Программа для измерения температуры видеокарты nvidia: NVIDIA System Monitor|NVIDIA
Содержание
Как узнать температуру видеокарты NVidia или Radeon?
Для того, что бы можно было играть в новейшие игры или пользоваться мощными графическими редакторами, необходимо использовать соответствующую видеокарту — это расскажет вам даже школьник. Однако многие пользователи ПК забывают о том, что видеоадаптер должен как следует охлаждаться и порой встроенных на нем кулеров попросту не хватает, в результате чего устройство перегревается и как минимум доставляет неудобства в видео черного экрана или прочих проблем. В некоторых случаях это приводит к поломке данного компонента. Что бы такого не произошло, необходимо следить за температурой видеокарты.
Однажды я слышал историю, как некий парень пытался воспользоваться электронным градусником и таким образом решил проверить температуру чипа напрямую. Запомните, так делать ни в коем случае нельзя! Причин несколько. Во-первых, нельзя вскрывать системный блок, когда он работает. Вас может ударить током! Во-вторых, может произойти замыкание и хорошо, если из строя выйдет только видеоадаптер, а не другие компоненты СБ. Поэтому данный метод отпадает сразу!
Поэтому данный метод отпадает сразу!
Единственный, а потому самый оптимальный вариант — это установка специальной программы. Подобных утилит существует великое множество, но наиболее популярные из них — это Everest Ultimate Edition, HWMonitor, SpeedFan, GPU-Z. Everest пользуется куда большим спросом и это неудивительно, поскольку она содержит в себе огромное количество тестовых проверок, а также уйму информации о работе вашего ПК. К примеру, вы можете узнать, скольку времени работает операционная система с момента ее установки или насколько велики временные промежутки между отключением компьютера и его рабочим временем. Но здесь есть один минус — программа эта платная. Поскольку далеко не все наши читатели имеют возможность платить за пользование утилитами, то мы рассмотрим бесплатный вариант на примере SpeedFan.
SpeedFan распространяется исключительно бесплатно (на текущий момент) и скачать ее вы можете на официальном сайте создателя.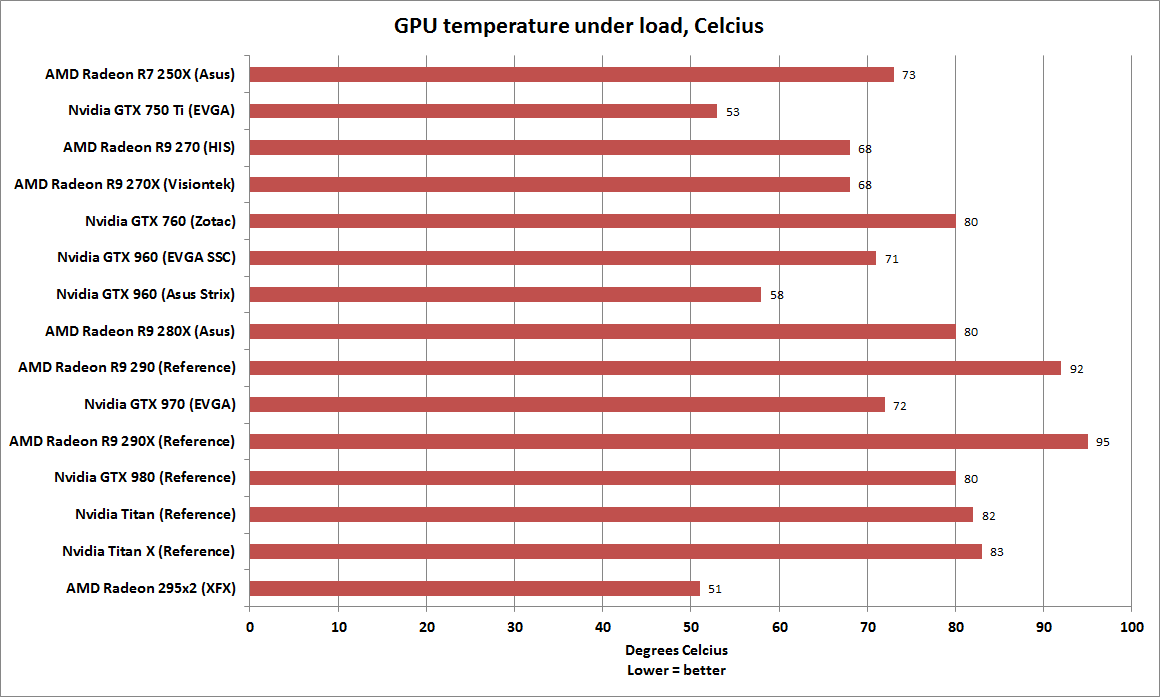 После того, как программа будет загружена, запустите ее и установите на ПК, следуя всем инструкциям. После этого нажмите на ярлык два раза левой кнопкой мыши. Перед вами откроется вот такое окно:
После того, как программа будет загружена, запустите ее и установите на ПК, следуя всем инструкциям. После этого нажмите на ярлык два раза левой кнопкой мыши. Перед вами откроется вот такое окно:
В правой части экрана вы видите стрелочки и галочки — это и есть температура различных компонентов. Поскольку в данном случае нас интересует исключительно видеокарта, то мы обращаем свое вниманием на значение GPU — это температура чипсета нашего адаптера. Так как как на текущий момент графический адаптер практически не задействован, то и стрелочка направлена вниз. Если температура превышает среднюю, то появится красная стрелочка, направленная вверх. На у если чипсет перегревается, то вы увидите значок в виде огня. Если вы запустили SpeedFan и видите, что даже в обычном режиме программа показывает огонек, значит, необходимо улучшить охлаждение системного блока, иначе это может привести к поломке видеокарты.
А это — еще пара примеров, как выглядит строка с температурой видеоадаптера (для GPU-Z и HWMonitor соответственно):
Однако стоит понимать, что проблема не всегда кроется именно в охлаждении СБ. Дело в том, что кулер видеокарты может попросту выйти из строя и, соответственно, не охлаждает его. Помогает обычная замена кулера.
Дело в том, что кулер видеокарты может попросту выйти из строя и, соответственно, не охлаждает его. Помогает обычная замена кулера.
Можно часто слышать, что значение температуры видеокарты можно проверить через BIOS. Но это не так. Почему, спросите вы? Потому что через BIOS вы можете проверить температуру процессора, но никак не видеокарты. Возможно, что современные БИОСы и поддерживают возможность просмотра температуры видеокарты, но об этом мне ничего не известно. Кстати, вот вам доказательство, что никакой видеокарты БИОС не поддерживает:
И еще один момент напоследок. Недавно получил вопрос: есть ли разница, если проверяешь видеокарту NVidia или Radeon? Нет, в данном случае это не имеет никакого значения.
Чем замерять FPS
Приложения и сервисы
Просто устанавливаются и помогают узнать производительность компьютера в игре
Стас Зверянов
замерил температуру видеокарты в игре
Профиль автора
Чтобы следить за тем, как ПК справляется с нагрузкой, придумали специальные программы.
После установки они могут отображать на экране сразу несколько показателей оверлеем — то есть накладываясь на картинку игры или программы. Так удобнее следить за важными цифрами в реальном времени, не переключаясь между окнами.
Чаще всего в оверлеи выводят частоту смены кадров, или FPS, и температуру разных компонентов. Количество кадров в секунду позволяет понять, насколько плавная на экране картинка. Мониторинг температуры поможет вовремя обнаружить перегрев деталей.
Я разберу семь программ для мониторинга FPS и температуры: как встроенных в систему, так и отдельных. Программы в списке — только для Windows. Ни Linux, ни macOS не пользуются такой популярностью среди геймеров, поэтому и ПО для мониторинга для них гораздо меньше.
Что поможет мониторить состояние ПК
- Игры, лаунчеры и Windows
- GeForce Experience
- AMD Radeon Software
- Fraps
- Bandicam
- FPS Monitor
- MSI Afterburner
- Razer Cortex
Капча — о нейросетях для работы и жизни
Новости о нейросетях и способы упростить жизнь с их помощью. Дважды в месяц по средам в вашей почте. Бесплатно
Дважды в месяц по средам в вашей почте. Бесплатно
Зачем знать температуру компьютера и FPS игры
Кадры в секунду. FPS определяет, сколько кадров в секунду компьютер способен обработать. Если их немного, картинка будет дерганой. Для фильмов и сериалов хватит 30, в соревновательных играх различают вплоть до 240 кадров в секунду.
Обычно FPS отображается одним числом, но в программах с продвинутым мониторингом можно включить дополнительные параметры:
- Average FPS — средняя частота смены кадров в секунду за период измерения.
- Frame time — обозначает промежуток между кадрами, измеряется в миллисекундах. Чем он выше, тем ниже FPS. Метрикой пользуются потому, что измерение частоты кадров может давать неточный результат.
- 1% FPS — усредненный 1% самых медленных «неудачных» кадров. Скорость кадров измеряется по их frame time.
- 0,1% FPS — усредненная 0,1% самых медленных кадров. Чем у кадров с высоким frame time больше частота, тем плавнее будет выглядеть картинка.

Больше кадров в секунду — плавнее движение. Если кадров мало, за движущимися объектами будет след, этот эффект называется «гоустинг». Источник: ютуб-канал NVIDIA GeForce
Температуру компонентов компьютера важно отслеживать, чтобы избежать перегрева. На процессоре может износиться термопаста, а на видеокарте — выйти из строя кулер. Высокие температуры снижают производительность и повышают риск поломки комплектующих. Вот нормальные температуры для компьютерных компонентов:
- процессор — вплоть до 90 °C при пиковой нагрузке;
- видеокарта — до 85 °C, хотя проработают они и при 120 °C. Правда, недолго;
- SSD-накопитель — до 70 °C, хотя диск навряд ли нагреется настолько сильно, если с циркуляцией воздуха в корпусе нет проблем.
Если какая-то из деталей заметно перегревается при запуске игры, посмотрите, нет ли на ней повреждений и работают ли вентиляторы при включении ПК. Поменяйте термопасту на процессоре и очистите корпус от пыли, если давно его не открывали.
Поменяйте термопасту на процессоре и очистите корпус от пыли, если давно его не открывали.
Более детальные параметры работы ПК. В продвинутых программах можно следить за очень специфическими показателями. Например, за частотой работы видеокарты, скоростью ее вентиля торов и даже мощностью всех деталей вместе.
Как настроить графику в играх, чтобы компьютер не тормозил
Вот за что отвечают разные параметры:
- Задержка ПК — время, которое проходит от клика мышкой до отображения его результата на мониторе.
- Степень загрузки процессора и видеокарты — измеряется в процентах. Компьютер работает медленнее, когда детали сильно нагружены.
- Тактовая частота — измеряется в мегагерцах и означает количество выполняемых операций в секунду. Чем число выше, тем требовательнее игра к железу.
- Скорость вентилятора — измеряется в оборотах в минуту. Связана с температурой детали: чем та сильнее нагревается, тем быстрее работает вентилятор.

- Энергопотребление — измеряется в ваттах, обозначает, сколько энергии потребляют детали. Чем мощнее сборка, тем более емкий блок питания нужен, чтобы обеспечить ее энергией.
Теперь расскажу, чем конкретно можно отслеживать работу компьютера.
Без программ
Что можно измерить: FPS и нагрузку на систему
Отслеживать параметры внутри игр можно вообще без дополнительных программ. У популярных тайтлов и игровых клиентов функции мониторинга есть прямо в настройках.
Игры. Во внутриигровом меню отслеживать можно только частоту кадров — продвинутых параметров вроде температуры в нем нет. Вот куда конкретно нажимать в некоторых играх:
- DoTA 2. «Настройки» → «Расширенные настройки» → «Отображать информацию о сети»;
- CS:GO. В командной строке по нажатию «~» ввести «CL_SHOWFPS 1», подтвердить;
- Fortnite. «Настройки» → «Видео» → «Показать FPS»;
- Overwatch.
 «Настройки» → «Видео» → «Описание» → «Показывать FPS»;
«Настройки» → «Видео» → «Описание» → «Показывать FPS»; - League of Legends. Нажать во время матча Ctrl + F.
Игровые лаунчеры. В них отображение FPS включается сразу во всей своей библиотеке. Вот что для этого нужно сделать:
- Steam. «Настройки» → «В игре» → «Отображение частоты кадров»;
- Origin. Origin → «В игре» → «Во время игры» → «Отображать счетчик FPS»;
- Ubisoft Connect. «Настройки» → «Общие» → «Отображать счетчик FPS в игре»;
- VK Play. «Настройки» → «Показывать FPS во время игры».
У Epic Games счетчик кадров в секунду включить не получится. Решить проблему можно, добавив игры от Epic в библиотеку Steam.
Если счетчик в Steam не видно в играх, поставьте галочку на «Контрастные цвета» Мониторинг в Origin от EA полностью повторяет Steam по функциям и названиям кнопок У Ubisoft Connect настройки идентичны У VK Play самый короткий путь от главного меню до счетчика FPS
Встроенные сервисы Windows. Узнать FPS в игре можно даже не скачивая игровые лаунчеры. Достаточно иметь компьютер с Windows 10 и новее и нажать Win + G. Если магия не сработала, включите Xbox Game Bar в меню «Настройки» → «Игры». В разделе «Производительность» включите виджет и отрегулируйте его положение на экране. Можно выходить из Game Bar — окошко останется висеть и в игре, и в браузере.
Узнать FPS в игре можно даже не скачивая игровые лаунчеры. Достаточно иметь компьютер с Windows 10 и новее и нажать Win + G. Если магия не сработала, включите Xbox Game Bar в меню «Настройки» → «Игры». В разделе «Производительность» включите виджет и отрегулируйте его положение на экране. Можно выходить из Game Bar — окошко останется висеть и в игре, и в браузере.
В отличие от не самых информативных цифр в играх и лаунчерах, оверлей от Microsoft отображает нагрузку на процессор, видеокарту, оперативную и видеопамять в виде графика.
Помимо цифр показывается график за последнюю минуту — чтобы изменения были понятнее
Что можно измерить: FPS, нагрузку на систему, температуру, энергопотребление и тактовую частоту
Цена: бесплатно
Объединившая в себе множество функций программа от производителя видеокарт NVIDIA. Это и игровой лаунчер, и оверлей, и сборник драйверов для видеокарты, и утилита для оптимизации игр.
Пока программа работает, включить игровой оверлей можно сочетанием клавиш Alt + Z.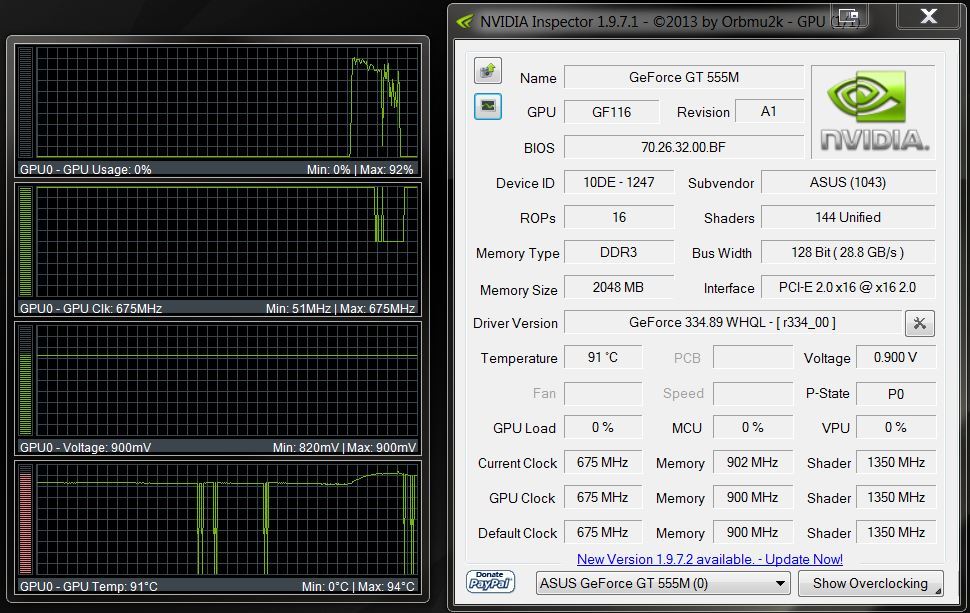 Счетчик кадров, температура железа и параметры на любой вкус включаются в меню «Настройки» → «Расположение HUD» → «Производительность».
Счетчик кадров, температура железа и параметры на любой вкус включаются в меню «Настройки» → «Расположение HUD» → «Производительность».
Лучшие видеокарты для игр и работы: 6 вариантов от 15 445 Р
Мониторинг производительности у Experience более чем подробный: есть даже энергопотребление видеокарты. Можно настроить его минималистично — чтобы отображалась только частота кадров.
Меню максимально простое, управлять им легко как с геймпада, так и мышью Даже самый громоздкий оверлей не мешает игре: к оборотам вентилятора на видеокарте вместо иконки инвентаря быстро привыкаешь
Что можно измерить: FPS, нагрузку на систему, температуру и тактовую частоту
Цена: бесплатно
Программа с драйверами для видеокарты и оптимизацией игр от производителя видеокарт AMD. Radeon Software поддерживает мониторинг температуры, скорости вращения вентиляторов и регулировку частоты обновления данных. Как и в GeForce Experience, данные в утилите от AMD можно представить в виде графиков.
Оверлей программы выглядит не очень эстетично, но свою функцию выполняет — отображает нужные данные и не мешается на экране.
Включать и настраивать мониторинг в утилите от AMD проще, к тому же она сразу показывает, какой процессор, ОЗУ и видеокарта установлены на компьютере Оверлей у AMD менее эстетичный, но игре тоже не мешает
Что можно измерить: FPS
Цена: бесплатно
Бесплатная минималистичная программа, выпущенная в 1999 году. С ее помощью можно отслеживать частоту кадров на экране, делать скриншоты и записывать внутриигровое видео. Но к температуре деталей ПК доступа нет.
Включается отслеживание частоты кадров в пункте FPS: нужно поставить галочку на FPS в Benchmark Setting. Помимо простого отображения частоты кадров, можно включить запись измерений, сохранить ее в файл и посмотреть после игры.
Главный минус — программа не обновляется уже десять лет и очень устарела. Из-за недостатка оптимизации она очень требовательна к ресурсам компьютера и занимает простыми задачами много памяти.
Где покупать игры на ПК — сравниваем Steam, EGS и VK Play
В окне Fraps — ничего лишнего, зато можно настроить горячие клавиши для записи видео и скриншотов
Что можно измерить: FPS
Цена: бесплатно или 33 $ ( 2650 Р) в год, если нужно записывать видео с экрана без водяных знаков
Если вы смотрели ролики в интернете в конце нулевых, то уже встречались с Bandicam: большинство инструкций на YouTube в то время записывали в бесплатной версии этой программы. Выдавал пользователей огромный водяной знак с просьбой купить полную версию.
Bandicam предназначен для записи видео внутри игр, поэтому интерфейс сложнее, чем во Fraps. Тем не менее счетчик FPS в Bandicam найти несложно: достаточно перейти в раздел FPS в настройках. После этого можно будет выбрать позицию и вид счетчика и даже ограничить количество кадров в секунду в игре, если компьютер не справляется.
Температуру компонентов в утилите отследить не выйдет.
Водяной знак с сайтом компании — отличительная черта роликов из нулевых В Bandicam можно выбрать программу, в которой будет отображаться счетчик, — например, только в окне Minecraft
Что можно измерить: все параметры
Цена: бесплатно или 9 $ ( 720 Р) в год, если хочется сохранить настроенные счетчики при закрытии программы
Продвинутая программа для отслеживания любого параметра, связанного с производительностью системы. Пригодится как для отображения счетчика FPS, так и для сложных аналитических параметров. Например, нагрузку на каждое из ядер процессора.
Пригодится как для отображения счетчика FPS, так и для сложных аналитических параметров. Например, нагрузку на каждое из ядер процессора.
Лицензию покупать не обязательно, но счетчики после перезапуска программы придется каждый раз настраивать заново.
Лучшие эмуляторы Android на ПК
Интерфейс не очень дружелюбен к новичкам. В отличие от остальных утилит, где оверлей — единое целое, тут его нужно собирать самому, как конструктор. Вот как это сделать:
- В правом верхнем углу выставьте размер кадра под размер рабочего стола. Так оверлей не «съедет» за края экрана.
- В левом меню «Элементы сцены» нажмите на плюс, а затем на строку Sysinfo 2.0.
- В правом меню «Настройки элемента» можно отрегулировать размер, цвет и информацию в виджете.
Таких модулей с цифрами, графиками и диаграммами можно добавить сколько угодно, хватило бы места на экране. После настройки можно свернуть программу и зайти в игру — оверлей будет на месте.
Оверлей в FPS Monitor создается из нескольких слоев, каждый из них детально настраивается, как в программах Adobe Так детальный мониторинг нагрузки выглядит внутри игры
Что можно измерить: все параметры
Цена: бесплатно
Программа для разгона видеокарт и мониторинга от производителя игрового железа MSI.
Afterburner предлагает все те же возможности, что и FPS Monitor, но утилита MSI также поддерживает разгон компонентов. То есть их работу с более высокой частотой, чем предусмотрено производителями.
Вот как включить оверлей в Afterburner:
- Перейдите в настройки на вкладку «Мониторинг». Поставьте галочки «Частота кадров» и «Показать на экране».
- Поставьте галочки напротив нужных пунктов. Потом нажмите кнопку «Показать на экране».
- Отрегулируйте сочетания клавиш. На вкладке ОЭД настраивается кнопка для включения оверлея. В «Бенчмарке» назначается кнопка записи экрана.
- Примените изменения и заходите в игру. Оверлей отобразится в любой программе, развернутой на полный экран.
Остальные пункты и переключатели в программе новичкам лучше не трогать. Некоторые из них отвечают за разгон, перегрузку и пиковые температуры компонентов. Если неправильно их настроить, можно перегреть компьютер.
Когда нужен только мониторинг FPS, стоит присмотреться к более простым программам, вроде Fraps и Xbox Game Bar.
При первом запуске программой пользоваться страшно — боишься что-то случайно разогнать При желании в оверлей Afterburner можно вывести всю подноготную ПК Если тоже столкнетесь с кракозябрами вместо символов, просто смените язык в настройках на английский
Что можно измерить: все параметры
Цена: бесплатно
Утилита от производителя игровой периферии Razer. В основном используется, чтобы «разгонять» игры, не касаясь внутренностей компьютера. Для этого закрываются ненужные программы и упрощаются анимации в системе, чтобы снизить нагрузку на процессор и память.
Оверлей в Cortex тоже есть — причем целых два. Есть Gamecaster — встроенный в систему, а есть отдельный виджет, который добавляется в Xbox Game Bar и управляется оттуда же. Оба выглядят одинаково, поэтому их выбор — дело вкуса.
Как выбрать ноутбук для игр, интернета или работы
Функции мониторинга обычные: FPS и нагрузка на процессор с видеокартой.
Программа может конфликтовать с другими утилитами, использующими оверлей: у меня Cortex отказался отображать изображение с FPS поверх игры. Это решается удалением других программ, но мне так и не удалось выяснить, что было виновником сбоя.
Это решается удалением других программ, но мне так и не удалось выяснить, что было виновником сбоя.
По умолчанию показ FPS в приложении включен — его можно отключить, нажав Ctrl + Shift + F Шрифтом оверлей Cortex напоминает Afterburner
Мы постим кружочки, красивые карточки и новости о технологиях и поп-культуре в нашем телеграм-канале. Подписывайтесь, там классно: @t_technocult
7 лучших инструментов для мониторинга температуры графического процессора — TechCult
Автор
Илон Декер
/ 30 января 2023 г.
Важным шагом для обеспечения долговечности является мониторинг температуры графического процессора. Перегрев может снизить производительность вашего графического процессора и привести к отключению всей системы. Есть несколько способов контролировать температуру вашего графического процессора. Но, , почему важно контролировать температуру вашего графического процессора? Чтобы обеспечить долговечность вашего графического процессора, важно следить за его температурой.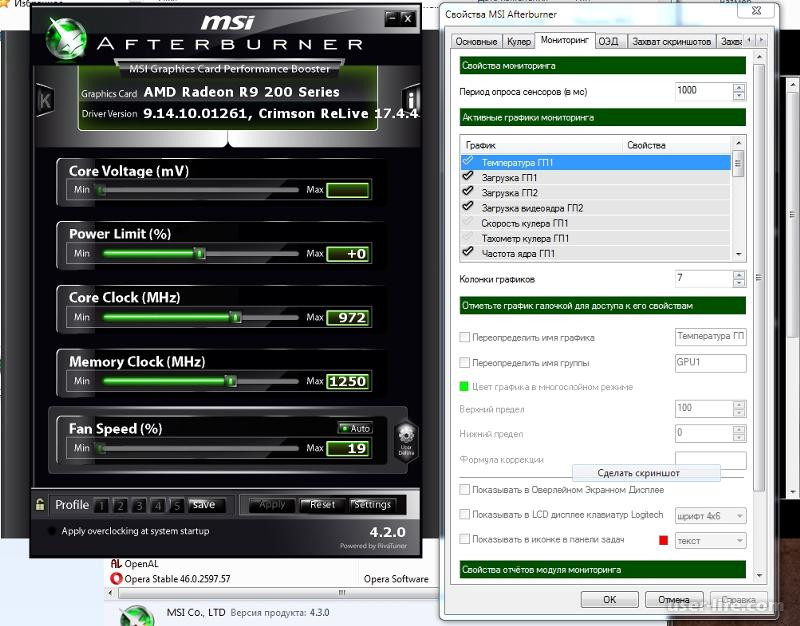 Высокие температуры могут привести к износу вентиляторов, что может привести к их большему нагреву и отключению системы. Это повредит жизни графической карты. Также рекомендуется следить за температурой вашего графического процессора во время игры, так как вы будете знать, когда ваш компьютер перегревается, и вы можете сделать перерыв в игровой сессии. В этом руководстве мы рассмотрим лучшее программное обеспечение для мониторинга температуры графического процессора.
Высокие температуры могут привести к износу вентиляторов, что может привести к их большему нагреву и отключению системы. Это повредит жизни графической карты. Также рекомендуется следить за температурой вашего графического процессора во время игры, так как вы будете знать, когда ваш компьютер перегревается, и вы можете сделать перерыв в игровой сессии. В этом руководстве мы рассмотрим лучшее программное обеспечение для мониторинга температуры графического процессора.
Содержание
1
Мониторинг температуры графического процессора во время игры может помочь вам обеспечить долговечность вашего графического процессора. Если вы задаетесь вопросом, какой инструмент для мониторинга температуры графического процессора является лучшим, то ответ находится ниже.
1. Open Hardware Monitor
Open Hardware Monitor — это старомодное программное обеспечение, но оно так же надежно, как и современное программное обеспечение. Вы можете контролировать температуру графического процессора и многое другое, например, регулировать скорость вращения вентилятора и контролировать свою оперативную память. Если вы готовы потратить дополнительные деньги на дополнительную электроэнергию, вы можете использовать эти обороты в минуту и без проблем играть в игры.
Если вы готовы потратить дополнительные деньги на дополнительную электроэнергию, вы можете использовать эти обороты в минуту и без проблем играть в игры.
2. Скоростной вентилятор
Скоростной вентилятор — еще одно старомодное программное обеспечение для контроля температуры графического процессора, которое является надежным решением. Помимо простого контроля напряжения, температуры и скорости вращения вентилятора, этот инструмент также может помочь снизить уровень шума и отрегулировать скорость вращения вентиляторов.
Читайте также: 8 Лучший кронштейн для поддержки GPU
3. MSI Afterburner
MSI Afterburner претендует на звание наиболее часто используемого программного обеспечения для графических карт. Это лучшее программное обеспечение для мониторинга производительности вашего графического процессора во время игры, включая температуру графического процессора. Вы также можете использовать его для изменения игровых настроек или скорости вращения вентилятора.
4. HWMonitor
HWMonitor — еще один довольно старый, но невероятно надежный инструмент. Помимо контроля температуры графического процессора, он также может помочь вам контролировать напряжение и скорость вращения вентилятора другого оборудования вашего ПК, такого как жесткий диск, процессор и материнская плата.
5. AIDA64 Extreme
AIDA64 Extreme — один из лучших доступных инструментов мониторинга оборудования ПК. Вы можете контролировать практически каждый аппаратный компонент вашего ПК. Он простой и продвинутый одновременно. Он дает обновление в реальном времени более чем 250 датчиков, которые он поддерживает. Мониторинг температуры графического процессора — один из 250 поддерживаемых датчиков. Вы также можете провести стресс-тестирование процессора и графического процессора на предмет троттлинга и перегрева.
6. EVGA Precision X1
EVGA Precision X1 аналогичен MSI Afterburner, за исключением того, что он также поддерживает графические процессоры NVIDIA. Программное обеспечение для мониторинга температуры графического процессора находится в середине домашней страницы (первая страница). Он также поддерживает запись данных о температуре в файл.
Программное обеспечение для мониторинга температуры графического процессора находится в середине домашней страницы (первая страница). Он также поддерживает запись данных о температуре в файл.
Читайте также: Топ-18 лучших программ для управления скоростью вращения вентилятора
7. HWiNFO
HWiNFO делает больше, чем просто отслеживает температуру графического процессора. Он предоставляет информацию об оборудовании в режиме реального времени. Он использует встроенные датчики температуры ПК и мгновенно выдает результаты. Он также предлагает еще одну функцию, с помощью которой вы можете контролировать температуру каждого ядра, чтобы вы могли легко и более точно обнаруживать проблемы с высокой температурой, если таковые имеются. Вы также можете установить оповещения о перегреве, что сделает вас на шаг впереди проблемы. HWiNFO можно использовать бесплатно.
Какая температура графического процессора слишком высока?
Высокие температуры вызывают перегрев или даже сбой в экстремальных случаях. Идеальный температурный диапазон для большинства ПК составляет от 60 до 80 градусов. Также говорят, что поддержание температуры ниже 90 градусов по Цельсию безопасно для вашего ПК. однако безопасные диапазоны зависят от модели вашего графического процессора и его возможностей. Высокая температура графического процессора начинается с 95 градусов Цельсия для большинства графических процессоров. Превышение этой температуры опасно и может сократить срок службы вашего графического процессора, если продолжать работу при этой температуре. Кроме того, это может привести к запуску теплового дросселирования.
Идеальный температурный диапазон для большинства ПК составляет от 60 до 80 градусов. Также говорят, что поддержание температуры ниже 90 градусов по Цельсию безопасно для вашего ПК. однако безопасные диапазоны зависят от модели вашего графического процессора и его возможностей. Высокая температура графического процессора начинается с 95 градусов Цельсия для большинства графических процессоров. Превышение этой температуры опасно и может сократить срок службы вашего графического процессора, если продолжать работу при этой температуре. Кроме того, это может привести к запуску теплового дросселирования.
Мониторинг температуры графического процессора Windows 10
Пользователи Windows 10 и более поздних версий Windows могут отслеживать температуру своего графического процессора из диспетчера задач следующим образом:
1. Откройте диспетчер задач , нажав клавиши Ctrl + Shift + Esc. вместе.
2. Переключитесь на вкладку Performance , как показано на рисунке.
3. Температура графического процессора будет отображаться, как показано на рисунке ниже.
Это один из самых простых способов проверить температуру вашего графического процессора в любой момент времени. Но если вы хотите следить за температурой во время игры, а также хотите ставить оповещения, вы можете использовать вышеупомянутые сторонние приложения.
Рекомендуется
- В чем разница между MP3 и MP4?
- В чем разница между Smart TV и Android TV?
- Что такое нормальная температура графического процессора для игр?
- Как отображать температуру процессора и графического процессора на панели задач
Мониторинг температуры графического процессора является обязательным для активных пользователей ПК. Это обеспечит долговечность и бесперебойную работу даже при длительных игровых сессиях. В этой статье мы ответили на вопрос, почему важно следить за температурой графического процессора, лучший монитор температуры графического процессора инструменты и другие связанные вопросы. Мы надеемся, что развеяли ваши сомнения, и если да, пожалуйста, дайте нам свой отзыв в комментариях ниже.
Мы надеемся, что развеяли ваши сомнения, и если да, пожалуйста, дайте нам свой отзыв в комментариях ниже.
Как проверить температуру графического процессора?
Вы когда-нибудь чувствовали, что ваша видеокарта не обеспечивает прежней производительности? Будь то сильное падение FPS в играх или задержка рендеринга видео, медленный компьютер может быть признаком неэффективной видеокарты. Одна из причин, по которой вы можете столкнуться с этой проблемой производительности, связана с высокой температурой графического процессора.
Поскольку ваш графический процессор выполняет все задачи, интенсивно использующие графику, вы можете ожидать повышения его температуры. И когда ПК не может рассеять это тепло, он снижает производительность, чтобы предотвратить повреждение чипа графического процессора.
Поэтому мы рекомендуем следить за всеми температурами оборудования.
Содержание
Переключатель
Как проверить температуру графического процессора?
Существует несколько способов контроля температуры графического процессора с помощью диспетчера задач и инструментов мониторинга оборудования.
Использование диспетчера задач
Большинство графических карт оснащены термодатчиками, измеряющими температуру графического процессора в реальном времени. Однако, если у вас встроенная видеокарта, вы не сможете определить температуру графического процессора.
- Нажмите Ctrl + Shift + Esc, чтобы открыть Диспетчер задач.
- Если вы не видите сведений обо всех процессах, работающих в фоновом режиме, нажмите «Подробнее».
- Перейдите на вкладку Performance и выберите ГП (ГП 0/ГП 1)
- Здесь вы можете увидеть текущую температуру графического процессора .
Программное обеспечение AMD Radeon
Программное обеспечение AMD Radeon отслеживает производительность всех продуктов AMD, таких как их процессоры и графические процессоры. Программное обеспечение также позволяет сохранять данные о температуре графического процессора в файл CSV, если вы хотите сравнить температуру графического процессора с течением времени.
- Загрузите и установите программное обеспечение AMD Radeon. Теперь откройте приложение из меню «Пуск».
- Перейдите на вкладку «Производительность».
- В левом нижнем углу проверьте текущую температуру.
NVIDIA Geforce Experience
Подобно программному обеспечению AMD Radeon, NVIDIA GeForce Experience позволяет отслеживать все ваши видеокарты NVIDIA. Это включает в себя температуру в реальном времени, тактовую частоту, напряжение, использование графического процессора, скорость вращения вентилятора, мощность графического процессора и т. д.
- Загрузите и установите NVIDIA GeForce Experience. Теперь откройте приложение с помощью меню «Пуск».
- Когда приложение откроется, щелкните значок наклонного треугольника, расположенный в правом верхнем углу окна GeForce Experience.
- Выберите Производительность.
- Здесь вы можете получить подробную информацию о текущей температуре графического процессора.

Приложение для мониторинга оборудования
В зависимости от производителя графического процессора, например EVGA, Gigabyte и MSI, вы также можете найти специальное приложение, которое отслеживает всю информацию об оборудовании. Однако некоторые из этих приложений предназначены только для определенного производителя. Поэтому лучше всего знать компанию-производителя вашего графического процессора.
Имейте в виду, что эти приложения работают, только если у вас есть выделенная видеокарта или температурные датчики GPU/CPU.
Вот несколько приложений, которые могут помочь вам узнать температуру графического процессора в режиме реального времени.
MSI AfterBurner
MSI Afterburner — одно из лучших приложений для измерения температуры видеокарты и процессора. Наряду с этим, приложение также дает вам возможность контролировать скорость вращения вентилятора. Кроме того, вы также можете установить ограничение температуры с помощью AfterBurner.
HWiNFO
HWiNFO измеряет температуру процессора и графического процессора и записывает температуру жесткого диска в реальном времени. Это приложение также совместимо с любой видеокартой.
Argus Monitor
Argus Monitor, как и HWiNFO, позволяет получить подробную информацию о графическом процессоре и процессоре, а также о температуре жесткого диска/твердотельного накопителя. Помимо этого, это также отличное программное обеспечение для управления вентиляторами.
Что такое нормальная температура графического процессора?
Теперь, когда вы знаете текущую температуру графического процессора, давайте посмотрим, нормальные ли показания. В соответствии с использованием графического процессора мы разделили состояния графического процессора на три состояния: бездействие, загрузка 50% и полная загрузка.
Температура графического процессора должна быть ниже 40°C-50°C. Это идеальная температура, когда GPU простаивает. Возможно, вы захотите принять необходимые меры для охлаждения графического процессора, если температура в режиме ожидания превышает 60 ° C.



 «Настройки» → «Видео» → «Описание» → «Показывать FPS»;
«Настройки» → «Видео» → «Описание» → «Показывать FPS»;
![Программа через которую можно записывать экран монитора: 🎬 16 программ для записи видео с экрана Windows 10 [ 2022 ]](https://dilios.ru/wp-content/themes/dilios.ru/assets/front/img/thumb-medium-empty.png)