Ошибка 7а: Синий экран смерти 0x0000007A: устранение Stop-ошибки на bsodstop.ru
Содержание
Ошибка 0x0000007a. Как исправить?
При ежедневной работе на компьютере, когда, казалось бы, все давно настроено и ничего неожиданного не может произойти, существует вероятность падения системы в «Синий экран смерти» (BSOD – Blue Screen Of Death). Эта статья расскажет, что такое ошибка 0x0000007a в Windows 7, как исправить и о ее профилактике. Подобное решение, возможно, подойдет и для других систем от компании Microsoft. Расшифровка ошибки означает, что в память не может загрузится из страничного файла страница данных ядра.
Перечень основных причин возникновения данной ошибки:
- Пыль в корпусе системного блока. Иногда это единственная проблема, и начинать следует именно с нее.
- Неплотный контакт на разъемах жесткого диска или другого накопителя.
- Неисправность оперативной памяти или выход из строя некоторых ее блоков.
- Износ жесткого диска или разрушение таблицы разделов. Повреждение поверхности накопителя и возникновение Bad-секторов.

- Наличие вирусов в системе.
Стоит напомнить, что одни и те же причины могут вызвать разные ошибки. Меняется только их последовательность. Но способы их решения остаются похожими.
Пыль в системном блоке
Как было сказано выше, наличие пыли в системном блоке, особенно в труднодоступных его местах, является основной и иногда единственной причиной возникновения синего экрана с кодом ошибки 0x0000007a. Недостаточное охлаждение ведет к перегреву процессора, видеокарты, жесткого диска и других модулей, которые нагреваются в процессе работы компьютера. Неграмотное расположение кабелей в системном блоке затрудняет вентиляцию, препятствует доступу воздуха к охлаждаемым компонентам.
Продувка сжатым воздухом, например, баллончики со сжатым воздухом или компрессор, решает эту проблему.
Каждые 3-4 месяца требуется профилактическая продувка системного блока. Данную процедуру необходимо проводить аккуратно, на свету и на открытом воздухе. Количество скопившейся пыли довольно велико.
В случае если используется компрессор, то нужно быть предельно осторожным. Слишком сильный поток воздуха может повредить мелкие детали на материнской плате. После завершения продувки, требуется подождать, когда испарится конденсат (если продувка осуществляется компрессором). Капли воды могут привести к короткому замыканию и выходу из строя всего компьютера.
Проверка подключения HDD, кабелей SATA и разъемов питания
Если система по-прежнему выдает ошибку stop 0x0000007a, следующим шагом будет проверка подключения жесткого диска. У HDD старого образца с подключением IDE следует проверить кабельный шлейф на предмет излома. Двухрядные контактные разъемы также стоит проверить на наличие сколов или других повреждений. Если возникает малейшее подозрение в его целостности, то его необходимо заменить.
Проверка кабеля SATA
Проверка кабеля SATA на эластичность проводится вручную, на ощупь. Недорогие кабели от неизвестных производителей быстро теряют свою гибкость, в свою очередь возможен обрыв медного провода внутри.
Перепад температур от рабочей к комнатной составляет до 30-ти градусов, что приводит к потере эластичности пластиковой изоляции за довольно непродолжительный период времени.
Периодические нагрев и остывание, сильное запыление внутри корпуса, в итоге приводят кабель к порче. Это вызывает потерю данных, зависания, работа компьютера становится невозможной. Вовремя диагностировать эту проблему сложно. Поэтому требуется регулярная проверка.
Ниже описываемые действия, требуют полной уверенности в исправности SATA кабеля. Плотность контактов также должна быть проконтролирована с обоих концов. И со стороны HDD и на разъемах материнской платы.
Компьютер, это сложное современное устройство, разрабатываемое множеством компаний по всему миру. Его компоненты продуманы и изготовлены по последним технологиям ведущими инженерами из множества стран.
Невнимание к таким деталям, как SATA кабель приводит к целому списку проблем, которые все равно придется решать.
На некоторых компьютерах применяются переходники для подключения современных жестких дисков. Также необходимо проверить качество контактов и на них.
Также необходимо проверить качество контактов и на них.
Программная проверка HDD
Существует множество программ для всесторонней проверки жесткого диска. Наиболее известные из них, это Victoria и MHDD. Их недостаток в том, что обычному пользователю будет сложно с ними разобраться в полной мере. Но плюсов у них больше чем минусов. Их возможности удовлетворят даже самых требовательных пользователей.
Есть подобное решение, входящее в состав Windows. Это программа chkdsk. Она является консольной утилитой и запускается из командной строки.
Если Windows так и не запускается, и по-прежнему возникает ошибка 0х0000007а (KERNEL DATA INPAGE ERROR), то использовать утилиту chkdsk для полноценной проверки не получится. Придется изучать документацию по упомянутым выше программам или обратиться в сервис-центр.
При работающей системе запуск программы chkdsk происходит следующим образом:
Сочетание клавиш WIN+R запускает команду «Выполнить». В текстовой строке необходимо ввести команду cmd и нажать кнопку «ОК».
В текстовой строке необходимо ввести команду cmd и нажать кнопку «ОК».
В появившемся окне следует набрать chkdsk «буква диска» /f /r и нажать Enter.
Например: chkdsk c: /f /r
Этой командой будет проверен диск С:. Если в системе больше дисков, то последовательно следует проверить каждый, заменяя в строке символ проверяемого диска.
Возможно, система откажет осуществить проверку моментально и предложит запланировать ее при следующем запуске системы. Нужно согласиться и сделать перезагрузку. Проверка начнется сама без участия пользователя.
Теперь нужно запастись терпением и ждать. Время проверки зависит от объема жесткого диска и количества найденных ошибок.
Срок «жизни» жестких дисков составляет 4-5 лет. А вот правильная эксплуатация позволяет этот срок увеличить. Разделение диска на два раздела позволит при переустановке системы форматировать только его половину. При этом сохраняются данные, находящиеся на Диске D:. Если проверка выявила очень большое количество ошибок, то лучше диск заменить. Дальнейшее использование только вызовет рост ошибок с последующей потерей данных.
При этом сохраняются данные, находящиеся на Диске D:. Если проверка выявила очень большое количество ошибок, то лучше диск заменить. Дальнейшее использование только вызовет рост ошибок с последующей потерей данных.
Windows 7, Windows Server 2008 и жесткий диск объемом 1Тб и более
Владельцам Windows 7 и Windows Server 2008 с установленными HDD объемом ±1Тб нужно знать еще один нюанс. Ошибка 0х0000007а, 0х000000077 или 0х000000F4 может возникать при выходе компьютера из гибернации.
Система дает 10 секунд на это, но для терабайтных дисков нужно времени больше. Windows выдает BSOD по истечении этого времени.
Есть возможность возникновения этой ошибки и при других процессах, которые могут превысить порог 10 секунд при загрузке системы.
Microsoft решила эту проблему, выпустив патч Windows6.1-KB977178-x64.msu. Достаточно зайти на сайт компании, скачать файл в отделе загрузок, и установить его. Патч работает только с 64-разрядными системами.
Проверка оперативной памяти ОЗУ
После продувки системного блока следует проконтролировать правильность установки планок оперативной памяти. Пластиковые замки должны быть плотно защелкнуты.
Но лучше вынуть модули, отстегнув замки, и визуально осмотреть устройство. Убедиться, что контакты одинаково блестящие и нет никаких потемнений или царапин. Далее следует их протереть канцелярским ластиком либо же спиртом, дать просохнуть и установить обратно в гнездо, не забыв защелкнуть замки.
Перед установкой следует продуть посадочные гнезда сжатым воздухом.
Все эти действия нужно проводить предельно аккуратно. Чрезмерное силовое воздействие противопоказано.
Желательно проверить работоспособность оперативной памяти на другом компьютере. Если планок несколько, то путем перебора можно выявить неисправный элемент, подключая планки поочередно.
Проверка оперативной памяти программой MemTest
Существует и программный метод проверки исправности ОЗУ – программой MemTest.
Требуется создать загрузочную флешку. Для этого нужно скачать программу из Интернета и запустить установку. Программа сама все сделает.
Проводить проверку необходимо с одной вставленной планкой оперативной памяти. Часто их больше, поэтому провести процедуру следует с каждым модулем по отдельности. Нельзя забывать о правильной установке планок на место.
Заражение компьютера вирусами
Дополнительной мерой, позволяющей избежать синего экрана смерти, является проверка компьютера на вирусы. Их наличие увеличивает нагрузку на процессор и жесткий диск, что приводит к перегреву. Так же обязательно проверить на заражение загрузочную область диска любым коммерческим антивирусом с установленными обновлениями вирусных баз.
Надеюсь, что теперь для Вас ошибка 0x0000007a не проблема, а описанные выше методы помогут Вам исправить синий экран смерти самостоятельно. Если не помогло ни одно решение, то следует нести системный блок в сервис-центр.
Что делать с ошибкой 0x0000007A KERNEL_DATA_INPAGE_ERROR
Доброе время суток! Сегодняшний урок будет посвящен очередному синему экрану с ошибкой 0x0000007A KERNEL_DATA_INPAGE_ERROR с которым совсем недавно мне пришлось встретится лицом к лицу. Здесь я поведаю вам о том, что следует предпринимать, если у вас на экране появились цифры 0x0000007A на синем фоне, и как можно раз и навсегда избавится от этой проблемы.
Здесь я поведаю вам о том, что следует предпринимать, если у вас на экране появились цифры 0x0000007A на синем фоне, и как можно раз и навсегда избавится от этой проблемы.
Обычно данная ошибка связана с различными повреждениями жесткого диска. Например, это может быть плохой контакт между жестким диском и контролером, а может поврежденный сектор, который и вызывает эту неполадку. Так же бывает и такое, что контроллер вовсе может отказать, вследствие чего и вызвать данную ошибку. Нехватка свободного места, как глупая и нелепая причина, но и это может навредить нашему ПК, так что не в коем случае не скидаем и это со счетов.
В общем, как видите, причин появления ошибки 0x0000007A бывает много и причём в разном виде, поэтому, соответственно, универсального решения этой ошибки тоже нету. Как правило, к окончательному устранению ошибки приходят путем тестов, проверок жёсткого диска, и выполнением и проверки различных вариантов по устранению ошибки.
Поэтому, в статье, которую вы сейчас читаете, я конкретного ответа на вопрос, как исправит 0x0000007A KERNEL_DATA_INPAGE_ERROR, не дам, а опишу только самые основные советы и рекомендации, которые однозначно помогут вам справится с появившимся синим экранном.
- Если после появления синего экрана с ошибкой 0x0000007A, вы перезагрузили компьютер и система запустилась как не в чём не бывало, тогда первым делом, откройте какой-либо антивирус и просканируйте вашу систему на вирусы;
- Дальше, можно перезагрузить компьютер и если вам повезет начнется автоматическая проверка диска, которая сможет нам помочь с поврежденными секторами;
- Если вам не повезло и данная проверка не началась, тогда пробуем запустить её вручную воспользовавшись любым установочным диском с соответственной системой. Приведу пример как это можно сделать в Windows 7:
- Вставляем диск и загружаемся с него, заранее изменив в БИОСе настройки приоритета загружаемого устройства;
- Далее жмём «Далее» и спустившись чуть ниже «Восстановление системы»;
- После его нажатия, начнется поиск установленной ОС на вашем диске. Вам следует немного подождать и по окончанию нажать на сочетание клавиш «Shift+F10».
 Таким вот способом нам удастся открыть командную строку;
Таким вот способом нам удастся открыть командную строку; - Теперь, указываем команду, которая выполняет проверку и устраняет ошибки на жёстком диске: chkdsk /f /r . Так же, данную команду можно запустить со среды операционной системы, но к сожалению, это может не принести ожидаемого результата и не исправит ошибку 0x0000007A, так что я рекомендовал бы, воспользоваться именно диском;
- После её завершения перезагружаем ПК и проверяем удалось ли избавится от синего экрана с белым текстом KERNEL_DATA_INPAGE_ERROR.
[adsense2] - Следующий совет будет таковым: проверьте достаточно ли у вас свободного места на разделах. Нехватка места обычно является очень редкой причинной появления ошибки, но все же, проверить это стоит, да и займет это, всего лишь несколько секунд;
- Далее, иногда для избавления от ошибки 0x0000007A, достаточно просто почистить контакты SATA на материнской плате или HDD, так же можно попробовать полностью заменить подключаемый шлейф;
- Пробуем отключить кеширование памяти в настройках БИОСа;
- Иногда, ошибка 0x0000007A, вызывается неисправностью оперативно памяти.
 В этом случае часто рекомендуют проверить память с помощью различных тестов, если честно, по этому поводу ничего конкретного сказать не могу, так как постоянно, в подобных ситуация, провожу проверку путём временной заменены RAM планки.Кстати, если у вас в районе слотов памяти очень пыльно, тогда извлеките комплектующие и все тщательно почистите, потому что даже пыль, которая накапливается в эти слотах, может спровоцировать различные виды неполадок;
В этом случае часто рекомендуют проверить память с помощью различных тестов, если честно, по этому поводу ничего конкретного сказать не могу, так как постоянно, в подобных ситуация, провожу проверку путём временной заменены RAM планки.Кстати, если у вас в районе слотов памяти очень пыльно, тогда извлеките комплектующие и все тщательно почистите, потому что даже пыль, которая накапливается в эти слотах, может спровоцировать различные виды неполадок; - Установите все рекомендуемые обновления для вашей операционной системы, с ними иногда устанавливаются или обновляются драйвера на устройства, которые могли вызвать появление синего экрана;
- Если перед появлением ошибки вы подключали какие-либо новые устройства или накопители, тогда отсоедините их и посмотрите изменится ли ситуация или будет такой же, как и прежде;
- Ну и наконец, следует обратить внимание на материнскую плату, возможно она вышла со строя или имеет повреждения. Так как не у многих пользователей получится определить это самостоятельно, рекомендую, обратится в специализированный сервисный цент, где это, должным образом сделают за вас мастер;
Советы и рекомендации которые я привел, были взяты, как из моего личного опыта, так и с интернета. Данной статьей я попытался собрать все варианты исправления ошибки 0x0000007A KERNEL_DATA_INPAGE_ERROR, в одном месте, да бы вам не пришлось бегать по всему интернету и вытягивать с каждой страницы информацию по ниточке.
Данной статьей я попытался собрать все варианты исправления ошибки 0x0000007A KERNEL_DATA_INPAGE_ERROR, в одном месте, да бы вам не пришлось бегать по всему интернету и вытягивать с каждой страницы информацию по ниточке.
Кстати, если у вас есть что дополнить, пишите мне в комментариях или в группе ВК. Думаю вы сами понимаете, что чём мы больше соберем полезной информации в одном месте, тем больше пользователей смогут справится с этой проблемой, при этом не потратив ни копейки на вызов мастера.
Что делать с ошибкой 0x0000007A KERNEL_DATA_INPAGE_ERROR
Метки:Ошибки
Код ошибки принтера Brother 7a
Что это за ошибки и как их можно исправить?
Ошибка принтера Brother с кодом 7a возникает, когда главный двигатель не синхронизируется должным образом с эталонными часами.
Следующие сведения помогут лучше понять ошибки:
- Как возникает ошибка принтера Brother с кодом «7a»?
- Как исправить код ошибки принтера Brother «7a»?
- Какие еще ошибки связаны с принтером Brother?
Как появляется код ошибки принтера Brother «7a»?
Эти коды ошибок встречаются в разных формах и напрямую связаны с ошибками, вызванными вычислениями, обнаруженными GPU, однако все еще сомнительно, что именно вызывает эти ошибки GPU в оборудовании и ошибки в WU.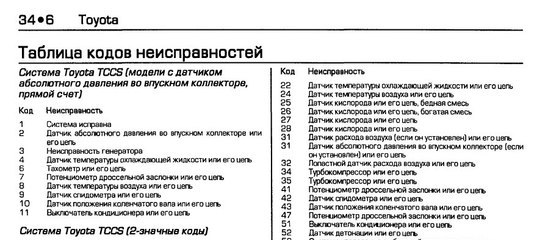 Имейте в виду, что этот код ошибки также может указывать на неисправность основной печатной платы.
Имейте в виду, что этот код ошибки также может указывать на неисправность основной печатной платы.
Как исправить код ошибки принтера Brother «7a»?
Чтобы код ошибки «7a» был зафиксирован навсегда, вам необходимо убедиться, что основная плата исправна и работает в хорошем состоянии. Если код ошибки вызван неисправностью основного двигателя, вам необходимо проверить всю настройку, подключив его к другому двигателю. В этом случае убедитесь, что на основной плате нет механической нагрузки. При исправлении этого кода ошибки вы заметите, что двигатель сначала работает медленно, а затем набирает скорость.
Какие еще ошибки связаны с принтером Brother?
В дополнение к этому коду ошибки в принтерах Brother может появиться много других кодов ошибок. Эти коды ошибок, как правило, сбивают с толку даже самых умных специалистов по устранению неполадок, и их исправление может занять много времени, из-за чего вы пропустите некоторые сроки своей работы.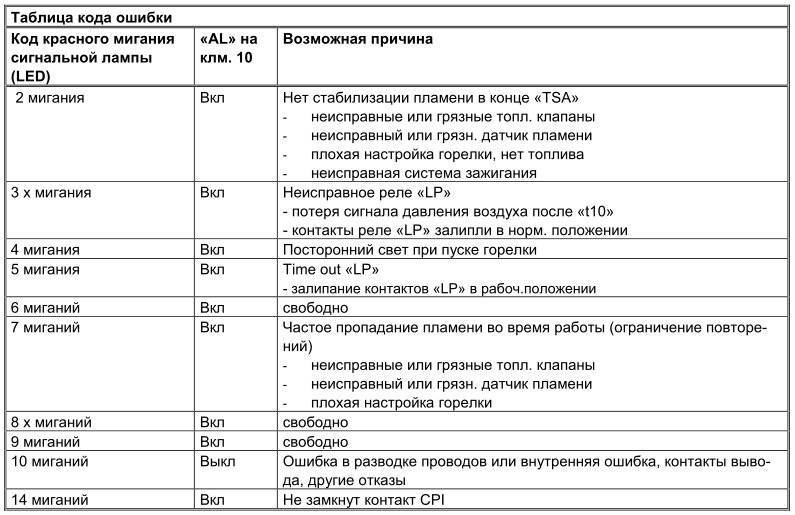 Вместо того, чтобы пытаться исправить эти коды ошибок, вы можете воспользоваться услугами технической поддержки профессионалов iYogi, поскольку у них есть опыт и знания в решении этих проблем.
Вместо того, чтобы пытаться исправить эти коды ошибок, вы можете воспользоваться услугами технической поддержки профессионалов iYogi, поскольку у них есть опыт и знания в решении этих проблем.
Различные типы проблем могут возникать в принтерах по разным причинам. Следовательно, неправильное обращение с ними только усложнит работу с принтерами.
Специалисты, имеющие опыт устранения неполадок, знают, как обращаться с этими кодами ошибок и что именно нужно делать. Квалифицированные специалисты службы технической поддержки легко расшифровывают эти коды ошибок и могут предложить вам правильное решение. Лучшее, что вы можете сделать в этом отношении, — это позвонить профессионалам iYogi, поскольку их опыт поможет вам исправить эти ошибки.
Годовой безлимитный план подписки iYogi
iYogi является самым быстрорастущим поставщиком услуг удаленной и онлайновой технической поддержки в секторе прямых контактов с потребителями и малого бизнеса. Доступность наших высококвалифицированных и опытных технических экспертов 24x7x365 обеспечит наилучшее решение проблем и удовлетворение потребностей клиентов.
Наша отмеченная наградами и недорогая годовая подписка покрывает следующие услуги:
- Комплексная поддержка по устранению кода ошибки «7a»
- Диагностика и ремонт вашей техники
- Устранение ошибок программного обеспечения
- Обновление драйверов и безопасности для защиты от онлайн-угроз
- Подключение к Интернету, устройствам и периферийным устройствам
- Оптимизируйте скорость и производительность вашего компьютера
План цифрового дома всего за
$ 149
.99 для 5 устройств
Бесплатный звонок
Действия по устранению неполадок принтера Brother Код ошибки «Печать невозможна» 7A. | Джон Шорт
Когда ваш основной двигатель не синхронизируется должным образом с опорными часами принтера Brother, возникает этот код ошибки «Печать невозможна» 7A. Механическая поломка устройства Brother отображается сообщением о невозможности печати 7A. Когда операционная система Windows повреждена, с принтером Brother могут возникнуть другие типы ошибок. Запуск и открытие программы будет намного медленнее, а время отклика будет увеличено. Поддержка принтеров Brother рекомендует, чтобы код ошибки 7a возникал по нескольким причинам и связан с другими ошибками, связанными с вычислениями, обнаруженными графическим процессором.
Когда операционная система Windows повреждена, с принтером Brother могут возникнуть другие типы ошибок. Запуск и открытие программы будет намного медленнее, а время отклика будет увеличено. Поддержка принтеров Brother рекомендует, чтобы код ошибки 7a возникал по нескольким причинам и связан с другими ошибками, связанными с вычислениями, обнаруженными графическим процессором.
Однако наряду с аппаратными ошибками, а также ошибками в WU, существуют также ошибки GPU. Сломанная основная печатная плата также может быть еще одним фактором, вызывающим код ошибки 7a. Если вы не уверены в причинах возникновения этой ошибки, вы можете обратиться в службу поддержки клиентов Brother Print 9.0065 за помощью.
Шаг 1: Выключите устройство Brother, расположенное справа от принтера ближе к задней стороне, и включите его позже.
Шаг 2 : Распечатайте список настроек пользователя, представив следующее. МЕНЮ, НАСТРОЙКИ ПОЛЬЗОВАТЕЛЯ, ПЕЧАТЬ, ОТЧЕТЫ и ПУСК. Если список конфигураций пользователя распечатан, и вы не столкнулись с ошибкой, значит, проблема успешно решена.
Если список конфигураций пользователя распечатан, и вы не столкнулись с ошибкой, значит, проблема успешно решена.
Чтобы навсегда исправить код ошибки «7a» в принтере Brother, вам необходимо убедиться, что ваша основная плата не повреждена и работает нормально без дефектов. Если этот код ошибки возникает из-за неисправности или неисправности основного двигателя, вам потребуется проверить полную настройку, подключив его к другому работающему двигателю, при этом вы хотите убедиться, что на основной плате нет механической нагрузки. Когда вы исправляете код ошибки принтера Brother, вы увидите, что двигатель сначала работает медленно, а затем достигает скорости.
Если у вас возникли проблемы с исправлением ошибки принтера Brother с кодом 7a, вы можете набрать Номер службы поддержки клиентов принтеров Brother , чтобы связаться со службой поддержки клиентов. Мы специализируемся на анализе ошибок, с которыми сталкиваются наши клиенты, а наши руководители службы поддержки стремятся предоставить им лучшие технические решения.


 Таким вот способом нам удастся открыть командную строку;
Таким вот способом нам удастся открыть командную строку; В этом случае часто рекомендуют проверить память с помощью различных тестов, если честно, по этому поводу ничего конкретного сказать не могу, так как постоянно, в подобных ситуация, провожу проверку путём временной заменены RAM планки.Кстати, если у вас в районе слотов памяти очень пыльно, тогда извлеките комплектующие и все тщательно почистите, потому что даже пыль, которая накапливается в эти слотах, может спровоцировать различные виды неполадок;
В этом случае часто рекомендуют проверить память с помощью различных тестов, если честно, по этому поводу ничего конкретного сказать не могу, так как постоянно, в подобных ситуация, провожу проверку путём временной заменены RAM планки.Кстати, если у вас в районе слотов памяти очень пыльно, тогда извлеките комплектующие и все тщательно почистите, потому что даже пыль, которая накапливается в эти слотах, может спровоцировать различные виды неполадок;