Комп вообще не включается: Что делать если компьютер не включается вообще
Содержание
Что делать, если не включается компьютер?
Если ваш компьютер не включается, то выполните следующие действия, которые помогут вернуть компьютер в рабочее состояние в кратчайшие сроки.
Если ваш компьютер не включается, то не спешите паниковать! Это может произойти по разным причинам: от проблем с питанием до различных программных ошибок. Из-за этого пользователи часто не знают, в чем заключается проблема и с чего следует начать.
На первый взгляд может показаться, что устранить поломку компьютера самостоятельно невозможно, однако есть множество вещей, которые нужно попробовать сделать, прежде чем потратиться на ремонт или покупку новой детали.
Чуть ниже мы собрали несколько возможных причин поломки ПК и способы их устранения.
Содержание
- 1 Кабель питания
- 2 Звуковые сигналы
- 3 Блок питания
- 4 Кнопка питания
- 5 Дисплей
- 6 Отключите ненужные USB-устройства
- 7 Тепловыделение
- 8 Сетевой фильтр
- 9 Батарейка CMOS
- 10 Вывод
Кабель питания
Это маловероятно, но, как говорится, семь раз отмерь – один раз отрежь. Если компьютер не включается, советуем взглянуть на кабель питания — возможно, он отсоединился, и в таком случае вам нужно вновь подключить его. Кроме того, иногда проблема заключается в самом кабеле.
Если компьютер не включается, советуем взглянуть на кабель питания — возможно, он отсоединился, и в таком случае вам нужно вновь подключить его. Кроме того, иногда проблема заключается в самом кабеле.
Если у вас есть запасной кабель питания, попробуйте подключить его и снова включить компьютер.
Звуковые сигналы
При попытках включить компьютер вы можете услышать серию звуковых сигналов, исходящих от материнской платы. Одиночный звуковой сигнал указывает на то, что все в порядке, а длинная и непрерывная серия звуков может означать сбой в блоке питания.
Тут стоит сказать, что компьютер может издавать коды ошибок в виде серии коротких и длинных звуковых сигналов, что немного похоже на азбуку Морзе. Однако стандартного набора кодов ошибок не существует – вам придется обратиться к руководству пользователя, чтобы выяснить, что означают эти звуковые сигналы.
Более же простой способ – найти эту информацию в Google или на веб-сайте производителя.
Блок питания
Если ваш компьютер вообще не запускается, при этом индикаторы не мигают, нет никаких звуковых сигналов, кулер не вращается — возможно, проблема заключается в питании.
В таком случае нужно попробовать отключить блок питания и подключить его к рабочей розетке. Если вы используете ноутбук, убедитесь, что девайс подключен к зарядному устройству.
Кнопка питания
Если ваш компьютер не запускается, но индикатор материнской платы горит или вентиляторы работают, то это может быть проблема с кнопкой питания. Для устранения неполадок попробуйте нажать кнопку на материнской плате.
Однако стоит отметить, что не все материнские платы одинаковы, поэтому не на всех из них есть встроенная кнопка питания.
В таком случае нужно замкнуть два контакта на материнской плате с помощью маленькой отвертки. Если с материнской платой и блоком питания все в порядке, то компьютер должен запуститься.
Это временное решение, которое позволяет проверить, связана ли проблема с кнопкой питания или корпусом ПК.
Дисплей
Если ваш компьютер издает звуки, но на экране ничего не появляется, то, возможно, проблема в мониторе. Для начала стоит убедиться, что он подключен к компьютеру и получает питание.
Также стоит проверить исправность кабеля. Если же все подключено и исправно, то попробуйте, при наличии, подключить запасной монитор или телевизор. Если в таком случае всё работает, то вам, к сожалению, предстоит заменить свой любимый монитор.
Отключите ненужные USB-устройства
В попытках устранения проблемы важно исключить все факторы, которые могут способствовать появлению неисправности. Если вышеперечисленные шаги так и не помогли, то попробуйте загрузить компьютер отключив все дополнительные периферийные устройства (кроме мышки и клавиатуры).
В критических ситуациях можно попробовать отсоединить и клавиатуру с мышкой. Это позволит убедиться, что ни одно из USB-устройств не вызывает проблему, поскольку иногда ПК может не включаться из-за портов.
Тепловыделение
Компьютер может не включаться из-за излишнего тепловыделения. Скопление пыли на вентиляционных отверстиях или кулерах может привести к перегреву и последующему выключению ПК.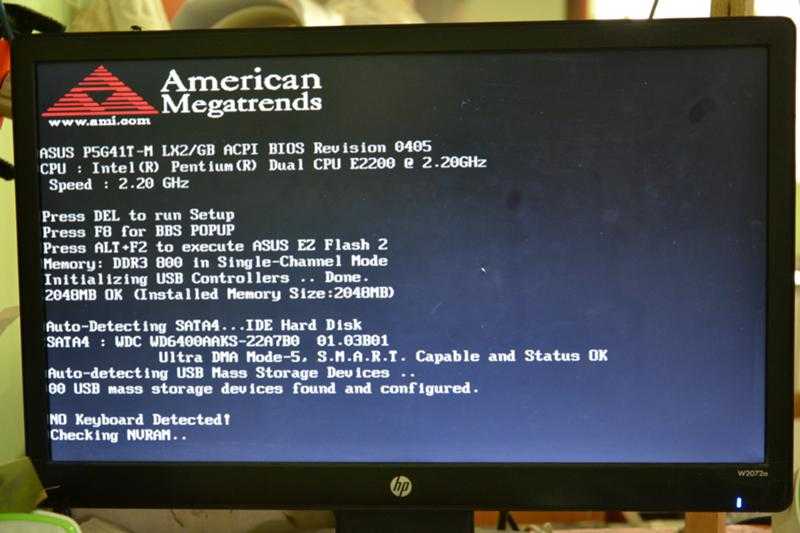
Лучший вариант устранения неполадок в этой ситуации — дождаться, пока компьютер остынет. Вы также можете использовать стороннее программное обеспечение для регулировки и мониторинга скорости вращения вентилятора и системы охлаждения. Рекомендуется провести чистку системного блока от скопившейся пыли.
Сетевой фильтр
Если ваш компьютер подключен к источнику бесперебойного питания (ИБП) или устройству защиты от скачков напряжения, проверьте кнопку сброса.
Большинство сетевых устройств защиты имеют встроенную кнопку сброса, которую необходимо нажать после скачка напряжения или отключения электроэнергии.
Батарейка CMOS
Если батарейка CMOS, прикрепленная к материнской плате, разряжена, то ваша система не сможет записывать дату или время, и попросит загрузить операционную систему путем нажатия клавиши F1.
В основном это не приводит к сбою загрузки, но бывают различные ситуации. Если ничего из вышеперечисленного не помогло, то попробуйте заменить батарейку CMOS.
Вывод
Компьютер призван упростить наши жизни, но в определенных ситуациях может подвести. ПК часто выходят из строя в самый неподходящий момент, из-за чего пользователям приходится прибегать к ремонту.
Но важно помнить, что выход компьютера из строя — не конец света. Вы можете использовать приведенные выше советы, которые помогут вернуть ПК к жизни.
Если же ни один из способов не сработал, нужно обратиться к производителю (если устройство на гарантии) или ремонтную мастерскую, где вам помогут профессионалы.
Источник: makeuseof.com
ПК не подает признаков жизни
Среди множества существующих причин, по которым не включается компьютер, ситуация когда компьютер не реагирует на кнопку включения – самая наихудшая.
Существует вероятность, что ваш компьютер не получает питание из — за серьезной проблемы.
Есть несколько возможных причин, почему настольный компьютер, планшет, ноутбук может не включаться. Поэтому очень важно, что бы вы выполнили каждый шаг описанный ниже.
Внимание: если окажется, что ваш компьютер получает питание (работают кулера, светиться сетевая карта или любые другие светодиодные элементы), даже если оно поступает на мгновение, вам необходимо выбрать ситуацию которая описывается конкретно вашу проблему.
Руководство по устранению причины «Не включается компьютер — черный экран»
Верите или нет, но причина номер один, по которой компьютер не включается, это то, что он не был включен!
Перед началом длительного процесса устранений неполадок, убедитесь, что вы:
Проверьте кабель питания компьютера. Отсоединенный кабель питания является одной из главных причин, почему не включается компьютер.
Совет для ноутбуков и планшетов. Даже если ваш компьютер работает от аккумулятора, вы должны убедиться, что адаптер переменного тока подключен правильно, следите за этим, хотя бы, во время устранения неполадок.
Если вы регулярно используете ноутбук от батареи, возможно, плохо подключили зарядное устройство и батарея разрядилась полностью, тогда ноутбук может не включаться именно по этой причине.
Подключите планшет, ноутбук или настольный компьютер, напрямую в розетку, если вы этого, конечно, еще не сделали.
Другими словами, избавьтесь от лишних переносок, резервных батарей (ИБП и другие) или других устройств распределения питания между компьютером и розеткой.
Если после этих манипуляций, ваш компьютер начнет получать питание, это означает то, что вы удалили из цепи не работающее устройство.
Проверьте напряжение в розетке. Компьютер может не включаться из за недостаточного напряжения в сети, так что вы должны убедиться, что напряжение в источнике питание нормальное.
Примечание: я не рекомендую тестировать напряжение с помощью мультиметра. Самых хороший способ протестировать напряжение, подключить настольную лампу. Если лампа горит ярко, значит все хорошо, а если очень слабо, тогда напряжение в сети низкое.
Дополнительные способы проверки компьютера
Убедитесь, что переключатель напряжения на блоке питания установлен правильно.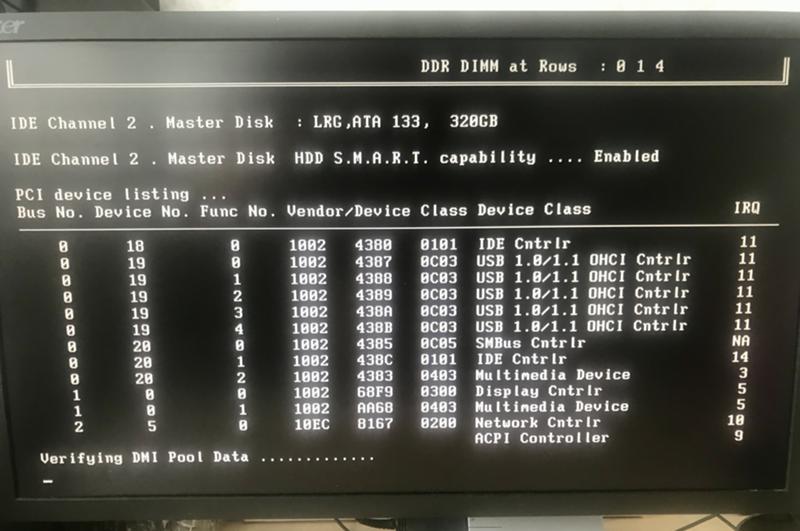
Если входное напряжение для блока питания (PSU) не соответствует правильной настройке для вашей страны, компьютер вообще может не включиться.
Снимите основной аккумулятор на ноутбуке или планшете и попробуйте включить их напрямую от сети.
Это прекрасный способ проверить работоспособность батареи. Если после этой попытки компьютер включился, это означает, что ваша батарея вышла из строя и вам необходимо ее заменить.
Внимательно осмотрите разъем питания на ноутбуке, компьютере или планшете на наличие повреждений.
Проверьте на наличие сломанных/погнутых элементов и кусочков мусора, которые могут препятствовать зарядке аккумулятора и подачи питания на компьютер.
Примечание: если вы обнаружите дефекты в разъеме питания, вам быстрее всего придется обратиться к специалисту для ремонта.
Но, в случае, когда вы решитесь сами устранить неисправность, обязательно извлеките батарею из ноутбука во избежание поражения электрическим током.
Замените кабель питания компьютера или адаптер переменного тока.
Кабель питания соединяет системный блок с источником питания. Адаптер переменного тока для планшета или ноутбука – это кабель который вы подключаете к сети, что бы зарядить аккумулятор.
Плохой адаптер питания одна из распространённых причин, почему планшеты и ноутбуки не включаются вообще.
Плохой кабель питания – это не распространенная причина для стационарного компьютера и этого очень легко проверить.
Вы можете использовать кабель питания с монитора (хотя не у всех современных мониторов кабель питания одинаковый), другого стационарного компьютера или купить новый.
Замените батарею CMOS, особенно если ваш компьютер проработал больше 2-х лет или очень долгое время был выключен.
Верите или нет, но проблема с CMOS является относительно распространенной проблемой из – за чего ваш компьютер не включается
Цена на новую CMOS батарейку начинается от 1$ и зависит от модели. Ее можно подобрать практически в любом месте где продаются батарейки.
Ее можно подобрать практически в любом месте где продаются батарейки.
Убедитесь, что кнопка включения компьютера подключена к материнской плате, если вы используете стационарный компьютера и недавно его заменяли комплектующие или просто разбирали.
Это не очень распространенная причина, но возможно, компьютер не включается потому что кнопка включения не правильно подключена к материнской плате.
Совет: в большинстве случаев кнопка включения подключается к материнской плате с помощью витой пары (красного и черного провода). Если эти провода плохо подключены или не подключены вообще, вероятнее всего, не включается компьютер именно по этой причине.
Владельцы ноутбуков и планшетов иногда тоже сталкиваются с подобной ситуацией, но что бы проверить подключена кнопка питания к материнской плате, необходимо разобрать весь ноутбук.
Проверьте блок питания, если вы используете стационарный компьютер.
Если на данный момент в устройстве нет неисправностей, вероятно, что блок питания компьютера не работает. Но, тем не менее, для начала его следует проверить.
Но, тем не менее, для начала его следует проверить.
При тестировании довольно легко обнаружить, какая часть оборудования является рабочей, а какая нет.
Внимание: озоновый запах или слишком высокая тональность шума, в сочетании c тем, что компьютер не включается – однозначно говорит о том, что блок питания пришел в негодность. Отсоедините компьютер от сети, и замените блок питания.
Если компьютер не прошел тестирование, или Вы обнаружили какие-либо признаки, описанные мною выше – также следует задуматься о замене блока питания.
После замены необходимо держать компьютер включенным в течение 5 минут перед началом его эксплуатации. Это необходимо для того, чтобы дать время для перезарядки батареи CMOS.
Я напоминаю об этом еще раз, чтобы подчеркнуть, что поиск и устранение неисправностей в блоке питания не должен быть пропущен. Другие причины, по которым компьютер может не включаться – не такие распространённые.
Проверьте кнопку питания на передней части компьютера, и при необходимости замените ее – это касается только стационарных компьютеров.
Совет: в зависимости от корпуса компьютера, Вы можете использовать кнопку Reset также и для включения компьютера.
Некоторые материнские платы имеют крошечные кнопки питания, которые встроены в сами платы. Это гораздо упрощает процесс тестирования кнопки питания. Если ваша такая же материнская плата, то кнопка питания, вероятно, нуждается в замене.
Замените материнскую плату, если вы пользуетесь стационарным компьютером.
Если вы уверены, что ваш блок питания, и кнопка питания работают, вполне вероятно, что есть проблема с материнской платой – и ее необходимо заменить.
Если человек обладает некоторым терпением, то замена материнской платы проходит быстро, легко и главное – недорого. Перед заменой материнской платы, стоит убедиться, не помогли ли все остальные, описанные мною выше, меры по устранению неполадок ПК.
Я очень рекомендую вам проверить ваш компьютер для того, чтобы убедиться, что материнская плата является причиной поломки вашего ПК.
Важно: замена материнской платы – более легко осуществляется на стационарных компьютерах.
На ноутбуке и планшете заменить ее достаточно проблематично, а потому, я рекомендую обратиться в профессиональный компьютерный сервис.
Советы и дополнительная информация
Вы пытаетесь устранить проблему на компьютере, который только что собрали самостоятельно?
Если это так – то необходимо обязательно проверить конфигурацию ПК. Если шанс, что компьютер не включается именно из-за неправильной настройки, а не фактического сбоя оборудования.
Если я пропустил советы по устранению причин того, что компьютер не подает признаков жизни?
Если это так – дайте мне знать, и я буду рад публиковать подобную информацию здесь в дальнейшем.
Если же Ваш компьютер по-прежнему не подает никаких признаков жизни – см. раздел получение дополнительной справки, также Вы можете связаться со мной в социальных сетях, по электронной почте, или опубликовав свое сообщение в комментариях.
Обязательно сообщите мне о том, какие шаги по устранению неполадок вы уже предпринимали. Это поможет решить проблему.
Это поможет решить проблему.
Источник
Когда я включаю компьютер, он пытается запуститься, а затем выключается | Малый бизнес
Эндрю Ааронс
Когда компьютер с трудом включается, почти всегда возникают проблемы с оборудованием. Однако это не означает, что от него нужно избавляться и покупать новый. Всегда есть способы устранения неполадок компьютера, чтобы определить, вызывает ли конкретная часть оборудования его зависание или зависание во время запуска. Иногда это может быть так же просто, как снять статический заряд с компьютера.
POST
Когда компьютер включается, он выполняет так называемую самопроверку при включении питания или POST. Во время этого процесса материнская плата (нервная система компьютера) обменивается данными со всеми своими периферийными устройствами и компонентами: жестким диском, оптическими приводами, клавиатурой и мышью, монитором, памятью — всем. Если с одним из этих компонентов возникла проблема, компьютер не будет выполнять POST, а в некоторых случаях выключится.

Чистая сила блох
Иногда компьютер сохраняет небольшое количество электрического заряда в своих цепях, что приводит к короткому замыканию материнской платы до того, как она сможет выполнить POST. Чтобы снять этот небольшой заряд, который называется «блошиным» питанием, поскольку он очень мал, отсоедините все периферийные устройства и шнуры питания от задней панели компьютера (и извлеките аккумулятор, если у вас есть ноутбук), а затем нажмите и удерживайте кнопку кнопку питания примерно на 10 секунд. Снова подсоедините шнур питания или снова вставьте аккумулятор и снова включите компьютер.
Изоляция периферийных устройств
Самый простой способ определить, является ли одно из ваших периферийных устройств причиной того, что компьютер не загружается, — методом проб и ошибок. Удалите все периферийные устройства, подключенные к компьютеру — клавиатуру, мышь, принтер, монитор, а также любые внешние накопители или флэш-карты, которые вы могли подключить.
 Включите компьютер; если он загружается, выключите его и подключайте периферийные устройства по одному, пока не найдете исходную проблему. Посетите сайт производителя, чтобы узнать, есть ли обновленный драйвер для периферийного устройства, или замените устройство.
Включите компьютер; если он загружается, выключите его и подключайте периферийные устройства по одному, пока не найдете исходную проблему. Посетите сайт производителя, чтобы узнать, есть ли обновленный драйвер для периферийного устройства, или замените устройство.
Зайдите внутрь
Если ни одно из периферийных устройств не вызывало проблем с вашим компьютером, следующим шагом будет его открытие и проверка правильности установки и подключения всех кабелей. В случае с ноутбуком это намного сложнее, и если вам неудобно заходить внутрь ноутбука или рабочего стола, верните его в магазин или дилеру для ремонта. Однако для настольного компьютера открывать и закрывать компьютер несколько проще. Отключите шнур питания и удерживайте кнопку питания в течение 10 секунд, чтобы сбросить питание от блох. Обратитесь к руководству, чтобы узнать, как открыть корпус. Затем отсоедините и снова подключите все плоские серые кабели и разноцветные кабели, подключенные к материнской плате, по одному.
 Снова подключите компьютер, закройте корпус и включите его.
Снова подключите компьютер, закройте корпус и включите его.
Биография писателя
Живя в Канаде, Эндрю Ааронс профессионально пишет с 2003 года. Он получил степень бакалавра английской литературы в Университете Оттавы, где работал писателем и редактором университетской газеты. Ааронс также является сертифицированным специалистом по компьютерной поддержке.
Surface не включается или не запускается
Если ваш Surface не включается, включается и выключается или запускается и зависает на экране — черном экране, экране с логотипом или другом экране — вот что вы можете попробовать, чтобы заставить его работать снова.
Информация на этой странице относится к следующим устройствам:
Surface Book 3, Surface Book 2, Surface Book, Surface Go 3, Surface Go 2, Surface Go, Surface Laptop SE, Surface Laptop Studio, Surface Laptop Go 2, Surface Laptop Go, Surface Laptop 4, Surface Laptop 3, Surface Laptop 2, Surface Laptop (1-го поколения), Surface Pro X, Surface Pro 8, Surface Pro 7+, Surface Pro 7, Surface Pro 6, Surface Pro (5-го поколения), Surface Pro 4, Surface Pro 3, Surface Pro 2, Surface Pro (1-го поколения), Surface Studio 2, Surface Studio (1-го поколения), Surface 3.
Что стоит попробовать в первую очередь
Отключите аксессуары и убедитесь, что ваша поверхность заряжена
Разбудите его с помощью клавиатуры (Ctrl+Shift+Win+B) и сочетаний клавиш на планшете
Принудительно перезапустите, нажав кнопку питания на 20 секунд.
1. Отсоедините аксессуары и убедитесь, что Surface заряжен
Аксессуары, которые вы подключили к планшету Surface, могут препятствовать его включению.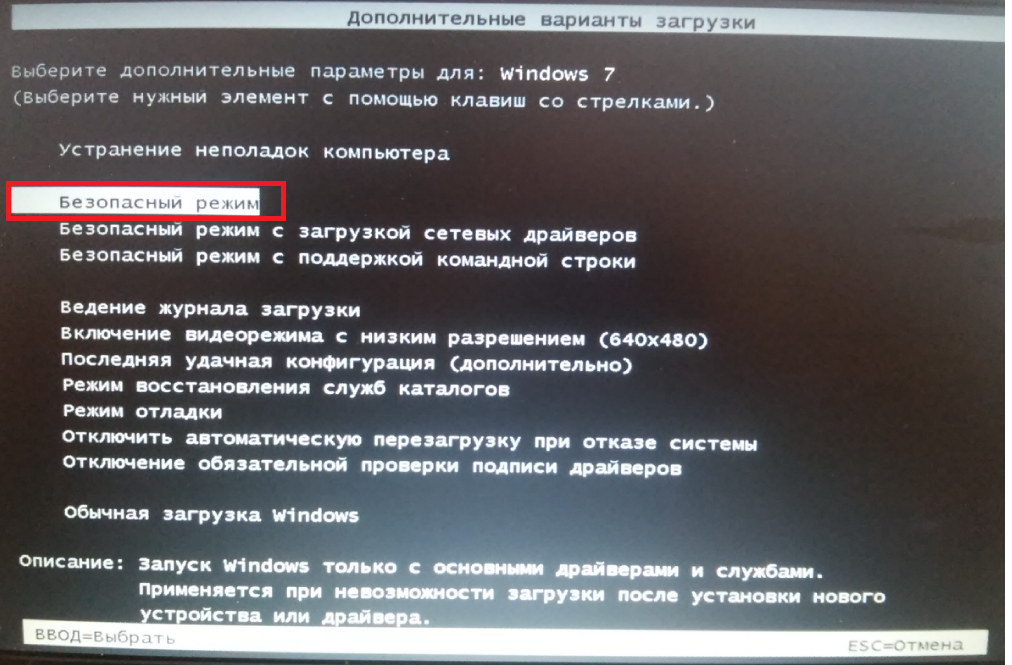 Вот как проверить, не в этом ли проблема:
Вот как проверить, не в этом ли проблема:
Отключите все USB-накопители, SD-карты, USB-аксессуары, внешние мониторы, Type Cover или все, что вы подключили к Surface. Если вы используете Surface Dock, отключите от него Surface. Попробуйте включить Surface — если это сработает, проблема может заключаться в аксессуаре.
Если это не сработало, подключите блок питания, поставляемый с планшетом Surface.
Когда устройство Surface подключено к сети с помощью оригинального шнура питания, заряжайте его в течение 15 минут. Затем нажмите кнопку питания, чтобы включить Surface.
 Если индикатор разъема питания не загорается или мигает, см. статью Аккумулятор Surface не заряжается или Surface не работает от аккумулятора.
Если индикатор разъема питания не загорается или мигает, см. статью Аккумулятор Surface не заряжается или Surface не работает от аккумулятора.
2. Просыпайтесь с помощью быстрых клавиш на клавиатуре и планшете
Если после подзарядки Surface не разбудил его, попробуйте еще несколько способов.
Подключитесь к клавиатуре или используйте встроенную клавиатуру. Затем нажмите клавишу с логотипом Windows + Ctrl + Shift + B .
Если вы находитесь в режиме планшета, быстро одновременно нажмите кнопки увеличения и уменьшения громкости три раза.
3. Принудительный перезапуск
Если ваш Surface по-прежнему не включается после его зарядки и использования сочетаний клавиш на клавиатуре и планшете, вы можете попытаться принудительно выключить его, а затем перезапустить. Вот как:
Вот как:
Нажмите и удерживайте кнопку питания, пока не появится экран с логотипом (около 20 секунд). Дополнительные сведения см. в разделе Принудительное выключение и перезапуск устройства Surface.
После перезагрузки Surface мы рекомендуем вам сделать следующее, чтобы убедиться, что ваше устройство работает наилучшим образом:
Получите последние обновления для Surface и Windows. Дополнительные сведения см. в статье Загрузка драйверов и встроенного ПО для Surface.
Используйте набор средств диагностики поверхности.
Включился ли ваш Surface?
- org/ListItem»>
Если ваш Surface вообще не включается, ваше устройство необходимо отправить в Microsoft для ремонта или замены. Дополнительные сведения см. в разделе Если ваш Surface по-прежнему не включается или не запускается, отправьте заказ на обслуживание.
Если ваше устройство Surface включено, но зависает на одном из экранов ниже, выберите этот экран, чтобы просмотреть дополнительные действия по устранению неполадок.
Застрял на логотипе Microsoft или Surface
Выберите опцию
Ошибка загрузки Surface UEFI
Ошибка загрузки Surface UEFI
Подготовка к автоматическому ремонту
Экран восстановления
Логотип Microsoft со значком диска
Введите системный пароль
Красная полоса со значком разблокированного замка
Большой значок батареи
Если ваш Surface по-прежнему не включается или не запускается, отправьте заказ на обслуживание
.

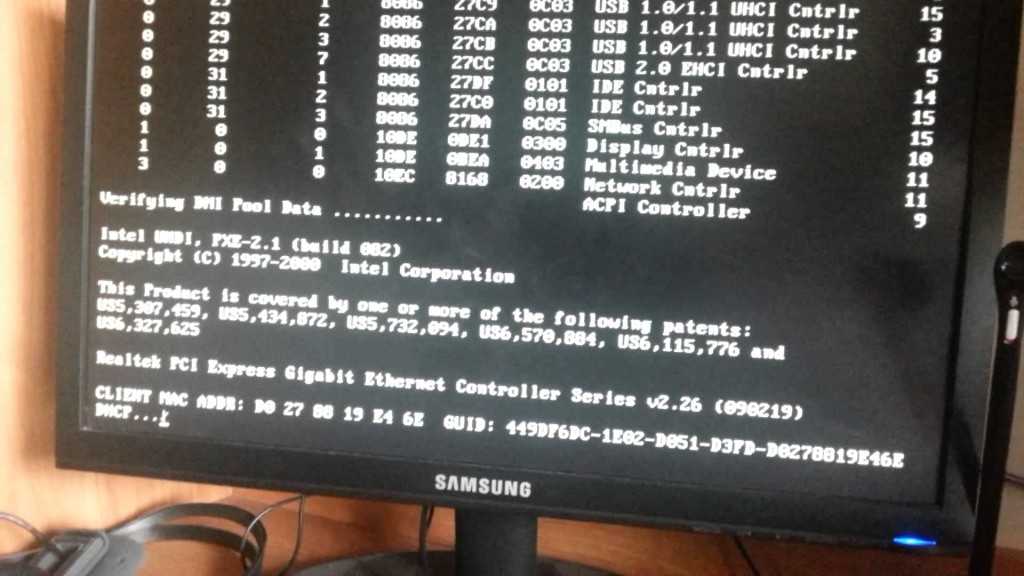 На ноутбуке и планшете заменить ее достаточно проблематично, а потому, я рекомендую обратиться в профессиональный компьютерный сервис.
На ноутбуке и планшете заменить ее достаточно проблематично, а потому, я рекомендую обратиться в профессиональный компьютерный сервис.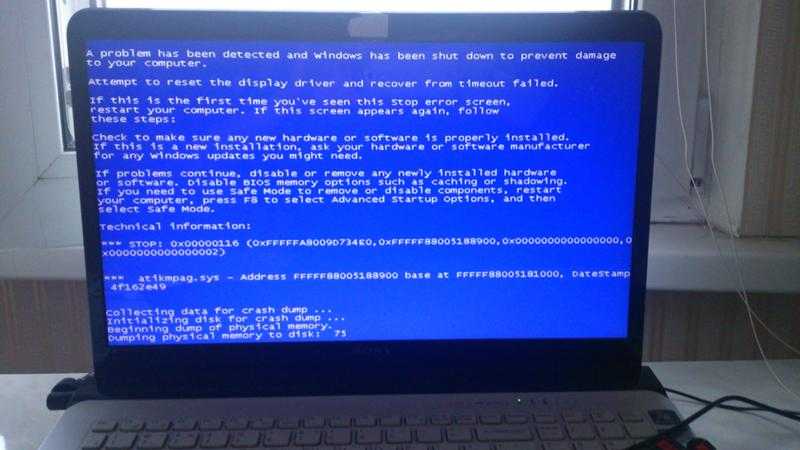
 Включите компьютер; если он загружается, выключите его и подключайте периферийные устройства по одному, пока не найдете исходную проблему. Посетите сайт производителя, чтобы узнать, есть ли обновленный драйвер для периферийного устройства, или замените устройство.
Включите компьютер; если он загружается, выключите его и подключайте периферийные устройства по одному, пока не найдете исходную проблему. Посетите сайт производителя, чтобы узнать, есть ли обновленный драйвер для периферийного устройства, или замените устройство.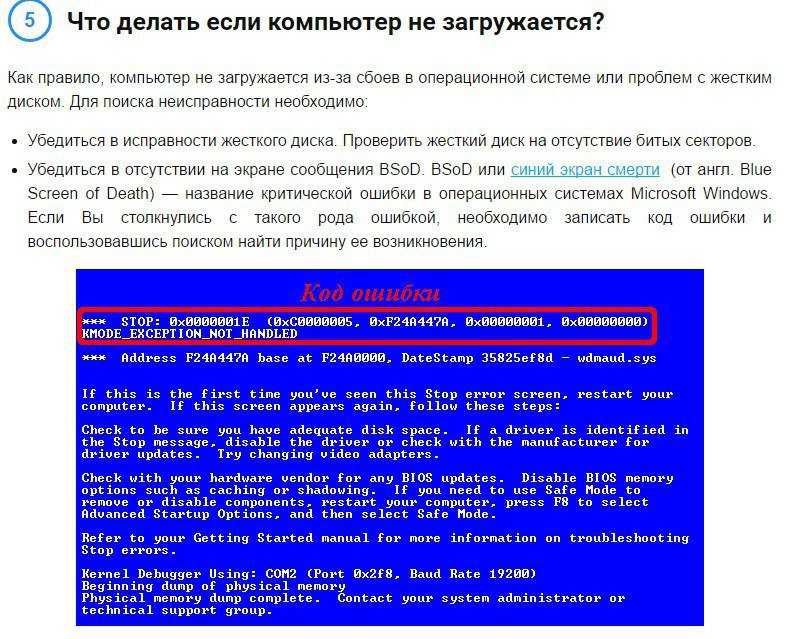 Снова подключите компьютер, закройте корпус и включите его.
Снова подключите компьютер, закройте корпус и включите его. Если индикатор разъема питания не загорается или мигает, см. статью Аккумулятор Surface не заряжается или Surface не работает от аккумулятора.
Если индикатор разъема питания не загорается или мигает, см. статью Аккумулятор Surface не заряжается или Surface не работает от аккумулятора.