Если отформатировать флешку не сотрется информация: Как отформатировать флешку без потери данных
Содержание
Как правильно отформатировать флешку
Сейчас я на примере покажу, как отформатировать флешку на компьютере. Мы научимся пользоваться встроенными инструментами Windows и специальными программами.
Форматирование: что это такое
Сначала кратко расскажу, как устроена флешка и в каких случаях ее нужно форматировать.
Флешка — это портативное устройство, на котором расположены блоки памяти. Она состоит из USB разъёма, печатной платы, микроконтроллера и чипов, на которые пишется информация. Цикл перезаписи может варьироваться от 10 000 до 1 000 000 раз в зависимости от качества изготовления.
Записывая на носитель какой-то файл, а затем удаляя его, информация окончательно не стирается и частично остается в разметке. При частой перезаписи может произойти сбой или хаотичная запись информации, что влияет на скорость работы устройства.
Форматирование — это процесс очистки всех данных и записи новой разметки на носитель.
Для чего нужно:
- Чтобы полностью уничтожить данные без возможности восстановления.

- Чтобы убрать ошибки и следы деятельности вредоносных программ.
- Чтобы создать загрузочную флешку.
- Чтобы изменить файловую систему.
Далее в инструкции будут встречаться такие термины как быстрое и полное форматирование, файловая система, метка тома. Расскажу, что они означают.
Главное отличие быстрого от полного форматирования — это глубина перезаписи разметки. Выполняя быстрое, возможность восстановить удаленные файлы достаточно высока. А полное затирает носитель нулями, после чего информацию восстановить будет практически невозможно.
Файловая система – это способ организации данных на носителе (подробнее в Википедии). Windows поддерживает следующие файловые системы:
- FAT32: позволяет записывать данные на носитель объемом не более 4 ГБ. Подойдет для устройств с небольшим объемом памяти.
- NTFS: подходит для носителей с большим объемом (например, 8, 16 ГБ) и позволяет записывать файлы практически неограниченного размера.

- ExFAT: дает возможность обойти ограничения записи в 4 ГБ, но не поддерживается многими сторонними устройствами, потому она не пользуется популярностью.
Метка тома нужна, чтобы назначить устройству имя. Если это поле оставить пустым, система назначит его автоматически.
Как отформатировать флешку
Перед тем, как приступить к практической части, убедитесь, что на флешке нет важной информации. Если есть, скопируйте её на компьютер. Помните: процесс форматирования необратим — восстановить данные будет крайне проблематично.
Способ 1: через Компьютер
1. Подключите флешку в USB разъём.
2. Откройте папку «Этот компьютер». Кликните по иконке устройства правой кнопкой мышки, выберите пункт «Форматировать».
3. В меню программы укажите нужные параметры и нажмите кнопку «Начать»:
- Файловая система: FAT32 или NTFS.
- Галочка в пункте «Быстрое» для быстрого форматирования. Если нужно полное, снимите галочку.

- Метка тома.
Появится небольшое окошко с предупреждением. Для старта процесса щелкните по «ОК».
4. Когда процесс будет выполнен, появится сообщение об успешном завершении. Нажмите «ОК» и закройте окошко. Теперь устройством можно пользоваться.
Способ 2: через средство управления дисками
1. Кликните правой кнопкой мышки по значку компьютера и выберите «Управление».
2. Перейдите в раздел «Управление дисками» слева.
3. Щелкните правой кнопкой по назначенной букве для флешки (её можно посмотреть в папке «Этот компьютер») и выберите пункт «Форматировать».
4. В окошке укажите параметры:
- Метку тома
- Файловую систему.
- Быстрое или полное форматирование.
На запрос подтверждения нажмите «ОК».
Способ 3: через командную строку
Важно! Перед началом посмотрите назначенную для флешки букву в разделе «Этот компьютер». Если укажете не ту букву, данные удалятся с другого устройства (например, с Локального диска).
1. В меню Пуск напечатайте командная строка и откройте программу.
2. Введите такую команду: format E: /FS:FAT32 /Q /V:Test, где E – это буква флешки, FAT32 — файловая система, Q – значит быстрое форматирование (для полного пропустите эту команду), Test – метка тома.
Буква должна быть именно та, которая указана на вашей флешке в «Этом компьютере».
3. Нажмите клавишу Enter для старта. Спустя некоторое время, процесс завершится.
Способ 4: через низкоуровневое форматирование
Низкоуровневое форматирование помогает в некоторых ситуациях, когда встроенные средства Windows не дают нужного результата. Делается оно при помощи специальных программ.
Low Level Format Tool
1. Скачать программу можно с официального сайта: hddguru.com/software/HDD-LLF-Low-Level-Format-Tool
Программа доступна в двух редакциях: бесплатной и платной. Для наших задач подойдет бесплатная версия.
2. При первом запуске щелкните по «Continue for free».
3. В списке дисков выберите флешку и нажмите «Continue».
4. Перейдите на вкладку «LOW-LEVEL Format» и кликните по кнопке «Format this device».
5. Откроется запрос на подтверждение. Нажмите «Да» для старта операции.
Дождитесь окончания процесса. В зависимости от объёма носителя может потребоваться достаточное количество времени.
WinSetupFromUSB
Программа предназначена для создания загрузочных носителей, но в ней есть инструмент для выполнения низкоуровневого форматирования. Загрузить программу можно по ссылке: winsetupfromusb.com/downloads.
1. В главном окне нажмите кнопку «Bootice».
2. Перейдите на вкладку «Utilities», в разделе «Disk Sectors Filling» щелкните по «Select a device».
3. В переключателе «Physical disk» выберите флешку, нажмите «Start Filling».
4. Подтвердите начало операции кнопкой «ОК».
Так как программа затирает все данные нулями, флешку нужно будет дополнительно переформатировать одним из стандартных средств Windows (см. выше).
выше).
Как отформатировать SD карту
На телефоне
Важно! Форматирование флешки телефона уничтожит на ней все данные. Не забудьте перенести важную информацию с SD карты на компьютер или другое устройство.
1. Зайдите в «Настройки» телефона. В разделе «Устройства» откройте «Хранилище и USB-накопители».
2. Снизу будет показан съемный накопитель — выберите его.
3. Откроется карта памяти (microsd). Нажмите на значок «три точки» в правом углу и войдите в «Настройки».
4. В меню настроек нажмите «Форматировать».
5. Откроется предупреждение, что вся информация будет безвозвратно удалена. Если готовы приступить, нажмите «Очистить и отформатировать».
На компьютере
Не всегда получается отформатировать карту памяти через телефон средствами Android (iOS). Тогда ее нужно извлечь из телефона и вставить в устройство чтения SD карт — картридер.
- Скачиваем SD Card Formatter на сайте sdcard.org.
- После запуска утилита автоматически определит тип устройства и объем.

- Нажимаем «Format» и карта памяти будет отформатирована.
Как создать загрузочную флешку
В этом разделе я покажу программы, с помощью которых можно отформатировать флешку в загрузочную.
WinSetupFromUSB
Программа многофункциональна и позволяет создавать загрузочные USB операционных систем Windows и Linux.
- Укажите USB носитель и путь к загрузочным файлам.
- Нажмите кнопку «Go»
- Программа автоматически отформатирует устройство в подходящий формат, создаст загрузочную запись, и запишет установочные файлы.
Rufus
Rufus — это популярная бесплатная программа для создания загрузочных дисков Windows, Linux, Dos и других. Скачать приложение можно с официального сайта rufus.ie.
- В главном окне выберите флешку и укажите путь к загрузочному образу, кликнув по кнопке «Выбрать».
- Нажав на «Старт», начнется подготовка и форматирование.
Как отформатировать флешку в Linux подобную
Операционная система Windows 7, 8, 10 и XP по умолчанию не работает с файловыми системами Linux, поэтому понадобится загрузить специальную программу. Например, Aomei Partition Assistant. Скачать и установить программу можно с официального сайта по ссылке: aomeitech.com/aomei-partition-assistant.html. Для нашей задачи подойдет бесплатная версия.
Например, Aomei Partition Assistant. Скачать и установить программу можно с официального сайта по ссылке: aomeitech.com/aomei-partition-assistant.html. Для нашей задачи подойдет бесплатная версия.
1. Запустите программу и выберите ваше USB устройство. В левом меню нажмите на «Форматирование раздела».
2. Напечатайте название для раздела. В переключателе «Файловая система» выберите нужную и щелкните «ОК».
3. Нажмите на кнопку «Применить».
Подтвердите старт операции кнопкой «Да».
Если на флешке стоит защита от записи
Иногда при попытке отформатировать устройство может появится сообщение «Диск защищен от записи». Первым делом, проверьте есть ли маленький переключатель на носителе. Если есть, передвиньте его в противоположное положение и попробуйте повторно выполнить операцию.
Если переключателя нет, то потребуется снять защиту от записи. Покажу способы, как это сделать.
При помощи командной строки
Важно! Выполняйте шаги в той последовательности, в которой они указаны. После ввода каждой из команд нажимайте клавишу Enter на клавиатуре.
После ввода каждой из команд нажимайте клавишу Enter на клавиатуре.
1. В меню Пуск напечатайте командная строка и запустите программу в режиме администратора.
2. Введите команду diskpart.
3. Введите list disk, чтобы отобразить список доступных носителей.
4. Затем введите select disk X, где X — это цифра носителя, соответствующая объёму флешки.
5. Далее нужно добавить команду attributes disk clear readonly, которая снимет защиту от записи.
6. В завершении введите поочередно команды:
- clean
- create partition primary
- format fs=FAT32 (полное форматирование в формате FAT32)
- assign letter=M (где M будет назначенной буквой)
При помощи специальной программы
Попробовать снять защиту можно в программе «HP USB Disk Storage Format Tool». Ссылка для скачивания: usbdev.ru/files/hpusbfw.
Несмотря на то, что утилита довольно старая, она частенько выручает, когда стандартные средства Windows не помогают. Если и она не поможет, попробуйте выполнить полное форматирование через программы, которые я показывал выше.
Если и она не поможет, попробуйте выполнить полное форматирование через программы, которые я показывал выше.
Дата публикации: 13.01.2021
Автор: Илья Курбанов
Удаляет ли форматирование USB все? (Что на самом деле произошло)
«Мне было поручено восстановить данные с диска, который говорит, что Windows должна отформатировать его, чтобы использовать его. Если я выполню быстрое форматирование, он удалит или повредит какие-либо файлы? matting
Большинство из нас сталкивались с такой проблемой. Флэш-накопитель USB или карта памяти просит вас отформатировать его, в то время как вы хотите сохранить данные. Когда вы форматируете USB-накопитель, данные внутри него удаляются. Но данные можно восстановить с помощью программного обеспечения для восстановления данных.
Поэтому EaseUS Data Recovery Wizard — это то, что вам нужно. Это профессиональное программное обеспечение для восстановления данных хорошо работает в любой ситуации. Например, вы можете получить данные после форматирования устройств хранения; восстановить случайно удаленные файлы; вернуть файлы после сбоя системы.
Скачать для Win Скорость восстановления 99,7% документы, изображения или видео после форматирования USB-накопителя, выполните следующие действия.
Шаг 1. Подключите USB-накопитель к компьютеру. Запустите мастер восстановления данных EaseUS. Выберите отформатированную SD-карту, USB-накопитель или флеш-накопитель, с которого вы хотите восстановить потерянные файлы, а затем нажмите «Сканировать».
Шаг 2. После завершения сканирования все результаты сканирования будут отображаться на экране. Используйте функцию «Фильтр» или «Тип файла», чтобы найти целевые файлы.
Шаг 3. Выберите файлы, которые вы хотите восстановить с отформатированного внешнего диска, и нажмите «Восстановить». Появится новое окно, вам нужно выбрать новое место для хранения файлов. Затем нажмите «ОК» для подтверждения.
Что на самом деле происходит при форматировании USB-накопителя
Будет ли форматирование USB-накопителя удалять все? Да.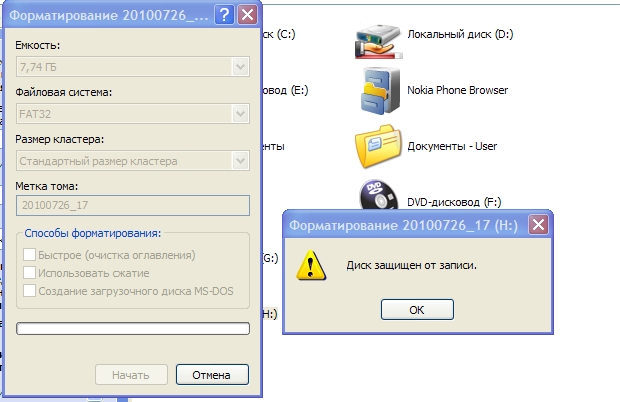 При форматировании флешки или карты памяти удаляются все данные, хранящиеся на устройстве.
При форматировании флешки или карты памяти удаляются все данные, хранящиеся на устройстве.
Основы
Но наступает время, когда жесткий диск или другое запоминающее устройство необходимо отформатировать, чтобы его можно было повторно использовать, продать или подарить. Форматирование диска безвозвратно удаляет все данные с диска. В Windows есть два основных варианта удаления данных: Быстрое форматирование и Полное форматирование.
A Быстрое форматирование занимает меньше времени. Для ускорения процесса форматирования битые сектора не проверяются. Любой, кто взглянет на жесткий диск или запоминающее устройство, не увидит никаких данных и предположит, что диск стерт. На самом деле, файлы все еще там, и том можно было бы перестроить, чтобы снова получить доступ к файлам. Если вы планируете повторно использовать диск, и он работает, достаточно быстрого форматирования, поскольку вы все еще являетесь владельцем.
Полное форматирование занимает больше времени, чем быстрое форматирование.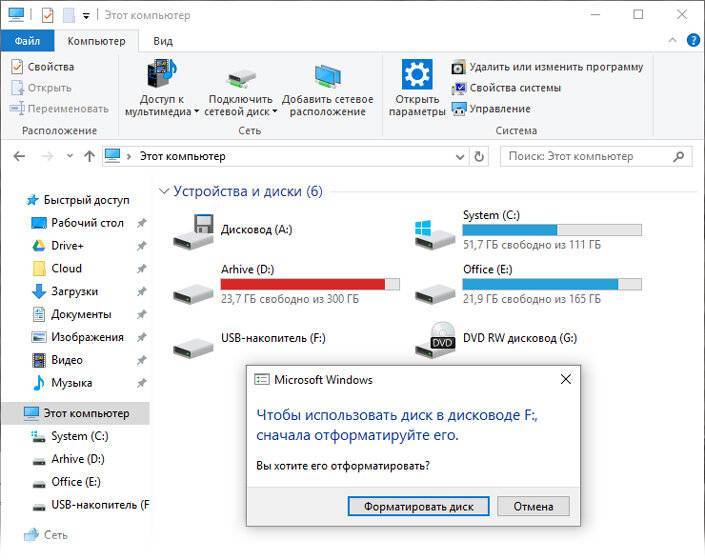 Он запускает дополнительный шаг для проверки диска хранилища на наличие поврежденных секторов. Эта проверка делает полное форматирование намного длиннее, чем быстрое форматирование. К сожалению, как и в случае с быстрым форматированием, файлы все еще существуют, и том может быть перестроен для получения доступа. Если на диске есть проблемы, полное форматирование является хорошим вариантом, чтобы убедиться, что на диске нет проблем.
Он запускает дополнительный шаг для проверки диска хранилища на наличие поврежденных секторов. Эта проверка делает полное форматирование намного длиннее, чем быстрое форматирование. К сожалению, как и в случае с быстрым форматированием, файлы все еще существуют, и том может быть перестроен для получения доступа. Если на диске есть проблемы, полное форматирование является хорошим вариантом, чтобы убедиться, что на диске нет проблем.
Подводя итог, независимо от того, запустили ли вы быстрое форматирование или полное форматирование, вы всегда можете восстановить данные с помощью лучшего программного обеспечения для восстановления файлов.
Скачать для Win Скорость восстановления 99,7%
Скачать для Mac Рейтинг Trustpilot 4,7
Процесс форматирования флешки или карты памяти достаточно прост. Откройте этот компьютер, и вы увидите список всех дисков, подключенных к компьютеру. Найдите и щелкните правой кнопкой мыши на флешке, выберите «Форматировать».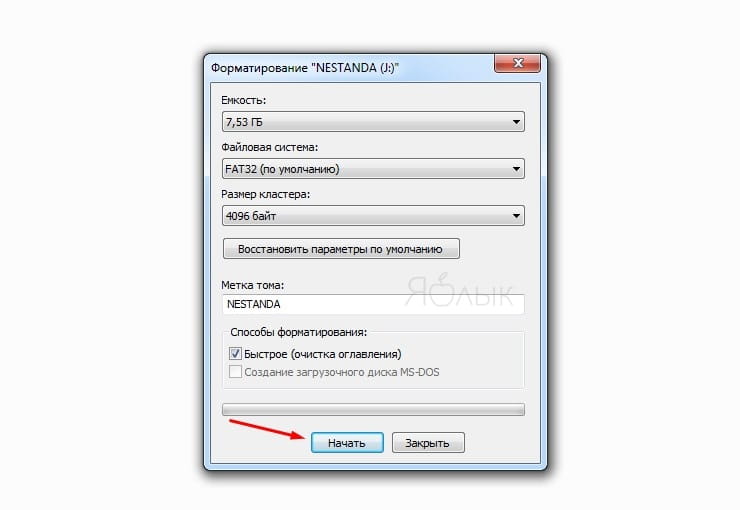 Затем сбросьте файловую систему на NTFS или FAT32, нажмите «Пуск» и нажмите «ОК» для подтверждения.
Затем сбросьте файловую систему на NTFS или FAT32, нажмите «Пуск» и нажмите «ОК» для подтверждения.
Файловые системы
Как видите, в процессе форматирования вам будет предложено выбрать файловую систему. Есть три варианта FAT32, NTFS и exFAT. FAT32 в основном используется на старых компьютерах из-за ограничений по размеру. NTFS используется на современных компьютерах. Если вы все еще не знаете, как выбрать FAT32 или NTFS для USB, вы можете прочитать дополнительную справку от EaseUS.
Лучший ответ: Отформатируйте USB-накопитель в FAT32 или NTFS
Знаете ли вы, какая файловая система лучше всего подходит для USB-накопителя? Следует ли выбирать FAT32 или NTFS при форматировании USB-накопителя? Здесь мы объясним причины и дадим ответы.
Как защитить данные перед форматированием
Чтобы снизить риск потери данных после форматирования, рекомендуется составить план резервного копирования для защиты данных. Как видите, форматирование USB удаляет все.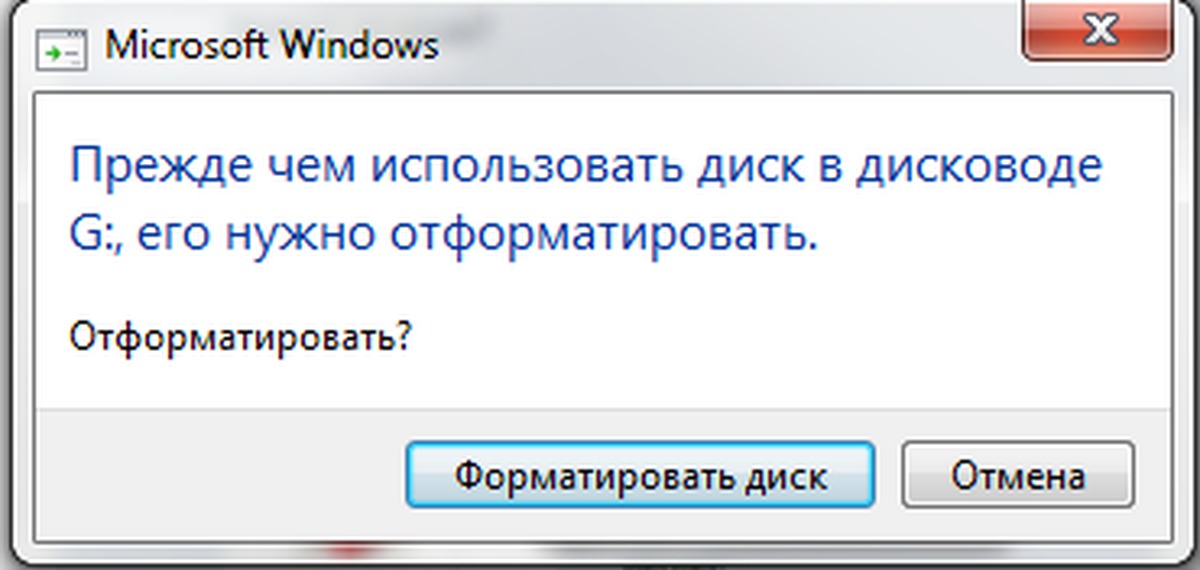 Вы можете создавать резервные копии нужных файлов вручную или автоматически с помощью программного обеспечения для резервного копирования и восстановления EaseUS. Выполните следующие действия, чтобы составить план резервного копирования.
Вы можете создавать резервные копии нужных файлов вручную или автоматически с помощью программного обеспечения для резервного копирования и восстановления EaseUS. Выполните следующие действия, чтобы составить план резервного копирования.
Шаг 1. Чтобы начать резервное копирование, нажмите Выберите содержимое резервной копии .
Шаг 2. Существует четыре категории резервного копирования данных: Файл, Диск, ОС и Почта.
Шаг 3. Слева вы увидите список локальных и сетевых файлов. Выбор файлов для резервного копирования путем расширения каталога.
Шаг 4. Следуйте инструкциям на экране и выберите место для хранения резервной копии.
В Параметры резервного копирования щелкните Параметры , чтобы зашифровать резервную копию с помощью пароля, указать расписание резервного копирования и выбрать, следует ли запускать резервное копирование при определенном событии в Схема резервного копирования . Вам доступно множество настраиваемых функций, и вы можете настроить операцию резервного копирования в соответствии со своими конкретными требованиями.
Вам доступно множество настраиваемых функций, и вы можете настроить операцию резервного копирования в соответствии со своими конкретными требованиями.
Шаг 5. Резервные копии могут храниться на локальном диске, в облачной службе EaseUS или на сетевом устройстве хранения (NAS).
Шаг 6. EaseUS Todo Backup позволяет клиентам создавать резервные копии данных на стороннем облачном диске или в собственном облачном хранилище компании.
Если вы хотите создать резервную копию данных на стороннем облачном диске, выберите «Локальный диск», прокрутите вниз, чтобы добавить облачное устройство, и введите данные своей учетной записи.
Вы также можете использовать собственное облачное хранилище EaseUS. Нажмите EaseUS Cloud, создайте учетную запись, используя свою учетную запись EaseUS, затем войдите в свою учетную запись.
Шаг 7. Чтобы начать резервное копирование, выберите Backup Now . Он появится в виде карточки на левой панели, когда процесс резервного копирования будет успешно завершен. Для более подробной обработки задания резервного копирования щелкните его правой кнопкой мыши.
Он появится в виде карточки на левой панели, когда процесс резервного копирования будет успешно завершен. Для более подробной обработки задания резервного копирования щелкните его правой кнопкой мыши.
Заключение
Хотя при форматировании флешки все удаляется, не стоит об этом беспокоиться. Если у вас есть резервная копия, вы можете восстановить потерянные данные из резервной копии. В противном случае вам необходимо использовать программное обеспечение для восстановления данных, чтобы восстановить потерянные данные после форматирования.
Скачать для Win Скорость восстановления 99,7%
Скачать для Mac Если я отформатирую USB-накопитель, можно ли будет восстановить старое содержимое? Что происходит, когда вы что-то «удаляете»?
Файловая система выглядит примерно так:
00 START NTFS FILESYSTEM 01 НАЧАТЬ СПИСОК ФАЙЛОВ 02 test.txt 6-8 03 молерат.jpg 9-4207 04 КОНЕЦ СПИСКА ФАЙЛОВ 05 06 Привет Джейми, 07 Не могли бы вы достать два яйца, а если в них есть молоко, то три? 08 Спасибо! 09qDJFIFXcz5nW2ebBraYv 10 BbUTUNuxhh51TS2DwCfR
Таким образом, список файлов содержит информацию о том, где находится файл и насколько он велик. Без такой центральной таблицы компьютеру пришлось бы читать весь диск, чтобы найти конкретный файл. Или, без идентификатора файловой системы (строка 0), он понятия не имел бы, как читать список файлов, потому что он не знает, как он структурирован.
Без такой центральной таблицы компьютеру пришлось бы читать весь диск, чтобы найти конкретный файл. Или, без идентификатора файловой системы (строка 0), он понятия не имел бы, как читать список файлов, потому что он не знает, как он структурирован.
Вы не можете удалить что-то: место на флешке не пропадает. Вы можете читать и записывать биты только в определенных позициях. Поэтому, когда мы говорим «удаление», мы обычно имеем в виду «перезаписать данные нулями».
При удалении файла удаляется запись в списке файлов.
Когда вы форматируете диск, он удаляет идентификатор файловой системы (строка 0).
Итак, все файлы все еще там, вам просто не хватает ссылки на них. Если вы попытаетесь прочитать данные, не имея файловой таблицы, вы не знаете, является ли строка 10 частью другого файла или нового файла: вам придется попытаться найти начальные маркеры (например, JFIF в файлах jpg) и посмотреть, сможете ли вы прочитать данные оттуда.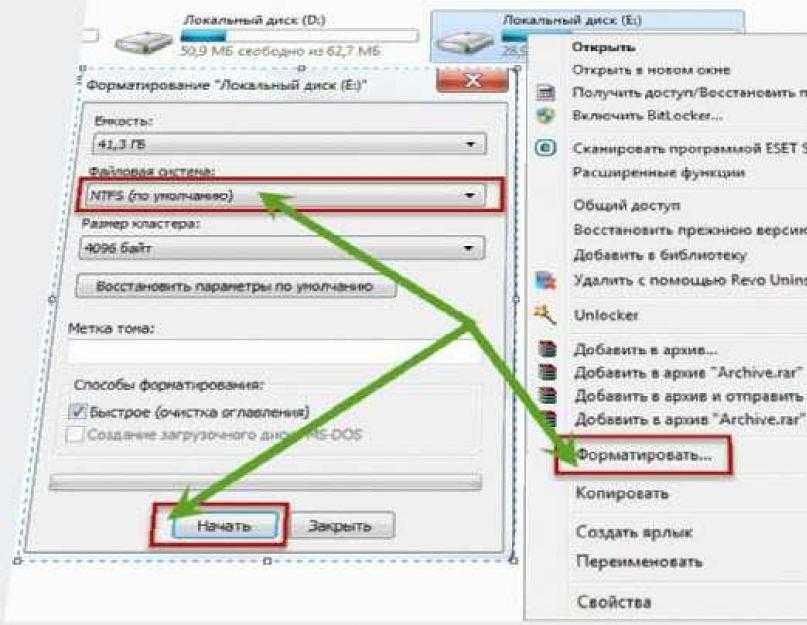
Чтобы действительно что-то стереть, вам понадобится программное обеспечение, которое перезаписывает файл , а не просто удаляет запись в файле. Есть много программного обеспечения, которое делает это, ищите «безопасное стирание» или что-то в этом роде. Многократная перезапись файла, как правило, не требуется (если только вы не работаете с очень конфиденциальными данными, вам следует ознакомиться с точными техническими характеристиками используемого вами носителя данных).
Можно ли восстановить данные с USB-накопителя после перезаписи?
USB-накопители и твердотельные накопители очень похожи в этом отношении: они оба представляют собой флэш-память NAND, которая действительно стирает содержимое ячейки, когда ему приказано стереть ячейку. Но каждую ячейку можно записать только определенное количество раз, прежде чем она сломается. Чтобы оптимально использовать каждую ячейку, стики могут выполнять «выравнивание износа», при этом он ведет внутренний счетчик того, как часто в каждую ячейку записывается. (Твердотельные накопители всегда делают это, USB-накопители (насколько я знаю) редко.) Ваше программное обеспечение для безопасного удаления может попытаться записать
(Твердотельные накопители всегда делают это, USB-накопители (насколько я знаю) редко.) Ваше программное обеспечение для безопасного удаления может попытаться записать 00000 в позицию 7, но контроллер в устройстве может решить, что «ячейка 7 была записана в несколько ячеек, а не в ячейку 919, поэтому вместо этого я буду хранить эти новые данные в 919». В следующий раз, когда компьютер запросит данные из позиции 7, флешка запомнит сопоставление и вернет данные из ячейки 919.
Здесь также данные могут все еще присутствовать, даже если ваше программное обеспечение приказало флешке перезаписать их, хотя получить их может быть очень сложно (вам, вероятно, придется немного припаять, чтобы обойти контроллер и прочитать каждую ячейку). TRIM — это команда, которая при вводе на флешку (или SSD) удалит все ячейки, помеченные как пустые. Поэтому, если он еще не использовал ячейку 7 повторно, он знает, что она пуста (потому что он знает, что данные теперь хранятся в ячейке 9).





