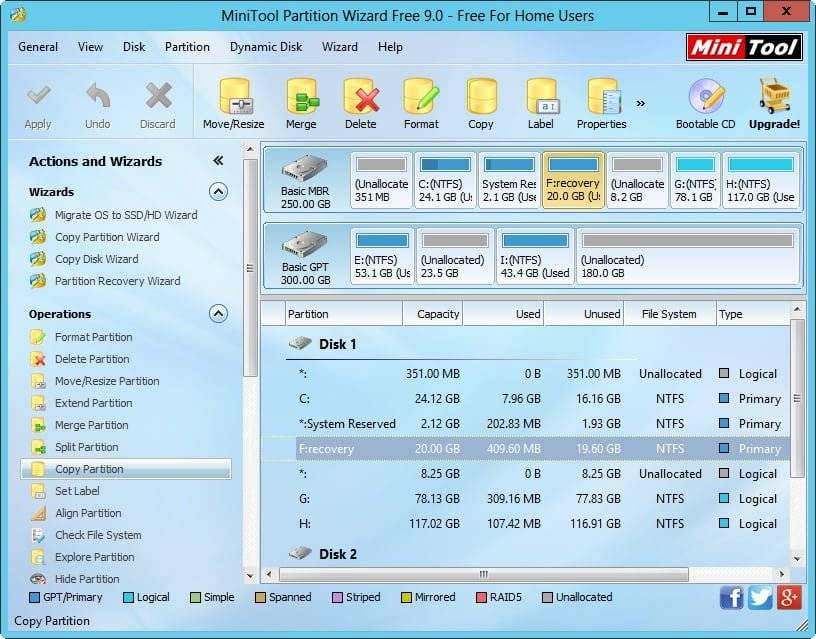Программа для форматирования и разбивки жесткого диска: 5 лучших программ для работы с разделами жесткого диска
Содержание
Диски и файлы — HDD утилиты
CrystalDiskInfo 9.1.1
CrystalDiskInfo — одно из лучших приложений для проверки состояния жестких дисков, которые поддерживают технологию S.M.A.R.T. Производит подробную диагностику и отображает полную информацию с оценкой «здоровья» установленного жесткого диска…
get_app2 182 504 | Бесплатная |
Macrorit Disk Partition Expert Free 7.9.0
Disk Partition Expert — инструмент для работы с разделами жесткого диска, позволяющий выполнить целый комплекс операций с винчестерм…
get_app20 582 | Бесплатная |
Argus Monitor 6.2.04
Argus Monitor — утилита для мониторинга температуры и состояния различных компонентов системы, включая процессор, видеокарта и жесткий диск. Программа позволяет следить за критическими SMART атрибутами жестких дисков…
get_app20 954 | Условно-бесплатная |
HDCleaner 2.051
Удобное приложение для очистки вашего ПК и реестра от мусора, которое также позволяет шифровать данные, разделять файлы на части, удалять следы пребывания в системе, может дефрагментировать и искать ключи реестра, создавать резервную копию реестра. ..
..
get_app3 348 | Бесплатная |
Active Partition Recovery 23.0.6
Программа для восстановления разделов жестких дисков. Приложение позволяет создать резервную копию MBR, просматривать таблицу секторов, создавать образ всего диска и пр. Присутствует поддержка FAT, exFAT, NTFS, ReFS, HFS, а также IDE, SATA, eSATA, SSD…
get_app6 754 | Демо версия |
WinHex 20.8
WinHex — универсальный HEX-редактор. Как редактор дисков позволяет работать с жесткими дисками, дискетами, CD- ROM, DVD, ZIP, Smart Media, Compact Flash memory cards и прочими носителями, при этом поддерживается FAT12, FAT16, FAT32, NTFS, CDFS…
get_app411 324 | Условно-бесплатная |
Folder Size Analyzer 1.0.3
Бесплатный инструмент, с помощью которого вы сможете быстро найти местоположение всех больших файлов и папок на вашем компьютере. Folder Size Analyzer также показывает все файлы по отдельным категориям. Любой файл может быть легко открыт в Проводнике…
get_app93 | Бесплатная |
HDDExpert 1. 20.1.55
20.1.55
HDDExpert — утилита для предоставления полной информации о жестких дисках на компьютере с возможностью тестирования производительности. Программа считывает показатели S.M.A.R.T. и переводит их в удобные для восприятия и анализа визуальные данные…
get_app12 185 | Бесплатная |
IsMyHdOK 3.88
IsMyHdOK — совсем небольшая системная утилита, которая поможет протестировать производительность жестких дисков компьютера…
get_app6 283 | Бесплатная |
Samsung SSD Magician Tool 7.3.0.1100
Официальная утилита от Samsung, призванная облегчить обслуживание фирменных твердотельных накопителей. Позволяет проводить диагностику, оптимизацию дисков, имеются средства шифрования данных для защиты файлов. Есть возможность обновления прошивки дисков…
get_app5 742 | Бесплатная |
Active Disk Editor 23.0.1.0
Active@ Disk Editor — бесплатная программа для просмотра и редактирования секторов физических дисков, разделов и содержания файлов любого типа. ..
..
get_app8 354 | Бесплатная |
Abelssoft CheckDrive 2023.5
Abelssoft CheckDrive — инструмент для проверки жестких и съемных носителей на наличие ошибок и битых секторов…
get_app7 244 | Бесплатная |
Active Partition Manager 23.0.0.2
Active Partition Manager — бесплатное приложение, которое позволяет эффективно управлять логическими дисками, а также создавать, форматировать и удалять разделы диска без перезагрузки системы…
get_app16 232 | Бесплатная |
GParted 1.5.0-1
GParted — мощный и бесплатный инструмент, который предназначен для эффективного и безопасного управления разделами жесткого диска (создавать, удалять, перемещать, копировать, изменять размер и др.) без потери данных…
get_app76 994 | Бесплатная |
Программа для разделения жесткого диска
Содержание
- Стартовое окно
- Рабочая область
- Форматирование разделов
- Изменение размера раздела
- Атрибуты разделов
- Редактирование загрузочных секторов
- Создание логического раздела
- Создание образа жесткого диска
- Достоинства
- Недостатки
- Скачать Active@ Partition Manager бесплатно
- Вопросы и ответы
Управление логическими дисками компьютера осуществляется и с помощью стандартных средств операционной системы, однако использование специальных программ поможет сделать необходимые процессы проще и быстрее. Кроме этого пользователи часто получают дополнительные функции, скачивая софт для управления дисками. В этой статье мы предлагаем вам ознакомиться с программой Active@ Partition Manager.
Кроме этого пользователи часто получают дополнительные функции, скачивая софт для управления дисками. В этой статье мы предлагаем вам ознакомиться с программой Active@ Partition Manager.
Стартовое окно
При первом запуске Partition Manager пользователей приветствует стартовое окно, которое открывается по умолчанию с каждым включением. Здесь доступно несколько разделов с определенными действиями. Достаточно просто выбрать необходимую задачу и перейти к ее выполнению. Запуск стартового окна можно отключить, если вы не собираетесь его использовать.
Рабочая область
Стоит отметить простой и удобный интерфейс. Он состоит из нескольких частей. В левой части отображается основная информация о подключенных физических накопителях и DVD/CD. Справа выводятся подробные сведения о выбранном разделе. Вы можете перемещать эти две области, выставляя их в наиболее удобное положение. Второе окно вовсе полностью отключается, если пользователю не нужен вывод сведений.
Форматирование разделов
Active@ Partition Manager обладает множеством полезных функций. Первой мы рассмотрим форматирование разделов. Для этого достаточно в главном окне выбрать необходимый раздел и запустить действие «Format Partition». Откроется дополнительное окно, в котором пользователь может указать тип файловой системы, размер кластера и переименовать раздел. Весь процесс выполняется просто, от вас не требуется дополнительных знаний или навыков.
Первой мы рассмотрим форматирование разделов. Для этого достаточно в главном окне выбрать необходимый раздел и запустить действие «Format Partition». Откроется дополнительное окно, в котором пользователь может указать тип файловой системы, размер кластера и переименовать раздел. Весь процесс выполняется просто, от вас не требуется дополнительных знаний или навыков.
Изменение размера раздела
В программе доступно изменение объема логического диска. Достаточно выбрать раздел и перейти в соответствующее окно, где есть несколько настроек. Например, присутствует добавление дискового пространства, если есть нераспределенное место. Кроме этого можно уменьшить объем, отделив остальное в свободное пространство, или установить произвольный, необходимый размер.
Атрибуты разделов
Функция изменения атрибутов разделов позволяет cменить букву, обозначающую его, и полное название. Еще в этом окне есть пункт, активировав который больше нельзя будет сменить атрибут диска.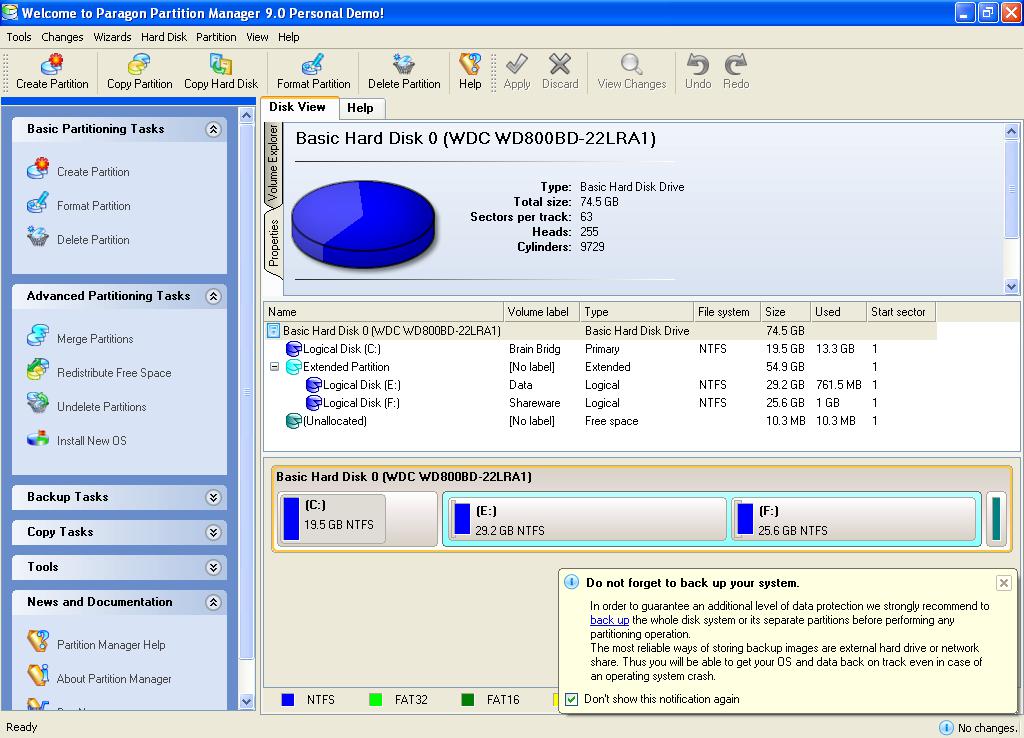 Больше никаких действий в данном окне осуществлять нельзя.
Больше никаких действий в данном окне осуществлять нельзя.
Редактирование загрузочных секторов
Каждый загрузочный сектор логического диска доступен для редактирования. Осуществляется это с помощью специального меню, где отображаются сектора, также они помечены зеленой или красной галочкой, что означает действительность или недействительность каждого сектора. Редактирование выполняется путем изменения значений в строках. Обратите внимание, что изменения повлияют на работу раздела, поэтому не рекомендуется использовать эту функцию неопытным пользователям.
Создание логического раздела
Программа Partition Manager позволяет создать новый логический раздел, используя свободное дисковое пространство. Разработчики сделали специальный мастер, с помощью которого даже неопытный пользователь легко сможет создать новый диск, следуя инструкциям. Весь процесс осуществляется всего в несколько кликов.
Создание образа жесткого диска
Если вы хотите создать копию операционной системы или сделать дубликат важных файлов, программ и приложений, то лучшим вариантом станет создание образа логического или физического диска.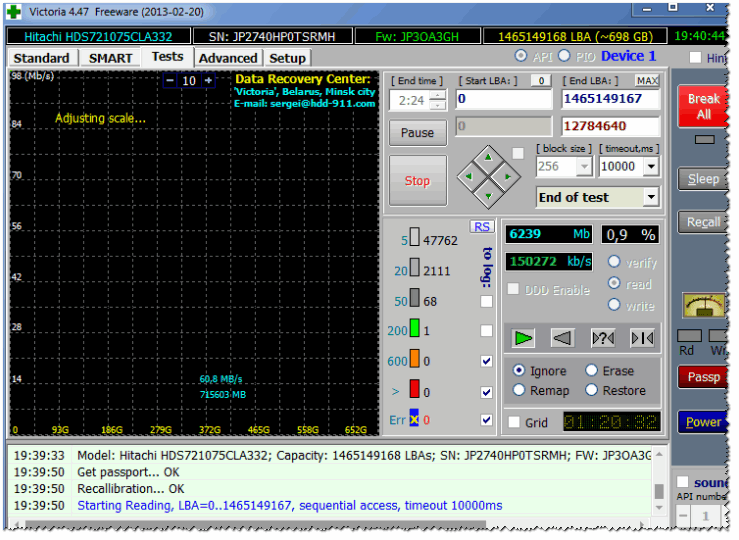 Программа позволяет сделать это быстро благодаря встроенному помощнику. Следуйте простым инструкциям и получите готовый образ всего за шесть шагов.
Программа позволяет сделать это быстро благодаря встроенному помощнику. Следуйте простым инструкциям и получите готовый образ всего за шесть шагов.
Достоинства
- Программа распространяется бесплатно;
- Встроены мастера по созданию логических разделов и образов жесткого диска;
- Простой и понятный интерфейс;
- Присутствуют основные функции по работе с дисками.
Недостатки
- Отсутствие русского языка;
- Иногда некорректно отображается информация о CD или DVD диске.
На этом обзор Active@ Partition Manager подходит к концу. Подводя итоги, хочется отметить, что данная программа является отличным вариантом для тех, кто планирует выполнять простое редактирование логических и физических дисков. В софт встроены все необходимые функции, имеются инструкции, что поможет новым пользователям.
Загрузить последнюю версию программы с официального сайта
Похожие программы и статьи:
Программа для разделения жесткого диска — Active Partition Manager
Рейтинг:
3. 50 из 5
50 из 5
(2 голосов)
Вам необходимо включить JavaScript, чтобы проголосовать
Система: Windows 10, 8.1, 8, 7, XP
Категория: Обзоры программ
Разработчик: Active@
Стоимость:
Бесплатно
Размер: 20 MB
Язык: Английский
Версия: 6.0
Active@ Partition Manager — бесплатная программа, функционаьность которой сосредоточена на работе с логическими и физическими дисками. Здесь присутствует основной набор возможностей, позволяющий выполнять необходимые действия.
Руководство пользователя
Seagate Backup Plus Desktop. Дополнительное форматирование и создание разделов
По умолчанию ваш Backup Plus Desktop отформатирован как NTFS для совместимости с Windows. Поэтому вы можете подключить Backup Plus Desktop к ПК с Windows, не форматируя жесткий диск. Однако NTFS не полностью совместима с компьютерами Mac. Если вы хотите подключить Backup Plus Desktop к Mac, а также к ПК с Windows, вы можете установить специальное программное обеспечение, позволяющее компьютерам Mac читать и записывать файлы на жесткие диски NTFS аналогично ПК с Windows.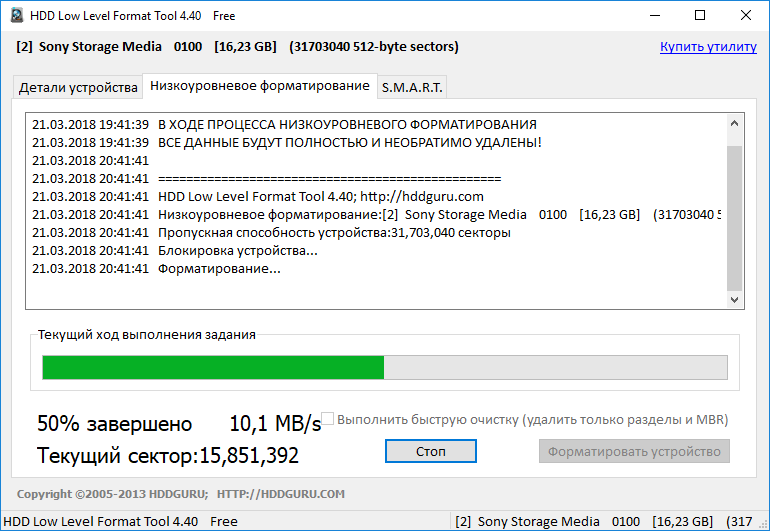 Подробности и инструкции см. на нашей специальной странице поддержки драйвера Paragon для Mac.
Подробности и инструкции см. на нашей специальной странице поддержки драйвера Paragon для Mac.
Если вы хотите использовать Backup Plus Desktop исключительно с компьютерами Mac, рекомендуется использовать собственный формат операционной системы Mac, HFS+ (с журналированием).
Дополнительные сведения о файловых системах жестких дисков и инструкции по форматированию жестких дисков см. в разделе ниже.
О форматах файловой системы
NTFS: поскольку это собственная файловая система Windows, тома, созданные в NTFS, читаются и записываются на компьютерах под управлением Windows. Mac OS может читать и записывать тома NTFS с помощью драйвера Paragon для Windows.
Mac OS Extended (HFS+): — собственная файловая система жесткого диска для Mac. Пользователи Windows могут читать и записывать на жесткие диски HFS+ (журналируемые), установив драйвер Paragon для Mac.
exFAT: в целом совместим с Mac и Windows. exFAT не является журналируемой файловой системой, что означает, что она может быть более восприимчива к повреждению данных при возникновении ошибок или неправильном отключении диска от компьютера.
exFAT не является журналируемой файловой системой, что означает, что она может быть более восприимчива к повреждению данных при возникновении ошибок или неправильном отключении диска от компьютера.
FAT32: совместимо с Mac и Windows. Однако FAT32 — это устаревшая файловая система, предназначенная для жестких дисков малой емкости, и ее не рекомендуется использовать для современных жестких дисков или операционных систем. Раздел FAT32 может достигать 32 ГБ при форматировании на ПК с Windows.
Как выбрать формат файловой системы
Использовать NTFS, если:
…накопитель подключен к ПК с Windows. Установите драйвер Paragon для Mac для совместимости с Mac.
Используйте HFS+, если:
…устройство хранения подключено к компьютерам Mac. Установите драйвер Paragon для Windows для совместимости с ПК с Windows.
Вы можете использовать exFAT, если:
…устройство хранения совместно используется компьютерами Mac и Windows. Однако Seagate рекомендует устанавливать драйвер Paragon при совместном использовании жестких дисков между операционными системами.
Однако Seagate рекомендует устанавливать драйвер Paragon при совместном использовании жестких дисков между операционными системами.
Используйте FAT32, если:
…устройство хранения подключено к более старым компьютерам Windows и Mac. FAT32 не рекомендуется для современных операционных систем и компьютеров.
Инструкции по форматированию
Приведенные ниже шаги помогут вам отформатировать и разбить устройство хранения на разделы.
Внимание! Форматирование стирает все данные на устройстве хранения. Seagate настоятельно рекомендует сделать резервную копию всех данных на устройстве хранения перед выполнением описанных ниже действий. Seagate не несет ответственности за любые данные, потерянные в результате форматирования, создания разделов или использования устройства хранения Seagate.
Примечание. Дополнительные сведения о форматировании и создании разделов устройств хранения см. в документации к операционной системе.
в документации к операционной системе.
Windows
- Убедитесь, что запоминающее устройство подключено к компьютеру и установлено на нем.
- Перейдите в Поиск и введите diskmgmt.msc . В результатах поиска дважды нажмите Управление дисками .
- В списке устройств хранения в середине окна «Управление дисками» найдите свое устройство Seagate.
- Раздел должен быть доступен для форматирования. Если он в настоящее время отформатирован, щелкните его правой кнопкой мыши и выберите Удалить .
- Чтобы создать новый раздел, щелкните правой кнопкой мыши том и выберите New Simple Volume . Следуйте инструкциям на экране, когда появится мастер создания нового простого тома.
Mac
- Убедитесь, что запоминающее устройство подключено к компьютеру и установлено на нем.
- Выберите Перейти > Утилиты в строке меню Finder.

- В папке «Утилиты» дважды щелкните Дисковая утилита . Все подключенные устройства хранения, разделы или образы дисков отображаются в левой колонке.
- Выберите диск Seagate в левом столбце.
- Перейдите на вкладку Стереть .
- Выберите формат в раскрывающемся окне.
- Введите имя тома.
- Нажмите Стереть и подтвердите свой выбор во всплывающем окне.
LaCie Rugged Secure Руководство пользователя – Дополнительное форматирование и создание разделов
LaCie Rugged SECURE поставляется в формате exFAT для совместимости с компьютерами Windows и Mac. Если вы используете диск только с одним типом компьютера, вы можете оптимизировать производительность копирования файлов, отформатировав диск в собственной файловой системе вашей операционной системы — NTFS для Windows или HFS+ для Mac. Оптимизировать производительность можно двумя способами:
Toolkit Optimize — отформатируйте диск для достижения оптимальной производительности всего несколькими щелчками мыши.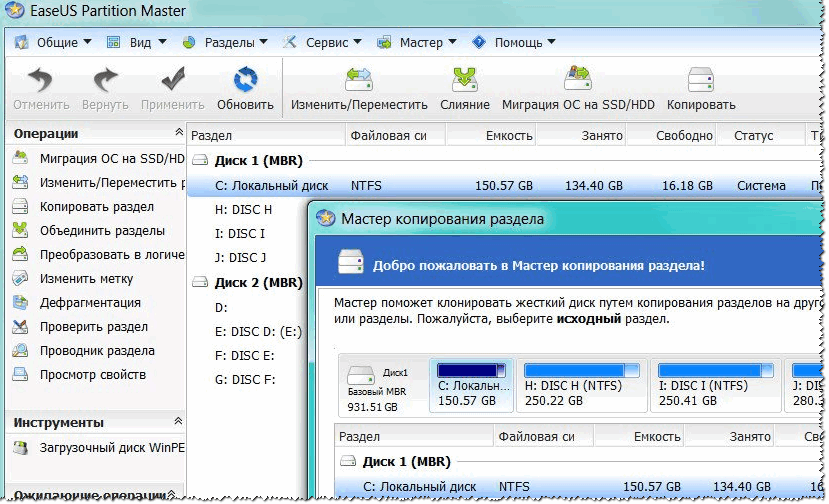
Ручное форматирование — Используйте «Управление дисками» (Windows) или «Дисковую утилиту» (Mac) для форматирования диска в нестандартных форматах.
О форматах файловой системы
NTFS — Собственная файловая система для Windows. macOS может читать тома NTFS, но не может записывать в них.
Mac OS Extended (HFS+) — собственная файловая система жесткого диска для macOS. Windows изначально не может читать или записывать тома HFS+ (журналируемые).
exFAT — Совместимость с Mac и Windows. exFAT не является журналируемой файловой системой, что означает, что она может быть более восприимчива к повреждению данных при возникновении ошибок или неправильном отключении диска от компьютера.
FAT32 — Совместимость с Mac и Windows. Однако FAT32 — это устаревшая файловая система, предназначенная для жестких дисков малой емкости, и ее не рекомендуется использовать для современных жестких дисков или операционных систем. Раздел FAT32 может достигать 32 ГБ при форматировании на ПК с Windows.
Раздел FAT32 может достигать 32 ГБ при форматировании на ПК с Windows.
Как выбрать формат файловой системы
Используйте NTFS, если:
… вы подключаете запоминающее устройство к компьютерам Windows, и вам не нужно разрешать Mac писать на диск.
Используйте HFS+, если:
… вы подключаете устройство хранения к компьютерам Mac, и вам не нужно разрешать компьютеру Windows читать или записывать на диск.
Используйте exFAT, если:
…вам необходимо разрешить компьютерам Mac и Windows чтение и запись на диск.
Вы можете использовать FAT32, если:
… вы подключаете устройство хранения к более старым компьютерам Windows и Mac. FAT32 не рекомендуется для современных операционных систем и компьютеров.
Toolkit Optimize
Используйте Toolkit Optimize, чтобы отформатировать диск для достижения оптимальной производительности с использованием собственного формата файлов вашей операционной системы — NTFS для Windows или HFS+ для macOS. Скорость передачи файлов может быть значительно выше в собственном формате.
Скорость передачи файлов может быть значительно выше в собственном формате.
Форматирование стирает все на устройстве хранения. LaCie настоятельно рекомендует сделать резервную копию всех данных на устройстве хранения перед выполнением следующих шагов. LaCie не несет ответственности за любые данные, потерянные в результате форматирования, создания разделов или использования устройства хранения LaCie.
- Подключите LaCie Rugged SECURE к компьютеру.
- Открыть набор инструментов.
- В главном меню щелкните устройство LaCie Rugged SECURE.
- Нажмите значок меню «Дополнительно» для тома, который вы хотите оптимизировать. Есть два варианта:
ОПТИМИЗАЦИЯ — Позвольте Toolkit выбрать оптимальный формат для вашей компьютерной системы и настроить том для вас всего несколькими щелчками мыши.
FORMAT — открывает утилиту управления дисками для вашей операционной системы, которую вы можете использовать для ручного форматирования диска.
 Используйте эту опцию, если вы хотите отформатировать диск в неродных форматах.
Используйте эту опцию, если вы хотите отформатировать диск в неродных форматах.
- Нажмите ОПТИМИЗИРОВАТЬ.
- Появится уведомление с просьбой подтвердить операцию форматирования. Щелкните ФОРМАТ.
Ручное форматирование
Приведенные ниже шаги помогут вам отформатировать и разбить устройство хранения на разделы.
При форматировании с устройства хранения стираются все данные. LaCie настоятельно рекомендует сделать резервную копию всех данных на устройстве хранения перед выполнением следующих шагов. LaCie не несет ответственности за любые данные, потерянные в результате форматирования, создания разделов или использования устройства хранения LaCie.
Mac
macOS версии 10.11 или более поздней
- Откройте Finder и перейдите в Приложения | Утилиты | Дисковая утилита.
- На боковой панели слева выберите накопитель LaCie Rugged SECURE.

| macOS 10.13 и более поздних версий: обязательно выберите диск, а не только том. Если вы не видите две записи, перечисленные на боковой панели, измените представление в дисковой утилите, чтобы отобразить и диск, и том. Кнопка просмотра находится в верхней левой части окна Дисковой утилиты. Измените вид на Показать все устройства. Эта функция была представлена в macOS 10.13 и недоступна в 10.11 или 10.12. |
- Выберите Стереть.
- Откроется диалоговое окно. Введите имя для диска. Это имя будет отображаться при монтировании диска
- Для формата выберите OS X Extended (в журнале).
- Для схемы выберите Карта разделов GUID.
- Щелкните Стереть.
- Дисковая утилита отформатирует диск. Когда все будет готово, нажмите Готово.
.
Если защита диска была отключена при форматировании, вы включите защиту после завершения процесса форматирования. Во время настройки безопасности вам будет предложено ввести код безопасности (SID). Это будет пароль, который вы создали ранее, а не код безопасности, указанный на вкладыше, входящем в комплект поставки.
Во время настройки безопасности вам будет предложено ввести код безопасности (SID). Это будет пароль, который вы создали ранее, а не код безопасности, указанный на вкладыше, входящем в комплект поставки.
macOS версий от 10.9 до 10.10
- Откройте Finder и перейдите к Applications | Утилиты | Дисковая утилита.
- На боковой панели слева выберите накопитель LaCie Rugged SECURE, емкость которого указана.
- В окне Дисковой утилиты выберите вкладку Раздел .
- В разделе «Схема разделов» выберите 1 раздел .
- Введите имя диска. Это имя будет отображаться при монтировании диска.
- Для формата выберите OS X Extended (в журнале) .
- Нажмите «Параметры». Выберите Карта разделов GUID и нажмите кнопку ОК.
- Нажмите «Применить».
- Появится диалоговое окно с сообщением о том, что это процесс разрушения данных, и все данные, находящиеся в данный момент на диске, будут удалены.

- Выберите раздел, чтобы завершить процесс форматирования.
Если защита диска была отключена при форматировании, вы включите защиту после завершения процесса форматирования. Во время настройки безопасности вам будет предложено ввести код безопасности (SID). Это будет пароль, который вы создали ранее, а не код безопасности, указанный на вкладыше, входящем в комплект поставки.
Windows
- Убедитесь, что запоминающее устройство подключено к компьютеру и установлено на нем.
- Перейдите в Поиск и введите diskmgmt.msc. В результатах поиска дважды щелкните Управление дисками .
- В списке устройств хранения в середине окна «Управление дисками» найдите свое устройство LaCie.
- Раздел должен быть доступен для форматирования. Если он в настоящее время отформатирован, щелкните правой кнопкой мыши раздел и выберите «Удалить».
- Чтобы создать новый раздел, щелкните правой кнопкой мыши том и выберите «Новый простой том».



 Используйте эту опцию, если вы хотите отформатировать диск в неродных форматах.
Используйте эту опцию, если вы хотите отформатировать диск в неродных форматах.