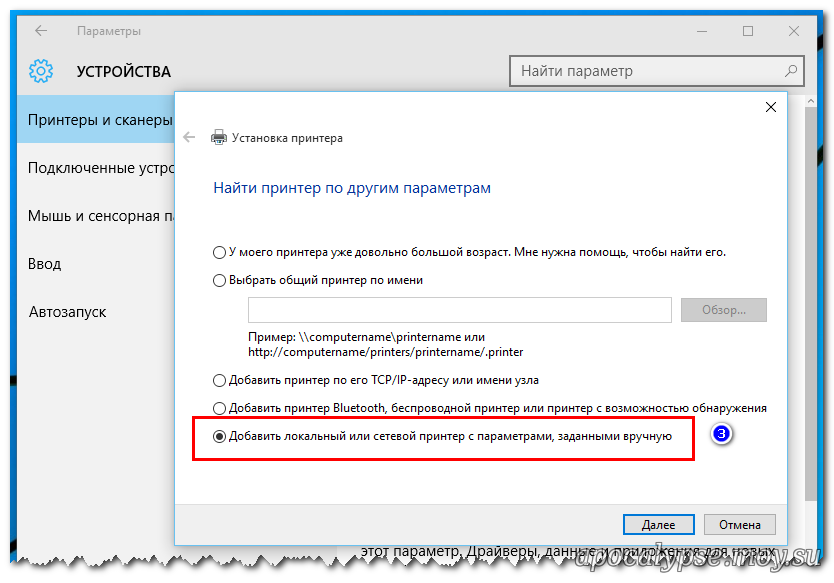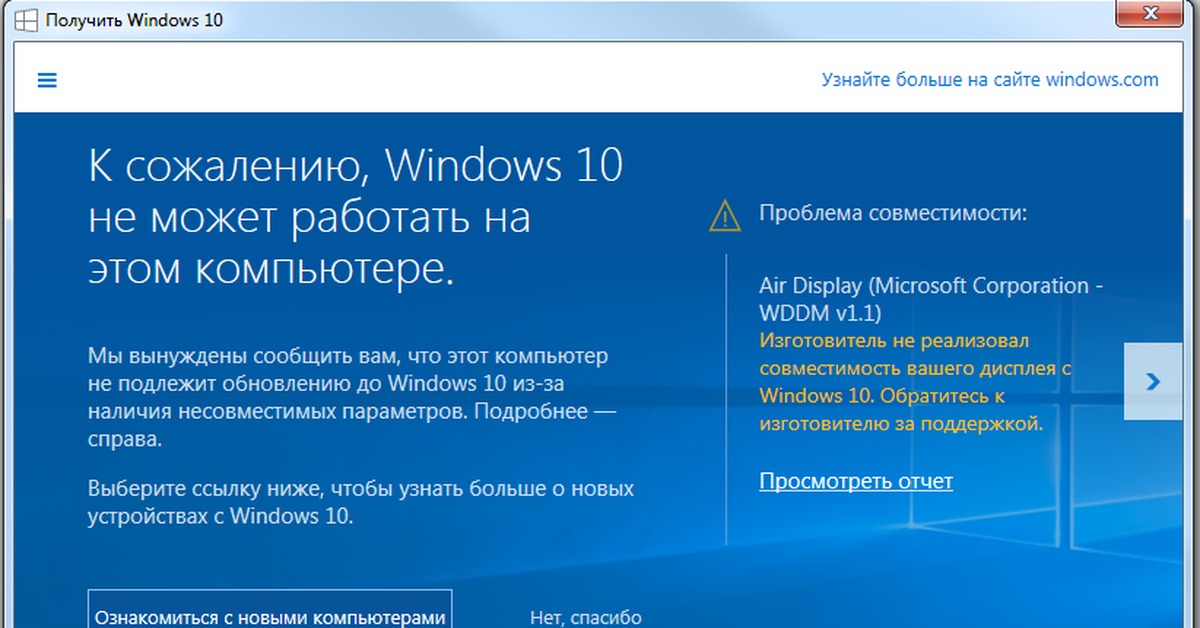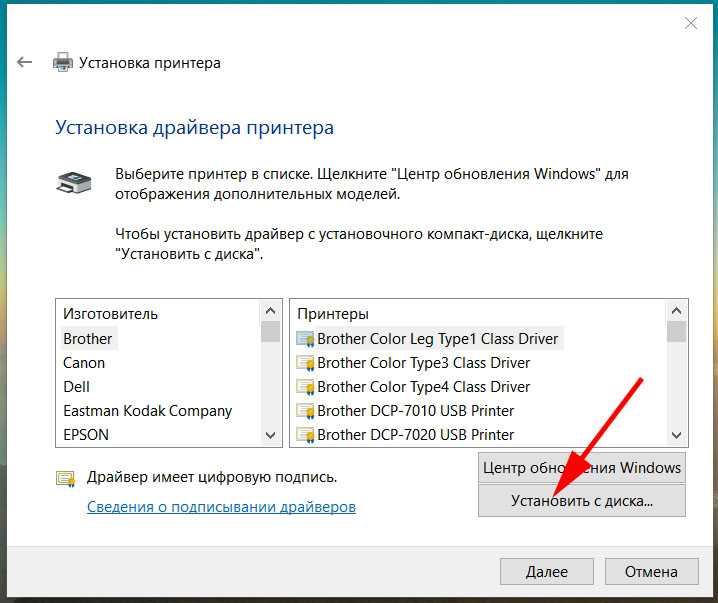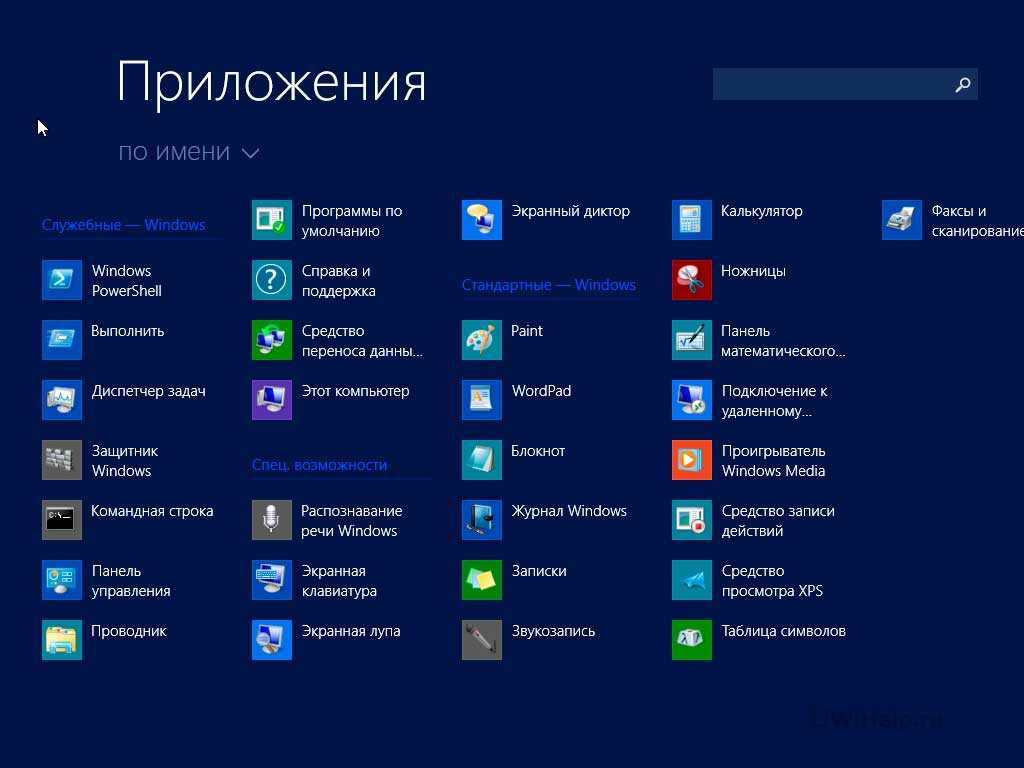Установка устройства windows: Установка устройств и драйверов — Windows drivers
Содержание
Установка нового оборудования | Секреты Windows 7
Установка нового устройства обычно начинается с его физического подключения к компьютеру. Это следует делать при выключенном питании, за исключением оборудования с интерфейсами USB, которое подключается при работающем компьютере. При установке устройства внутрь системного блока следует физически отключить компьютер от сети, а также соблюдать аккуратность и осторожность. В подобных случаях помощь опытного специалиста может оказаться совсем не лишней.
Примечание
Кроме USB-устройств, подключение при работающем компьютере (горячее подключение) поддерживают и некоторые другие интерфейсы, в частности eSATA и FireWire (IEEE-1394).
После физического подключения устройства нужно установить для него необходимые драйверы. В Windows 7 технология обнаружения устройств и установки драйверов была полностью переработана, и для большинства устройств система автоматически устанавливает наиболее подходящий драйвер.
При первой загрузке системы с новым оборудованием в области уведомлений появится сообщение о начале установки драйвера (рис. 9.14). Для устройств с интерфейсом USB подобное сообщение отображается сразу же после подключения их к компьютеру.
9.14). Для устройств с интерфейсом USB подобное сообщение отображается сразу же после подключения их к компьютеру.
Рис. 9.14. Windows 7 обнаружила новое устройство
Обнаружив новое устройство, Windows автоматически начнет поиск нужного драйвера в своей базе, а также на сайте Windows Update. При обнаружении нескольких версий драйвера система выберет и установит наиболее подходящий из них. При наличии драйвера на жестком диске установка завершится через несколько секунд, а если более новая версия драйвера будет обнаружена на сайте Windows Update, вам придется дождаться его загрузки и установки. Об окончании процесса установки вы будете проинформированы с помощью сообщения в области уведомлений (рис. 9.15).
Рис. 9.15. Автоматическая установка устройства закончилась успешно Автоматическая установка драйверов в Windows 7 действительно работает очень хорошо, и заниматься ручной установкой драйверов вам придется значительно реже, чем в предыдущих версиях Windows. Однако в некоторых случаях система не сможет найти драйвер для вашего устройства и отобразит соответствующее сообщение в области уведомлений.
Однако в некоторых случаях система не сможет найти драйвер для вашего устройства и отобразит соответствующее сообщение в области уведомлений.
Примечание
В некоторых драйверах, которые система устанавливает автоматически, могут отсутствовать какие-либо функции, например диалоговые окна для настройки специфических параметров устройства или его обслуживания. В таком случае нужно установить последнюю версию драйвера от производителя оборудования. Кроме драйверов, производители могут предлагать различные утилиты и другое программное обеспечение для устройства.
В случае, когда автоматическая установка драйвера завершилась неудачей, вы можете выбрать один из следующих вариантов действий.
• Если в момент установки устройства компьютер не был подключен к Интернету, вы можете выполнить повторную установку или обновление драйвера при наличии подключения к Сети. Подробнее об этом далее.
• При наличии диска с драйвером, который прилагался к устройству, вставьте его в привод. Большинство дисков с драйверами имеют программу установки, которая запускается автоматически, а вам нужно следовать появляющимся на экране инструкциям. Если автозапуск не произошел, нужно найти на диске программу установки, которая может называться, например, Setup. exe.
Большинство дисков с драйверами имеют программу установки, которая запускается автоматически, а вам нужно следовать появляющимся на экране инструкциям. Если автозапуск не произошел, нужно найти на диске программу установки, которая может называться, например, Setup. exe.
• Если драйвер автоматически не устанавливается системой, а диска у вас тоже нет, значит, нужно скачать драйвер с сайта производителя оборудования и установить его. Драйвер, загруженный с сайта производителя, может быть в архиве; в таком случае архив нужно распаковать, затем запустить программу установки. Вы также можете загрузить драйвер в виде одного исполняемого файла, который нужно запустить и следовать появляющимся инструкциям.
Также может быть полезно:
- Решение проблем при установке и настройке оборудования
- В списке оборудования присутствует неизвестное устройство
- Основные сведения о драйверах
- Обновление драйверов
- В комплекте с устройством отсутствуют драйверы для Windows 7
Другие новости:
загрузка. |
Рубрика: Установка и настройка оборудования
Как установить драйвера в Windows 10 / 11
В этой статье мы поговорим о том, как установить драйвера в Windows 11/10. Драйвер устройства— это программный компонент, который устанавливает канал связи между операционной системой и аппаратным устройством. Некоторые из вас могли заметить, что когда вы подключаете аппаратное устройство к компьютеру, например USB-мышь, Windows сначала устанавливает его драйвер. Это программное обеспечение, с помощью которого ядро компьютера взаимодействует с различным оборудованием без необходимости вдаваться в подробности того, как работает оборудование. Это программное обеспечение, которое управляет аппаратной частью, подключенной к компьютеру, и позволяет ему использовать аппаратное обеспечение, предоставляя подходящий интерфейс. Это означает, что операционной системе не нужно вдаваться в подробности о том, как работает аппаратная часть.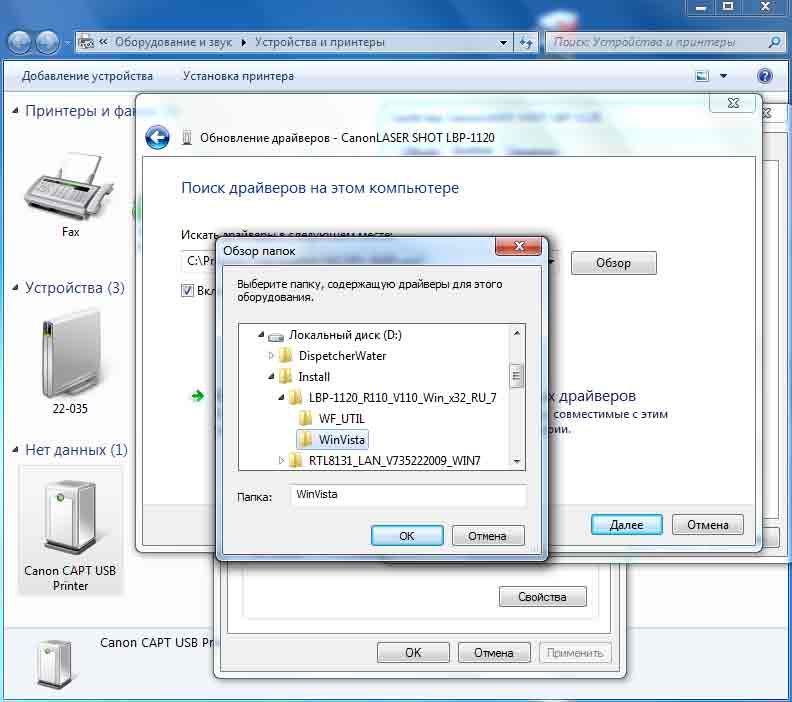 Он также предоставляет общий интерфейс, чтобы операционная система или ядро могли взаимодействовать с оборудованием.
Он также предоставляет общий интерфейс, чтобы операционная система или ядро могли взаимодействовать с оборудованием.
Когда драйвер не устанавливается или работает неправильно, соответствующее устройство не работает. Таким образом, цель драйверов устройств состоит в том, чтобы обеспечить бесперебойную работу оборудования, для которого они созданы, и разрешить их использование с различными операционными системами. Вы можете просмотреть все драйверы устройств в диспетчере устройств , используя командную строку или DriverView.
Как установить драйвера в Windows 10 / 11
Вы можете использовать любой из методов, описанных ниже, для установки драйверов в Windows 11/10.
Через «Настройки»
Это самый простой способ установить или обновить драйверы в Windows 11/10. Просто запустите Windows Updates, и Windows предложит вам все обновления для вашей системы, включая обновления драйверов.
Кроме того, в Windows 11/10 есть параметр «Необязательные обновления».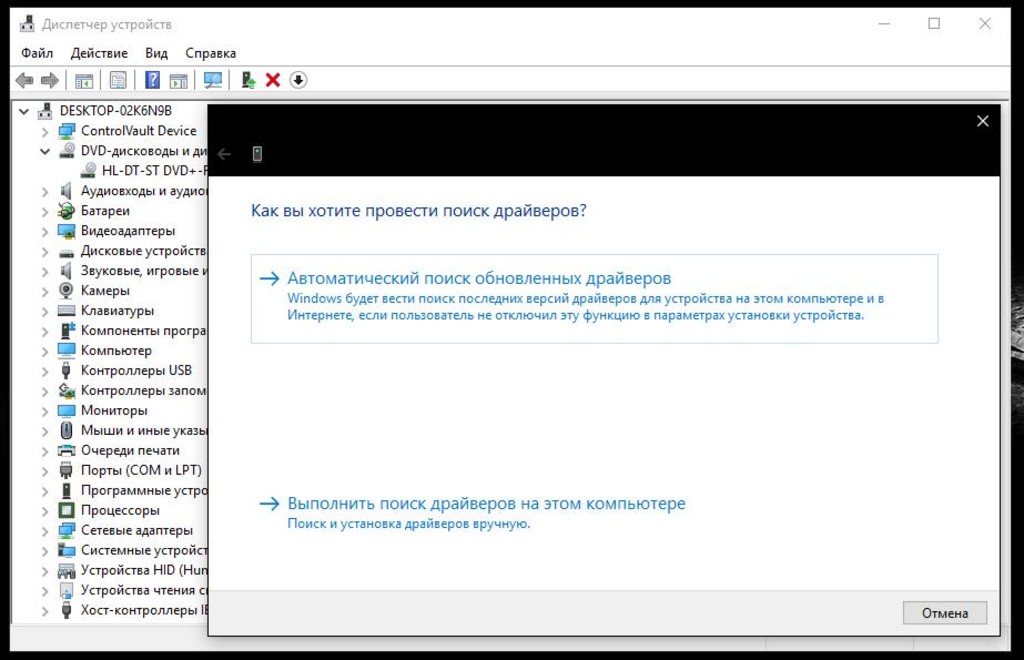 Всякий раз, когда производитель выпускает обновление драйвера, оно отображается на странице «Необязательные обновления» в настройках Windows 11/10. Пользователи могут легко установить обновления драйверов оттуда, и вы можете установить это дополнительное обновление драйвера.
Всякий раз, когда производитель выпускает обновление драйвера, оно отображается на странице «Необязательные обновления» в настройках Windows 11/10. Пользователи могут легко установить обновления драйверов оттуда, и вы можете установить это дополнительное обновление драйвера.
С сайта производителя
Еще один способ установки драйверов на Windows 11/10 — это загрузка последней версии с сайта производителя.
После посещения веб-сайта производителя вам необходимо ввести информацию о продукте, чтобы загрузить драйверы.
Как скачать драйвера с официального сайта HP
Следующие шаги помогут вам загрузить последнюю версию драйверов на ноутбук или настольный компьютер HP.
- Посетите официальный сайт HP.
- Выберите свой продукт из списка показанных продуктов.
- Введите номер модели продукта и нажмите «Отправить».
- Выберите свою операционную систему из раскрывающегося списка и нажмите «Отправить».
- На следующей странице щелкните ссылку Все драйверы , чтобы просмотреть список драйверов во всех категориях.

- Теперь разверните категорию и загрузите драйверы, нажав на ссылку « Загрузить ». Например, если вы хотите загрузить аудиодрайвер или драйвер набора микросхем, разверните соответствующие категории, а затем загрузите драйверы.
На шаге 5 выше вы также можете нажать кнопку « Определить мои драйверы » для автоматического обнаружения ваших драйверов.
Обнаружение веб-продуктов HP
Если вы не знаете номер модели вашего продукта, вы можете использовать HP Web Product Detection для автоматического обнаружения вашего продукта. Для правильной работы HP Web Product Detection убедитесь, что вы подключили конкретный продукт к ноутбуку или настольному компьютеру. Например, если вы хотите загрузить драйвер для вашего принтера HP, подключите его к ноутбуку или настольному компьютеру, прежде чем использовать HP Web Product Detection.
Как скачать драйвера с официального сайта Lenovo
Выполните следующие инструкции, чтобы загрузить последние версии драйверов с официального сайта Lenovo.
- Посетите веб-сайт lenovo.com.
- Выберите свой продукт из представленного списка категорий продуктов. Если вы наведете указатель мыши на категорию ПК , вы увидите две опции:
- Обнаружить продукт
- Посмотреть поддержку ПК
- Если вы не знаете название модели или номер вашего продукта, вы можете нажать на опцию « Определить продукт » для автоматического обнаружения вашего продукта.
- Если вы знаете серийный номер продукта или номер модели, вы можете выбрать последний вариант. После нажатия View PC Support вы должны ввести название своего продукта. Кроме того, вы можете нажать кнопку « Обзор продуктов », чтобы просмотреть другие категории продуктов Lenovo.
- На следующей странице выберите категорию « Драйверы и программное обеспечение » слева. С правой стороны выберите вкладку Обновление вручную , чтобы просмотреть все категории драйверов и загрузить драйверы. На вкладке « Автоматическое обновление драйверов » вы можете сканировать систему на предмет автоматического обнаружения драйверов.
 Драйверы, требующие обновления, будут показаны после сканирования.
Драйверы, требующие обновления, будут показаны после сканирования.
Как скачать драйвера с официального сайта Dell
Следующие инструкции помогут вам загрузить последнюю версию драйверов с официального сайта Dell.
- Посетите dell.com.
- Введите информацию о продукте и нажмите «Поиск».
- Следуйте инструкциям, чтобы загрузить драйверы в вашей системе.
- Кроме того, вы можете щелкнуть ссылку « Просмотреть мои продукты » и выбрать продукт вручную. На следующей странице вы увидите следующие две опции:
- Проверить наличие обновлений
- Найти драйверы
- Если вы хотите, чтобы Dell автоматически находила для вас обновления драйверов, нажмите «Проверить наличие обновлений » . В противном случае щелкните ссылку « Найти драйверы », чтобы просмотреть все драйверы.
Как скачать драйвера с официального сайта MSI
Если у вас есть ноутбук или настольный компьютер MSI, вы можете загрузить драйверы с официального сайта MSI, msi. com . Следующие шаги помогут вам в этом.
com . Следующие шаги помогут вам в этом.
- Посетите официальный сайт MSI.
- Выберите свой продукт в раскрывающемся меню и нажмите « Поиск » .
- На следующей странице выберите номер модели продукта.
- Теперь выберите категорию « Драйверы и загружаемые материалы ».
- Прокрутите вниз и выберите нужную вкладку для загрузки драйверов.
Программное обеспечение для обновления драйверов производителя
Вы также можете использовать программное обеспечение для обновления драйверов, разработанное производителями продуктов, для установки и обновления драйверов в вашей системе. Мы перечислили программы установки или обновления драйверов некоторых популярных производителей.
Помощник по драйверам и поддержке Intel
Intel Driver & Support Assistant — это программное обеспечение, разработанное Intel, которое помогает пользователям загружать, устанавливать и обновлять драйверы Intel. Скачать его можно с официального сайта Intel.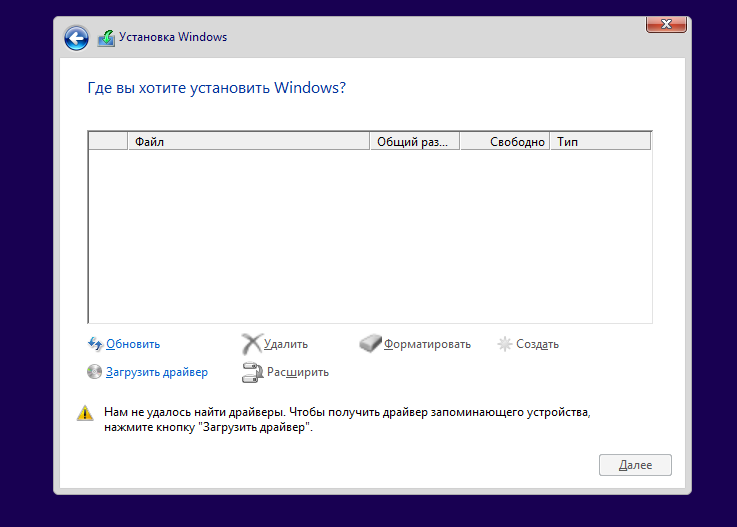 Когда вы запускаете Intel Driver & Support Assistant в своей системе, он открывает новую вкладку в веб-браузере по умолчанию и выполняет поиск обновлений драйверов. Если обновление доступно, оно покажет вам ссылку для скачивания.
Когда вы запускаете Intel Driver & Support Assistant в своей системе, он открывает новую вкладку в веб-браузере по умолчанию и выполняет поиск обновлений драйверов. Если обновление доступно, оно покажет вам ссылку для скачивания.
Теперь вы можете загрузить и установить драйверы Intel в свою систему с помощью Intel Driver & Support Assistant.
Автоматическое определение AMD
Программное обеспечение AMD Auto-Detect помогает пользователям загружать, устанавливать и обновлять драйверы AMD на своих компьютерах с Windows. вы можете скачать AMD Auto-Detect с официального сайта AMD. После установки программного обеспечения запустите его. Он обнаружит вашу видеокарту и найдет обновление. Если доступно обновление, вы можете загрузить и установить его в своей системе.
NVIDIA GeForce
Если в вашей системе установлена видеокарта NVIDIA, вы можете установить ее драйвер с помощью NVIDIA GeForce Experience. NVIDIA GeForce Experience можно загрузить с официального сайта NVIDIA, nvidia. com . После установки GeForce Experience в вашей системе запустите его и перейдите на вкладку « Драйверы ». Теперь нажмите ПРОВЕРИТЬ ОБНОВЛЕНИЯ . После этого NVIDIA GeForce Experience начнет поиск обновлений, доступных для вашего графического процессора. Если для вашего графического процессора NVIDIA доступно обновление, вам будет предложено загрузить и установить его.
com . После установки GeForce Experience в вашей системе запустите его и перейдите на вкладку « Драйверы ». Теперь нажмите ПРОВЕРИТЬ ОБНОВЛЕНИЯ . После этого NVIDIA GeForce Experience начнет поиск обновлений, доступных для вашего графического процессора. Если для вашего графического процессора NVIDIA доступно обновление, вам будет предложено загрузить и установить его.
Помощник по поддержке HP
HP Support Assistant помогает поддерживать компьютер HP в рабочем состоянии, предоставляя регулярные обновления и инструменты для устранения неполадок. Вы можете загрузить последнюю версию HP Support Assistant с официального сайта HP. При запуске приложения вам будет предложено создать учетную запись или войти в существующую учетную запись. Вы также можете продолжить как гость.
После запуска HP Support Assistant щелкните «Обновления», чтобы проверить наличие доступных обновлений драйверов. Если обновления драйверов доступны, вам будет предложено загрузить и установить их.
Обновление системы Lenovo
Если у вас есть ноутбук или настольный компьютер Lenovo, вы можете использовать программное обеспечение Lenovo System Update для загрузки и установки драйверов. Обновление системы Lenovo доступно на официальном сайте Lenovo. Когда вы запустите его, он будет искать обновления драйверов. Если обновления доступны, вам будет предложено их загрузить и установить. Следуйте инструкциям на экране, чтобы загрузить и установить последние версии драйверов.
Dell SupportAssist
Программное обеспечение Dell SupportAssist помогает поддерживать ваш ПК Dell в актуальном состоянии. Скачать его можно с официального сайта Dell. Запустите Dell SupportAssist и перейдите в раздел « Получить и загрузить драйверы » в главном меню. Вы должны нажать на стрелку вниз на домашней странице программного обеспечения. Нажмите «Выполнить» . После этого Dell SupportAssist выполнит поиск обновлений драйверов. Если обновление доступно, вы увидите кнопку « Обновить » . Если обновление недоступно, SupportAssist сообщит вам об этом. Таким образом, вы можете загрузить и установить драйверы на свой ПК Dell с помощью Dell SupportAssist.
Если обновление недоступно, SupportAssist сообщит вам об этом. Таким образом, вы можете загрузить и установить драйверы на свой ПК Dell с помощью Dell SupportAssist.
MSI
Пользователи ноутбуков или настольных компьютеров MSI могут загрузить MSIDragonCenter или MSICenter для обновления своих системных драйверов. После установки программного обеспечения запустите его и перейдите в раздел « Поддержка > Live Update ». Теперь нажмите Сканировать .
Программное обеспечение MSI начнет поиск доступных обновлений. Если доступно обновление, нажмите « Загрузить », чтобы установить последнюю версию драйвера на свой компьютер MSI.
С помощью стороннего программного обеспечения для обновления драйверов
Вы также можете использовать стороннее программное обеспечение для обновления драйверов для обновления драйверов вашей системы. Перечисленные выше инструменты или программное обеспечение разработаны производителями устройств. Следовательно, они работают только с определенными брендами ПК.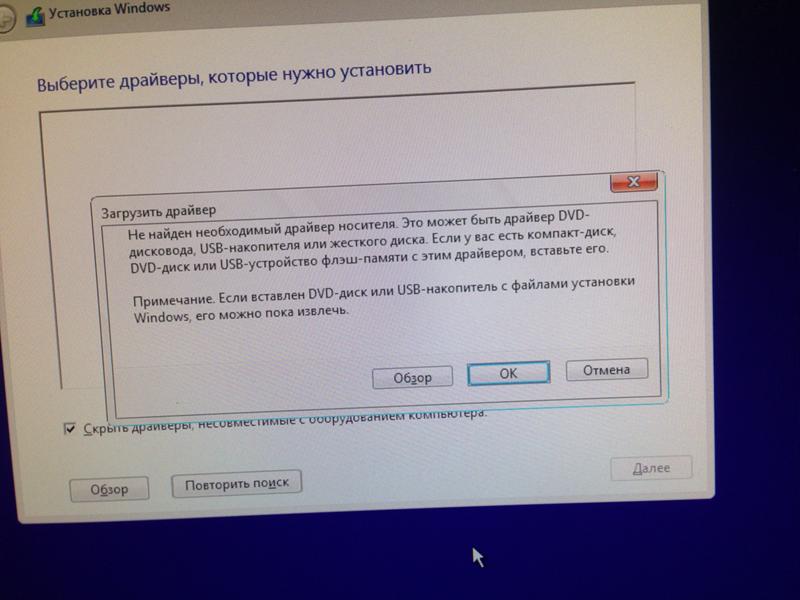 Например, вы не можете использовать HP Support Assistant на компьютерах Dell или Lenovo. Точно так же вы можете использовать NVIDIA GeForce Experience, только если в вашей системе установлена видеокарта NVIDIA. Программное обеспечение для обновления драйверов стороннего производителя преодолевает этот недостаток.
Например, вы не можете использовать HP Support Assistant на компьютерах Dell или Lenovo. Точно так же вы можете использовать NVIDIA GeForce Experience, только если в вашей системе установлена видеокарта NVIDIA. Программное обеспечение для обновления драйверов стороннего производителя преодолевает этот недостаток.
Стороннее программное обеспечение для обновления драйверов работает на компьютерах всех марок. WinZip Driver Updater , Snappy Driver Installer и т. д. — хорошие сторонние программы для обновления драйверов для Windows 11/10.
Установите драйвер с помощью файла .INF
Однако иногда вы можете столкнуться со сценарием, в котором этот файл драйвера устройства не является самораспаковывающимся, а представляет собой файл . zip или файл .inf .
Этот пост покажет вам, как установить драйвер с помощью файла «.inf» в Windows 11/10. Если вы хотите быстро пройти все этапы и не знаете точно, что происходит, вот небольшая суть процедуры:
- Откройте Диспетчер устройств и нажмите, чтобы обновить драйверы для устройства.

- Выберите, чтобы найти драйверы локально на вашем ПК.
- Просмотрите среди своих папок.
- Откройте и установите INF-файл.
- Либо щелкните правой кнопкой мыши имя файла INF и выберите « Установить » в контекстном меню.
Как исправить отсутствующие драйверы в Windows 11?
Большинство производителей ПК разработали специальное программное обеспечение или инструменты для своих пользователей, которые помогают им поддерживать свои системы в актуальном состоянии. Ниже приведены примеры некоторых инструментов или программного обеспечения, разработанных разными производителями ПК:
- Помощник по поддержке HP
- Dell SupportAssist
- Обновление системы Lenovo
- MSI
Если в вашей системе отсутствуют драйверы, вы можете загрузить и установить специальные инструменты или программное обеспечение, разработанное производителем вашего ПК, для проверки наличия отсутствующих драйверов. Эти инструменты также помогают диагностировать проблемы с ПК.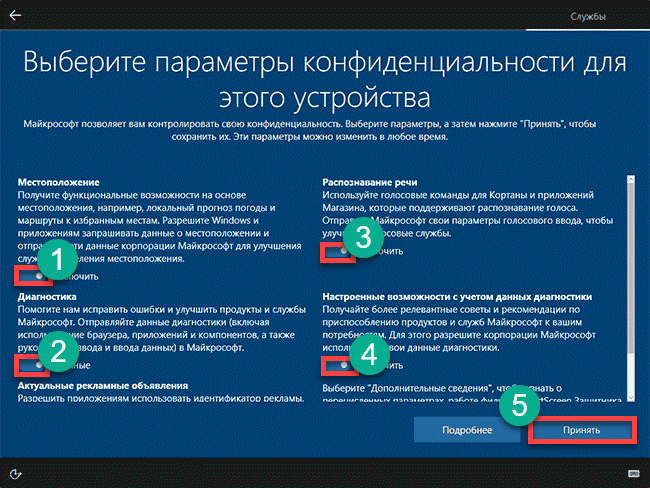 Кроме того, вы можете загрузить отсутствующие драйверы с веб-сайта производителя. Функция автоматического обновления драйверов также доступна на веб-сайтах производителей ПК. Посетите официальный сайт производителя вашего ПК, а затем проверьте систему на наличие обновлений драйверов. Если в вашей системе отсутствует какой-либо драйвер, вы также установите этот драйвер.
Кроме того, вы можете загрузить отсутствующие драйверы с веб-сайта производителя. Функция автоматического обновления драйверов также доступна на веб-сайтах производителей ПК. Посетите официальный сайт производителя вашего ПК, а затем проверьте систему на наличие обновлений драйверов. Если в вашей системе отсутствует какой-либо драйвер, вы также установите этот драйвер.
Как установить драйвера вручную?
В Windows 11/10 есть функция «Необязательные обновления», которая автоматически уведомляет пользователей об обновлении драйверов. Но если вы хотите установить драйвер вручную, вы также можете это сделать. Чтобы установить драйвер вручную, вам необходимо посетить официальный веб-сайт производителя вашего компьютера и найти свой продукт, введя информацию о продукте, например, название модели продукта или серийный номер. После этого вы сможете скачать и установить драйвера вручную.
Дорожная карта для установки устройств и драйверов — драйверы Windows
Редактировать
Твиттер
Фейсбук
Электронная почта
- Статья
Чтобы установить устройство и драйвер в операционной системе Windows, выполните следующие действия:
Шаг 1. Изучите основы установки устройства и драйвера в Windows.
Вы должны понимать основы установки устройств и драйверов в операционных системах семейства Windows. Это поможет вам принять соответствующие проектные решения и позволит оптимизировать процесс разработки. Дополнительные сведения см. в разделе Обзор установки устройств и драйверов.
Шаг 2. Узнайте о пакетах драйверов и их компонентах.
Пакет драйверов состоит из всех компонентов, которые необходимо предоставить для установки устройства и его поддержки в Windows. Это включает в себя файл INF и все файлы, на которые ссылается файл INF.
Дополнительные сведения см. в разделе Пакеты драйверов и INF-файлы.
Шаг 3: Создайте пакет драйверов для вашего устройства и драйверов.
Пакет вашего драйвера должен содержать файл INF и, при необходимости, файлы драйвера или дополнительные программные компоненты.

Дополнительные сведения о компонентах пакета драйверов см. в разделе Создание пакета драйверов.
Примеры пакетов драйверов см. в примере Toaster.
Шаг 4. Подпишите пакет драйвера во время разработки и тестирования.
Под тестовой подписью понимается использование тестового сертификата для подписи предварительной версии пакета драйверов для использования на тестовых компьютерах. В частности, это позволяет разработчикам подписывать пакеты драйверов с помощью самозаверяющих сертификатов, таких как те, которые создает инструмент MakeCert . Эта возможность позволяет разработчикам устанавливать и тестировать пакеты драйверов в Windows с включенной проверкой подписи драйверов.
Дополнительные сведения см. в разделе Подписание драйверов во время разработки и тестирования.
Шаг 5: Предварительно подпишите пакет драйверов для тестирования с помощью безопасной загрузки.
Предварительная подпись относится к использованию предварительного сертификата WHQL/WHCP для подписи предварительной версии пакета драйверов для использования в розничных/производственных системах без включения TESTSIGNING.
 Эта возможность позволяет разработчикам тестировать драйверы с включенной безопасной загрузкой перед подписанием пакета драйверов.
Эта возможность позволяет разработчикам тестировать драйверы с включенной безопасной загрузкой перед подписанием пакета драйверов.Дополнительные сведения см. в разделе Подписание и тестирование предварительных версий драйверов.
Шаг 6: Подпишите пакет драйверов для распространения.
После того, как вы протестировали и проверили свой пакет драйверов, вы должны разблокировать и подписать пакет драйверов. Подписание выпуска идентифицирует издателя пакета драйверов. Хотя этот шаг не является обязательным, пакеты драйверов должны быть подписаны выпуском по следующим причинам:
- Обеспечение подлинности, целостности и надежности пакетов драйверов. Windows использует цифровые подписи для проверки подлинности издателя и подтверждения того, что драйвер не был изменен с момента его публикации.
- Обеспечьте наилучшее взаимодействие с пользователем, упрощая автоматическую установку драйверов.
- Запуск драйверов режима ядра в 64-разрядных версиях Windows Vista и более поздних версиях Windows.

- Воспроизведение определенных типов премиум-контента нового поколения.
Пакеты драйверов подписаны выпуском через:
- Подпись выпуска WHQL, полученная в рамках Программы совместимости оборудования Windows (для Windows 10/11) или Программы сертификации оборудования Windows (для Windows 8/8.1 и более ранних операционных систем).
- Подпись выпуска, созданная с помощью сертификата издателя программного обеспечения (SPC).
Дополнительные сведения см. в разделе Подписание драйверов для публичного выпуска.
Шаг 7. Распространите пакет драйверов.
Последним шагом является распространение пакета драйверов. Если ваш пакет драйверов соответствует стандартам качества, определенным в Программе совместимости оборудования Windows (для Windows 10/11) или Программе сертификации оборудования Windows (для Windows 8/8.1 и более ранних операционных систем), вы можете распространять его через Microsoft Программа обновления Windows.
 Дополнительные сведения см. в разделе Публикация драйвера в Центре обновления Windows.
Дополнительные сведения см. в разделе Публикация драйвера в Центре обновления Windows.
Это основные шаги. Дополнительные шаги могут потребоваться в зависимости от потребностей установки вашего отдельного устройства и драйвера.
Просмотреть все отзывы о странице
Использование функций установки устройств — драйверы Windows
- Статья
В этом разделе описаны функции установки устройства. Используя функции установки устройства, программа установки может выполнять следующие типы операций:
Установка драйверов
Обработка кодов DIF.
Управление наборами информации об устройстве.

Управление списками водителей.
Управление интерфейсами устройств.
Управление значками и другими растровыми изображениями.
В следующих таблицах представлены сводные данные следующих типов функций:
Функции установки драйвера
Функции информации об устройстве
Функции информации о драйвере
Обработчики установки устройства
Функции настройки установки устройства
Настройка Функции класса
Функции растрового изображения и значков
Функции интерфейса устройства
Функции свойств устройства (Windows Vista и более поздние версии)
Функции реестра
Другие функции
Функции установки драйверов
DiInstallDevice | Устанавливает указанный пакет драйверов, который предварительно установлен в хранилище драйверов на PnP-устройстве, присутствующем в системе. |
DiUninstallDevice | Удаляет устройство и удаляет его узел устройства ( devnode ) из системы. (Windows 7 и более поздние версии Windows) |
ДиИнсталлДрайвер | Предварительно устанавливает пакет драйверов в хранилище драйверов, а затем устанавливает пакет драйверов на соответствующие устройства PnP, присутствующие в системе. (Windows Vista и более поздние версии Windows) |
DiUninstallDriver | Удаляет пакет драйверов из хранилища драйверов. (Windows 10 версии 1703 и более поздние версии Windows) |
UpdateDriverForPlugAndPlayDevices | Обновляет пакет драйвера, установленный для сопоставления устройств PnP, присутствующих в системе. |
Дироллбакдрайвер | Выполняет откат пакета драйверов, установленных на указанном устройстве, до резервного набора пакетов драйверов для этого устройства. (Windows Vista и более поздние версии Windows) |
Функции информации об устройстве
Примечание
SetupApi поддерживается не во всех выпусках Windows. По возможности следует использовать API более низкого уровня, такие как доступные через CfgMgr32.dll. Советы см. в разделе Перенос из SetupApi в CfgMgr32.
SetupDiCreateDeviceInfoList | Создает пустой набор информации об устройстве. Этот набор может быть связан с GUID класса. |
SetupDiCreateDeviceInfoListEx | Создает пустой набор информации об устройстве. |
SetupDiCreateDeviceInfo | Создает новый элемент информации об устройстве и добавляет его в качестве нового члена в указанный набор информации об устройстве. |
SetupDiOpenDeviceInfo | Извлекает информацию о существующем экземпляре устройства и добавляет его в указанный набор сведений об устройстве. |
SetupDiEnumDeviceInfo | Возвращает структуру контекста для элемента информации об устройстве из набора информации об устройстве. |
SetupDiGetDeviceInstanceId | Извлекает идентификатор экземпляра устройства, связанный с элементом информации об устройстве. |
SetupDiGetDeviceInfoListClass | Извлекает GUID класса, связанный с набором сведений об устройстве, если он имеет связанный класс. |
SetupDiGetDeviceInfoListDetail | Извлекает информацию, связанную с набором сведений об устройстве, включая GUID класса, дескриптор удаленного компьютера и имя удаленного компьютера. |
SetupDiGetClassDevPropertySheets | Извлекает дескрипторы листов свойств указанного элемента информации об устройстве или класса настройки устройства из указанного набора информации об устройстве. |
Сетапдижетклассдевс | Возвращает набор сведений об устройствах, содержащий все устройства указанного класса. |
Сетапдижетклассдевсекс | Возвращает набор сведений об устройствах, содержащий все устройства указанного класса на локальном или удаленном компьютере. |
Сетаплисетселектеддевице | Устанавливает указанный элемент информации об устройстве в качестве выбранного в данный момент члена набора информации об устройстве. Эта функция обычно используется мастером установки. |
SetupDiGetSelectedDevice | Извлекает текущее выбранное устройство для указанного набора сведений об устройстве. |
SetupDiRegisterDeviceInfo | Регистрирует вновь созданный экземпляр устройства в диспетчере Plug and Play. |
SetupDiDeleteDeviceInfo | Удаляет элемент из указанного набора сведений об устройстве. |
Сетапдидестройдевицеинфолист | Уничтожает набор информации об устройстве и освобождает всю связанную с ним память. |
Информационные функции водителя
Создает список драйверов, связанных с указанным экземпляром устройства или со списком драйверов глобального класса набора сведений об устройстве.
SetupDiEnumDriverInfo
Перечисляет членов списка информации о драйвере.
SetupDiGetDriverInfoDetail
Извлекает подробную информацию для указанного элемента информации о драйвере.
Сетапдисетселектеддрайвер
Устанавливает указанный элемент списка драйверов в качестве текущего выбранного драйвера. Его также можно использовать для сброса списка драйверов, чтобы в данный момент не было выбранного драйвера.
Его также можно использовать для сброса списка драйверов, чтобы в данный момент не было выбранного драйвера.
Сетапдижетселектеддрайвер
Извлекает член списка драйверов, который был выбран в качестве драйвера для установки.
SetupDiCancelDriverInfoSearch
Отменяет поиск списка драйверов, который в настоящее время выполняется в другом потоке.
Сетапдидестройдрайверинфолист
Уничтожает список информации о водителе.
Обработчики установки устройств
SetupDiCallClassInstaller | Вызывает установщика соответствующего класса и всех зарегистрированных со-установщиков с указанным запросом на установку. | |
Сепэпдичанжестате | Обработчик по умолчанию для запроса DIF_PROPERTYCHANGE. Его можно использовать для изменения состояния установленного устройства. | |
SetupDiRegisterCoDeviceInstallers | Регистрирует программы совместной установки для конкретного устройства, перечисленные в файле INF, для указанного устройства. Эта функция является обработчиком по умолчанию для DIF_REGISTER_COINSTALLERS. | |
SetupDiInstallDevice | Обработчик по умолчанию для запроса DIF_INSTALLDEVICE. | |
Сетапдиинсталлдрайверфилес | Обработчик по умолчанию для запроса DIF_INSTALLDEVICEFILES. | |
SetupDiInstallDeviceInterfaces | Обработчик по умолчанию для запроса DIF_INSTALLINTERFACES. | |
SetupDiMoveDuplicateDevice | Эта функция устарела и не может использоваться ни в одной версии Microsoft Windows. | |
Сетаплиремоведевице | Обработчик по умолчанию для запроса DIF_REMOVEDEVICE. | |
SetupDiUnremoveDevice | Обработчик по умолчанию для запроса DIF_UNREMOVE. | |
SetupDiRegisterDeviceInfo | Обработчик по умолчанию для запроса DIF_REGISTERDEVICE. | |
SetupDiSelectDevice | Обработчик по умолчанию для запроса DIF_SELECTDEVICE. | |
SetupDiSelectBestCompatDrv | Обработчик по умолчанию для запроса DIF_SELECTBESTCOMPATDRV. | |
SetupDiSelectDevice | Обработчик по умолчанию для запроса DIF_SELECTDEVICE. | Извлекает параметры установки класса для набора информации об устройстве или определенного элемента информации об устройстве. |
Сетупдисетклассинсталлпарамс | Задает или очищает параметры установки класса для набора информации об устройстве или определенного элемента информации об устройстве. | |
SetupDiGetDeviceInstallParams | Извлекает параметры установки устройства для набора сведений об устройстве или определенного элемента сведений об устройстве. | |
Параметр SetupDiSetDeviceInstallParams | Задает параметры установки устройства для набора сведений об устройстве или определенного элемента сведений об устройстве. | |
Сетапдижетдрайверинсталлпарамс | Получает параметры установки для указанного драйвера. | |
Сетапдисетдрайверинсталлпарамс | Задает параметры установки для указанного драйвера. |
Функции класса установки
SetupDiBuildClassInfoList | Возвращает список GUID классов установки, включающий все классы, установленные в системе. |
Сетупдибилдклассинфолистекс | Возвращает список GUID классов установки, включающий все классы, установленные в локальной или удаленной системе. |
SetupDiGetClassDescription | Извлекает описание класса, связанное с указанным GUID класса установки. |
SetupDiGetClassDescriptionEx | Извлекает описание класса установки, установленного на локальном или удаленном компьютере. |
Сетапдижетинфкласс | Извлекает класс указанного INF-файла устройства. |
Сетупдиклассгуидсфромнаме | Извлекает идентификаторы GUID, связанные с указанным именем класса. Этот список построен на основе того, какие классы в настоящее время установлены в системе. |
Сетупдиклассгуидсфромнамеекс | Извлекает идентификаторы GUID, связанные с указанным именем класса. |
Сетупдикласснамефромгуид | Извлекает имя класса, связанное с GUID класса. |
Сетупдикласснамефромгуидекс | Извлекает имя класса, связанное с GUID класса. Класс можно установить на локальный или удаленный компьютер. |
Сепэпдиинсталлкласс | Устанавливает ClassInstall32 раздел указанного INF-файла. |
Сетапдиинсталлклассекс | Устанавливает установщик класса или класс интерфейса. |
СетапДиопенклассрегкэй | Открывает раздел реестра класса настройки устройства или определенный подраздел класса. |
СептопДиопенклассрегкэйекс | Открывает раздел реестра класса настройки устройства, раздел реестра класса интерфейса устройства или определенный подраздел класса. Эта функция открывает указанный ключ на локальном компьютере или на удаленном компьютере. |
Функции растровых изображений и значков
SetupDiGetClassImageList | Создает список изображений, содержащий растровые изображения для каждого установленного класса, и возвращает список в структуре данных. |
Сетапдижетклассижелистекс | Создает список растровых изображений для каждого класса, установленного на локальном или удаленном компьютере. |
SetupDiGetClassImageIndex | Извлекает индекс в списке образов классов указанного класса. |
SetupDiGetClassBitmapIndex | Извлекает индекс мини-значка, предоставленного для указанного класса. |
SetupDiDrawMiniIcon | Рисует указанный мини-значок в запрошенном месте. |
Сетупдилоадклассикокон | Загружает как большой, так и мини-значок для указанного класса. |
SetupDiLoadDeviceIcon | Загружает значок устройства для указанного устройства. (Windows Vista и более поздние версии Windows) |
Сетапдидестройклассижелист | Уничтожает список изображений класса. |
Функции интерфейса устройства
Примечание
SetupApi поддерживается не во всех выпусках Windows.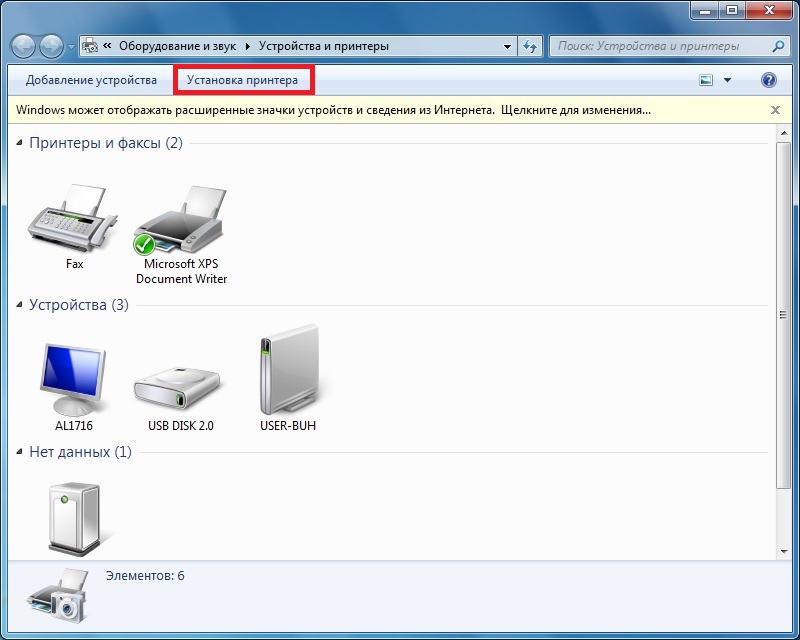 По возможности следует использовать API более низкого уровня, такие как доступные через CfgMgr32.dll. Советы см. в разделе Перенос из SetupApi в CfgMgr32.
По возможности следует использовать API более низкого уровня, такие как доступные через CfgMgr32.dll. Советы см. в разделе Перенос из SetupApi в CfgMgr32.
SetupDiCreateDeviceInterface | Регистрирует функциональные возможности устройства (интерфейс устройства) для устройства. |
SetupDiOpenDeviceInterface | Извлекает информацию о существующем интерфейсе устройства и добавляет ее в указанный набор сведений об устройстве. |
SetupDiGetDeviceInterfaceAlias | Возвращает псевдоним указанного интерфейса устройства. |
Сетапдигетклассдевс | Возвращает набор сведений об устройствах, содержащий все устройства указанного класса. |
Сетапдижетклассдевсекс | Возвращает набор сведений об устройствах, содержащий все устройства указанного класса на локальном или удаленном компьютере. |
SetupDiEnumDeviceInterfaces | Возвращает структуру контекста для элемента интерфейса устройства набора сведений об устройстве. Каждый вызов возвращает информацию об одном интерфейсе устройства. Эту функцию можно вызывать повторно для получения информации о нескольких интерфейсах, предоставляемых одним или несколькими устройствами. |
SetupDiGetDeviceInterfaceDetail | Возвращает сведения о конкретном интерфейсе устройства. |
SetupDiCreateDeviceInterfaceRegKey | Создает подраздел реестра для хранения информации об экземпляре интерфейса устройства и возвращает дескриптор ключа. |
SetupDiOpenDeviceInterfaceRegKey | Открывает подраздел реестра, который используется приложениями и драйверами для хранения информации, относящейся к экземпляру интерфейса устройства, и возвращает дескриптор ключа. |
SetupDiDeleteDeviceInterfaceRegKey | Удаляет подраздел реестра, который использовался приложениями и драйверами для хранения информации, относящейся к экземпляру интерфейса устройства. |
SetupDiInstallDeviceInterfaces | Обработчик по умолчанию для запроса DIF_INSTALLINTERFACES. Он устанавливает интерфейсы, перечисленные в файле DDInstall . Раздел Interfaces INF-файла устройства. |
SetupDiRemoveDeviceInterface | Удаляет зарегистрированный интерфейс устройства из системы. |
SetupDiDeleteDeviceInterfaceData | Удаляет интерфейс устройства из набора информации об устройстве. |
SetupDiSetDeviceInterfaceDefault | Устанавливает указанный интерфейс устройства в качестве интерфейса по умолчанию для класса устройств. |
Сетапдиинсталлклассекс | Устанавливает установщик класса или класс интерфейса. |
СетаплиДиопенклассрегкэйекс | Открывает раздел реестра класса настройки устройства, раздел реестра класса интерфейса устройства или определенный подраздел класса. Эта функция открывает указанный ключ на локальном компьютере или на удаленном компьютере. |
Функции свойств устройства (Windows Vista и более поздние версии)
Примечание
SetupApi не поддерживается во всех выпусках Windows.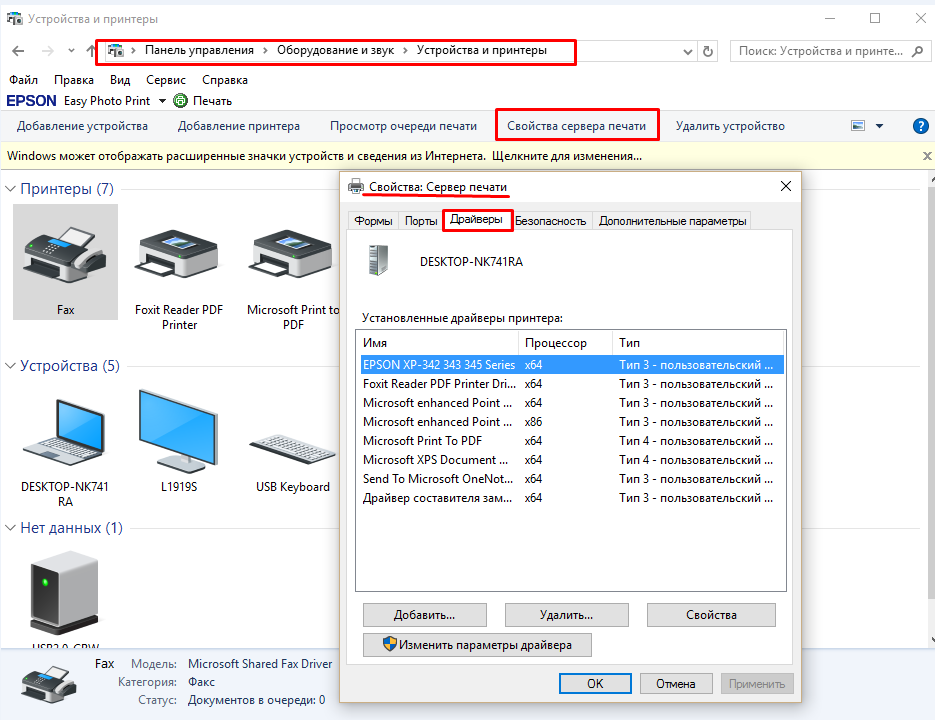 По возможности следует использовать API более низкого уровня, такие как доступные через CfgMgr32.dll. Советы см. в разделе Перенос из SetupApi в CfgMgr32.
По возможности следует использовать API более низкого уровня, такие как доступные через CfgMgr32.dll. Советы см. в разделе Перенос из SetupApi в CfgMgr32.
SetupDiGetClassProperty | Извлекает свойство устройства, установленное для класса настройки устройства или класса интерфейса устройства. |
Сетапдижеткласспропертиекс | Извлекает свойство класса для класса настройки устройства или класса интерфейса устройства на локальном или удаленном компьютере. |
Сетапдижеткласспропертикейс | Извлекает массив ключей свойств устройства, которые представляют свойства устройства, установленные для класса настройки устройства или класса интерфейса устройства. |
SetupDiGetClassPropertyKeysEx | Извлекает массив ключей свойств устройства, которые представляют свойства устройства, установленные для класса установки устройства или класса интерфейса устройства на локальном или удаленном компьютере. |
SetupDiGetDeviceInterfaceProperty | Извлекает свойство устройства, установленное для интерфейса устройства. |
SetupDiGetDeviceInterfacePropertyKeys | Извлекает массив ключей свойств устройства, которые представляют свойства устройства, заданные для интерфейса устройства. |
Сетаплижетдевицепроперти | Получает свойство экземпляра устройства. |
SetupDiGetDevicePropertyKeys | Извлекает массив ключей свойств устройства, представляющих свойства устройства, заданные для экземпляра устройства. |
Сетупдисеткласспроперти | Задает свойство класса для класса настройки устройства или класса интерфейса устройства. |
Сетупдисеткласспропертиекс | Задает свойство устройства для класса настройки устройства или класса интерфейса устройства на локальном или удаленном компьютере. |
SetupDiSetDeviceInterfaceProperty | Задает свойство устройства интерфейса устройства. |
Сетаплисетдевицепроперти | Задает свойство экземпляра устройства. |
Функции реестра
Примечание
SetupApi поддерживается не во всех выпусках Windows. По возможности следует использовать API более низкого уровня, такие как доступные через CfgMgr32.dll. Советы см. в разделе Перенос из SetupApi в CfgMgr32.
SetupDiCreateDevRegKey | Создает ключ хранилища реестра для информации о конфигурации конкретного устройства и возвращает дескриптор ключа. |
Сепэпдиопендеврегкэй | Открывает раздел хранилища реестра для информации о конфигурации устройства и возвращает дескриптор ключа. |
Сетупдиделетедеврегкэй | Удаляет указанные доступные пользователю разделы реестра, связанные с элементом информации об устройстве. |
SetupDiOpenClassRegKey | Открывает раздел реестра класса установки или определенный подраздел класса. |
СептопДиопенклассрегкэйекс | Открывает раздел реестра класса настройки устройства, раздел реестра класса интерфейса устройства или определенный подраздел класса. Эта функция открывает указанный ключ на локальном или удаленном компьютере. |
SetupDiCreateDeviceInterfaceRegKey | Создает энергонезависимый подраздел реестра для хранения информации об экземпляре интерфейса устройства и возвращает дескриптор ключа. |
SetupDiOpenDeviceInterfaceRegKey | Открывает подраздел реестра, который используется приложениями и драйверами для хранения информации, относящейся к экземпляру интерфейса устройства, и возвращает дескриптор ключа. |
SetupDiDeleteDeviceInterfaceRegKey | Удаляет подраздел реестра, который использовался приложениями и драйверами для хранения информации, относящейся к экземпляру интерфейса устройства. |
Сетаплисетдевицерегистрепроперти | Задает указанное свойство устройства Plug and Play. |
SetupDiGetDeviceRegistryProperty | Извлекает указанное свойство устройства Plug and Play. |
Сетупдижетклассрегистрипроперти | Извлекает указанное свойство класса устройств из реестра. |
Сетупдисетклассрегистрипроперти | Задает указанное свойство класса устройств в реестре. |
Другие функции
SetupDiGetActualModelsSection | Извлекает соответствующий оформленный раздел INF Models для использования при установке устройства из INF-файла устройства. |
Сетапдижетактуалсектионтоинсталл | Извлекает соответствующий раздел DDInstall для использования при установке устройства из INF-файла устройства. |
SetupDiGetActualSectionToInstallEx | Получает имя раздела INF DDInstall , который устанавливает устройство для указанной операционной системы и архитектуры процессора. |
SetupDiGetHwProfileFriendlyName | Получает понятное имя, связанное с идентификатором профиля оборудования. |
SetupDiGetHwProfileFriendlyNameEx | Получает понятное имя, связанное с идентификатором профиля оборудования на локальном или удаленном компьютере. |
Сетапдижетхвпрофиллист | Извлекает список всех определенных в настоящее время идентификаторов профилей оборудования. |
SetupDiGetHwProfileListEx | Извлекает список всех определенных в настоящее время идентификаторов профилей оборудования на локальном или удаленном компьютере. |
SetupDiRestartDevices | Перезапускает указанное устройство или, при необходимости, запускает все устройства, которые управляются той же функцией и фильтруют драйверы, что и указанное устройство. Читайте также: |

 ..
..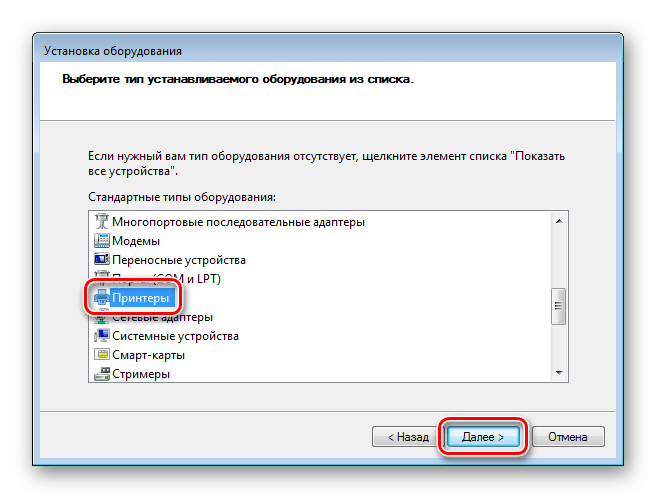
 Драйверы, требующие обновления, будут показаны после сканирования.
Драйверы, требующие обновления, будут показаны после сканирования.

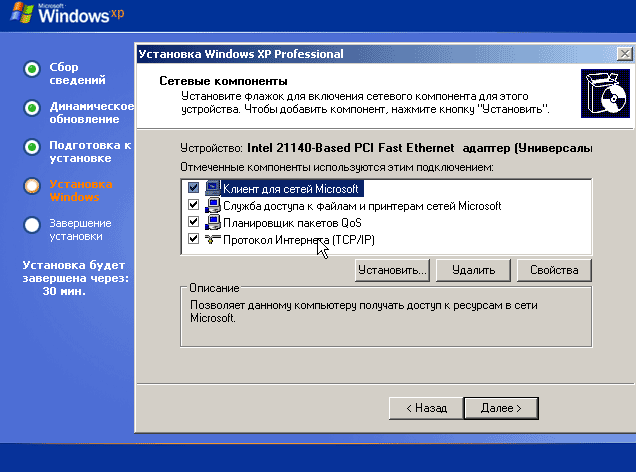 Эта возможность позволяет разработчикам тестировать драйверы с включенной безопасной загрузкой перед подписанием пакета драйверов.
Эта возможность позволяет разработчикам тестировать драйверы с включенной безопасной загрузкой перед подписанием пакета драйверов.
 Дополнительные сведения см. в разделе Публикация драйвера в Центре обновления Windows.
Дополнительные сведения см. в разделе Публикация драйвера в Центре обновления Windows.
 (Windows Vista и более поздние версии Windows)
(Windows Vista и более поздние версии Windows)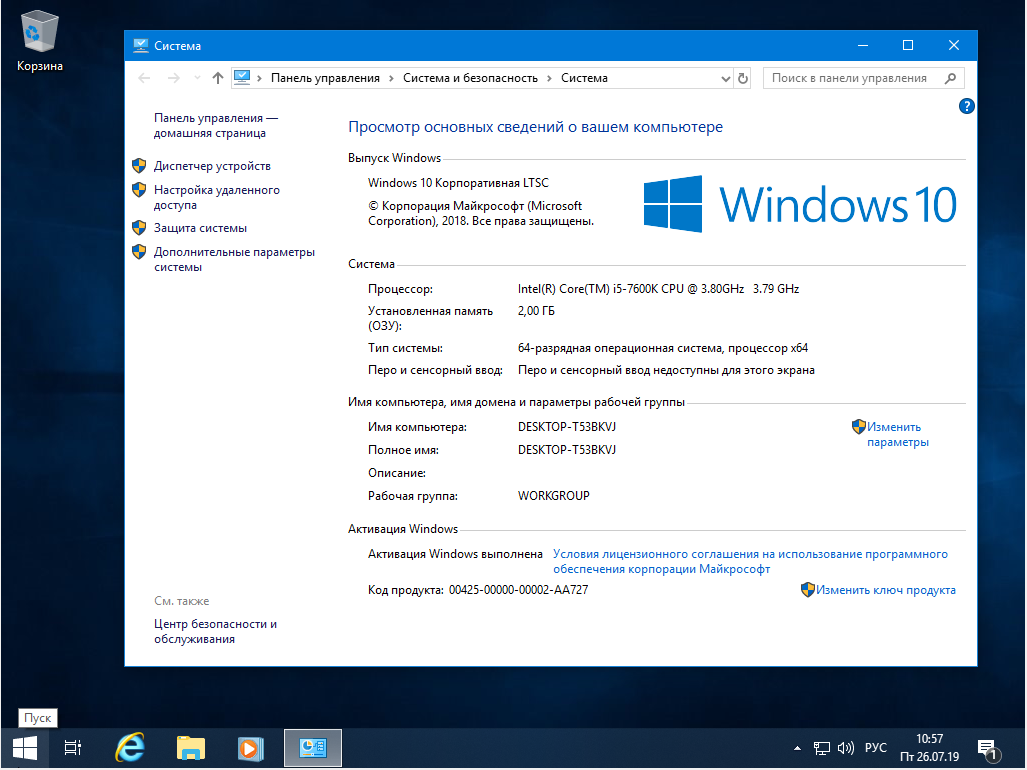
 Этот набор может быть связан с GUID класса и может быть предназначен для устройств на удаленном компьютере.
Этот набор может быть связан с GUID класса и может быть предназначен для устройств на удаленном компьютере.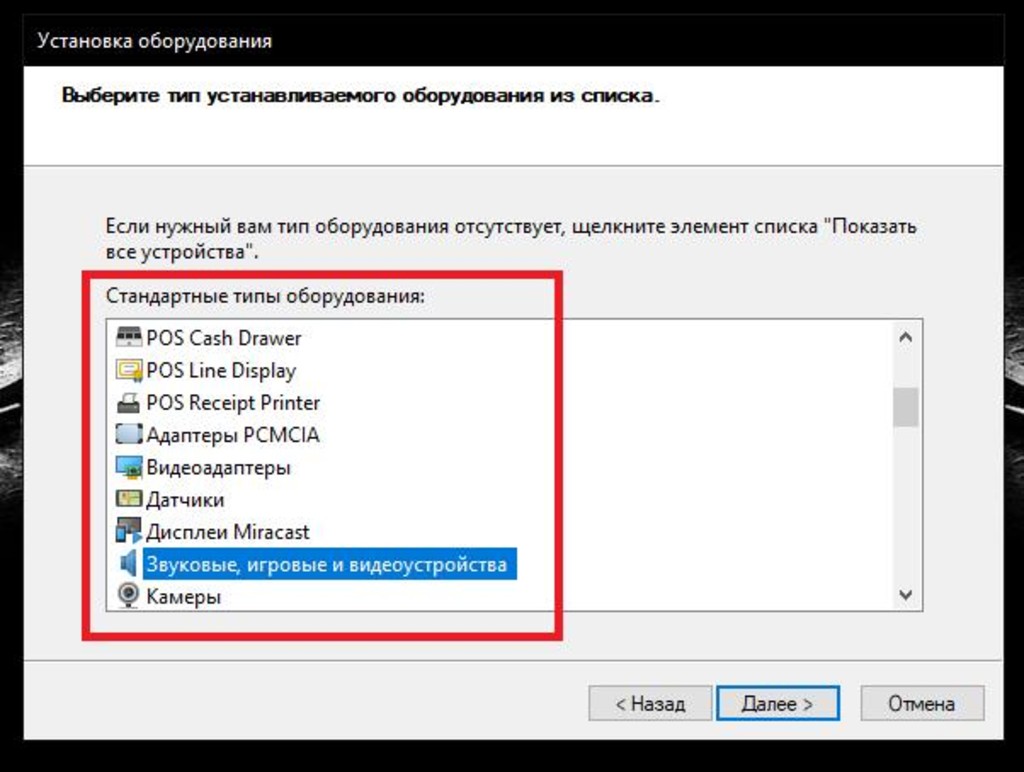
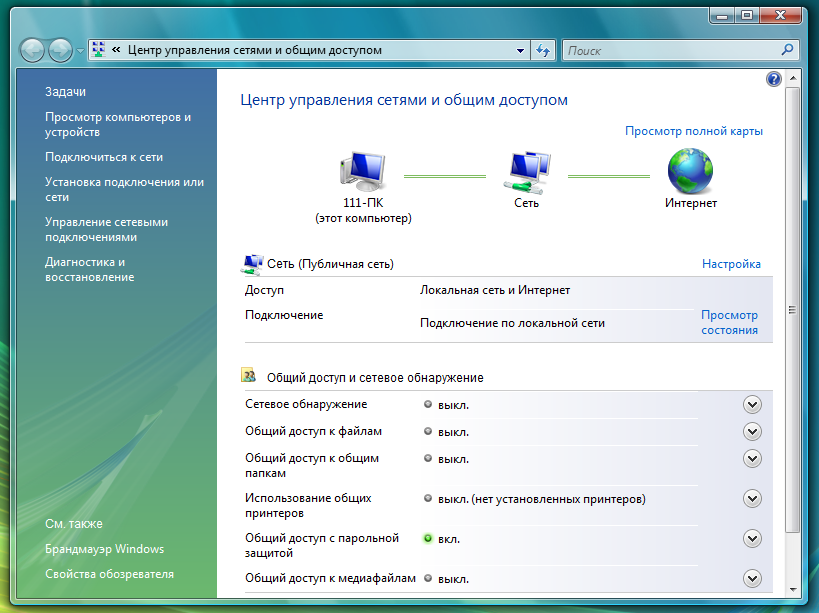
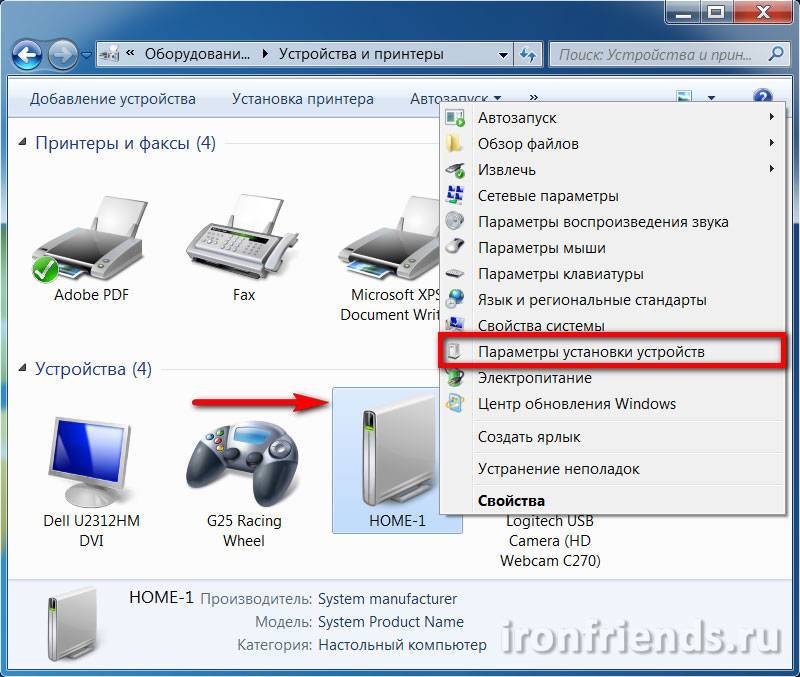 Эта функция не удаляет фактическое устройство.
Эта функция не удаляет фактическое устройство.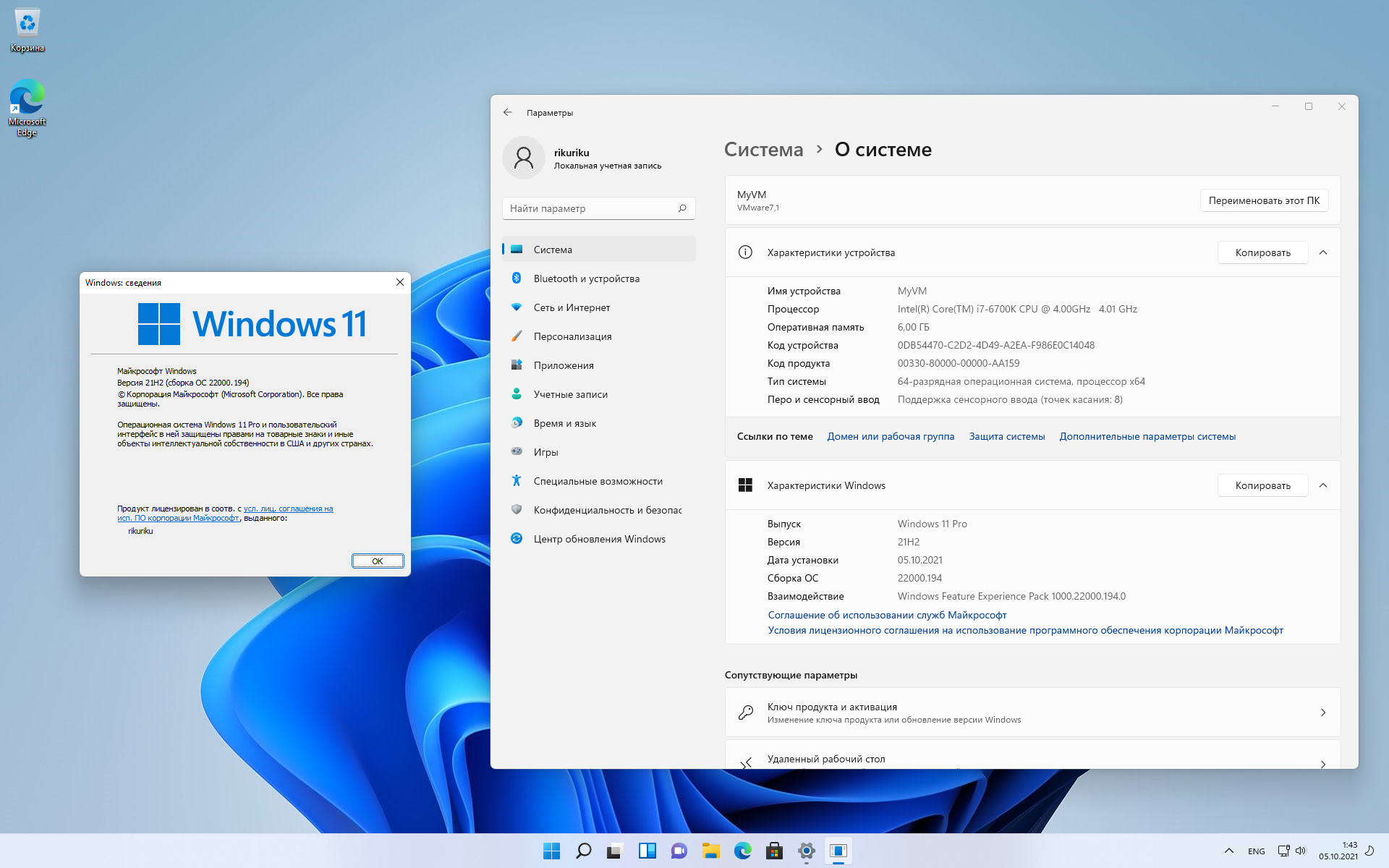
 Он устанавливает интерфейсы, перечисленные в файле DDInstall . Раздел Interfaces INF-файла устройства.
Он устанавливает интерфейсы, перечисленные в файле DDInstall . Раздел Interfaces INF-файла устройства.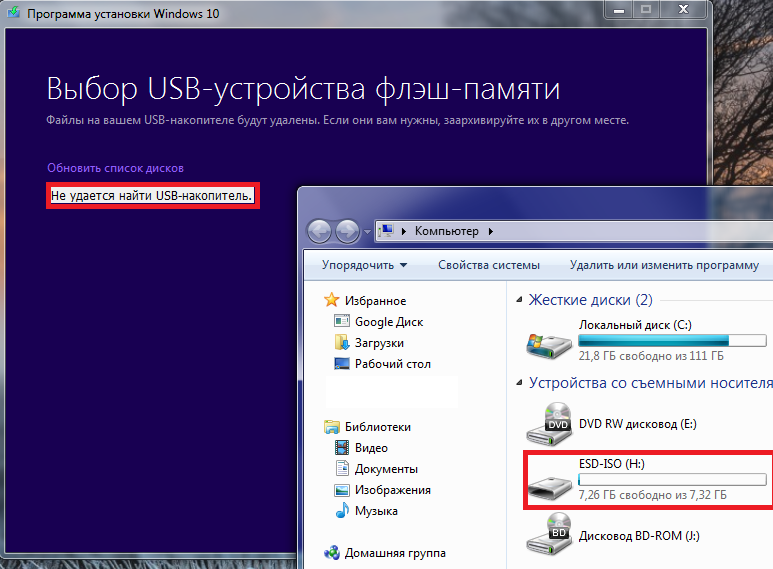
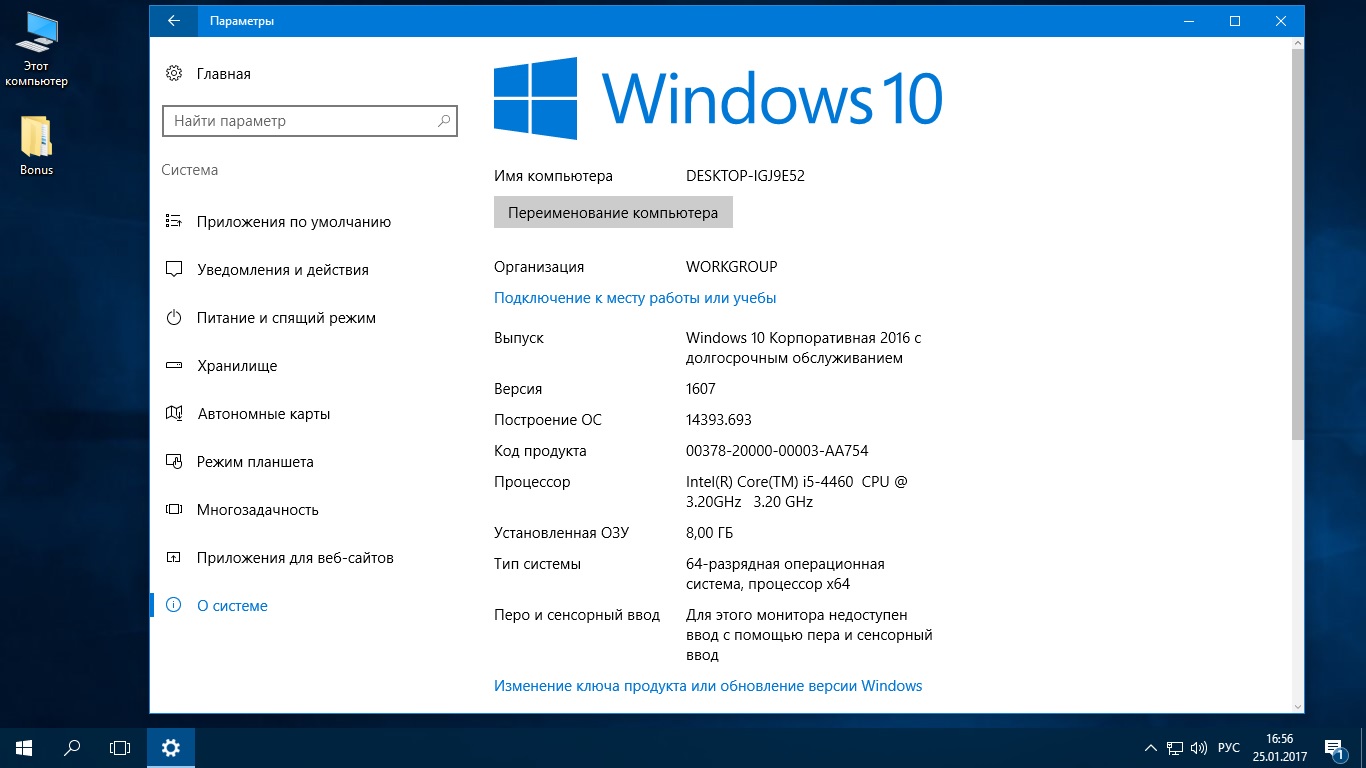

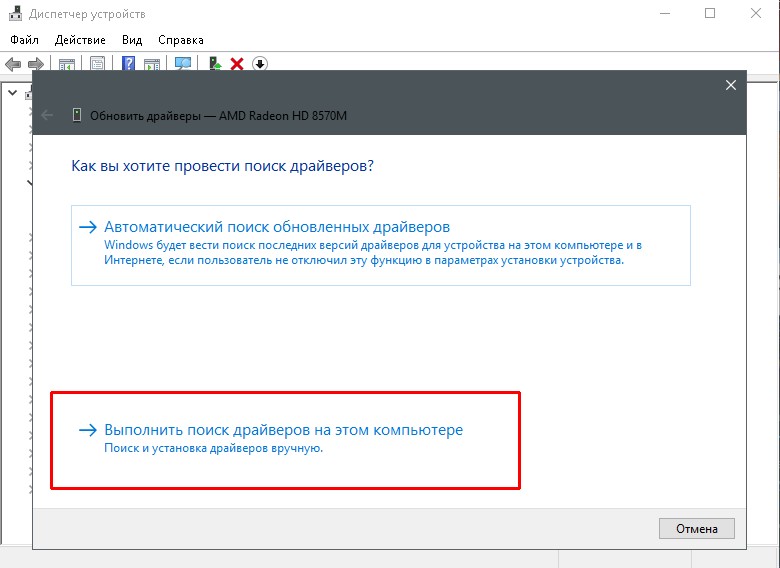 Этот результирующий список содержит классы, установленные в настоящее время на локальном или удаленном компьютере.
Этот результирующий список содержит классы, установленные в настоящее время на локальном или удаленном компьютере.