На ноутбуке искаженный звук: Как исправить искаженный звук в Windows 10 за 7 простых шагов
Содержание
Как исправить искаженный звук в Windows 10 за 7 простых шагов
Автор Белов Олег На чтение 8 мин. Просмотров 16.7k. Опубликовано
Microsoft представляет Windows 10 как прекрасное улучшение по сравнению со старыми версиями Windows. И это действительно обновление во многих областях, но иногда не хватает основ. Чтобы быть точным, многие пользователи, которые обновились с Windows 7 или 8, сообщили о проблемах со звуком, которые включают искажение звука, статическое, низкое качество и многие другие проблемы.
Нет необходимости говорить, что эти проблемы со звуком возникали только в Windows 10 и что, как утверждается, все работало хорошо в предварительно обновленной системе. К счастью, как бы ни была сложна проблема, всегда есть серебряная подкладка, вам просто нужен правильный подход.
Для этой цели мы привлекли 7 решений, которые должны избавить вас от проблем и помочь вам восстановить правильное звучание в Windows 10. Обязательно ознакомьтесь с ними ниже.
Обязательно ознакомьтесь с ними ниже.
Содержание
- Как исправить искажения звука, статические и плохое качество звука в Windows 10
- Решение 1 – переустановите драйверы
- Решение 2 – Обновление драйверов
- Решение 3 – Запустите средство устранения неполадок Windows Audio
- Решение 4 – Проверьте оборудование
- Решение 5. Отключите опцию «Разрешить приложениям получать исключительный контроль над этим устройством».
- Решение 6. Отключите звуковые эффекты для устройства воспроизведения по умолчанию и измените формат по умолчанию
- Решение 7 – Сброс Windows 10
- Заворачивать
- Переустановите драйверы
- Откатить драйверы
- Запустите средство устранения неполадок Windows Audio
- Осмотрите оборудование
- Отключите опцию «Разрешить приложениям получать эксклюзивный контроль над этим устройством»
- Отключите звуковые эффекты для устройства воспроизведения по умолчанию и измените формат по умолчанию
- Сбросить Windows 10
Решение 1 – переустановите драйверы
В тех случаях, когда вы на 100% уверены в функциональности оборудования, первое, что вам следует изучить, – это драйвер звука. Есть некоторые драйверы, которые будут отлично работать в их общей форме, и они предоставляются Центром обновления Windows. С другой стороны, существуют графические и звуковые драйверы, которые могут создать много проблем, если вы решите отказаться от ручного подхода. Центр обновления Windows также установит их. Но не позволяйте этому обмануть вас, думая, что их будет достаточно.
Есть некоторые драйверы, которые будут отлично работать в их общей форме, и они предоставляются Центром обновления Windows. С другой стороны, существуют графические и звуковые драйверы, которые могут создать много проблем, если вы решите отказаться от ручного подхода. Центр обновления Windows также установит их. Но не позволяйте этому обмануть вас, думая, что их будет достаточно.
Теперь они могут оказаться подходящими для некоторых пользователей. Но, если они этого не делают, вы будете знать, с чего начать устранение неполадок. Следуйте приведенным ниже инструкциям, чтобы загрузить и установить звуковые драйверы от производителя OEM:
- Нажмите правой кнопкой мыши кнопку Пуск и выберите Диспетчер устройств .
- Перейдите на Контроллеры звука, видео и игр .
- Нажмите правой кнопкой мыши на звуковое устройство и откройте Свойства .
- Откройте вкладку “Подробности” .

- Выберите HardwareId в раскрывающемся меню.
- Скопируйте первое значение подписи драйверов, вставьте ее в браузер по вашему выбору и Google.
- Откройте официальный сайт и загрузите соответствующий звуковой драйвер.
- Установите его и перезагрузите компьютер.
Если этого недостаточно, чтобы решить проблему, перейдите к следующему шагу.
Решение 2 – Обновление драйверов
Это следующее решение несколько противоречиво, но опять же, это Windows, о которой мы говорим. А именно, некоторые пользователи сообщили, что ручной подход приводил к проблемам со звуком и искажению воспроизведения звука. То, что они сделали, – это чаще всего не то, что нужно делать, но, когда дела приобретают особый характер, нам нужно изменить подход, чтобы решить эту проблему.
И подход так же прост, как они приходят. Эти шаги должны показать вам, что делать дальше:
- Во-первых, нажмите правой кнопкой мыши Пуск и в меню Опытный пользователь запустите Диспетчер устройств .

- Прокрутите вниз до Контроллеров звука, видео и игр.
- Нажмите правой кнопкой мыши на звуковое устройство и выберите Удалить устройство .
- После завершения процесса удаления перезагрузите компьютер.
- Снова откройте Диспетчер устройств .
- Нажмите на значок «Поиск изменений оборудования» .
- Windows должна автоматически установить свежие звуковые драйверы.
- Перезагрузите компьютер снова и ищите улучшения.
Решение 3 – Запустите средство устранения неполадок Windows Audio
В то время как мы находимся в этом, указанный Аудио Устранение неполадок может также пригодиться. Драйверы могут работать нормально, а вывод звука может вызывать неутешительные ощущения при заикании, искажении или низком качестве. Средство устранения неполадок Windows Audio должно, по крайней мере, дать представление о зачинщиках проблемы. При благоприятном сценарии это может решить и проблемы.
При благоприятном сценарии это может решить и проблемы.
Если вы не уверены, где найти средство устранения неполадок со звуком, выполните следующие действия:
- Откройте Пуск и нажмите значок в виде шестеренки, чтобы открыть приложение Настройки .
- Выберите Обновление и безопасность .
- Выберите Устранение неполадок на левой панели.
- Нажмите на Воспроизведение аудио , чтобы развернуть его.
- Нажмите кнопку Запустить средство устранения неполадок и следуйте дальнейшим инструкциям.
ЧИТАЙТЕ ТАКЖЕ: 10 лучших водонепроницаемых беспроводных колонок для безопасного звучания
Решение 4 – Проверьте оборудование
Теперь, какова вероятность того, что что-то пошло не так с аппаратным обеспечением сразу после того, как вы обновили свою ОС? Мы бы сказали минимально. Но, поскольку устранение неполадок в Windows связано с подробным, тщательным подходом и пошаговой системой устранения, вам необходимо все проверить. Так, на всякий случай.
Так, на всякий случай.
Итак, убедитесь, что все правильно подключено в зависимости от типа звуковой системы, которую вы используете. В основном, проверьте двойные динамики и трижды проверьте звуковую карту. Лучший способ сделать это – подключить динамики к альтернативному устройству и убедиться в этом. Если проблема присутствует только на текущем устройстве, выполните следующие действия.
Если вам необходимо заменить звуковую карту, ознакомьтесь с этим списком лучших звуковых карт для использования в Windows 10.
Решение 5. Отключите опцию «Разрешить приложениям получать исключительный контроль над этим устройством».
Теперь перейдем к системным параметрам, которые могут и будут иногда влиять на воспроизведение и вызывать проблемы. Первый вариант, который вы должны рассмотреть, чтобы отключить это «Разрешить приложениям получить эксклюзивный контроль над этим устройством». Это позволяет отдельным приложениям (как сторонним, так и системным) управлять устройством и отменять настройки звука по умолчанию.
Теоретически это здорово по разным причинам. Тем не менее, на практике, позволяя приложениям вступать во владение, когда это необходимо, может возникнуть проблема Для некоторых это может работать просто отлично, но у других могут быть проблемы. Это неоднозначность Windows 10 для вас.
Таким образом, выполните следующие действия, чтобы отключить его, и мы переместимся оттуда:
- Нажмите правой кнопкой мыши на значок звука в области уведомлений и откройте Устройства воспроизведения .
- Нажмите правой кнопкой мыши на устройстве воспроизведения по умолчанию и откройте Свойства .
- Выберите вкладку Дополнительно .
- В разделе Эксклюзивный режим отключите « Разрешить приложениям получать эксклюзивный контроль над этим устройством », сняв флажок.
- Сохраняйте изменения и ищите улучшения звука.
Тем не менее, если вы все еще не можете услышать свою любимую песню или даже системные звуки без металлического звука, давайте отключим и другую опцию.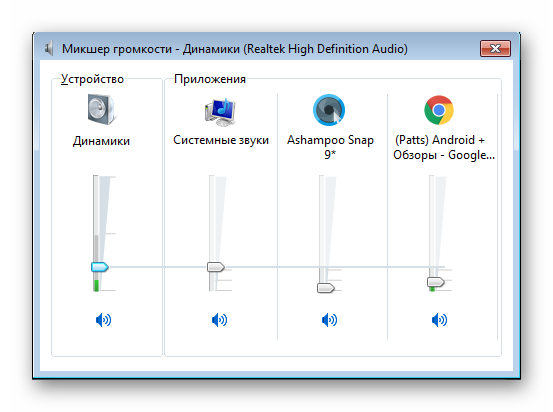
Решение 6. Отключите звуковые эффекты для устройства воспроизведения по умолчанию и измените формат по умолчанию
Кроме того, есть еще кое-что, что вы можете отключить и настроить, чтобы избежать раздражающего искажения. Во-первых, звуковые эффекты. Они в основном регулируются драйвером Realtek и по умолчанию отключены в настройках системы. Тем не менее, ваша самая безопасная ставка – полностью отключить их от системы Sound Enhancements. Это можно сделать, выполнив следующие действия:
- Нажмите правой кнопкой мыши на значок звука в области уведомлений и откройте Устройства воспроизведения .
- Нажмите правой кнопкой мыши на устройстве воспроизведения по умолчанию и откройте Свойства .
- Откройте вкладку «Улучшения».
- Установите флажок « Отключить все звуковые эффекты » и подтвердите изменения.
Более того, некоторым пользователям удалось решить эту проблему, просто переключившись на другой звуковой формат в настройках устройства воспроизведения. Единственная проблема этого решения заключается в том, что вам нужно будет проверять несколько форматов, пока вы, так сказать, не нажмете нужную ноту. Следуйте приведенным ниже инструкциям, чтобы изменить формат звука по умолчанию на вашем компьютере:
Единственная проблема этого решения заключается в том, что вам нужно будет проверять несколько форматов, пока вы, так сказать, не нажмете нужную ноту. Следуйте приведенным ниже инструкциям, чтобы изменить формат звука по умолчанию на вашем компьютере:
- Снова щелкните правой кнопкой мыши значок звука и откройте Устройства воспроизведения .
- Щелкните правой кнопкой мыши Устройство воспроизведения по умолчанию и откройте Свойства .
- Выберите вкладку Дополнительно .
- Переключитесь между различными форматами , нажмите кнопку Тест и найдите улучшения звука.
- Если вам удастся найти подходящий формат, который работает без искажений, обязательно сохраните изменения.
Решение 7 – Сброс Windows 10
Наконец, если ни один из предыдущих шагов не сработал в вашу пользу, пришло время задействовать большие пушки. А именно, если вы обновились до Windows 10 вместо чистой переустановки – могут возникнуть определенные проблемы. Опять же, Windows 10 более 7 или 8.1 может работать как очарование для некоторых пользователей. С другой стороны, другим будет трудно справиться с множеством проблем.
А именно, если вы обновились до Windows 10 вместо чистой переустановки – могут возникнуть определенные проблемы. Опять же, Windows 10 более 7 или 8.1 может работать как очарование для некоторых пользователей. С другой стороны, другим будет трудно справиться с множеством проблем.
В любом случае, Windows 10 может не хватать некоторых вещей, но варианты устранения неполадок и восстановления становятся в изобилии. С опцией «Сбросить этот ПК» вы не сможете выполнить чистую переустановку, но система, тем не менее, будет обновлена.
Если вы не уверены, как это сделать, обязательно следуйте приведенным ниже инструкциям, и мы должны быть готовы к этому:
- Во-первых, необходимо создать резервную копию данных в другом разделе или облачном хранилище .
- После этого нажмите клавишу Windows + I , чтобы открыть приложение Настройки .
- Откройте раздел Обновление и безопасность .
- Выберите Восстановление на левой панели.

- Нажмите кнопку Начало работы в разделе Сбросить настройки компьютера .
- Выберите Удалить все и нажмите Далее .
- После окончания процедуры ваши проблемы со звуком должны исчезнуть.
Эта процедура напоминает сброс настроек к заводским настройкам на смартфонах и аналогичных устройствах, и она очень удобна. С другой стороны, если вы все еще застряли с искажением, переустановка может быть вашим единственным решением. В этом случае мы советуем вам проверить эту статью и подробно рассказать о процедуре переустановки.
Заворачивать
Седьмой шаг должен завершить список. Если у вас есть какие-либо вопросы, альтернативные решения или предложения в отношении проблемы искажения звука, которую мы рассмотрели сегодня, не стесняйтесь поделиться ими с нами и нашими читателями в разделе комментариев ниже.
Примечание редактора . Этот пост был первоначально опубликован в октябре 2017 года и с тех пор был полностью переработан и обновлен для обеспечения свежести, точности и полноты.
Этот пост был первоначально опубликован в октябре 2017 года и с тех пор был полностью переработан и обновлен для обеспечения свежести, точности и полноты.
возможные причины и как их устранить
Главная-Цифровая техника-Ноутбук-Почему хрипит, заикается, трещит, искажается звук на ноутбуке
- Какие действия предпринимать в случае проблем со звуком
- Методы отключения аудио эффектов и дополнительных звуковых средств
- Специфика изменения параметров связи в аудио параметрах Windows 10
- Неверный формат воспроизведения как результат проблем со звуком Windows 10
- Видео – хрипит звук, проблемы со звуком на Windows 10
- Решение проблемы с треском звука посредством обновления драйверов
- Шипит и трещит звук в режиме монополии
- Обзор программ улучшения звука
- Видео – исправляем плохой звук на ноутбуке
- Заключение
Чистое звучание при использовании ноутбука является важным элементом, так как он обеспечивает возможность просматривать фильмы, передачи, слушать музыку. Если появляется шипение или хрип, это указывает на серьезную проблему со звуком на любом ноутбуке, с которой можно бороться в несколько способов.
Если появляется шипение или хрип, это указывает на серьезную проблему со звуком на любом ноутбуке, с которой можно бороться в несколько способов.
Какие действия предпринимать в случае проблем со звуком
Почему хрипит звук
Если появились проблемы со звуком, нужно изначально их проанализировать. Следует устранить все возможные причины такого хрипа, например, отключить и включить колонки или подключить технику к сторонним гаджетам.
Методы отключения аудио эффектов и дополнительных звуковых средств
Микшер громкости
При наличии раздражающих звуков важно избавиться от элементов, которые могут стать причиной появления помех – эффекты для передачи аудио. Совершается такой процесс следующим способом:
- Нужно посредством мышки задействовать знак, обозначающий звук в правой нижней панели.
- В открывшемся окне следует выбрать раздел «Звуки» в новой версии ОС или «Устройство воспроизведения» в старой версии ОС.
- После определения с устройством, передающим звук, требуется нажать правой кнопкой по картинке с соответствующим устройством и выбрать во всплывшем окне «Использование по умолчанию».
 Только это действие должно исправить проблему.
Только это действие должно исправить проблему. - Если результата нет, нужно в «Свойствах» выключить «Дополнительные звуковые средства».
- Если есть «Дополнительные возможности» нажать «Выключить все эффекты» с последующим фиксированием корректировок.
Специфика изменения параметров связи в аудио параметрах Windows 10
Регулировка звука посредством панели управления
Также важно исключить момент с появлением шипения с источников аудио эффекта, нужно их отключить. Для этого выполняется несколько несложных шагов:
- посредством нажатия на «Пуск» кнопкой мышки необходимо выбрать во всплывшем списке «Панель управления»;
- после чего в параметрах выбрать раздел «Звук»;
- после этого возникнет окно, в верхней панели которого требуется задействовать «Связь», а далее «Действия не требуются» и применить «Ок».
Когда изменения сохранятся можно проверить результат работы, если хрипящий звук на ноутбуке не исчезнет, нужно испробовать другой вариант.
Неверный формат воспроизведения как результат проблем со звуком Windows 10
Вкладка воспроизведения звука
Если в ноутбуке встроенная устаревшая звуковая плата, тогда требуется выполнить несколько действий для устранения проблем. С целью перехода в настройки воспроизводительного формата следует:
- в панели управления задействовать «Звук»;
- выполнить переход в свойства воспроизводительных устройств;
- во всплывшем окне перейти в свойства устройств;
- далее необходимо применить раздел дополнительных настроек;
- после этого в «Формате по умолчанию» встраивается 16-битный, 44100 Гц Компакт-диск;
- в результате все корректировки фиксируются.
Важно! Такой процесс можно выполнить на любом устройстве со старой звуковой платой, так как поддержка соответствующей программы существует практически на каждой.
Видео – хрипит звук, проблемы со звуком на Windows 10
ПРОБЛЕМЫ СО ЗВУКОМ WINDOWS 10.» src=»https://www.youtube.com/embed/HHdOm8P2lZ0?feature=oembed» frameborder=»0″ allow=»accelerometer; autoplay; clipboard-write; encrypted-media; gyroscope; picture-in-picture» allowfullscreen=»»>
Поиск драйверов
Если звуковые ноты стали хрипеть на Windows 10, необходимо заменить драйвера или применить окно за «Звуковыми устройствами».
При переходе в панель необходимо выбрать:
- формат по умолчанию;
- убрать все галочки относительно доступа к применению монопольного режима;
- нажать на «Ок».
Важно! Такие действия помогают, но не всегда на длительный период.
Решение проблемы с треском звука посредством обновления драйверов
Обновление драйверов
После установки новой операционной системы нередко трещит звук, это значит, что для качественного его воспроизведения необходимы соответствующие драйвера. Чтобы решить проблему, следует соблюсти следующую последовательность действий:
- посредством правой клавиши мыши перейти в «Пуск» и «Диспетчер устройств»;
- далее двойным нажатием той же клавиши раскрыть раздел «Звуковые, игровые и видеоустройства»;
- всплывет перечень звуковых устройств, необходимо отметить нужное название и применить «Обновить драйвера» во всплывшем окне;
- в открытом новом окне важно задействовать строку «Поиск драйверов на этом компьютере»;
- если проблема возникла именно в результате установки ОС тогда требуется не предыдущий раздел, а «Выбрать драйвер из списка уже установленных»;
- нажать «Далее»;
- определяется инструмент с поддержкой High Definition Audio;
- в результате выполнения всех действий ноутбук перезагружается и проверяются в действии все выполненные операции.

Шипит и трещит звук в режиме монополии
Проверка раздела монопольного режима
Иногда даже после использования необходимых драйверов с официального сайта производителя пропадает звук на ноутбуке. Чтобы разобраться в такой проблеме, изначально следует исследовать соответствующий раздел «Режим монополии» и изучить, не дано ли разрешение на его применение.
Для выполнения проверки следует:
- задействовать графу «Звук» в панели задач;
- в открывшемся окне использовать «Устройство воспроизведения»;
- далее левой клавишей мыши отобразить название устройства и плавно перейти на окно «Свойства»;
- в закладке «Дополнительно» проверить «Монопольный режим»;
- при наличии убрать все галочки в окошках и нажать на «Ок».
Обзор программ улучшения звука
Работа с программами
Кроме самостоятельных действий можно использовать для исправления искажения звуковых данных разработанные программы, обеспечивающие прекрасное аудиозвучание.
Среди самых популярных можно выделить несколько:
- Sound Booster – самый простой и удобный утилит, работающий в автоматическом режиме после команды пользователя. Требуется задействовать «Автостарт», чтобы программа начала загружаться с оперативной системы. Дополнительно следует настроить на необходимый диапазон громкость.
- SRS Audio SandBox – довольно простая программа, состоящая из модулей: 3D баланс, 3D пространство, громкость, оптимизация, частота динамиков.
- Audio Amplifier – одна из самых популярных программ корректировки качества звуков, для совершения корректировок следует задействовать Load File и передвинуть в необходимое положение ползунок. По итогам сохранить новые данные.
- Razer Surround – эта программа дает возможность сделать объемное звучание, ее можно использовать при настройке колонок для кинотеатра. Используя ее, пользователь может добиться различных спецэффектов от низкого тонального звучания басов до регулировки звука и громкости собеседника.

Для установки утилиты нужно выполнить следующие действия:
- в поле браузера совершить поиск программы «Razer Surround скачать»;
- перейти на официальный сайт разработчика;
- нажать специальную кнопку, позволяющую скачать программу для Виндовс;
- в желаемой папке выполнить сохранение установочного файла, например, на «Рабочем столе»;
- далее загруженный файл в удобный способ запустить посредством левой кнопки мышки;
- отметить, что все условия прочтены;
- нажать «Далее»;
- подождать, когда процесс установки закончится;
- после установки создать учетную запись в открывшемся окошке на официальном сайте, чтобы использовать программу.
Для создания программы требуется:
- перейти на официальный сайт по ссылке, предложенной утилитой;
- при попадании на сайт можно настроить его интерфейс в удобном языковом фоне;
- заполнить регистрационные данные в специальном окне и нажать на «Начало»;
- выбрать подходящий пункт, нажать «Далее», применить условия;
- в личной электронной почте подтвердить регистрацию, посредством перехода по ссылке из письма;
- после чего можно войти в свою учетную запись.

Чтобы работать с утилитой, следует выполнить следующие действия:
Правила применения программы
- Начиная работу с программой, требуется задействовать «Старт».
- Программа мгновенно составит перечень утилит, подключенных к ноутбуку. Пользователь должен определиться с устройством из-за которого заедает звук.
- После формирования калибровочного процесса, необходимо его запустить посредством кнопки «Калибровать сейчас», при этом важно убедиться в отсутствии звуков вокруг устройства.
- Далее следует испытать в действии установку посредством программы «Тест».
- После этого подключенное устройство воспроизведения звуковых тонов заработает в необходимом диапазоне.
Важно! Перечисленные программы можно использовать в качестве монтажного оборудования, например, настраивать басы, изменять звуковые эффекты, обрезать дорожки.
Видео – исправляем плохой звук на ноутбуке
В данном видеоматериале можно наглядно просмотреть и прослушать все особенности описанных способов и результаты использования новых драйверов или программ.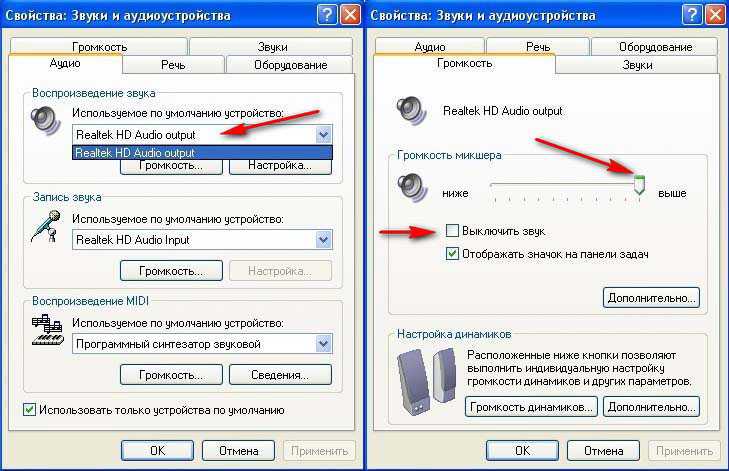 Приведенный автором пример доступно применять для усиления звука, избавления от неточностей и недосказанных фраз.
Приведенный автором пример доступно применять для усиления звука, избавления от неточностей и недосказанных фраз.
Все делается крайне быстро, если проблема только в корректировке формата или установке драйверов, то есть в исправлении настроек ОС.
Заключение
Разбираясь с причиной, почему заикается звук, владелец техники обязан изначально определить устройство, искажающее тональность и четкость. Учесть все последние операции, выполняемые на ноутбуке. Использовать установку новых драйверов или отрегулировать формат настроек. Также можно применить программы, которые в автоматическом режиме отрегулируют процесс и обеспечат технику более глубоким и тональным звучанием.
Нам важна ваша оценка!
Как исправить треск или искаженный звук в динамиках ноутбука в видео
Резюме: Если вы слышите треск или другие искаженные звуки в своем ноутбуке или ПК, прочитайте этот пост дальше.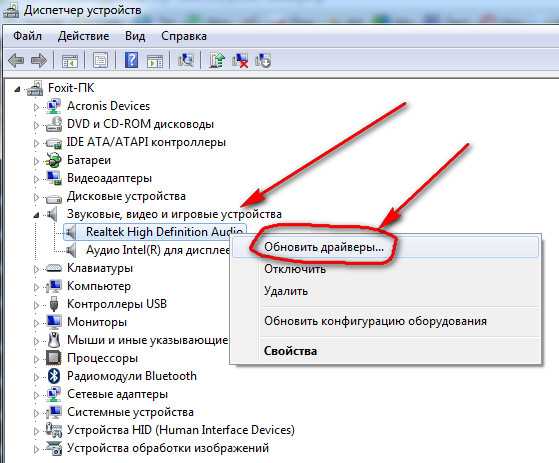 Он расскажет вам о различных методах устранения потрескивания динамиков ноутбука на ПК с Windows. В сообщении также предлагается программное обеспечение для восстановления видео, если проблема ограничена несколькими или определенным видеофайлом.
Он расскажет вам о различных методах устранения потрескивания динамиков ноутбука на ПК с Windows. В сообщении также предлагается программное обеспечение для восстановления видео, если проблема ограничена несколькими или определенным видеофайлом.
Содержание
- Почему компьютерные динамики звучат с треском, хлопками или искажениями?
- Как исправить хриплый или искаженный звук на ноутбуках или ПК
- Есть ли в некоторых видеороликах проблемы со звуком на вашем ПК?
- Методы устранения потрескивания динамиков на ноутбуке/ПК
Недавно Лукас построил систему своей мечты, игровой настольный компьютер, потратив более 2000 долларов! Но все его усилия оказались тщетными, когда его ПК с Windows начал издавать потрескивающий звук во время воспроизведения любого видео или игры. Проблема сводила его с ума. Пробовал разные видеокарты и звуковые карты, обновлял драйвера, но безрезультатно. Динамики ПК продолжали издавать треск в видеороликах.
Треск или хлопки динамиков настольного ПК или ноутбука раздражают. Эти проблемы со звуком могут возникнуть на любом компьютере, будь то старый, новый или собранный ПК.
Почему компьютерные динамики звучат с треском, хлопками или искажениями?
Как правило, потрескивание ПК связано только с аппаратной проблемой. Естественно, так как задействованы внутренние/внешние динамики, наушники и другие устройства.
Однако искаженный звук возникает не только из-за аппаратных соединений. Неправильные настройки звука, устаревшие драйверы, сбои операционной системы или даже конфликты Windows со сторонними приложениями могут привести к потрескивающему звуку на ноутбуках или ПК.
Как исправить хриплый или искаженный звук в ноутбуках или ПК
Поскольку трудно точно определить причину проблемы и применить конкретное решение, лучше попробовать все приведенные простые, а также сложные методы устранения неполадок ниже.
Поиск и устранение неполадок, связанных с устранением потрескивания динамиков ПК или ноутбука, следует начинать с проверки оборудования. Если ваше оборудование и соединения работают правильно, перейдите к другим методам, таким как настройка параметров аудиоустройства, обновление драйверов и другие.
Если ваше оборудование и соединения работают правильно, перейдите к другим методам, таким как настройка параметров аудиоустройства, обновление драйверов и другие.
В этом блоге шаг за шагом рассказывается о 7 методах, которые можно применить для решения проблемы с потрескиванием ноутбука или ПК.
Есть ли в некоторых видеороликах проблемы со звуком на вашем компьютере?
‘Звук моего нового компьютера Dell хрипит даже в наушниках. Но проблема только с несколькими видео. Я проверил свои аппаратные подключения и даже обновил драйверы, но проблема со звуком все еще не устранена. Есть предложения?»
Если проблема с потрескиванием или искажением звука ограничивается некоторыми конкретными видеофайлами, это может быть связано с повреждением файла.
Повреждение видео может привести к искажению, рассинхронизации или отсутствию звука. Приятно, что такое повреждение видео можно легко исправить с помощью программного обеспечения DIY Stellar Repair for Video .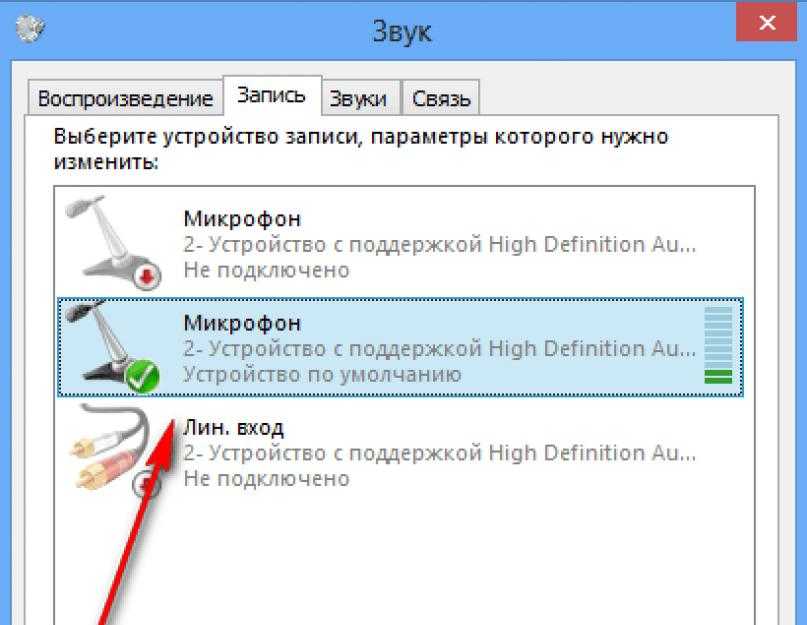
Загрузите программное обеспечение на свой компьютер и восстановите неограниченное количество поврежденных видео в 3 шага — Добавить файл, нажмите Восстановить и Предварительный просмотр и сохранение .
Методы устранения потрескивания динамиков на ноутбуке/ПК
Здесь подробно описаны 7 способов устранения неполадок, позволяющих устранить потрескивание компьютера.
- Исправить звуковые устройства и подключения ПК
- Запустить средство устранения неполадок Windows Audio
- Отключить улучшения звука
- Изменить аудиоформат ПК
- Обновить звуковые драйверы
- Переустановить звуковые драйверы
1.
Ремонт звуковых устройств и подключений ПК
‘Динамики моего ноутбука HP постоянно хлопают. Это басовые динамики объемного звучания. Я пытался исправить шум, обновив драйверы, но безуспешно. Есть ли способ исправить треск динамиков ноутбука?
Первое, что нужно сделать, это проверить неисправность звукового оборудования вашего компьютера.
 Выполните следующие проверки оборудования:
Выполните следующие проверки оборудования:- Регуляторы громкости динамиков: Убедитесь, что все уровни громкости включены и не отключены. Также проверьте регуляторы громкости внешних динамиков, если они есть.
- Проводные соединения: Проверьте все кабели. Они не должны быть повреждены и должны быть правильно подключены.
- Подключите динамики к правильному разъему:0004 Если вы используете систему объемного звучания на своем ПК с несколькими разъемами, они должны быть подключены к правильному разъему.
- Внешние динамики и наушники: Убедитесь, что соединения работают и не ослаблены. Вы можете попробовать подключить динамик и наушники к другому разъему USB.
- Обратитесь в авторизованный сервисный центр: Если вы обнаружите, что аппаратное устройство компьютера сломано или повреждено, отремонтируйте его в авторизованном сервисном центре.
Если потрескивающий звук ноутбука сохраняется, несмотря на работающие аппаратные устройства и подключения, перейдите к следующему способу устранения неполадок.

2. Запустите средство устранения неполадок со звуком Windows
Windows имеет встроенное средство устранения неполадок со звуком. Попробуйте средство устранения неполадок Windows Audio, поскольку оно может устранить треск, хлопки и другие искаженные звуки в динамике ноутбука.
Действия по запуску средства устранения неполадок со звуком в Windows 10:
- В поле поиска введите аудио .
Рисунок: Опция Исправить и найти проблемы с воспроизведением звука
- Выберите Исправить и найти проблемы с воспроизведением звука из списка. Щелкните Далее .
Рисунок: Экран «Воспроизведение аудио» в Windows 10
- Выберите аудиоустройство, для которого необходимо устранить неполадки. Щелкните Далее .
Рисунок: Выберите аудиоустройство для устранения неполадок
Windows начинает сканирование аудиоустройства.
 Если обнаружена какая-либо проблема, он предлагает указания по устранению проблемы со звуком.
Если обнаружена какая-либо проблема, он предлагает указания по устранению проблемы со звуком.3. Отключить улучшения звука
Звуковые драйверы Windows используют «улучшения звука» для улучшения качества звука ПК. Эти улучшения могут включать в себя выравнивание громкости, виртуальный объемный звук, усиление басов, коррекцию помещения и другие. Однако иногда эти усилители звука могут не работать и ухудшать качество звука.
Таким образом, вы можете попробовать отключить улучшения звука, а затем проверить, исправлены ли треск или искаженный звук.
Действия по отключению улучшения звука на ПК:
- Нажмите Windows + R, чтобы открыть диалоговое окно «Выполнить».
- Тип Панель управления .
- В панели управления найдите Sound и нажмите на него.
- В окне Sound щелкните правой кнопкой мыши свое аудиоустройство (динамик) в списке и выберите Свойства .

- Если вы видите вкладку «Улучшения», нажмите на нее. Установите флажок Отключить все улучшения . На некоторых компьютерах он может отображаться как Sound Blaster.
Примечание: Если вы не видите вкладку Enhancement / Sound Blaster , пропустите и перейдите к следующему шагу.
Рисунок: Вкладка «Улучшения» в «Свойствах»
- Щелкните вкладку «Дополнительно» .
Рисунок: Отключить улучшения звука на вкладке «Дополнительно»
- В разделе Эксклюзивный режим снимите все флажки.
- В разделе Улучшения сигнала снимите флажок «Включить улучшения звука» .
- Нажмите OK .
Теперь проверьте, исправлен ли искаженный скрипучий звук в вашем ноутбуке или настольном ПК или нет.
4. Измените аудиоформат вашего ПК
Изменяя аудиоформат вашего ПК, вы фактически меняете качество звука с точки зрения частоты дискретизации и разрядности.
 Этот метод может исправить треск или искаженный звук, возникающий при воспроизведении любого видео на ПК с Windows.
Этот метод может исправить треск или искаженный звук, возникающий при воспроизведении любого видео на ПК с Windows.Вы можете изменить качество звука на предустановленное качество CD/DVD/студийное качество на заданных частотах.
Шаги для изменения аудиоформата:
- Нажмите Windows + R, чтобы открыть диалоговое окно «Выполнить».
- Тип Панель управления .
- В панели управления найдите Sound и нажмите на него.
- В окне Sound щелкните правой кнопкой мыши свое аудиоустройство (динамик) в списке и выберите Свойства .
Рисунок: Звуковой экран панели управления
- Выберите вкладку Advanced . В разделе «Формат по умолчанию » щелкните , чтобы открыть раскрывающийся список аудиоформатов.
Рисунок: Аудиоформаты по умолчанию в Windows 10
- Выберите Качество CD и нажмите OK .
 Вы можете попробовать перейти на другие форматы, если один из них не работает.
Вы можете попробовать перейти на другие форматы, если один из них не работает. - Перезагрузите компьютер и проверьте, решена ли проблема со звуком.
5. Обновите звуковые драйверы
Обновите звуковые драйверы вашего ПК всякий раз, когда вы сталкиваетесь с потрескиванием или треском, поскольку устаревшие драйверы также могут вызывать проблемы с оборудованием.
Обновления драйверов также устраняют проблемы, связанные с задержкой Windows DPC. DPC или отложенный вызов процедур в системе Windows отдает приоритет процессам/драйверам, которые выполняются одновременно. Но когда задержка DPC не работает должным образом, это может привести к проблемам со звуком, таким как жужжание или потрескивание на ПК во время воспроизведения видео.
Вы можете обновлять драйверы ПК как автоматически, так и вручную.
Шаги для автоматического обновления звуковых драйверов:
- В поле поиска введите диспетчер устройств .
 Выберите Диспетчер устройств .
Выберите Диспетчер устройств . - Расширьте возможности звуковых, видео и игровых контроллеров.
Рисунок: Обновление звуковых драйверов в Диспетчере устройств
- Щелкните правой кнопкой мыши звуковую карту или аудиоустройство, выберите Обновить драйвер.
Рисунок: Выберите автоматическое обновление драйвера
- Затем выберите Автоматический поиск обновленного программного обеспечения драйвера и следуйте инструкциям для завершения обновления.
Обновление звукового драйвера вручную: Вы можете вручную загрузить последние звуковые драйверы с веб-сайта производителя вашего ПК. Перейдите на страницу загрузки драйверов и введите модель вашего компьютера. Затем загрузите доступное обновление аудиодрайверов.
Рисунок: Обновление аудиодрайвера для ноутбуков Dell
Если обновление драйверов не устраняет проблему со звуком ПК, попробуйте переустановить аудиодрайвер.

6. Переустановите звуковые драйверы
Если даже после обновления драйверов ваш ноутбук продолжает издавать треск или странный звук, попробуйте переустановить драйверы.
Действия по удалению драйверов:
- В поле поиска введите диспетчер устройств . Выберите Диспетчер устройств .
- Расширьте возможности звуковых, видео и игровых контроллеров.
- Щелкните правой кнопкой мыши звуковую карту или аудиоустройство и выберите Удалить устройство.
- Установите флажок Удалить программное обеспечение драйвера для этого устройства. Выберите Удалить.
- Перезагрузите компьютер или ноутбук. Перезагрузка автоматически переустановит ваши аудиодрайверы на компьютер.
7. Отключите стороннее программное обеспечение на вашем ПК
Вспомните, если вы слышите треск на вашем ПК с Windows после установки нового программного обеспечения в вашей системе.
 Иногда сторонние программы, такие как антивирус или игры, конфликтуют со встроенным программным обеспечением вашего компьютера с Windows. Обычно это происходит, если вы не загрузили их с безопасного и надежного веб-сайта.
Иногда сторонние программы, такие как антивирус или игры, конфликтуют со встроенным программным обеспечением вашего компьютера с Windows. Обычно это происходит, если вы не загрузили их с безопасного и надежного веб-сайта.Удалите все такие приложения, а затем проверьте, устранена ли проблема со звуком на вашем ноутбуке или ПК.
Действия по удалению стороннего программного обеспечения из Windows 10:
- Перейдите в Панель управления.
- Щелкните Программы и компоненты.
- Найдите необходимое стороннее ПО и щелкните по нему правой кнопкой мыши.
- Выберите Удалить.
- Затем перезагрузите компьютер.
Вывод
Динамики ноутбука потрескивают, трещат, жужжат или издают другие искажения во время воспроизведения видео или игр. Проблемы со звуком в системе могут возникать по многим причинам — неисправные динамики, наушники, поврежденный кабель, устаревшие драйверы и т.
 д. Вы можете попробовать методы устранения неполадок, описанные в этом посте, чтобы решить эту проблему. Начните с аппаратных исправлений, а затем перейдите к устранению неполадок программного обеспечения.
д. Вы можете попробовать методы устранения неполадок, описанные в этом посте, чтобы решить эту проблему. Начните с аппаратных исправлений, а затем перейдите к устранению неполадок программного обеспечения.Надеюсь, пост был полезен. Поделитесь с нашими читателями тем, какой метод помог вам решить проблему с потрескиванием компьютера. 9
Читать далее работает безопасно..
Подробнее
Stellar Photo Recovery
Комплексное программное обеспечение для восстановления фотографий, музыки и видеофайлов
Подробнее
Stellar Repair for Video
Мощный инструмент восстановления видео для восстановления поврежденных MOV и других видеофайлов
Подробнее
Почему весь звук с моего компьютера искажен? | Малый бизнес
Квинтен Пламмер
Мультимедийные возможности вашего компьютера теряют свое измерение, когда искажения настигают ваш звук и делают аудиоконтент невыносимым для прослушивания.
 Когда шум влияет на весь аудиовыход вашего компьютера, вы должны просмотреть каждый из элементов, через которые проходит ваш звук, чтобы точно определить и устранить проблемный сектор.
Когда шум влияет на весь аудиовыход вашего компьютера, вы должны просмотреть каждый из элементов, через которые проходит ваш звук, чтобы точно определить и устранить проблемный сектор.Неисправность динамика или наушников
Смещенные аудиоконтакты могут вызвать искажения и обратную связь в динамиках и наушниках. Убедитесь, что разъем динамика надежно вставлен в порт «Динамик/наушники» вашего компьютера. Если искажение сохраняется, попробуйте отключить наушники или динамики, чтобы определить, являются ли они причиной искажения звука. Короткие замыкания изношенных кабелей могут вызвать статическое электричество и обратную связь в ваших динамиках. Чрезмерная мощность может привести к тому, что тонкая вибрирующая диафрагма ваших динамиков лопнет.
Улучшения активны
Просмотрите настройки улучшения звука вашего компьютера. Улучшения звука могут изменить высоту звука вашего компьютера, исказить его выравнивание или исказить его с чрезмерной реверберацией.
 Щелкните правой кнопкой мыши значок «Динамики» на панели задач, а затем выберите параметр «Звуки» в его контекстном меню. Нажмите на воспроизводящее устройство вашего компьютера в меню «Звук», а затем нажмите кнопку «Свойства». Нажмите на вкладку «Улучшения» в меню «Свойства динамика», чтобы найти активные улучшения звука. Установите флажок «Отключить все звуковые эффекты» или снимите флажки рядом с каждым улучшением, которое вы хотите удалить.
Щелкните правой кнопкой мыши значок «Динамики» на панели задач, а затем выберите параметр «Звуки» в его контекстном меню. Нажмите на воспроизводящее устройство вашего компьютера в меню «Звук», а затем нажмите кнопку «Свойства». Нажмите на вкладку «Улучшения» в меню «Свойства динамика», чтобы найти активные улучшения звука. Установите флажок «Отключить все звуковые эффекты» или снимите флажки рядом с каждым улучшением, которое вы хотите удалить.
Проблема с аудиодрайвером
Устаревший или поврежденный аудиодрайвер может вызвать проблемы с задержкой при воспроизведении звука на вашем компьютере, что приведет к пропуску и отставанию звука. Посетите сайт поддержки производителя вашей звуковой карты, чтобы найти обновление или исправление известных проблем с воспроизведением, или используйте утилиту Центра обновления Windows, чтобы проверить наличие обновленной версии драйвера вашей звуковой карты. Переместите курсор в правый нижний угол экрана, чтобы открыть меню чудо-кнопок Windows, а затем щелкните чудо-кнопку «Настройки».
 Выберите параметр «Панель управления» чудо-кнопки, а затем щелкните значок «Центр обновления Windows» на панели управления.
Выберите параметр «Панель управления» чудо-кнопки, а затем щелкните значок «Центр обновления Windows» на панели управления.
Обратная связь с микрофоном
Микрофон, активно принимающий входные данные, может вызвать петлю обратной связи, когда он улавливает звуки, воспроизводимые из ваших динамиков, и ваш компьютер отправляет входной сигнал микрофона обратно через динамики. Вам нужно увеличить расстояние между микрофоном и динамиками, уменьшить громкость динамиков, уменьшить чувствительность микрофона или отключить микрофон. Щелкните правой кнопкой мыши значок «Динамики» на панели задач, а затем выберите параметр «Записывающие устройства» в его контекстном меню. Нажмите на свое записывающее устройство в меню «Звук», а затем нажмите на его кнопку «Свойства». Используйте ползунок на вкладке «Уровни», чтобы отрегулировать громкость микрофона, или установите флажок, чтобы отключить усиление. Используйте параметр «Включить шумоподавление» или «Включить акустическое эхоподавление» на вкладке «Улучшение», чтобы смягчить обратную связь.


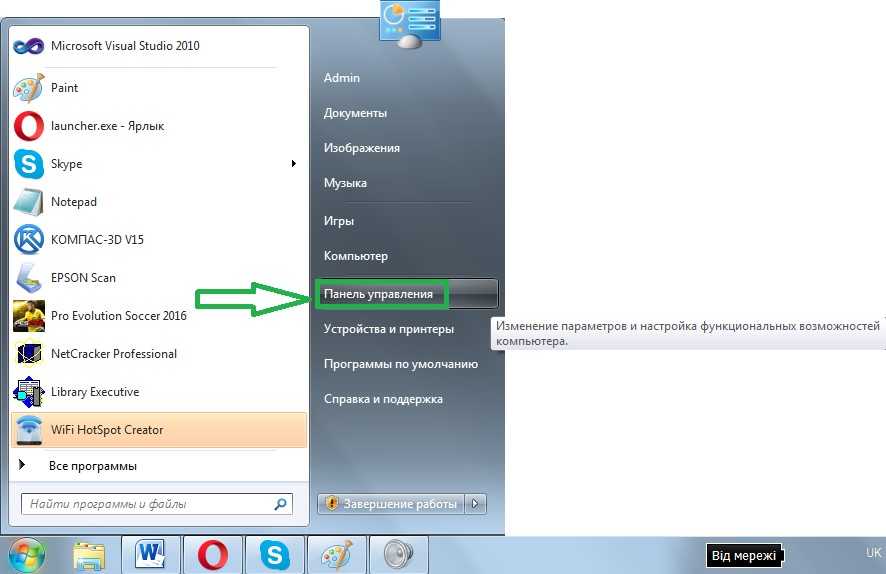


 Только это действие должно исправить проблему.
Только это действие должно исправить проблему.
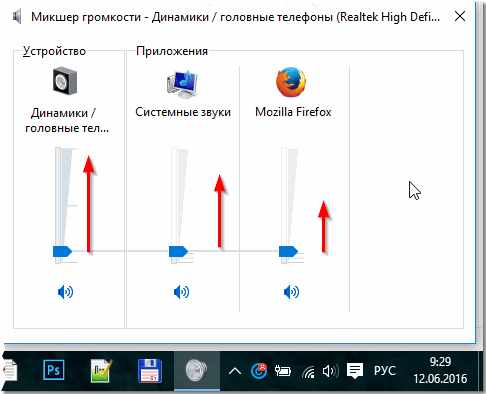
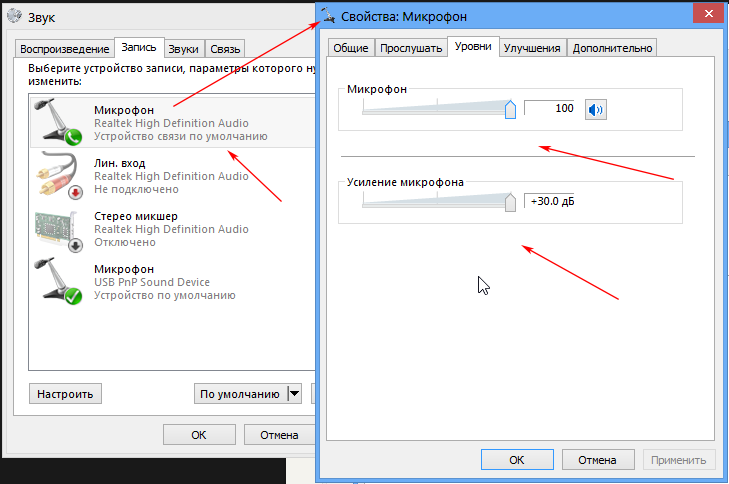
 Выполните следующие проверки оборудования:
Выполните следующие проверки оборудования: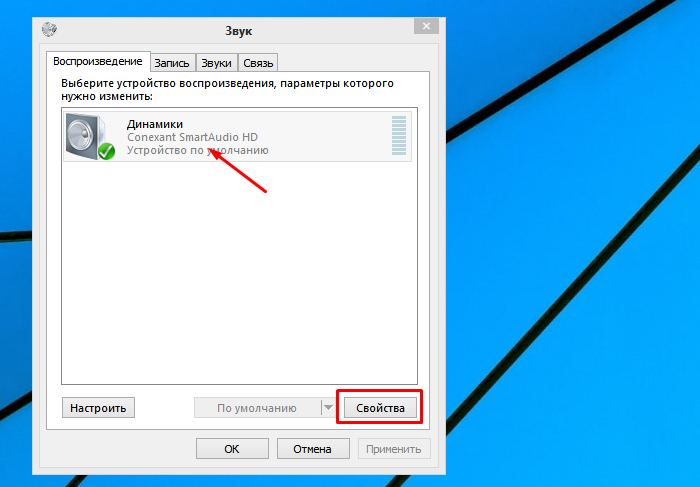
 Если обнаружена какая-либо проблема, он предлагает указания по устранению проблемы со звуком.
Если обнаружена какая-либо проблема, он предлагает указания по устранению проблемы со звуком.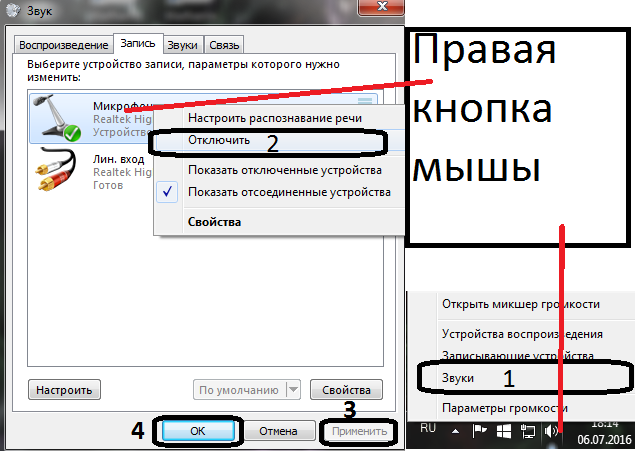
 Этот метод может исправить треск или искаженный звук, возникающий при воспроизведении любого видео на ПК с Windows.
Этот метод может исправить треск или искаженный звук, возникающий при воспроизведении любого видео на ПК с Windows.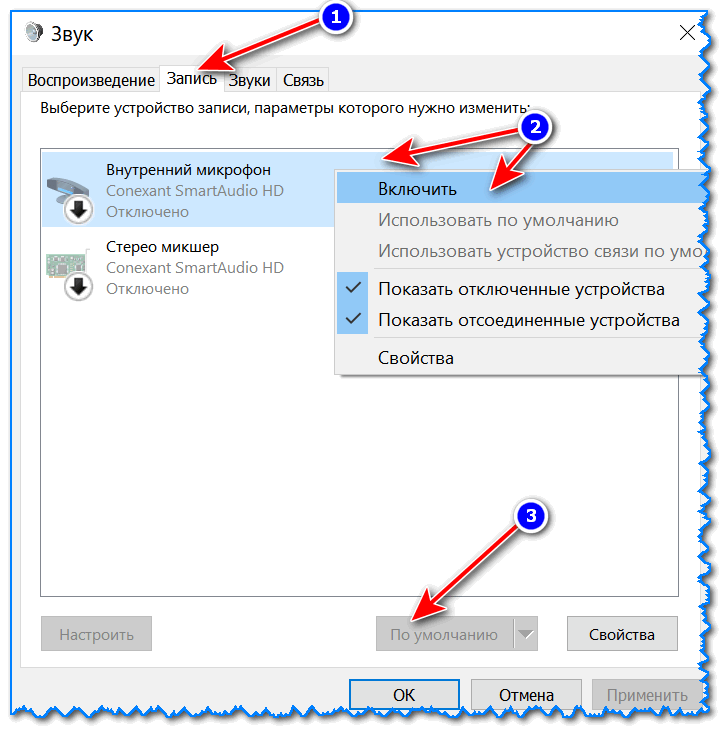 Вы можете попробовать перейти на другие форматы, если один из них не работает.
Вы можете попробовать перейти на другие форматы, если один из них не работает.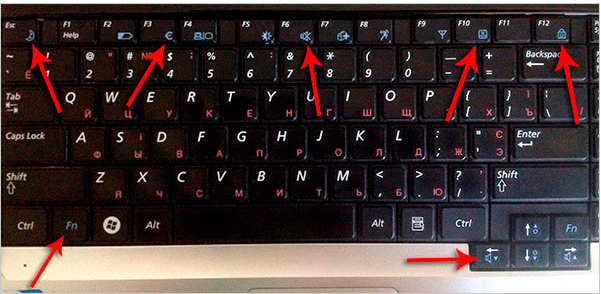 Выберите Диспетчер устройств .
Выберите Диспетчер устройств .
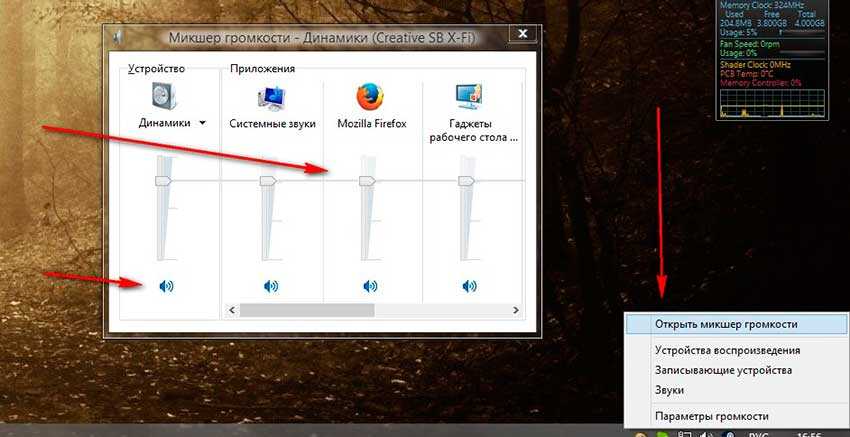 Иногда сторонние программы, такие как антивирус или игры, конфликтуют со встроенным программным обеспечением вашего компьютера с Windows. Обычно это происходит, если вы не загрузили их с безопасного и надежного веб-сайта.
Иногда сторонние программы, такие как антивирус или игры, конфликтуют со встроенным программным обеспечением вашего компьютера с Windows. Обычно это происходит, если вы не загрузили их с безопасного и надежного веб-сайта.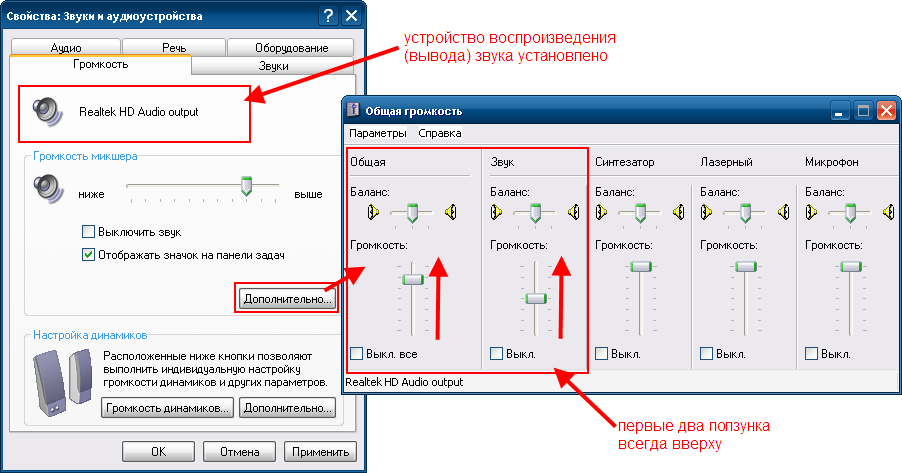 д. Вы можете попробовать методы устранения неполадок, описанные в этом посте, чтобы решить эту проблему. Начните с аппаратных исправлений, а затем перейдите к устранению неполадок программного обеспечения.
д. Вы можете попробовать методы устранения неполадок, описанные в этом посте, чтобы решить эту проблему. Начните с аппаратных исправлений, а затем перейдите к устранению неполадок программного обеспечения. Когда шум влияет на весь аудиовыход вашего компьютера, вы должны просмотреть каждый из элементов, через которые проходит ваш звук, чтобы точно определить и устранить проблемный сектор.
Когда шум влияет на весь аудиовыход вашего компьютера, вы должны просмотреть каждый из элементов, через которые проходит ваш звук, чтобы точно определить и устранить проблемный сектор.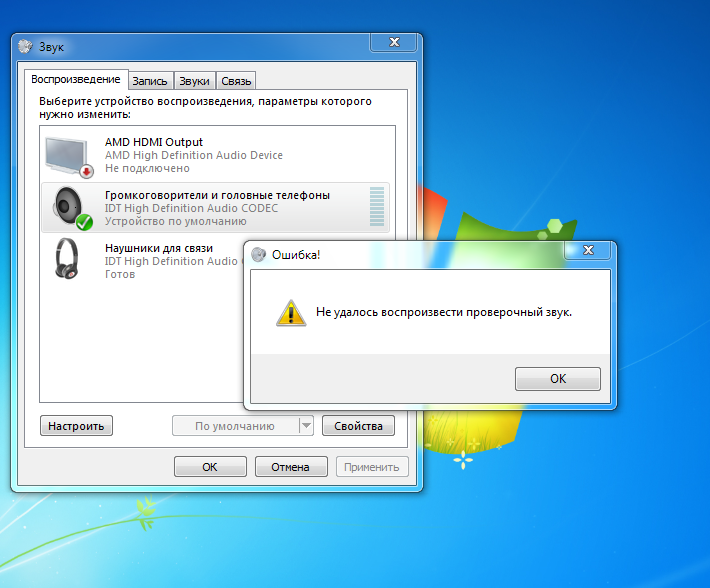 Щелкните правой кнопкой мыши значок «Динамики» на панели задач, а затем выберите параметр «Звуки» в его контекстном меню. Нажмите на воспроизводящее устройство вашего компьютера в меню «Звук», а затем нажмите кнопку «Свойства». Нажмите на вкладку «Улучшения» в меню «Свойства динамика», чтобы найти активные улучшения звука. Установите флажок «Отключить все звуковые эффекты» или снимите флажки рядом с каждым улучшением, которое вы хотите удалить.
Щелкните правой кнопкой мыши значок «Динамики» на панели задач, а затем выберите параметр «Звуки» в его контекстном меню. Нажмите на воспроизводящее устройство вашего компьютера в меню «Звук», а затем нажмите кнопку «Свойства». Нажмите на вкладку «Улучшения» в меню «Свойства динамика», чтобы найти активные улучшения звука. Установите флажок «Отключить все звуковые эффекты» или снимите флажки рядом с каждым улучшением, которое вы хотите удалить. Выберите параметр «Панель управления» чудо-кнопки, а затем щелкните значок «Центр обновления Windows» на панели управления.
Выберите параметр «Панель управления» чудо-кнопки, а затем щелкните значок «Центр обновления Windows» на панели управления.
