Установка office 2018 на windows 10: Установка и использование разных версий Office на одном компьютере
Содержание
Установка и использование разных версий Office на одном компьютере
Office 2021 Office 2019 Office 2016 Office 2013 Еще…Меньше
Если вы хотите установить и использовать несколько версий Office на одном компьютере, ниже приведены рекомендации, которые помогут избежать ошибок при установке.
Примечание: Если не указано иначе, следующие утверждения также применимы к отдельным приложениям, таким как Visio и Project.
-
Если у вас есть подписка на Microsoft 365 или версии без подписки, например Office для дома и бизнеса 2021, 2019, 2016 или 2013, в большинстве случаев вам не удастся запустить их вместе на одном компьютере.
При этом имеется одно исключение: если один из двух продуктов установили с помощью MSI (что часто используется для продуктов с корпоративной лицензией), то эти два продукта могут работать одновременно.
 См. статью Как пользоваться наборами и отдельными программами Office 2013 (развертывание MSI) на компьютере, на котором уже установлена одна версия Office.
См. статью Как пользоваться наборами и отдельными программами Office 2013 (развертывание MSI) на компьютере, на котором уже установлена одна версия Office. -
Может появиться сообщение об ошибке «Подождите установки Office…». Эта ошибка может возникнуть, если на компьютере установлено отдельное приложение Office (например, Word) и вы пытаетесь установить набор, который включает новую версию этого приложения. В этом случае автономная версия будет удалена.
Однако если автономное приложение не входит в состав нового набора Office, который вы пытаетесь установить, оно сохранится на компьютере и установка набора Office будет выполнена успешно.
-
Запуск нескольких версий Office в среде Windows, если включена служба удаленных рабочих столов (RDS), не поддерживается.
 См. статью Не поддерживается установка нескольких версий Office на компьютере со службой удаленных рабочих столов (RDS).
См. статью Не поддерживается установка нескольких версий Office на компьютере со службой удаленных рабочих столов (RDS). -
Сначала установите более раннюю версию Office. Например, перед установкой Office 2021, Office 2019, Office 2016 или Office 2013 следует установить Office 2010. Это относится и к другим продуктам из семейства Office, таким как Visio, Project, среда выполнения Access, а также языковым пакетам и средствам проверки правописания. Если вы установите Office в другом порядке, то впоследствии может потребоваться восстановление более поздних версий Office.
-
Убедитесь, что выбраны только 32-разрядные или только 64-разрядные версии Office. Не пытайтесь использовать 32- и 64-разрядные версии одновременно. См. статью Ошибка «Не удалось установить Office (64- или 32-разрядная версия)» при попытке установки.

Имейте в виду, что даже если следовать этим рекомендациям, при установке двух версий Office на одном компьютере возможны проблемы. Если вы решите не оставлять обе версии и удалите более раннюю из них, потребуется восстановить оставшуюся версию, чтобы гарантировать правильное сопоставление файлов.
Подробные сведения о параллельной установке см. в этих статьях:
Примечание: Поддержка Office 2010 и Office 2007 г. прекращена. Дополнительные сведения см. в статье Окончание поддержки Office 2010 или Окончание поддержки Office 2007.
-
Параллельная установка Office 2010 и Office 2019, Office 2016 или Office 2013 -
Параллельная установка Office 2007 и Office 2019, Office 2016 или Office 2013
Ошибка «Подождите установки Office 2016″
На одном компьютере нельзя одновременно работать с версиями Office, установленными с помощью технологии «нажми и работай» и с помощью установщика Windows
Информация об использовании наборов и программ Office 2013 (развертывание MSI) на компьютере с другой версией Office
Как установить Microsoft Office Word по умолчанию в Windows 10.
 G-ek.com
G-ek.com
Вы хотите установить приложение Microsoft Office Word по умолчанию в Windows 10? Хотите установить Word по умолчанию для определенного типа файла в Windows 10? В этом руководстве мы увидим четыре способа установить Office Word как текстовый редактор по умолчанию в Windows 10.
Когда вы устанавливаете MS Office на свой компьютер, программа установки автоматически устанавливает Word как программу по умолчанию для определенных типов файлов. Но не для всех типов файлов, которые он поддерживает. Например, он поддерживает PDF из коробки, но не установлен как приложение для просмотра и редактирования по умолчанию.
Если вы хотите, чтобы Word по умолчанию использовался для открытия других типов файлов, вы можете сделать это, выполнив рекомендации в одном из приведенных ниже способов.
Способ 1 из 4
Установите Word по умолчанию в Windows 10 с помощью приложения «Параметры»
Шаг 1. Откройте приложение «Параметры», для этого просто нажмите одновременно две клавиши – клавишу с логотипом Windows и букву I.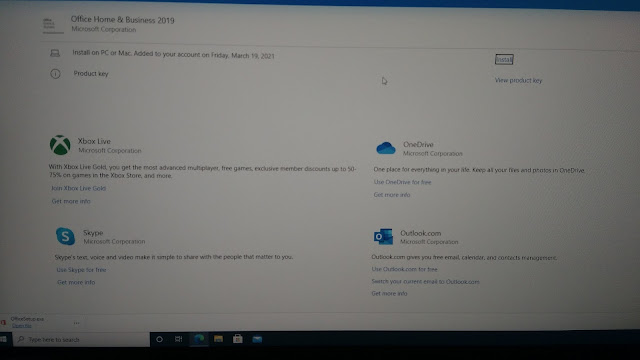 Перейдите в группу настроек «Приложения» → «Приложения по умолчанию». Нажмите ссылку «Задать значения по умолчанию по приложению», чтобы открыть страницу, со всеми установленными приложениями и программами в Windows 10.
Перейдите в группу настроек «Приложения» → «Приложения по умолчанию». Нажмите ссылку «Задать значения по умолчанию по приложению», чтобы открыть страницу, со всеми установленными приложениями и программами в Windows 10.
Шаг 2. Прокрутите страницу вниз, пока не найдете запись Word. Нажмите на нее, чтобы открыть скрытую кнопку «Управление». Нажмите кнопку «Управление».
Шаг 3. На открывшейся странице вы найдете все расширения файлов (типы файлов), поддерживаемые редактором Word, и установленным как программа по умолчанию для всех этих расширений.
Чтобы установить Word по умолчанию для типа файла, кликните на значке программы рядом с ним, а затем кликните по программе Word из списка, чтобы установить программу по умолчанию.
Способ 2 из 4
Другой способ установить Word как редактор тестовых файлов по умолчанию в Windows 10
Шаг 1.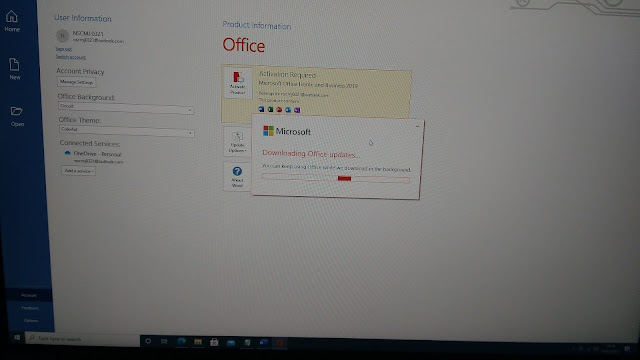 Перейдите на страницу «Приложения» → «Приложения по умолчанию», а затем нажмите «Выбор стандартных приложений для типов файлов».
Перейдите на страницу «Приложения» → «Приложения по умолчанию», а затем нажмите «Выбор стандартных приложений для типов файлов».
Шаг 2. Как вы можете видеть, на странице отображаются типы файлов и связанные с ними программы. Чтобы установить Word по умолчанию для определенного типа, кликните значок + или значок программы рядом с типом файла, а затем выберите из списка Word.
Способ 3 из 4
Установите Word по умолчанию с помощью контекстного меню
Шаг 1. Кликните правой кнопкой мыши файл (тип файла), для которого вы хотите, чтобы он открывался в Ворде в качестве программы по умолчанию, нажмите «Открыть с помощью» и нажмите «Выбрать другое приложение».
Шаг 2. Установите отметку — «Всегда использовать это приложение, для открытия типа файла». Выберите Word, если он отображается. Если нет, в низу списка нажмите ссылку «Еще приложения», чтобы увидеть программу Word в списке. Нажмите на запись Word, чтобы установить программу по умолчанию для выбранного типа файла.
Нажмите на запись Word, чтобы установить программу по умолчанию для выбранного типа файла.
Способ 4 из 4
Используйте «DefaultProgramsEditor», чтобы установить Word по умолчанию.
Существует бесплатная сторонняя утилита под названием «DefaultProgramsEditor», позволяющая вам легко изменять ассоциации файлов в Windows 10. В программе реализовано классическое встроенное окно «Программы по умолчанию», которое было удалено из текущей версии системы.
Утилита доступна на сайте — defaultprogramseditor.com
Установка и использование разных версий Office на одном ПК
Office 2021 Office 2019 Office 2016 Office 2013 Дополнительно… Меньше
Если вы хотите установить и запустить несколько версий Office на одном компьютере, вот несколько советов, которые помогут вам избежать большинства ошибок при установке:
Примечание. Если не указано иное, следующие утверждения также относятся к отдельным приложениям, таким как Visio и Project.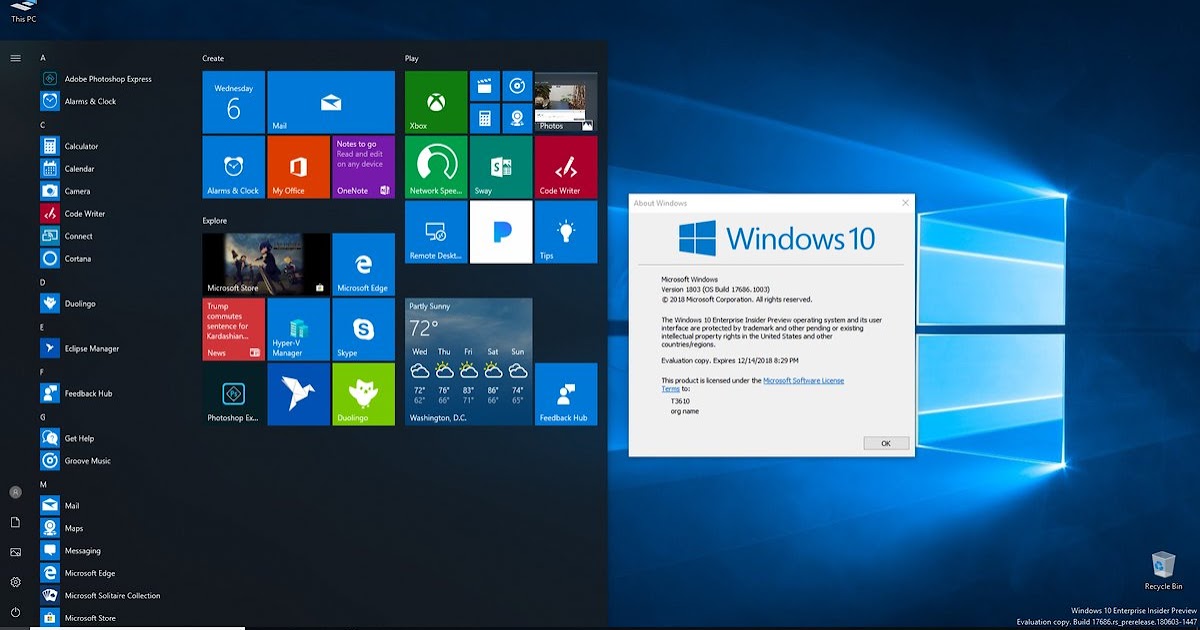
Если у вас есть подписка на Microsoft 365 или версия без подписки, например Office для дома и бизнеса 2021, 2019, 2016 или 2013, в большинстве случаев вы не можете запускать эти версии вместе на одном компьютере.
Есть одно исключение: если один из двух продуктов установлен через MSI (что обычно для продуктов с корпоративной лицензией), эти два продукта могут работать параллельно. См. статью Как использовать наборы и программы Office 2013 (развертывание MSI) на компьютере, на котором установлена другая версия Office.
Вы можете увидеть ошибку «Стоп, вам следует подождать, чтобы установить Office…». Это может произойти, если на вашем компьютере установлено отдельное приложение Office (например, Word), но более новая версия приложения уже включена в пакет, который вы пытаетесь установить.
 В этом случае автономная версия будет удалена.
В этом случае автономная версия будет удалена.Однако, если автономное приложение не является частью нового пакета Office, который вы пытаетесь установить, автономное приложение останется на компьютере, а пакет Office будет успешно установлен.
Запуск нескольких версий Office в Windows при включенных службах удаленных рабочих столов (RDS) не поддерживается. См. статью Отсутствие поддержки нескольких версий Office, установленных на компьютере со службой удаленных рабочих столов (RDS).
Сначала установите более ранние версии Office. Например, установите Office 2010 перед установкой Office 2021, Office 2019, Office 2016 или Office 2013. Это также относится к другим продуктам семейства Office, таким как Visio, Project или Access Runtime, а также к языковым пакетам и средствам проверки правописания.
 Если вы не установите Office в этом порядке, возможно, вам придется восстановить более поздние версии Office впоследствии.
Если вы не установите Office в этом порядке, возможно, вам придется восстановить более поздние версии Office впоследствии.Убедитесь, что все версии Office являются 32-разрядными или 64-разрядными. У вас не может быть смеси того и другого. См. сообщение об ошибке «Офис (64-разрядная или 32-разрядная версия) не может быть установлен» при попытке установить.
Имейте в виду, что даже если вы будете следовать этим рекомендациям, вы все равно можете столкнуться с проблемами при использовании двух версий Office на одном компьютере. Если вы решите не сохранять обе версии и удалите более раннюю версию, вам может потребоваться восстановить оставшуюся версию, чтобы убедиться, что ассоциации файлов будут работать правильно.
Для получения подробной информации о параллельной установке см.:
Примечание.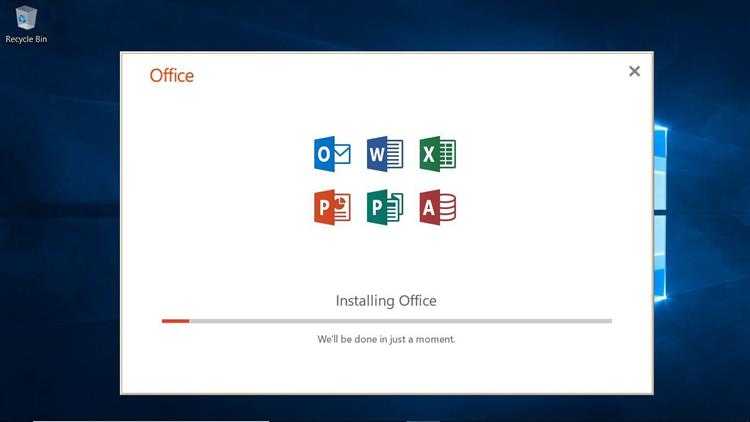 Поддержка Office 2010 и Office 2007 прекращена. Дополнительные сведения см. в статьях Прекращение поддержки Office 2010 или Прекращение поддержки Office 2007.
Поддержка Office 2010 и Office 2007 прекращена. Дополнительные сведения см. в статьях Прекращение поддержки Office 2010 или Прекращение поддержки Office 2007.
Office 2010 и Office 2019, Office 2016 или Office 2013 рядом друг с другом
Office 2007 и Office 2019, Office 2016 или Office 2013 рядом друг с другом
Ошибка «Стоп, вам следует подождать, чтобы установить Office 2016»
Office, установленный с помощью Click-to-Run и установщика Windows на одном компьютере, не поддерживается
Информация о том, как использовать пакеты и программы Office 2013 (развертывание MSI) на компьютере с другой версией Office
Установите полную версию Microsoft Office БЕСПЛАТНО
Удалить старую версию MS Office (в Windows 10)
Если на вашем компьютере с Windows установлена другая версия Microsoft Office, ее необходимо удалить. Если на вашем компьютере нет других версий MS Office, вы можете сразу перейти к разделу установки.
Если на вашем компьютере нет других версий MS Office, вы можете сразу перейти к разделу установки.
- В Windows 10 нажмите кнопку « Пуск» и выберите « Настройки ».
- Затем выберите « Система ».
- Затем выберите « Приложения (еще одно слово для программ) и функции ». Прокрутите вниз, чтобы найти Microsoft Office или Get Office. Щелкните программу, и появится кнопка « Uninstall ».
- После удаления перезагрузите компьютер.
Установите MS Office на ПК или Mac
- Откройте веб-браузер, например Chrome, Firefox или Safari.
- Войдите в свою учетную запись электронной почты Saints (учащиеся) или учетную запись Office 365 (сотрудники).
Если вы являетесь студентом , перейдите на веб-сайт mhcc.edu, « Текущие студенты » и « Электронная почта Saints » (войдите в систему, используя свое имя пользователя и пароль (первые инициалы, точка, фамилия, № @).
 Saints.mhcc.edu). Если вы новичок
Saints.mhcc.edu). Если вы новичок
к MHCC и не знаете свой адрес электронной почты Saints, войдите в MyMHCC, щелкните вкладку Student Services вверху, а затем Центр сообщений слева. Примечание. Электронная почта Saints для новых учащихся будет создана только через 48 часов после регистрации на занятия.Если вы являетесь сотрудником , перейдите на веб-сайт mhcc.edu, « Intranet » и « Office 365 ». Войдите в систему, используя сокращенное (последнее и первое инициалы) имя пользователя@mhcc.edu и пароль. Вы будете перенаправлены на другой
сайт или всплывающее окно, и, возможно, придется сделать это несколько раз после перенаправления.Дополнительный шаг для учащихся:
2а. Если вам будет предложено переключиться на новую версию Outlook, сделайте это, чтобы увидеть правильные направления.
Затем щелкните значок плитки в письме (в верхнем левом углу экрана).
В области плиток вы можете получить доступ к «облегченным» онлайн-версиям приложений Microsoft, но здесь вы также можете найти ссылку на « Office 365 ». Выберите это, чтобы установить полную версию Microsoft Office. - : Студенты и сотрудники теперь должны видеть один и тот же экран. Щелкните стрелку вниз под « Install Office », после чего начнется установка Office на ваш компьютер. Вам нужно будет открыть и запустить установочный файл, который отправляется в ваши загрузки.
папку на вашем компьютере (вы можете увидеть это внизу слева). При этом будет установлена полная версия MS Office 365 ProPlus (версия для ПК с приложениями 2016 года показана ниже). Если вы хотите увидеть другие варианты установки, выберите второй вариант. Здесь вы можете увидеть
сколько из 5 установок вы использовали + ссылки на Office для телефона или планшета.* Пользователи Mac могут перейти к заголовку Notes for Mac Users .
 ** пользователей Chromebook см. следующую страницу.
** пользователей Chromebook см. следующую страницу. - Нажмите кнопку « Установить ». Выберите для запуска файл, который загрузится и запустит 20-минутную (или более) установку.
- При появлении запроса на ввод адреса электронной почты или при первом открытии приложения Office учащийся должен ввести свой адрес электронной почты Saints и пароль для (бесплатного) доступа к Microsoft Office. Персонал вводил свое имя пользователя и пароль Outlook.
Если вход в программу MS Office осуществляется под личным адресом электронной почты (из-за чего вам могут приходить напоминания об оплате), вы можете перейти на ленту « Файл » и выбрать « Аккаунт ». Выйдите из личной электронной почты и войдите, используя адрес электронной почты и пароль Saints (или адрес электронной почты и пароль учетной записи персонала, как упоминалось ранее).
*Примечания для пользователей Mac
Версия Office для Mac включает только Word, Excel, PowerPoint, OneNote и Outlook (наиболее примечательно отсутствие Access и Publisher) и представляет собой Office 2019. .
.
Для пользователей Mac, как и для пользователей ПК с Windows, вам потребуется удалить старые версии MS Office. Ручное удаление более ранней версии Mac Office, к сожалению, является трудоемким процессом для удаления всех частей MS Office, но мы рекомендуем Google для помощи в удалении. Затем перезагрузите компьютер.
После того, как вы нажмете «Установить», загрузка большого пакета Office может занять некоторое время, и он попадет в папку «Загрузки». В Finder вы можете нажать COMMAND + OPTION + L, чтобы открыть эту папку. Затем дважды щелкните самый последний файл в папке «Загрузки» и
начать процесс установки.
Пользователи SIMnet: SIMnet — это онлайн-симуляция Microsoft Office, используемая на занятиях по бизнесу, бизнес-технологиям и СНГ. SIMnet поддерживает пользователей Mac и Windows для курсов Word, Excel и PowerPoint (например, BA131, CIS120L, BT125). Для курсов Access (CIS125DB, BT210ZAA или BT210ZAB) пользователям Mac потребуется компьютер с Windows, поскольку Microsoft Access — это программа базы данных, не предназначенная для компьютеров Mac.

 См. статью Как пользоваться наборами и отдельными программами Office 2013 (развертывание MSI) на компьютере, на котором уже установлена одна версия Office.
См. статью Как пользоваться наборами и отдельными программами Office 2013 (развертывание MSI) на компьютере, на котором уже установлена одна версия Office. См. статью Не поддерживается установка нескольких версий Office на компьютере со службой удаленных рабочих столов (RDS).
См. статью Не поддерживается установка нескольких версий Office на компьютере со службой удаленных рабочих столов (RDS).
 В этом случае автономная версия будет удалена.
В этом случае автономная версия будет удалена.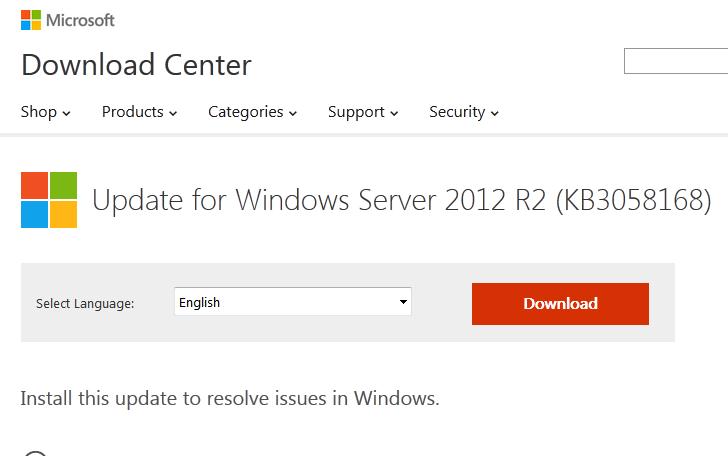 Если вы не установите Office в этом порядке, возможно, вам придется восстановить более поздние версии Office впоследствии.
Если вы не установите Office в этом порядке, возможно, вам придется восстановить более поздние версии Office впоследствии.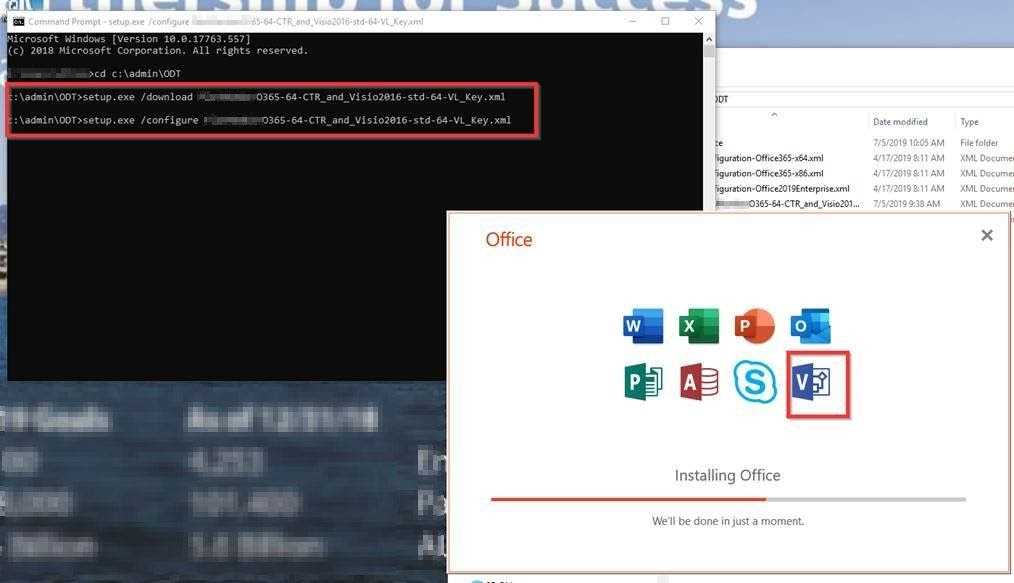 Saints.mhcc.edu). Если вы новичок
Saints.mhcc.edu). Если вы новичок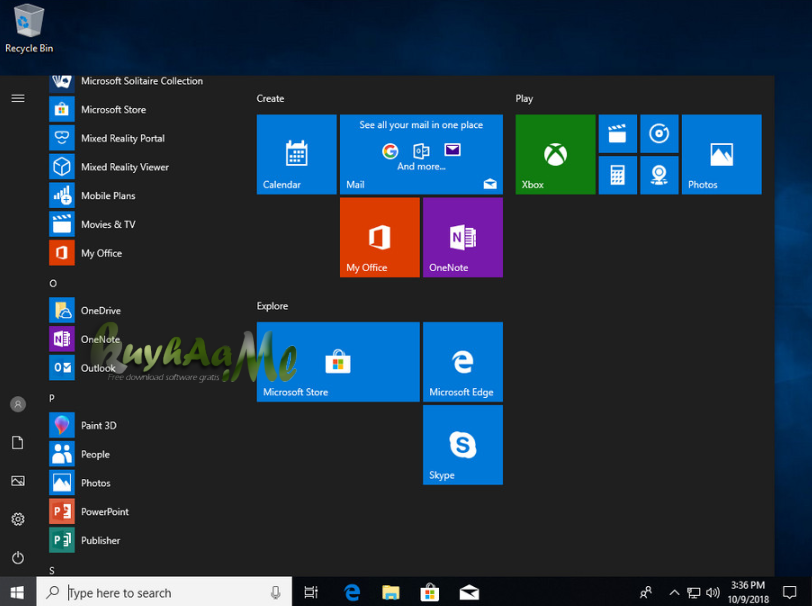
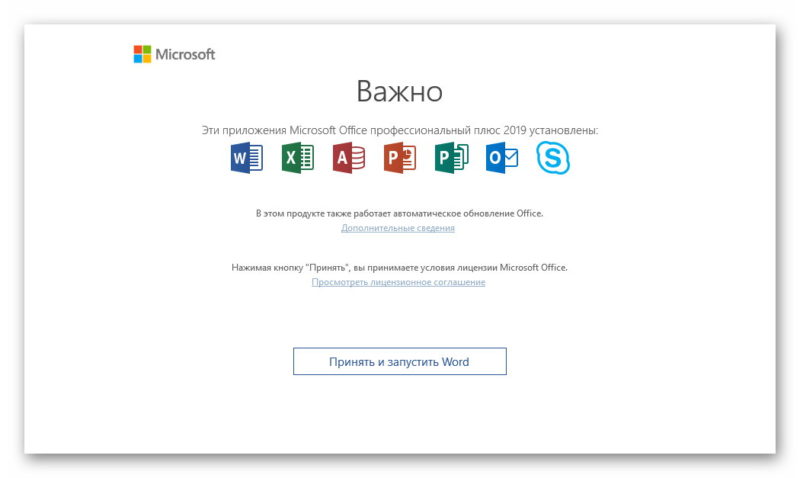 ** пользователей Chromebook см. следующую страницу.
** пользователей Chromebook см. следующую страницу.