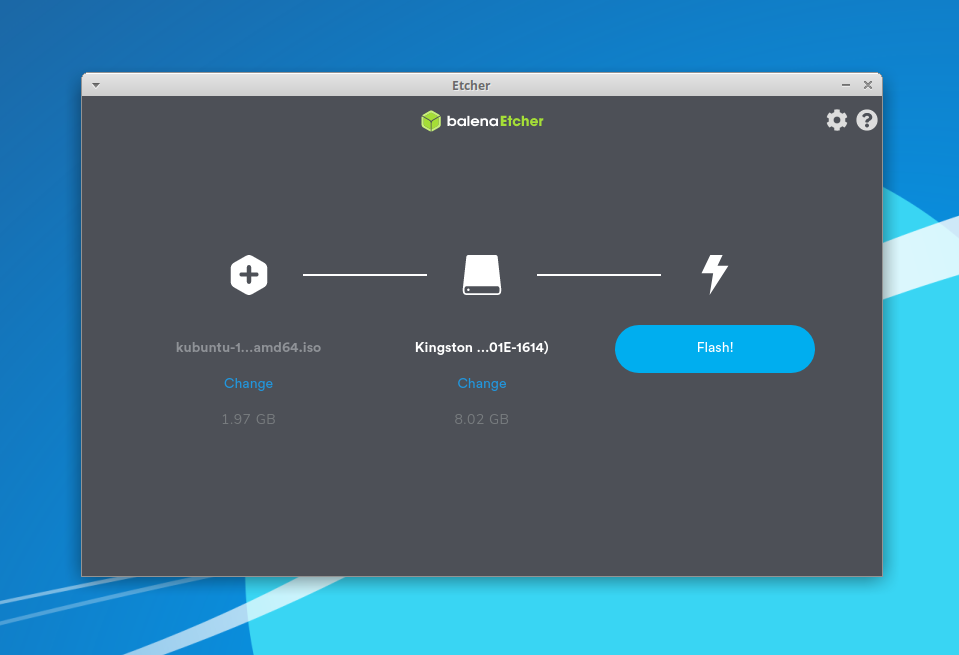Windows 8 записать на флешку: Создание установочного носителя для Windows
Содержание
Как создать загрузочную флешку Windows 7, 8, 9, 10
Оптические накопители в нынешнем десятилетии превратились в вымирающий вид. Распространение скоростного интернета вытеснило распространение контента на дисках, а для обмена данными их место заняли USB-флешки и HDD. Однако до сих пор одним из методов установки ОС по умолчанию являются CD/DVD диски. Учитывая, что тонкие ноутбуки вообще не имеют оптического дисковода, а новые корпуса для стационарных ПК все чаще выпускаются без отсеков 5,25″, поставить Windows с диска — задача сложная. Еще один минус такого метода — низкая скорость установки. Поэтому инсталляция через USB является гораздо более удобным способом. Как создать загрузочную флешку с Windows — читайте ниже.
Читайте также: Как обновить Android: 4 способа
Как создать загрузочную флешку Windows 7, 8 или 10 штатными инструментами
Создать загрузочный диск с инсталлятором ОС Windows можно штатными инструментами. Разработчики Microsoft создали специальные утилиты. Для Windows 7 это Microsoft Windows 7 USB/DVD Download Tool. Программа предельно проста в использовании, записать Windows 7 на флешку с ее помощью можно в несколько кликов.
Для Windows 7 это Microsoft Windows 7 USB/DVD Download Tool. Программа предельно проста в использовании, записать Windows 7 на флешку с ее помощью можно в несколько кликов.
- Откройте программу и в окне выберите сохраненный на диске ISO образ установочного DVD с Windows 7.
- В следующем окне выберите пункт «USB Device».
- Подключите флешку к компьютеру и выберите ее в следующем окне.
- Нажмите «Begin copying», согласитесь на форматирование и дождитесь завершения записи. Теперь можно устанавливать Windows с флешки.
Читайте также: Как выбрать корпус для компьютера – основные нюансы
Утилита может также записывать на флешку более поздние версии Windows (8, 8.1 и 10), но результат не гарантируется. Создать загрузочную флешку Windows 10 позволяет официальная утилита Media Creation Tool.
- Запустите скачанную программу для установки Windows 10.
- Примите лицензионное соглашение.
- Выберите пункт «Создать установочный носитель для другого компьютера».

- Выберите язык, версию Windows и архитектуру.
- Выберите тип носителя (USB), нажмите «далее» и дождитесь завершения процесса записи Windows 10 на флешку.
Читайте также: Лучшие бесплатные программы для оптимизации компьютера
Как создать загрузочную флешку UltraISO
Если штатные средства по какой-то причине не устраивают — можно воспользоваться сторонним софтом. Если нужна загрузочная флешка — программа UltraISO поможет записать образ. Приложение платное, но у него есть бесплатный пробный период, этого достаточно для однократной записи загрузочного носителя. Скачав UltraISO, перед тем как записать загрузочную флешку, нужно загрузить и сохранить образ установочного диска.
- Откройте образ Windows с помощью UltraISO.
- Выберите колонку «Самозагрузка» в верхней части окна, нажмите «Записать образ жесткого диска».
- Выберите флешку, при потребности отформатируйте ее и нажмите «Записать».
Читайте также: Как почистить клавиатуру в домашних условиях
Как сделать загрузочную флешку Windows 7, 8 или 10 в Rufus
Записать Windows 7, 8 или 10 на флешку может программа Rufus, она бесплатна и весит всего пару мегабайт. Приложение имеет интуитивно понятный и простой интерфейс, а запись загрузочного носителя осуществляется в несколько кликов.
Приложение имеет интуитивно понятный и простой интерфейс, а запись загрузочного носителя осуществляется в несколько кликов.
- Скачайте и установите программу, запустите ее.
- Выберите устройство в самом первом пункте приложения.
- Укажите тип разметки системного раздела. Старые компьютеры (выпущенные до 2010 года) обычно используют систему MBR, новые ПК с UEFI тоже поддерживают ее. GPT — более современный стандарт, основная его особенность — поддержка разделов, объемом более 2 Тб. Для создания загрузочной флешки с Windows 7 лучше выбирать GPT, а для более новых ОС — MBR.
- Выберите тип файловой системы. Для Windows подходят FAT32 и NTFS, но первая не поддерживает запись файлов, тяжелее 4 Гб. Если образ содержит такие — подходит только NTFS.
- Выберите образ ISO с Windows, напротив пункта «Создать загрузочный диск» (галочка на нем должна стоять).
- Нажмите «Старт» и дождитесь, пока программа запишет образ Windows 7, 8 или 10 на флешку.
Читайте также: Как восстановить удаленные файлы на компьютере
автор
Большой поклонник качественной китайской техники, любитель четких экранов.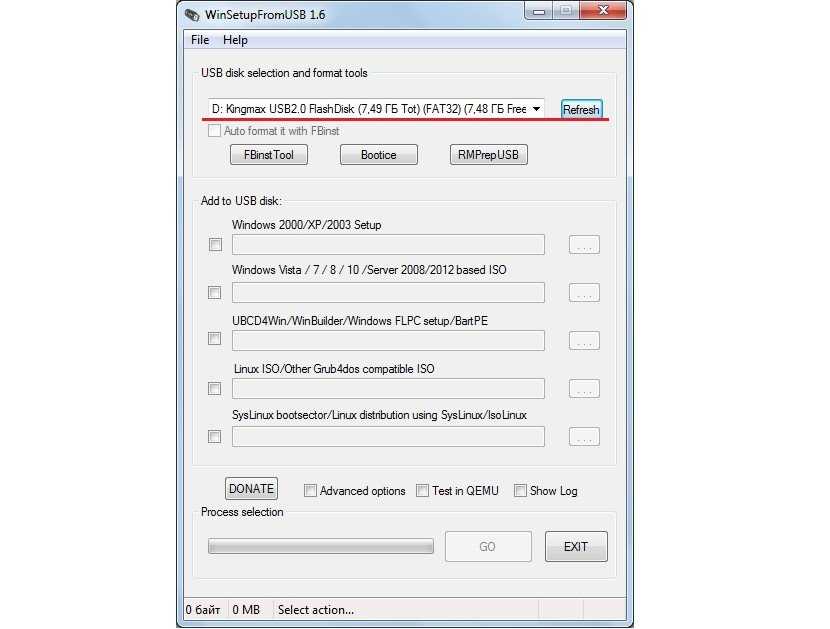 Сторонник здоровой конкуренции между производителями. Чутко следит за новостями в мире смартфонов, процессоров, видеокарт и другого железа.
Сторонник здоровой конкуренции между производителями. Чутко следит за новостями в мире смартфонов, процессоров, видеокарт и другого железа.
Как создать загрузочную флешку Windows программой Rufus
Если вы являетесь активным пользователем ПК, значит, вы точно знаете, что без операционной системы ваш компьютер не сможет работать и выполнять все установленные вами задачи.
К счастью, в большинстве случаев компьютерная техника реализуется с установленной операционной системой. По этой причине можно сразу же приступать к работе на ПК после его приобретения.
Однако не всем так везёт, иногда компьютеры могут реализовываться в торговой сети совершенно «пустыми». Позаботиться об установке Виндовс в таких случаях придётся приобретателю.
Конечно, можно воспользоваться помощью знающих и опытных в этом деле друзей, а можно самостоятельно установить операционную систему.
Если вы решились на столь ответственный шаг, приветствуем ваше решение, но ориентируем на то, что предварительно следует иметь в наличии носитель, на котором будут записаны загрузочные файлы ОС.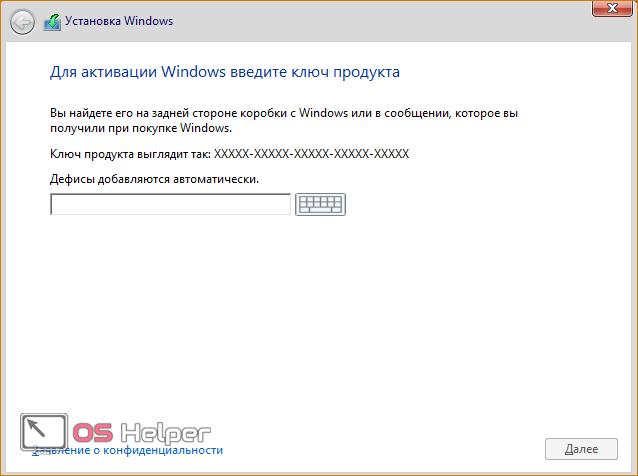
Для решения таких задач идеально подойдёт загрузочная флешка через Rufus. Если вы впервые будете выполнять такие манипуляции, вам нужна инструкция, в которой будет максимально скрупулёзно прописан весь процесс, как создать загрузочную флешку Windows 7.
В сети можно найти массу интересных предложений, воспользовавшись которыми удаётся скачать программное обеспечение, при помощи которого создаётся без особых проблем загрузочная флешка.
Однако каждая программа сопровождается своими специфическими возможностями. Опираясь на них, формируется определённый круг почитателей такой программы.
В настоящее время пользуется широкой популярностью программа Руфус, благодаря которой удаётся создавать быстро загрузочные носители. Те, кто ранее не слышал о такой программе, могут замешкаться, не понимая, стоит ли тратить время на знакомство с Rufus, изучение инструкции по созданию загрузочной флешки.
Производители уверяют, что Rufus, как программа для создания загрузочных носителей, является перспективным приложением, поскольку позволяет создавать ISO-образы любых операционных систем.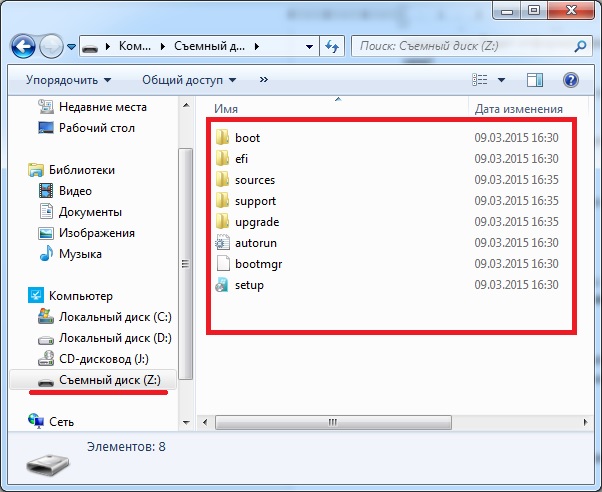
Она позволяет даже создавать такую загрузочную флешку, при помощи которой удаётся прошивать BIOS.
Итак, если вы также решились воспользоваться уникальными возможностями программы Rufus, разобраться, как создать загрузочную флешку Windows 7, мы рекомендуем вам ещё определиться, какой разновидностью программы вы предпочитаете пользоваться.
Производитель предлагает стационарное ПО и переносное. Принцип их работы одинаков, отличаются они между собой только тем, в какую папку записываются настройки, которые вы будете вносить после запуска программы.
Настройки программы
После того как вы запустите утилиту на экране появится небольшое окно, предлагающее осуществить некоторые действия, связанные с внесением изменений в настройки программы.
Если окно будет иметь иностранную текстовку, не спешите разочаровываться, что вам ничего не будет понятно, будет сложно разобраться в Rufus, как создать загрузочную флешку Windows 10 или другой ОС.
С правой стороны верхнего угла вы обнаружите пиктограмму с изображением земного шара. Кликните по ней, и у вас появится возможность выбрать желаемый для вас язык интерфейса.
До тех пор, пока вы не подключите к своему ПК флешку, первое поле с названием «Устройство» будет оставаться пустым.
Теперь работать с русифицированной утилитой вам будет проще.
Безусловно, раз вы приняли решение о создании загрузочной флешки при помощи Rufus, подсоедините к ПК вашу флешку. Конечно, мы вам настоятельно рекомендуем отдать предпочтение тому носителю, у которого имеется достаточный объём.
После подключения цифрового накопителя в поле «Устройство» появится название вашей флешки, а также будут указаны параметры её объёма.
Если вдруг вы подключили не один носитель, а сразу несколько, тогда в этом поле можно будет открыть список и выбрать тот носитель, на основе которого вами будет создана после некоторых манипуляций загрузочная флешка.
Следующими вашими шагами должно быть заполнение всех ниже прописанных полей.
В частности, в следующей строке укажите схему раздела и тип системного носителя.
Если у вас на ПК установлен BIOS, вариант схемы раздела будет только один — MBR. Если же на вашем ПК установлена UEFI, тогда вам придётся выбрать между MBR и GRT.
Практика показывает, что в большинстве случаев пользователи выбирают MBR и для BIOS, и для UEFI.
После этого утилита предложит вам выбрать файловую систему. Поскольку операционные системы в настоящее время занимают пространство более 4 Гб, рекомендуется выбирать вариант NTFS.
Кстати, даже если вы по незнанию выберете нечто иное, не тревожьтесь, умная утилита исправит ваш промах и после запуска сама автоматически поменяет файловую систему на приемлемый вариант.
Параметр «Размер кластера» лучше не трогайте, пусть так и остаётся вариант «По умолчанию». Поле «Новая метка тома» тоже можно не подвергать изменению, если вы не стремитесь проявлять во всём креатив.
По сути, это поле представляет собой новое имя для вашего цифрового носителя, чтобы вы впоследствии его ни с каким другим не перепутали.
Остаётся ещё в нижней части целый раздел «Параметры форматирования», а в нём один подраздел «Дополнительные параметры». Лучше вам его тоже оставить в покое и перейти к следующим действиям.
Запись на флешку Windows To Go
Обращаем ваше внимание на то, что в подразделе «Дополнительные параметры» может появиться одна строка «Windows To Go» в том случае, если на вашем ПК установлен Windows 8.
Если вы установите отметку в чекбоксе рядом с этим пунктом, вы сможете записать на флешку через Rufus специальную версию ОС, в частности, Windows Enterprise — Windows To Go.
Вот здесь нам придётся, быть может, вас немного расстроить, поскольку для записи такой уникальной ОС требуется особенная флешка, объём которой не менее 32 Гб. Даже если вы обладает таким цифровым носителем с большим объёмом памяти, вам никто не может гарантировать, что она подойдёт для таких целей.
Предлагаем вам посетить официальный сайт Microsoft, где ознакомившись с полным списком поддерживаемых и рекомендуемых разработчиками флешек, разобраться, подходит ли ваш накопитель или нет.
Ещё хочется предупредить вас от опрометчивого шага, технического соблазна. Если вы используете утилиту Руфус, разбираясь как создать загрузочную флешку с Windows 8.1 To Go, учитывайте, что в большинстве случаев работа утилиты завершается ошибкой.
Чтобы избежать такой ошибки, вам нужно пользоваться программой на компьютере, на котором уже установлена операционная система Windows 8.1.
А уже после того, как вам удалось создать такую загрузочную флешку, вы можете её использовать на других ПК для установки новой операционной системы.
Запись образа системы в Rufus
Итак, продолжаем вникать в подробности того, как записать Виндовс на флешку через Rufus.
Опытные пользователи уверенно подскажут, что в большинстве случае для обеспечения максимального качества записи пользуются образами диска.
Мы не будем делать исключение, в интернете или у знакомых скачаем ISO-образ. Теперь напротив параметра «Создать загрузочный диск» выберите параметр «ISO-образ». Безусловно, утилита будет нуждаться в том, чтобы вы ей указали путь, где сохранён вами скачанный предварительно образ ОС.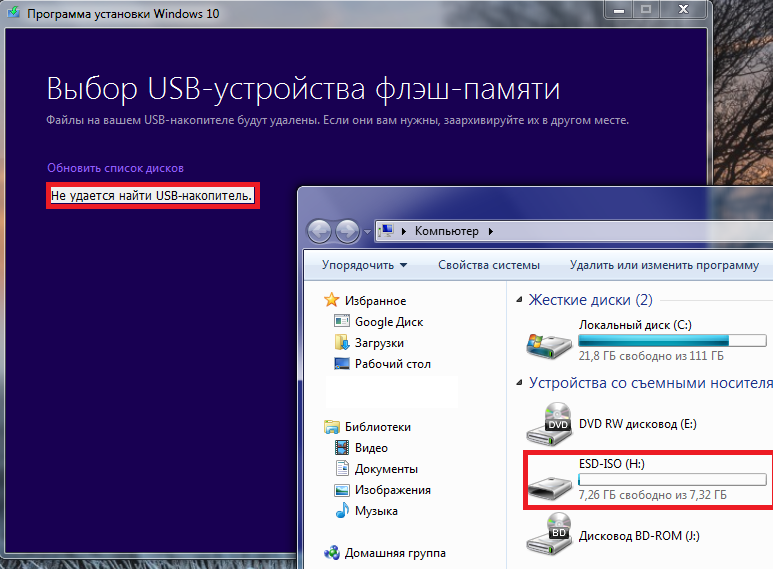
Нажмите на иконку с изображением привода, укажите путь. Теперь вы выполнили полностью всю подготовительную часть работы. Впереди предстоит ответственная часть, но уже практически не требующая вашего участия.
Утилита предупредит вас о том, что ей придётся отформатировать носитель, на которую будет осуществляться запись. Безусловно, она запросит вашего подтверждения, чтобы исключить любые случайности, ошибочные действия.
После вашего подтверждения запись будет осуществляться автоматически, внизу окна будет идти отсчёт времени.
По завершении появится слово «Готов», вам останется только закрыть окно утилиты.
Если после этого вы откроете «Компьютер», там вы сможете визуализировать успешное выполнение вами задач по созданию загрузочного носителя.
Если вы до этого времени «ломали голову», как создать загрузочную флешку Windows 10, то, ознакомившись с этой инструкцией, вы не только сможете разобраться, как записать ISO-образ, но и поймёте, что вами созданный носитель будет легко загружаться на ПК, устанавливая ту версию операционной системы, о которой вы давно мечтали.
Мы верим в то, что вы теперь сможете убеждать остальных в том, что загрузка ОС не такое уже и хлопотное занятие, если к нему предварительно подготовиться технически и информационно.
Windows 8.1 ISO на USB
«Мне нужно создать загрузочный диск для моей машины. Я использую Windows 8.1, система уже установлена и у меня нет дисков. Я бы предпочел сделать это через USB / флэш-накопитель. Как мне это сделать?
From Microsoft Community User»
Windows 8.1 — одна из самых популярных версий Windows, за исключением Windows 10. Поэтому, если вы являетесь пользователем Windows 8.1, вам может быть интересно: как создать загрузочный USB-накопитель для Windows 8.1 ISO и что мне нужно перед началом? Все ответы на ваши вопросы вы найдете в этой статье. Продолжайте читать.
Часть 1. Что нужно подготовить перед записью Windows 8.1 ISO на USB?
Если вы новичок в технологиях и не очень часто возитесь с Windows, вам нужно будет кое-что подготовить перед началом работы. Вам понадобится следующее:
Вам понадобится следующее:
- Компьютер с операционной системой Windows;
- USB-накопитель емкостью не менее 4 ГБ;
- И ISO-файл Windows 8.1 (вы можете получить этот ISO-файл, выполнив шаги, описанные в следующих частях).
- Подключение к Интернету на вашем компьютере с Windows (для загрузки файла ISO и инструмента может потребоваться высокая скорость подключения к Интернету).
Поскольку материалы готовы, можете идти. Проверьте следующую часть.
Часть 2. Создание ISO-образа Windows 8.1 на USB вручную
Microsoft позволяет пользователям бесплатно загружать файл операционной системы Windows, и пользователи могут создать загрузочный носитель с помощью программы, предоставленной Microsoft.
После того, как вы хорошо подготовитесь, давайте перейдем к делу и начнем процесс создания загрузочного USB-накопителя из ISO-файла Windows 8.1.
Шаг 1. Загрузите ISO-файл Windows 8.1
Шаг 2. Запишите ISO-образ Windows 8.
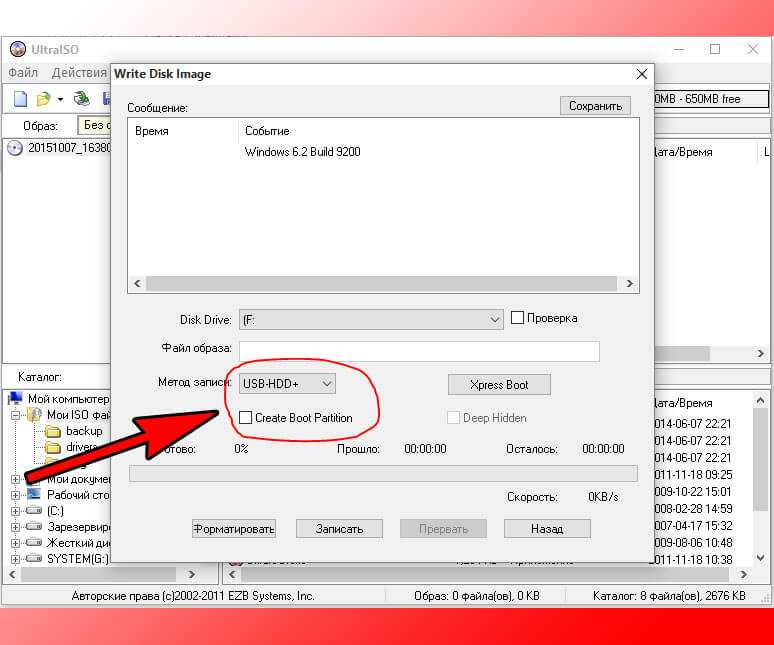 1 на USB-накопитель
1 на USB-накопитель
После загрузки файла ISO можно приступить к созданию USB-накопителя из файла ISO Windows.
После завершения весь процесс завершен, и вы создали загрузочный USB-накопитель из ISO-файла Windows 8.1.
Этот процесс немного сложен и может занять некоторое время. Если вы хотите сделать это легко и быстро, попробуйте следующий метод.
Часть 3. Загрузите ISO-образ Windows 8.1 и автоматически создайте загрузочный USB-накопитель
Другой эффективный способ преобразовать Windows 8.1 ISO в USB — это сделать это с помощью профессионального записывающего устройства ISO. С помощью записи ISO он помогает вам загружать и записывать файл ISO как можно проще, экономит ваше время и терпение, чтобы бороться с этим длительным процессом, и избавляет вас от беспокойства о каких-либо ошибках.
Мы рекомендуем использовать программу записи ISO PassFab for ISO, которая является одной из лучших программ записи ISO для Windows.
- Поддерживает запись ISO для Windows 10, Windows 8.
 1, Windows 8 и Windows 7;
1, Windows 8 и Windows 7; - Поддерживает типы разделов GPT и MBR;
- Поддерживает запись ISO на USB различных производителей, таких как SanDisk, Kingston и Corsair;
- И последнее, но не менее важное: им очень легко пользоваться, и вы можете завершить весь процесс всего за 4 клика!
Не терпится попробовать? Теперь давайте перейдем непосредственно к части о том, как записать ISO-образ Windows 8.1 на USB через PassFab for ISO.
После завершения закройте программу и отключите USB-накопитель. И вуаля! Это ваш загрузочный USB-накопитель Windows 8.1.
Часть 4: Часто задаваемые вопросы о Windows 8.1 ISO для USB
Q1: Является ли образ ISO загрузочным?
Ну это зависит. Сам образ ISO не является загрузочным, если он не был записан. Если вы хотите знать, является ли ваш файл ISO загрузочным или нет, вы можете попробовать стороннее программное обеспечение, и оно сообщит вам, является ли ваш файл ISO загрузочным.
Q2: Можно ли просто скопировать Windows ISO на USB-накопитель?
Копирование и вставка файла ISO на USB-накопитель не сделает его загрузочным, и после этого вы не сможете загрузить компьютер с USB-накопителя. Вам нужно будет записать образ ISO на USB с помощью такой программы, как PassFab for ISO.
Вам нужно будет записать образ ISO на USB с помощью такой программы, как PassFab for ISO.
Q3: Как загрузить Windows 8.1 на флешку?
Вы можете напрямую загрузить ISO-образ Windows 8.1 на флешку от Microsoft, но это не сделает ее загрузочной флешкой, что не имеет никакого смысла. Вы можете попробовать Windows USB/DVD Download Tool или PassFab for ISO, чтобы записать Windows 8.1 и сделать ее загрузочным носителем.
Итог
Ну вот. В этой статье приведены подробные пошаговые инструкции по записи ISO-образа Windows 8.1 на USB-накопитель. Вы можете сделать это вручную, используя Windows USB/DVD Download Tool, или вы можете попробовать лучшее средство записи Windows ISO, такое как PassFab for ISO, если вы предпочитаете сделать его менее трудоемким и сложным.
Перенос ISO-образа Windows 8 на загрузочный USB-накопитель
В прошлой статье «Получите бесплатную 90-дневную ознакомительную версию Windows 8 Корпоративная» я показал вам, как загрузить бесплатную 90-дневную ознакомительную копию окончательной версии Windows. 8 Enterprise и запишите файл ISO на загрузочный DVD-диск с помощью средства записи образов дисков Windows 7. Хотя в большинстве случаев подходит установка с DVD-диска, вы можете захотеть установить Windows 8 с флэш-накопителя USB. К счастью, сделать это не так сложно, как раньше. Фактически, у Microsoft есть утилита под названием Windows 7 USB/DVD Download Tool, которая позволит вам преобразовать образ ISO, чтобы он мог загружаться с флэш-накопителя USB. (Имейте в виду, что, несмотря на то, что в названии этого инструмента есть Windows 7, он все равно будет работать для Windows 8.)
8 Enterprise и запишите файл ISO на загрузочный DVD-диск с помощью средства записи образов дисков Windows 7. Хотя в большинстве случаев подходит установка с DVD-диска, вы можете захотеть установить Windows 8 с флэш-накопителя USB. К счастью, сделать это не так сложно, как раньше. Фактически, у Microsoft есть утилита под названием Windows 7 USB/DVD Download Tool, которая позволит вам преобразовать образ ISO, чтобы он мог загружаться с флэш-накопителя USB. (Имейте в виду, что, несмотря на то, что в названии этого инструмента есть Windows 7, он все равно будет работать для Windows 8.)
В этой статье я покажу вам, как загрузить, установить и использовать Windows 7 USB/DVD Download Tool для переноса ознакомительного ISO-образа Windows 8 Enterprise на загрузочный USB-накопитель. Имейте в виду, что хотя в качестве примера я буду использовать оценочный ISO-образ Windows 8 Enterprise, эта процедура будет работать с любым ISO-образом Windows 7 или Windows 8.
Этот пост в блоге также доступен в виде фотогалереи TechRepublic.
Что вам нужно
Для установки средства загрузки USB/DVD для Windows 7 требуется процессор Pentium не менее 233 МГц и 50 МБ свободного места на жестком диске. Вы можете установить это средство в Windows XP SP2, Windows Vista или Windows 7 (32-разрядная или 64-разрядная версия). Ваш USB-накопитель должен иметь объем не менее 4 ГБ, и на нем не должно быть других файлов. На самом деле, я рекомендую вам выполнить полное форматирование вашей флешки; просто чтобы убедиться, что это без ошибок.
Если вы используете Windows XP, вам необходимо загрузить и установить как Microsoft .NET Framework 2.0, так и Microsoft Image Mastering API v2, прежде чем устанавливать средство загрузки USB/DVD для Windows 7. Имейте в виду, что самой последней версией .NET Framework является 4.5, но если вы хотите загрузить только 2.0, предыдущие версии доступны на сайте .NET, указанном выше.
Загрузка инструмента
Загрузить инструмент очень просто. Для начала перейдите на страницу Windows 7 USB/DVD Download Tool в Магазине Microsoft и прокрутите вниз, пока не увидите ссылку для скачивания. Когда вы щелкнете по нему, вам будет предложено либо запустить, либо сохранить инструмент, как показано на рисунке 9.0098 Рисунок А . В моем примере я решил сохранить файл, чтобы можно было поэкспериментировать с инструментом на разных машинах.
Когда вы щелкнете по нему, вам будет предложено либо запустить, либо сохранить инструмент, как показано на рисунке 9.0098 Рисунок А . В моем примере я решил сохранить файл, чтобы можно было поэкспериментировать с инструментом на разных машинах.
Рисунок А
Вы можете загрузить средство загрузки USB/DVD для Windows 7 из Магазина Microsoft.
После того, как я загрузил файл на жесткий диск, я дважды щелкнул исполняемый файл и получил предупреждение системы безопасности, показанное на рис. B . Вы увидите аналогичное предупреждение, если решите запустить установку с сайта загрузки.
Рисунок В
Если вы запустите файл с жесткого диска, вы увидите это предупреждение системы безопасности.
Как только вы нажмете «Выполнить», вы увидите мастер установки Windows 7 USB/DVD Download Tool. Установка выполняется довольно быстро с помощью четырехэтапного мастера, и первый и последний экраны мастера показаны на рис. . Рис. C .
. Рис. C .
Рисунок С
Мастер установки средства загрузки USB/DVD для Windows 7 состоит из четырех экранов.
Запуск инструмента
После установки средства загрузки USB/DVD для Windows 7 рекомендуется вставить флэш-накопитель USB емкостью 4 ГБ или больше и подождать, пока он будет распознан. Таким образом, диск будет готов к запуску инструмента. Когда флэш-накопитель будет готов, вы можете запустить средство загрузки USB/DVD для Windows 7 из меню «Пуск». Как только вы это сделаете, вы увидите диалоговое окно контроля учетных записей, подобное показанному на рис. D , и вам придется работать с ним.
Рисунок D
При запуске Windows 7 USB/DVD Download Tool вам придется работать через UAC.
Когда средство загрузки USB/DVD для Windows 7 отобразит свой первый экран, как показано на рис. E , вам будет предложено найти и выбрать файл ISO. (В качестве боковой панели я должен отметить, что когда я впервые увидел этот экран, я был немного поражен, увидев Microsoft Store в строке заголовка — я ожидал более традиционно выглядящего интерфейса мастера, такого как в программе установки. Нет. в любом случае это большое дело, просто нужно было немного привыкнуть.)
Нет. в любом случае это большое дело, просто нужно было немного привыкнуть.)
Рисунок Е
Первый шаг — найти файл ISO.
На втором экране, показанном на рис. F , нажмите кнопку устройства USB. Однако, как видите, вы можете так же легко выбрать DVD, как и тип носителя. (Если вы работаете в Windows XP, в которой нет такого инструмента, как средство записи образов дисков Windows 7, этот инструмент пригодится, если вы хотите записать ISO-образ Windows 8 на DVD.)
Рисунок F
На этом экране просто нажмите кнопку устройства USB.
Когда появится третий экран, вы должны увидеть свой USB-накопитель в списке, как показано на Рисунок G . Если нет, нажмите кнопку «Обновить» рядом со списком. Когда появится ваш диск, нажмите кнопку «Начать копирование». Как только вы это сделаете, Windows 7 USB/DVD Download Tool выполнит быстрое форматирование флешки якобы для того, чтобы сделать ее загрузочной.
Рисунок G
Когда появится ваш диск, нажмите кнопку «Начать копирование».
После того как Windows 7 USB/DVD Download Tool начнет копирование файла на накопитель, весь процесс от начала до конца займет от 5 до 10 минут в зависимости от скорости вашего флэш-накопителя. Когда это будет сделано, статус будет указывать на то, что резервное копирование завершено. Начало и окончание операции копирования показаны на рисунке H . Когда операция копирования будет завершена, просто нажмите кнопку закрытия в правом верхнем углу.
Рисунок Н
От начала до конца процесс займет от 5 до 10 минут.
Когда операция завершена, вы можете запустить проводник Windows и просмотреть содержимое вашего теперь загрузочного USB-накопителя, как показано на рис. I .
Рисунок I
Вы можете использовать проводник Windows, чтобы просмотреть содержимое флэш-накопителя USB.

Загрузка с флешки
После того, как вы вставите загрузочный USB-накопитель в систему, на которую хотите установить Windows 8, перезагрузите систему, а затем следуйте инструкциям на экране, чтобы получить доступ к меню загрузки. В моей тестовой системе загрузочное меню выглядело так, как показано на рисунке 9.0098 Рисунок J . Используя стрелку вниз, я выбрал опцию USB Flash MemoryPMAP и нажал [Enter].
Рисунок J
В меню загрузки вашей системы выберите параметр, определяющий загрузочный USB-накопитель.
Через несколько секунд вы увидите новый флаг Windows на экране, как показано на Рисунок K , указывающий на то, что программа установки Windows 8 инициализируется.
Рисунок К
Новый флаг Windows отображается при инициализации программы установки Windows 8.
Для получения наилучших результатов при использовании ознакомительной версии и для простоты утилизации по истечении 90 дней я рекомендую установить Windows 8 Корпоративная на виртуальный жесткий диск и использовать его в конфигурации с двойной загрузкой, как я показал в статье.