Программа для форматирования диска с диска: 6 лучших инструментов для форматирования жесткого диска | Инструменты форматирования HDD
Содержание
Программы для форматирования флешек и жестких дисков
Обзоры
98Видео
1Вопросы
87Статьи
7
Рейтинг
Рейтинг подборки
ТОП-5 утилит, способных форматировать жёсткие и USB-диски с применением различных параметров. В этой подборке вы найдёте утилиту, после применения которой вряд ли получится вернуть стертые данные, а также программу, которая лучше подойдет для создания флешки с автозапуском приложений или ОС.
JetFlash Online Recovery
Скачать
Идеально подходит для флешек Transcend и ADATA. Но также может сработаться и с некоторыми другими популярными моделями. Вы можете смело использовать эту утилиту, если флешка постоянно глючит, выдаёт сбои или информация с неё не считывается.
Программа работает следующим образом: сканирование — поиск неработающих блоков памяти — форматирование по FAT или NTFS. Кроме того предусмотрено исправление ошибок без форматирования и с сохранением данных.
-
Интерфейс программы
-
Определение объема флешки
-
Процесс восстановления
Kingston Format Utility
Скачать
Аналогичный софт, предназначенный для работы с флешками и картами памяти производства Kingston. В интерфейсе утилиты вы найдете всего два пункта – список доступных для работы устройств и выбор конечной файловой системы. Ниже расположилась строка прогресса. Программа изначально предназначалась для специальной серии устройств от разработчика, поэтому она также известна под названием DTHX30 — USB Data Traveler DataTraveler HyperX 3. 0.
0.
Transcend RecoveRx
Скачать
Многофункциональная бесплатная программа для форматирования твердотельных дисков, «классических» винчестеров и флешек. Ее изюминкой является наличие встроенного инструмента для восстановления ранее удаленных файлов некоторых типов – картинок, видеороликов, документов. Несмотря на наличие приставки с именем компании в названии утилиты, Трансценд Рековерх может работать с устройствами разных вендоров. Единственная функция, которая доступна исключительно с «родным» оборудованием – возможность установки пароля.
USB Disk Storage Format Tool
Скачать
Универсальная программа для форматирования флешки. Подходит ко всем распространенным брендам, включая SanDisk, Kingston, Silicon Power, Transcend, HP, Sony, Lexar, IronKey. Поддерживает файл-системы FAT и FAT32, а также exFAT и NTFS. При этом предполагает создание тома FAT32 объемом, превышающим 32 ГБ.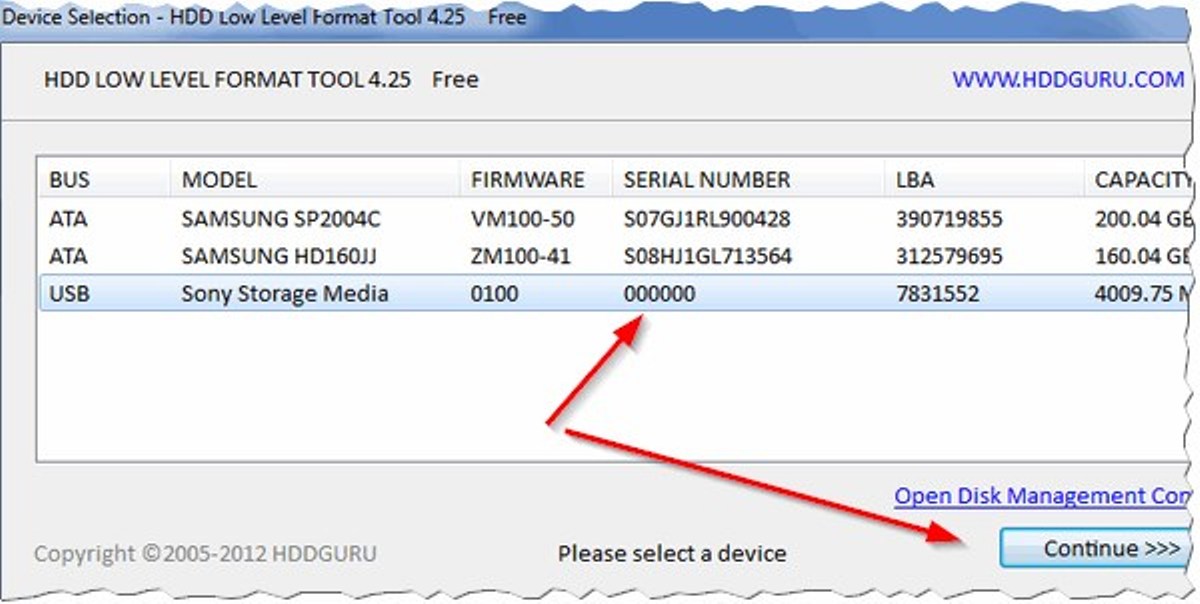 Выполняет быстрое и низкоуровневое форматирование, сканирование и исправление ошибок, а также установку меток для томов.
Выполняет быстрое и низкоуровневое форматирование, сканирование и исправление ошибок, а также установку меток для томов.
MiniTool Partition Wizard
Скачать
Один из простейших менеджеров разделов для винчестеров. С ним вы сможете произвести не только форматирование разделов, но также стереть кластеры и создать новые. Среди дополнительных опций: возможность спрятать разделы, разделять их, восстанавливать, копировать, изменять размеры, присваивать буквы. Предусмотрена совместимость с таблицами разделов MBR и GPT. Здесь также реализована поддержка таких файл-систем, как NTFS, FAT, EXT, а также Linux Swap.
-
Интерфейс программы
-
Копирование
-
Разбивка диска на сектора
-
Дефрагментация
-
Форматирование
-
Проводник программы
HDD Low Level Format Tool
Скачать
Еще более универсальная утилита, способная отформатировать не только флешки всех популярных производителей, но также жёсткие диски и карты памяти.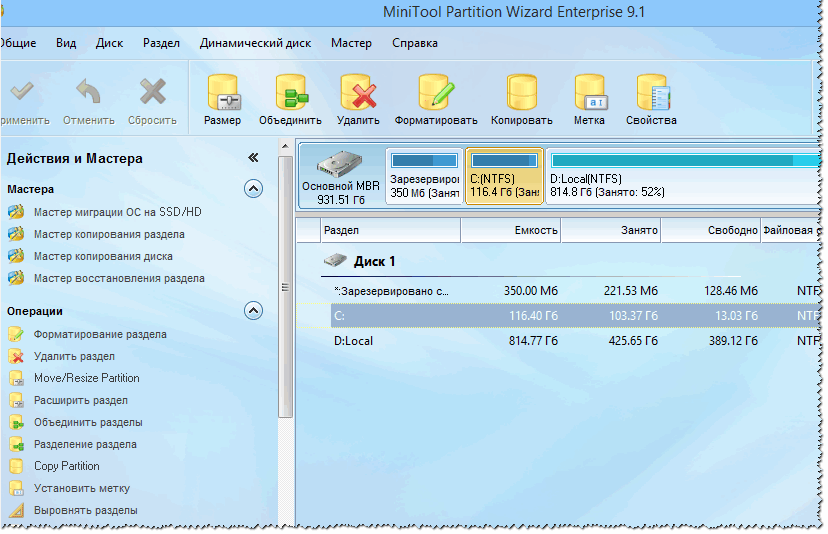 Она с легкостью стирает на низком уровне доступа данные с SATA, SAS, IDE, SCSI, SSD и FireWire.
Она с легкостью стирает на низком уровне доступа данные с SATA, SAS, IDE, SCSI, SSD и FireWire.
Эта программа полного форматирования флешки и диска будет особенно полезна в случаях, когда носитель заражен вирусом и не может быть излечен стандартными средствами. Отличается скоростью работы и запуском без инсталляции.
-
Интерфейс программы
-
Детали устройства
-
Отчёт
Вы можете скачать бесплатно любую программу для форматирования флешек или жестких дисков. Мы сделали обзор ключевых функций и подготовили самые наглядные скриншоты, — чтобы максимально облегчить вам выбор.
Автор:
Владислав Шаповал
Автор портала «Softobase»
Программы для форматирования жестких дисков (HDD и SSD)
- Paragon Hard Disk Manager
- Aomei Partition Assistant
- MiniTool Partition Wizard
- Acronis Disk Director
- EaseUS Partition Master
Часто компьютеры продаются с единственным системным разделом на диске. Если пользователю необходима другая структура (например, специфическая файловая система или отдельное место под данные), а стандартные инструменты ОС не подходят, придется использовать программы для форматирования жестких дисков.
Если пользователю необходима другая структура (например, специфическая файловая система или отдельное место под данные), а стандартные инструменты ОС не подходят, придется использовать программы для форматирования жестких дисков.
Paragon Hard Disk Manager
Некогда бесплатный продукт Partition Manager от Paragon теперь входит в состав комплексного продукта Hard Disk Manager, где ему выделена отдельная вкладка. Для полноценной работы с ней потребуется активировать соответствующий функционал в учетной записи. После этого можно выполнять разнообразные операции с установленными в систему жесткими дисками.
Программа поддерживает создание разделов разного типа, при этом можно выбрать произвольное количество из доступного на носителе пространства. Одновременно можно указать и тип файловой системы, а также предпочитаемое для него буквенное обозначение (программа работает с Windows 7 SP1 и выше). Для удобства можно использовать системные компоненты, непосредственно отвечающие за форматирование.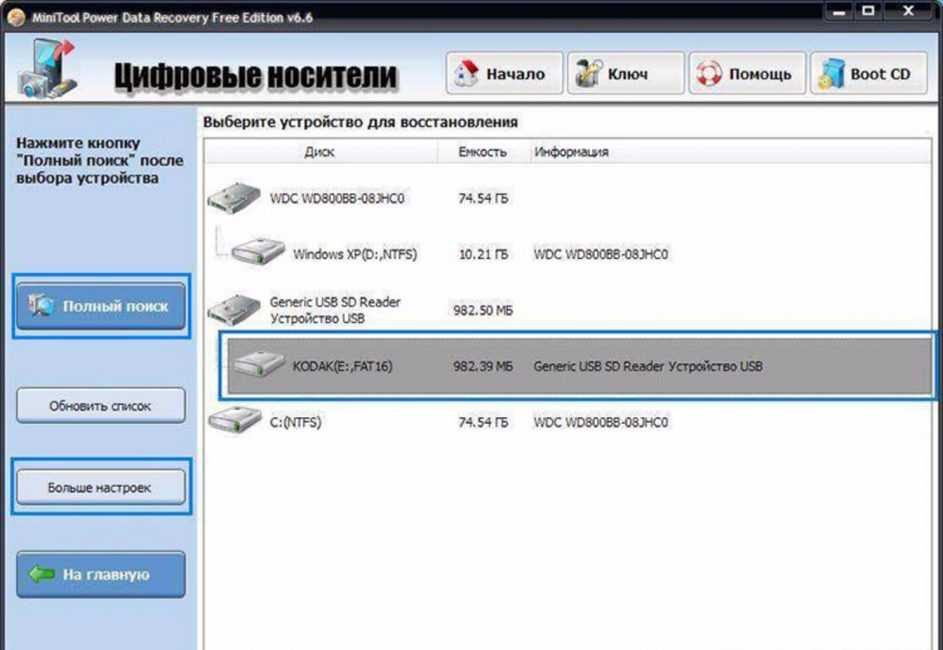
Программа удобна тем, что позволяет гибко распределять свободное место между разделами. При выполнении потенциально опасных действий, таких как удаление раздела, приложение покажет соответствующее предупреждение. Аналогично при форматировании существующего раздела — чтобы избежать случайного стирания данных, необходимо поставить галочку. Также Paragon Hard Disk Manager поддерживает перевод HFS в NTFS и обратно без переформатирования диска.
- Плюсы: полный комплекс действий с разделами, включая создание/удаление/сжатие/расширение и форматирование.
- Минусы: весь функционал доступен после покупки, для действий с разделами нужна регистрация.
Aomei Partition Assistant
Менеджер дисков Aomei Partition Assistant позволяет отформатировать раздел или диск в различные файловые системы — как обычные для Windows (NTFS, семейство FAT), так и привычные для Linux-пользователей (например, Ext2/3/4).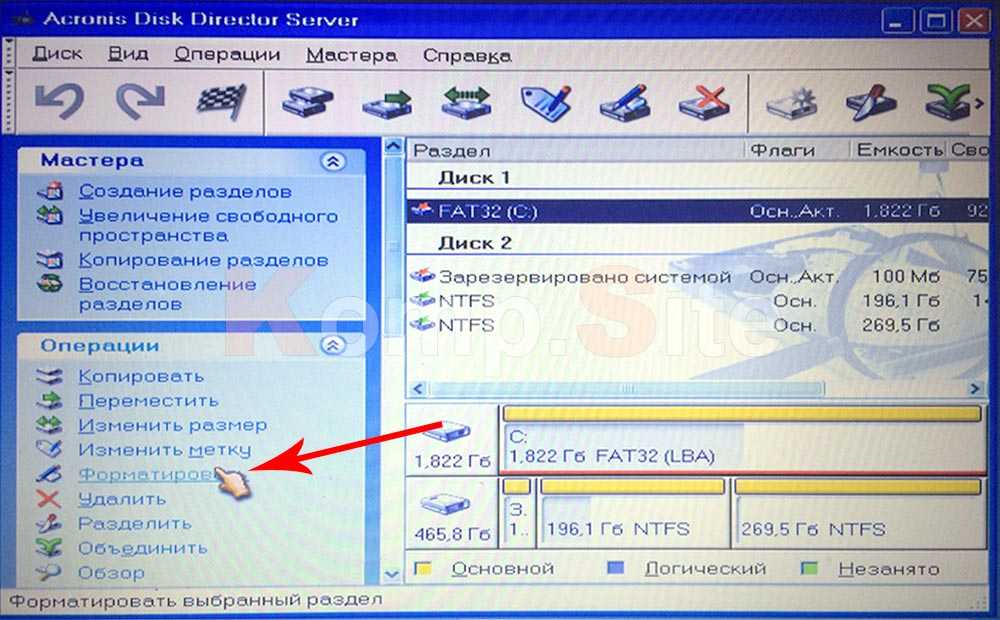
Программа работает с любыми распространенными носителями:
- традиционные HDD и твердотельные SSD-накопители;
- карты памяти и подключаемые по USB периферические устройства, включая внешние жесткие диски;
- RAID-массивы.
Диски могут быть как MBR, так и GPT. В последнем случае поддерживаются накопители емкостью свыше 8 терабайт.
Программа Aomei Partition Assistant доступна в стандартной редакции (бесплатно) или в профессиональном варианте (включает пожизненные обновления ПО). Для бесплатной версии доступны базовые действия с разделами — их создание, удаление, изменение размера и форматирование. Также можно осуществить конвертирование данных или перенос ОС на другой диск.
Приложение работает не только в относительно свежих ОС (например, Vista и выше), но в ранних версиях — 2000 и XP. Это делает его универсальным инструментом для работы с парком старых компьютеров.
- Плюсы: универсальность и совместимость со старыми ОС.

- Минусы: необходимость покупки для продвинутых операций вроде переноса ОС с MBR на GPT диск.
MiniTool Partition Wizard
Программа MiniTool Partition Wizard разработана для управления дисками и их разделами: в ней можно корректировать размер, перемещать по диску, объединять и разделять, форматировать, изменять файловую систему и так далее. Приложение требует для работы Windows версии от XP и выше. Список поддерживаемых файловых систем включает FAT (популярные 16 и 32 разновидности и даже FAT12), ее модификацию exFAT и NTFS. Также возможна работа с разделами, отформатированными в Ext2/3/4.
По типу носителя поддерживается корректная обработка HDD/SSD накопителей, внешних дисков и USB-флешек, карт памяти. MiniTool Partition Wizard также распознает динамические диски и аппаратный RAID.
В бесплатной версии программы недоступен ряд функций, которые имеются в полном варианте. К примеру, изменить размер кластера или перевести NTFS раздел в FAT получится только в платных модификациях.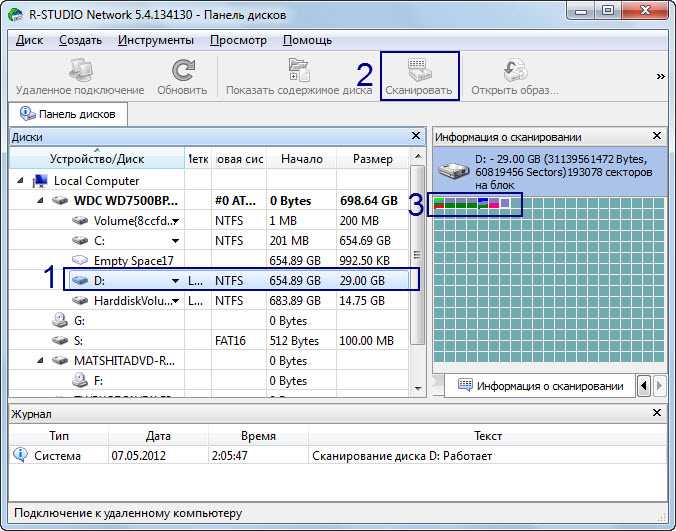 Однако все базовые операции, включая создание, удаление, изменение размера или форматирование раздела, доступны пользователям без оплаты. Также в бесплатном варианте имеются встроенные утилиты для проверки производительности диска или анализа занятого пространства.
Однако все базовые операции, включая создание, удаление, изменение размера или форматирование раздела, доступны пользователям без оплаты. Также в бесплатном варианте имеются встроенные утилиты для проверки производительности диска или анализа занятого пространства.
- Плюсы: простой интерфейс, полная поддержка базовых операций.
- Минусы: англоязычный интерфейс, продвинутые функции только в платной версии.
Acronis Disk Director
Еще один мощный инструмент для работы с дисками — Acronis Disk Director. Эта программа позволяет с легкостью управлять разделами на локальном компьютере, а также восстанавливать случайно удаленные тома или выполнять резервное копирование. Программа платная, однако на сайте можно запросить триальный вариант.
Программа совместима с системами на базе традиционного BIOS и современного UEFI. Для установки потребуется Windows XP или новее — в 10-ой версии также обеспечивается корректная работа.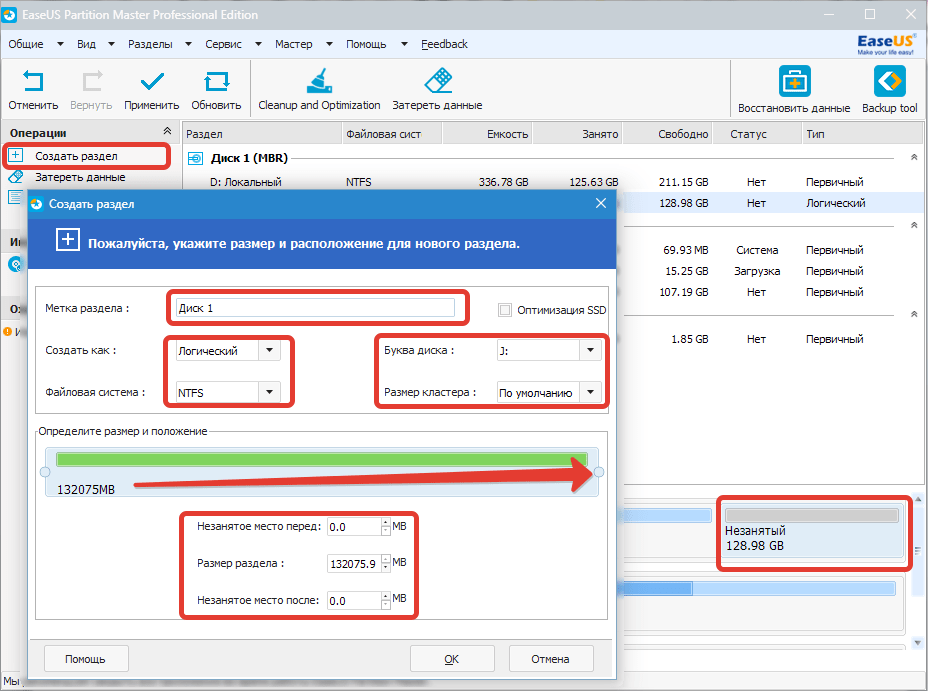
При форматировании пользователю предлагаются на выбор различные файловые системы:
- FAT16/32;
- NTFS;
- Ext3;
- ReiserFS и другие.
Фактически, можно оперировать как Windows-томами, так и разделами Linux.
Помимо форматирования, поддерживаются все ключевые действия — создание раздела и его удаление, корректировка выделенного под него пространства, объединение с другим томом или создание нового раздела на свободном месте и так далее.
- Плюсы: удобный интерфейс с переводом на русский, множество возможностей по работе с дисками, поддержка различных ОС.
- Минусы: необходимость покупки платной версии для полноценного использования всех функций.
EaseUS Partition Master
Программа EaseUS Partition Master разработана как универсальное средство управления дисками на компьютере. Она работает в различных версиях Windows — в настольных вариантах от XP и новее, в серверных системах от 2003 и выше.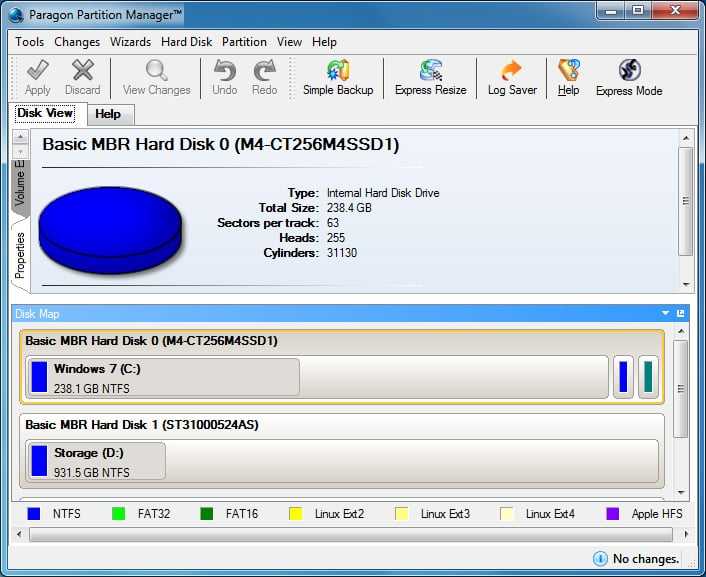
Бесплатная версия программы позволяет выполнять все необходимые на базовом уровне операции с разделами:
- добавление нового раздела или удаление существующего;
- изменение выделенного под раздел пространства;
- перемещение тома;
- разделение раздела на два новых или объединение пары в один;
- проверка и просмотр содержимого разделов.
Кроме того, есть ограничения на размер обрабатываемых дисков — только 8 терабайт. Впрочем, для большинства домашних компьютеров этого наверняка будет достаточно.
В полнофункциональные версии вынесены более сложные операции, такие как перенос ОС на другой носитель, управление работой через командную строку и т.д. Также отсутствует ограничение по размеру обрабатываемых разделов.
Опция форматирования доступна бесплатно и корректно обрабатывает разнообразные носители. Можно использовать EaseUS Partition Master с жесткими дисками, USB-флешками, картами памяти.
- Плюсы: нетребовательность к ОС, много поддерживаемых функций.
- Минусы: нет русского языка в интерфейсе, предлагает дополнительное ПО при установке, полный набор функций доступен только в платной редакции.
Жесткий диск формата
Free с двумя верхними инструментами для форматирования жестких дисков
- Мастер разделов
- Диспетчер разделов
- Отформатируйте жесткий диск бесплатно с помощью двух лучших инструментов для форматирования жесткого диска
Ирэн |
Последнее обновление
Английский
- 日本語
- французский
- итальянский
- испанский
- португальский
Если вы приобрели новый жесткий диск или не можете получить к нему доступ, вам может потребоваться отформатировать жесткий диск с помощью утилиты для форматирования диска . Этот учебник на основе скриншотов проиллюстрирует вам два самых популярных и надежных инструмента форматирования жесткого диска и покажет вам, как отформатировать жесткий диск с подробными инструкциями.
Этот учебник на основе скриншотов проиллюстрирует вам два самых популярных и надежных инструмента форматирования жесткого диска и покажет вам, как отформатировать жесткий диск с подробными инструкциями.
Если вы устанавливаете новый жесткий диск, или по каким-то причинам вам необходимо очистить все данные на жестком диске, или столкнулись с ошибками жесткого диска, вам необходимо отформатировать диск.
Получить программу для форматирования диска или жесткого диска довольно просто. Но если вы хотите найти надежную и простую в использовании программу, мы рекомендуем бесплатную программу MiniTool Partition Wizard, так как этому инструменту форматирования жесткого диска доверяют десятки миллионов людей, а также он очень удобен в использовании.
Форматирование жесткого диска с помощью MiniTool Partition Wizard Free Edition
MiniTool Partition Wizard Free Edition — это авторитетный универсальный менеджер разделов диска, который может помочь вам не только отформатировать жесткий диск Windows 10, но и позволить пользователям изменять размер раздела, проверять файловую систему, конвертировать FAT в NTFS без потери данных, преобразовать MBR в GPT, скопировать диск или перенести ОС Windows на SSD и т.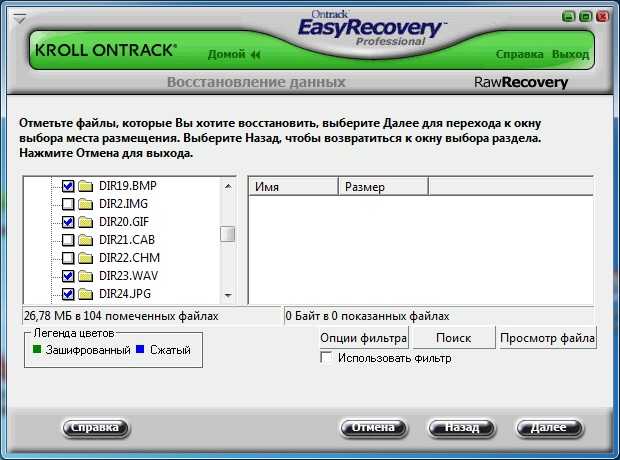 д.
д.
Благодаря интуитивно понятному интерфейсу и простым в использовании процедурам это программное обеспечение оценивается как самое превосходное средство форматирования дисков. Теперь прочитайте следующее содержание, чтобы увидеть простые шаги.
Примечание: Форматирование диска приведет к удалению всех файлов на диске. Обязательно сделайте резервную копию важных файлов заранее.
Шаг 1. Загрузите бесплатную версию MiniTool Partition Wizard, нажав следующую кнопку. Установите и запустите его, чтобы получить его основной интерфейс.
Бесплатная загрузка
Шаг 2. Щелкните правой кнопкой мыши диск, который хотите отформатировать, и выберите Форматировать раздел .
Шаг 3. В этом окне вы можете указать метку раздела, файловую систему, а также размер кластера. Вы можете отформатировать файловую систему накопителя в FAT32, NTFS, exFAT, Ext2, Ext3, удовлетворяя все ваши потребности. После сброса этих параметров можно нажать ОК.
Шаг 4. Нажмите Применить в правом верхнем углу, чтобы выполнить отложенную операцию.
Примечание: Данные на диске можно восстановить, если выполнить форматирование. Чтобы стереть все данные на диске, вам лучше использовать функцию Wipe Partition программы MiniTool Partition Wizard Free Edition.
Вот видите! Используя это программное обеспечение для форматирования жесткого диска, вы можете отформатировать жесткий диск Windows 10 всего за несколько кликов. И другие его функции также очень просты в использовании. Однако для пользователей, которые не хотят прибегать к стороннему программному обеспечению, они могут попробовать встроенный в Windows инструмент для работы с разделами — Управление дисками.
Использование встроенного в Windows инструмента форматирования жесткого диска — Управление дисками
Использование встроенного в Windows инструмента форматирования жесткого диска «Управление дисками» для форматирования жесткого диска — отличный выбор для пользователей, которые не хотят устанавливать стороннее программное обеспечение.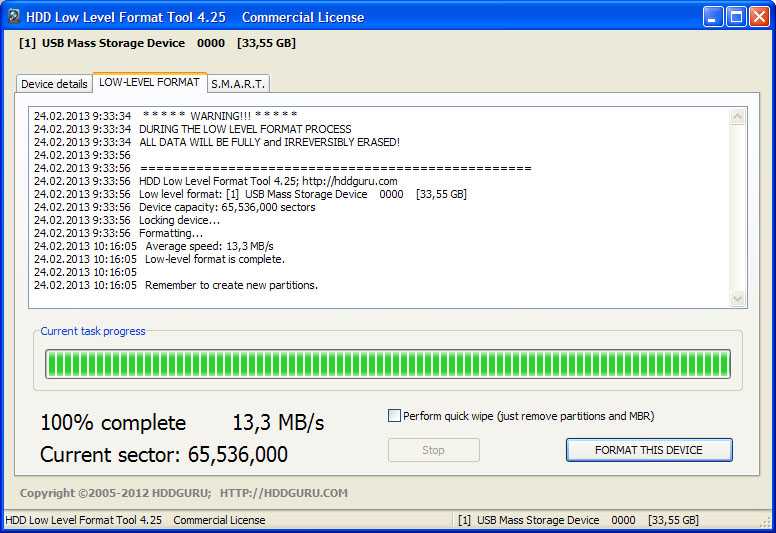
Однако он не такой мощный и простой в использовании, как стороннее программное обеспечение, такое как MiniTool Partition Wizard Free Edition. Управление дисками может выполнять только простые операции с дисками и разделами, такие как создание раздела, форматирование раздела, расширение или сжатие раздела, что может быть неудобно для пользователей, которые хотят легко перераспределить свои жесткие диски.
Однако, если вы просто хотите отформатировать жесткий диск и все, вы можете выполнить следующие действия.
Шаг 1. Щелкните правой кнопкой мыши меню Пуск Windows и выберите Управление дисками . После этого вы получите следующий интерфейс.
Шаг 2. Выберите раздел, который вы хотите отформатировать. Затем щелкните его правой кнопкой мыши, чтобы выбрать Format .
Шаг 3. Метка тома, файловая система и размер единицы размещения устанавливаются по умолчанию. Вы также можете самостоятельно указать метку тома, файловую систему и размер единицы размещения, а затем нажать ОК .
Шаг 4. Прочтите предупреждение и нажмите OK для продолжения.
Шаг 5. На данный момент жесткий диск отформатирован. Все данные на диске были очищены, и для недоступных жестких дисков их снова можно использовать как обычные.
После просмотра двух демонстраций выше вы можете обнаружить, что форматировать жесткий диск Windows 10 очень просто с помощью утилиты для форматирования двух дисков. Попробуйте использовать их при необходимости.
«Следуя шагам, описанным в этом посте, я научился форматировать жесткий диск с помощью удобного менеджера разделов MiniTool Partition Wizard Free Edition. Рекомендую!» Нажмите, чтобы твитнуть
Заключение
Узнав, как отформатировать жесткий диск с помощью MiniTool Partition Wizard Free Edition и встроенная в Windows утилита управления дисками, вы можете выбрать подходящий инструмент форматирования в соответствии с вашими потребностями.
Если у вас есть какие-либо вопросы о том, как отформатировать жесткий диск Windows 10, или вы можете порекомендовать какой-либо другой хороший инструмент для форматирования жесткого диска, вы можете оставить сообщение в следующей зоне комментариев, и мы ответим как можно скорее.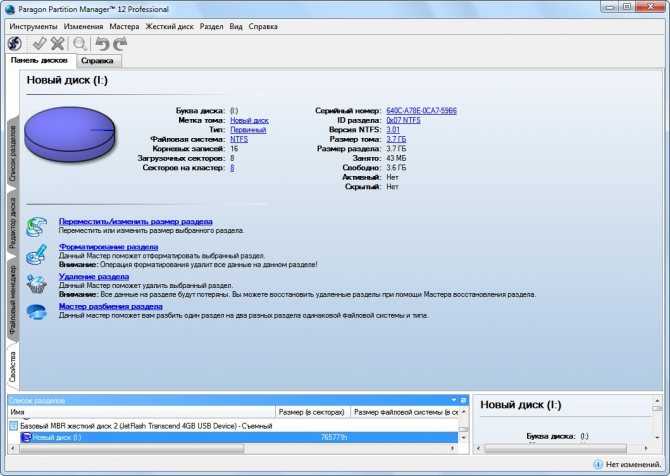 Если вам нужна помощь при использовании программного обеспечения MiniTool, вы можете связаться с нами через [email protected].
Если вам нужна помощь при использовании программного обеспечения MiniTool, вы можете связаться с нами через [email protected].
- Твиттер
- Линкедин
- Реддит
Комментарии пользователей :
[9 Free]Лучший инструмент для форматирования диска/USB для жесткого диска USB
Последнее обновление: 2 июня 2022 г.
Эти лучшие бесплатные форматеры работают со всеми марками и типами USB-накопителей, жестких дисков, карт памяти… Вы можете использовать их для принудительного форматирования USB-накопителя/диска/SSD/sd бесплатно.
Отформатировать флешку или карту памяти на MAC? Бесплатно посетите: 3 лучших бесплатных средства форматирования для MAC; Флешка повреждена? Попробуйте эти утилиты восстановления USB: 8 инструментов восстановления USB для Windows
Руководство
: Как отформатировать диск из BIOS; невозможно форматировать исправления жесткого диска
Содержание
Часть 1: 6 лучших бесплатных программ для форматирования дисков/usb/карт – проверено (Windows 11/10/8/7 ПК)
- A).
 Загрузка HP USB Format Tool — требуются права администратора
Загрузка HP USB Format Tool — требуются права администратора - Б). IM-Magic Partition Resizer Free — также может восстанавливать плохие блоки на диске/usb перед форматированием
- С). Rufus — отформатировать диск/usb/sd, который не будет форматировать
- Д). Инструмент низкоуровневого форматирования жесткого диска
- Е). Средство форматирования USB-накопителя
- Ф). Форматтер Tokiwa FAT32
Часть 2: 3 бесплатных метода форматирования USB/диска без программного обеспечения
- A: форматирование правой кнопкой мыши на диске/USB
- B: форматирование в управлении дисками
- C: форматировать с помощью cmd (работает, когда Windows не удалось завершить форматирование)
Часть 3: APK-файл инструмента форматирования USB для Android
Протестировано 5 лучших бесплатных инструментов для форматирования жесткого диска/USB/SD
Примечание.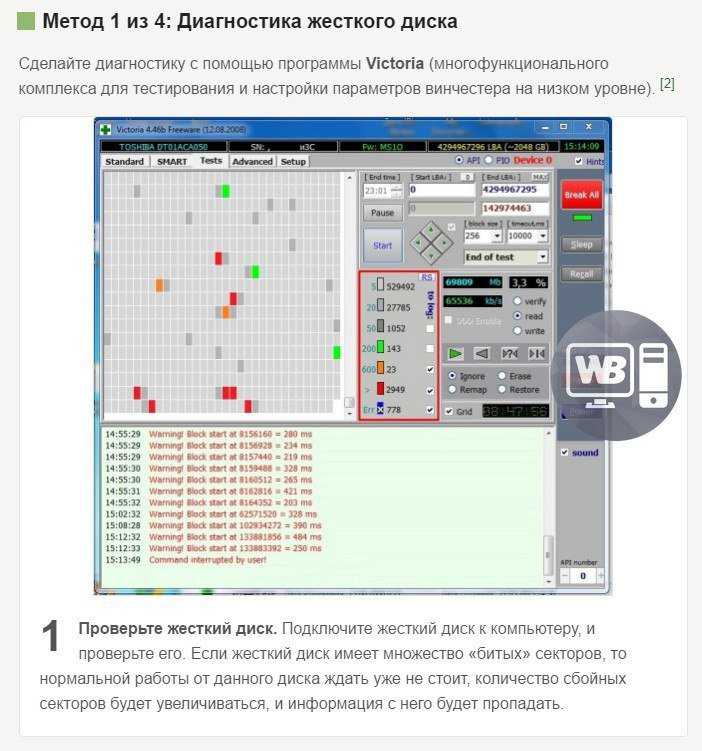 Перед любым форматированием жесткого диска/SSD/флешки/SD-карты мы рекомендуем сделать резервную копию данных с вашего носителя сначала в другое место. Если устройство больше недоступно, вы можете попробовать этот инструмент: как восстановить данные с неотформатированного диска/карты
Перед любым форматированием жесткого диска/SSD/флешки/SD-карты мы рекомендуем сделать резервную копию данных с вашего носителя сначала в другое место. Если устройство больше недоступно, вы можете попробовать этот инструмент: как восстановить данные с неотформатированного диска/карты
Вот несколько распространенных и полезных бесплатных утилит для форматирования жесткого диска:
1). HP USB Disk Storage Format tool
HP USB Disk Storage Format Tool — это действительно бесплатный инструмент для форматирования диска, который позволяет легко и быстро форматировать USB-накопитель в файловую систему FAT32, exFAT или NTFS. И он может работать безупречно, даже если Windows не смогла завершить форматирование, когда ваш USB-накопитель превратился в необработанный формат.
НЕОБХОДИМО ПРОЧИТАТЬ: * Необходимо, чтобы вы запускали его под «Администратором».
Скачать бесплатно сейчас
Плюсы :
* Это совершенно бесплатно и легко понять и использовать.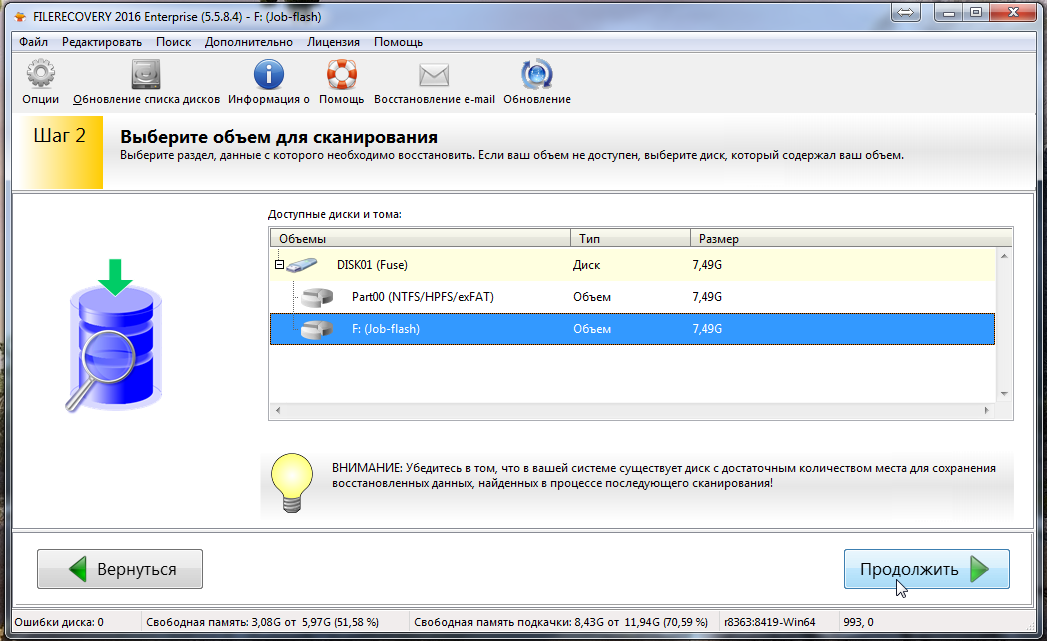
*Хорошо работает при форматировании USB-накопителя в FAT32, FAT или NTFS.
*Он портативный и может быть установлен на флешку для использования на разных ПК.
* Это позволяет людям «Создать загрузочный диск DOS», чтобы помочь загрузить компьютер с USB-накопителя.
*Поддерживает распространенные операционные системы Windows.
Минусы :
* Хорошо работает на флешке и не распознает внутренние жесткие диски и разделы.
* Необходимо, чтобы вы запускали его под «Администратором»
Также читайте: Обзор утилиты для форматирования USB-диска HP и исправление ошибок
2). IM-Magic Partition Resizer Free
Как инструмент для форматирования диска, Partition Resizer Free Edition также позволяет пользователям бесплатно форматировать выбранный жесткий диск или раздел в FAT32/ntfs. Как программа управления разделами, это программное обеспечение также помогает эффективно форматировать, создавать, стирать, удалять, изменять размер, скрывать и управлять разделами.
Должен иметь : он имеет функцию «Проверить раздел» для проверки и исправления возможных ошибок для ваших цифровых устройств.
Скачать бесплатно сейчас
Плюсы :
* Домашняя версия бесплатна и проста.
*Помогает отформатировать жесткий диск или раздел в FAT32 по вашему желанию.
* Это также помогает форматировать, стирать, удалять, изменять размер, скрывать и управлять разделами внутреннего жесткого диска компьютера.
*Также автоматически откроется обучающее видео, которое шаг за шагом приведет вас к этому программному обеспечению.
*Поддерживает последние версии Windows 11/10/8/7 Vista и XP.
Минусы :
*Эта домашняя версия бесплатна для личного использования.
Примечание: это бесплатное программное обеспечение также предоставляет загрузочную версию iso, которую вы можете отформатировать на диске/SSD/usb под WinPE.
Подробнее: Загрузка загрузочного iso-образа программного обеспечения разделов
3).
 Rufus — устройство форматирования, которое невозможно отформатировать
Rufus — устройство форматирования, которое невозможно отформатировать
Rufus — это простая в использовании бесплатная программа, способная форматировать носители, которые невозможно отформатировать обычными способами.
URL-адрес загрузки Rufus: https://github.com/pbatard/rufus/releases/download/v3.11/rufus-3.11.exe
Также читайте: как отформатировать SD-карту, которую нельзя отформатировать, или отформатируйте USB-накопитель, который не форматирует
4). Инструмент низкоуровневого форматирования жесткого диска
Инструмент низкоуровневого форматирования жесткого диска также является еще одной полностью бесплатной утилитой форматирования диска, которая позволяет людям легко форматировать внутренний и внешний жесткий диск. Функция низкоуровневого форматирования часто помогает пользователям полностью отформатировать жесткий диск и не оставить на нем исходных данных, а также устранить некоторые основные проблемы с жестким диском.
Скачать бесплатно сейчас
Плюсы :
* Это бесплатно и удобно.
*Поддерживает не только внешние жесткие диски, но и читает внутренние жесткие диски.
*Он также предлагает опцию низкоуровневого форматирования, чтобы помочь пользователям полностью отформатировать жесткий диск, а также облегчить работу внутри диска.
*Он также поддерживает внешние карты памяти, такие как SD, MMC, карты памяти, карты CF и другие.
Минусы :
* Заплатите 3,30 доллара за обновление этого бесплатного инструмента, чтобы получить более высокую скорость и бесплатные пожизненные обновления.
*Распознает внутренний жесткий диск как один, а не разделенный раздел.
*Скорость этой бесплатной версии ограничена 180 ГБ в час, что составляет 50 МБ/с.
5). Инструмент форматирования USB-накопителя
В качестве второго протестированного и перечисленного здесь инструмента для форматирования диска, инструмент для форматирования USB-накопителя также является полностью бесплатным и позволяет полностью форматировать любой USB-накопитель или карту памяти с файловыми системами FAT, FAT32, exFAT и NTFS.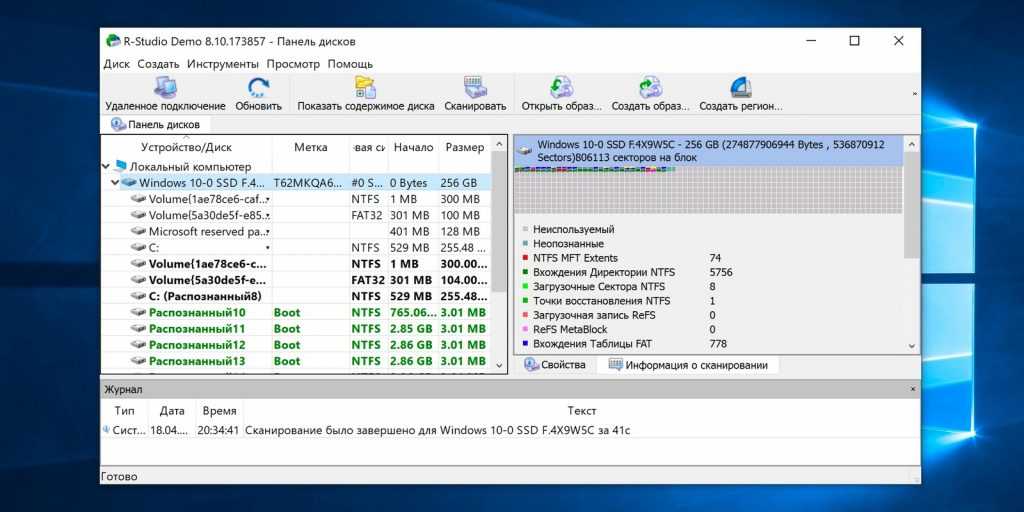 формат файловой системы.
формат файловой системы.
Скачать бесплатно сейчас
Pros :
*Отформатировать флешку или карту памяти можно бесплатно, быстро и безопасно.
* Он поддерживает все флэш-накопители USB и карты памяти, такие как флэш-накопитель, флэш-накопитель, карты памяти CF, SD, Micro SD, TF, SDXC, SDHC и другие устройства хранения с различными диапазонами.
*Поддерживает USB-накопители и карты памяти с файловыми системами FAT, FAT32, exFAT и NTFS.
* Это помогает форматировать устройство хранения, а также полностью удаляет все сохраненные видео, музыку и файлы.
Минусы :
*Также не читаются внутренние жесткие диски и разделы.
* Обновите программное обеспечение до профессиональной версии, чтобы получить больше функций, таких как создание загрузочного USB-диска, форматирование USB-диска, не распознаваемого Windows, выполнение низкоуровневого форматирования или настройка размера кластера для USB-диска для повышения скорости и т.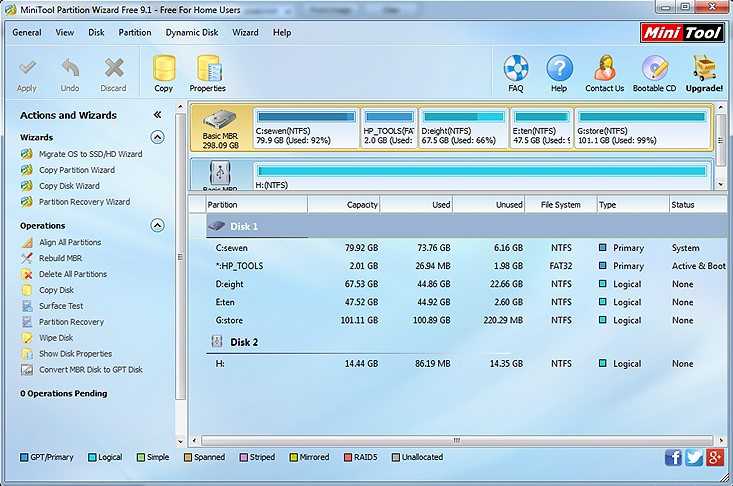 д.
д.
* Поддерживает FAT , FAT32, exFAT и NTFS только для типов файловых систем.
6). Tokiwa FAT32 Formatter
Tokiwa FAT32 Formatter также является бесплатной программой для форматирования дисков, которая также помогает всем бесплатно форматировать жесткий диск и разделять его в FAT32. Благодаря простому в использовании интерфейсу это программное обеспечение также может помочь плавно удалить или инициализировать диск или раздел.
Скачать бесплатно сейчас
Pro :
*Это бесплатно и легко понять.
* Позволяет пользователям удалять или инициализировать разделы жесткого диска простым щелчком мыши.
*Он также считывает все внутренние жесткие диски компьютера как отдельные разделы.
*Он также позволяет пользователю форматировать диск или раздел в FAT32
Минусы :
*Он может форматировать только нераспределенное пространство в файловую систему FAT32.
* Это позволяет форматировать жесткий диск или раздел только в FAT32.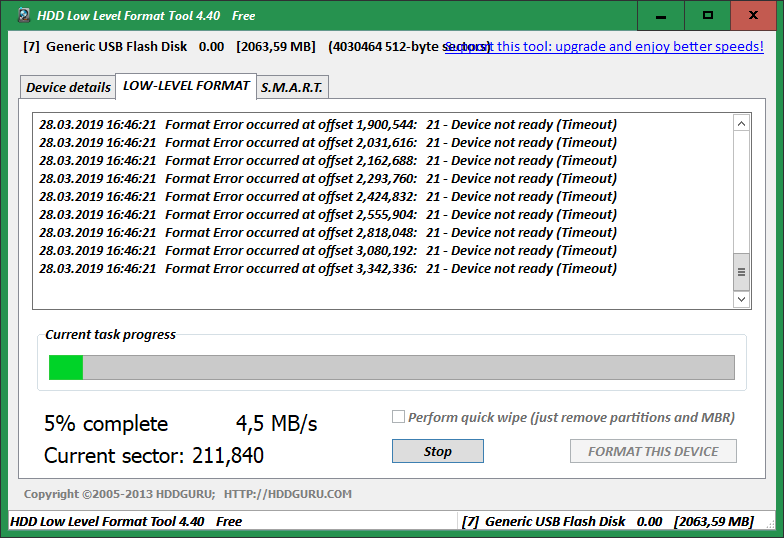
*Поддерживает только Windows XP/Vista/2000/7.
Бесплатное форматирование USB/диска без программного обеспечения
Вот также несколько бесплатных методов, доступных для вас, чтобы выполнить форматирование жесткого диска или форматирование USB без какого-либо программного обеспечения в Windows.
Инструмент № 6: форматирование правой кнопкой мыши на диске, флешке или SD-карте
Инструмент № 7: форматирование в управлении дисками ПК работает, когда Windows не удалось завершить формат
Шаг 1: откройте cmd, введя «cmd» или «diskpart» в «Поиск программ и файлов» при запуске Windows
Шаг 2: введите буквы внутри кавычек «format F: /fs:fat32» и войти. F должен быть заменен диском, который вы хотите отформатировать.
Если вы хотите узнать больше о том, почему и что делать, когда Windows не удалось завершить форматирование, вы можете прочитать эту статью: Windows не удалось отформатировать
Или вы можете посмотреть следующее видео, чтобы получить быстрое исправление, когда он не может отформатировать ваш диск / карту.
Примечание: если ваш флэш-накопитель или жесткий диск поврежден, попробуйте эти 8 бесплатных программ для восстановления USB-накопителей для бесплатного ремонта.
Удаление конфиденциальных данных на жестком диске/флеш-накопителе USB с помощью бесплатного программного обеспечения Partition Resizer Free
Некоторые пользователи хотят загрузить программы форматирования диска с целью удаления личной информации со своих носителей, и они не хотят делиться ни одним байтом конфиденциальных данных. с другим.
В случае удаления конфиденциальных данных с помощью инструментов форматирования USB мы рекомендуем это бесплатное ПО — Partition Resizer Free для вас, поскольку он построен с функцией « Wipe Partition », которая может стереть весь диск или USB, записав на диск 0 или 1, что делает старые данные полностью перезаписанными и не может быть восстановлены любыми программами восстановления данных.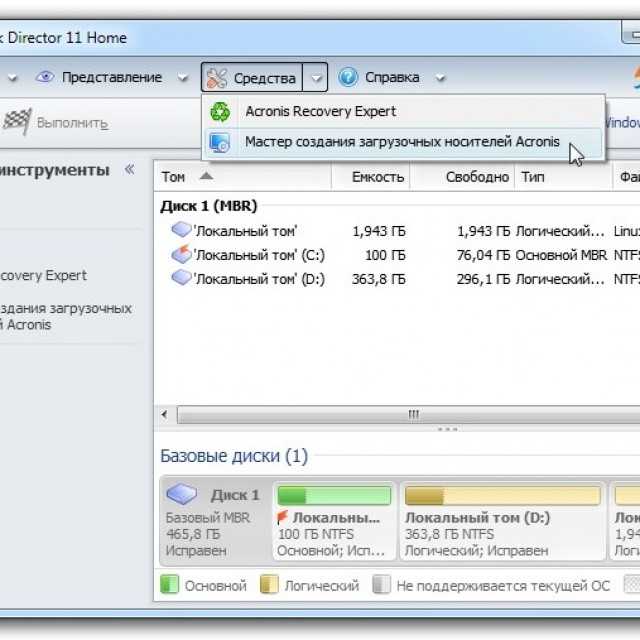
Шаг 1: Загрузите и установите Partition Resizer Free и подключите USB/карту к компьютеру, если вы хотите удалить внешнее устройство.
Шаг 2: Запустите Partition Resizer Free, а затем щелкните правой кнопкой мыши носитель, который вы хотите удалить.
Шаг 3: Выберите метод очистки. Потребление времени зависит от того, сколько данных на вашем носителе. Обычно 120 ГБ данных занимают около 10 минут.
Часть 3 — USB Format Tool APK/APP для телефона Android
Вопрос: Как отформатировать USB с помощью приложения/apk формата USB на мобильном устройстве Android без компьютера?
Решение: Отформатируйте USB на телефоне Android с помощью OTG со следующими шагами, которые даже не требуют приложения / apk формата USB на телефоне Android.
- Подключите USB-накопитель или внешний жесткий диск к телефону с помощью кабеля OTG
- Перейти к настройкам хранилища
- Вкладка USB-накопитель и отформатируйте его с помощью столбца « Стереть USB-накопитель »
Примечание.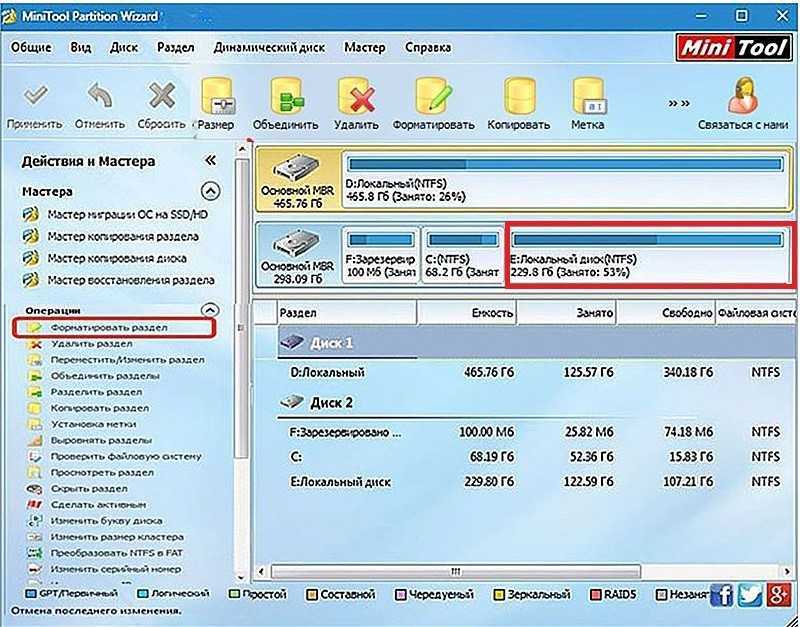 Если вы хотите отформатировать sd/usb fat32 на телефоне Android, вам необходимо вытащить sd из телефона, который не поддерживает форматирование в фат32, и подключить его к компьютеру Windows/MAC, и отформатировать карту памяти в компе на фат32.
Если вы хотите отформатировать sd/usb fat32 на телефоне Android, вам необходимо вытащить sd из телефона, который не поддерживает форматирование в фат32, и подключить его к компьютеру Windows/MAC, и отформатировать карту памяти в компе на фат32.
Также читайте: как отформатировать SD-карту в FAT32
Часто задаваемые вопросы
Вопрос: Средство форматирования USB FAT32, как отформатировать USB в FAT32 в Windows 10/11? Бесплатная утилита для форматирования фат32?
Ответ: Почти каждый метод, представленный на этой странице, может отформатировать USB/диск в файловую систему FAT32, кроме метода на телефоне Android. Например, если вы хотите отформатировать USB-накопитель в формате FAT32 на компьютере с Windows, вы можете щелкнуть правой кнопкой мыши USB-накопитель в проводнике и отформатировать; или отформатируйте usb в фат32 в управлении дисками и тогда есть вариант для файловой системы фат32.
Читайте также: как отформатировать sd в фат32 ; или как отформатировать sd/usb в фат32 на MAC; или как отформатировать сырой usb fat32
Вопрос: Как отформатировать ssd для Windows 10? как отформатировать ssd с виндой на нем?
Ответ: Если SSD не имеет загрузочного тома, вы можете отформатировать его любым методом, описанным на этой странице.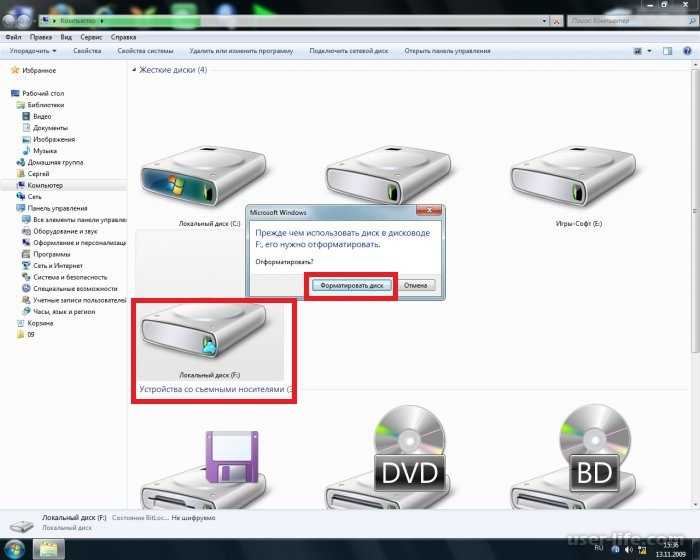

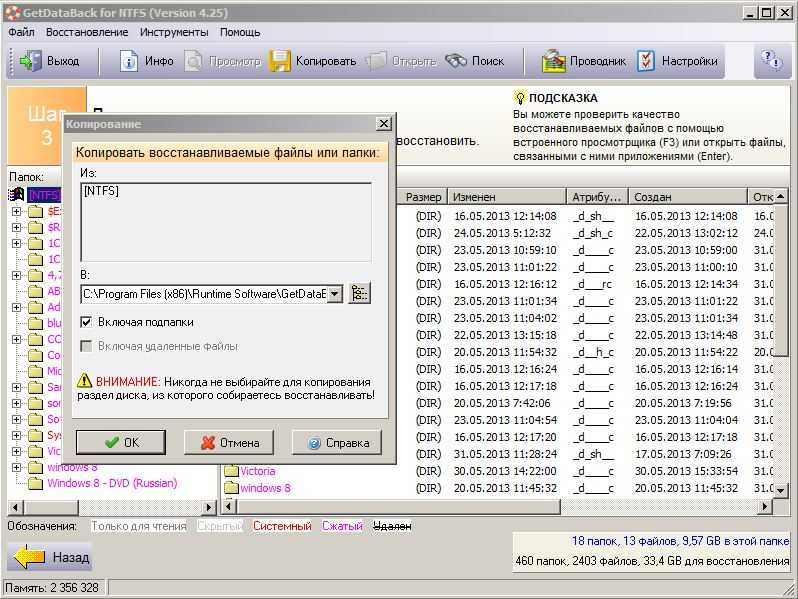
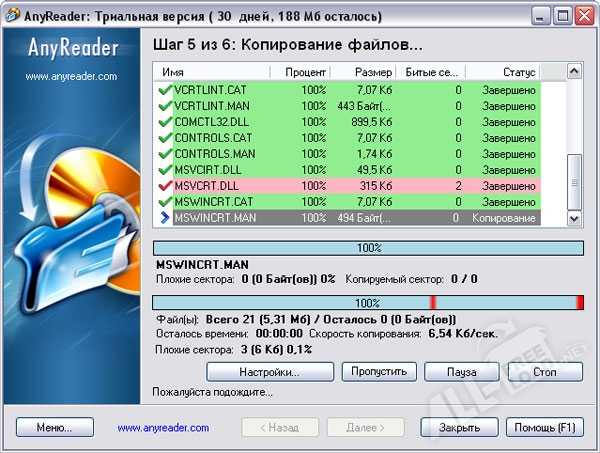 Загрузка HP USB Format Tool — требуются права администратора
Загрузка HP USB Format Tool — требуются права администратора