Программа для форматирования диска с: 6 лучших инструментов для форматирования жесткого диска | Инструменты форматирования HDD
Содержание
Безвозвратное удаление файлов: использование программной перезаписи — EasyRecover.ru
Чтобы понять, как отформатировать диск, устранив всякую возможность восстановления данных, нужно немного разобраться с технологией удаления информации с носителей. Сразу скажем: когда вы просто стираете файл или запускаете быстрое форматирование жесткого диска, информация не уничтожается полностью, т.е. её можно восстановить программными методами.
Программная перезапись
Ликвидировать возможность восстановления данных можно путем перезаписи данных. Работает это так: на имеющуюся информацию сверху записываются случайные числа, затирающие исходный файл. В результате полной перезаписи диска или флешки восстановить данные с носителя не представляется возможным.
CCleaner
Для начала посмотрим, как отформатировать диск с помощью встроенных инструментов CCleaner. Эта программа для очистки и оптимизации системы есть почти на каждом компьютере, так что будет полезно познакомиться более подробно с её возможностями.
- Запустите CCleaner.
- Перейдите на вкладку «Сервис» и откройте раздел «Стирание дисков».
- Укажите диск (или флешку), который нужно зачистить от данных.
- Выберите режим форматирования (весь диск, Гутманн 35 проходов).
- Нажмите кнопку «Стереть».
Метод Гутмана позволяет провести полное форматирование, устраняющее возможность последующего восстановления данных с жесткого диска или флешки. Другие режимы очистки не дают такого эффекта: одиночная перезапись помешает только работе программ типа Recuva и DMDE, но более мощные инструменты всё равно найдут удаленные вами файлы.
Мощные программы-шредеры
Многие видели, как работают шредеры – устройства для измельчения бумаги, позволяющие быстро уничтожить макулатуру. В мире компьютеров тоже есть такие «шредеры», которые занимаются ликвидацией данных на дисках и флешках – Safe File Shredder, Eraser HDD и т.д. Подобный функционал предоставляют программы, предназначенные для управления жесткими дисками: Victoria HDD, AOMEI Partition Assistant Standard Edition, Acronis True Image и т. п.
п.
Работают эти программы по одному принципу, перезаписывая несколько раз информацию на носителе и заменяя исходные данные случайными числами. Посмотрим, как это работает, на примере инструмента Drive Cleanser, входящего в состав пакета приложений Acronis True Image.
- Загрузите с сайта пробную версию Acronis True Image (работает в течение 30 дней).
- Запустите программу и перейдите в раздел «Инструменты».Выберите пункт «Больше инструментов».
- Запустите Drive Cleanser.
- Выберите источник (диск или флешку), с которого нужно удалить данные без возможности восстановления.
- Укажите алгоритм удаления – можно оставить «Российский стандарт» или выбрать «Алгоритм Питера Гутмана».
- Поставьте отметку возле пункта «Удалить выбранные разделы без возможности восстановления».
- Нажмите «Приступить», чтобы начать форматирование диска.
Программа свернется на панель уведомлений, где появится значок. Через него вы можете следить, сколько времени осталось до завершения полного удаления информации с диска.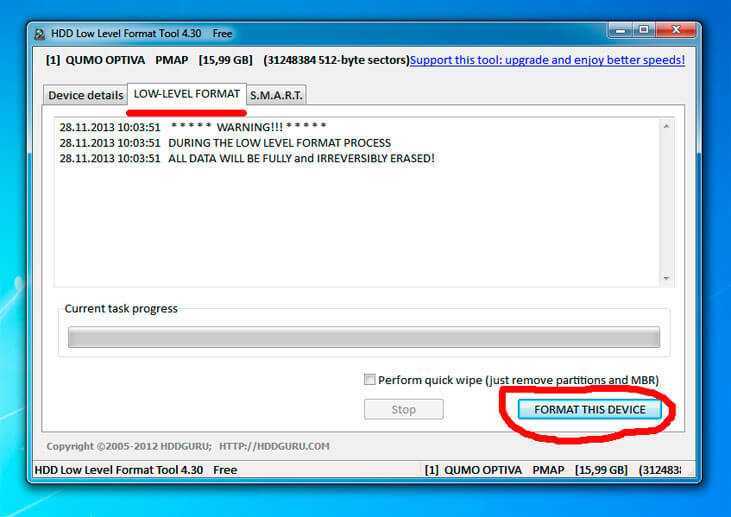
Помогла статья? Оцените её
Загрузка…
Комментировать
Рейтинг программ
Смотреть все программы
Популярные категории
Программа для форматирования диска.
Главная / Компьютеры / Программа для форматирования диска.
в Компьютеры
23.11.2018
0
54 Просмотров
Чтобы выбрать лучшее программное обеспечение для форматирования диска для ваших нужд, вы должны рассмотреть тип форматирования, который вы хотите выполнить, и формат диска, который вам нужно создать. Например, если вы хотите выполнить низкоуровневое форматирование, то обычно вы должны выбрать программу, разработанную производителем вашего диска; но форматирование высокого уровня может быть выполнено с использованием ряда различных программ.
Вы также должны выбрать программное обеспечение, которое может создавать правильный формат диска для вашей операционной системы (ОС). Различные типы программного обеспечения для форматирования диска доступны в разных ценовых точках, поэтому вы должны выбрать подходящую и функциональную программу.
Различные типы программного обеспечения для форматирования диска доступны в разных ценовых точках, поэтому вы должны выбрать подходящую и функциональную программу.
Программное обеспечение для форматирования диска обычно относится к программам и утилитам, используемым для форматирования диска, которые находятся как правило, либо на флеш диске, либо на жёстком диске. Одной из первых вещей, которые следует учитывать при просмотре различных программ, является уровень форматирования, который программное обеспечение может выполнять. Форматирование на низком уровне делает физические изменения непосредственно на диске и они обычно являются постоянными. Если вы хотите выполнить этот тип форматирования диска, а также чтобы предотвратить повреждение диска, вы должны использовать программное обеспечение, разработанное производителем вашего дискового оборудования.
Существует множество различных типов программного обеспечения для форматирования диска, которые можно использовать для форматирования на высоком уровне. Этот тип форматирования не вносит никаких изменений в фактический диск и просто создаёт разные разделы, часто называемые разделами, которые могут использоваться операционной системой или подобной системой. Возможно, у вас уже есть утилита, предоставляемая вашей ОС, которую вы можете использовать в качестве программного обеспечения для форматирования диска, которое вы должны рассмотреть, прежде чем покупать или искать другую программу.
Этот тип форматирования не вносит никаких изменений в фактический диск и просто создаёт разные разделы, часто называемые разделами, которые могут использоваться операционной системой или подобной системой. Возможно, у вас уже есть утилита, предоставляемая вашей ОС, которую вы можете использовать в качестве программного обеспечения для форматирования диска, которое вы должны рассмотреть, прежде чем покупать или искать другую программу.
Для форматирования диска на высоком уровне необходимо учитывать тип системы форматирования, используемой вашей операционной системой. Вы также должны убедиться, что любой жесткий диск или другой диск, который вы форматируете, совместимы с системой форматирования, используемой вашей ОС. Например, в старых версиях Windows® использовалась система, называемая таблицей распределения файлов (FAT), в то время как более поздние версии ОС Windows® обычно используют новую файловую систему NTFS.
Когда вы рассматриваете оптимальное программное обеспечение для форматирования диска, вы также должны посмотреть, как эта программа доступна. Хотя есть коммерческие программы, которые можно использовать для форматирования диска, есть также доступные программы с открытым исходным кодом и бесплатные, которые могут предоставить вам мощные инструменты для форматирования. Некоторые программы могут также иметь как бесплатную пробную версию, так и коммерческую версию, которая позволяет вам попробовать программное обеспечение, прежде чем его покупать. Любая бесплатная программа, которую вы выбираете, должна быть от авторитетного разработчика и из доверенного источника загрузки, для того чтобы избежать загрузки вредоносной программы, замаскированной под законное программное обеспечение.
Хотя есть коммерческие программы, которые можно использовать для форматирования диска, есть также доступные программы с открытым исходным кодом и бесплатные, которые могут предоставить вам мощные инструменты для форматирования. Некоторые программы могут также иметь как бесплатную пробную версию, так и коммерческую версию, которая позволяет вам попробовать программное обеспечение, прежде чем его покупать. Любая бесплатная программа, которую вы выбираете, должна быть от авторитетного разработчика и из доверенного источника загрузки, для того чтобы избежать загрузки вредоносной программы, замаскированной под законное программное обеспечение.
2018-11-23
Предыдущий: Что такое Live CD?
Следующий: 11 вещей, которые необходимо сделать при запуске SSD в Windows 10.
5 бесплатных инструментов для простого форматирования жесткого диска (или USB-накопителя)
Любая операционная система, включая Windows и Mac, требует форматирования жесткого диска перед установкой на компьютер. Хотя Windows и Mac поставляются со своими соответствующими встроенными инструментами форматирования жесткого диска, бывают случаи, когда встроенные инструменты не могут эффективно выполнять свою работу.
Хотя Windows и Mac поставляются со своими соответствующими встроенными инструментами форматирования жесткого диска, бывают случаи, когда встроенные инструменты не могут эффективно выполнять свою работу.
В этой статье мы обсудим 5 бесплатных инструментов для простого и эффективного форматирования жесткого диска.
Что такое форматирование диска?
Прежде чем идти дальше, мы должны четко понимать, что именно означает форматирование диска.
Согласно Википедии,
Форматирование диска — это процесс подготовки устройства хранения данных, такого как жесткий диск, твердотельный накопитель, гибкий диск или флэш-накопитель USB, к первоначальному использованию. В некоторых случаях операция форматирования может также создать одну или несколько новых файловых систем.
Существует два типа форматирования;
Низкоуровневое форматирование
Аппаратный метод форматирования, использовавшийся до 1990-х годов.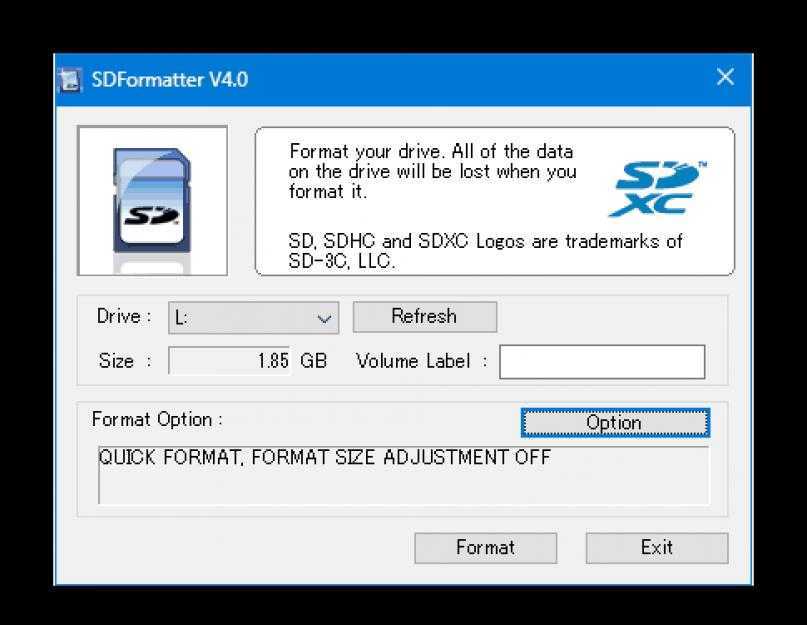 Контроллер диска используется для маркировки поверхности диска маркерами и последующего создания файловой системы.
Контроллер диска используется для маркировки поверхности диска маркерами и последующего создания файловой системы.
Высокоуровневое форматирование
Программный метод форматирования, который создает файловую систему внутри логического тома вместо контроллера диска.
Давайте обсудим инструменты для простого форматирования жесткого диска.
Встроенное средство форматирования Windows
Есть два способа правильно запустить инструмент форматирования.
- Управление дисками Windows
- Средство командной строки Windows diskpart
Управление дисками Windows
Управление дисками — это небольшая утилита для Windows, которая управляет всеми системными дисками и разделами. Вы можете легко просмотреть размер диска с помощью утилиты управления дисками.
Управление дисками использует встроенный инструмент форматирования Windows для форматирования жестких дисков.
Доступ к нему можно получить из меню «Пуск». Затем все диски будут показаны вам в консоли управления дисками. Просто щелкните правой кнопкой мыши на любом конкретном диске, который вы хотите отформатировать, и выберите опцию «Форматировать», и процесс форматирования начнется и займет несколько секунд, в зависимости от размера диска.
Затем все диски будут показаны вам в консоли управления дисками. Просто щелкните правой кнопкой мыши на любом конкретном диске, который вы хотите отформатировать, и выберите опцию «Форматировать», и процесс форматирования начнется и займет несколько секунд, в зависимости от размера диска.
Возможности управления дисками
- Более простое создание разделов: Щелкнув том правой кнопкой мыши, вы можете выбрать создание основного, составного или чередующегося раздела непосредственно из меню.
- Параметры преобразования диска: При добавлении более четырех разделов к базовому диску вам будет предложено преобразовать диск в динамический или в стиль раздела таблицы разделов GUID (GPT).
- Расширение и сжатие разделов: Вы можете расширять и сжимать разделы непосредственно из интерфейса Windows.
Diskpart
Чтобы отформатировать жесткий диск с помощью командной строки, следуйте приведенным ниже инструкциям:
- Откройте командную строку от имени администратора
- Введите команду diskpart
- Команда List disk выведет список всех жестких дисков, подключенных к компьютеру.
 Проверьте номер, присвоенный диску, который вы хотите отформатировать.
Проверьте номер, присвоенный диску, который вы хотите отформатировать. - Затем введите следующую команду:
Выберите диск 0
Где 0 — номер диска для форматирования. - Запустите команду clean , чтобы удалить все на выбранном диске.
- Выполните следующую команду, чтобы создать новый раздел
создать основной раздел - Выполните следующую команду для форматирования вновь созданного раздела
format fs=ntfs
Где fs=ntfs определяет файловую систему, которая будет создана после форматирования.
Средство форматирования USB-накопителя
Средство форматирования USB-накопителя — это бесплатная программа для быстрого форматирования USB-накопителя в любой файловой системе. Он поддерживает типы разделов FAT, FAT32, exFAT или NTFS.
Чтобы отформатировать USB-накопитель, просто подключите USB-накопитель к системе, а затем откройте инструмент и просмотрите USB-накопитель, выберите формат файловой системы и нажмите кнопку «Форматировать», чтобы начать форматирование.
Возможности USB Disk Storage Format Tool
- Быстрое и безопасное форматирование.
- Стереть все данные и удалить место на флешках, которое нельзя удалить традиционным способом.
- Удалите все следы вредоносного ПО, которое могло его заразить.
- Исправьте ошибки раздела, если таковые имеются.
- Создайте метку тома для USB-накопителей.
- Сканировать диск на наличие ошибок перед форматированием.
- Создайте том FAT32 размером более 32 ГБ.
- Протестировано с тысячами флэш-накопителей
Загрузите средство форматирования USB-накопителей отсюда
Средство форматирования USB-накопителей HP
Средство форматирования USB-накопителей HP предназначено для эффективного и действенного форматирования USB-накопителей. Этот инструмент абсолютно бесплатен для всех пользователей.
Чтобы отформатировать любой диск с его помощью, откройте инструмент и введите местоположение диска, который вы собираетесь форматировать. Выберите файловую систему и нажмите кнопку «Пуск», чтобы начать процесс.
Выберите файловую систему и нажмите кнопку «Пуск», чтобы начать процесс.
Функции HP USB Disk Storage Format Tool
- Это бесплатная утилита для ОС Windows.
- Его интерфейс очень прост и удобен в использовании.
- Этому инструменту требуется меньше времени для форматирования больших USB-накопителей.
- Лучше всего подходит для форматирования USB и может разделять и переформатировать ваши диски.
Загрузить инструмент HP USB Disk Storage Format (96,0 КиБ, 18 542 обращения)
EaseUs Partition Master
EaseUs Partition Master — лучшее бесплатное программное обеспечение для создания разделов диска, позволяющее в полной мере использовать емкость жесткого диска. И может помочь вам легко выполнить процесс форматирования любых внешних или внутренних дисков.
У него также есть платные версии, но бесплатная версия может удовлетворить все ваши основные потребности. Загрузите его по официальной ссылке ниже и завершите установку. Когда инструмент будет установлен в вашей системе, откройте его, он покажет вам все диски и диски вашей системы, независимо от того, являются ли они внутренними или внешними. Щелкните правой кнопкой мыши на любом диске, который вы хотите отформатировать, и выберите вариант «Форматировать» из списка.
Когда инструмент будет установлен в вашей системе, откройте его, он покажет вам все диски и диски вашей системы, независимо от того, являются ли они внутренними или внешними. Щелкните правой кнопкой мыши на любом диске, который вы хотите отформатировать, и выберите вариант «Форматировать» из списка.
Особенности EaseUs Partition Master
- Он изменяет размеры или перемещает разделы разных размеров и перераспределяет дисковое пространство разумным образом.
- Объединить разделы в более крупный раздел с большим объемом дискового пространства, чтобы решить проблему нехватки места на диске.
- Разрешить пользователям проверять свойства разделов и проверять наличие ошибок диска на выбранных разделах.
- Осторожно отформатируйте жесткий диск, твердотельный накопитель, USB-накопитель, карту памяти, SD-карту или удалите разделы, чтобы сделать ваши диски или разделы доступными и доступными для восстановления диска.
- Тщательно удалите бесполезные или конфиденциальные данные в выбранных разделах, чтобы защитить вашу конфиденциальность.

- Создайте или измените метку выбранного раздела или букву диска для удобства поиска. Очень легко быстро идентифицировать все отмеченные или целевые разделы и диски.
Загрузить EaseUs Partition Master
Заключительные мысли
В большинстве случаев я предпочитаю использовать встроенные инструменты форматирования дисков Windows или Mac, поскольку они наиболее надежны. Но в случае, если эти инструменты не могут выполнять свою работу, мы можем использовать альтернативы, перечисленные выше. Мой личный фаворит — EaseUS Partition Master для всех типов форматирования. Но если USB-накопитель застревает во время форматирования, мы можем использовать инструмент форматирования HP или инструмент форматирования Disk Storage.
Пусть вас не смущает торговая марка HP. Хотя этот инструмент от HP, его можно использовать для форматирования любого USB-накопителя.
Похожие сообщения:
5 лучших инструментов для форматирования дисков для Windows и Mac OS
Если вы хотите отформатировать жесткий диск или флэш-накопитель USB на своем компьютере, инструмент для форматирования диска — лучший выбор.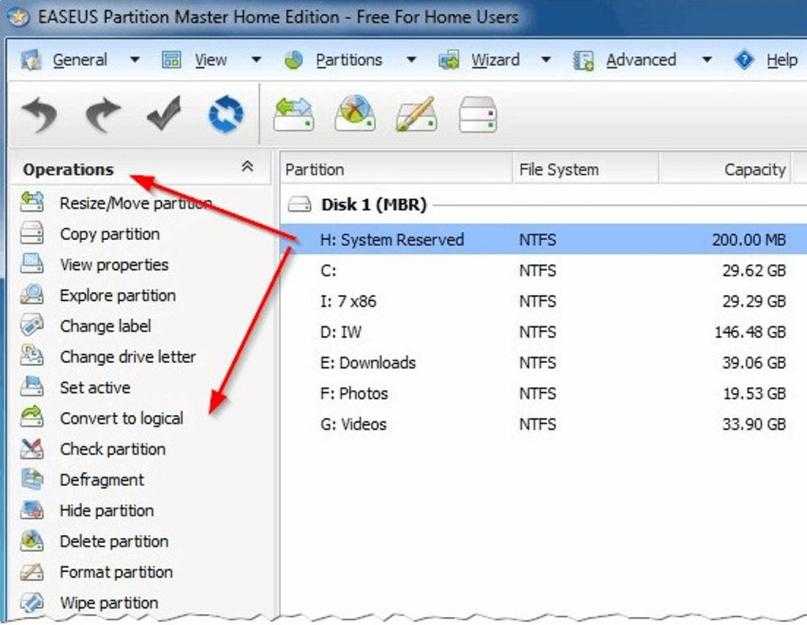 В этой статье мы представим 5 инструментов форматирования дисков для Windows и Mac, которые помогут вам безопасно отформатировать жесткий диск/USB-накопитель или карту памяти на ПК или Mac. Просто читайте дальше.
В этой статье мы представим 5 инструментов форматирования дисков для Windows и Mac, которые помогут вам безопасно отформатировать жесткий диск/USB-накопитель или карту памяти на ПК или Mac. Просто читайте дальше.
При форматировании жесткого диска вас могут волновать две вещи: 1. не займет ли процесс форматирования слишком много времени; 2 не приведет ли операция форматирования к повреждению или сокращению срока службы жесткого диска. Не волнуйтесь, 5 лучших инструментов для форматирования диска ниже — это 100% безопасный инструмент для форматирования диска для Windows или Mac OS. Они эффективно отформатируют жесткий диск или внешнее устройство под Windows или Mac OS. И они никогда не повредят ваш жесткий диск и не сократят срок службы жесткого диска/SSD/флешки и т. д.
Средство форматирования диска №1 для Windows и Mac – встроенное средство форматирования
И Windows, и Mac OS предлагают встроенное средство форматирования диска. Для Windows он предлагает функцию быстрого форматирования, когда вы щелкаете правой кнопкой мыши жесткий диск на компьютере. Если вы используете Mac, вы можете запустить встроенную Дисковую утилиту, чтобы быстро отформатировать жесткий диск или внешний жесткий диск под Mac OS. Однако отформатированные данные можно восстановить с помощью программного обеспечения для восстановления данных.
Если вы используете Mac, вы можете запустить встроенную Дисковую утилиту, чтобы быстро отформатировать жесткий диск или внешний жесткий диск под Mac OS. Однако отформатированные данные можно восстановить с помощью программного обеспечения для восстановления данных.
Средство форматирования дисков №2 для Windows и Mac – AweEraser
AweEraser — программа для безопасного стирания данных. Это может помочь вам отформатировать жесткий диск и безвозвратно стереть все данные на жестком диске, что выходит за рамки восстановления данных. Доступны две версии: AweEraser для Windows и AweEraser для Mac. Просто загрузите его бесплатно здесь:
Если вы собираетесь продать/подарить или утилизировать свой жесткий диск/устройство хранения данных, вы можете запустить AweEraser на ПК или Mac. Затем используйте этот инструмент «Стереть жесткий диск», чтобы отформатировать и стереть жесткий диск / носитель. После форматирования жесткого диска с помощью AweEraser данные безвозвратно теряются и не могут быть восстановлены программным обеспечением для восстановления данных.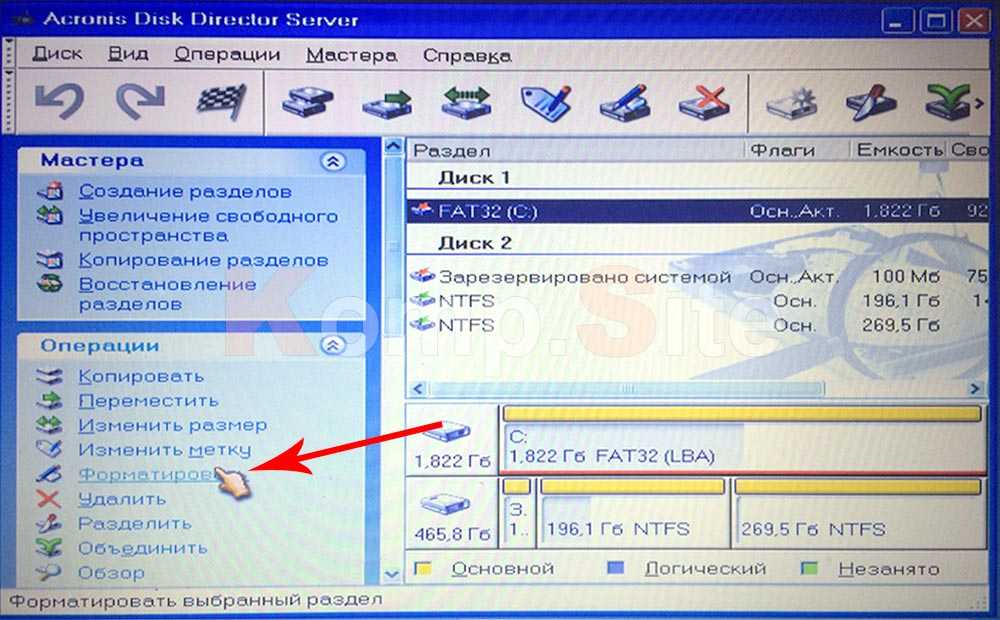
Средство форматирования дисков №3 для Windows и Mac – Stellar Disk Wipe
Этот инструмент может помочь в форматировании жесткого диска, USB-накопителя, карты памяти и других носителей данных под Windows или Mac OS. Это программное обеспечение для форматирования жесткого диска может помочь вам отформатировать / стереть весь жесткий диск за один шаг. Программное обеспечение включает мощные, а также быстрые алгоритмы очистки, которые навсегда стирают ненужные данные с жесткого диска.
Средство форматирования дисков №4 для Windows и Mac — Super Eraser
Super Eraser — еще один ластик данных для Windows/Mac. Это также может помочь вам отформатировать жесткий диск и безвозвратно стереть данные с отформатированного жесткого диска. Он также может выборочно стирать данные с жесткого диска или внешнего устройства.
Инструмент №5 для форматирования дисков для Windows и Mac – Paragon Disk Wiper
Paragon Disk Wipe позволяет создать загрузочную USB-флешку или внешний жесткий диск, который поможет вам полностью стереть весь жесткий диск, отдельный раздел или просто очистить свободное место.

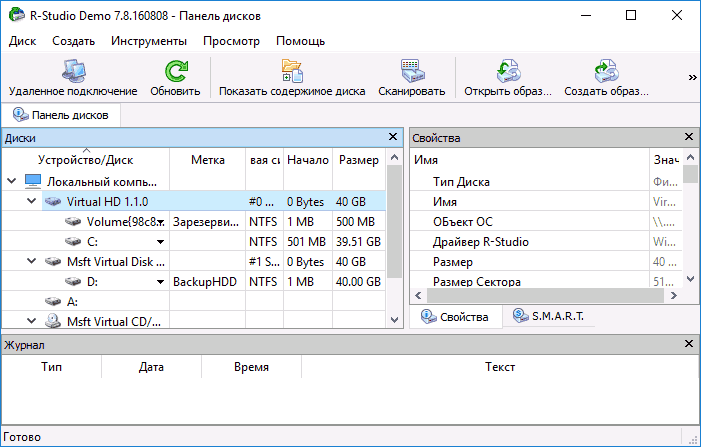 Проверьте номер, присвоенный диску, который вы хотите отформатировать.
Проверьте номер, присвоенный диску, который вы хотите отформатировать.
