Программа чтобы записывать видео с экрана: 12 лучших программ для записи экрана
Содержание
Как записать видео с экрана в Windows — Журнал Ситилинк
Заснять эпичный момент из игры или показать коллеге, как подключиться к конференции в Zoom, можно с помощью записи экрана. Для этого у Windows есть одна стандартная программа и приложения от других разработчиков. Учимся пользоваться самыми популярными.
Стандартное приложение Xbox Game Bar
Программа встроена в Windows 10 и 11, поэтому настраивается в меню операционной системы. Кроме записи экрана она умеет делать скриншоты, показывает температуру процессора, ОЗУ и видеокарты. Есть ограничения: вы не сможете захватить видео с рабочего стола, проводника или весь экран с несколькими окнами сразу. Программа фиксирует на видео только то окно, которое открыто в начале записи.
Программа предустановлена, а если вы ее удалили, то скачайте в Microsoft Store.
Чтобы настроить параметры записи. В Windows 10 нажмите на меню «Пуск» → «Параметры» (шестеренка). В Windows 11 правой кнопкой мыши нажмите на «Пуск» → пункт «Параметры».
В открывшемся окне перейдите в раздел «Игры», оттуда в меню «Записи». В Windows 10 нужная кнопка находится в левом меню раздела «Игры», а в Windows 11 ее поместили прямо по центру окна.
В открывшемся меню можно настроить максимальную длину клипа, качество звука и видео, частоту кадров, отображение курсора мыши.
Также есть функция «Запись в фоновом режиме» (в Windows 11 называется «Запись событий») — если ее включить, компьютер будет непрерывно записывать последние 30 секунд экрана. Когда в игре вдруг произошло что-то интересное, вы можете нажать Win + Alt + G и сохранить этот момент, даже если не включили запись заранее.
В Windows 10 и 11 по умолчанию видео сохраняются по адресу «Диск C» → Users → имя пользователя → Videos → Captures. В русском интерфейсе папка может называться «Клипы».
Чтобы изменить место хранения записей, в меню настройки записи в верхней части окна нажмите кнопку «Открыть папку».
Нажмите на стрелку влево, которая находится в верхнем меню «Проводника».
Переместите папку Captures («Клипы») в удобное место на компьютере. Для этого выделите папку, нажмите сочетание клавиш Ctrl + Х, откройте нужный диск и папку в нем, нажмите Ctrl + V.
Чтобы начать запись экрана, запустите игру или откройте окно приложения, а затем нажмите сочетание клавиш Win + G и в появившемся меню кликните на кружок. Запись можно начать и без меню — нажмите Win + Alt + R.
Первая кнопка — скриншот, вторая — мгновенный повтор, четвертая — включить/выключить микрофон
Чтобы остановить запись, верните меню сочетанием клавиш Win + G и нажмите на кнопку с красным кружком. Также для остановки можно нажать на клавиатуре Win + Alt + R.
Плюсы
- Работает на видеокартах от всех производителей.
- Не требует загрузки и установки.
Минусы
- Совместима только с Windows 10 и 11.
- Настраивать программу не очень удобно: подсказок нет, а параметры спрятаны в настройках ОС.
- Не захватывает рабочий стол, проводник и целый экран — можно записать только одно окно установленного приложения.

Сторонние приложения: iSpring Free Cam, NVIDIA GeForce Experience, AMD Radeon Software
Эти программы подходят для разных задач: от записи простой инструкции до создания летсплеев и ведения прямых трансляций.
iSpring Free Cam
С помощью этого приложения можно записывать видео со звуком из микрофона, сразу их редактировать и выкладывать на YouTube. Программа простая и не перегруженная лишними функциями вроде онлайн-трансляций.
Скачать iSpring Free Cam
Чтобы открыть меню записи, запустите программу и нажмите «Новая запись».
Появится окно, в котором можно выбрать разрешение видео и один из режимов записи.
Максимальное разрешение видео — HD (1280×720 пикселей). Этого хватит, чтобы записать короткую инструкцию для коллег. Режима записи три:
- «Полный экран». Программа запишет рабочий стол, все программы и любые окна, которые будете открывать на экране.
- «Выбрать область». Выделите прямоугольную область экрана, которая попадет в запись.
 Это удобно, например, чтобы в видео не попадали уведомления из мессенджеров.
Это удобно, например, чтобы в видео не попадали уведомления из мессенджеров. - «Приложение». Выберите приложение, которое будет записывать программа. Например, это может быть браузер Google Chrome — в видео будет видно, как вы переключаетесь между вкладками, но не появится интерфейс настроек Windows, если вы откроете их во время записи.
Чтобы начать запись, кликните на красный круг слева.
Чтобы завершить запись и сохранить файл, нажмите клавишу Esc, в появившемся окне кликните на «Сохранить как видео» и выберите папку.
Плюсы
- Совместима со всеми Windows, начиная с версии XP.
- Работает на видеокартах всех производителей.
- Занимает мало места на диске: 74 МБ.
- Имеет три режима записи: область записи, приложение, полный экран.
Минусы
- Для скачивания нужно ввести адрес электронной почты.
- Максимальное разрешение — HD.
- Сложный интерфейс.
NVIDIA GeForce Experience
Это программа для обновления драйверов видеокарт NVIDIA. Но заодно она умеет оптимизировать графические настройки игр, записывать видео с экрана и вести стримы.
Но заодно она умеет оптимизировать графические настройки игр, записывать видео с экрана и вести стримы.
Скачать Nvidia Geforce Experience
Чтобы зайти в настройки параметров записи, нажмите на шестеренку справа сверху.
Откройте вкладку «Общие» на левой панели.
Чтобы разрешить запись игр, передвиньте вправо ползунок в разделе «Внутриигровой оверлей».
Чтобы записывать не только игры, но и другие программы или рабочий стол, в том же меню нажмите кнопку «Настройки» → «Настройки конфиденциальности».
Откройте этот раздел и передвиньте ползунок вправо.
Чтобы изменить качество записи, в настройках внутриигрового оверлея зайдите в раздел «Захват видео» и выберите параметры. Проще воспользоваться готовыми режимами — для игр подойдет значение «Среднее» или «Высокое». Но можно настроить запись детальнее: выбрать разрешение и количество кадров в секунду (FPS). Также есть настройка битрейта (в интерфейсе он называется «Скорость передачи») — чем выше его значение, тем меньше теряется деталей при записи видео, но итоговый файл будет весить больше.
Чтобы изменить место хранения записей, вернитесь в настройки записи NVIDIA GeForce Experience.
Возле «Видео» нажмите на три точки и выберите путь хранения файлов.
Чтобы начать запись, запустите игру или другое приложение, а затем нажмите сочетание клавиш Alt + Z и в меню выберите «Запись» → «Пуск». Начать запись можно и без этого меню — нажмите Alt + F9.
Также можно запустить:
- Мгновенный повтор (Alt + F8). Функция сохраняет последние минуты геймплея. По умолчанию NVIDIA GeForce Experience постоянно записывает пять минут экрана, чтобы вы в любой момент могли сохранить отрывок, даже если не включили запись вручную. Длительность роликов можно изменить в настройках.
- Прямую трансляцию (Alt +F10). Запустить стрим на Twitch, YouTube или Facebook.
Плюсы
- Совместима со всеми Windows, начиная с 7-й версии.
- Имеет интуитивно понятный интерфейс.
- Захватывает как игры, так и рабочий стол.
- Занимает мало места на диске: 20 МБ.

Минусы
- Работает только с видеокартами NVIDIA.
AMD Radeon Software
Это программа для обновления драйверов видеокарт и процессоров AMD, но еще в ней можно записывать на видео игры и рабочий стол.
Скачать AMD Radeon Software
Чтобы разрешить запись игр, нажмите на шестеренку справа вверху.
После этого откройте вкладку «Настройки» и в поле «Внутриигровой оверлей» передвиньте ползунок вправо.
Чтобы открыть настройки записи, в этом же меню кликните на вкладку «Запись и трансляция».
Чтобы разрешить запись рабочего стола, в левой части окна найдите пункт «Записать видео с рабочего стола» и передвиньте ползунок в режим «Включено».
Чтобы изменить качество записи, в левой части окна настройте разрешение и кадровую частоту записи, тип кодирования и скорость потока видео. Для удобства есть профили с готовыми настройками качества — низкое, среднее и высокое. Например, в низком качестве видео записывается в разрешении 1280×720 пикселей при частоте 30 кадров в секунду.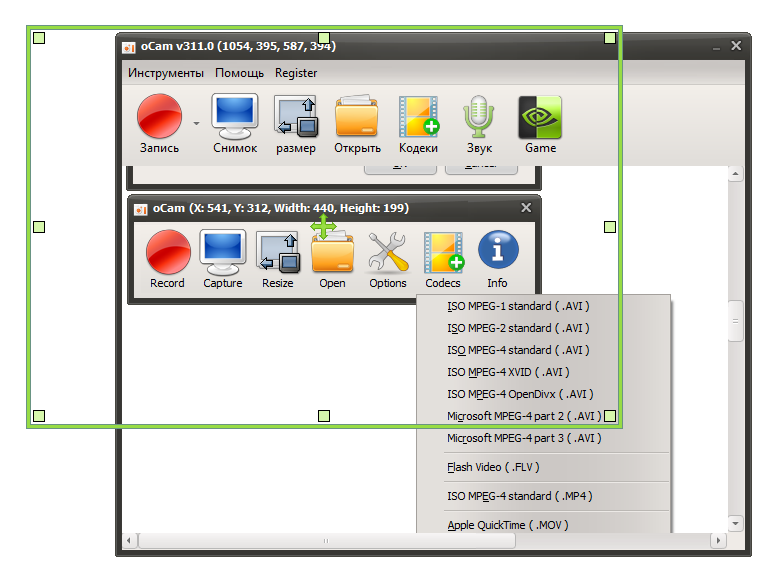
Чтобы изменить место хранения записей, справа в разделе «Файлы мультимедиа» нажмите на пункт «Место сохранения мультимедиа» и выберите новую папку.
Чтобы начать запись, нажмите Alt + Z и в открывшемся меню выберите «Запись видео».
- «Сделать снимок экрана» — сохранится скриншот.
- «Повторный показ» — сохранить видео последних минут в игре.
- «Мгновенный GIF» — сохранить GIF-анимацию последних 15 секунд игры.
Начать запись можно и без этого меню — для этого нажмите Ctrl + Shift + E.
Плюсы
- Совместима с Windows 7, 8, 8.1, 10, 11.
- Имеет интуитивно понятный интерфейс.
- Захватывает как игры, так и рабочий стол.
Минусы
- Работает только на видеокартах и процессорах AMD.
- Занимает сравнительно много места на диске: 300 МБ.
OBS Studio
Программа для записи видео с экрана и проведения стримов — можно просто транслировать картинку из игры или настроить сложную запись с веб-камерой, списком донатов и окном чата.
Ее редко используют, чтобы записать короткую инструкцию. Она больше подходит для сложных задач: когда нужно показывать изображения с нескольких мониторов, делать интересные видеопереходы, выводить на экран много окон.
Скачать OBS Studio
Чтобы зайти в настройки параметров записи нажмите на кнопку «Настройки» справа внизу.
Чтобы изменить разрешение экрана и количество кадров в секунду, откройте раздел «Видео» и выберите в формах подходящие значения.
Чтобы отрегулировать качество видео, перейдите в раздел «Вывод» и выберите подходящий вариант в поле «Качество записи».
Чтобы изменить место хранения записей, в поле «Путь записи» нажмите на кнопку «Обзор» и выберите папку, в которую будут загружаться видео.
Чтобы записать видео, нужно выбрать источник — место на экране, которое будет видно на записи. Источником может быть браузер, игра, конкретное окно или весь экран.
Слева внизу есть раздел «Источники». Нажмите на +.
Выберите изображение, которое хотите записать.
Если захватите весь экран, достаточно будет кликнуть на ОК в появившемся меню.
Если захватите окно, нужно будет создать или выбрать существующий источник и определить, какое окно будет записываться.
Чтобы начать запись, нажмите справа внизу «Начать запись».
Плюсы
- Совместима со всеми Windows, начиная с 7-й версии.
- Работает на видеокартах любых производителей.
- Захватывает как игры, так и рабочий стол.
- Занимает мало места на диске: 85 МБ.
- Дает больше возможностей для записей и стримов: сцены, переходы, фильтры.
Минусы
- Сложный интерфейс для новичков: нужно настраивать источники, которых нет в других программах.
У нас ещё много всего интересного
Оставьте почту и получайте подборку лучших материалов от главного редактора
раз в две недели.
12 вариантов чем можно записать видео с экрана
Когда мы работаем над сложными интерфейсами, наши заказчики могут смотреть записанные демо с экрана чтобы понимать куда мы движемся.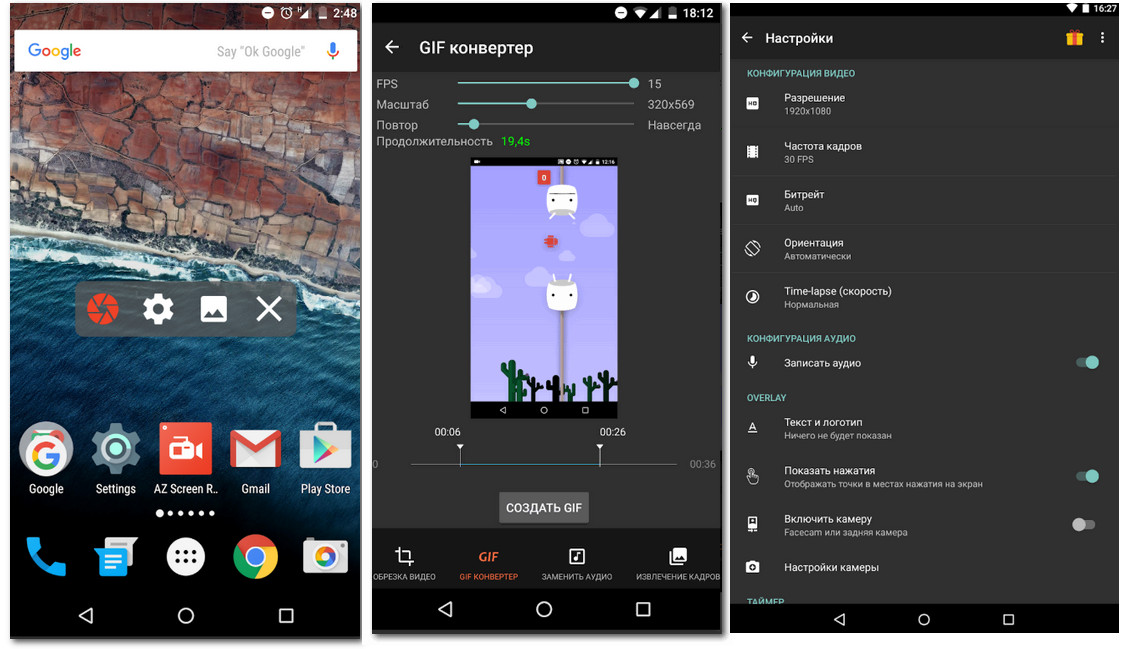 Эти видео включают в себя запись экрана и пояснительная аудиодорожка.
Эти видео включают в себя запись экрана и пояснительная аудиодорожка.
Эти демонстрационные видео записывают с помощью рекордеров для записи с экрана. Можно записать часть или весь экран компьютера. Эти записи показывают и движения курсора.
- Чем ReConcept круче других digital-агентств
- Сделайте сайт PRO-людей вместо скучно-корпоративного
Вы можете использовать рекордеры экрана для создания инструкции для вашего сайта для клиентов. Или чтобы записать повторяющиеся технические проблемы для вашей команды разработчиков.
Кроме того, вы можете записывать демо- и обучающие видеоролики продуктов, которые могут быть использованы всей вашей командой: от отдела маркетинга до продажников и менеджеров по обслуживанию клиентов.
Ниже перечисляем лучшие варианты бесплатных и платных экранных рекордеров. Но сначала подпишитесь на наш Телеграм-канал. Без уведомлений вы пропускаете массу интересного!
Лучшие скрин-рекордеры
- Loom
- Screencastify
- OBS Studio
- RecordScreen.
 io
io - Screencast-O-matic
- Bandicam
- CloudApp
- TinyTake
- Camtasia
- SnagIt
- Droplr
- OneScreen
1. Loom
- Цена: Базовый план, бесплатно; Pro Plan, 8 долларов в месяц; План команды и компании, индивидуальная цена
- Лучше для: Рабочая коммуникация
Loom — одна из лучших записывающих систем для экрана для Mac, Windows и iOS.
Вы можете легко записать весь экран или часть экрана и объяснить происходящее в видео с помощью микрофона.
Когда вы закончите запись, он предлагает легкое редактирование, позволяя вам обрезать видео или добавить призыв к действию (CTA) и пользовательские эскизы.
Чтобы поделиться своим видео, вы можете мгновенно поделиться ссылкой и даже добавить пароль для дополнительной конфиденциальности. Простая в использовании платформа Loom и функции конфиденциальности делают ее отличным выбором для общения на рабочем месте.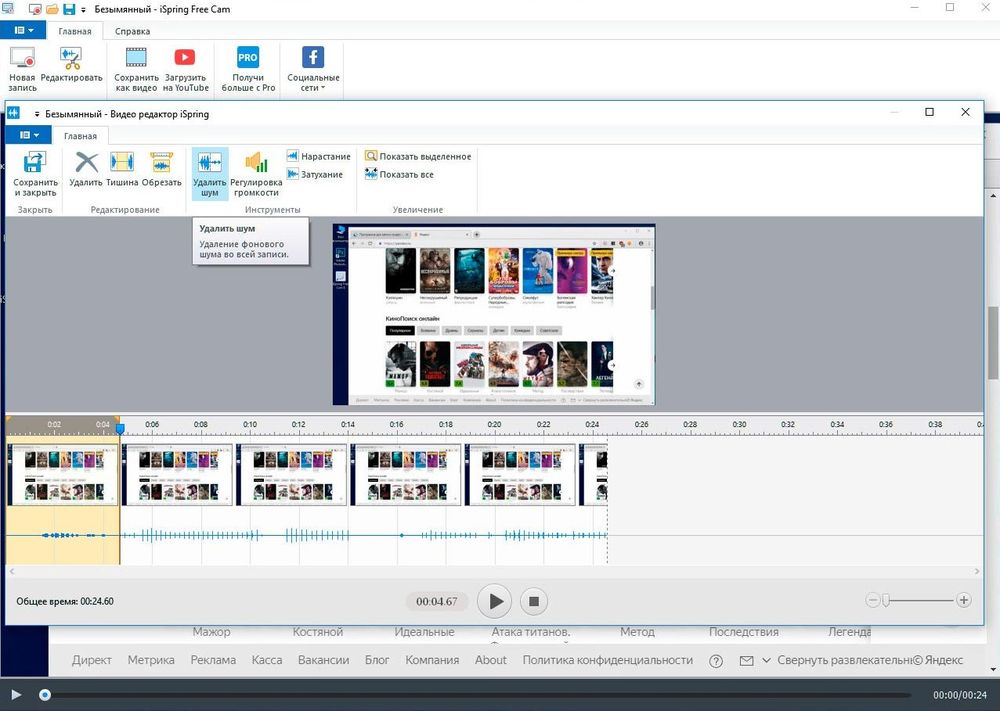
В целом, это отличный выбор, потому что он быстрый, простой в использовании и содержит все, что вам нужно.
2. Screencastify
- Цена: Бесплатно; не ограничено, 49 долларов в год; Команды, индивидуальная цена
- Лучше для: Учебные видеоматериалы
Screencastify является рекордером для Google Chrome. Он лучше всего подходит для создания обучающих видео.
Его бесплатная версия позволяет легко записывать до пяти минут на видео с экрана и веб-камеры, добавлять аннотации, обрезать видео, а также экспортировать на Google Drive или публиковать на YouTube.
Платные версии предлагают еще несколько функций, в частности, неограниченную длину записи, а также приоритетную поддержку.
Другие функции включают повествование, запись в автономном режиме, возможность мгновенного обмена через Google Drive, а также возможность прямой загрузки.
Простые аннотации и настраиваемые параметры экрана делают его отличным выбором для обучающего видео.
3. OBS Studio
- Цена: Бесплатный
- Лучше для: Профессиональное прямое вещание
Open Broadcaster Software (OBS) — это программное обеспечение для записи экрана, используемое в основном для прямых трансляций на таких платформах, как Twitch и YouTube.
Когда вы начинаете запись, вы можете выбрать, какую часть экрана вы хотите захватить и будет иметь доступ к аудио микшеру. Аудио микшер обеспечит профессиональное качество звука.
С помощью OBS вы можете записать неограниченное количество сцен, плавно переключаясь с помощью пользовательских переходов.
Кроме того, это программное обеспечение предлагает оптимизированную панель настроек, так что у вас есть множество вариантов конфигурации для вашей трансляции или записи.
Настраиваемость делает его одним из лучших регистраторов экрана.
4. RecordScreen.io
- Цена: Бесплатный
- Лучше для: Без оборки видео
Если вы хотите абсолютно нулевой оборки, простой в использовании вариант, RecordScreen. io является одним из лучших вариантов.
io является одним из лучших вариантов.
Все, что вам нужно сделать, это зайти на сайт и нажать кнопку Record. Затем, вы будете выбирать, нужно ли записывать веб-камеру и экран или просто экран.
Когда вы закончите, все, что вам нужно будет сделать, это скачать видео.
5. Screencast-O-Matic
- Цена: Бесплатно; Делюкс — 1,65 доллара в месяц в год; Премьер — 4 доллара в месяц в год.
- Лучше для: Быстрые обучающие видеоролики
Screencast-O-Matic — это еще один простой в использовании экранный рекордер, который поддерживает запись с веб-камеры и экрана.
С его бесплатной версией, вы можете добавлять стоковую музыку и подписи к записи, комментировать с микрофона и обрезать видео.
В платной версии вы получите более продвинутые инструменты анимации и редактирования. Например, вы даже можете рисовать на экране во время записи. Кроме того, у вас будет доступ к большему количеству музыки и эффектов наложения.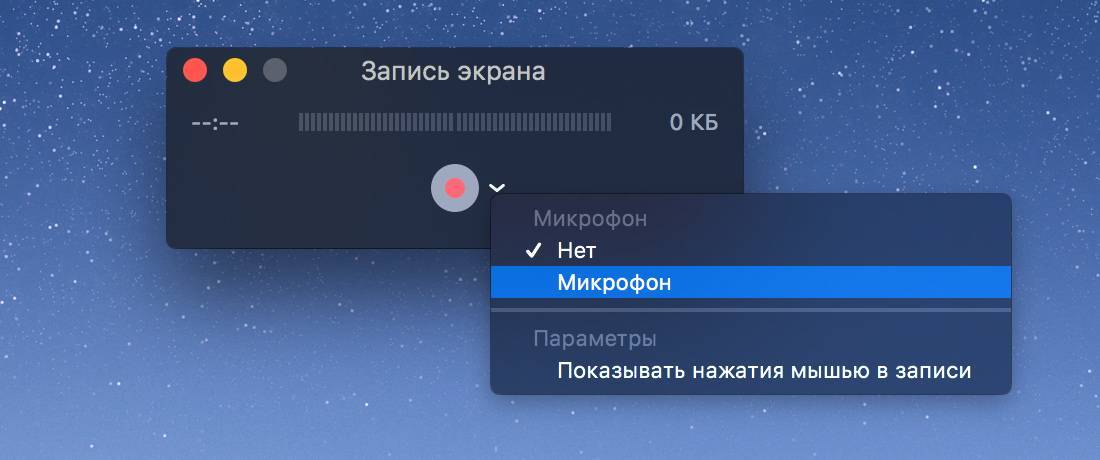
Кроме того, одна из новейших функций — фондовая библиотека, полная видеозаписей и изображений, которые вы можете добавить к своим записям.
Если вы ищете программу без излишеств, то бесплатная версия Screencast-O-Matic — это отличный вариант. Платные опции предлагают расширенные возможности.
6. Bandicam
- Цена: Бесплатное скачивание или $39 единовременная лицензия
- Лучше для: Вебинарные записи
Еще один простой экранный рекордер — Bandicam. Это ПО для Windows и позволяет записывать все, что угодно с экрана вашего ПК в высококачественное видео.
С помощью Bandicam вы можете записывать вебинары, игры, встречи или звонки по Skype. Затем вы даже можете добавить рассказ после того, как видеозапись будет записана.
Кроме того, такие функции, как рисование в реальном времени и брендирование, что делают его конкурентоспособным вариантом.
Записи в высоком разрешении и настраиваемые опции повествования делают его отличным вариантом для записи вебинаров.
Важно отметить, что бесплатная версия размещает водяной знак на видео, так что вам придется заплатить за создание фирменных видео.
7. CloudApp
- Цена: Бесплатно; Профессионал, $9 в месяц; Команда, $8/пользователь в месяц; Предприятие, индивидуальная цена
- Лучше для: Корпоративная записывающая коммуникация
CloudApp — это отличный вариант для предприятия, которому нужны возможности записи экрана.
Тем не менее, он по-прежнему предлагает простые версии для небольших команд. С помощью бесплатной версии вы можете создавать короткие видео с аннотациями, GIF-файлами и базовыми возможностями редактирования.
За корпоративный инструмент вам придется платить. С платными версиями у вас будет доступ к инструментам брендинга, управления и поддержки, которых нет в других планах.
Кроме того, CloudApp предлагает аналитику и сведения о том, кто и откуда просматривает содержимое.
Такие выдающиеся корпоративные возможности делают его отличным вариантом для крупных компаний.
8. TinyTake
- Цена: Базовый — бесплатно; Стандартный — $29,95 в год; Плюс — $59,95 в год; Джамбо — $99,95 в год.
- Лучше для: Аннотированные видео
TinyTake является еще одним вариантом записи экрана для пользователей Windows и Mac.
Вы можете записать изображения, видео и презентации. Кроме того, вы можете добавить комментарии и аннотации.
На самом деле, набор инструментов аннотации является одной из самых уникальных его функций. Вы можете легко добавлять текст, выделять, рисовать стрелки или размывать части экрана для конфиденциальности. Этот инструмент является удобным способом для аннотирования отзывов о продукте или демо-версий.
Чтобы получить максимальную отдачу от этого продукта, надо приобрести платную версию. Различия между бесплатной и платной версиями — это лимит записи и возможности аннотации.
9. Camtasia
- Цена: Индивидуальный, $249 разовый взнос, установка на двух машинах на одного пользователя; Бизнес, $199.20 — 240 в зависимости от размера вашей команды
- Лучше для: Профессиональные видео
Camtasia представляет собой опцию записи экрана для пользователей Mac и Windows, которые хотят создать профессионально выглядящие видео: вебинары, пояснительные видео или видео базы знаний.
С помощью этого программного обеспечения, вы можете записывать экран и аудио, добавлять эффекты, включая текст и переходы и мгновенно загружать видео на YouTube, Vimeo, или Screencast.
Кроме того, эта программа позволяет добавлять музыку и аудио из его бесплатной библиотеки музыки и звуковых эффектов, запоминающиеся названия и аннотации, викторины для интерактивности и анимированные переходы.
Встроенный инструмент редактирования видео это то, что отличает его от других программ записи экрана.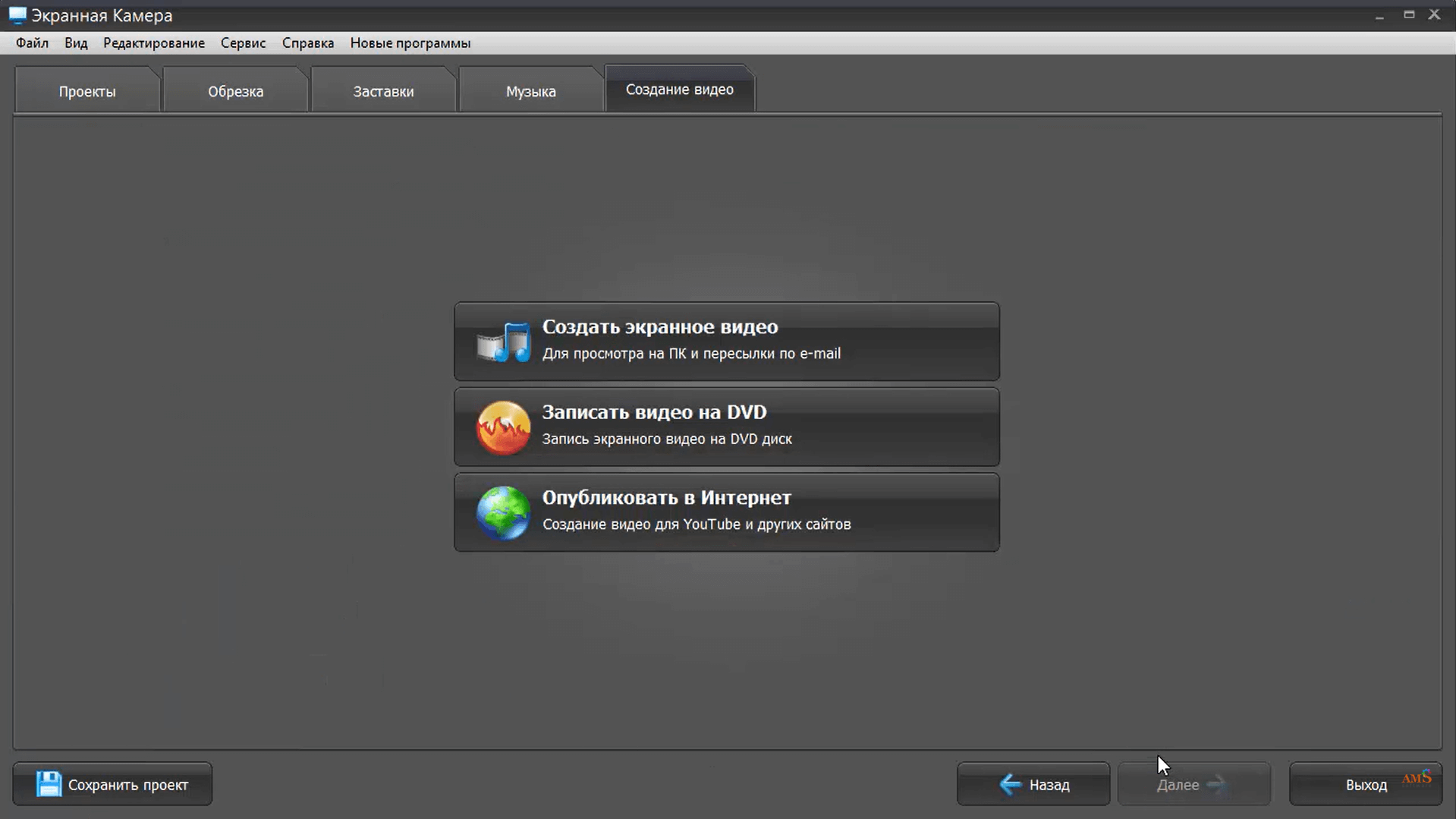 Позволяет создавать большие совместные видео для вашей команды.
Позволяет создавать большие совместные видео для вашей команды.
10. SnagIt
- Цена: Индивидуальный, $49.95 одноразовый взнос, установка на двух машинах на пользователя; Бизнес, $24.97 — 49.95 в зависимости от размера вашей команды.
- Лучше для: Видео инструкции
С помощью этой опции ваша команда может легко создавать настраиваемые учебные видеофильмы.
Перед тем, как начать, вы можете создать видео из шаблонов, изображений или записать новое видео.
После того, как вы записали видео, вы можете разметить скриншоты или поговорить о процессе и добавить визуальные инструкции, в том числе пользовательские руководства или учебники.
Кроме того, SnagIt предлагает другие настраиваемые опции. Вы можете легко перемещать объекты на снимке экрана, переставлять кнопки или даже удалять и редактировать текст.
Кроме того, инструмент «Шаг» позволяет быстро документировать процесс и рабочий процесс с помощью ряда цифр.
Настраиваемые инструменты построены с учетом пошаговых инструкций.
11. Droplr
- Цена: Профессионально, $5,99 в месяц на пользователя; Предприятие и команды, начиная с $4,99 в месяц на пользователя.
- Лучше для: Удаленное сотрудничество
Droplr — это инструмент скринкаста, который лучше всего использовать для удаленной совместной работы.
При записи скриншота или записи экрана вы можете объяснить свои мысли, добавив сообщения с помощью текстового поля.
Кроме того, есть также функция конфиденциальности, позволяющая размыть конфиденциальную информацию для обеспечения безопасности контента.
Тем не менее, одним из лучших инструментов является то, что ваши видео могут быть брендированы, с настраиваемыми короткими ссылками, используя адрес сайта вашей компании, добавление логотипа компании, а также использование собственных изображений брендинга.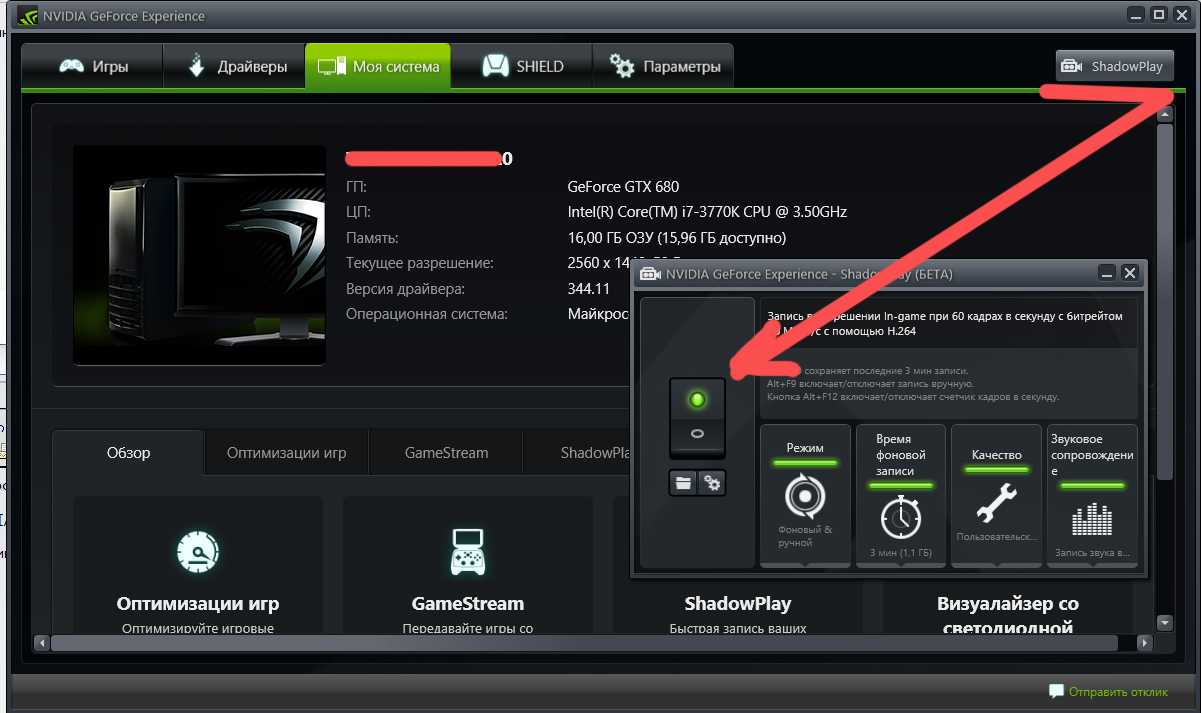
В целом, функция расширенной аннотации делает ее отличным вариантом для удаленных команд, чтобы сделать работу быстрее.
12. OneScreen
- Цена: OneScreen Hype, $10 в месяц; Смена одного экрана, $10 в месяц; Аннотация одного экрана, $100
- Лучше для: Для совместной работы и видеоконференций
OneScreen — это браузерный инструмент для видеоконференций, который компании могут использовать для сотрудничества, встреч, тренингов или презентаций.
Одной из его основных возможностей является функция совместного использования экрана и записи, так что ваша команда может записать любую встречу прямо в браузере, без необходимости скачивания.
Кроме того, есть аннотации и инструменты, которые ваша команда может использовать.
В то время как OneScreen хорошо работает с корпоративными компаниями, которым необходимо оборудование и программное обеспечение для видеоконференций, он также предлагает более доступную версию для небольших компаний.
Если вам нужно записать сообщение для вашей команды, демо-версию продукта или вебинар, вам придется использовать программное обеспечение для записи экрана.Есть простые в использовании бесплатные варианты. Есть и более надежные инструменты для крупных компаний.
По теме:
Как снимать видео-отзывы, которые действительно продают (тонкости, которых вы не знали!)
10 нейронных сетей для создания видео
Как сделать запись экрана | Roxio
Как сделать запись экрана | Роксио
Вы ищете простой способ записать свой экран на компьютере с Windows 10? Может быть, вы преподаватель, создающий обучающее видео для своих учеников, профессионал, который хочет сделать снимок экрана для презентации на работе, или просто энтузиаст, желающий создать что-то классное для YouTube. Вы пришли в нужное место.
Возможно, вы хотите одновременно записать свой экран и лицо, но не знаете, как это сделать. Это руководство для вас. Продолжайте читать, чтобы узнать все, что вам нужно для создания высококачественных записей экрана со звуком без каких-либо трудностей.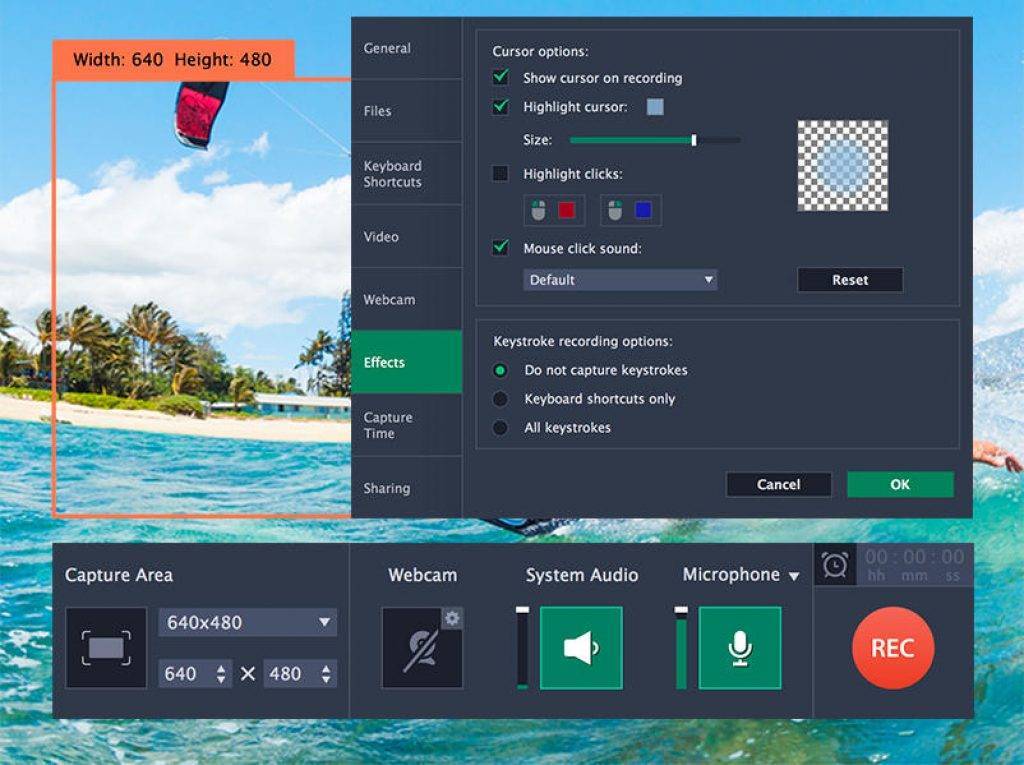
Как сделать запись экрана
Когда дело доходит до записи вашего экрана на ПК, есть несколько способов сделать это. Естественно, ваш подход к процессу записи экрана зависит от ваших целей. Например, знаете ли вы, что Windows 10 поставляется со встроенным средством записи экрана для видеоигр?
Он известен как Game Bar и предназначен для захвата игровых видеороликов и скриншотов. Однако встроенный в Windows экранный рекордер имеет некоторые недостатки. Например, он не поддерживает полноэкранный режим или веб-камеру, не говоря уже о том, что его возможности редактирования видео оставляют желать лучшего. Итак, что именно вам нужно для записи экрана без этих ограничений?
Ну, это зависит от того, чего вы пытаетесь достичь. Вообще говоря, вам нужно хорошее программное обеспечение для записи экрана — желательно с функциями редактирования видео — для записи экрана на вашем компьютере, камеру и оборудование для записи звука. Итак, давайте приступим к тому, как записать ваш экран на ПК.
I. Камера
В дополнение к мощному программному обеспечению для записи экрана вам также может понадобиться камера. Камера очень удобна, когда вы пытаетесь записать свой экран и одновременно показать свое лицо. Наличие камеры позволяет вам поместить свое лицо в угол экрана, особенно когда вы пытаетесь сделать что-то вроде учебника.
Конечно, вы также можете использовать веб-камеру на своем ПК с Windows, чтобы запечатлеть себя на экране. Однако полагаться на веб-камеру вашего компьютера часто бывает плохой идеей. Веб-камеры, как правило, имеют низкое качество и записывают зернистое видео. Какую камеру вы должны получить? Если вы просто хотите запечатлеть свое лицо при записи экрана, вам подойдет простая камера типа «наведи и снимай».
II. Аудиозаписывающее оборудование
Как сделать запись экрана со звуком в Windows 10? Существует два основных способа захвата звука при записи экрана: системный звук и звук микрофона. Системный звук — это звук, который исходит из динамиков вашего ПК.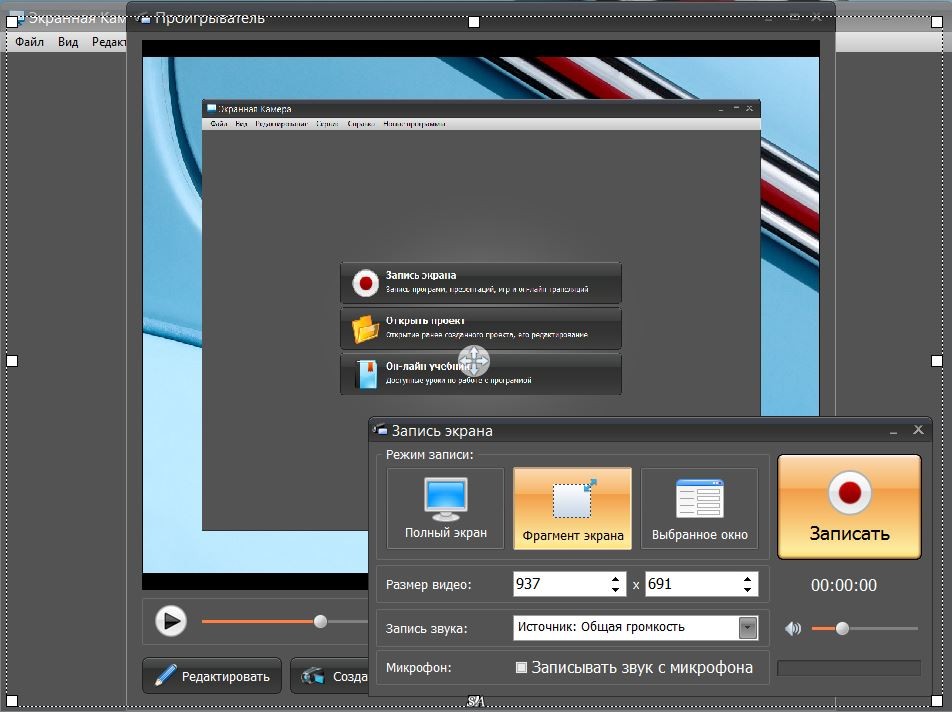 Вы определенно хотите записывать системный звук при записи видео игрового процесса.
Вы определенно хотите записывать системный звук при записи видео игрового процесса.
Иногда вы хотите добавить свой голос за кадром к своим записям экрана. В этом случае вам нужен инструмент, позволяющий записывать видео с микрофона. Сможете ли вы записывать звук при записи экрана, зависит от возможностей вашего программного обеспечения для записи экрана.
Как выбрать программу записи экрана для Windows
Когда дело доходит до программного обеспечения, выберите решение для записи экрана с основными функциями редактирования, такими как вырезание, удаление, разделение,
и т. д., а также мощные функции, такие как аудиозапись, видеоэффекты, режимы наложения и изменение скорости.
Например, Roxio Creator может захватывать как системный звук, так и звук микрофона, а также позволяет редактировать видео с помощью
отличные возможности редактирования.
Заключение
Запись экрана на вашем компьютере с Windows 10 может быть простым процессом, если у вас есть правильные инструменты. Все, что вам нужно, — это мощное программное обеспечение для записи экрана, такое как Roxio Creator, чтобы делать выдающиеся записи экрана на вашем компьютере с Windows 10. Хорошее программное обеспечение для записи экрана позволяет вам захватывать системный звук или записывать звук с микрофона, если вы хотите добавить голос за кадром к своим записям экрана.
Все, что вам нужно, — это мощное программное обеспечение для записи экрана, такое как Roxio Creator, чтобы делать выдающиеся записи экрана на вашем компьютере с Windows 10. Хорошее программное обеспечение для записи экрана позволяет вам захватывать системный звук или записывать звук с микрофона, если вы хотите добавить голос за кадром к своим записям экрана.
Нужно скачать Roxio Creator?
КУПИТЬ СЕЙЧАС
УЗНАТЬ БОЛЬШЕ
Запись видео/аудио и снимков экрана на Windows/Mac
Screen Recorder: Запись видео/аудио и снимков экрана на Windows/Mac
Вам может понадобиться программа для записи экрана на
Захват действий на экране
Это программное обеспечение для записи экрана поможет вам записать любую операцию, которую вы выполняете на экране. И вы можете использовать его, чтобы добавить к нему свое повествование.
Запись игры для обмена
Вы можете зафиксировать свои успехи в игре, чтобы поделиться ими с друзьями, или улучшить свои игровые навыки, записывая действия своих конкурентов.

Запись лекции
Хотите записать важную и вдохновляющую лекцию? Включите камеру на своем компьютере, и этот диктофон навсегда запишет сцену и голос.
Скринкаст видео с веб-камеры
Это программное обеспечение для записи экрана может записывать и сохранять видео с веб-камеры на вашем компьютере. Вы можете общаться в Skype или TeamViewer в любое время.
Запишите свой голос
Можно записать любой звук, если он с вашего компьютера. Вы также можете записать свой голос с микрофона с высоким качеством, используя Screen Recorder.
Делайте снимки
Вам может понадобиться удобный инструмент для создания снимков экрана, и этот рекордер может стать отличным выбором. Он поможет вам делать скриншоты и сохранять их в нужном вам формате, таком как JPG, PNG или GIF.

Делайте видеоуроки
Легко создавайте видеоуроки. Чтобы ваше видео выглядело более четким и профессиональным, вы можете выделить курсор мыши с помощью индивидуального размера и цвета.
Другие
Независимо от того, есть ли у вас какие-либо другие требования к записи видео / аудио, для обмена, создания заметок или любого другого использования, этот экранный рекордер удовлетворит вас.
Он удовлетворит вас мощными функциями записи видео/аудио
Запись видео с экрана
Будучи мощным программным обеспечением для записи экрана, Aiseesoft Screen Recorder позволяет с легкостью записывать любое видео с экрана. Вы можете использовать его для захвата видео, игр, вебинаров, лекций, презентаций, видеозвонков, конференций, видео с веб-камеры и т. д. в полноэкранном режиме или в индивидуальном размере экрана.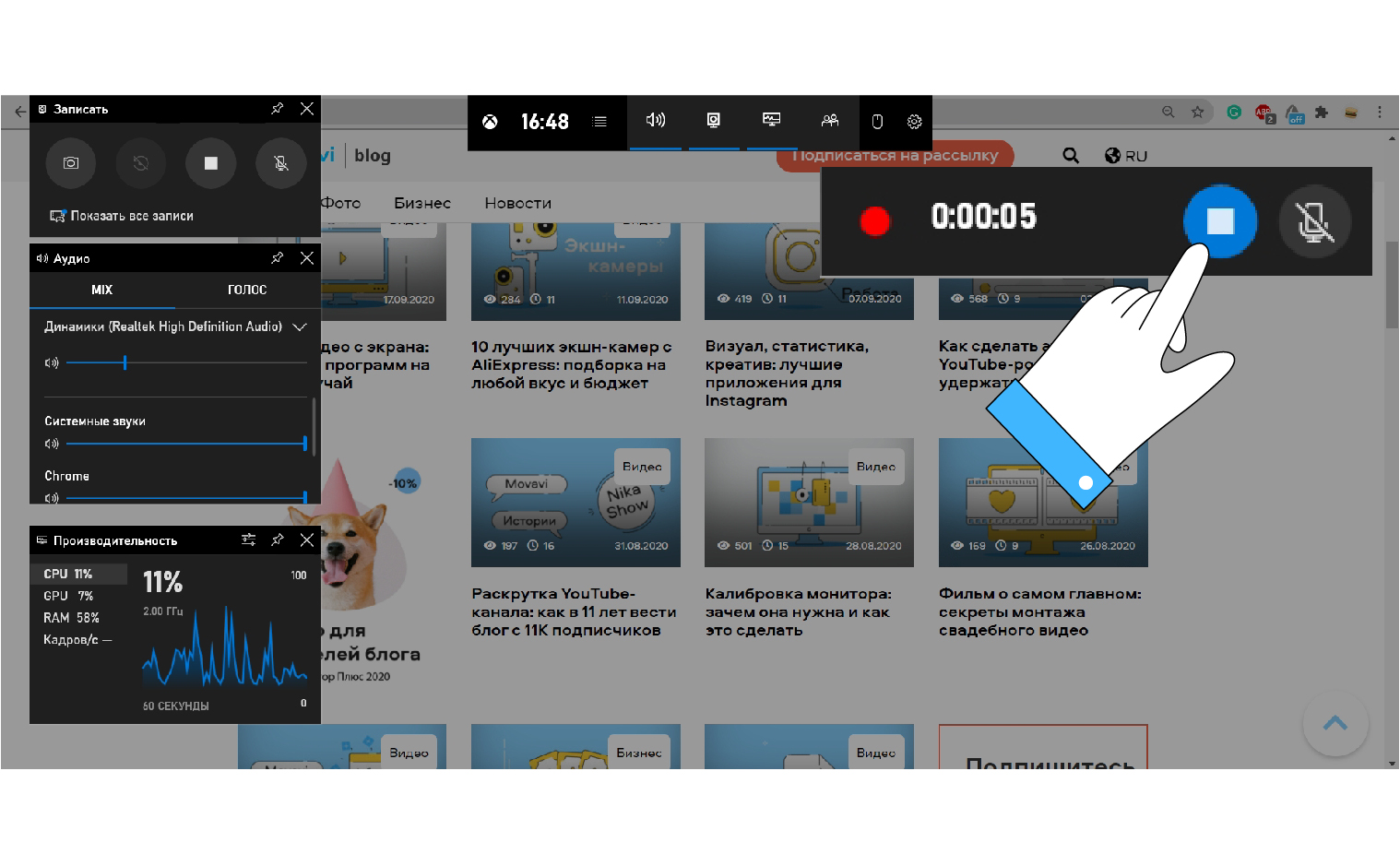
Во время захвата экрана вы можете выделить движение курсора, чтобы его было легче отслеживать. Более того, технология кодирования HD-видео в реальном времени Blue-light гарантирует отличное качество изображения и звука. Функция захвата окна блокировки позволяет вам сохранять активность записи в определенном окне. Чтобы запись экрана не мешала другим операциям. Захваченное видео будет сохранено в форматах MP4, WMV, MOV, AVI, GIF, TS и т. д. для удобного воспроизведения и обмена.
Запишите свой голос с микрофона
Aiseesoft Screen Recorder может записывать только внутренний звук вашего компьютера. Эта функция позволяет записывать любой звук в форматах MP3, WMA, AAC, M4A, FLAC, OGG и OPUS для удобного воспроизведения.
Перед записью вы можете сделать тестовую аудиозапись для записи с динамика и микрофона для лучшего восприятия.
Запись голоса с микрофона: выберите звук с микрофона и отключите системный звук, чтобы добавить устное пояснение к видеопрезентации.
Запечатлейте свой игровой процесс без потери качества
Aiseesoft Screen Recorder — это легкое, но интуитивно понятное программное обеспечение для записи игр для геймеров. Простое управление помогает пользователям запечатлеть самые впечатляющие моменты игрового процесса и поделиться ими с коллегами по всему миру. Этот специальный игровой рекордер также позволяет пользователям одновременно записывать звук игры и микрофон. Благодаря поддержке технологии ускорения графического процессора это надежное программное обеспечение для записи игр может плавно записывать игровой процесс без каких-либо задержек. Кроме того, он также включает в себя добавление наложения веб-камеры, создание снимков и эффекты мыши, чтобы вы могли совершенствовать свои записи во время их создания.
Редактировать видео и аудио запись
Aiseesoft Screen Recorder — действительно мощная программа для записи видео и аудио. Он не только помогает вам записывать экран или записывать звук, но и содержит множество необходимых функций редактирования, которые помогут вам получить предпочтительный выходной файл. Во время записи вы можете добавлять в сцену изображения, наклейки, стрелки, текст, линии, прямоугольники, эллипсы и многое другое. Кроме того, вы можете сфокусировать или увеличить область записи, чтобы сделать свой учебник с важными примечаниями. Кроме того, он предлагает больше настроек для установки горячих клавиш, видеокодека, качества, частоты кадров, качества звука и других параметров вывода. После сохранения записи вы можете использовать расширенный редактор для редактирования файла записи.
Во время записи вы можете добавлять в сцену изображения, наклейки, стрелки, текст, линии, прямоугольники, эллипсы и многое другое. Кроме того, вы можете сфокусировать или увеличить область записи, чтобы сделать свой учебник с важными примечаниями. Кроме того, он предлагает больше настроек для установки горячих клавиш, видеокодека, качества, частоты кадров, качества звука и других параметров вывода. После сохранения записи вы можете использовать расширенный редактор для редактирования файла записи.
Триммер для записи
Если вы обнаружите, что файл записи слишком длинный и хотите сохранить только его часть или хотите разрезать его на клипы, свободно обрежьте записанный видео- или аудиофайл, чтобы сохранить только полезную часть. Или используйте расширенный триммер, чтобы быстро разделить одну видео- или аудиозапись на несколько клипов в среднем.
Записывающий компрессор
Если экспортированный файл видеозаписи слишком велик по размеру, вы можете использовать инструмент сжатия видео.
 Сжатие видеофайла до меньшего размера. Он может уменьшить размер видео при высокой степени сжатия до 95%, чтобы сохранить ваше хранилище или отправить по электронной почте или загрузить онлайн.
Сжатие видеофайла до меньшего размера. Он может уменьшить размер видео при высокой степени сжатия до 95%, чтобы сохранить ваше хранилище или отправить по электронной почте или загрузить онлайн.
Слияние записей
Объедините ваши предыдущие файлы истории записи или загрузите их с локального диска и расположите клипы в нужном вам порядке.
Преобразователь записи
Преобразование видео- или аудиоформатов в MP4, MOV, AVI, GIF, MP3, WMA, WAV, AIFF и другие форматы для ваших устройств.
Запись метаредактора
Не забудьте добавить метаданные видео- или аудиозаписи, чтобы добавить альбом, тег ID3, название, год и т. д.
Запись экрана телефона iPhone и Android на компьютер
Независимо от того, нужно ли вам сделать руководство по своему телефону или сделать быстрый снимок экрана, Aiseesoft Screen Recorder поможет вам быстро и легко получить все, что происходит на экране вашего телефона. И по сравнению с функцией записи по умолчанию на вашем телефоне, этот метод может предложить вам лучший обзор, поскольку экран намного больше. Кроме того, вы можете выбрать любой формат вывода в соответствии с вашими потребностями. Вы даже можете предварительно отредактировать запись по своему усмотрению. В настоящее время этот инструмент поддерживает устройства iOS и Android.
И по сравнению с функцией записи по умолчанию на вашем телефоне, этот метод может предложить вам лучший обзор, поскольку экран намного больше. Кроме того, вы можете выбрать любой формат вывода в соответствии с вашими потребностями. Вы даже можете предварительно отредактировать запись по своему усмотрению. В настоящее время этот инструмент поддерживает устройства iOS и Android.
Более простой способ делать и редактировать снимки
Создание снимков — это простой и полезный способ быстро сохранить важную информацию. Вы можете использовать его каждый день. Этот экранный рекордер также может работать как мощное приложение для моментальных снимков, которое поможет вам захватить что-либо на экране и сохранить его как изображение. Вы можете свободно настроить область снимка и поместить свои личные метки, такие как прямоугольник, стрелка, линия и текст, на выходное изображение. Он даже позволяет делать длинные скриншоты прокручивающегося окна. Вы можете сохранить снимок в формате PNG, JPEG, BMP, GIF, TIFF и т.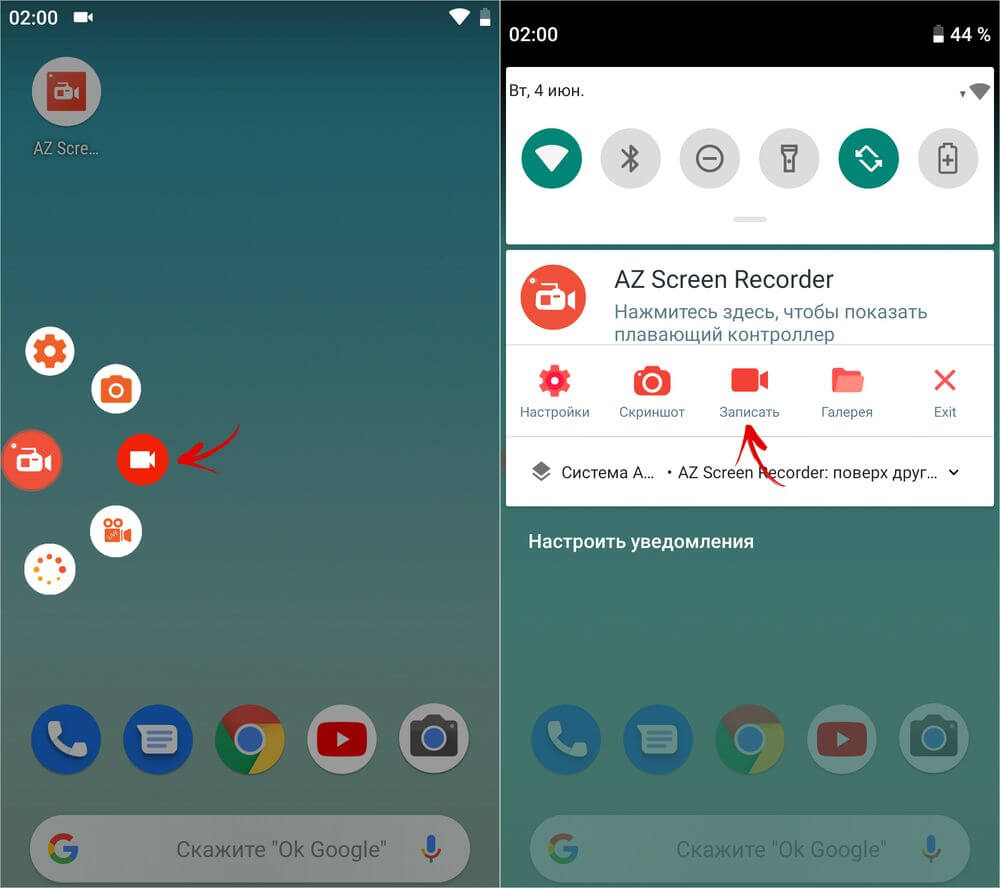 д. в соответствии с вашими потребностями. Конечно, он оснащен другими ключевыми функциями редактирования, которые помогут вам сделать снимок.
д. в соответствии с вашими потребностями. Конечно, он оснащен другими ключевыми функциями редактирования, которые помогут вам сделать снимок.
Особенности Aiseesoft Screen Recorder — почему он лучше?
Запись звука на Mac
После того, как вы закончите запись на Mac, вы с разочарованием обнаружите, что в ней нет звука. Этот регистратор поможет вам исправить это. Он поддерживает запись внутреннего звука и голоса микрофона.
Оптимизация записи звука
Это программное обеспечение может оптимизировать качество записи звука, усиливая слабый звук, уменьшая звуковой шум и устраняя звуковое эхо во время записи.
Нет водяного знака
Не беспокойтесь о проблеме с водяным знаком. Aiseesoft Screen Recorder сохранит исходное изображение и звук без водяных знаков.
Качественная запись
Вы можете установить качество выходного видео/аудио с 6 уровнями на выбор, от без потерь до самого низкого.
 Однако при изменении качества запись будет сохраняться плавной.
Однако при изменении качества запись будет сохраняться плавной.Различные доступные форматы
Он поддерживает большинство популярных форматов видео/аудио/изображений, таких как MP4, MOV, WMA, MP3, JPG, PNG и GIF и т. д. Подробную информацию см. в технических характеристиках.
Выбор области
Автоматически распознавать окно записи и выбирать предпочтительную область захвата. Также вы можете выбрать общее соотношение сторон, как вам нужно.
Ярлыки
Запись одним нажатием или установка горячих клавиш для запуска/остановки записи, открытия/закрытия веб-камеры, моментального снимка и т. д.
Запись мышью
Запишите определенную область вокруг мыши или следуйте за мышью, чтобы захватить то, что вам нужно.

Заблокировать окно
Запись всех действий в определенном окне или свободный захват определенных окон.
Как использовать Aiseesoft Screen Recorder
- Запись видео
- Запись аудио
- Сделать снимки
Шаг 1. Нажмите «Видеомагнитофон», чтобы войти в интерфейс записи экрана.
Шаг 2. Настройте область записи видео и выберите источник звука из системного звука или микрофона.
Шаг 3. Нажмите REC, чтобы начать захват экрана на вашем компьютере.
Получить полное руководство здесь ->
Шаг 1. Нажмите Audio Recorder, чтобы войти в интерфейс аудиозаписи.
Шаг 2. Выберите запись звука с системного звука или микрофона.
Шаг 3.
 Нажмите REC, чтобы начать запись звука на компьютер.
Нажмите REC, чтобы начать запись звука на компьютер.Получить полное руководство здесь ->
Шаг 1. Нажмите «Снимок», чтобы сразу начать делать снимок экрана в определенной области.
Шаг 2. Добавьте желаемый текст, линию, стрелку, прямоугольник и т. д., чтобы нарисовать панель выходных снимков.
Шаг 3. Нажмите «Сохранить», чтобы сохранить снимок экрана в подходящем формате изображения.
Получить полное руководство здесь ->
Доступные цены
Использовать один месяц
Использовать на 1 ПК
Использовать на 1 Mac
Безопасная оплата->
Безопасная оплата->
Безопасная оплата->
Безопасная оплата->
Безопасная оплата->
Безопасная оплата->
30-дневная гарантия возврата денег Если в течение 30 дней после покупки возникнут проблемы с качеством, мы обещаем вам возврат средств.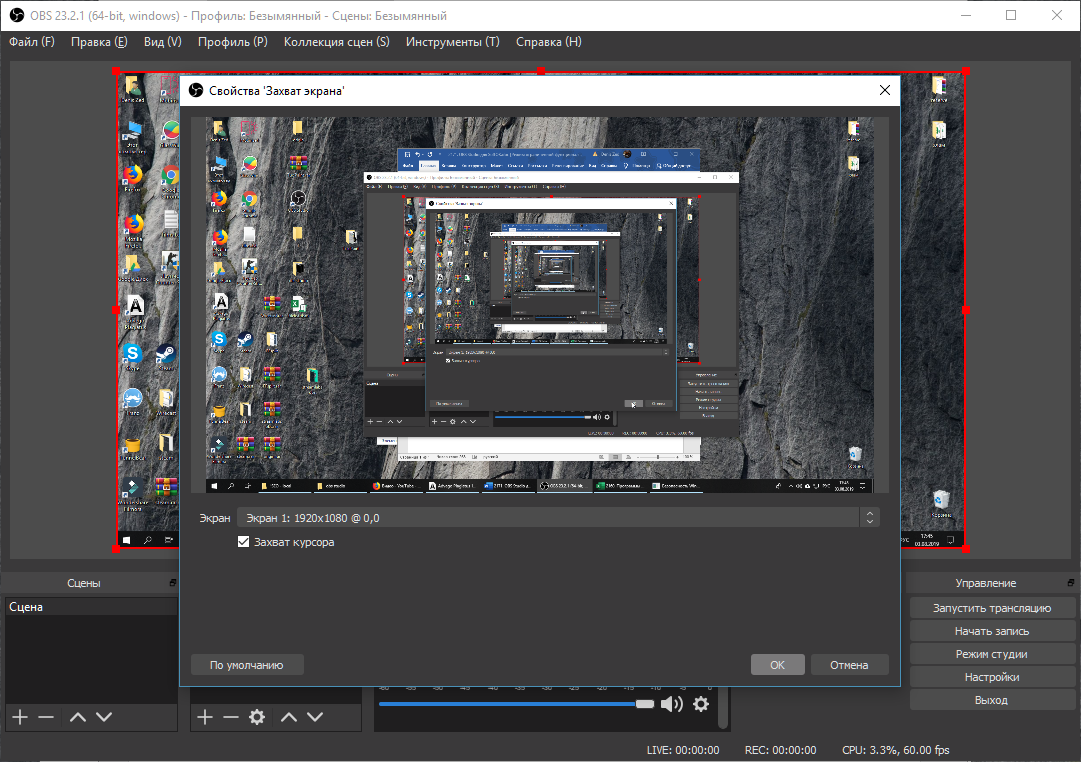


 Это удобно, например, чтобы в видео не попадали уведомления из мессенджеров.
Это удобно, например, чтобы в видео не попадали уведомления из мессенджеров.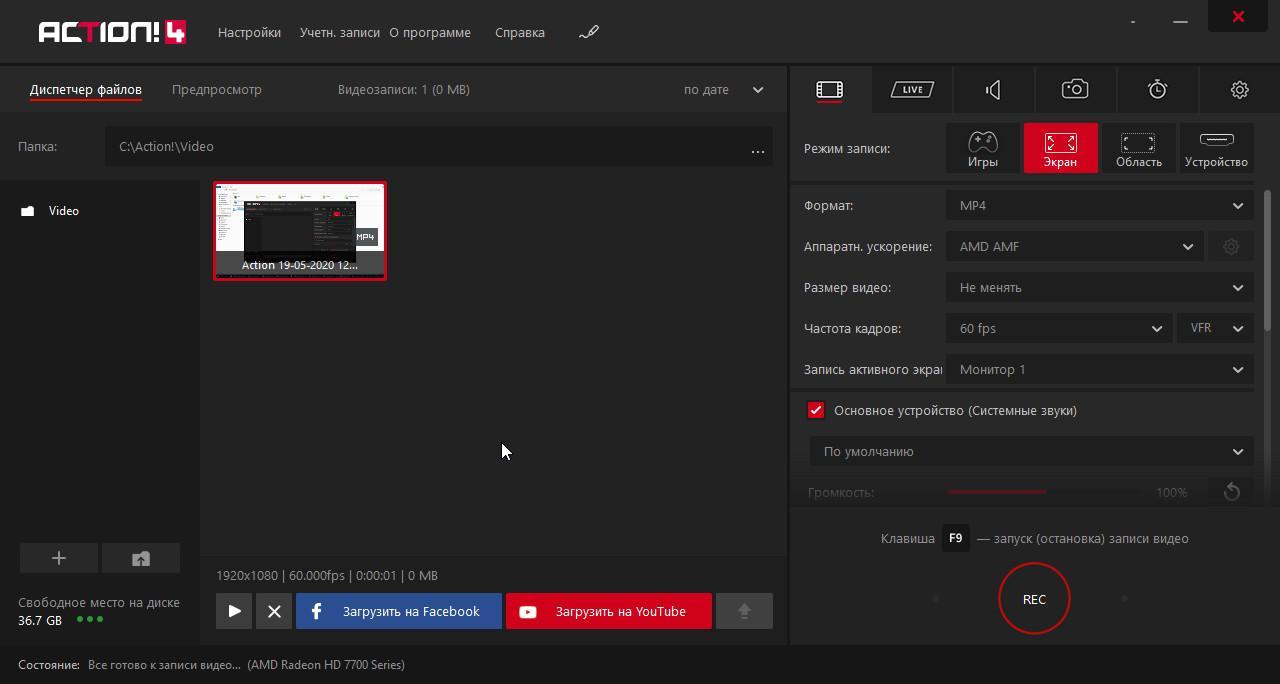
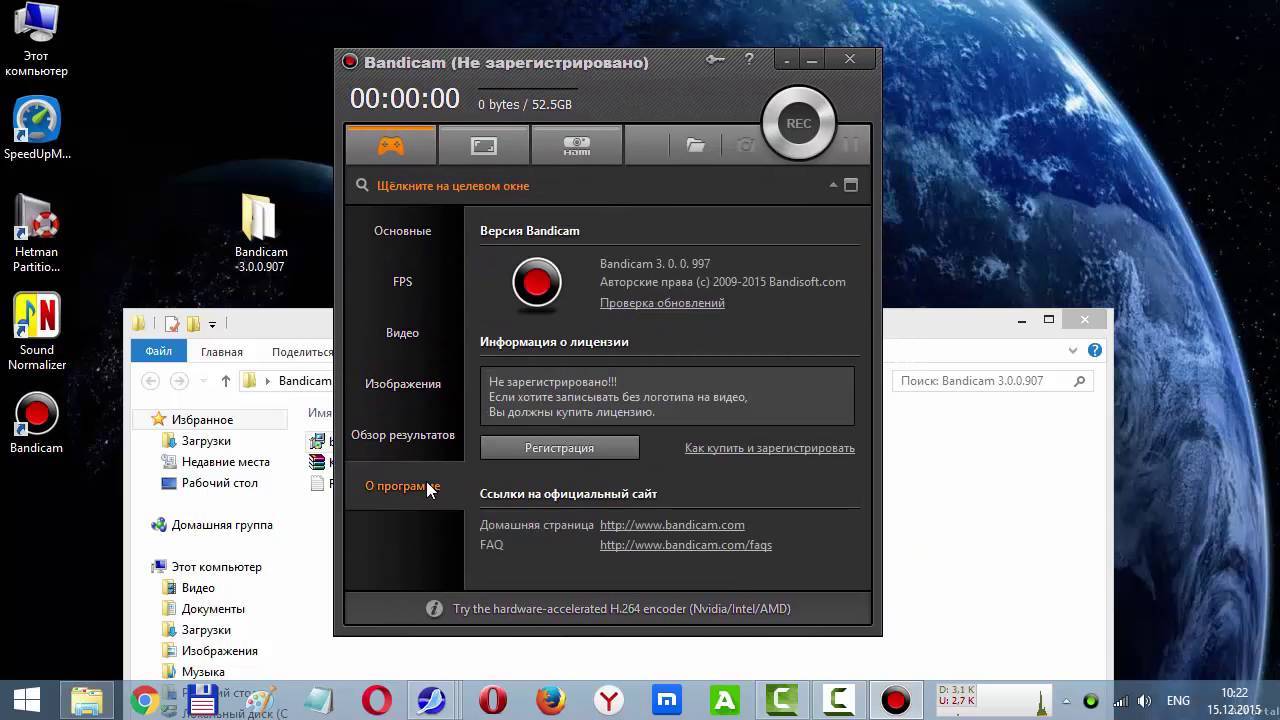 io
io
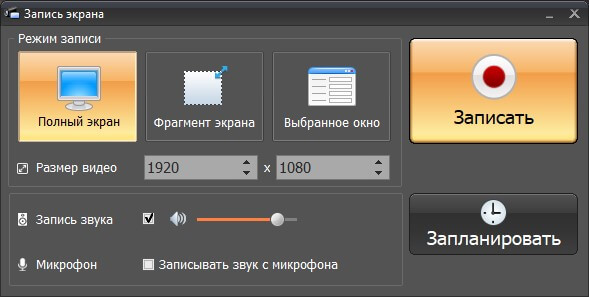
 Сжатие видеофайла до меньшего размера. Он может уменьшить размер видео при высокой степени сжатия до 95%, чтобы сохранить ваше хранилище или отправить по электронной почте или загрузить онлайн.
Сжатие видеофайла до меньшего размера. Он может уменьшить размер видео при высокой степени сжатия до 95%, чтобы сохранить ваше хранилище или отправить по электронной почте или загрузить онлайн.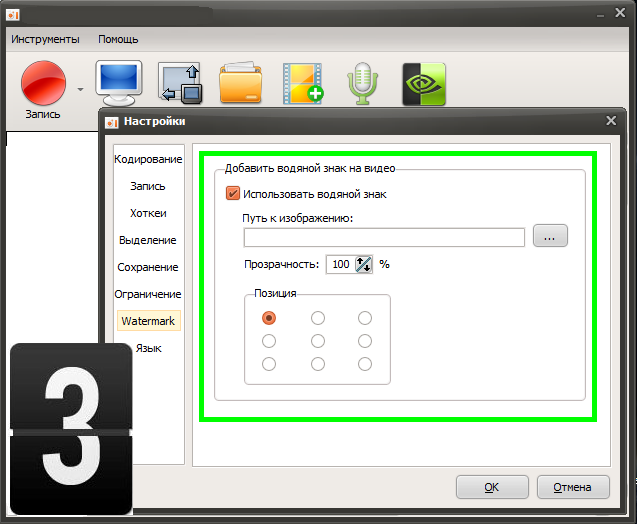 Однако при изменении качества запись будет сохраняться плавной.
Однако при изменении качества запись будет сохраняться плавной.
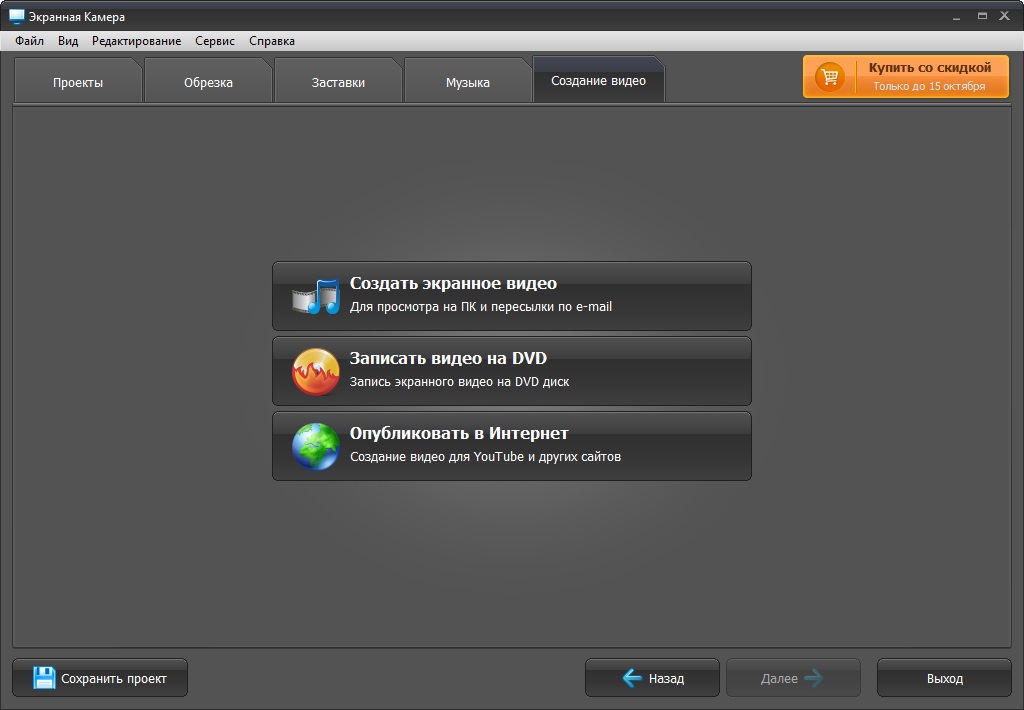 Нажмите REC, чтобы начать запись звука на компьютер.
Нажмите REC, чтобы начать запись звука на компьютер.