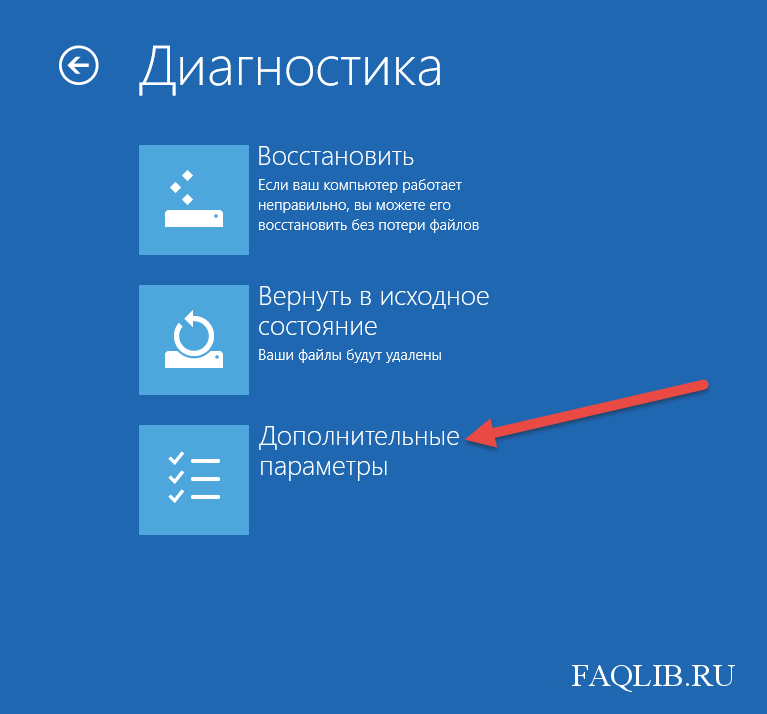Как зайти в безопасный режим на ноутбуке hp windows 10: Ноутбуки HP — Вход в безопасный режим
Содержание
как включить, как зайти, выйти
Содержание
- 1 Меню конфигурации
- 2 Иконка включения
- 3 Использование Командной строки
- 4 Отключение Safe mode
- 5 Особенности Safe mode
- 6 Заключение
- 7 Видео по теме
Windows 8 стала первой ОС из серии NT, в которой Microsoft удалось существенно оптимизировать и ускорить процесс загрузки. Эта особенность привела к необходимости изменить привычный пользователям порядок входа в безопасный режим. Существование этой проблемы признал даже бывший вице-президент компании Стив Синовский, руководивший за ее разработкой и продвижением. Если раньше удержание клавиши F8 при перезагрузке операционной системы гарантированно позволяло включить безопасный режим, то здесь потребуются другие методы. В этой статье мы расскажем, что нужно сделать, чтобы загрузить ОС Windows 8 в безопасном режиме.
Меню конфигурации
Самый простой и надежный способ — использовать меню конфигурации. С его помощью можно войти в безопасный режим на Windows 8, предварительно настроив необходимые параметры в привычном графическом интерфейсе. Чтобы его вызвать, потребуется использовать комбинацию клавиш Win + R, после чего в появившемся окне набрать приведенную на рисунке команду.
Чтобы его вызвать, потребуется использовать комбинацию клавиш Win + R, после чего в появившемся окне набрать приведенную на рисунке команду.
В результате ее выполнения откроется следующее окно, в котором можно настроить опции запуска безопасного режима. Переместившись на вкладку «Загрузка», видим пункт, отвечающий за необходимые нам параметры Виндовс. В большинстве случаев достаточно просто поставить галочку для его включения. Дополнительные опции позволят использовать сетевые драйвера или минимально допустимое разрешении экрана.
Загрузиться в безопасном режиме можно будет сразу или в следующий раз, при первой перезагрузке, согласившись с выходом из конфигурации без немедленного ее выполнения.
В Windows 8 запуск Safe mode приводит к окну, содержащему девять дополнительных параметров. Перемещение по пунктам выполняется с помощью верхнего ряда управляющих клавиш на клавиатуре.
Стандартное разрешение экрана на Windows 8 увеличилось, и теперь монитор запускается в режиме 1024х768 точек. По F3 можно выбрать видеорежим с разрешением 640х480 точек. В процессе работы по углам экрана и в верхней его части будет присутствовать соответствующая информационная запись, отражающая версию «окон» и информирующая о работе в Safe mode.
По F3 можно выбрать видеорежим с разрешением 640х480 точек. В процессе работы по углам экрана и в верхней его части будет присутствовать соответствующая информационная запись, отражающая версию «окон» и информирующая о работе в Safe mode.
Завершив необходимые действия, не забудьте о том, что конфигурация системы выставлена вами на загрузку в безопасном режиме. Чтобы ее отключить, проделайте в обратном порядке процедуру вызова msconfig и снимите установленную там галочку. Выход произойдет в момент очередной перезагрузки компьютера.
Иконка включения
Безопасный режим в Windows 8 можно включить и по-другому, используя кнопку включения, отображаемую на окне входа в операционную систему. Завершите текущий сеанс, чтобы перейти к меню выбора пользователей. Вызовите контекстное меню кнопки выключения кликом правой кнопки мышки и, удерживая на клавиатуре Shift, нажмите «Перезагрузка».
Для ускорения процедуры можно использовать Командную строку. В этом случае потребуется набрать, не выходя из системы, следующую команду.
В этом случае потребуется набрать, не выходя из системы, следующую команду.
При использовании любого варианта после перезагрузки вы получите следующее окно, позволяющее выбрать любое действие из четырех доступных. Как видите, два первых действия связаны с возвратом в обычный режим работы ОС и ее выключением, а использование внешнего устройства для загрузки на данном этапе не требуется. Следовательно, остановим выбор на пункте «Диагностика».
Здесь мы отправимся в дополнительные параметры, так как остальные связаны с выполнением функции System Restore.
На этом этапе следует открыть пункт «Параметры загрузки».
Открывшееся окно содержит информацию о том, что произойдет после нажатия единственной расположенной на нем кнопки. Как видите, четвертый пункт указывает на возможность получить после перезагрузки безопасный режим Windows 8. Нажимаем кнопку и при запуске системы видим окно с девятью параметрами работы Safe mode.
Оба этих способа удобны в том случае, когда ОС загружается в таком режиме в разовом порядке. Как войти в безопасный режим Windows 8 и использовать его принудительно, мы расскажем в следующем разделе.
Использование Командной строки
В ряде случаев серьезный сбой в работе компьютера может потребовать заходить в Safe mode не один, а несколько раз подряд. Поэтому, в этом разделе мы расскажем, как зайти в безопасный режим Windows 8, используя Командную строку. Воспользуемся уже приведенной выше командой shutdown для перезагрузки. Выполняем последовательно все действия, описанные в предыдущем пункте, до момента выхода на окно «Дополнительные параметры». Вместо параметров загрузки выбираем использование Командной строки.
Выбираем учетную запись, с которой будем работать в дальнейшем.
Подтверждаем вход с помощью пароля. Чтобы просмотреть, правильно ли вы ввели данные, можно использовать логотип глаза в правом углу поля для ввода.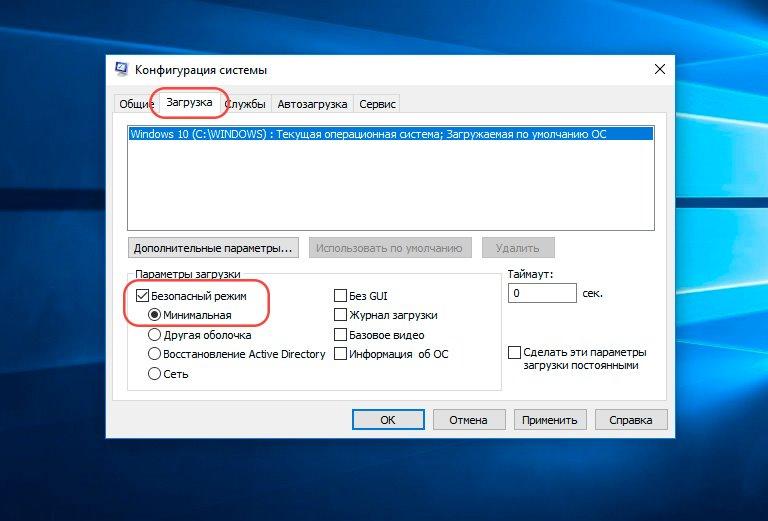
Придется подождать, пока операционная система сформирует необходимый интерфейс. Бегающие по кругу точки будут играть роль индикатора, показывая, что компьютер не завис в процесс выполнения задачи.
В результате вы попадете на чистый рабочий стол с одним единственным открытым окном командной консоли Виндоус. В него потребуется ввести приведенную на рисунке команду.
Если ввод выполнен правильно, то получаете уведомление об успешном выполнении операции.
На этом работа с Командной строкой закончена. Можете закрывать ее, как обычное окно. В результате вы вернетесь обратно к окну выбора действия. Выбираете Продолжить и компьютер снова уходит в перезагрузку. Загрузившись, вы увидите окно выбора параметров Safe mode и можете запустить безопасный режим.
Особенностью этого метода является то, что Windows 8 безопасный режим загрузки теперь будет использовать по умолчанию. Каждый раз на старте вы будете видеть окно параметров. Использовать такой вариант нужно в том случае, если вы не уверены в том, что справитесь с неполадками с первого раза.
Использовать такой вариант нужно в том случае, если вы не уверены в том, что справитесь с неполадками с первого раза.
Отключение Safe mode
Как загрузить безопасный режим Windows 8, в том числе и принудительно, вы теперь знаете. Давайте теперь рассмотрим, как выйти из безопасного режима. Эти действия потребуются только в том случае, если применялся последний описанный метод принудительного включения.
Закончив устранение неполадок, возникших в системе, выполните всю процедуру включения Командной строки заново. После того как загрузится ее интерфейс, введите приведенную на рисунке команду.
Правильно выполнив это действие, вы снова получите уведомление об успешном завершении операции. Можете закрывать консоль и выбирать опцию возврата к работе. Теперь загрузка ОС будет проходить в нормальном режиме.
Особенности Safe mode
Использование безопасного режима подразумевает, что операционная система будет использовать только самый необходимый минимум драйверов для устройств, при этом используя их только из предустановленного набора. Благодаря этому всегда есть возможность с его использованием удалить неудачно работающую версию нового ПО вручную. Во многих случаях это может спасти систему от более радикальных методов восстановления, таких как функции восстановления, которые могут привести к потере некоторых последних данных.
Благодаря этому всегда есть возможность с его использованием удалить неудачно работающую версию нового ПО вручную. Во многих случаях это может спасти систему от более радикальных методов восстановления, таких как функции восстановления, которые могут привести к потере некоторых последних данных.
Теперь зная, как загрузить Windows 8 в безопасный режим, вы будете иметь альтернативу при выборе способа устранения неполадок. При подозрении на неправильно работающее ПО в первую очередь следует использовать его, не прибегая до поры до времени к крайним мерам.
Заключение
В нашем материале мы рассказали о существующих способах входа в режим Safe mode восьмой версии операционной системы Microsoft, и как запустить его программным способом. Если же ваш компьютер использует в качестве накопителя не SSD, а жесткий диск старого типа, вы можете попробовать войти в него и аппаратным способом, который применялся в предыдущих версиях. Для этого на этапе начальной загрузки до появления изображения с логотипом Windows, нажимайте клавишу F8 или сочетание Shift + F8. Если сработают, можете использовать их и в дальнейшем, а если нет — выбирайте один из описанных выше способов и используйте его.
Если сработают, можете использовать их и в дальнейшем, а если нет — выбирайте один из описанных выше способов и используйте его.
Разумеется, использование защищенного режима не панацея и не спасет компьютер от всех возможных неисправностей. Но всегда лучше иметь несколько вариантов устранения неполадок, чем один.
Видео по теме
Восстановление системы на ноутбуке hp
Доброго времени суток, пользователи.
Независимо от производителя компьютеров, рано или поздно любое вычислительное устройство нуждается в переустановке операционной системы или ее восстановлении. Это может быть связано с самыми разными причинами, включая атаку вирусов, удаление важных данных и прочие весомые факторы. Вернуть работоспособность оборудования можно разными способами. Сегодня я расскажу, как сделать восстановление системы на ноутбуке HP. Существует несколько основных способов.
Существует несколько основных способов.
Содержание статьи
- Запуск последней удачной версии
- Восстановление
- Дополнительные варианты загрузки или диск
- Заводские параметры
- Не загружается
Запуск последней удачной версии( к содержанию ↑ )
Самый простой способ вернуть работоспособность ПК – запуск последней работающей версии операционки. Для этого нужно выполнить пару движений:
Перезапускаем оборудование.
Перед стартом Windows 7 или другой версии нажимаем «F8» для открытия меню «Дополнительные варианты загрузки».
Здесь нас интересует «Последняя удачная конфигурация». Подтверждаем свои действия.
Этот режим позволяет запустить компьютер, отталкиваясь от параметров компьютера, используя которые оборудование загружалось удачно. Процедура возвращает реестр, параметры драйверов и остальные важные настройки.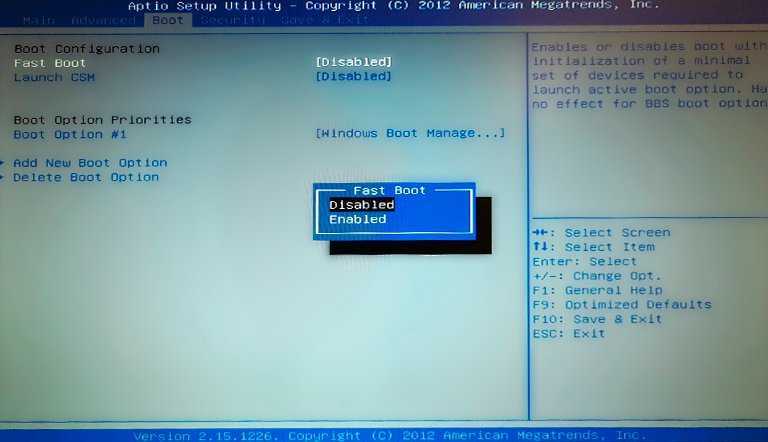
Лучше пользоваться этим инструментом, когда к неполадкам привели некорректные изменения на программном уровне.
Восстановление( к содержанию ↑ )
Еще одна полезная функция, помогающая в разных ситуациях модели Pavilion G6 – «Восстановление системы». Для его включения нужно сделать пару шагов:
Переходим в «Дополнительные параметры…».
Выбираем «Безопасный режим».
После отправляемся в «Пуск» и «Панель управления».
Нас интересует «Восстановление» и «Запуск».
Появится соответствующее окно, в котором мы нажимаем «Далее».
Теперь можно выбрать подходящую точку возврата из нескольких предоставленных. Лучше остановиться на той, которая была сделана за несколько дней до появления первых проблем.
После начнется сам процесс, компьютер перезапустится и в случае успешной операции все снова будет работать.
 Сразу же установите антивирус Comodo Internet Security и просканируйте систему на наличие вирусов.
Сразу же установите антивирус Comodo Internet Security и просканируйте систему на наличие вирусов.
Дополнительные варианты загрузки или диск( к содержанию ↑ )
Если ОС перестала работать в результате действия вируса, вернуть ее в нормальное состояние поможет диск с дистрибутивом. Выполняем несколько шагов:
Перезапускаем и нажимаем «F8».
Появится меню, где нас интересует «Устранение неполадок…». Откроется «Параметры…».
Если по каким-то причинам вы не можете попасть в соответствующее меню, пробуем пользоваться установочными файлами:
Размещаем диск восстановления в привод, на котором находятся установочные файлы Windows 8 или других версий. Сборка должна соответствовать той, которая на данный момент используется на ноутбуке. Это также может быть и флешка.
Перезагружаем устройство и заходим через БИОС путем нажатия кнопок «Del», «F1» или других, которые указаны на мониторе.

Отправляемся в меню выставления очереди загрузки. Выбираем на первом месте нужный нам компонент.
Сохраняемся и выходим.
Перезапустится система. В результате появится темный экран, на котором будет указано, что нужно нажать кнопку для продолжения.
Мы увидим окно, где нужно выбрать язык.
После этого появится «Установка», но нас интересует строка, которая находится в нижнем левом углу – «Восстановление системы».
Откроется окно «Параметры…»
В этом меню существует сразу несколько вариантов, позволяющих вернуть работоспособность операционки. Нас интересует второй пункт. Выбираем его, указываем момент для возврата и соглашаемся со всем. В конце появится соответствующее сообщение.
Заводские параметры( к содержанию ↑ )
Еще одним удобным инструментом является возвращение до заводских настроек. Это решение позволит справиться с любыми проблемами операционки, которые не связаны с установленным оборудованием. Что это и как запустить нужный инструмент?
Это решение позволит справиться с любыми проблемами операционки, которые не связаны с установленным оборудованием. Что это и как запустить нужный инструмент?
Такое решение дает возможность за короткий промежуток времени вернуть ноутбук Pavilion G7 или любой другой к параметрам, с которыми устройство приобреталось в магазине. По факту, на компьютере появится чистая ОС и все необходимые драйвера.
Сразу нужно сказать, что все другие данные с системного диска будут удалены.
В оборудовании от компании HP за эту функцию отвечает приложение Recovery Manager. Запустить его можно следующим способом:
Открываем «Пуск» и находим вышеупомянутую программу.
Появится окно, где мы выбираем «Среда…».
Подтверждаем действия. ENVY или любая другая сборка перезапустится и войдет в нужную среду.
Нас интересует «Диагностика».
Далее выбираем «Recovery manager».

Нажимаем на кнопку «Восстановление системы до первоначального…».
Отмечаем «Без создания резервной копии. После этого запустится сам процесс.
Через время пользователям предлагается ввести личные данные для начала работы.
Пользуясь подсказками, выполняем все, что нужно.
Перед пользователями появится новая ОС, будь то Windows 10 или даже Vista – все зависит от кого, с какой приобретался ноутбук.
Остается только установить программное обеспечение.
Не загружается( к содержанию ↑ )
Некоторые пользователи могут встретится с ситуацией, когда операционка попросту отказывается загружаться. Для запуска нужного инструмента выполняем несколько шагов:
Перезагружаемся. После старта нажимаем «Esc», а потом «F11».
Далее мы увидим знакомое меню, где выбираем «Диагностика», а потом и нужный нам инструмент.

Что ж, теперь вы знаете, как сделать возврат операционки на ноутбуках HP. В большинстве случаев оно ничуть не отличается от процедуры с устройствами других производителей. Но все же существует специальный инструмент, который работает только на вышеупомянутом оборудовании.
Помимо всего, что указано ранее, еще одним решением вполне может стать чистая переустановка системы. Правда после нее нередко нужно провести какое-то время за поиском и размещением драйверов. А еще хорошим вариантом может быть подключение HDD к другому ПК и проверка его на вирусы при помощи AVG AntiVirus Free.
Надеюсь вам поможет хотя бы один из описанных выше вариантов справиться с проблемами на устройстве. Подписывайтесь и рассказывайте о блоге друзьям.
Материалы по теме
Запустить безопасный режим ноутбука HP — Windows 10 — Поддержка принтеров HP
Если вам интересно, можно ли запустить безопасный режим ноутбука HP , , то ответ — да, конечно, можно. Это все, что вам нужно знать о безопасном режиме HP и о том, как запустить безопасный режим ноутбука HP с Windows 10 .
Это все, что вам нужно знать о безопасном режиме HP и о том, как запустить безопасный режим ноутбука HP с Windows 10 .
Запуск ноутбука HP в безопасном режиме — Windows 10
Если у вас возникли проблемы с операционной системой Windows на вашем HP EliteBook, HP stream или HP pavilion, то первым шагом будет загрузка в безопасном режиме. Безопасный режим загружает только необходимые драйверы и файлы. Это простой способ максимально избавиться от переменных, чтобы убедиться, что проблема не возникает на базовом уровне. Традиционный способ войти в безопасный режим — загрузиться и одновременно нажать F8 на рабочем столе/ноутбуке.
Использование ноутбуков HP в безопасном режиме позволяет устранять неполадки и устранять проблемы, с которыми вы могли столкнуться в обычном режиме. При запуске ноутбуков hp в безопасном режиме Windows 10 Windows запускается с минимальным набором драйверов, из-за чего экран выглядит иначе, чем обычно.
Как запустить ноутбук HP в безопасном режиме?
Использование Windows в безопасном режиме помогает сузить источник проблемы и устранить неполадки на настольном компьютере или ноутбуке. Если вы хотите запустить свой ноутбук hp в безопасном режиме, выполните следующие простые шаги.
Если вы хотите запустить свой ноутбук hp в безопасном режиме, выполните следующие простые шаги.
A. Запустите свой ноутбук HP в безопасном режиме —
Вам потребуется удалить все компакт-диски, DVD-диски и дискеты из вашего компьютера/ноутбука, а затем перезагрузить систему. Нажмите кнопку «Пуск», затем щелкните стрелку рядом с кнопкой «Завершение работы» или стрелку рядом с кнопкой «Блокировка» и выберите «Перезагрузить».
Вы можете обратиться к следующим пунктам:
- Если на вашем ноутбуке установлена одна операционная система, нажмите и удерживайте клавишу F8 во время перезагрузки ноутбука. Вам нужно нажать F8, прежде чем появится логотип Windows. Если появится логотип Windows, вам потребуется повторить попытку, дождавшись появления приглашения с логотипом Windows, а затем выключив и перезагрузив ноутбук.
- Если на вашем ноутбуке установлено более одной операционной системы, с помощью клавиш со стрелками выделите операционную систему, которую вы хотите запустить в безопасном режиме, а затем нажмите F8.

- На экране «Дополнительные параметры загрузки» с помощью клавиш со стрелками выделите нужный параметр безопасного режима и нажмите «Ввод». Войдите на свой компьютер с учетной записью пользователя с правами администратора.
B. Запустите ноутбук HP в безопасном режиме из настроек-
- Нажмите клавишу с логотипом Windows + I на клавиатуре, чтобы получить доступ к настройкам. Если это не сработает, нажмите кнопку «Пуск», а затем нажмите «Настройки».
- Выберите «Обновление и настройки», затем «Восстановление».
- Перейдите в раздел «Расширенный запуск» и нажмите «Перезагрузить сейчас».
- После перезагрузки настольного компьютера/ноутбука на экране начнет мигать окно с надписью «Выбрать и выбрать». Выберите «Устранение неполадок» > «Дополнительные параметры» > «Параметры запуска» > «Перезагрузить». Возможно, вам будет предложено ввести ключ восстановления BitLocker.
- После этого вы увидите список опций.
 Нажмите 4 или F4, чтобы запустить ноутбук hp в безопасном режиме. Если вам нужен Интернет, выберите 5 или F5 для безопасного режима с сетью.
Нажмите 4 или F4, чтобы запустить ноутбук hp в безопасном режиме. Если вам нужен Интернет, выберите 5 или F5 для безопасного режима с сетью.
C. Запустите ноутбук HP в безопасном режиме с экрана входа —
- Если вы не можете войти в безопасный режим через настройки, перезагрузите настольный компьютер/ноутбук с экрана входа в Windows.
- На экране входа в Windows нажмите и удерживайте клавишу Shift, одновременно нажимая «Питание» > «Перезагрузить».
- Когда ваш ноутбук/рабочий стол перезагрузится и появится экран «Выберите вариант», выберите «Устранение неполадок» > «Дополнительные параметры» > «Параметры запуска» > «Перезагрузить». Вас могут попросить ввести ключ восстановления BitLocker.
- После перезагрузки ноутбука/рабочего стола вы увидите несколько вариантов. Выберите 4 или F4, чтобы запустить ноутбук в безопасном режиме.
Проверьте это, происходит ли безопасный режим Windows 10 из BIOS
- Иногда вам может потребоваться загрузиться в безопасном режиме Windows.
 Вам не нужно беспокоиться, так как вы можете сделать это простыми шагами.
Вам не нужно беспокоиться, так как вы можете сделать это простыми шагами. - Вы найдете кнопку «Питание» в нижнем углу, когда перейдете на страницу входа. Однако, если страницы входа нет, есть вероятность, что ваше окно испорчено, поэтому оно не может загрузиться в безопасном режиме. Вы можете взглянуть на следующие варианты, если это произойдет:
- Требуется диск восстановления Windows 10.
- Вам потребуется загрузить диск восстановления и выбрать раскладку клавиатуры.
- Нажмите «Устранение неполадок», затем «Дополнительные параметры» и командную строку.
- В командной строке введите следующие 3 команды и обязательно нажимайте клавишу ввода после ввода каждой команды.
- -С
- -Bcdedit/set (по умолчанию) bootmenupolicy legacy
- — выход
- После выполнения вышеуказанных действий выключите ноутбук/настольный компьютер/компьютер.
- Теперь вы должны загрузить компьютер, а затем непрерывно нажимать и отпускать F8, пока не увидите расширенные параметры загрузки, которые будут видны на вашем экране.

- После этого вы можете выбрать опцию «Безопасный режим» на экране.
Заключение
Если у вас есть какие-либо другие проблемы, не стесняйтесь обращаться по телефону службы поддержки ноутбуков HP по номеру в любое время в любом месте.
Как загрузить Windows 11 в безопасном режиме для устранения неполадок
Автор
Жоао Карраскейра
Ваш ПК с Windows 11 работает нестабильно? Вот как загрузиться в безопасном режиме в Windows 11, чтобы вы могли устранить любые проблемы, которые могут у вас возникнуть.
Какой бы замечательной ни была Windows, иногда вы сталкиваетесь с проблемами, которые не всегда легко выявить или решить. Безопасный режим — полезная функция для таких ситуаций. Это позволяет вам загружаться в Windows, не загружая все приложения и драйверы на вашем ПК. Это может помочь определить причину определенных проблем или упростить внесение изменений, если ваш компьютер непригоден для использования в обычном режиме. В большинстве версий Windows есть безопасный режим, и Windows 11 ничем не отличается. В этом руководстве мы покажем вам, как загрузиться в безопасном режиме в Windows 11.
Это может помочь определить причину определенных проблем или упростить внесение изменений, если ваш компьютер непригоден для использования в обычном режиме. В большинстве версий Windows есть безопасный режим, и Windows 11 ничем не отличается. В этом руководстве мы покажем вам, как загрузиться в безопасном режиме в Windows 11.
В Windows 11 есть три разных типа безопасного режима, которые могут быть полезны в определенных ситуациях. В базовом безопасном режиме вы получаете обычный пользовательский интерфейс Windows, но с удалением большинства программ и отключением некоторых драйверов. Это включает в себя сетевые драйверы, поэтому вы не можете получить доступ к Интернету. Существует также безопасный режим с поддержкой сети, если вам нужен доступ в Интернет для устранения неполадок вашего ПК. Наконец, есть безопасный режим с командной строкой, который отключает пользовательский интерфейс Windows и позволяет решать проблемы с помощью командной строки.
Как загрузиться в безопасном режиме в Windows 11
Последние версии Windows значительно упростили загрузку в безопасном режиме. Благодаря новым расширенным параметрам запуска вы можете более легко перейти к этим настройкам, не нажимая клавишу в нужное время при запуске компьютера. Это полезно, потому что ранее, какую клавишу вам нужно было нажимать, могло зависеть от того, какой у вас ноутбук, поэтому это могло отличаться, если у вас был Surface PC по сравнению с HP. С другой стороны, этот метод работает для каждого ПК с Windows 11.
Благодаря новым расширенным параметрам запуска вы можете более легко перейти к этим настройкам, не нажимая клавишу в нужное время при запуске компьютера. Это полезно, потому что ранее, какую клавишу вам нужно было нажимать, могло зависеть от того, какой у вас ноутбук, поэтому это могло отличаться, если у вас был Surface PC по сравнению с HP. С другой стороны, этот метод работает для каждого ПК с Windows 11.
- Откройте приложение Settings и нажмите Recovery на главной странице.
- Рядом с Расширенный запуск нажмите Перезагрузить сейчас .
- Вы попадете в среду Windows UEFI. Нажмите Устранение неполадок .
- На следующей странице выберите Дополнительные параметры .
- Затем щелкните Параметры запуска и перезапустите.
- У вас будет несколько вариантов запуска, которые вы можете выбрать с помощью клавиатуры.
 Нажатие 4 приведет к загрузке в обычный безопасный режим, 5 — безопасный режим с поддержкой сети, а 6 — безопасный режим с командной строкой. Ваш компьютер перезагрузится, как только вы нажмете одну из клавиш.
Нажатие 4 приведет к загрузке в обычный безопасный режим, 5 — безопасный режим с поддержкой сети, а 6 — безопасный режим с командной строкой. Ваш компьютер перезагрузится, как только вы нажмете одну из клавиш.
- Теперь ваш компьютер загрузится в безопасном режиме, и вы сможете войти в систему как обычно.
Одна вещь, на которую стоит обратить внимание в этой процедуре, это то, что вы загружаетесь в безопасном режиме только в первый раз после всего этого. Как только вы перезапустите, вы вернетесь к нормальной жизни. Если вы считаете, что вам может потребоваться загрузиться в безопасном режиме несколько раз, вы также можете настроить свой компьютер на постоянную загрузку в безопасном режиме.
Как сделать безопасный режим по умолчанию
Если вы хотите всегда загружаться в безопасном режиме, пока не отключите его, выполните следующие действия:
- Нажмите клавишу Windows и введите msconfig . Нажмите Enter, чтобы открыть инструмент настройки системы.


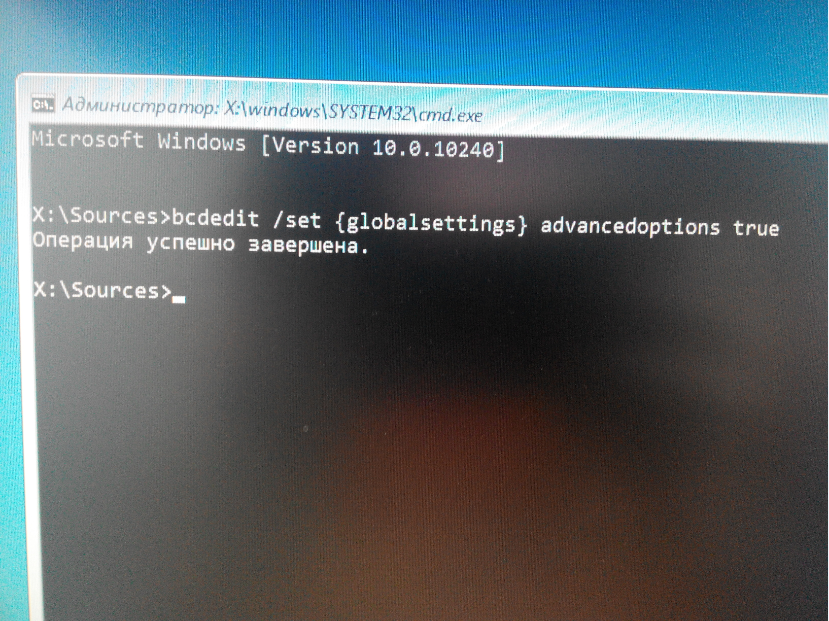 Сразу же установите антивирус Comodo Internet Security и просканируйте систему на наличие вирусов.
Сразу же установите антивирус Comodo Internet Security и просканируйте систему на наличие вирусов.



 Нажмите 4 или F4, чтобы запустить ноутбук hp в безопасном режиме. Если вам нужен Интернет, выберите 5 или F5 для безопасного режима с сетью.
Нажмите 4 или F4, чтобы запустить ноутбук hp в безопасном режиме. Если вам нужен Интернет, выберите 5 или F5 для безопасного режима с сетью. Вам не нужно беспокоиться, так как вы можете сделать это простыми шагами.
Вам не нужно беспокоиться, так как вы можете сделать это простыми шагами.
 Нажатие 4 приведет к загрузке в обычный безопасный режим, 5 — безопасный режим с поддержкой сети, а 6 — безопасный режим с командной строкой. Ваш компьютер перезагрузится, как только вы нажмете одну из клавиш.
Нажатие 4 приведет к загрузке в обычный безопасный режим, 5 — безопасный режим с поддержкой сети, а 6 — безопасный режим с командной строкой. Ваш компьютер перезагрузится, как только вы нажмете одну из клавиш.