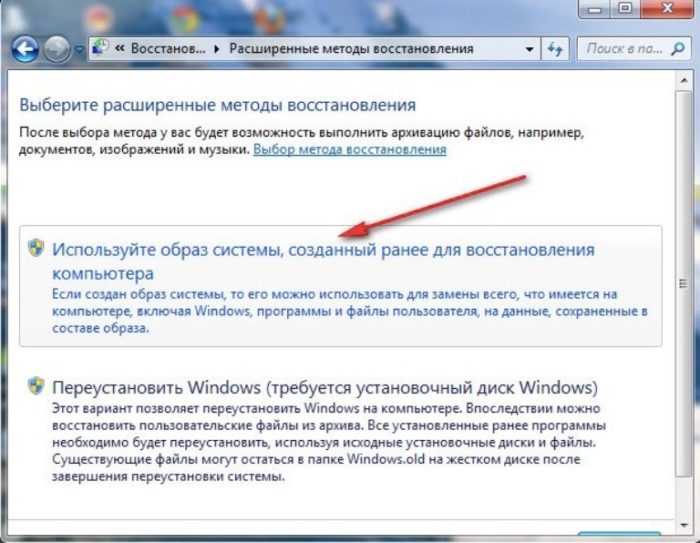Как на ноутбуке перебить винду: Переустановка Windows — Служба поддержки Майкрософт
Содержание
Как установить Windows на ноутбук Acer
Блог Сервисного центра
Обучающее видео по установке Windows на ноутбук Acer
Первым делом следует сохранить все важные данные с жесткого диска компьютера. Вторым шагом станет создание загрузочного устройства, если у вас нет диска с дистрибутивом ОС. Позаботьтесь также о наличии необходимого вам программного обеспечения.
Важно: если вы сомневаетесь в своих действиях, стоит обратиться к профессионалам по ремонту ноутбуков Acer.
Флешки уже давно заменили диски, а в случае с Acer Aspire флешка станет и вовсе идеальным вариантом. Создайте образ Windows на съемном носителе и приступайте непосредственно к процедуре.
- Вставьте флешку в устройство и только потом включите ноутбук. Скорее всего, вы столкнетесь с BIOS UEFI, поэтому не спешите заходить в меню выбора загрузочного устройства (флешки, скорее всего, там нет).
 Как только на мониторе появится надпись Acer, нажмите клавишу F2. Так вы попадете в подсистему ноутбука. Управление ей осуществляется с помощью клавиатуры.
Как только на мониторе появится надпись Acer, нажмите клавишу F2. Так вы попадете в подсистему ноутбука. Управление ей осуществляется с помощью клавиатуры. - Откройте вкладку Main и поставьте значение Enabled напротив надписи F12 Boot Menu.
- Теперь можно перейти на вкладку Boot. Тут должно отображаться название вашей флешки, но система BIOS UEFI блокирует способ выбора загрузки. Поэтому защиту нужно отключить. Напротив строки Boot Mode надо выставить значение Legacy.
- Подтвердите свои действия, а после сохраните изменения с помощью клавиши F10. Устройство начнет перезагружаться и, как только на экране появится надпись Acer, вам нужно нажать F12 для вызова меню загрузочных устройств. В открывшемся окне вам нужно найти и выбрать название вашей флешки, а после нажать «Enter». Теперь ноутбук будет загружаться с флешки.
- Затем, нужно установить основные параметры, но вы можете отложить этот шаг на потом и нажать «Далее» → «Установить» → «Полная установка».

- Важным шагом считается работа с жестким диском. Для начала нужно удалить все разделы. Откройте «Настройка диска» и поочередно сотрите все разделы.
- Освобожденное пространство следует разделить на удобное вам количество разделов (оптимальным вариантом можно считать два), а после установить ОС на один из них, выделив его и нажав «Далее».
Вы запустили установку. Можно сказать, что сложнейшая часть процедуры завершена. Вам останется лишь следовать инструкциям, появляющимся на мониторе. Не забудьте вернуть все настройки BIOS в первоначальное положение во время первой перезагрузки ноутбука.
После успешной установки Windows, в некоторых случаях, может понадобиться дополнительная установка видеодрайверов. Их можно найти в интернете, на специализированных сайтах производителей видеоадаптеров.
Источник: http://i-slomal.ru/
Помогла ли вам статья?
ноутбук Acer
Как переустановить винду на ноутбуке ASUS
Любой компьютер не способен нормально функционировать без качественной операционной системы. Для ноутбуков марки ASUS отлично подойдет один из продуктов Windows. Всем известны преимущества работы данной программы, но она также уязвима. По этой причине может понадобиться переустановка операционной системы виндовс.
Для ноутбуков марки ASUS отлично подойдет один из продуктов Windows. Всем известны преимущества работы данной программы, но она также уязвима. По этой причине может понадобиться переустановка операционной системы виндовс.
Содержание
- Как понять, что ноутбук требует переустановку ОС?
- Самостоятельная переустановка Windows
- Этапы установки операционной системы
- Работа над жестким диском
- Завершение переустановки Windows
Как понять, что ноутбук требует переустановку ОС?
Выполнять данную процедуру необходимо, если компьютер самопроизвольно перезагружается, а также зависает его работа. Кроме того ноутбук может регулярно сообщать об имеющихся ошибках, вирусах или угрозах.
Многие думают, что переустановка системы windows не вызывает никаких проблем. Но, пользователь, не имеющий опыта, может еще больше навредить устройству. Если по каким-то причинам пользователь не желает обращаться к специалистам, он может собственноручно переустановить программу. При этом необходимо выполнять все требования к процессу.
При этом необходимо выполнять все требования к процессу.
Самостоятельная переустановка Windows
Перед тем как переустановить windows на своем ноутбуке, следует скачать с официального сайта дистрибутив и произвести его запись на диск. Для этого можно применять dvd привод или загрузочную флешку. Далее необходимо придерживаться инструкции, дабы выполнить операцию правильно.
Этапы установки операционной системы
Для примера можно взять седьмую операционную систему и выполнять следующие действия:
- Пользователь должен вызвать меню выбора загрузчика и в нем указать используемый носитель. Для этого используются стрелки вверх-вниз и клавиша Enter. Само меню выбора загрузчика в устройстве asus вызывается с помощью кнопки Esc.
- Кроме того в появившемся окне устанавливается подходящий язык. Выбрав его, необходимо перейти далее. Обычно выбирается русский язык, что зависит от того, как пользователю будет удобнее.
- Если на ноутбуке уже была установлена windows, но в ее работе возникли какие-либо проблемы, то в следующем диалоговом окне нужно выбрать пункт восстановления системы.
 Когда в этом нет потребности, стоит нажать «Установить» и продолжить процедуру.
Когда в этом нет потребности, стоит нажать «Установить» и продолжить процедуру. - Затем владельцу ноутбука будет предложено ознакомиться с пользовательским соглашением на установку виндовс. Чаще всего на его прочтение не тратят время. Если сомнений по поводу его содержания нет, как и дополнительных вопросов, можно принять условия лицензии и продолжить процедуру, нажав кнопку «Далее».
- Далее система виндовс предложит пользователю несколько вариантов. Если эта операционная система уже имеется на ноутбуке asus, ее можно не переустанавливать полностью, а лишь обновить. В противном случае стоит нажать «Полная установка».
Работа над жестким диском
Владельцу ноутбука asus требуется произвести создание, разбивку и форматирование жесткого диска. Если он уже разбит на два раздела, первую часть необходимо форматировать перед переустановкой винды. На раздел с операционной системой нужно нажать и выбрать соответствующий пункт.
Все данные необходимо сохранить на локальном диске D, который будет показан как «Диск 0 раздел 2».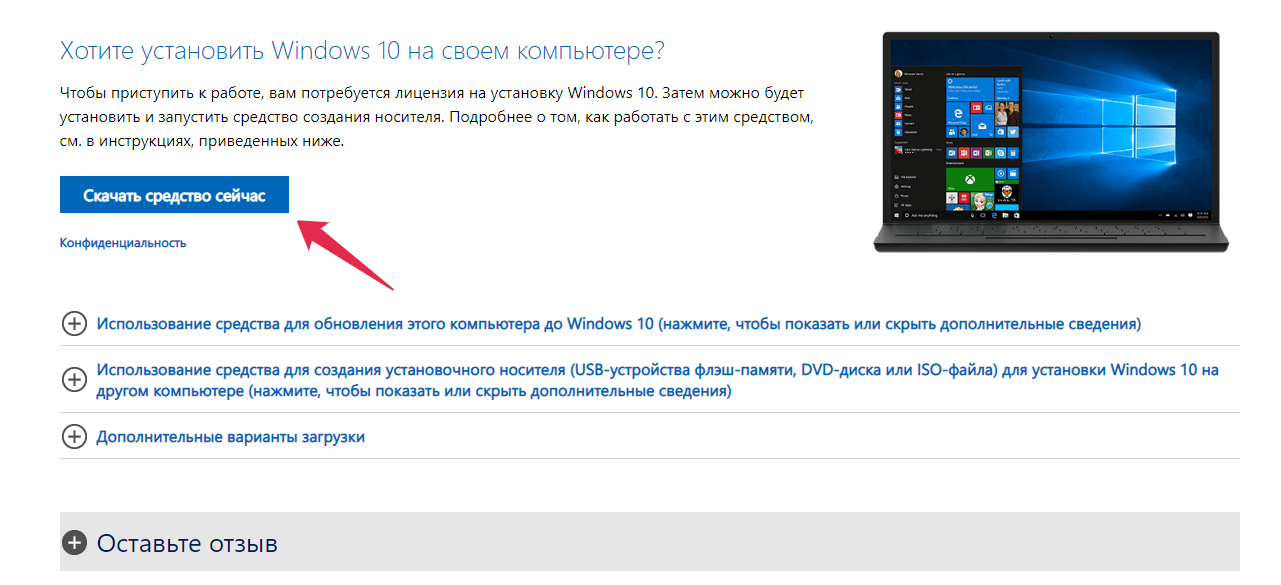 Эта процедура выполняется в обязательном порядке, так как после форматирования все данные будут удалены с диска С. Затем нажимаем кнопку «Далее».
Эта процедура выполняется в обязательном порядке, так как после форматирования все данные будут удалены с диска С. Затем нажимаем кнопку «Далее».
Завершение переустановки Windows
Переустановка этой операционной системы будет завершена в скором времени, после того как на ноутбуке asus были выполнены все указанные выше операции. В этот момент устройство может самостоятельно перезагружаться несколько раз и это нормально. По завершении переустановки требуется первый раз войти в систему, выбирая подходящие параметры. После того, как переустановите винду, нужно установить драйвера для всех устройств.
Если процедуру не удалось завершить корректно или она не под силу новичку, следует обратиться за помощью к опытным специалистам, которые исправят все ошибки.
Как убить все процессы в Windows 10/11? — Блог Auslogics
Contents
- Через командную строку
- Через диспетчер задач
- Используйте CloseAll и другие мощные инструменты
- Используйте PowerShell
- Вот конкретные шаги, которые нужно предпринять:
6
5 Виндовс 11?
- Вот конкретные шаги, которые нужно предпринять:
Несколько открытых и запущенных окон на вашем настольном компьютере или ноутбуке могут привести к замедлению работы системы и даже к возникновению некоторых ошибок.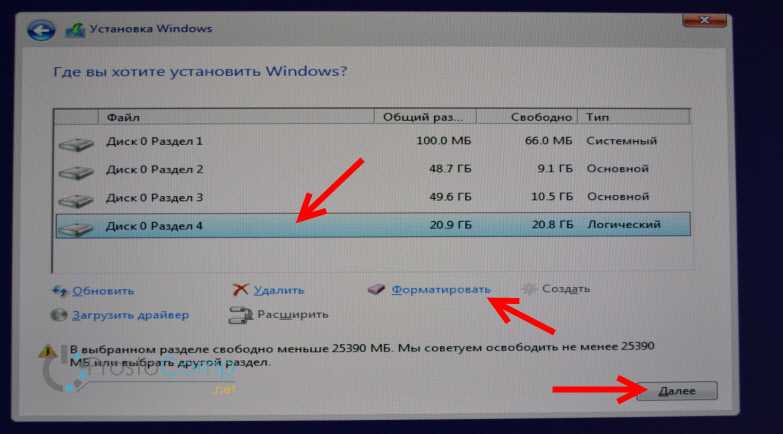 Поэтому вы можете задаться вопросом: можно ли остановить все запущенные процессы или закрыть все открытые приложения в Windows 10?
Поэтому вы можете задаться вопросом: можно ли остановить все запущенные процессы или закрыть все открытые приложения в Windows 10?
Возможно, стремясь завершить все запущенные процессы, первое, о чем вы думаете, это принудительный перезапуск. Забудьте об этом — принудительный перезапуск может привести к повреждению компьютера и системных файлов. Вместо этого следуйте этим методам, чтобы правильно завершить все процессы в Windows 10:
Через командную строку
Узнайте, как завершить процессы Windows 10 в командной строке, особенно те, которые не отвечают. Сделайте это, выполнив следующие шаги:
- Перейти к поиску. Введите cmd и откройте командную строку.
- Оказавшись там, введите эту строку taskkill /f /fi «статусный эквалайзер не отвечает» и нажмите Enter.
- Эта команда должна завершить все процессы, которые считаются не отвечающими
Через диспетчер задач
В более поздних версиях Windows 10 связанные процессы объединены в общий кластер. Завершите все процессы в одном кластере, щелкнув правой кнопкой мыши этот кластер и выбрав «Завершить задачу».
Завершите все процессы в одном кластере, щелкнув правой кнопкой мыши этот кластер и выбрав «Завершить задачу».
Используйте CloseAll и другие мощные инструменты
Бесплатный инструмент CloseAll — это стороннее программное обеспечение, которое автоматически закрывает все запущенные процессы, оставляя пользователя на рабочем столе. Просто откройте его и нажмите OK. KillThemAll, творение пользователя Neowin, также выполняет ту же задачу, но дает пользователям возможность сохранить свои данные. Однако обратите внимание, что он оставляет Explorer.exe открытым.
Используйте PowerShell
Завершите процесс, запущенный с повышенными привилегиями, открыв PowerShell от имени администратора. Введите команду Get-Process, чтобы увидеть список запущенных процессов. Завершите процесс по его имени, выполнив этот командлет: Stop-Process -Name «ProcessName» -Force. Завершите процесс по его PID, выполнив эту команду: Stop-Process -ID PID -Force.
Чистая загрузка компьютера . Этот метод позволяет запускать Windows с минимальным количеством драйверов и программ. Однако вам нужно будет перезагрузить компьютер, чтобы получить желаемый эффект. Вот несколько шагов:
Этот метод позволяет запускать Windows с минимальным количеством драйверов и программ. Однако вам нужно будет перезагрузить компьютер, чтобы получить желаемый эффект. Вот несколько шагов:
- Перейти к Пуску. Введите msconfig и нажмите Enter.
- Перейти к конфигурации системы. Оказавшись там, нажмите «Службы», установите флажок «Скрыть все службы Microsoft» и нажмите «Отключить все».
- Перейти к автозагрузке. Откройте диспетчер задач.
- Выберите все элементы автозагрузки и нажмите «Отключить».
- Закройте диспетчер задач и перезагрузите компьютер.
Как насчет завершения определенных процессов, программ или приложений в Windows 10?
Вот конкретные шаги, которые нужно предпринять:
Чтобы завершить все фоновые процессы, перейдите в «Настройки», «Конфиденциальность», а затем «Фоновые приложения». Отключите параметр Разрешить приложениям работать в фоновом режиме
Чтобы завершить все процессы Google Chrome, перейдите в «Настройки» и выберите «Показать дополнительные настройки».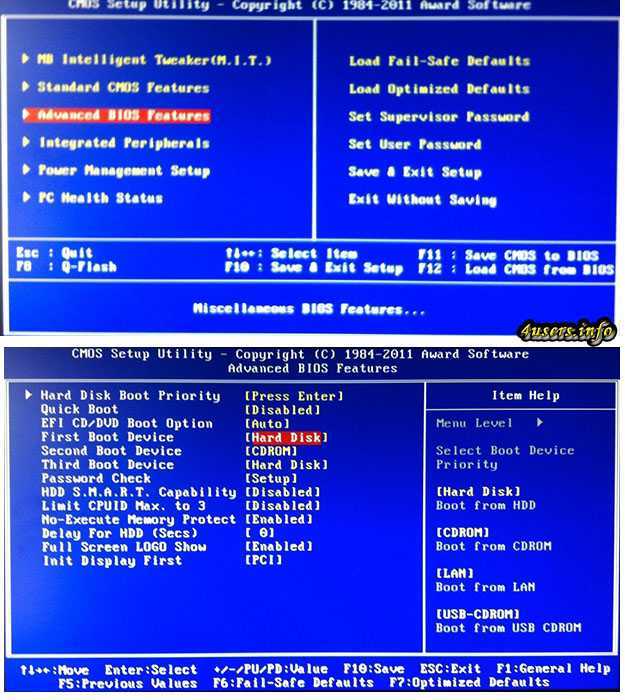 Завершите все связанные процессы, сняв флажок Продолжить запуск фоновых приложений, когда Google Chrome закрыт.
Завершите все связанные процессы, сняв флажок Продолжить запуск фоновых приложений, когда Google Chrome закрыт.
Чтобы завершить все процессы Internet Explorer, используйте командную строку от имени администратора. Введите команду taskkill /F /IM iexplore.exe и нажмите Enter.
Как убить все процессы в Windows 11?
Как видите, остановить все процессы в Windows 10 довольно просто. Но как вы можете сделать то же самое в Windows 11?
Новая операционная система содержит ряд улучшений и обновлений. Например, Windows 11 имеет новый дизайн с центральным меню «Пуск» и панелью задач. Также имеется интерфейс, более похожий на Mac, и множество исправлений для ранее обнаруженных ошибок.
При этом, когда речь идет о быстрой остановке всех процессов на новой ОС, вы по-прежнему можете использовать все те же способы, что перечислены выше для Windows 10. А именно:
Вы можете остановить все процессы на Windows 11 через Командную строку (см. как завершить процессы Windows 11 через командную строку выше).
Вы также можете остановить все текущие запущенные процессы в Windows 11 через диспетчер задач, с помощью инструмента CloseAll и PowerShell и, наконец, выполнив чистую загрузку вашего ПК.
Кроме того, вы также можете настроить горячую клавишу в Windows 11 для завершения всех не отвечающих процессов на вашем компьютере. Вот как это сделать:
- Во-первых, вам нужно загрузить приложение WinHotKey через веб-браузер.
- После того, как у вас есть приложение WinHotKey, откройте программу и следуйте инструкциям мастера установки WinHotKey.
Если у вас есть приложение, вы можете назначить горячую клавишу для ярлыка Task Kill на рабочем столе. Как только вы это сделаете, вы сможете мгновенно завершить все не отвечающие процессы, просто используя комбинацию клавиш Ctrl + Alt, когда это необходимо.
Вот и все — довольно легко научиться убивать все процессы в Windows 10/11 или только определенную группу процессов. Вы также можете настроить свой компьютер для максимальной производительности с помощью таких инструментов, как Auslogics BoostSpeed, которые эффективно диагностируют вашу систему Windows, удаляют ненужные файлы, восстанавливают стабильность системы и повышают скорость и производительность.
Удачи, и мы надеемся, что с этого момента у вас будет стабильная работа на ПК!
Нравится ли вам этот пост? 🙂
Оцените, поделитесь и подпишитесь на нашу рассылку!
20 голосов,
средний: 3,55 из
5
Загрузка…
Как принудительно закрыть приложения или программы на ПК с Windows
- Чтобы быстро принудительно завершить работу в Windows, используйте сочетание клавиш Alt + F4.
- Убедитесь, что окно приложения или программы открыто при нажатии Alt + F4.
- Вы также можете принудительно завершить работу в Windows с помощью диспетчера задач или командной строки.

Когда что-то идет не так, может показаться, что время замедляется. А когда дело доходит до технологий, неожиданные проблемы, такие как зависание приложения, могут остановить ваш день.
В конце концов, если проблемное приложение не закрывается, у вас нет другого выбора, кроме как разобраться с ним прямо сейчас. Если у вас есть компьютер с Windows, опция принудительного выхода является полезным инструментом в этом случае.
Вот три распространенных метода принудительного выхода на компьютере с Windows.
Как принудительно завершить работу в Windows с помощью сочетания клавиш
Имейте в виду, что если вы не выполните первый шаг этого метода, ваш компьютер, а не приложение, выключится.
1. Нажмите, чтобы выбрать приложение, которое перестало работать.
2. Нажмите Alt + F4 .
Примечание: Если на вашем ноутбуке нет функциональных клавиш или это сочетание клавиш не работает, попробуйте метод диспетчера задач.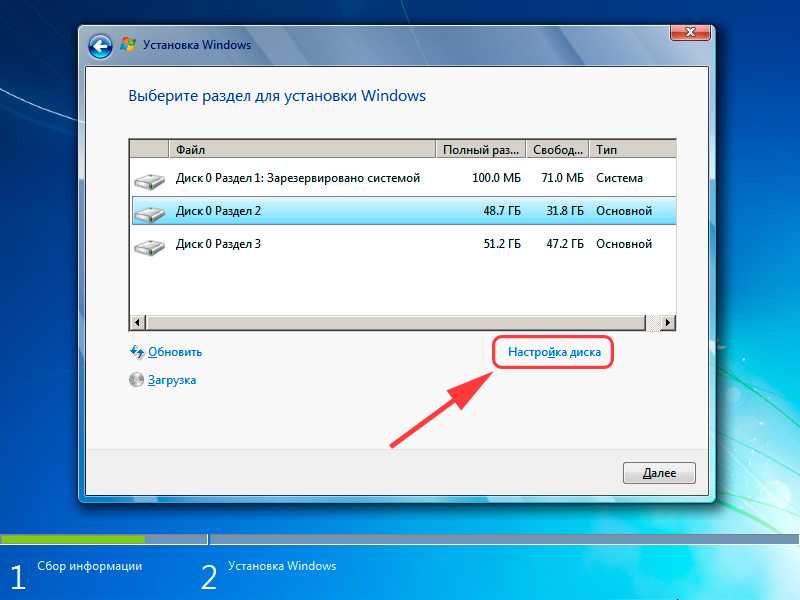
Как принудительно завершить работу в Windows с помощью диспетчера задач
1. Нажмите Control + Alt + Delete . Затем вы увидите окно Подготовка параметров безопасности вместе со списком доступных параметров.
2. Выберите Диспетчер задач .
3. Выберите приложение, которое вы хотите принудительно закрыть.
4. Нажмите Завершить задачу .
Выбрав приложение в диспетчере задач, нажмите «Завершить задачу».
Уильям Антонелли/Инсайдер
Подсказка: Если на клавиатуре нет клавиши удаления, может сработать Control + Shift + Esc .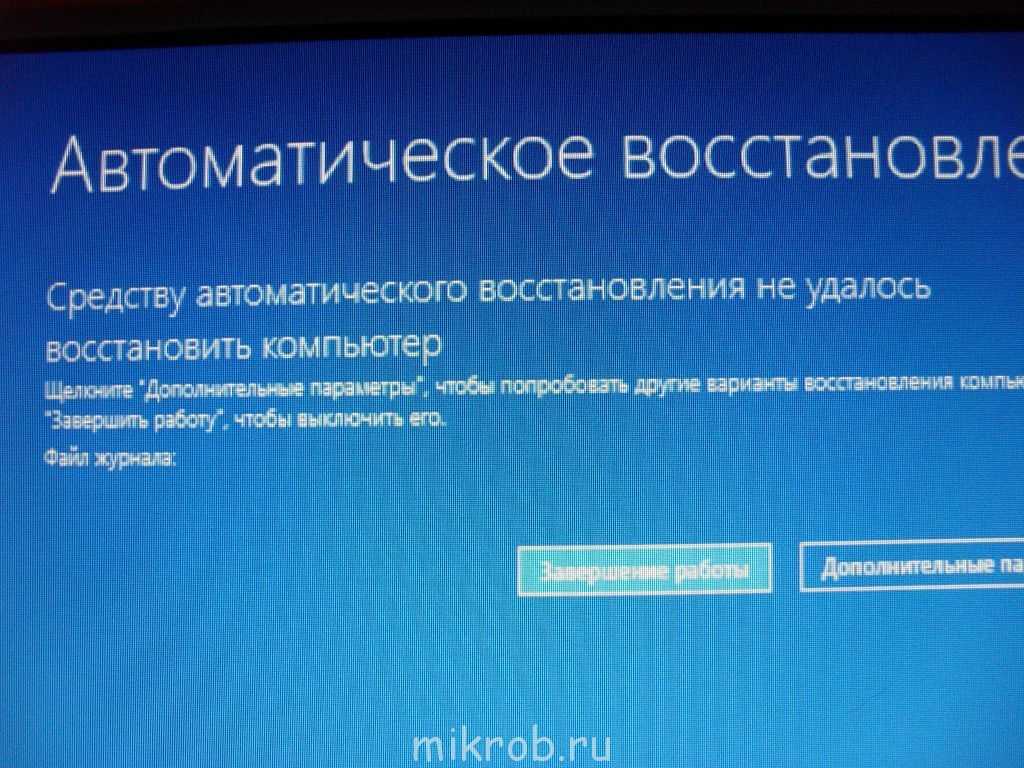
Как принудительно завершить работу в Windows с помощью командной строки
1. Нажмите клавишу Windows + R .
2. Введите cmd в поле поиска и нажмите Введите .
3. Введите список задач в командную строку. Затем вы увидите список задач и программ, запущенных на вашем компьютере.
Введите «список задач».
Уильям Антонелли/Инсайдер
4. Введите taskkill/im [имя_программы].exe . Например, если вы хотите выйти из Firefox, введите тасккилл/im firefox.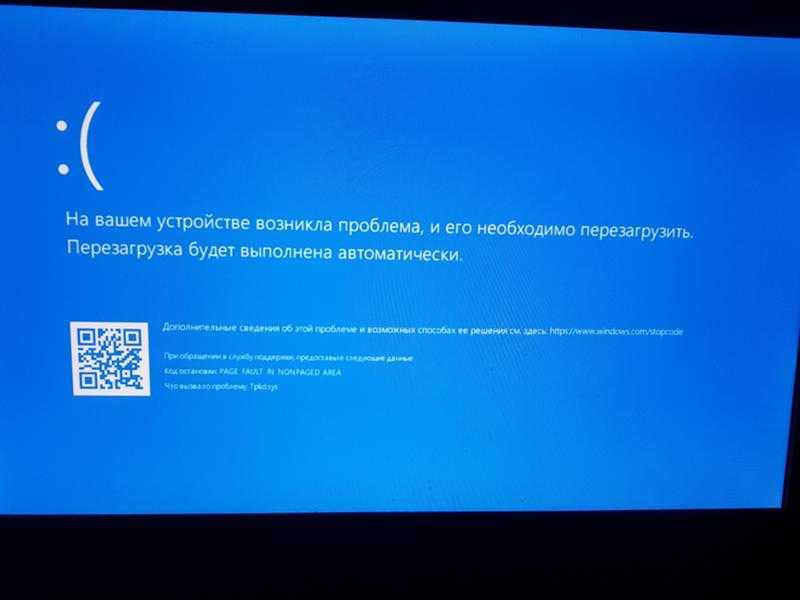

 Как только на мониторе появится надпись Acer, нажмите клавишу F2. Так вы попадете в подсистему ноутбука. Управление ей осуществляется с помощью клавиатуры.
Как только на мониторе появится надпись Acer, нажмите клавишу F2. Так вы попадете в подсистему ноутбука. Управление ей осуществляется с помощью клавиатуры.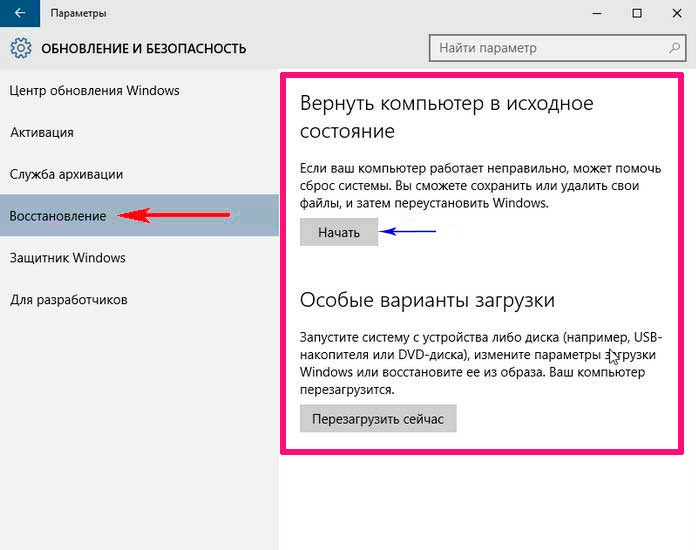
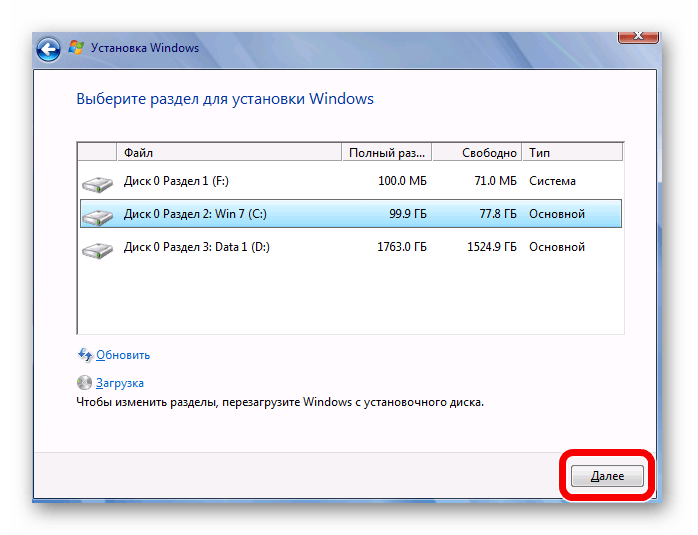 Когда в этом нет потребности, стоит нажать «Установить» и продолжить процедуру.
Когда в этом нет потребности, стоит нажать «Установить» и продолжить процедуру.