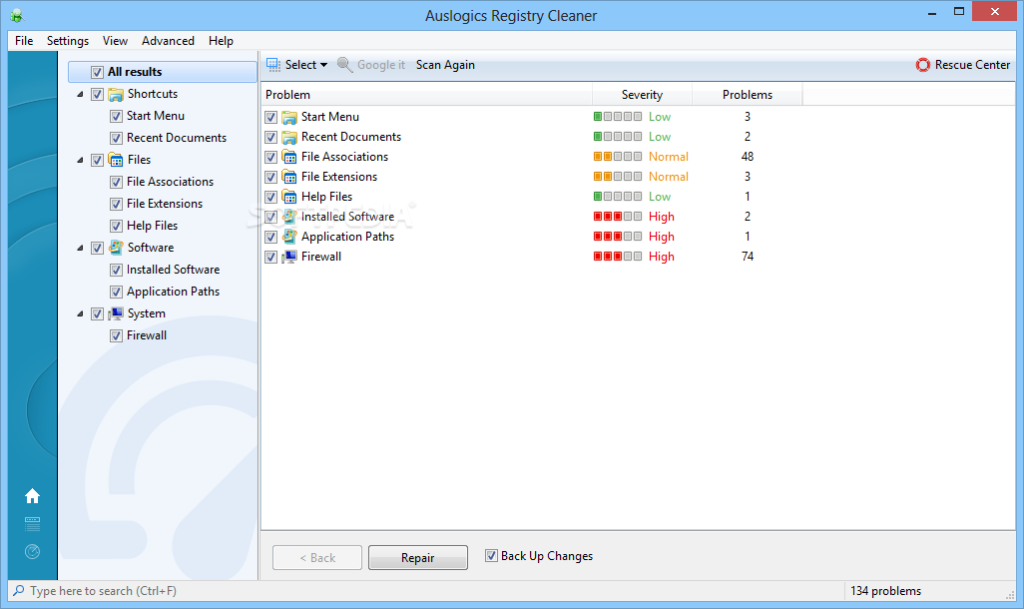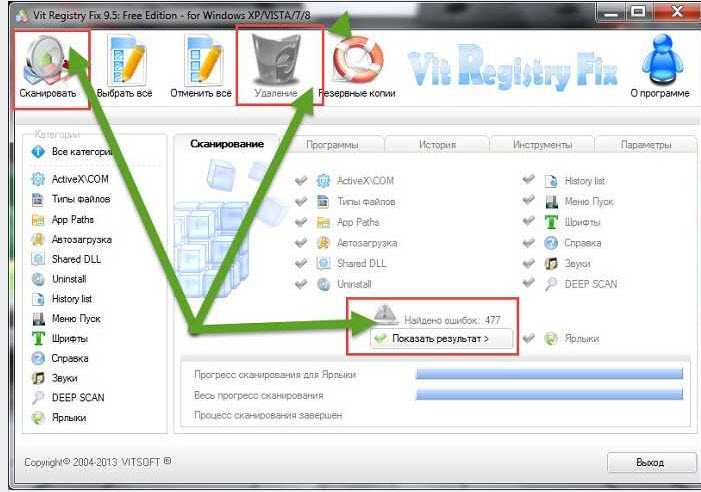Программа чистка реестра windows 7: Топ 10 программ для чистки реестра Windows
Содержание
Топ 10 программ для чистки реестра Windows
Сегодня мы рассмотрим программы для очистки реестра, являющиеся важными системными инструментами в поддержке нормального состояния компьютера, его быстрого отклика на команды, скоростной работе и производительности в целом.
Программы для очистки реестра обнаруживают, анализируют и удаляют сбои, ошибки, остатки ПО, возникшие проблемы, мусор и конфликты между приложениями, «тормозящие» работу ПК и функционирование операционной системы.
Рейтинг программ очистки реестра 2020
Обзор программ для чистки реестра Windows
Начнем наш обзор с функционального, а главное – эффективного инструмента для оптимизации, очистки, устранения неполадок и сбоев в персональном компьютере. Софт гарантирует ускорение работоспособности компьютера, повышение производительности ресурсов, ликвидацию зависаний, оптимизацию модулей и реестра, контроль жесткого диска и его «зачистку».
Софт гарантирует ускорение работоспособности компьютера, повышение производительности ресурсов, ликвидацию зависаний, оптимизацию модулей и реестра, контроль жесткого диска и его «зачистку».
В Ускорителе пользователь может управлять автозагрузкой, использовать планировщик, просматривать отчет об удаленном ПО, освобождать на диске место, исправлять неверные расширения и редактировать автозапуск. Недостатком является ограничение срока работы бесплатной версии.
Это бесплатный «чистильщик» и «оптимизатор», позволяющий удалять неиспользуемые и ненужные записи, очищать реестр, освобождать место на винчестере и хорошо увеличивать производительность машины. СиКлинер улучшает отклики на команды, находит и удаляет «мусор», избавляет от кеша и другого ненужного материала, значительно тормозящего работу ПК.
Главными функциями проги является проверка реестра и очистка системы, к дополнительным же можно отнести проверку путей приложений, «зачистку» в браузере, буфере, «Пуске» и документах, безвозвратное стирание, управление точками восстановления и многое другое.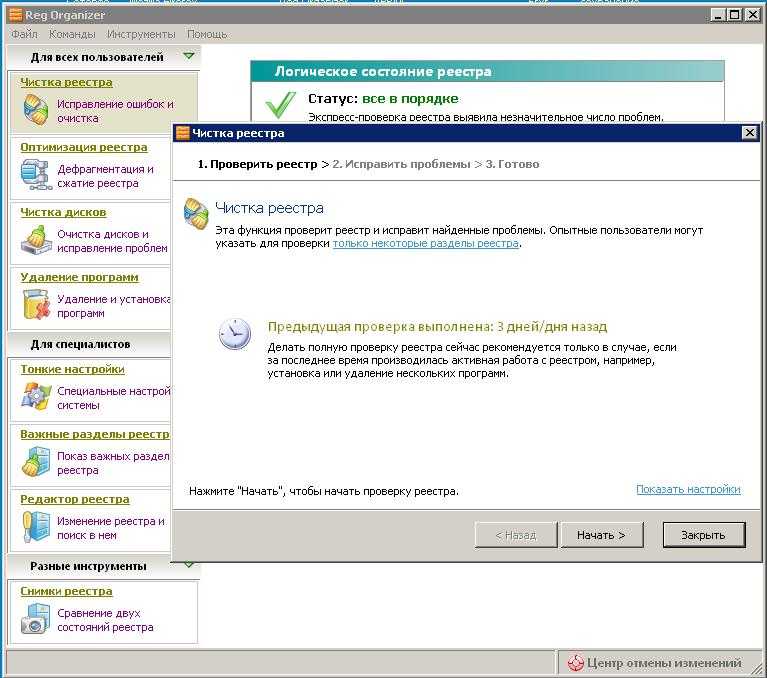
Софт способен качественно оптимизировать, стабилизировать и улучшить скорость работы ОС. Состоит из набора бесплатных программ и инструментов, проводящих глубокую диагностику, борьбу со «шпионами», мощную очистку реестра, дефрагментацию и блокировку подозрительного ПО.
Адвансед Систем Каре Фри увеличивает работоспособность машины, устраняет ошибки, защищает персональные данные, запрещает рекламы и т.д. С помощью утилиты вы сможете просканировать и оптимизировать жесткий диск, удалить ненужные объекты из системных библиотек, настроить безопасное соединение с интернетом и многое другое.
Данный продукт заметно повышает производительность вашей машины, защищает систему и оптимизирует её работу. С Глари Утилитс вы заметите насколько слаженнее, корректнее и быстрее станет работать операционка.
Программа способна освободить место в оперативе, заблокировать вредоносные вмешательства, деинсталлировать приложения, «зачистить» следы в Интернете, расшифровать и зашифровать данные, отыскать дубликаты, исправить ошибки в ярлыках и прочее. В проге также доступен анализ пространства диска, ликвидация пустых папок, дубликатов и «мусора».
В проге также доступен анализ пространства диска, ликвидация пустых папок, дубликатов и «мусора».
Утилита быстро и высокоэффективно повышает производительность компьютера, глубоко очищает и тонко настраивает операционную систему, дефрагментирует диски, работает с реестром и «зачищает» следы деятельности браузера.
Инструментарий также способен скрыть ценную информацию, очистить целые диски, повысить игровую продуктивность, проанализировать «начинку» ПК и остановить несанкционированный доступ. В Вайс Каре доступно выборочное удаление материала, генерирование паролей, восстановление удаленных данных, формирование резервных копий и опции планировщика.
Данная прога легко улучшит продуктивность машины, очистит системный реестр от ошибочных записей, проведет необходимые манипуляции для оптимизации системы и многое другое.
В функционале Вайс Регистр Клинер доступна корректировка ошибок, плановая оптимизация, создание резервных копий и точек восстановления, сортировка найденных повреждений по категориям, активация разных режимов работы, дефрагментация и сжатие реестра.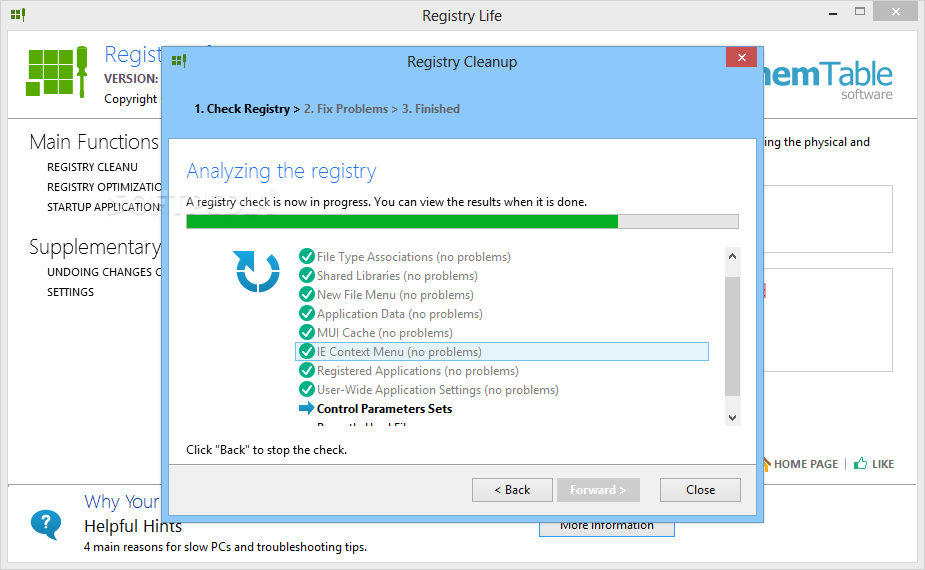
Это бесплатное приложение также не отстаёт в функциональных возможностях от своих конкурентов и предлагает пользователю опции очистки реестра, оптимизации системы, мониторинга ошибок, поиска «слабых» мест для внедрения вредоносного контента, а также стабилизации и ускорения работы ПК.
Программа сможет предупредить крах операционки, найдет и исправит реестровые ошибки, очистит «хлам», оценит опасность обнаруженных проблем и создаст точки восстановления. Софт также отыщет ошибки в установленном ПО, автозапуске, шрифтах, ярлыках, Интернете, расширениях и т.д.
Популярный продукт для эффективной и качественной очистки компьютера, улучшения отклика его команд, исправления различного рода ошибок и сбоев в операционке.
Карамбис Клинер оперативно стабилизирует и усовершенствует работу системы, «зачистит» дубликаты, старые мультимедийные и документационные записи, записи реестра, установленных приложений и их остатков, проведет сканирование по расписанию, запланирует задачи, промониторит на наличие неполадок.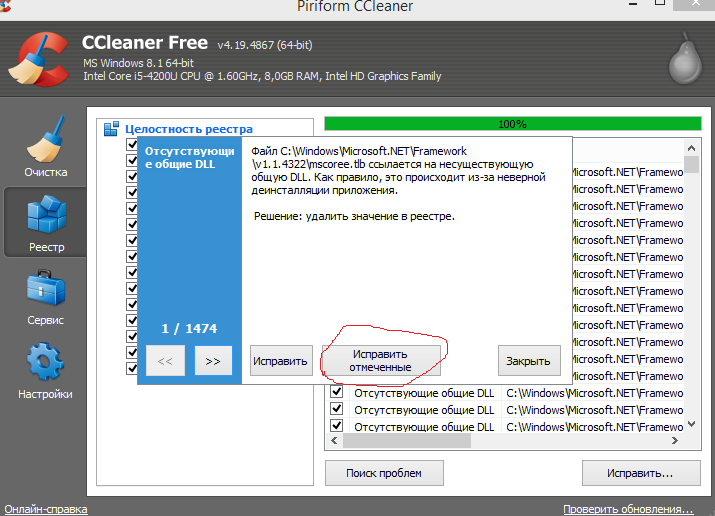 Минусом является 30-дневный период работы пробного варианта.
Минусом является 30-дневный период работы пробного варианта.
Качественный помощник-оптимизатор, легко улучшающий и стабилизирующий систему. Поможет освободить реестр и пространство на жестком диске, проверит, проанализирует и ликвидирует ошибки, устранит обнаруженные проблемы и поработает с автозапуском.
В настройках пользователю доступна активация автоматической проверки, дефрагментатора, планировщика, помощника и центра отмены изменений при стирании ключа.
Завершим нашу подборку мощным софтом с расширенным функционалом для «зачистки» реестра, удаления устаревших данных, освобождения дискового пространства и различного «мусора», значительно мешающего нормальному функционированию ОС.
Прога легко «отремонтирует» реестр, создаст списки исключений, удалит ошибки и неверные ссылки, сформирует резервную копию перед удалением, отыщет битые ярлыки, недочеты и неактуальные данные.
Данный материал является частной записью члена сообщества Club. CNews.
CNews.
Редакция CNews не несет ответственности за его содержание.
2 года назад
| категории:
Разное: Прочее
Система: Автоматизация
Система: Настройка
Система: Оптимизация
Система: Очистка
Система: Поиск файлов
Система: Реестр
Система: Управление
Система: Утилиты
Лучшие программы для очистки диска компьютера
Почти любой пользователь Windows 10, 8.1 или Windows 7 рано или поздно сталкивается с задачей очистки компьютера, а точнее его диска от различного рода мусора — временных данных, остатков удаленных программ и прочих ненужных файлов. Многие из таких задач можно выполнить вручную, но есть и бесплатные программы для очистки компьютера от мусорных файлов, которые есть в наличии почти в каждой системе.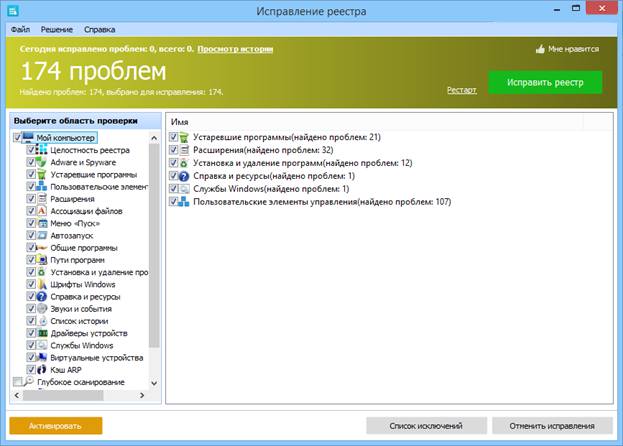
В этом обзоре — лучшие бесплатные и условно бесплатные программы для очистки компьютера от ненужных файлов и другого мусора, сведения об особенностях и функциях программ. Также вы найдете видео-тест 14 программ для очистки диска Windows 10, 8.1 и Windows 7 и дополнительные материалы, связанные с очисткой диска C (системного диска) компьютера вручную.
- Бесплатные программы очистки компьютера
- Встроенная очистка диска Windows 10, 8.1 и Windows 7
- Dism++
- Privazer
- CleanMgr+
- Bulk Crap Uninstaller
- Debotnet
- Bleachbit
- Программы для очистки Windows с возможностью бесплатного использования (но для доступа ко всем функциям требуют приобретения лицензии)
- CCleaner
- Advanced SystemCare
- Auslogics BoostSpeed
- CleanMyPC
- Kerish Doctor
- Glary Utilities
- Ashampoo WinOptimizer
- Видео: тест 14 программ для очистки диска
- Дополнительные материалы об очистке компьютера
Бесплатные программы для очистки компьютера
Начнем с программ, которые позволяют использовать функции очистки диска полностью бесплатно и не требуют приобретения лицензии для доступа к функциям.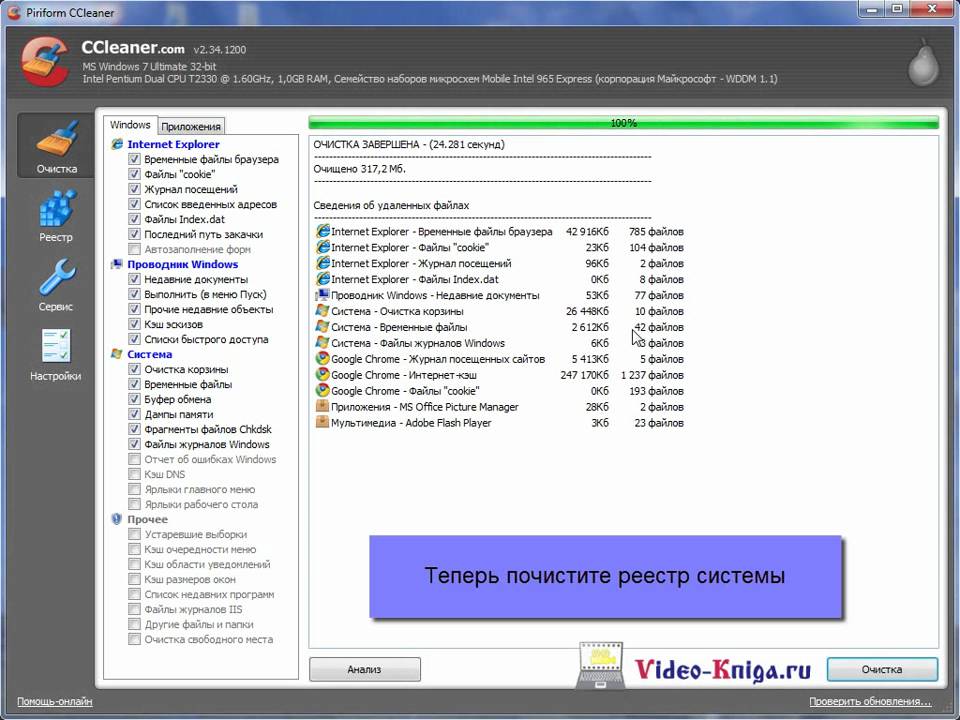 Многие из них мало знакомы пользователю, но часто они оказываются не менее эффективны, чем платные аналоги.
Многие из них мало знакомы пользователю, но часто они оказываются не менее эффективны, чем платные аналоги.
Встроенная очистка диска Windows 10, 8.1 и Windows 7
Первая в списке — встроенная утилита «Очистка диска», присутствующая во всех актуальных версиях Windows. Возможно, она и менее эффективна чем сторонние программы (хотя и с этим можно поспорить, рекомендую посмотреть видео тестирование далее), но имеет одно важное преимущество — ее использование практически всегда безопасно, даже для самого начинающего пользователя.
Использование встроенной очистки диска можно свести к следующим шагам:
- Нажмите клавиши Win+R на клавиатуре (Win — клавиша с эмблемой Windows), введите cleanmgr и нажмите Enter.
- Откроется «Очистка диска». При необходимости очистить ненужные системные файлы (файлы обновлений, папку Windows.old и другие) нажмите соответствующую кнопку в интерфейсе утилиты.
- Отметьте пункты, которые требуется удалить, нажмите Ок и дождитесь завершения очистки диска компьютера.

В Windows 10, помимо запуска утилиты вручную, вы можете использовать дополнительный интерфейс в том числе для автоматизации процесса. Подробнее: Автоматическая очистка диска Windows 10.
Dism++
Dism++ — полностью бесплатная утилита на русском языке, основная функция которой — предоставить графический интерфейс для функций Windows, реализованных через dism.exe, но есть в ней и множество дополнительных функций. В том числе и очень эффективная очистка диска от ненужных файлов, уменьшение папки WinSxS и другие варианты удаления мусора с компьютера.
Если ранее вы не пробовали эту программу, рекомендую сделать это. Подробно не только об очистке, но и о других инструментах в инструкции Бесплатная программа Dism++ для настройки и очистки Windows.
Privazer
Privazer — еще одна бесплатная программа для очистки диска Windows 10, 8.1 и Windows 7 с очень высокой эффективностью, опциями автоматической очистки по расписанию и использующая, помимо собственных механизмов очистки системы еще и встроенные инструменты ОС.
Интерфейс программы на русском языке, причем доступен вариант отображения интерфейса как для начинающего, так и для опытного пользователя. Подробно об использовании в обзоре Privazer — бесплатная программа для очистки диска Windows 10, 8.1 и Windows 7.
CleanMgr+
CleanMgr+ — своего рода усовершенствованная встроенная утилита очистки компьютера, которую мы рассмотрели в первой части этой статьи с большим количеством опций и возможностей очистки, например, здесь доступна очистка хранилища компонентов Windows (WinSxS), игровых данных, буфера обмена и других расположений.
Программа на английском языке и требует от пользователя понимания выполняемых действий — некоторые из них теоретически могут привести к неожиданным последствиям. Официальный сайт CleanMgr+ — https://www.mirinsoft.com/cleanmgrplus
Bulk Crap Uninstaller
Бесплатная программа Bulk Crap Uninstaller (русский язык в наличии) предназначена в первую очередь для удаления ненужных встроенных приложений Windows 10, причем делает это, возможно, лучше чем аналоги, позволяя выполнять удаление не по одному, а группами, сразу оценивать место на диске, которое будет освобождено, создавать скрипты для удаления группы программ на других компьютерах без установки программы.
Подробно о функциях утилиты и ее дополнительных возможностях в статье Удаление ненужных программ Windows 10 в Bulk Crap Uninstaller.
Debotnet
Debotnet — очередная достаточно сложная для начинающего пользователя утилита с самыми разнообразными функциями настройки и оптимизации Windows 10, включающая в себя и инструменты для очистки диска компьютера.
Часть функций очистки (очистка мусорных файлов) используют упоминавшиеся выше программы Privazer и CleanMgr+, часть — связанные, с удалением ненужных программ имеют собственную реализацию. Подробно о возможностях программы: Debotnet — бесплатная утилита для очистки и оптимизации Windows 10.
Bleachbit
Bleachbit — полностью бесплатная программа для очистки диска от ненужных файлов не только в Windows, но и в Linux. Самая интересная её особенность — возможность создания и добавления собственных пунктов для очистки с помощью написания соответствующих скриптов.
Подробно о программе и её возможностях: Очистка диска в бесплатной программе Bleachbit.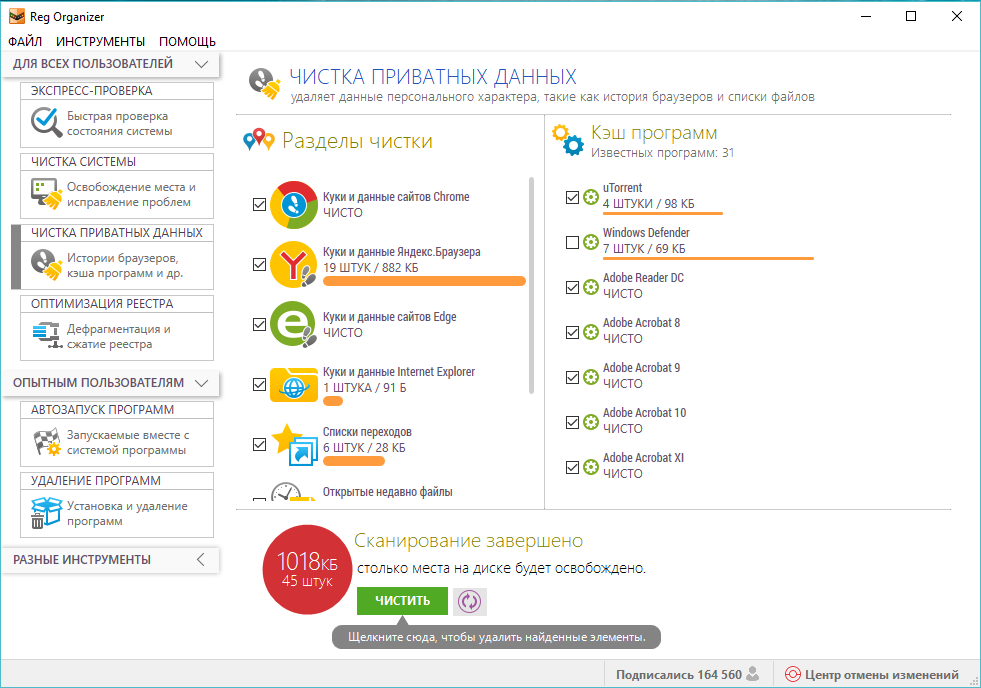
Программы для очистки и оптимизации Windows с возможностью бесплатного использования
В этом разделе — о программах, которые предлагают возможность бесплатного использования, но при этом ограничивают функции без приобретения соответствующей лицензии и, порой, постоянно об этом напоминают или же имеют ограничение по времени работы.
CCleaner
Первая в списке — CCleaner, не потому что это лучшая из такого рода программ, а скорее по причине своей широкой известности. В CCleaner присутствуют инструменты для удаления потенциально ненужных данных Windows и браузеров, средства удаления программ, включая деинсталляцию встроенных приложений.
Помимо этого, в наличии ряд дополнительных инструментов:
- Анализ содержимого диска
- Поиск дубликатов файлов
- Управление плагинами браузеров
- Управление программам в автозагрузке
- Удаление данных с диска без возможности восстановления
Как и все программы из этого раздела, CCleaner может выполнять автоматическую очистку диска по расписанию, однако это не та функция, которую я мог бы рекомендовать большинству пользователей.
Сами функции CCleaner просты для понимания и безопасны, но за последние годы у программы несколько подпортилась репутация и прямо рекомендовать её я не могу. Так или иначе, подробнее о программе, её загрузке и дополнительные сведения в отдельной статье Использование CCleaner с пользой.
Advanced SystemCare
IOBit Advanced SystemCare — еще одна программа для очистки диска компьютера или ноутбука с широкими дополнительными возможностями оптимизации Windows и противоречивой репутацией.
Преимущество программы — её понятность для широкого круга пользователей, обширный набор встроенных средств очистки и оптимизации ПК, набор дополнительных инструментов, многие из которых действительно полезны.
Если несколько лет назад я настоятельно не рекомендовал устанавливать софт от IOBit, сегодня я не так категоричен: их программы стали более «щадящими» к пользователю, но, на мой взгляд, маркетинга все так же с избытком. Подробнее об Advanced System Care, функциях очистки и оптимизации, мой отзыв.
Auslogics BoostSpeed
Auslogics BoostSpeed — наверное, самая функциональная из перечисленных здесь программ и действительно очень эффективная (что подтвердил и тест, увидеть который можно в видео обзоре, где BoostSpeed оказался на первом месте). Большинство функций можно использовать бесплатно.
Среди возможностей очистки — как простая очистка диска от ненужных файлов, так и уменьшение папки Windows, поиск дубликатов файлов, встроенный деинсталлятор и многие другие средства очистки диска и оптимизации системы.
Из условно-бесплатных программ свое предпочтение я бы отдал именно этой программе. Из недостатков вижу лишь потенциальную небезопасность некоторых функций для начинающих пользователей, а потому настоятельно рекомендую иметь точки восстановления системы (даже при очистке рассматриваемая утилита не удаляет последние точки восстановления). Скачать Auslogics BoostSpeed можно с официального сайта https://www.auslogics.com/ru/software/boost-speed/download/
CleanMyPC
CleanMyPC — программа для очистки компьютера с Windows от разработчиков одного из самых популярных инструментов для этих целей для Mac. От CleanMyMac сюда перекочевал, в первую очередь, один из лучших и понятных интерфейсов для начинающих пользователей.
От CleanMyMac сюда перекочевал, в первую очередь, один из лучших и понятных интерфейсов для начинающих пользователей.
И инструментов программы, помимо очистки компьютера от лишних файлов — деинсталлятор, настройки конфиденциальности, возможность удаления файлов без возможности восстановления, управление расширениями браузера, обслуживание реестра (функциями очистки реестра я не рекомендовал бы заниматься, не создав предварительно точку восстановления системы).
Сложно сделать определенный вывод о программе. CleanMyPC — простой инструмент очистки компьютера для начинающих пользователей. Выдающейся эффективности отметить не могу, с другой стороны, использование присутствующих возможностей вряд ли вызовет проблемы (что теоретически можно допустить при использовании более мощных аналогов). Скачать CleanMyPC можно с официального сайта https://macpaw.com/cleanmypc
Kerish Doctor
Kerish Doctor — набор инструментов для обслуживания компьютера, включающего в том числе и средства для очистки диска:
- Удаление ненужных файлов и пустых папок.

- Поиск дубликатов файлов и самых больших файлов на диске.
- Деинсталлятор программ
Если говорить только об очистке диска компьютера, Kerish Doctor — далеко не самая результативная программа. Если же рассматривать это ПО как комплексный набор инструментов для тонкой настройки и управления различными элементами Windows 10, 8.1 и Windows 7 — придраться тут не к чему, то что вы видите на следующем скриншоте — только часть доступных полезных функций.
Скачать Kerish Doctor можно с официального сайта https://www.kerish.org/ru/ — бесплатный ознакомительный период без ограничения функциональности продлится 15 дней после установки.
Glary Utilities
Glary Utilities относительно малоизвестная среди российских пользователей программа, с другой стороны представляет интерес — почти все функции можно использовать бесплатно, программа полностью на русском языке, а набор потенциально полезных инструментов достоин внимания.
Если учесть лишь результаты автоматической очистки диска компьютера — их нельзя назвать выдающимися.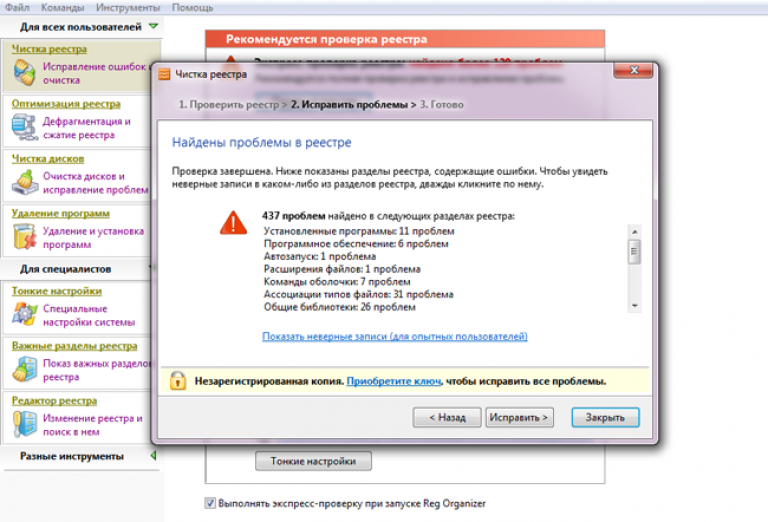 В случае, если смотреть на все доступные возможности программы в совокупности, возможно, она стоит того, чтобы попробовать.
В случае, если смотреть на все доступные возможности программы в совокупности, возможно, она стоит того, чтобы попробовать.
Скачать Glary Utilities можно с официального сайта https://www.glarysoft.com/glary-utilities/ (сайт по умолчанию на английском языке, сама же программа — полностью на русском).
Ashampoo WinOptimizer
У меня иссякают слова для описания очень похожих программных продуктов. Ashampoo WinOptimizer — следующая программа, в которой, если оценивать лишь степень эффективности очистки компьютера от мусора, нет ничего слишком примечательного.
Однако, если обратить внимание на полный список дополнительных возможностей оптимизации и настройки Windows, приведенный выше, может захотеться испытать их в действии. Официальный сайт разработчика — https://www.ashampoo.com/ru/rub
Тест 14 программ для очистки диска — видео
Дополнительно об очистке компьютера от ненужных файлов
В завершение — несколько дополнительных материалов сайта, которые могут помочь вам дополнительно очистить системный диск вашего ПК или ноутбука:
- Как отключить зарезервированное хранилище Windows 10 (и очистить около 7 Гб).

- Как очистить папку Driverstore\FileRepostory (до нескольких Гб)
- Как удалить временные файлы Windows 10
- Как очистить диск C от ненужных файлов
- Лучшие программы деинсталляторы (программы для удаления программ)
- Программы для поиска дубликатов файлов
- Как узнать, чем занято место на диске
- Как увеличить диск C за счет диска D (внимание: при неумелом изменении размеров разделов возможны проблемы при загрузке Windows).
remontka.pro в Телеграм | Другие способы подписки
Поддержать автора и сайт
3 лучших программы для очистки реестра Windows 7
admin Оставить комментарий
За долгое время работы компьютера, в реестре Windows записывается огромное количество информации о различных действиях. Так же в нем остается определенная информация оставшиеся после удаления программ.
Реестр Windows (англ. Windows Registry) представляет из себя иерархическую базу данных, для большинства операционных систем MS Windows, в которой хранятся параметры и настройки для аппаратного и программного обеспечения, предустановки и профилей пользователей.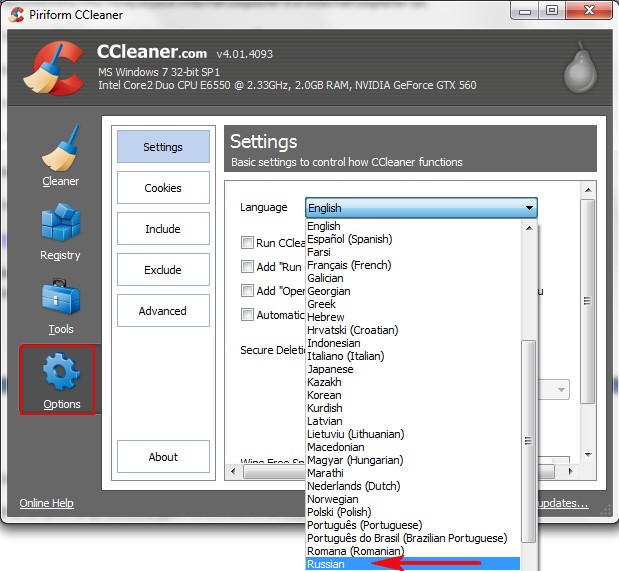
Поэтому наступает такой момент, когда необходимо очистить реестр Windows от ненужного мусора. Об я вам и хочу сегодня рассказать.
Недостатки реестра Windows
Основными недостатками использования реестра в Windows являются:
1.Низкая устойчивость к сбоям.
Один неверный байт в файле может привести к различным сбоям в работе операционной системы.
2.Сложный перенос данных.
С помощью простого копирования невозможно перенести файлы с настройками программы. Для этого нужно копировать весь раздел, что приведет так же к переносу всей хранящийся в нем информации.
3.Фрагментация реестра.
В процессе эксплуатации системы все данные в реестре подвергаются фрагментации, что приводит к замедлению скорости работы компьютера.
4.Накопление данных.
Хранение всей информации приводит к постепенному увеличению размера реестра.
Для того, чтобы реестр не тормозил работу системы, необходимо регулярно проводить его чистку.
Ручная очистка реестра Windows 7
О том, как чистить реестр с помощью программ я расскажу чуть позже. А пока хочу рассказать о том, как очистить реестр Виндовс своими руками.
Для этого нужно:
1. Нажмите на клавиатуре одновременно кнопки Win+R. В появившемся окне введите команду(«regedit») вызова системной программы для работы с реестром.
2. Перед началом каких-либо действий с реестром, сделайте его резервную копию. Для этого нажмите «Файл» — «Экспорт» и в разделе выбора диапазона экспорта укажите весь реестр. Затем выберите место на диске куда нужно сохранить резервную копию реестра,придумайте ей имя, после чего нажмите кнопку «Сохранить».
Создаем резервную копию реестра
3.Теперь пришло время удалить из реестра, данные о ранее удаленных программах. Для этого перейдите в раздел «HKEY_CURRENT_USER» (располагается в левой части окна редактора) и откройте подраздел «Software» и найдите в нем название компании разработчика удаленного ПО или имя самой программы.
4. Для того, чтобы удалить данную запись, нажмите по ней правой кнопкой мыши и затем нажмите на клавиатуре кнопку «Del»
Удаляем ненужную запись из реестра
Необязательно искать каждую программу листая список вручную. Можно также воспользоваться поиском, вызвав его нажатием кнопок Ctrl+F. В появившемся окне также введите название нужной вам программы и нажмите «ОК». В результате поиска будут выделены все найденные записи.
После того, как удалите все ненужные записи,закройте редактор реестра.
Программы для очистки реестра Windows 7
Если вы новичек или же вам просто лень тратить кучу времени на ручную очистку реестра, то всегда можно воспользоваться специальными программами.
Хочу представить вам 3 наиболее известные и удобные программы для очистки системы.
Очистка системы с помощью Reg Organizer
Данная программа обладает достаточно широким функционалом. Кроме редактирования реестра, позволяет выполнять поиск и замену его записей, полное удаление установленного ПО, создание и сравнение снимков ключей реестра, а также его ручную и автоматическую очистку.
Кроме редактирования реестра, позволяет выполнять поиск и замену его записей, полное удаление установленного ПО, создание и сравнение снимков ключей реестра, а также его ручную и автоматическую очистку.
Также программа позволяет проводить тонкую настройку ОС, редактировать файлы конфигурации и проводить очистку дисков от различного мусора.
Внимание! Данная программа является платной. В бесплатной версии у вас будет возможность только найти ошибки в реестре. Для их устранения придется приобрести полную версию программы. Лицензионная версия стоит 10 долларов.
Оптимизация реестра с помощью Reg Organizer
Преимущества.
- Многофункциональность
- Русская версия программы
- Поддержка 64-х битных систем
Недостатки
- Платная
- Платная
Данная программа по своему функционалу не уступает Reg Organizer, но в отличии от нее является бесплатной для некоммерческого использования.
Возможности данной утилиты достаточны широки, и чистка реестра лишь одна из множества функций.
Функционал у бесплатной версии не урезан, а единственным отличием является отсутствие приоритетной технической поддержки.
Поиск проблем в реестре с помощью CCleaner
Программа чрезвычайно популярно и почти каждый месяц выходят обновления. Наличие которых можно проверить нажав на ссылку «Check for Updates», расположенную в правом нижнем углу экрана.
Подробно описывать все возможности данной утилиты не вижу особого смысла, поэтому расскажу лишь о главных ее особенностях:
- Программа позволяет добавлять и удалять ветки реестра, которые необходимо просканировать.
- Можно создать точку восстановления для всей системы перед началом очистки реестра.
- Клик мышью на некоторых элементах, выводит всплывающее окно, в котором отображается краткая информация о том, что произойдет в случае очистки этого элемента.
- Возможность создавать списки компонентов, которые необходимо удалять/не удалять при проведении проверок.

- Можно включить автоматическую очистку компьютера перед каждым ео выключением. Файлы будут удаляться из папки Temp автоматически через 24 часов.
Преимущества:
- Возможность пользоваться программой бесплатно.
- Многофункционаьность
- Интуитивно понятный интерфейс
- Русская версия программы
- Поддержка 64-х битных систем
Недостатки:
- Закрытость кода
Также как и CCleaner, данная утилита является бесплатной и имеет закрытый исходный код.
Позволяет улучшить производительность системы за счет очистики компьютерпа от различного системного мусора.
Улита дает возможность настроить автозагрузку программ, а также создать точку для восстановления ОС.
Отличительной особенностью является возможность сохранить историю всех ранее произведенных очисток.
Анализ реестра с помощью Windows Cleaner
Преимущества:
- Возможность бесплатного использования
- Понятный интерфейс
- Русская версия программы
Недостатки:
Видео инструкция по очистке реестра в Windows 7
youtube.com/embed/yHTWYlP6lzY» frameborder=»0″ allowfullscreen=»allowfullscreen»>
Предыдущий Как открыть командную строку в Windows 7, 8, 10
Следующий iPhone SE или Samsung Galaxy A3 (2017). Какой смартфон лучше?
Ознакомьтесь также
Благодаря всемирной популярности бренда Apple и реально хорошей операционной системе IOS большинство пользователей смартфонов рано …
что это такое, зачем и как его чистить на Windows 10
Захламление базы данных Windows — первый признак, что чистка реестра необходима
Во время работы на компьютере база данных реестра регулярно пополняется. Это приводит к снижению производительности системы. Программному обеспечению нужно больше времени, чтобы отыскать необходимый ключ. Если вы часто пробуете на своем компьютере разные программы, а потом удаляете их – реестр захламляется. Даже после полного удаления программы ключи ее остаются в базе данных компьютера. Избавиться от них можно только при помощи очистки реестра.
Существует два варианта очистки реестра – вручную и при помощи специальных программ. Первый вариант займет у вас много времени – нужно найти папку недействительного приложения, а затем удалить из нее все значения. Более удобно использовать утилиты. Они включают в себя автоматические инструменты для поиска недействительных записей реестра и удаления их. Рекомендуется проводить чистку реестра при помощи утилит хотя бы раз в месяц, чтобы сохранить быстродействие системы.
Перед тем как приступить к работе с реестром, рекомендуется сделать его резервную копию. Это поможет восстановить работоспособность системы в том случае, если вы удалите лишние данные. Для составления резервной копии вам потребуется:
- В строке поиска меню «Пуск» введите слово regedit. Из найденных значений выберите верхнее. Перед вами откроется окно редактора реестра. В нем вы можете вносить изменения или удалять файлы. Но чтобы система после этого сохранила свою работоспособность, необходимо знать, что и зачем вы делаете.

- В верхней панели управления выберите кнопку File и откройте контекстное меню.
- Выберите в нем позицию «Экспорт».
- В разделе «Диапазон экспорта» установите значение All.
- Укажите папку, в которой вы будете хранить файл резервной копии.
- Задайте имя файлу, например, Backup.
- Щелкните по кнопке «Сохранить».
Теперь эта копия позволит вам восстановить реестр в первоначальном виде. Теперь можно приступить к ручной очистке реестра. В левой части окна вы можете увидеть каталог разделов, названия которых совпадают с наименованиями программ. Чтобы изучить, какие записи хранятся в том или ином разделе, необходимо дважды щелкнуть по названию заинтересовавшей вас папки.
Специалисты не рекомендуют самостоятельно удалять или менять файлы реестра, так как вместо быстродействия или стабильной работы вы можете получить компьютер, который вообще не реагирует на команды или утратил часть важных служб. Лучше всего скачать программу для чистки реестра, которая специально для удаления «мусорных» файлов каталога.
Приведем алгоритмы работы с наиболее популярными утилитами для очистки реестра от лишних записей. Функция удаления недействительных ключей из реестра встроена во многие оптимизаторы операционных систем. Рассмотрим принципы работы с самыми популярными из них.
Если зайти в любой электронный каталог программ, вам будет предложена чистка реестра 10 разными утилитами. Выбрать из них лучшую можно лишь в том случае, если вы взвесите все достоинства и недостатки. Конечно можно пойти по простому пути и использовать уже ставшие классическими приложения – CCleaner или Regseeker, но никто не запрещает узнавать новые варианты. В 2018 году лучшими можно считать следующие утилиты
Что такое реестр, как и чем он может засоряться
Для повышения своего быстродействия операционная система Windows использует некую базу данных. Она состоит из актуальной информации о настройках, параметрах и конфигурациях всех программ, установленных на компьютере, а также данные о внешних устройствах. Эта база данных называется системным реестром. База работает постоянно: программы обращаются к ней сотни раз в секунду. Информация в ней претерпевает изменения с каждым новым действием на компьютере.
Эта база данных называется системным реестром. База работает постоянно: программы обращаются к ней сотни раз в секунду. Информация в ней претерпевает изменения с каждым новым действием на компьютере.
Со временем реестр начинает засоряться «мусорными» файлами:
- ошибками;
- остаточными записями от удалённого софта;
- ненужными файловыми расширениями;
- записями о запуске вредоносных файлов, которые антивирус давно удалил;
- холостыми ключами и т. д.
Накопление реестровых файлов — нормальное явление, так как пользователь постоянно ищет что-то в интернете с помощью поисковиков, устанавливает и удаляет программы и т. д. Не все понимают, что реестру нужно обслуживание: регулярная чистка от накопленных ненужных файлов.
Для чего его нужно чистить
Почему нужно очищать реестр от «мусорных» файлов? Главная причина — снижение скорости работы всей операционной системы. Компьютер работает медленно и с большим количеством сбоев, начинает подвисать гораздо чаще. Чтобы оживить систему, нужно избавить её от этого «груза» информации в реестре.
Чтобы оживить систему, нужно избавить её от этого «груза» информации в реестре.
Более того, если в реестре остались файлы от старой удалённой программы, этот же повторно установленный софт может начать работать со сбоями, так как привязка будет производиться к файлам удалённого ПО, хранящимся в реестре. Реестр должен очищаться от остаточных файлов программ после их удаления.
Как почистить реестр
Программы, очищающие реестр автоматически, обычно выполняют свою работу, руководствуясь специальным набором инструкций. Однако этот набор может не подойти пользователю в конкретном случае. К счастью, реестр может быть очищен вручную с помощью встроенного в Windows специального редактора.
Шаг 1. Нажать кнопку «Пуск» и найти в меню программу «Выполнить», запустив ее щелчком мыши.
Нажимаем кнопку «Пуск» и находим программу «Выполнить»
Шаг 2. Набрать в запустившемся окне команду «regedit», и нажать «ОК».
Набираем команду «regedit» и нажимаем «ОК»
Запустится «Редактор реестра».
Редактор реестра
Справка. Перед тем, как производить те или иные модификации реестра, важно создать его резервную копию. Если некоторые из вносимых изменений повредят программному обеспечению ПК, это даст возможность восстановить работоспособность системы.
Шаг 3. Нажать «Файл» («File») и выбрать «Экспорт» («Export»).
Нажимаем «Файл» и выбираем «Экспорт»
Шаг 4. Выбрать «Все» («All») в панели «Экспортировать область».
Выбираем «Все» в панели «Экспортировать область»
Шаг 5. Выбрать папку, куда будет сохранена копия реестра и ввести ее имя.
Выбираем папку, куда будет сохранена копия реестра и вводим ее имя
Шаг 6. Нажать «Сохранить» («Save»).
Нажимаем «Сохранить»
Программа редактирования реестра разделена на два окна. Левое окно используется для отображения всего древа разделов реестра, а окно справа – для отображения отдельных его записей.
Как почистить реестр Windows 7 вручную
Перейдите в «Пуск» и в поисковой строке напишите regedit. Нажмите «Enter».
Нажмите «Enter».
Затем откроется редактор.
Раздел HKEY_CLASSES_ROOT содержит, в основном, информацию о типах файлов и объектах COM и ActiveX.
В HKEY_CURRENT_USER находятся настройки активного пользователя: пользовательские папки, параметры панели управления, цвета экрана.
HKEY_LOCAL_MACHINE — параметры конфигурации компьютера.
HKEY_USERS — информация о всех пользовательских профилях.
HKEY_CURRENT_CONFIG — сведения о профиле оборудования локального компьютера, используемого при запуске системы.
Например, чтобы удалить записи о несуществующей программе, перейдите в HKEY_CURRENT_USER, разверните вкладку Software. Внимательно изучите список на предмет наличия ненужных записей и удалите их, нажав по ним правой кнопкой мыши и в контекстном меню выбрав «Удалить» или нажмите клавишу «Delete».
Проводя ручную чистку нужно точно знать, что именно можно удалять, а что оставить как есть, иначе можно нанести вред работе ПК. Если вы не уверены в своих действиях, лучше используйте специальное ПО, его мы рассмотрим ниже.
Пожалуй, лучшая программа для чистки реестра — CCleaner. Ранее о ней шла речь в другой статье — как почистить кэш, там вы найдете ссылку для скачивания.
Запустите CCleaner и перейдите в соответствующий раздел меню. В настройках «Целостность реестра» укажите параметры, которые нужно проверить и нажмите «Поиск проблем». Через некоторое время, в правом окне отобразятся найденные записи. Чтобы удалить их, жмите «Исправить».
Как почистить реестр с помощью CCleaner
- Необходимо бесплатно скачать CCleaner. Слева в основном меню выберите пункт «Реестр». Правее отобразится список категорий возможных проблем под заголовком «Целостность реестра». Все типы ошибок отмечены галочками. Чекбоксы не снимайте. Нажмите на голубую кнопку «Поиск проблем» слева внизу.
- Вверху окна появится полоса индикации поиска ошибок. Процесс занимает до нескольких десятков секунд. Время зависит от мощности ПК и степени засоренности реестра. По завершении утилита сформирует список проблем.
 Для каждой стоки обозначен тип проблемы и раздел реестра с нарушенной целостностью. Слева от каждой проблемы установлена галочка. Отметки не сбрасывайте.
Для каждой стоки обозначен тип проблемы и раздел реестра с нарушенной целостностью. Слева от каждой проблемы установлена галочка. Отметки не сбрасывайте.
- После завершения сканирования щелкните по кнопке «Исправить выбранное» справа внизу. Утилита предложит сохранить резервную копию. Нажмите «Сохранить» на случай проблем с загрузкой Windows после внесения изменений в реестр. По умолчанию файл скачивается в папку «C:ПользователиИмя пользователяДокументы». С вероятностью 99 % копия не понадобится.
- Чистка реестра Windows 7, 8, 10 в CCleaner осуществляется бесплатно. Утилита описывает проблемы и предлагает решение. Читайте о каждой и кликайте «Исправить» или нажмите «Исправить отмеченные» для решения проблем разом. Щелкните по кнопке «Закрыть».
Автоматическая чистка
Этот способ рекомендуется новичкам и тем, кто не хочет углубляться в недра операционной системы. Автоматическая очистка реестра проводится с помощью специального софта, мы будем использовать для этого CCleaner. Предпочтение этой программе отдается по следующим причинам:
Предпочтение этой программе отдается по следующим причинам:
- наличие функциональной бесплатной версии,
- простота и удобство,
- надежность,
- наличие русского языка.
Чтобы почистить записи операционной системы, запускаем программу и переходим в раздел Реестр.
Теперь, ничего не меняя, нажимаем внизу Поиск проблем. Дождавшись завершения этой операции видим список ошибок и лишних записей реестра вашей Windows 7. Нажимаем внизу справа кнопку Исправить, после чего получим вопрос о сохранении резервной копии. Настоятельно рекомендуется ответить утвердительно. После этого нам продемонстрируют первую проблему из списка и предложат ее исправить. Чтобы чистка была проведена программой самостоятельно, нажимаем Исправить отмеченные.
Поиск может быть запущен повторно, хотя это не обязательно. На этом автоматическая чистка завершена.
Ручная чистка
Это более сложный способ, он рекомендуется относительно опытным пользователям Windows 7, а также тем, кто стремится пополнить их ряды. Еще этот способ хорош в тех случаях, когда вас интересует очистка следов вредоносных программ, которые не удается убрать другими способами.
Еще этот способ хорош в тех случаях, когда вас интересует очистка следов вредоносных программ, которые не удается убрать другими способами.
Откройте Пуск и введите в поиск «regedit», после чего запустите найденное приложение. Это стандартная программа Windows 7, служащая для редактирования реестра.
Прежде, чем будет выполнена чистка, необходимо сохранить копию параметров, которые предстоит изменить. В меню Файл выберите Экспорт, затем укажите имя, под которым вы хотите сохранить копию, место, где вы хотите ее хранить и не забудьте указать внизу Весь реестр. Теперь можно приступать к очистке.
Записи приложений хранятся в разделе SOFTWARE, который находится в HKEY_LOCAL_MACHINE.
Для примера удалим остатки одного из приложений.
Щелкнув правой кнопкой на требуемом названии, нажимаем «удалить».
Для большей уверенности воспользуемся поиском, так как следы программ (особенно вредоносных) могут быть и в других разделах. Чтобы перейти к поиску, нажмите «CTRL» + «F», введите в строку поиска требуемое название и нажмите Найти далее. Найденное, если оно относится к искомой программе, удаляем и повторяем процесс, пока не удалим все, что нужно.
Найденное, если оно относится к искомой программе, удаляем и повторяем процесс, пока не удалим все, что нужно.
На этом чистка завершена. Если после очистки появились проблемы в работе компьютера или отдельных приложений, восстановите реестр из сохраненной резервной копии при помощи regedit, выбрав в меню Файл пункт Импорт и указав путь к сохраненной копии реестра.
Почистить ненужные записи с одинаковым успехом можно вручную или специальными программами. Выбирайте тот или другой способ, исходя из своего опыта и конечной цели. Не забывайте сохранять резервную копию перед редактированием.
Ручная чистка – риск
Решившись на ручную очистку, необходимо помнить, что отсутствие знаний и опыта может вместо пользы принести непоправимый вред ОС Window’s 7.
Неправильные действия могут вызвать не только неполадки в работе системы, но и серьёзные сбои. Последствия – возможная переустановка системы и потеря данных. Чтобы избежать таких последствий, нужно создать файл с резервной копией реестра. В таком случае есть шанс всё исправить при неправильных действиях.
В таком случае есть шанс всё исправить при неправильных действиях.
Реестр Windows 10 — что это
Реестр Windows – это некая база данных, в которой хранятся информация о настройках ОС, ее пользователе, расширении файлов, настройках программ, конфигурации компьютера. Имеет древовидную систему хранения данных, где размещаются системные файлы для упорядочивания информации.
Основными недостатками использования реестра в Windows являются:
- Низкая устойчивость к сбоям.
- Фрагментация реестра.
В процессе эксплуатации системы все данные в реестре подвергаются фрагментации, что приводит к замедлению скорости работы компьютера. - Накопление данных.
Хранение всей информации приводит к постепенному увеличению размера реестра. - Сложный перенос данных.
Перенос файлов с настройками той или иной программы не сделать обычным копированием. Необходимо копировать весь раздел, что приведет так же к перемещению всей содержащейся с нем информации.
Для того чтобы не переполнять реестр и не тормозить систему, необходимо проводить своевременную чистку.
Чистка реестра вручную
В данной статье рассмотрим два способа очистки реестра – удаление ненужных файлов вручную, либо с помощью специализированных программных средств. Оба способа подходят для версий операционной системы Windows 7, 8, 8.1, 10.
Этот процесс занимает много времени и заключается в удалении оставшихся файлов приложения или информации о системных ошибках. Рассмотрим очистку реестра на примере остаточных файлов после удаления антивирусной программы «Avast».
- Запускаем команду «Выполнить» → вводим regedit → «OK».
- После отображения всех разделов реестра нажимаем на клавишу «F3», появится окно поиска → вводим название программы, а именно «avast» → нажимаем «Найти далее».
- Поиск отобразит первое найденное совпадение с остатками программы, удаляем их нажатием на кнопку «Delete» или удаляем всю папку.
- Далее необходимо повторить пункт 2 и 3 до тех пор, пока не удалятся все значения со словом Avast.
В конце когда реестр очищен, перезагружаем компьютер.
Важно! Самостоятельно чистить таким образом реестр опасно, удалив случайно системный фрагмент ваша система может перестать работать. Восстановить удаленный файл невозможно.
Также можно очистить всю информацию об устройствах когда-либо подключаемые к компьютеру, например о флешках. Ведь в результате подключения и определения новых устройств, данные сохраняются в реестре и заполняют память компьютера.
- Первым делом откройте реестр, как это было сделано выше → выбираем третий раздел реестра: «HKEY_LOCAL_MACHINE».
- Выбираем пункт «SYSTEM», ищем папку «Enum» → после открытия выбираем подпункт «USBSTOR. Далее откроются данные о всех ранее подключенных устройствах, удаляем только подразделы с приставкой «Disc».
Важно! Очищать реестр вручную могут лишь опытные пользователи, поскольку новичку неизвестно, что нужно удалять. Наиболее правильным решением будет использование специальной программы, которая решит проблему загруженности.
Рейтинговая таблица
Для начала я решил сделать таблицу, содержащую мою подборку программ, предназначенных для очистки компьютера от накопившегося мусора и исправления всевозможных ошибок – этакий импровизированный топ лучших. В ней для вашего удобства имеются такие сведения, как платность или бесплатность продукта, наличие русскоязычного пакета, ну и положение в рейтинге, где диапазон возможностей и безопасность я оценил по 10-балльной шкале. Просмотрев эту таблицу, вы сможете сразу перейти к описанию устроившего параметрами продукта, игнорируя остальные варианты.
| Наименование | Лицензия | Русский язык | Рейтинг по возможностям / безопасности | Недостатки | Ссылка для скачивания с официального ресурса |
| Advanced SystemCare Free | бесплатная | да | 10/10 | — | https://advanced-systemcare-free.softok.info/ |
| Ускоритель Компьютера | пробный период | да | 10/10 | — | http://fast-computer. su/ su/ |
| Auslogics Registry Cleaner | бесплатная | да | 8/9 | Нет дефрагментации регистра и игнор-листа | https://www.auslogics.com/ru/software/registry-cleaner/download/ |
| CCleaner | Бесплатная и про-версии | да | 9/8 | В общедоступной версии предоставляется только часть возможностей, не предусмотрен игнор-лист | https://www.ccleaner.com/ru-ru |
| Wise Registry Cleaner | бесплатная | да | 10/10 | — | https://www.wisecleaner.com/download.html |
| Vit Registry Fix Free | бесплатная | да | 7/10 | Отсутствует планировщик сканирования и нет возможности дефрагментации | https://vitsoft.net/ |
| Reg Organizer | Пробный период | да | 10/10 | — | https://www.chemtable.com/ru/organizer.htm |
Как видно из таблицы, большинство программ из списка распространяется бесплатно на русском языке, то есть понравившийся продукт для очистки реестра вы можете легко скачать на персональный компьютер или ноутбук с официального сайта, ссылки я предоставил.
Источники
- https://SmartBobr.ru/poleznosti/chistka-reestra-windows/
- https://winda10.com/optimizatsiya/chistka-reestra-windows-10.html
- https://pc-consultant.ru/rabota-na-komp-yutere/kak-pochistit-reestr/
- https://where-money.com/tools/kak-pochistit-reestr-windows-7
- https://ccleaner-windows7.ru/ochistka-reestra-windows-ccleaner/
- https://ITpotok.ru/chistka-reestra-windows-7-vruchnuyu-i-avtomaticheski/
- https://it-increment.ru/windows/kak-pochistit-reestr-na-vindovs-7.html
- https://geekon.media/kak-pochistit-reestr-v-windows-7/
- https://itswat.ru/luchshie-programmy-dlya-chistki-reestra/
[свернуть]
Чистка реестра Windows: программы | Softmonster
Чистка реестра Windows: программы
Реестр операционной системы Windows представляет собой огромную базу данных, содержащую тысячи параметров и их значений, необходимых для правильной работы как пользователя, так и непосредственно установленных программ. Разумеется, чем больше срок работы конкретной установленной системы, тем больше в реестре накапливается записей и изменений, которые часто являются не только ненужными, но и нежелательными для её функционирования. И речь здесь идёт не просто о записях некорректно удалённых программ или недействительных ключах – всевозможные вредоносные программы также имеют привычку «поселяться» в реестре путём внесения своих параметров.
Разумеется, чем больше срок работы конкретной установленной системы, тем больше в реестре накапливается записей и изменений, которые часто являются не только ненужными, но и нежелательными для её функционирования. И речь здесь идёт не просто о записях некорректно удалённых программ или недействительных ключах – всевозможные вредоносные программы также имеют привычку «поселяться» в реестре путём внесения своих параметров.
Ситуация «замусоренного» реестра в итоге может довести операционную систему до «тормозов» и даже спонтанных падений. Чтобы этого не происходило, реестру нужна периодическая профилактика и очистка, которая проводится обычно специализированными программами. Как правило, помимо очистки реестра они имеют массу дополнительного функционала по избавлению системы от многих проблем. К числу самых популярных программ очистки реестра относятся:
CCleaner
– осуществление комплексного обслуживания компьютера, включая глубокую очистку системного реестра
Анализ реестровых записей на предмет соответствия реально установленным программам, очистка системы от «хвостов» некорректных деинсталляций и ошибочных записей;
– поиск и обнаружение в реестре пропавших по разным причинам библиотек DLL, компонентов ActiveX и классов;
– графическое отображение всех найденных проблем реестра с детальным указанием, каких именно и с какими данными;
– коррекция записей для автозагружаемых приложений при старте системы;
– поиск неверных расширений файлов с выводом подробного списка для анализа пользователем;
– анализ библиотек типов;
– поиск и предоставление на решение пользователя записей о дубликатных файлах;
– дополнительный функционал по очистке кэшей браузеров от «мусора», удаления временных файлов офисных приложений, очистке истории веб-серфинга, автозаполнения различных видов форм и др.
Windows Cleaner
– проведение диагностики системы на наличие любых ошибок, включая ошибки размещения и некорректные записи в системном реестре;
– четыре режима очистки системного реестра от «мусора», в совокупности дающих 100%-й результат – быстрый, оптимальный, глубокий и пользовательский;
– поиск и удаление различных неиспользуемых ярлыков, реестровых ссылок на несуществующие записи и данных о давно удалённых программах;
– осуществление дефрагментации системного реестра;
– поиск реестровых ошибок в модулях ActiveX;
– детальный анализ путей приложений, выявление «тупиковых» одновременно со ссылками на несуществующие запускаемые файлы;
– дополнительный функционал в виде очистки всех видов временных файлов, списков недавно открытых документов, журналов посещений сайтов, cookie-файлов и др.
Wise Registry Cleaner
– «заточенность» в очистке реестра на обеспечение максимальной производительности системы после её окончания;
– проведение дефрагментации системного реестра в различных режимах;
– обычное, безопасное и углублённое сканирование реестра на наличие ошибок любого типа;
– функция создания точки отката реестра для восстановления его первоначального состояния;
– встроенный планировщик задач, позволяющий производить сканирования и очистки реестра по пользовательскому расписанию;
– функция импорта и экспорта реестра в файловом виде;
– обеспечение информирования пользователя о классах найденных ошибок реестра – способные нанести вред системе, безопасные для основного функционала и т. п.;
п.;
– возможность пользовательского выполнения операций над реестром после автоматического поиска ошибок;
– корректное удаление незавершённых деинсталляций и инсталляций, правка записей реестра, относящихся к спискам автозагрузки.
Данные программы позволят не только полностью очистить системный реестр или организовать его очистку по расписанию без участия пользователя, но и скорректировать ряд неприятных моментов в работе браузеров и установленного «софта». Их систематическое использование позволит довести производительность системы до уровня «чистой» Windows, ускорить первичный запуск и избежать многих, на первый взгляд непонятных, сбоев в работе.
ТОП-Продаж
Интернет-магазин лицензионного софта Softmonstr.ru
Интернет-магазин Softmonstr.ru предлагает лицензионное программное обеспечение по максимально низким ценам. Операционные системы, офисные приложения, широкий выбор антивирусных программ, фото-видео редакторов, полезных утилит и многое другое. Быстрое и качественное обслуживание, постоянная поддержка клиентов.
Быстрое и качественное обслуживание, постоянная поддержка клиентов.
Удаление программ и чистка реестра windows 7. Подробная инструкция по чистке реестра. Eusing Cleaner – очистка реестра и удаление мусора
09/10/2018
Auslogics Registry Cleaner – бесплатная программа для очистки вашего реестра, отличающаяся высокой скоростью работы и уникальными алгоритмами. Реестр – это единая база для всех записей операционной системы, программ, драйверов и т.п. При использовании какой-либо программы, компьютер может обращаться к данной базе достаточно часто. Примерно 2-3 тысячи в секунду. Со временем, реестр забивается лишним мусором, ключи, находящиеся в нём, содержат ошибки, появляются ссылки на несуществующие файлы и т.п. Одна из причин такого явления заключается в том, что многие программы просто не умеют грамотно удаляться. Т.е. после своего…
20/08/2018
Wise Registry Cleaner – полезная утилитарная программа. Данная программа сканируя реестр, ищет в нем остатки ранее удаленных приложений и устаревшую информацию. После чистки которой, ваш компьютер работает намного быстрее. После окончания сканирования вашей системы, вы имеете возможность сами просмотреть найденную неполадку и прочитать ее подробное описание. Так же имеется возможность автоматической корректировки найденных проблем. Измененные этой программой, данные вашего компьютера внесенные в реестр, могут быть отменены за несколько кликов мышью. Стоит отметить, что интерфейс данной программы, переведен на…
После чистки которой, ваш компьютер работает намного быстрее. После окончания сканирования вашей системы, вы имеете возможность сами просмотреть найденную неполадку и прочитать ее подробное описание. Так же имеется возможность автоматической корректировки найденных проблем. Измененные этой программой, данные вашего компьютера внесенные в реестр, могут быть отменены за несколько кликов мышью. Стоит отметить, что интерфейс данной программы, переведен на…
20/08/2018
Registry Repair – программа, позволяющая анализировать записи в реестре системы и ликвидировать устаревшие, а также идентифицировать до 18 видов ошибок. Утилита предоставляет подробный список устаревших записей реестра, которые можно удалить самому пользователю либо автоматически. Удаление недействительных записей позволяет оптимизировать работу всей системы, ускорить её процессы и загрузку. Ведь большое количество ошибок и старых файлов значительно замедляет работу компьютера. Помимо удаления записей программа способна восстанавливать системный реестр, что бывает трудной задачей для пользователей-любителей, а неграмотная наст. ..
..
14/07/2016
Многие пользователи через некоторое время после приобретения компьютера начинают замечать, что заметно снизилось быстродействие, программы стали грузиться значительно медленнее. Часто это бывает связано с появлением ошибок, устаревшей информации, мусора в системном реестре, который является одним из наиболее важных элементов в операционной системе. Стабильная работа системы обеспечивается в том числе и корректностью реестра. При этом, если в нем содержится слишком большое количество информации, часть из которой является устаревшей и ненужной, то скорость выполнения приложений, запускаемых пользователем, существенно ум…
23/02/2015
04/02/2015
WinMend Registry Defrag — надежный и простой дефрагментатор, позволяющий улучшить производительность системы, благодаря уменьшению количества фрагментированных участков в реестре системы. После инсталляции для начала необходимо проанализировать реестр всей системы. В этот период времени, рекомендуется закрывать запущенные приложения и воздерживаться от действий с системой. После окончания процесса проверки можно просмотреть результаты, которые показывают, насколько реестр может быть сокращён. Приложение предоставляет графическую информацию, показывающую результаты «до», «после». Можно также получить более тщательную оценку, и у…
После окончания процесса проверки можно просмотреть результаты, которые показывают, насколько реестр может быть сокращён. Приложение предоставляет графическую информацию, показывающую результаты «до», «после». Можно также получить более тщательную оценку, и у…
30/12/2014
Registry Trash Keys Finder – это программа, предназначенная для очистки реестра от ключей, оставленных условно-бесплатными программами. Данная утилита, главным образом, позволяет очистить ваш реестр от ключей, которые вам уже не нужны, ведь они могут остаться даже после удаления программы стандартными средствами. Однако для некоторых пользователей, данная программа может являться своеобразным «продливателем» времени использования программ. Дело в том, что она удаляет все те ключи, которые используются программой для определения ограничений пробных версий, например, количеств запуска, либо времени работы. Программа предназначена…
03/11/2014
Pointstone Registry Cleaner – это программа которая специализируется на работе с реестром Windows. Иногда компьютер теряет свою производительность по вине ошибок в реестре, либо вообще может не включаться. Также в реестре часто остаются не нужные файлы от удалённых программ, которые опять же тормозят персональный компьютер и занимают место. Pointstone Registry Cleaner позволит безопасно очистить реестр от мусора, исправить найденные ошибки и оптимизировать работу Windows всего лишь несколькими кликами мыши. Главное окно отображает информацию о здоровье реестра, дату последнего сканирования и рекомендации. Программа имеет просто…
Иногда компьютер теряет свою производительность по вине ошибок в реестре, либо вообще может не включаться. Также в реестре часто остаются не нужные файлы от удалённых программ, которые опять же тормозят персональный компьютер и занимают место. Pointstone Registry Cleaner позволит безопасно очистить реестр от мусора, исправить найденные ошибки и оптимизировать работу Windows всего лишь несколькими кликами мыши. Главное окно отображает информацию о здоровье реестра, дату последнего сканирования и рекомендации. Программа имеет просто…
Vit Registry Fix – ещё одна программа для очистки реестра от различного мусора, который образуется после установки и удаления некоторых программ. Дело в том, что многие разработчики программ очень некачественно пишут деинстоляторы для этих программ. Особенно это касается программ, которые были взломаны и являются, по сути, не лицензионными. Если этого мусора становится слишком много, то увеличивается нагрузка на жёсткий диск, оперативную память и процессор, т. к. компьютеру приходится обрабатывать больше данных, чем обычно. Проще говоря, система начинает тормозить. Помочь в очистке компьютера может программа Vit Registry…
к. компьютеру приходится обрабатывать больше данных, чем обычно. Проще говоря, система начинает тормозить. Помочь в очистке компьютера может программа Vit Registry…
Интересует чистка реестра Windows 7? Тогда вы попали по адресу.
Реестр Windows (англ. Windows
Registry
) – иерархическая база данных, для большинства операционных систем MS
Windows
, содержащая параметры и настройки для аппаратного и программного обеспечения, предустановки и профилей пользователей.
Создание реестра в ОС Windows
предназначалось для упорядочивания информации, которая на то время хранилась во множестве INI
-файлов, а также с целью обеспечения единого механизма чтения-записи настроек.
Создание реестра позволяло избавиться от проблем коротких имен, отсутствия разграничения прав доступа и медленного доступа к INI
-файлам, хранившимся в файловой системе FAT
16, которая имеет проблемы с быстродействием при поиске файлов в каталогах с их большим количеством.
Все проблемы, которые разработчики MS
Windows
решали с помощью реестра исчезли с выходом файловой системы NTFS
, но реестр так и остался во всех последующих версиях этой ОС .
На данный момент не существует реальных предпосылок для использования подобного механизма и единственной системой, использующей реестр, является MS
Windows
(и ее клон из области свободного ПО – ReactOS
).
Реестр формируется из различных данных. При установке и последующей настройке Windows
формируются файлы, в которых хранится информация о конфигурации системы.
В процессе загрузки операционной системы, а также осуществления входа-выхода ее пользователей формируется некая абстрактная, виртуальная сущность, именуемая «реестром».
Таким образом, одна часть статична и хранится в файлах, а другая динамична и формируется в процессе .
Недостатки реестра MS Windows
Способ хранения настроек операционной системы при помощи реестра имеет ряд весомых недостатков. Ниже мы перечислим наиболее весомые.
Относительно низкая устойчивость к сбоям. Один неверный байт в файле куста (ветка реестра, похожая по своей сути на корневую директорию в файловых системах) при попытке его загрузки приводит к сбою ОС.
Данная проблема в современных версиях MS
Windows
решается с помощью двухуровневого логирования, а на случай возникновения ситуации, когда реестр не может быть восстановлен, система может выполнить реинициализацию поврежденных записей реестра во время загрузки.
Выборочность при сохранении системных настроек в реестр – означает, что не все настройки системы заносятся в реестр. Из-за такого подхода перенос настроек системы путем копирования ее реестра невозможен.
В процессе функционирования операционной системы – реестр подвергается фрагментации, что приводит к постепенному замедлению скорости доступа.
Помимо настроек, в реестре хранится и другая информация системы и приложений, что приводит к постепенному увеличению размера реестра. Эту проблему можно частично решить с помощью , о которых мы поговорим в следующей части нашей статьи. Кстати, в нашем материале вы можете прочесть о пяти лучших бесплатных программ для исправления ошибок ОС Windows 7
Чистка реестра MS Windows 7 вручную
Переходим к непосредственному удалению сведений о программах,
которые были удалены. Для этого заходим в раздел «HKEY_CURRENT_USER» (который находится в левой части окна редактора реестра), открываем подраздел «Software
Для этого заходим в раздел «HKEY_CURRENT_USER» (который находится в левой части окна редактора реестра), открываем подраздел «Software
» и ищем название компании разработчика ПО или непосредственно название программы, которая была удалена.
Для удаления следует выделить запись, кликнув по ней мышей и нажать клавишу «Del
» на
клавиатуре.
Также программу можно поискать автоматически, воспользовавшись функцией поиска. Для этого следует нажать комбинацию клавиш Ctrl
+F
и в открывшемся окне следует ввести название программы и нажать «ОК», после чего будут выделены все найденные записи.
Если найденная выделенная запись корректна, т.е. принадлежит удаленной программе, следует нажать на клавиатуре клавишу Del
, для перехода к следующей записи нажимаем F
3.
После удаления ненужных записей, закрываем редактор реестра.
Чистка реестра MS Windows 7 с помощью программ
Программная очистка реестра предназначена для новичков, а также пользователей, которые хотят сэкономить свое время ведь ручная очистка, как стало ясно предыдущего раздела, довольно кропотливое дело.
Рассмотрим 3 наиболее популярные программы для оптимизации и очистки системы.
Reg Organizer
Обратите внимание!
Бесплатная версия программы только ищет ошибки реестра, для их исправления необходимо ее приобрести, цена лицензии – 10 долларов.
Достоинства:
Многофункциональность.
Русскоязычный интерфейс.
Недостатки:
Платная.
Данная утилита является не менее многофункциональной и чистка реестра здесь как одна из многочисленных опций приложения, но в отличие от Reg
Organizer
бесплатна для некоммерческого использования.
Функционал у бесплатной версии не урезан, а единственным отличием является отсутствие приоритетной технической поддержки.
Программа очень популярна, состоянием на конец 2012 года с официального сайта программы было совершено более 1 миллиона загрузок.
Каждый месяц выходит новая версия программы, причем об обновлениях можно узнать пройдя по ссылке «Check
for
Updates
» в правом нижнем углу программы.
Нет смысла описывать все, что может этот монстр, ограничимся лишь полезными особенностями данной программы:
Программа позволяет добавлять и удалять ветки реестра, которые необходимо просканировать.
Есть возможность создания точки восстановления для всей системы перед выполнением очистки реестра.
Клик мышью на некоторых элементах, выводит всплывающее окно, в котором отображается краткая информация о том, что произойдет в случае очистки этого элемента.
Возможность создавать списки компонентов, которые необходимо удалять/не удалять при проведении проверок.
Можно настроить утилиту таким образом, чтобы она выполняла очистку компьютера перед его включением. Автоматическое удаление файлов из папки Temp
при их нахождении более 24 часов.
Достоинства:
Бесплатность.
Многофункциональность.
Возможность работы в 64-х разрядных системах.
Недостатки у программы есть, но они носят скорее условный характер:
Закрытый исходный код.
Отсутствие кроссплатформенности (исправлен в более поздних версиях).
Как и CCleaner, программа бесплатна и имеет закрытый исходный код.
Предназначена для очистки компьютера от различного системного мусора, что позволяет улучшить производительность системы.
Позволяет работать с автозагрузкой и создавать точки восстановления системы.
Одной из особенностей программы является возможность сохранения истории всех предыдущих очисток.
Достоинства:
Бесплатность.
Русскоязычный, простой для восприятия интерфейс.
Недостатки, программы также носят условный характер:
Закрытый исходный код.
Отсутствие кроссплатформенности.
Отсутствие портативной (Portable) версии.
Даже самая новая операционная система не будет работать идеально, если ее правильно не настроить. Кроме того, среди вашего программного обеспечения всегда найдется «паршивая овца», которая исподтишка будет вмешиваться в работу ОС и затруднять ее функционирование. Чтобы этого не случилось и ваше взаимодействие с компьютером всегда было приятным и легким, в том числе, даже после установки любой Windows (от старого доброго XP до свежей «десятки»), будет очень полезным дополнить ваш пакет софта практичной программой для очистки реестра — Reg Organizer, бесплатно скачать русскую версию которой можно с нашего или официального сайтов.
Чтобы этого не случилось и ваше взаимодействие с компьютером всегда было приятным и легким, в том числе, даже после установки любой Windows (от старого доброго XP до свежей «десятки»), будет очень полезным дополнить ваш пакет софта практичной программой для очистки реестра — Reg Organizer, бесплатно скачать русскую версию которой можно с нашего или официального сайтов.
Reg Organizer – полноценная утилита (программа) для очистки реестра Windows, которая непременно пойдет на пользу здоровью ПК – потому что, кроме очистки реестра, располагает широким набором функций для полной оптимизации работы всей операционной системы. Всё это в комплексе позволяет вашему жесткому диску оставаться незахламленным многими «тоннами» электронного мусора и всегда иметь запас нужных ресурсов для решения насущных задач.
Возможности программного продукта
Так, Reg Organizer всецело ориентирован на то, чтобы на постоянной основе мониторить за производимыми изменениями с файловой системой и реестром, инициированных установленным программным обеспечением. Такой «шпионаж» происходит в режиме реального времени и способствует максимальному контролю за целостностью ядра операционной системы, так как в случае повреждения оно будет восстановлено благодаря постоянно создающимся резервным копиям.
Такой «шпионаж» происходит в режиме реального времени и способствует максимальному контролю за целостностью ядра операционной системы, так как в случае повреждения оно будет восстановлено благодаря постоянно создающимся резервным копиям.
Кроме того, программа Reg Organizer самостоятельно способна удалять все ненужные записи из рабочего реестра, заведомо снижающие производительность ПК, после чего производить дефрагментацию реестра Windows.
Следует отметить, что утилита предоставляет возможность для ручного управления, что, собственно, должно понравится опытным пользователям, а также IT-специалистам, которые применяют этот софт на рабочих станциях сотрудников в профилактических целях. Так, можно вручную скорректировать нужный ключ или добавить новую ветку в реестр с помощью специального редактора.
Кроме того, следует сказать и об эффективной системе поиска, которая всегда поможет отыскать требуемые значения для их дальнейшей корректировки.
Очистка диска после удаления программ
Использовать широкий функционал русской версии ПО для более точной настройки работы операционной системы Windows ? весьма распространенный способ сделать ваше взаимодействие с ПК более приятным и результативным. Ведь Windows легко перенастраивается под ваши личные нужды
Ведь Windows легко перенастраивается под ваши личные нужды
, если знать, какие рычаги для того можно нажать.
Также, если Вы решите скачать Reg Organizer на русском языке
, то увидите, что он располагает отдельным менеджером контроля автозагрузки программ, которую запускаются в работу вместе с основной системой. Задействовав данную опцию, вы сможете избавиться от множества совершенно ненужных лишних сторонних процессов, ощутимо тормозящих работу ОС и оттягивающих ценные ресурсы на бесполезные операции.
Органайзер будет незаменим при чистке списка реестра от ошибочных и лишних записей, а также весьма пригодится для оптимального сжатия файлов и дефрагментации.
Для полного удаления остаточных и временных файлов, и специальных настроек, которые остаются после удаления многих программ, Reg Organizer использует эффективную технологию Full Uninstall, уже знакомую многим по популярной утилите .
Выводы
: учитывая все вышеизложенные преимущества данной утилиты, рекомендуем скачать Reg Organizer в качестве основной программы для очистки реестра Windows.
Реестр – это сердце операционной системы Windows, и от того, в каком состоянии он находится, зависит то, как быстро и стабильно будет работать операционная система. Соответственно, чтобы реестр всегда был в «чистоте и порядке», за ним необходимо следить. Для этого можно использовать как встроенные в операционную систему средства, так и программы от сторонних разработчиков, которые предоставляют куда более широкие возможности. Их и рассмотрим.
Reg Organizer – это отличная программа для очистки реестра в Windows 10, а также и в более ранних версиях этой операционной системы Особенность ее заключается в том, что она содержит необходимый набор функций и инструментов, благодаря которым можно не просто навести порядок в записях реестра, но и оптимизировать его для более быстрой работы. Также здесь присутствуют и дополнительные функции, которые помогут избавиться от лишнего мусора в системе и произвести ее тонкую настройку.
Registry Life
Registry Life – это бесплатная утилита от разработчиков Reg Organizer. В отличии от вышеописанной, она имеет только основные функции, которые помогут привести файлы реестра в порядок. Однако Ввиду отсутствия функции глубокого сканирования Registry Life может проводить только поверхностный анализ и исправление ошибок. И все же, несмотря на весьма ограниченный функционал, утилиты вполне хватит для того, чтобы исправить большую часть ошибок реестра.
В отличии от вышеописанной, она имеет только основные функции, которые помогут привести файлы реестра в порядок. Однако Ввиду отсутствия функции глубокого сканирования Registry Life может проводить только поверхностный анализ и исправление ошибок. И все же, несмотря на весьма ограниченный функционал, утилиты вполне хватит для того, чтобы исправить большую часть ошибок реестра.
Auslogics Registry Cleaner
Auslogics Registry Cleaner– это хорошая программа для чистки реестра в Windows 7 и более новых версиях ОС. В ней реализованы все необходимые функции как для поверхностного сканирования реестра, так и для его более глубокого анализа. Последняя функции отлично подойдет для исправления уже «запущенного» реестра. Auslogics Registry Cleaner сможет найти практически все ошибки и исправить их буквально в несколько кликов. Удобную работу с программой обеспечивает простой Мастер, который поможет найти и справить ошибки не только начинающим пользователям, но и более опытным.
Glary Utilities
Glary Utilities – это пакет утилит, который предназначен для поддержания работоспособности системы в целом. В числе доступных присутствует и необходимый инструмент для работы с системным реестром. Так же, как и в других подобных программах для исправления ошибок в работе данного компонента ОС, здесь присутствует несколько режимов их поиска. Для регулярного анализа подойдет быстрый поиск, который позволяет искать ошибки в основных разделах. Если же требуется провести более тщательный поиск ошибок, можно и нужно воспользоваться глубоким анализом.
Vit Registry Fix
Vit Registry Fix – это хорошая программа для чистки реестра. Помимо удобного интерфейса, она обладает и особенным алгоритмом сканирования. Благодаря нему Vit Registry Fix способна найти практически все ошибки и исправить их, что не всегда делают рассмотренные выше программы. Однако здесь следует соблюдать особую осторожность, поскольку при неумелых действиях можно как исправить реестр, так и повредить его. Поэтому данная программа больше подойдет для опытных пользователей. Помимо поиска и устранения ошибок, здесь также можно делать и резервные копии файлов реестра, что позволит вернуть систему в прежнее состояния в случае неудачной чистки.
Поэтому данная программа больше подойдет для опытных пользователей. Помимо поиска и устранения ошибок, здесь также можно делать и резервные копии файлов реестра, что позволит вернуть систему в прежнее состояния в случае неудачной чистки.
TweakNow RegCleaner
TweakNow RegCleaner – это еще одна программа для исправления ошибок реестра. С помощью нее можно найти все ошибочные записи реестра, а также сделать копию файлов. Программа отличается простым и удобным интерфейсом, благодаря чему с ней смогут работать и начинающие пользователи. Также TweakNow RegCleaner подойдет и для удаление различного мусора с системы — для этого здесь есть дополнительные средства оптимизации ОС.
Wise Registry Cleaner
Wise Registry Cleaner – это утилита, которая входит в состав пакета Wise Care 365. Ее назначение заключается в поиске и устранении ошибок в реестре. Отличается более простым интерфейсом и содержит только те функции, которые необходимы для работы с системным реестром. Wise Registry Cleaner справляется со своей задачей так же хорошо, как и популярные программы Vit Registry Fix и Reg Organizer.
Wise Registry Cleaner справляется со своей задачей так же хорошо, как и популярные программы Vit Registry Fix и Reg Organizer.
За долгое время работы компьютера, в реестре Windows записывается огромное количество информации о различных действиях. Так же в нем остается определенная информация оставшиеся после удаления программ.
Реестр Windows (англ. Windows Registry) представляет из себя иерархическую базу данных, для большинства операционных систем MS Windows, в которой хранятся параметры и настройки для аппаратного и программного обеспечения, предустановки и профилей пользователей.
Поэтому наступает такой момент, когда необходимо очистить реестр Windows от ненужного мусора. Об я вам и хочу сегодня рассказать.
Недостатки реестра Windows
Основными недостатками использования реестра в Windows являются:
1.Низкая устойчивость к сбоям.
Один неверный байт в файле может привести к различным сбоям в работе операционной системы.
2.Сложный перенос данных.
С помощью простого копирования невозможно перенести файлы с настройками программы. Для этого нужно копировать весь раздел, что приведет так же к переносу всей хранящийся в нем информации.
3.Фрагментация реестра.
В процессе эксплуатации системы все данные в реестре подвергаются фрагментации, что приводит к замедлению скорости работы компьютера.
4.Накопление данных.
Хранение всей информации приводит к постепенному увеличению размера реестра.
Для того, чтобы реестр не тормозил работу системы, необходимо регулярно проводить его чистку.
Ручная очистка реестра Windows 7
О том, как чистить реестр с помощью программ я расскажу чуть позже. А пока хочу рассказать о том, как очистить реестр Виндовс своими руками.
Для этого нужно:
1.
Нажмите на клавиатуре одновременно кнопки Win+R.
В появившемся окне введите команду(«regedit») вызова системной программы для работы с реестром.
2.
Перед началом каких-либо действий с реестром, сделайте его резервную копию. Для этого нажмите «Файл» — «Экспорт»
и в разделе выбора диапазона экспорта укажите весь реестр. Затем выберите место на диске куда нужно сохранить резервную копию реестра,придумайте ей имя, после чего нажмите кнопку «Сохранить».
3.
Теперь пришло время удалить из реестра, данные о ранее удаленных программах. Для этого перейдите в раздел «HKEY_CURRENT_USER»
(располагается в левой части окна редактора) и откройте подраздел «Software»
и найдите в нем название компании разработчика удаленного ПО или имя самой программы.
4.
Для того, чтобы удалить данную запись, нажмите по ней правой кнопкой мыши и затем нажмите на клавиатуре кнопку «Del»
Удаляем ненужную запись из реестра
Необязательно искать каждую программу листая список вручную. Можно также воспользоваться поиском, вызвав его нажатием кнопок Ctrl+F.
В появившемся окне также введите название нужной вам программы и нажмите «ОК»
. В результате поиска будут выделены все найденные записи.
После того, как удалите все ненужные записи,закройте редактор реестра.
Программы для очистки реестра Windows 7
Если вы новичек или же вам просто лень тратить кучу времени на ручную очистку реестра, то всегда можно воспользоваться специальными программами.
Хочу представить вам 3 наиболее известные и удобные программы для очистки системы.
Данная программа обладает достаточно широким функционалом. Кроме редактирования реестра, позволяет выполнять поиск и замену его записей, полное удаление установленного ПО, создание и сравнение снимков ключей реестра, а также его ручную и автоматическую очистку.
Также программа позволяет проводить тонкую настройку ОС, редактировать файлы конфигурации и проводить очистку дисков от различного мусора.
Внимание!
Данная программа является платной. В бесплатной версии у вас будет возможность только найти ошибки в реестре. Для их устранения придется приобрести полную версию программы. Лицензионная версия стоит 10 долларов.
Для их устранения придется приобрести полную версию программы. Лицензионная версия стоит 10 долларов.
Преимущества.
- Многофункциональность
- Русская версия программы
- Поддержка 64-х битных систем
Недостатки
- Платная
- Платная
Данная программа по своему функционалу не уступает Reg Organizer, но в отличии от нее является бесплатной для некоммерческого использования.
Возможности данной утилиты достаточны широки, и чистка реестра лишь одна из множества функций.
Функционал у бесплатной версии не урезан, а единственным отличием является отсутствие приоритетной технической поддержки.
Программа чрезвычайно популярно и почти каждый месяц выходят обновления. Наличие которых можно проверить нажав на ссылку «Check for Updates»
, расположенную в правом нижнем углу экрана.
Подробно описывать все возможности данной утилиты не вижу особого смысла, поэтому расскажу лишь о главных ее особенностях:
- Программа позволяет добавлять и удалять ветки реестра, которые необходимо просканировать.

- Можно создать точку восстановления для всей системы перед началом очистки реестра.
- Клик мышью на некоторых элементах, выводит всплывающее окно, в котором отображается краткая информация о том, что произойдет в случае очистки этого элемента.
- Возможность создавать списки компонентов, которые необходимо удалять/не удалять при проведении проверок.
- Можно включить автоматическую очистку компьютера перед каждым ео выключением. Файлы будут удаляться из папки Temp автоматически через 24 часов.
Преимущества:
- Возможность пользоваться программой бесплатно.
- Многофункционаьность
- Интуитивно понятный интерфейс
- Русская версия программы
- Поддержка 64-х битных систем
Недостатки:
- Закрытость кода
Также как и CCleaner, данная утилита является бесплатной и имеет закрытый исходный код.
Позволяет улучшить производительность системы за счет очистики компьютерпа от различного системного мусора.
Улита дает возможность настроить автозагрузку программ, а также создать точку для восстановления ОС.
Отличительной особенностью является возможность сохранить историю всех ранее произведенных очисток.
Анализ реестра с помощью Windows Cleaner
Преимущества:
- Возможность бесплатного использования
- Понятный интерфейс
- Русская версия программы
Недостатки:
- Закрытость исходного кода
Отсутствие кроссплатформенности
Отсутствие портативной (Portable) версии.
Видео инструкция по очистке реестра в Windows 7
Использование предлога in в английском языке
Употребление и произношение in
5 лучших средств очистки реестра Windows 7 для ускорения вашего ПК
by Tashreef Shareef
Tashreef Shareef
Windows & Software Expert
Ташриф Шариф — разработчик программного обеспечения, ставший техническим писателем. Он обнаружил свой интерес к технологиям после того, как случайно прочитал технический журнал. Теперь он пишет обо всем, что касается технологий, начиная с… читать дальше
Он обнаружил свой интерес к технологиям после того, как случайно прочитал технический журнал. Теперь он пишет обо всем, что касается технологий, начиная с… читать дальше
Опубликовано
Раскрытие информации о партнерских программах
- Очистители реестра Windows 7 помогут вам очистить компьютер с Windows и ускорить его работу.
- С помощью этого программного обеспечения вы можете легко удалить оставшиеся записи реестра и ненужные файлы.
- Некоторые утилиты настройки системы также имеют функции обновления и удаления программного обеспечения.
- Если вам нужны функции восстановления реестра, некоторые из этих приложений также могут быть использованы для этого.
XУСТАНОВИТЬ НАЖМИТЕ НА ФАЙЛ ЗАГРУЗКИ
Для устранения различных проблем с ПК мы рекомендуем Restoro PC Repair Tool:
Это программное обеспечение исправит распространенные компьютерные ошибки, защитит вас от потери файлов, вредоносных программ, сбоев оборудования и оптимизирует ваш компьютер для достижения максимальной производительности. Исправьте проблемы с ПК и удалите вирусы прямо сейчас, выполнив 3 простых шага:
Исправьте проблемы с ПК и удалите вирусы прямо сейчас, выполнив 3 простых шага:
- Загрузите Restoro PC Repair Tool , который поставляется с запатентованными технологиями (патент доступен здесь).
- Нажмите Начать сканирование , чтобы найти проблемы Windows, которые могут вызывать проблемы с ПК.
- Нажмите Восстановить все , чтобы устранить проблемы, влияющие на безопасность и производительность вашего компьютера.
- Restoro был загружен 0 читателями в этом месяце.
Установка любого программного обеспечения на ваш компьютер добавляет новые записи в реестр. Когда пользователь удаляет программное обеспечение, записи в реестре намеренно или непреднамеренно обычно не учитываются. Лучшие очистители реестра Windows 7 могут помочь вам удалить эти записи.
Оставшиеся записи реестра в некоторых случаях могут привести к сбоям в системе. Некоторые системные приложения могут занять больше времени, чем обычно, если удаление программы оставило после себя недопустимую запись в реестре.
В этой статье мы составили список лучших средств очистки реестра Windows 7, которые помогут вам избавиться от оставшихся записей реестра одним щелчком мыши. Для Windows 10 ознакомьтесь с нашим списком лучших очистителей реестра для Windows 10.
Какие очистители реестра лучше всего подходят для Windows 7?
Restoro
Restoro — мощное программное обеспечение для очистки реестра и комплексное решение для восстановления системы. Он предлагает защиту от опасных веб-сайтов, инструменты для удаления вредоносных программ, улучшения производительности системы и функции очистки реестра.
Restoro оптимизирует и очищает записи реестра для восстановления производительности системы. Кроме того, программное обеспечение включает функции защиты от вирусов и удаления вирусов.
Помимо функций оптимизации, Restoro может заменять и восстанавливать поврежденные системные файлы. Если у вас заканчивается место на диске, инструмент очистки диска может помочь освободить часть памяти.
Основные функции Restoro:
- Очищает записи реестра
- Обнаруживает опасные веб-сайты
- Удаляет вредоносные программы
- Восстанавливает поврежденные системные файлы
Restoro
Исправить проблемы с реестром и другие проблемы, связанные с компьютером, очень просто при использовании программного обеспечения Restoro.
Бесплатная пробная версия Посетите веб-сайт
CCleaner
CCleaner — многофункциональный комплексный набор утилит. Он популярен благодаря функциям очистки системы и удаления программного обеспечения. В отличие от других очистителей реестра, CCleaner вряд ли окажет какое-либо негативное влияние на вашу систему и не удалит важные записи.
CCleaner доступен как в бесплатной, так и в профессиональной версии, где последняя предлагает пользователям дополнительные функции. Он может находить старые файлы, которые занимают место на жестком диске, и очищать их одним щелчком мыши.
Другие примечательные функции, предлагаемые CCleaner, включают очистку файлов cookie для более безопасного просмотра, очистку записей реестра, ускорение запуска системы за счет отключения запускаемых приложений, дефрагментацию диска, восстановление файлов и список инвентаризации оборудования.
Основные возможности CCleaner:
- Автоматически очищать ненужные файлы и файлы cookie браузера
- Встроенное средство обновления и удаления программного обеспечения
- Дефрагментация диска
- Восстановление удаленных файлов
CCleaner
Очистите реестр и убедитесь, что ваш компьютер работает без замедления с помощью CCleaner.
Бесплатная пробная версия Посетите веб-сайт
IObit Advanced SystemCare Free
IObit Advanced SystemCare Free — это надежный инструмент сканирования системы для устранения системных проблем и очистки оставшихся записей в реестре. Он доступен как в бесплатной версии, так и в версии Pro, многие функции которой заблокированы за платной подпиской.
Совет эксперта: Некоторые проблемы с ПК трудно решить, особенно когда речь идет о поврежденных репозиториях или отсутствующих файлах Windows. Если у вас возникли проблемы с исправлением ошибки, возможно, ваша система частично сломана. Мы рекомендуем установить Restoro, инструмент, который просканирует вашу машину и определит, в чем проблема.
Щелкните здесь, чтобы загрузить и начать восстановление.
Подобно CCleaner, IObit Advanced SystemCare Free поставляется с функциями повышения производительности системы, такими как отключение запускаемых приложений и дефрагментация жесткого диска.
Индивидуальные планы IObit Advanced SystemCare Free могут сканировать и очищать ненужные файлы, ненужные журналы, кеш, остатки от стороннего программного обеспечения и веб-браузеров. Internet Booster может помочь вам максимально увеличить скорость Интернета, закрыв ненужные фоновые приложения, использующие Интернет.
Основные возможности IObit Advanced SystemCare Free:
- Режим AI для сканирования и очистки ненужных файлов
- Защита брандмауэром и защита от отслеживания
- Средство очистки больших файлов для очистки диска
- Очистить записи реестра и оставшиеся журналы
IObit Advanced SystemCare Free
Очистите реестр и оптимизируйте свой ПК для достижения максимальной производительности с помощью IObit Advanced SystemCare Free.
Бесплатно Посетите веб-сайт
Wise Registry Cleaner
Wise Registry Cleaner — бесплатная программа для очистки реестра для платформы Windows. Хотя он может быть не таким многофункциональным, как другие инструменты, перечисленные ранее, он эффективен для очистки оставшихся записей реестра и файлов журналов.
Wise Registry Cleaner автоматически создает точки восстановления системы перед выполнением любой очистки. Это помогает восстановить вашу систему до рабочего состояния в случае удаления неправильной записи реестра.
Он совместим со всеми версиями Windows, от Windows XP до Windows 7 и 10. Благодаря автоматической очистке реестра по расписанию вы можете настроить инструмент для выполнения ежедневной, еженедельной или ежемесячной очистки в соответствии с вашими требованиями.
Основные возможности Wise Registry Cleaner:
- Запланированная автоматическая очистка реестра
- Сканирует и повышает производительность системы
- Очистка реестра и логов
- Автоматическое восстановление и резервное копирование системы
Wise Registry Cleaner
Поддержание чистоты реестра — лучший способ избежать замедления работы ПК, и вы можете сделать это с помощью программы Wise Registry Cleaner.
Бесплатная пробная версия Посетите веб-сайт
Iolo System Mechanic
Iolo System Mechanic — это популярная утилита для настройки системы, которая представляет собой нечто большее, чем просто утилита для очистки реестра. Он углубляется в ваш компьютер, чтобы найти проблемы и рекомендовать эффективные исправления.
Iolo System Mechanic удаляет ненужные файлы, которые замедляют работу вашей системы, и повышает производительность для игр, потоковой передачи и загрузки, ограничивая использование системных ресурсов приложениями с низким приоритетом.
Вы можете получить доступ к инструменту удаления вредоносных программ из основного интерфейса и использовать дефрагментацию диска для ускорения работы вашего жесткого диска. Встроенные функции безопасности могут помочь защитить открытые порты маршрутизатора и подключенные домашние устройства.
Ключевые особенности Iolo System Mechanic:
- Наведите порядок, удалив ненужные файлы
- Удаляет вредоносные программы и останавливает неопознанные запускаемые приложения
- Инструменты для ремонта системы
- Оптимизирует Windows для повышения скорости Интернета
Iolo System Mechanic
С помощью Iolo System Mechanic вы можете легко оптимизировать свой реестр и убедиться, что ваш компьютер работает без замедления.
Бесплатная пробная версия Посетите веб-сайт
Лучшие программы очистки реестра Windows 7 помогут вам очистить реестр Windows. Эти инструменты удаляют повторяющиеся записи реестра и ненужные файлы журналов и помогают повысить производительность системы.
Все инструменты в этой статье доступны как в бесплатном, так и в премиум-плане. В то время как бесплатная версия предлагает основные функции очистки, премиум-версия предлагает дополнительные функции, которые можно использовать в качестве комплексного системного решения.
Была ли эта страница полезной?
Начать разговор
Делиться
Копировать ссылку
Информационный бюллетень
Программное обеспечение сделок
Пятничный обзор
Я согласен с Политикой конфиденциальности в отношении моих персональных данных
Восстановление реестра Windows со средствами очистки реестра и без них
Реестр Windows представляет собой базу данных, содержащую важные, специфичные для машины настройки и информацию практически обо всем на вашем компьютере — предпочтениях, приложениях, пользователях, подключенных устройствах и т. д. Реестр содержит два основных элемента: ключи и значения. Операционная система Windows постоянно обращается к реестру; например, чтобы открыть программу, установить новое программное обеспечение или заменить оборудование, Windows должна проверить значения определенных ключей. Вы можете изменить значения раздела реестра вручную с помощью встроенного редактора реестра Windows (regedit), чтобы повысить производительность или заставить Windows работать так, как вы хотите, но вам нужно знать, что вы делаете, иначе вы можете серьезно повредить свою ОС.
д. Реестр содержит два основных элемента: ключи и значения. Операционная система Windows постоянно обращается к реестру; например, чтобы открыть программу, установить новое программное обеспечение или заменить оборудование, Windows должна проверить значения определенных ключей. Вы можете изменить значения раздела реестра вручную с помощью встроенного редактора реестра Windows (regedit), чтобы повысить производительность или заставить Windows работать так, как вы хотите, но вам нужно знать, что вы делаете, иначе вы можете серьезно повредить свою ОС.
Распространенные ошибки реестра
Существует несколько распространенных причин ошибок реестра. О некоторых стоит беспокоиться, а о других нет.
- Потерянные записи. Потерянные записи возникают при удалении программного обеспечения, и небольшие фрагменты записей реестра остаются. Программное обеспечение для очистки реестра часто заявляет, что это немедленная проблема, но на самом деле они просто используют несколько килобайт свободного места на вашем диске.

- Дубликаты ключей. Дублирующиеся ключи создаются при переустановке, обновлении или обновлении программного обеспечения на вашем компьютере, включая операционную систему. Программное обеспечение для очистки реестра заявит, что ваши программы будут сбиты с толку повторяющимися записями, что снизит производительность вашей машины, но это не так.
- Фрагментированный реестр. Реестр также может фрагментироваться при удалении, обновлении или обновлении программного обеспечения.
- Ошибки завершения работы системы. Каждый раз, когда ваш компьютер выключается, копия реестра сохраняется в системной памяти. Если ваш компьютер выключается, дает сбой или умирает, не выполнив обычную процедуру выключения, это может вызвать проблему в будущем, но это маловероятно.
- Вредоносное ПО. Многие типы вредоносных программ атакуют и изменяют реестр. В частности, вредоносное ПО регулярно предназначено для изменения значений ключей запуска, поэтому оно будет активироваться при каждой перезагрузке ПК.
 Изменения в реестре вредоносными программами требуют немедленного внимания.
Изменения в реестре вредоносными программами требуют немедленного внимания.
Зачем чистить реестр?
После того, как вы какое-то время поработаете с ОС Windows — устанавливая и удаляя программы, а также меняя разные клавиатуры и мыши — вы в конечном итоге получите сотни или тысячи записей в реестре, которые совершенно бесполезны. Каждый из них занимает очень мало места на жестком диске, но операционной системе все равно приходится фильтровать их все, что немного замедляет ее работу. Очистив реестр, вы можете избавиться от этих нежелательных записей и заставить вашу систему работать немного быстрее.
Однако иногда действительно необходимо исправить проблемы с реестром. Например, если вы когда-либо сталкивались с вредоносным ПО, вы знаете, что оно может полностью испортить ваш реестр. Итак, как исправить поврежденные элементы реестра? Когда приходит время исправлять ошибки реестра, важно знать, что вы делаете, и всегда начинать с создания резервной копии реестра.
Резервное копирование и восстановление реестра Windows.
Резервное копирование реестра Windows. старая версия, если что-то пойдет не так.
Существует несколько способов резервного копирования записей Windows:
- Использование regedit
- Использование командной строки
- Использование стороннего программного обеспечения
Восстановление реестра Windows
Существует несколько различных способов восстановления реестра Windows. Наиболее распространенные методы исправления поврежденных записей:
- Восстановление реестра Windows из безопасного режима
- Восстановление реестра из командной строки
- Исправление ошибок реестра Windows с помощью функции восстановления системы
- Восстановление реестра с помощью автоматического восстановления
- Исправление поврежденных элементов реестра с помощью средства проверки системных файлов
- Восстановление компьютера с помощью «Сбросить этот компьютер»
- Восстановление реестра с помощью команды DISM
- Переустановка Windows с нуля
- Использование сторонних инструментов для резервного копирования и восстановления реестра
Редактирование реестра
Чтобы изменить значение раздела реестра, выполните следующие действия:
1. Сначала найдите ключ, который вы хотите отредактировать. Нажмите одновременно клавиши Ctrl и F , чтобы открыть диалоговое окно «Найти».
Сначала найдите ключ, который вы хотите отредактировать. Нажмите одновременно клавиши Ctrl и F , чтобы открыть диалоговое окно «Найти».
2. Введите имя ключа и нажмите Find Next .
3. Дважды щелкните нужный ключ в списке.
4. Отредактируйте данные значения ключа.
5. Нажмите OK , чтобы сохранить настройки. Некоторые изменения требуют перезагрузки Windows, чтобы они вступили в силу.
Вы также можете редактировать реестр с помощью PowerShell.
Очистка реестра Windows с помощью редактора реестра
Очистку реестра можно выполнить вручную с помощью редактора реестра Windows. Выполните следующие действия:
1. Нажмите кнопку Start и выберите Run .. .
2. Введите «regedit» в текстовое поле и нажмите Введите .
3. Найдите все приложения, которые уже были удалены, и удалите их:
a. Разверните раздел HKEY_CURRENT_USER , а затем разверните Программное обеспечение
Разверните раздел HKEY_CURRENT_USER , а затем разверните Программное обеспечение
б. Ищите ключи на основе названия удаленных приложений или поставщика и удаляйте их.
4. Затем найдите и удалите дубликаты ключей, которые могли остаться после удаления приложений:
a. Нажмите Ctrl+F , чтобы открыть диалоговое окно «Найти».
б. Введите имя удаленного приложения и нажмите OK для поиска. Каждый соответствующий ключ или значение будет выделено.
в. Удалите выделенный ключ.
д. Нажмите F3 , чтобы найти следующее совпадение и удалить его. Повторяйте этот шаг, пока не просмотрите все выделенные элементы.
5. Удалите ненужные элементы автозагрузки из реестра:
a. Перейдите в следующую папку: Мой компьютер\HKEY_LOCAL_MACHINE\SOFTWARE\Microsoft\Windows\Current Version
b. Щелкните Run , чтобы просмотреть ярлыки для всех исполняемых файлов, которые запускаются при запуске.
в. Удалите все приложения, которые вы не хотите запускать при запуске Windows. Сделайте онлайн-поиск, чтобы исследовать все, что незнакомо.
д. Повторите ту же задачу для следующих ключевых путей:
• HKLM\SOFTWARE\Wow6432Node\Microsoft\Windows\CurrentVersion\Run
• HKLM\SOFTWARE\Microsoft\Active Setup\Installed Components
• HKLM\SOFTWARE\Wow6432Node \Microsoft\Active Setup\Installed Components
Лучшие очистители реестра Windows
Вот список лучших бесплатных очистителей реестра для Microsoft Windows:
Восстановление реестра Glarysoft
Glarysoft Registry Repair — отличный бесплатный инструмент для восстановления реестра. Это поможет вам исправить ваш реестр и оптимизировать производительность вашего ПК. Когда вы откроете инструмент, процесс сканирования реестра запустится автоматически. За несколько простых шагов вы сможете найти и очистить недействительные записи, ссылки и ссылки в реестре. Он предоставляет список найденных ошибок, и вы можете исправить определенные элементы или автоматически исправить их все. Он также предлагает автоматическое резервное копирование реестра перед внесением каких-либо изменений в реестр Windows, что помогает снизить риск. Кроме того, всякий раз, когда вы очищаете реестр, создается соответствующий файл отмены, поэтому вы можете легко отменить любые изменения. Этот бесплатный инструмент можно обновить до Glarysoft Utilities, которые предлагают такие функции, как очистка реестра, исправление ярлыков, удаление шпионских программ, восстановление диска, стирание дорожек, очистка временных файлов и менеджер запуска.
Он предоставляет список найденных ошибок, и вы можете исправить определенные элементы или автоматически исправить их все. Он также предлагает автоматическое резервное копирование реестра перед внесением каких-либо изменений в реестр Windows, что помогает снизить риск. Кроме того, всякий раз, когда вы очищаете реестр, создается соответствующий файл отмены, поэтому вы можете легко отменить любые изменения. Этот бесплатный инструмент можно обновить до Glarysoft Utilities, которые предлагают такие функции, как очистка реестра, исправление ярлыков, удаление шпионских программ, восстановление диска, стирание дорожек, очистка временных файлов и менеджер запуска.
Очиститель реестра CCleaner
Этот продукт Piriform, вероятно, лучший инструмент для восстановления реестра. Встроенная утилита очистки реестра CCleaner делает почти все, что может сделать хороший очиститель реестра, и предлагает аккуратный и чистый интерфейс. Инструмент спросит вас, нужно ли сделать резервную копию реестра, прежде чем вносить какие-либо изменения. С помощью CCleaner вы также можете выполнять быстрый или глубокий анализ ваших файлов, диска и реестра; удалить все остатки программы; и выберите, какие приложения запускать при запуске ПК с Windows. Кроме того, вы можете управлять всеми плагинами вашего браузера, находить ненужные дубликаты, чистить драйверы и многое другое. Программное обеспечение CCleaner также поставляется в платной версии (CCleaner Professional), но бесплатной версии достаточно для большинства задач по очистке реестра Windows. Платная версия обеспечивает автоматическую очистку браузера, мониторинг в режиме реального времени и техническую поддержку, что позволяет значительно повысить производительность системы.
С помощью CCleaner вы также можете выполнять быстрый или глубокий анализ ваших файлов, диска и реестра; удалить все остатки программы; и выберите, какие приложения запускать при запуске ПК с Windows. Кроме того, вы можете управлять всеми плагинами вашего браузера, находить ненужные дубликаты, чистить драйверы и многое другое. Программное обеспечение CCleaner также поставляется в платной версии (CCleaner Professional), но бесплатной версии достаточно для большинства задач по очистке реестра Windows. Платная версия обеспечивает автоматическую очистку браузера, мониторинг в режиме реального времени и техническую поддержку, что позволяет значительно повысить производительность системы.
Очиститель реестра Auslogics
Этот очиститель реестра невероятно прост; вы используете флажки, чтобы выбрать, какие типы записей реестра сканировать. Это отлично, если у вас просто проблемы с ранее установленной программой. Перед внесением каких-либо изменений по умолчанию создается резервная копия реестра, и его можно восстановить с помощью параметра «Центр восстановления». Вы можете развернуть и увидеть, какие именно ключи реестра будут удалены, прежде чем совершать какие-либо действия. Вы также можете просматривать отчеты с найденными и удаленными записями реестра, открывать позицию записи в редакторе реестра и использовать функцию поиска для обнаружения и удаления ключей, не затрачивая усилий на сканирование всех кустов. Любые записи реестра можно добавить в список игнорирования, чтобы исключить их из текущего и будущих сканирований. Процедура установки сложна из-за сторонних компонентов, а интерфейс приложения заполнен ярлыками и рекламными объявлениями, связанными с другими продуктами Auslogics. Тем не менее, Registry Cleaner остается надежным бесплатным приложением для восстановления реестра Windows.
Вы можете развернуть и увидеть, какие именно ключи реестра будут удалены, прежде чем совершать какие-либо действия. Вы также можете просматривать отчеты с найденными и удаленными записями реестра, открывать позицию записи в редакторе реестра и использовать функцию поиска для обнаружения и удаления ключей, не затрачивая усилий на сканирование всех кустов. Любые записи реестра можно добавить в список игнорирования, чтобы исключить их из текущего и будущих сканирований. Процедура установки сложна из-за сторонних компонентов, а интерфейс приложения заполнен ярлыками и рекламными объявлениями, связанными с другими продуктами Auslogics. Тем не менее, Registry Cleaner остается надежным бесплатным приложением для восстановления реестра Windows.
Бесплатное восстановление реестра RegSofts
Этот хороший инструмент для восстановления реестра имеет минималистичный интерфейс, который выглядит довольно устаревшим. Он включает в себя несколько кнопок и панель, где отображаются результаты. У Free Windows Registry Repair было самое продолжительное время сканирования среди всех протестированных очистителей реестра, но результаты сканирования выглядят прилично. Этот бесплатный инструмент для восстановления реестра автоматически создает резервные копии, и вы можете настроить программу на создание точки восстановления системы перед исправлением ошибок и игнорирование отсутствующих файлов на съемных дисках. Этот бесплатный очиститель реестра ПК для Windows доступен для бесплатного скачивания здесь.
У Free Windows Registry Repair было самое продолжительное время сканирования среди всех протестированных очистителей реестра, но результаты сканирования выглядят прилично. Этот бесплатный инструмент для восстановления реестра автоматически создает резервные копии, и вы можете настроить программу на создание точки восстановления системы перед исправлением ошибок и игнорирование отсутствующих файлов на съемных дисках. Этот бесплатный очиститель реестра ПК для Windows доступен для бесплатного скачивания здесь.
Средство проверки реестра Windows при запуске быстро сканирует системный реестр на наличие недействительных записей и пустых блоков данных. При обнаружении недействительных записей реестра средство проверки реестра Windows автоматически восстанавливает резервную копию предыдущего дня; это эквивалентно запуску команды scanreg /autorun из командной строки. Если резервные копии недоступны, средство проверки реестра Windows пытается исправить реестр; это эквивалентно запуску команды scanreg /fix из командной строки. Вам не нужно загружать этот инструмент проверки реестра; он встроен в Windows.
Вам не нужно загружать этот инструмент проверки реестра; он встроен в Windows.
Мудрая очистка реестра
Бесплатный инструмент Wise Registry Cleaner — еще один отличный выбор, когда вам нужно исправить реестр Windows. Некоторые большие плюсы включают быстрое сканирование реестра, сканирование по расписанию, обновления на месте и четкое разделение между обычными проблемами и теми, которые «небезопасны». Мне не нравится тот факт, что Wise Registry Cleaner подталкивает вас к загрузке Wise Disk Cleaner в конце установки, но его легко пропустить. Wise Registry Cleaner также имеет функцию настройки системы, которая может повысить производительность ПК, и функцию дефрагментации реестра, которая может дефрагментировать ваш реестр, чтобы сделать его быстрее, легче и стабильнее.
Очиститель реестра Argente
При открытии этой программы очистки реестра запускается мастер, который упрощает поиск ошибок. Однако для завершения сканирования требуется некоторое время. Резервные копии реестра создаются автоматически перед удалением каких-либо элементов реестра, а автоматический режим обслуживания выполняет всю очистку за вас при первом запуске компьютера без какого-либо вмешательства с вашей стороны, что действительно приятно. Отменить изменения в вашем реестре действительно легко, потому что вы можете либо восстановить автоматически созданную резервную копию, либо сделать свою собственную резервную копию реестра, когда захотите, а затем восстановить реестр из раздела «Отменить изменения» программы. Программа Argente Registry Cleaner является частью пакета Argente Utilities Suite, который включает в себя автозапуск, очистку диска, поиск дубликатов, очистку от вредоносных программ и программы удаления.
Резервные копии реестра создаются автоматически перед удалением каких-либо элементов реестра, а автоматический режим обслуживания выполняет всю очистку за вас при первом запуске компьютера без какого-либо вмешательства с вашей стороны, что действительно приятно. Отменить изменения в вашем реестре действительно легко, потому что вы можете либо восстановить автоматически созданную резервную копию, либо сделать свою собственную резервную копию реестра, когда захотите, а затем восстановить реестр из раздела «Отменить изменения» программы. Программа Argente Registry Cleaner является частью пакета Argente Utilities Suite, который включает в себя автозапуск, очистку диска, поиск дубликатов, очистку от вредоносных программ и программы удаления.
Заключение
Редактирование реестра вряд ли улучшит скорость системы или производительность ПК. Тем не менее, вам следует регулярно делать резервные копии, чтобы вы могли восстановить их, если установка программы или устройства вызовет проблемы. Также важно отслеживать изменения в реестре. В частности, вредоносное ПО часто меняет ключи запуска реестра, чтобы оно запускалось автоматически после каждой перезагрузки. В этом руководстве вы можете узнать больше об обнаружении изменений элементов автозагрузки в реестре Windows.
Также важно отслеживать изменения в реестре. В частности, вредоносное ПО часто меняет ключи запуска реестра, чтобы оно запускалось автоматически после каждой перезагрузки. В этом руководстве вы можете узнать больше об обнаружении изменений элементов автозагрузки в реестре Windows.
Как очистить реестр Windows и ускорить работу ПК
Home / Software / How-To
Обновлено
Загроможденный реестр может замедлить работу Windows.
Стив Басс и Джош Норем
PCWorld
Давайте начнем с небольшой викторины. Я говорю: «Большой, раздутый и полный ошибок». Что ты говоришь? Правильно, «Реестр Windows». Еще одно: «Возиться с этим рискованно». Если вы снова угадали реестр, вы проходите. Хотя манипуляции с реестром Windows сопряжены с определенным риском, его очистка может оказать положительное влияние на общую производительность вашего ПК.
Реестр Windows является хранилищем огромного количества сведений о вашем компьютере: где хранятся программы, какие вспомогательные программы (известные как библиотеки DLL) совместно используются различными вашими приложениями, списки всех ярлыков меню «Пуск» и указатели на программы, которые запускаются при нажатии на значок. И это только начало.
И это только начало.
Темное и страшное место, известное как реестр Windows.
Практически все, что вы делаете в Windows, записывается в реестр. Например, URL-адрес этой статьи, вероятно, где-то уже содержит запись. Здесь также указаны пути к последней дюжине или около того изображений или документов, которые вы открывали, а также сведения о программах, которые вы установили или удалили.
Вот в чем проблема: если вы откроете реестр, то обнаружите, что он захламлен, как спальня подростка. Это потому, что Windows не убирает за собой эффективно, когда занимается своими повседневными делами. Он постоянно создает новые записи, но редко — если вообще когда-либо — удаляет старые записи после того, как они больше не нужны.
Усугубляет эту проблему тот факт, что приложения обычно слишком неумелые, чтобы удалить все записи реестра, которые они создают. Слишком часто обновления программ и установщики оставляют ненужные указатели в реестре, поэтому реестр раздувается ненужными записями, что замедляет работу вашей системы.
Чистильщики реестра: благо или пустая трата времени?
Главный вопрос, который мы задаем в этой статье, заключается в том, действительно ли очиститель реестра ускорит работу вашего ПК, ускорит его загрузку и работу. Ответ решительный и недвусмысленный, может быть. Правильно, большой жирный , возможно, — потому что все зависит от состояния вашего реестра. Это также зависит от эффективности выбранного вами очистителя реестра, и есть из чего выбрать.
Чтобы выяснить, какой очиститель реестра выявляет больше всего ошибок, является самым безопасным и простым в использовании и (что не менее важно) создает наименьшее количество проблем, мы протестировали пять популярных очистителей реестра, многие из которых были рекомендованы Читатели PCWorld . Мы рассмотрели два бесплатных продукта (Advanced Windows Care и RegSeeker) и три коммерческих (jv16 PowerTools, Registry First Aid и RegSupreme Pro).
Мы опробовали каждый инструмент на трех компьютерах: на грязном рабочем ПК с Windows XP SP3, на чистом ноутбуке Fujitsu Lifebook T-Series под управлением Vista и на старом ноутбуке ThinkPad. * Мы запустили модуль сканирования и восстановления реестра каждого приложения. , перезагрузил систему и наблюдал за проблемами, которые указывали бы на то, что процесс «очистки» что-то сломал. Мы также попытались определить, стала ли система более быстрой после очистки. После каждого теста мы восстанавливали системы до исходного неупорядоченного состояния с помощью Acronis TrueImage. (Прочитайте обзор Acronis True Image 2015 и загрузите демоверсию.)
* Мы запустили модуль сканирования и восстановления реестра каждого приложения. , перезагрузил систему и наблюдал за проблемами, которые указывали бы на то, что процесс «очистки» что-то сломал. Мы также попытались определить, стала ли система более быстрой после очистки. После каждого теста мы восстанавливали системы до исходного неупорядоченного состояния с помощью Acronis TrueImage. (Прочитайте обзор Acronis True Image 2015 и загрузите демоверсию.)
Прежде чем мы опубликуем результаты, мы предлагаем несколько важных советов, о которых следует помнить до, во время и после ваших набегов на реестр. Быть готовым к тому, что происходит, и принимать надлежащие меры предосторожности имеют решающее значение для успешного начинания. Если вы хотите сразу перейти к результатам, вы можете щелкнуть запись для каждой программы в оглавлении слева.
*Все программы были повторно протестированы на современном ПК с Windows 10 для проверки совместимости.
10 главных правил реестра, которые следует (и не следует делать)
Неправильное обращение с реестром может разрушить Windows и причинить вам большие страдания. Серьезно. Если что-то пойдет не так в реестре, вам предстоит полная переустановка вашей ОС; вот как опасно с этим возиться. Вот 10 лучших советов, которые помогут вашей системе работать и не будут беспокоить вас.
Серьезно. Если что-то пойдет не так в реестре, вам предстоит полная переустановка вашей ОС; вот как опасно с этим возиться. Вот 10 лучших советов, которые помогут вашей системе работать и не будут беспокоить вас.
1. Создайте резервную копию данных. Наилучшей защитой от проблем с реестром или любых вычислительных сбоев является наличие текущей резервной копии. Например, вы должны сделать это сейчас, пока вы думаете об этом. См. эту статью для некоторых указаний.
Всегда создавайте точку восстановления системы, прежде чем начинать возиться с реестром.
2. Создайте резервную копию реестра. Обязательно сделайте резервную копию реестра, прежде чем запускать программу очистки реестра. Это немного избыточно, так как очиститель реестра создаст резервную копию любых сделанных им изменений, но дополнительный уровень безопасности никогда не помешает и очень поможет, если что-то пойдет не так. Если вы используете более старую версию Windows, например XP, вы можете использовать ERUNT (утилита аварийного восстановления NT). Если вы используете Windows 7/8/10, вы можете просто создать точку восстановления системы, чтобы выполнить то же самое.
Если вы используете Windows 7/8/10, вы можете просто создать точку восстановления системы, чтобы выполнить то же самое.
3. Обратите внимание. В большинстве программ, которые направляют вас с помощью мастеров, это не имеет большого значения, если вы не обращаете внимания и просто продолжаете нажимать кнопку «Далее». Это не относится к очистителям реестра. Будьте бдительны и читайте все, что говорит инструмент очистки, особенно когда он собирается удалить файлы.
4. Минимизация конфликтов. Перед началом сканирования убедитесь, что у вас не запущены никакие другие приложения. Также разумно отключить / выгрузить любые программы, работающие в системном трее, потому что открытые приложения постоянно вносят изменения в реестр, и вы хотите, чтобы очиститель реестра выполнял свою работу без помех.
Щелкните правой кнопкой мыши любые значки на панели задач, предназначенные для программ, работающих в фоновом режиме, и закройте их, прежде чем начать.
5. Будьте осторожны. После сканирования программа позволит вам удалить или, в некоторых случаях, исправить ошибки реестра. Если вам предоставляется возможность, настройте очиститель реестра на удаление ошибок только на самом безопасном и наименее навязчивом уровне. (Позже вы можете сканировать с более агрессивными настройками.) Даже при осторожном подходе вы все равно можете увидеть 1000 или даже 2000 «безопасных» записей, которые нуждаются в очистке. Например, служба Registry First Aid обнаружила 2161 проблему в рабочей системе, из них около 1,900 считались безопасными для изменения.
Что бы вы ни делали, никогда не выбирайте опцию «автоматической очистки», такую как в RegSeeker. Всегда . Им нельзя доверять.
6. Серьезно, будьте осторожны. Выбор того, какую из ошибок удалить или исправить, может вызвать у вас мигрень. Мы ищем вещи, которые кажутся знакомыми. Например, мы увидели почти 100 записей реестра, оставшихся от пакета драйверов Dell, которые были удалены несколько месяцев назад, а один очиститель реестра обнаружил неверные пути к десяткам записей для файлов MP3, которые были перемещены в новое место. Оба этих улова были точными и дали нам ощущение, что предложения программы по удалению были точными.
Оба этих улова были точными и дали нам ощущение, что предложения программы по удалению были точными.
Изучите ошибки, которые вы видите, и найдите знакомые программы, прежде чем двигаться дальше.
Через пару дней, если ваш компьютер не делает ничего странного, например, не показывает сообщения об ошибках при загрузке или при попытке запустить программу, попробуйте еще раз выполнить сканирование, на этот раз позволив очистителю реестра сканировать более агрессивно.
Всегда очень внимательно проверяйте записи, помеченные «Осторожно», «Особо осторожно» или каким-либо другим индикатором риска. Если вы не опытный пользователь и не можете четко определить область действия записи, оставьте ее в покое. Причина в том, что, даже если очиститель предлагает возможность восстановить удаленную запись реестра, восстановление может оказаться невозможным, если только что удаленная запись DLL необходима для загрузки вашей системы. Всегда будьте осторожны при принятии этих решений и ошибки на стороне осторожности.
Джош Норем
Пока он сканирует, отведите собаку на пляж или прогуляйтесь. Что бы вы ни делали, не пользуйтесь компьютером некоторое время.
7. Отойдите от ПК. После того, как вы дадите программе добро и она начнет удалять записи реестра, отойдите от компьютера. Поиграйте с собакой, выпейте кофе или посмотрите телевизор. Это делается в целях безопасности: если вы возитесь с ПК — перемещаете мышь, удаляете ярлыки на рабочем столе и т. д., — вы вносите изменения в реестр, пока работает очиститель реестра. Не хорошая идея.
8. Резервная копия на помощь. Если вы обнаружите проблему (например, Excel больше не запускается), не паникуйте. И не делайте ничего кроме использования функции восстановления очистителя реестра, которая гарантирует, что будут отменены только те изменения, которые только что сделала программа. Обычно это решает проблему. Если нет, то следующим шагом будет восстановление реестра с помощью ERUNTor через System Restore (см. совет №2). В крайнем случае восстановите свой компьютер с помощью программы резервного копирования, которая у вас наверняка есть, верно? Верно!??
совет №2). В крайнем случае восстановите свой компьютер с помощью программы резервного копирования, которая у вас наверняка есть, верно? Верно!??
9. Техническое обслуживание. Вам не нужно выполнять сканирование реестра чаще одного раза в месяц или около того, особенно если вы не часто вносите изменения в свой компьютер. Более частое сканирование ничему не повредит, но вы вряд ли увидите значительный прирост производительности, если программа не удалит много ненужных записей.
10. Приходи один, приходи все. Вы техно-фанатик, которому нужно, чтобы реестр был безупречным, без случайных записей и без всего жира? Нет ничего плохого в использовании нескольких бесплатных очистителей реестра — при условии, что вы используете их по одному. Если вы используете жесткий диск, вы также можете выбрать очиститель реестра, который включает в себя дефрагментатор (например, jv16 PowerTools или Registry First Aid), или выбрать бесплатный дефрагментатор, такой как AuslogicsRegistry Defrag.
Если вы похожи на нас и постоянно устанавливаете и удаляете программы, перемещаете файлы и возитесь с бесплатным программным обеспечением типа «Я не знаю, будет ли это работать», очистка реестра, скорее всего, поможет вам, если только совсем немного. Это помогло нам, хотя изменение не было ошеломляющим. Используя секундомер с нашей настольной системой, мы увидели, что время загрузки сократилось на 10 секунд. Microsoft Word и редактор изображений также загружаются немного быстрее. Обратите внимание, что этот тест был проведен с использованием жесткого диска с вращающейся пластиной, а не твердотельного накопителя.
С другой стороны, ноутбук, который мы тестировали, не показал никаких улучшений. Это связано с тем, что на этой машине постоянно выполняются одни и те же пять программ с добавлением нескольких новых. Сканирование реестра на малоиспользуемом компьютере выявило менее 50 проблем, а очистка не дала заметных результатов.
Ни один из очистителей не смог исправить корявую проблему с spoolsv. exe. (Spoolsv.exe иногда задерживает загрузку других программ на нашем ПК.)
exe. (Spoolsv.exe иногда задерживает загрузку других программ на нашем ПК.)
Ваш пробег, несомненно, будет варьироваться, и вы не узнаете, насколько эффективен очиститель реестра, пока не попробуете его. Но, по крайней мере, эти программы дадут вам ощущение, что вы заботитесь о своем компьютере.
В каждом из следующих обзоров вы прочтете наши скупые впечатления о том, как работали очистители реестра. Мы сосредоточились на простоте их использования, количестве найденных ошибок и наличии в них каких-либо опасностей, таких как отсутствие автоматического резервного копирования перед внесением изменений.
Некоторым из протестированных инструментов требовалось постоянное место на панели задач, в чем нет необходимости, поскольку они являются сканерами по требованию. Поскольку нам не нужна программа, работающая в фоновом режиме без необходимости, когда программа попыталась это сделать, мы нашли возможность отключить настройку. И кроме Registry First Aid, ни один из продуктов не исправлял ошибочные записи, а просто удалял записи, которые больше не действительны.
Служба первой помощи реестру
Служба первой помощи реестра всегда готова помочь вам исправить и привести в порядок ваш реестр, и она также делает потрясающую работу. Вы не можете многое сделать с пробной версией, но вы можете получить хорошее представление о том, на что способна программа, прежде чем заплатить 28 долларов за разблокировку всех ее возможностей. Из всех протестированных здесь программ эта вызывала наибольшее доверие как с точки зрения безопасности, так и с точки зрения решения проблем с реестром. Интерфейс чистый и удобный для навигации, а программа включает в себя инструмент поиска в реестре, инструмент резервного копирования и восстановления, возможность делать снимки реестра и инструмент сжатия. Registry First Aid поддерживает все версии Windows.
Средство первой помощи реестра показывает отдельные проблемные ключи, что очень удобно.
Служба первой помощи реестра
обнаружила 2161 ошибочную запись за 20-минутное сканирование, что может быть объяснено относительно либеральным определением программы того, что представляет собой ошибочная запись. Нас устраивал способ перечисления проблем либо по категориям (например, недопустимый файл или DLL, неверный путь или неиспользуемые записи программного обеспечения), либо по уровню безопасности. Все проблемы с входом, которые можно было безопасно исправить, автоматически помечались галочками, и нам нравилось проверять вручную те, которые помечены как «Осторожно» или «Осторожно».
Нас устраивал способ перечисления проблем либо по категориям (например, недопустимый файл или DLL, неверный путь или неиспользуемые записи программного обеспечения), либо по уровню безопасности. Все проблемы с входом, которые можно было безопасно исправить, автоматически помечались галочками, и нам нравилось проверять вручную те, которые помечены как «Осторожно» или «Осторожно».
Большинство проблем, обнаруженных Registry First Aid, были помечены решением под названием «Удалить запись», но у некоторых были другие варианты. Мы могли бы вырезать недопустимую подстроку или, в некоторых случаях, исправить запись. К сожалению, функция справки программы оказалась не слишком полезной, поэтому мы решили использовать настройку по умолчанию.
Пока программа сканировала, мы могли просмотреть каждый список, установить или снять флажок или открыть определенную запись в реестре.
Эта программа также имеет одну замечательную функцию, которая стоит платы за вход: одним щелчком мыши вы можете открыть веб-поиск нужной записи. Это очень круто и идеально подходит для определения того, следует ли удалять опасную запись, так как многие записи, которые звучат пугающе, на самом деле безопасны.
Это очень круто и идеально подходит для определения того, следует ли удалять опасную запись, так как многие записи, которые звучат пугающе, на самом деле безопасны.
Одно замечание: инструмент пытался найти место в системном трее, излишне добавляя беспорядок только для того, чтобы он мог регулярно проверять наличие новых версий. Мы отключили его в настройках.
RegSupreme Pro
RegSupreme Pro, который стоит всего 20 долларов США, представляет собой простой инструмент без излишеств. Он включает в себя очиститель реестра, а также средство уплотнения реестра, а также несколько других инструментов администрирования и, по сути, представляет собой уменьшенную версию своего старшего брата, jv16 PowerTools (см. ниже).
RegSupreme Pro предлагает такой же олдскульный интерфейс, который мы когда-либо видели.
В RegSupreme Pro вы можете настроить его на быстрое или безопасное сканирование или где-то посередине (вы перемещаете полосу по шкале). В программе также почти нет дополнений; единственное из значений предлагает способ поиска определенных ключевых слов в реестре (скажем, «RealPlayer»). Как и jv16 PowerTools, RegSupreme Pro поддерживает все версии Windows и поставляется с полнофункциональной 30-дневной пробной версией. Когда мы тестировали это программное обеспечение в июле 2016 года, было сказано, что оно не поддерживает Windows 10, но на веб-сайте компании четко указано, что оно поддерживает Windows 10, 8, 7, XP, 2000 как в 32-разрядных, так и в 64-разрядных версиях.
Как и jv16 PowerTools, RegSupreme Pro поддерживает все версии Windows и поставляется с полнофункциональной 30-дневной пробной версией. Когда мы тестировали это программное обеспечение в июле 2016 года, было сказано, что оно не поддерживает Windows 10, но на веб-сайте компании четко указано, что оно поддерживает Windows 10, 8, 7, XP, 2000 как в 32-разрядных, так и в 64-разрядных версиях.
RegSeeker
RegSeeker бесплатен для личного использования и содержит несколько других утилит для работы с реестром. Инструменты включают поиск ключевых слов; утилита для проверки записей реестра установленных приложений, различных историй (например, элементов браузера и меню «Пуск») и записей автозагрузки; и инструмент для настройки дополнительных параметров.
RegSeeker легко делает резервную копию ваших файлов реестра перед удалением любого из них.
Этот очиститель реестра сбивает с толку, потому что он говорит «Нажмите OK, чтобы продолжить», но кнопки «ОК» нет. На том же экране приложение представляет опасную опцию: «Автоматическая очистка», которую мы рекомендуем вам избегать. На экране мало помощи или указаний, хотя RegSeeker предупреждает, что для резервного копирования реестра вы должны убедиться, что установлен флажок «Резервное копирование перед удалением», еще одна функция со странным названием. В программе также нет функции автоматического восстановления; вам нужно будет самостоятельно найти сохраненный файл .reg и дважды щелкнуть по нему, чтобы восстановить реестр; пугающая перспектива для некоторых.
На экране мало помощи или указаний, хотя RegSeeker предупреждает, что для резервного копирования реестра вы должны убедиться, что установлен флажок «Резервное копирование перед удалением», еще одна функция со странным названием. В программе также нет функции автоматического восстановления; вам нужно будет самостоятельно найти сохраненный файл .reg и дважды щелкнуть по нему, чтобы восстановить реестр; пугающая перспектива для некоторых.
На нашем рабочем компьютере RegSeeker выявил 1108 проблем. К сожалению, программа не помогла определить, какие из ошибок нужно удалить; он также не предоставлял категории, такие как недопустимый путь или общая библиотека DLL, чтобы помочь нам решить, безопасно ли удалять элементы. RegSeeker не для новичков. Он поддерживает Windows XP, Vista, 7, 8 и 10.
Advanced WindowsCare Personal
Advanced WindowsCare предоставляется бесплатно (остерегайтесь вредоносных программ Yahoo во время установки) и поставляется с другими инструментами, помимо очистки реестра. Например, он утверждает, что предотвращает и удаляет шпионское ПО, оптимизирует ваш компьютер, управляет элементами автозагрузки и удаляет ненужные файлы. Мы сосредоточились только на возможностях реестра инструмента и не пробовали другие компоненты.
Например, он утверждает, что предотвращает и удаляет шпионское ПО, оптимизирует ваш компьютер, управляет элементами автозагрузки и удаляет ненужные файлы. Мы сосредоточились только на возможностях реестра инструмента и не пробовали другие компоненты.
Advanced WindowsCare Personal обнаружил несколько проблем с нашей тестовой системой.
Хотя программа Advanced WindowsCare обнаружила 323 проблемы с реестром, представление результатов сканирования было жалким. В отличие от других инструментов, которые предоставляли подробную информацию о каждой проблеме, выбор исправлений или способ открыть реестр, чтобы увидеть актуальную запись, Advanced WindowsCare просто показал нам список. Программа использует минималистский подход: каждый элемент имеет предупреждающий символ (без легенды), расположение ключа реестра и описание ошибки (например, устаревший программный ключ или отсутствующая ссылка MUI). И вместо того, чтобы предоставлять встроенный модуль резервного копирования, Advanced WindowsCare просто предлагает возможность «исправить проблемы».
Еще одна проблема: вам нужно быть внимательным при установке бесплатного сканера Advanced WindowsCare — если вы не снимете флажки, дурацкая штука автоматически добавит панель инструментов Yahoo в вашу систему и сделает Yahoo вашей домашней страницей веб-браузера. Нехорошо.
Программа официально поддерживает Windows 2000, XP и Vista, но у нас не возникло проблем с ее запуском на Windows 10, однако мы рекомендуем ее только опытным пользователям.
jv16 PowerTools
За 30 долларов вы можете приобрести копию jv16 PowerTools (более полный аналог упрощенного RegSupreme Pro, упомянутого выше). В дополнение к очистке реестра и компактору в нем есть другие инструменты, которые расскажут вам все, что вы когда-либо хотели знать о реестре, но вы, вероятно, не будете использовать большинство из них. Среди инструментов есть утилиты для управления реестром, поиска и замены записей, отслеживания изменений в реестре, создания моментальных снимков и получения статистики реестра. Коллекция также содержит другие модули, в том числе средства поиска и очистки файлов, средства поиска дубликатов и набор инструментов управления системой, таких как диспетчер запуска и средство очистки истории. jv16 PowerTools поддерживает все версии Windows и поставляется с полнофункциональной 30-дневной пробной версией.
Коллекция также содержит другие модули, в том числе средства поиска и очистки файлов, средства поиска дубликатов и набор инструментов управления системой, таких как диспетчер запуска и средство очистки истории. jv16 PowerTools поддерживает все версии Windows и поставляется с полнофункциональной 30-дневной пробной версией.
jv16 Power Tools предлагает несколько инструментов для очистки системного реестра и управления им.
В агрессивном режиме средство очистки реестра в jv16 PowerTools обнаружило 392 проблемы с реестром; в обычном режиме он обнаружил 298 проблем. Программа дала нам два способа исправить проблемы. Первый вариант заключался в том, чтобы сделать резервную копию реестра и позволить jv16 внести все необходимые изменения — выбор, который нас не устраивал и мы не стали бы его использовать. С другой стороны, когда мы выбрали альтернативу «Пользовательское исправление», программа заставила нас рассматривать каждую проблему по отдельности. Другие приложения, такие как Registry First Aid, перечисляют все элементы и позволяют выбирать определенные записи, устанавливая флажки рядом с ними, что намного проще. Мы также хотели, чтобы программа показывала серьезность каждой проблемы, чтобы знать, какие из них важны, но этого не произошло.
Мы также хотели, чтобы программа показывала серьезность каждой проблемы, чтобы знать, какие из них важны, но этого не произошло.
jv16 Компонент очистки реестра PowerTools включает ползунок, с помощью которого вы можете выбрать, насколько агрессивно вы хотите, чтобы средство сканировало — безопасно, нормально, агрессивно или очень агрессивно. После сканирования в отчете отображается список категорий ошибок, от самых высоких (ошибки реестра) до самых низких (файлы журналов). Эта функция интересна, но не очень ценна, поскольку не дает никаких подробностей о том, как она выявляет проблемы.
Приятным моментом, однако, является то, что начальный ряд экранов содержит полезные советы по использованию программы — мы рекомендуем вам внимательно прочитать их.
И последнее замечание: Очистка вашей системы от нежелательных приложений с помощью хорошей утилиты удаления поможет устранить необходимость в специальном очистителе реестра. В качестве программы, которая умеет удалять приложения, мы рекомендуем Revo Uninstaller.
Лучшее бесплатное средство очистки реестра [Скачать] — Auslogics
Пожалуйста, включите JavaScript , чтобы получить доступ ко всем функциям страницы. Узнайте, как это сделать.
Очиститель реестра бесплатно
Registry Cleaner удаляет недопустимые записи из реестра Windows® одним щелчком мыши. 16,7 МБ. Совместимость с Windows 7, 8, 8.1, 10, 11.
на рынке
от отраслевых экспертов
загрузок пользователями
Как работает Registry Cleaner
Полностью безопасно
Registry Cleaner очистит, восстановит и оптимизирует ваш реестр Windows для устранения ошибок и сбоев, а также для восстановления бесперебойной и стабильной работы, чтобы ваш компьютер перестал доставлять вам головную боль и снова стал пригодным для использования.
Удаляет остатки деинсталлированного программного обеспечения
Это может быть не по вашей вине, так как часто причиной является плохо написанный программный код, который не обеспечивает чистое удаление. Auslogics Registry Cleaner — лучший инструмент для очистки разделов реестра, оставленных удаленными приложениями.
Auslogics Registry Cleaner — лучший инструмент для очистки разделов реестра, оставленных удаленными приложениями.
Дает вам полный контроль.
Вы можете просмотреть записи реестра, которые программа считает поврежденными, и исключить те, которые вы хотите сохранить по какой-либо причине.
Признанное в отрасли качество
Эксклюзивная технология Auslogics, безопасность и эффективность которой подтверждена многочисленными испытаниями, используемыми производителями ПК и рекомендованными экспертами.
Программное обеспечение Auslogics признано ведущими ИТ-журналами и онлайн-ресурсами
«Это хорошее приложение, и им очень легко пользоваться. Вам не нужно быть очень продвинутым пользователем компьютера, чтобы использовать его должным образом.»
«…если вы ищете очиститель реестра, вы можете остановиться прямо здесь; этот бесплатный очиститель реестра — это все, что вам нужно для исправления и исправления ошибок реестра. »
»
«С помощью Auslogics Registry Cleaner вы можете легко очистить реестр Windows от ошибок, независимо от ваших технических знаний».
Загрузите
Registry Cleaner бесплатно сегодня
и устраните сбои ПК одним щелчком мыши
СКАЧАТЬ БЕСПЛАТНОУзнайте о профессиональной версии
Версия 9.3.0.1 | 16,7 МБ. Совместимость с Windows 7, 8, 8.1, 10, 11.
Сравнить продукты
Увидеть разницу между Free и Pro
Механизм сверхбыстрого сканирования
Базовое сканирование и очистка реестра
Глубокая оптимизация реестра
Управление настройками уведомлений
Расширенная приоритетная поддержка
3 вопроса
Нужна дополнительная информация или помощь?
Свяжитесь с нами!
ПРИНЯТЬ
Auslogics использует файлы cookie для улучшения контента и обеспечения наилучшего взаимодействия с нашим веб-сайтом.
Продолжая просматривать наш веб-сайт, вы соглашаетесь с нашей политикой конфиденциальности.
Дефрагментация диска
Версия продукта 10.1.0.0
Auslogics Disk Defrag Pro — это расширенная версия Disk Defrag Free с расширенными функциями, включая размещение файлов и параметры расписания.
Получить лицензию на это программное обеспечение
Дефрагментация диска ULTIMATE
Версия продукта 4.12.0.4
Эта программа, ранее известная как Disk Defrag Pro и недавно переименованная в Ultimate, предлагает все инструменты и опции, необходимые для полной профессиональной оптимизации жестких и твердотельных дисков.
Узнать больше о версии ULTIMATE
РАСПРОДАЖА
Все наши программы
СКИДКА 48%
Только 25-28 августа
Окончание:
—
:
—
:
—
Дней
Часов
Минут
5!
Ваш купон на скидку 40%
для любых
Мы можем отправить купон на ваш адрес электронной почты или вы можете распечатать его прямо
прочь и использовать позже
Отправить мне еженедельный информационный бюллетень со специальными предложениями, скидками и Auslogics
Новости. Я могу отписаться в любой момент, нажав на ссылку в любом письме. Я понимаю, что любые личные данные, которые я
Я могу отписаться в любой момент, нажав на ссылку в любом письме. Я понимаю, что любые личные данные, которые я
Предоставление не будет продано или использовано не по назначению, но с ним будут обращаться в соответствии с применимыми законами, в том числе
Европейский GDPR (подробности см. в Политике конфиденциальности).
Отправить по электронной почте
Ошибка отправки сообщения. Попробуйте позже.
Купон успешно отправлен на ваш адрес электронной почты
OK
35 %
ТОЛЬКО СЕГОДНЯ: НАЖМИТЕ ЗДЕСЬ, ЧТОБЫ ПОЛУЧИТЬ СКИДКУ 35% НА ЛЮБОЕ ПРОГРАММНОЕ ОБЕСПЕЧЕНИЕ AUSLOGICS!
Получить сделку
ТОЛЬКО СЕГОДНЯ: НАЖМИТЕ ЗДЕСЬ, ЧТОБЫ ПОЛУЧИТЬ СКИДКУ 33% НА ЛЮБОЕ ПРОГРАММНОЕ ОБЕСПЕЧЕНИЕ AUSLOGICS!
Фантастические скидки на любое программное обеспечение Auslogics
скоро истечет
00
:
00
:
00
Получите лучшую сделку
Не упустите это уникальное предложение от
Auslogics, чтобы выиграть крутые призы
. Ваши шансы раскрываются в
Ваши шансы раскрываются в
. ваш ящик и получите потрясающие скидки
Испытайте удачу
11 лучших БЕСПЛАТНЫХ средств очистки реестра для ПК с Windows [сентябрь 2022 г.]
Программа для очистки реестра очищает реестр Windows. Он удаляет лишние записи реестра, которые увеличивают скорость вашего ПК, чтобы он работал быстрее и без ошибок.
Ниже приведен тщательно отобранный список лучших инструментов для очистки реестра с популярными функциями и ссылками на веб-сайты. Список содержит как открытое (бесплатное), так и коммерческое (платное) программное обеспечение.
Лучший выбор
Outbyte PC Repair
Outbyte PC Repair — это инструмент оптимизатора для ремонта окон, который позволяет вам увидеть краткий обзор производительности вашего компьютера. Это поможет вам выявить и решить проблемы с производительностью, которые могут повлиять на ваш компьютер.
Узнать больше
| Имя | Бесплатная пробная версия | Платформа | Платформа |
|---|---|---|---|
| 👍 Ремонт ПК Outbyte | 2 дня бесплатной пробной версии | Windows 11, 10, 8 и 7 | Узнать больше |
| 👍 Инструмент для ремонта ПК Restoro | Пожизненный бесплатный базовый план | Windows | Узнать больше |
| Системный механик | Пожизненный бесплатный базовый план | Windows 11, 10, 8 и 7 | Узнать больше |
| Advanced SystemCare | 30-дневная бесплатная пробная версия | Windows | Узнать больше |
| Расширенная очистка ПК | Пожизненный бесплатный базовый план | Windows 10, 8 и 7 | Узнать больше |
1) Outbyte PC Repair
Outbyte PC Repair — это инструмент оптимизатора для восстановления окон, который позволяет вам увидеть быстрый обзор производительности вашего компьютера. Это поможет вам выявить и решить проблемы с производительностью, которые могут повлиять на ваш компьютер.
Это поможет вам выявить и решить проблемы с производительностью, которые могут повлиять на ваш компьютер.
Функции:
- Идентификация и удаление неиспользуемых временных или кэшированных файлов
- Это помогает вам расставить приоритеты для определенных приложений для процессорного времени
- Позволяет контролировать конфиденциальность ваших данных, отключая функции телеметрии Windows.
- Помогает решить сотни наиболее распространенных проблем с ПК
- Этот очиститель ПК удаляет ненужные файлы, временные файлы
- Он обеспечивает поддержку клиентов через контактную форму
- Предложение по ремонту ПК Outbyte Настройте ПК в один клик
- Этот инструмент защищает от вредоносных и шпионских программ
- Предлагает элементы системы, производительность, место на диске, защиту конфиденциальности, уязвимости, усиление в реальном времени, конфиденциальность в реальном времени и интеллектуальное удаление файлов
- Этот инструмент находит, исправляет и восстанавливает поврежденные файлы на вашем компьютере
- Поддерживаемая платформа: Windows 11, 10, 8 и 7
- Цена: Планы начинаются с 29,95 долларов США за лицензию на один ПК
- Бесплатная пробная версия: Бесплатная пробная версия по категориям в течение как минимум 2 дней
| 👍 Плюсы | 👎 Минусы |
|---|---|
| Лучший способ очистить диски | Невозможно полностью заменить антивирусное программное обеспечение |
С помощью этого инструмента возможна очистка мусора и удаление ненужных приложений. | Покупать одноразовую лицензию очень дорого |
| Аккумуляторы ноутбуков можно увеличить с помощью этого инструмента. | |
| Производительность ПК может быть улучшена. | |
| Функции безопасности и конфиденциальности хороши. |
Посетите Outbyte >>
2-дневная бесплатная пробная версия
2) Restoro PC Repair Tool
Restoro — это программа, которая поможет вам без проблем очистить реестр. Это приложение может предотвратить зависание и сбой компьютера. Он может быстро защитить и безопасно восстановить ваш компьютер до оптимизированного состояния.
Особенности:
- Restoro может исправлять сообщения об ошибках.
- Позволяет восстанавливать повреждения, нанесенные вирусом.
- Обеспечивает удобный ремонт ПК в любое время.
- Это приложение может восстанавливать и перестраивать ОС Windows
- Обнаруживает опасные веб-сайты
- Свободное драгоценное место на диске
- Он может находить опасные приложения до того, как они нанесут ущерб вашему компьютеру.

- Этот инструмент защищает от вредоносных программ и восстанавливает
- Обеспечивает поддержку клиентов по телефону, в чате и по электронной почте
- Предлагает защиту от вредоносных программ, восстановление максимальной производительности и обнаружение в режиме реального времени
- Этот инструмент находит, исправляет и восстанавливает ошибки Windows, синий экран смерти, поврежденные библиотеки DLL, зависание компьютера, повреждение вирусами и восстановление операционной системы
- Поддерживаемая платформа: Windows
- Цена: Планы начинаются с 39 долларов США в год
- Бесплатная пробная версия: Пожизненный бесплатный базовый план
| 👍 Плюсы | 👎 Минусы |
|---|---|
| Обнаруживает и удаляет вредоносные программы с вашего компьютера. | Доступно только для операционных систем Windows. |
| Диагностика выполняется автоматически. | Настройка ограничена |
| Пользовательский интерфейс прост и удобен в использовании. | Не удается восстановить сторонние приложения |
| Предусмотрено обновление в режиме реального времени. | прерывает другое программное обеспечение |
| Программное обеспечение выявляет проблемы, связанные с оборудованием. | |
| Для вас доступна круглосуточная система поддержки. |
Посетите Restoro >>
Lifetime Free Basic Plan
3) Системный механик
Системный механик поддерживает персонализированный отчет с подробным описанием проблем и списком рекомендуемых исправлений. Этот инструмент улучшает время загрузки ПК, скорость загрузки из Интернета, производительность процессора, драйверов и оперативной памяти.
Особенности:
- Автоматически увеличивает скорость процессора, жесткого диска и оперативной памяти.
- Находит нежелательную программу автозапуска, которая замедляет работу компьютера.
- Оптимизирует скрытые настройки Интернета для более быстрой загрузки и загрузки страниц.
- Безопасно стирает историю посещенных страниц и исправляет уязвимости в системе безопасности Windows, которые могут нанести вред вашему компьютеру.
- Этот очиститель ПК удаляет более 50 типов ненужных файлов
- Обеспечивает поддержку клиентов через контактную форму, электронную почту, чат и телефон
- Предложение системного механика Настройка ПК в один клик
- Этот инструмент защищает от вредоносных, вредоносных, шпионских и рекламных программ
- Предлагает автоматизацию, ускорение, защиту
- Этот инструмент находит, устраняет и устраняет более 30 000 различных проблем
- Поддерживаемая платформа: Windows 11, 10, 8 и 7
- Цена: Планы начинаются с $34,97 в год
- Бесплатная пробная версия: Бессрочный бесплатный базовый план
| 👍 Плюсы | 👎 Минусы |
|---|---|
| Продукт поставляется с 30-дневной гарантией возврата денег | Доступно только для компьютеров с Windows |
| Удобный и простой в использовании интерфейс с множеством функций | Дороговато |
| Легко и просто решает системные проблемы | Пробная версия программы имеет ограниченные возможности |
| Сканирование системы выполняется довольно быстро | Процесс восстановления системы может быть немного сложным. |
| Поддержка клиентов отличная. | |
| Отличный сервис по настройке и ремонту вашего ПК. |
Посетите механика >>
Пожизненный бесплатный базовый план
4) Advanced SystemCare
Advanced SystemCare — это простое и удобное в использовании программное обеспечение. Это поможет вам очистить, ускорить, оптимизировать и защитить вашу систему. Это также позволяет защитить вашу конфиденциальность в Интернете. Этот инструмент также поможет вам освободить место на диске, очистив ненужные файлы.
Особенности:
- Управляет элементами автозагрузки, ускоряя запуск компьютера.
- IObit Advanced SystemCare повышает безопасность системы и обновляет ваш просмотр веб-страниц.
- Устранение ошибок диска и восстановление Windows
- Исправление проблем с Windows
- Удаление остатков программного обеспечения одним щелчком мыши.

- Этот очиститель ПК удаляет ненужные файлы, неверные записи реестра, нежелательные и упрямые программы, рекламные панели инструментов и плагины
- Он обеспечивает поддержку клиентов через контактную форму
- Предложение Advanced SystemCare Настройка ПК одним щелчком мыши
- Этот инструмент защищает от угроз вредоносного, шпионского и рекламного ПО
- Предлагает автоматический захват злоумышленника, удаление рекламы и блокировку вредоносных веб-сайтов, активную защиту вашей конфиденциальности в Интернете, мониторинг системных ресурсов в режиме реального времени, устранение всех видов проблем с ПК, а также глубокую очистку и оптимизацию вашего ПК
- Этот инструмент находит, исправляет и устраняет проблемы реестра, ошибки диска, проблемы безопасности Windows, устаревшие драйверы и системные проблемы
- Поддерживаемая платформа: Windows
- Цена: Планы начинаются с 14,99 долларов США в год
- Бесплатная пробная версия: 30-дневная бесплатная пробная версия
| 👍 Плюсы | 👎 Минусы |
|---|---|
Простой и современный интерфейс. | Предлагает загрузить отдельные инструменты |
| Повышает производительность и скорость вашего ПК | Не сканирует внешние файлы. |
| Сочетает в себе очистку, защиту и оптимизацию для вашего компьютера | Время ответа службы поддержки слишком низкое. |
| Доступна 60-дневная гарантия возврата денег. | Пробная версия имеет ограниченный набор опций. |
| Очистка, обновление и ускорение одним щелчком мыши. | Кажется, что некоторые функции переоценены |
| Виджет Performance Monitor очень полезен. | |
| Имеется функция автоматического обновления (включая обновления драйверов и системы). |
Посетите SystemCare >>
30-дневная бесплатная пробная версия
5) Расширенная очистка ПК
Расширенная очистка ПК — это простой в использовании компьютер. Этот инструмент позволяет отключать элементы автозагрузки и удалять ненужные приложения для повышения скорости ПК.
Этот инструмент позволяет отключать элементы автозагрузки и удалять ненужные приложения для повышения скорости ПК.
Особенности:
- Повышает скорость запуска, отключая нежелательные программы.
- Это поможет вам удалить вредоносное ПО, рекламное ПО, чтобы защитить систему от любых потенциальных угроз для данных.
- Помогает вам удалить лишние программы, которые вы не используете для увеличения скорости.
- Удаляет все временные файлы и очищает корзину от мусора.
- Вы можете удалить историю браузера, чтобы защитить личные данные от хакеров.
- Этот очиститель ПК удаляет ненужные, временные файлы и файлы
- Он обеспечивает поддержку клиентов через контактную форму и электронную почту
- Предложение Advanced PC Cleanup Настройка ПК одним щелчком мыши
- Этот инструмент защищает от вредоносных программ, шпионских программ, вирусов и других вредоносных угроз
- Предлагает очистку временных файлов, очистку корзины, недопустимую очистку реестра, очистку ПК, диспетчер системы, безопасность ПК, оптимизатор системы
- Этот инструмент находит, исправляет и восстанавливает заражения вредоносным ПО, недействительные ошибки реестра и следы раскрытия конфиденциальности
- Поддерживаемые платформы: Windows 10, 8 и 7
- Цена: Планы начинаются с $39,95 в год
- Бесплатная пробная версия: Бессрочный бесплатный базовый план
| 👍 Плюсы | 👎 Минусы |
|---|---|
| Простота использования и удобный интерфейс | Модуль обновления драйверов недоступен |
| 60-дневная гарантия возврата денег | В пробной версии недоступно обнаружение вредоносного ПО и защита ID |
Процесс установки быстрый и простой. | . |
| Неверные записи реестра исправлены с помощью этой программы | Оптимизатор Интернета недоступен. |
| Универсальное средство защиты, обнаруживающее вредоносное и шпионское ПО | |
| Автоматически очищает и оптимизирует диски | |
| Удаляет следы, угрожающие конфиденциальности, с вашего компьютера. |
Посетите страницу Очистка ПК >>
Пожизненный бесплатный базовый план
6) Ashampoo® WinOptimizer
Ashampoo® WinOptimizer — это простой в использовании инструмент для оптимизации и очистки системы. Это приложение позволяет объединить дисковое пространство с дефрагментацией. Он может анализировать ваш жесткий диск и другое установленное оборудование.
Особенности:
- Он предлагает панель инструментов для мгновенного доступа к функциям.

- Программа поддерживает браузер Microsoft Edge Chromium.
- Используется алгоритм мгновенной очистки ненужных файлов.
- Ashampoo предоставляет подробные журналы анализа.
- Имеет расширенный менеджер расширений браузера.
- Этот очиститель ПК удаляет временные файлы, связанные с приложением
- Обеспечивает поддержку клиентов через контактную форму и чат
- Ashampoo® WinOptimizer предлагает настроить ПК в один клик
- Этот инструмент защищает от вредоносных программ
- Предлагает глубокую очистку критических областей системы, Поиск и удаление старых версий Windows, Сокращенный и более понятный пользовательский интерфейс, Значительно ускоренные и более эффективные очистители, Удобный диспетчер файлов cookie для «безопасных» файлов cookie, Обновленная стартовая страница со спидометром ЦП и последние сведения об оборудовании, масштабирование и стыковка окон на основе Windows Aero Snap и новые разработки для UnInstall Manager и Process Manager
- Этот инструмент находит, исправляет и исправляет ошибки диска и ошибки диска
- Поддерживаемая платформа: Windows
- Цена: Планы начинаются с единовременного платежа в размере 29,99 долларов США за 3 ПК
- Бесплатная пробная версия: Бессрочный бесплатный базовый план
| 👍 Плюсы | 👎 Минусы |
|---|---|
Повышает производительность ПК. | Невозможно использовать одну лицензию. |
| Имеет удобный интерфейс. | Это пробная версия с ограниченной функциональностью. |
| Автоматически сканирует и ускоряет работу вашего компьютера. | Требуется время, чтобы открыть |
| Он имеет простую в использовании систему оптимизации в один клик. | |
| Один щелчок, чтобы исправить ошибки с помощью мощного сканирования системы. | |
| Возможность отключения и управления каждой задачей по отдельности. |
Посетите WinOptimizer >>
Пожизненный бесплатный базовый план
7) CCleaner
CCleaner очищает ваши онлайн-следы, освобождает место и помогает вам управлять вашей машиной, чтобы она работала быстрее. Это простой инструмент для очистки реестра и обслуживания вашего ПК.
Особенности:
- Обеспечивает стандартную защиту конфиденциальности.

- Программный продукт оптимизирует скорость вашего интернета и вашего компьютера.
- Этот инструмент ускоряет запуск и обеспечивает лучшую производительность.
- Настройте уборку в соответствии с потребностями вашего бизнеса
- Повышение безопасности и соблюдение нормативных требований
- Этот очиститель ПК удаляет временные файлы, отслеживающие файлы cookie, временно замораживает приложения и мусор браузера
- Он обеспечивает поддержку клиентов через контактную форму, форум сообщества и чат
- CCleaner предлагает настроить ПК одним щелчком мыши
- Этот инструмент защищает от вредоносных, вредоносных, шпионских и рекламных программ
- Обеспечивает более быстрый компьютер, меньшее количество ошибок и сбоев, более быстрый запуск и отмеченную наградами оптимизацию ПК
- Этот инструмент находит, исправляет и исправляет ошибки и ошибки реестра
- Поддерживаемая платформа: Windows, Mac и Android
- Цена: Планы начинаются с 29,95 долларов США в год за лицензию на один ПК
- Бесплатная пробная версия: Бессрочный бесплатный базовый план
| 👍 Плюсы | 👎 Минусы |
|---|---|
Процесс установки программного обеспечения очень быстрый и простой. | Иногда мешает работе других программ |
| Простой и удобный интерфейс. | Простой способ удаления программного обеспечения |
| Программа представляет собой универсальный инструмент для очистки компьютера. | Этот инструмент представляет собой агрессивный способ очистки реестра |
| Система мониторинга проблем в режиме реального времени. | Ограничения лицензии. |
| Настроено расписание сканирования и очистки. | Некоторые функции необходимо загружать отдельно. |
| Доступны различные функции защиты конфиденциальности. | |
| Это доступно по цене. | |
| Имеет несколько вариантов установки |
Посетите CCleaner >>
Пожизненный бесплатный базовый план
8) O&O RegEditor
O&O RegEditor — это инструмент, позволяющий оптимизировать файлы REG. Это приложение позволяет ускорить работу вашего компьютера. Он может найти и удалить ненужные файлы, которые занимают вашу память.
Это приложение позволяет ускорить работу вашего компьютера. Он может найти и удалить ненужные файлы, которые занимают вашу память.
Характеристики:
- Предлагает удобную функцию поиска.
- Упрощен процесс редактирования.
- Вы можете добавить часто используемые клавиши в избранное
- Он может без проблем оптимизировать REG-файлы.
- Вы можете экспортировать реестр в формате XML.
- Это приложение можно использовать без установки.
- Этот инструмент защищает от вредоносного и шпионского ПО.
- Очищает ненужные файлы и оптимизирует запуск.
- Этот очиститель ПК удаляет старые файлы, интернет-файлы, временные и ненужные файлы
- Обеспечивает поддержку клиентов по электронной почте и телефону
- Предлагает удобную функцию поиска, копирование и вставку целых ключей, подразделов и их значений, упрощенное редактирование, создание, управление, импорт и экспорт избранного, часто используемые ключи могут быть предварительно настроены как избранные, файлы REG, оптимизированные для импорта и экспорта, и экспорт реестра в формате XML
- Этот инструмент находит, исправляет и устраняет незначительные ошибки и ошибки, отображающие активность диска
- Этот очиститель ПК удаляет старые файлы, интернет-файлы, временные и ненужные файлы
- Поддерживаемая платформа: Windows
- Цена: Планы начинаются с 49,95 долларов США за лицензию на ПК
- Бесплатная пробная версия: Пожизненный бесплатный базовый план
| 👍 Плюсы | 👎 Минусы |
|---|---|
| Простой в использовании интерфейс | Отсутствие обслуживания клиентов |
| Экспорт и импорт данных | Есть бесплатный трейл с ограниченным функционалом |
| Копирование и вставка целых ключей или частей ключей | |
| Экспорт реестра на основе XML | |
| Создание, управление, импорт и экспорт избранного |
Посетите RegEditor >>
Lifetime Free Basic Plan
9) Оптимизатор Easy pc
Оптимизатор Easy pc делает ваш ПК быстрым, отзывчивым и безошибочным. Это повышает производительность вашей системы в несколько кликов. Этот инструмент использует метод оптимизации компьютера для настройки параметров Windows в соответствии с вашим оборудованием.
Это повышает производительность вашей системы в несколько кликов. Этот инструмент использует метод оптимизации компьютера для настройки параметров Windows в соответствии с вашим оборудованием.
Особенности:
- Эта программа ускоряет работу самого медленного компьютера за несколько минут.
- Исправляет ошибки Windows.
- Easy PC Optimizer позволяет управлять скрытыми настройками Windows.
- Инструмент создает резервную копию реестра перед изменением каких-либо параметров.
- Очищает ненужные файлы и оптимизирует запуск.
- Это средство для очистки ПК удаляет дубликаты фотографий и ненужные файлы
- Он обеспечивает поддержку клиентов через билет поддержки
- Предлагает ускорение и оптимизацию ПК
- Этот инструмент находит, исправляет и устраняет ошибки Windows и проблемы со стабильностью
- Это средство для очистки ПК удаляет дубликаты фотографий и ненужные файлы
- Поддерживаемая платформа: Windows
- Бесплатная пробная версия: Скачать бесплатно
| 👍 Плюсы | 👎 Минусы |
|---|---|
Простота в использовании, никаких проблем. | Иногда процесс сканирования может замедляться. |
| Самое приятное то, что его можно использовать совершенно бесплатно! | Отображает рекламу других инструментов для их продвижения. |
| Поддерживает все выпуски Microsoft Windows | Он совместим только с операционными системами Windows. |
| Выявление и исправление распространенных ошибок Windows, а также оптимизация компьютера | |
| Дефрагментация реестра ускоряет процесс запуска компьютера | |
| Вы можете освободить много места на компьютере, удалив ненужные файлы. |
Посетите Easy pc >>
Скачать бесплатно
10) Восстановление реестра
Очиститель реестра Glarysoft анализирует более десятка различных областей в вашем реестре. Он может идентифицировать различные виды ошибок системы и реестра. Инструмент также создает резервную копию каждый раз, когда вы восстанавливаете реестр.
Инструмент также создает резервную копию каждый раз, когда вы восстанавливаете реестр.
Особенности:
- Высокоинтеллектуальный движок при обнаружении недопустимых записей в реестре.
- Высокая скорость сканирования с подробными результатами.
- Создавайте резервные копии всех внесенных изменений в реестр.
- Повышение производительности и стабильности системы.
- Этот очиститель ПК удаляет ненужные файлы, дубликаты файлов, ненужные документы и временные файлы
- Этот инструмент находит, исправляет и устраняет проблемы с реестром, досадные ошибки, сбои и зависания
- предлагает всесторонний анализ, автоматическое резервное копирование и быстрое сканирование
- Этот инструмент защищает от угроз вредоносного, шпионского и рекламного ПО
- Предложение по восстановлению реестра Настройка ПК одним щелчком мыши
- Обеспечивает поддержку клиентов через чат и электронную почту
- Поддерживаемая платформа: Windows
- Цена: Планы начинаются с $39,95 в год
- Бесплатная пробная версия: 30-дневная бесплатная пробная версия
| 👍 Плюсы | 👎 Минусы |
|---|---|
| Быстрое сканирование и исправление | Стоимость относительно высока |
| Быстрая и простая установка | Возможности ограничены |
| Он может легко восстанавливать и заменять все файлы DLL | |
| Предусмотрена антивирусная защита |
Посетите раздел «Восстановление реестра» >>
Lifetime Free Basic Plan
11) jv16 PowerTools
Jv16 PowerTools — это программа, очищающая реестр Windows, удаляющая ненужные файлы и данные. Это один из лучших бесплатных инструментов для очистки реестра, который помогает автоматически исправлять системные ошибки и применяет оптимизацию к вашему ПК. Инструмент позволяет удалить любое программное обеспечение и удалить его остатки.
Это один из лучших бесплатных инструментов для очистки реестра, который помогает автоматически исправлять системные ошибки и применяет оптимизацию к вашему ПК. Инструмент позволяет удалить любое программное обеспечение и удалить его остатки.
Особенности:
- Ускоряет запуск компьютера.
- Инструмент сканирует реестр Windows и все ваши жесткие диски на наличие данных, связанных с установленным программным обеспечением.
- Он предназначен для сканирования вашего компьютера на наличие временных файлов, оставшихся от программного обеспечения, которое вы уже удалили.
- Его можно использовать на различных языках, таких как английский, голландский, немецкий, французский и т. д.
- Этот инструмент находит, исправляет и устраняет проблемы с Windows, проблемы с медленной загрузкой, проблемы с веб-камерой и ошибку 9.0022
- Этот очиститель ПК удаляет заблокированные файлы, временные файлы, отслеживающие файлы cookie, мусор браузера и историю просмотров
- предлагает System Fixer, System Cleaner, Software Uninstaller, Big File Finder, Duplicate Finder, File Renamer, File Splitter, File Mermer, File Deleter, File Wiper, File Manager, Task Manager, Web Blocker, Internet Optimizer, Dark Mode, Multiling User Interface и полностью Конфигурируемый
- Этот инструмент защищает от вредоносных, вредоносных и шпионских программ
- Он обеспечивает поддержку клиентов через контактную форму и чат
- Поддерживаемая платформа: Windows 11, 10, 8, 7 и Vista
- Цена: Планы начинаются с 19 долларов в год
- Бесплатная пробная версия: Пожизненный бесплатный базовый план
| 👍 Плюсы | 👎 Минусы |
|---|---|
| Сканирование и восстановление в один клик | Прирост производительности не так значителен, как при использовании других средств обслуживания. |
| Отличное обслуживание клиентов | Предназначен для пользователей с более продвинутыми навыками |
| Ускоряет запуск компьютера | |
| Автоматическая очистка реестра Windows |
Ссылка: https://jv16powertools.com/
12) REGISTRY LIFE
Registry Life — это инструмент для очистки ПК, который позволяет исправлять ошибки в реестре и оптимизировать его. Это компактное, простое в использовании и БЕСПЛАТНОЕ решение для обслуживания системного реестра.
Функции:
- Исправление ошибок реестра с помощью Registry Life
- Инструмент также предлагает утилиту для дефрагментации и сжатия реестра
- Этот очиститель ПК удаляет ненужные файлы
- Этот инструмент находит, исправляет и восстанавливает недействительные ссылки в реестре, недопустимые ярлыки и ошибки
- Предлагает быстрый запуск, оптимизацию реестра, редактор файлов реестра, отслеживание ключей реестра и средство настройки системы
- Этот инструмент защищает от вредоносного и шпионского ПО
- Предложение REGISTRY LIFE Настройка ПК одним щелчком мыши
- Он обеспечивает поддержку клиентов через контактную форму и электронную почту
- Поддерживаемая платформа: Windows
- Цена: Планы начинаются с 29 долларов США в год
- Бесплатная пробная версия: Пожизненный бесплатный базовый план
| 👍 Плюсы | 👎 Минусы |
|---|---|
| Расписание очистки реестра | Бесплатный план ограничен только базовыми функциями |
| Простота использования | Поддержка отсутствует |
| Чистый и лаконичный пользовательский интерфейс | |
| Автоматически создает резервные копии |
Ссылка: https://www. chemtable.com/RegistryLife.htm
chemtable.com/RegistryLife.htm
Часто задаваемые вопросы
❓ Что такое инструменты для очистки реестра?
Средства очистки реестра — это приложения, используемые для удаления повторяющихся элементов из реестра Windows.
🚀 Какие инструменты для очистки реестра самые лучшие?
Ниже приведены некоторые из лучших инструментов для очистки реестра:
- Outbyte PC Repair
- Инструмент для ремонта ПК Restoro
- Системный механик
- Advanced SystemCare
- Расширенная очистка ПК
- Ashampoo® WinOptimizer
- CCleaner
- O&O RegEditor
⚡ Зачем использовать очистку реестра?
Программа очистки реестра очищает реестр Windows. Он удаляет лишние записи реестра, которые увеличивают скорость вашего ПК, чтобы он работал быстрее и без ошибок.
❗ Каковы общие возможности очистки реестра?
Общие функции очистки реестра:
- Исправление проблем с Windows
- Помогает уменьшить сбои системы.

- Удаляет более 50 различных ненужных файлов и освобождает место на диске.
- Это поможет вам сканировать ваш компьютер одним щелчком мыши.
Также проверьте: — Как ускорить Windows 10 | Настройки производительности
10 лучших бесплатных средств очистки реестра для ПК с Microsoft Windows [издание 2021]
Короткие байты: Очистители реестра удаляют устаревшие записи реестра из реестра Windows. Эти записи оставляются удаленными программами или создаются другими службами Windows. Вот список из 10 лучших бесплатных очистителей реестра, которые вы можете использовать, чтобы поддерживать чистоту реестра Windows.
ОС Windows не выполняет регулярную очистку устаревших или ненужных записей реестра. Очистители реестра берут дело в свои руки.
Основная задача программы очистки реестра заключается в том, что она ищет бесполезные записи реестра и удаляет их. Например, записи реестра, оставленные программным обеспечением, которое было удалено. И это не просто программное обеспечение, практически все, что вы делаете на своем компьютере, создает запись в реестре Windows. Если вы хотите узнать больше, вот подробная статья об основах реестра Windows.
И это не просто программное обеспечение, практически все, что вы делаете на своем компьютере, создает запись в реестре Windows. Если вы хотите узнать больше, вот подробная статья об основах реестра Windows.
В Интернете осталось много средств для очистки реестра Windows 10/11, которые выставляют напоказ свои возможности и хвастаются тем, что они лучшие. Однако некоторые могут принести больше вреда, чем пользы, о чем мы поговорим в конце этой статьи.
Имейте в виду, что использование программы очистки реестра не сотворит чудес с вашим компьютером и не повысит его производительность. Они удалят только ненужные или устаревшие записи реестра. Это не по пути, вот некоторые из лучших бесплатных средств очистки реестра для вашего ПК с Windows 10/11 —
Читайте также : 10 лучших бесплатных программ для восстановления данных 2016 года
Лучшие бесплатные программы для очистки реестра
Хотя есть несколько вариантов на выбор, мы собрали список надежных программ, которые вы можете использовать для очистки реестра от ошибок . Кроме того, количество каждого перечисленного программного обеспечения не связано с тем, насколько оно хорошее.
Кроме того, количество каждого перечисленного программного обеспечения не связано с тем, насколько оно хорошее.
Примечание : обязательно сделайте резервную копию всех данных реестра, прежде чем вмешиваться в реестр Windows 10. Важно отметить, что Microsoft не поощряет использование очистителей реестра.
- CCleaner
- Wise
- Auslogics
- Glarysoft
- SlimCleaner
- Easy Cleaner
- Argente
- Eusing
- WinUtilties
- JetClean
Here is a list of the top 10 free registry cleaners for Microsoft Windows:
1. CCleaner
Этот продукт Piriform, вероятно, является лучшим бесплатным программным обеспечением для оптимизации компьютера, которое я использовал за последние годы. Встроенная утилита очистки реестра CCleaner выполняет большую часть работы. Его аккуратный и чистый интерфейс добавляет простоты доступа к инструменту очистки реестра. Он спрашивает вас, сделать ли резервную копию реестра, прежде чем вносить какие-либо изменения. CCleaner также поставляется в платной версии, но вам будет достаточно бесплатной версии.
CCleaner также поставляется в платной версии, но вам будет достаточно бесплатной версии.
CCleaner Professional, платная версия, обеспечивает автоматическую очистку браузера, мониторинг в реальном времени и приоритетную поддержку. Если эти варианты кажутся вам выгодными, вы можете получить платную версию. В общем, CCleaner — один из лучших бесплатных очистителей реестра для пользователей настольных компьютеров.
Плюсы:
- Делает резервную копию файлов реестра перед его очисткой
- Предлагает различные функции
- Предлагает портативную версию
Минусы:
- Устанавливает дополнительное программное обеспечение при установке
- бесплатно только для домашних пользователей
Совместимые операционные системы:
Windows 7 SP1 и выше
Цена — бесплатно/ $ 19,95
Загрузка CCLEANER
9003 2. 2. WISE Register
. Если принять во внимание внешний вид, я бы определенно дал дополнительный балл Wise Cleaner по сравнению с CCleaner. Но дело не только в визуально привлекательном пользовательском интерфейсе, очиститель реестра Windows 10/11 должен доказать, насколько хорошо он управляет вашими записями реестра.
Но дело не только в визуально привлекательном пользовательском интерфейсе, очиститель реестра Windows 10/11 должен доказать, насколько хорошо он управляет вашими записями реестра.
Включает два режима: Быстрое сканирование и Глубокое сканирование. Что мне нравится в Wise Cleaner, так это категоризированное отображение обнаруженных ошибок, в отличие от CCleaner, который отображает ошибки в виде листа Excel. Он автоматически создает резервные копии проблем с реестром. Вы также можете запустить программу очистки реестра Wise из командной строки. Он также имеет опцию дефрагментации реестра.
Плюсы:
- Функция автоматического резервного копирования реестра
- Различные параметры сканирования
- Простой в использовании интерфейс
Cons:
- Installs additional software while installation
- Needs system reboot
Compatible Operating Systems:
Windows XP and above
Price – Free/ $35
Download Wise
3.
 Auslogics Registry Cleaner
Auslogics Registry Cleaner
Этот лучший бесплатный очиститель реестра от Auslogics предлагает представление по категориям в виде списка. Вы можете отметить те, которые хотите исправить. Интерфейс очистителя реестра Auslogics прост и понятен, хотя и не так привлекателен визуально, как Wise Cleaner. Примечательной особенностью является то, что он также отображает серьезность обнаруженных ошибок реестра.
Он также автоматически создает резервные копии изменений реестра, сделанных в процессе восстановления. Если вы хотите предотвратить резервное копирование реестра, нажмите «Настройки» и нажмите «Резервные изменения». Точно так же вы можете перейти в Центр восстановления, чтобы отменить изменения, внесенные очистителем реестра Auslogics.
Плюсы:
- Функция автоматической очистки
- Представляет отформатированный отчет после очистки
- Предлагает портативную версию
Минусы:
- Устанавливает дополнительное программное обеспечение во время установки
- Все функции не бесплатны
Совместимые операционные системы:
Windows 10 и выше
Цена — бесплатно/ $ 8,95
Скачать Auslogics
4.
 Glarysoft Refisth отличный бесплатный инструмент для очистки реестра для Windows 10/11. Он автоматически запустит процесс сканирования реестра, как только вы откроете инструмент. Он также предлагает автоматическое резервное копирование реестра, прежде чем вносить какие-либо изменения в реестр Windows, предотвращая любую трагедию в вашей системе. Кроме того, вы можете нажать «Действие», чтобы восстановить предыдущие исправления, сделанные с помощью исправления реестра Glarysoft.
Glarysoft Refisth отличный бесплатный инструмент для очистки реестра для Windows 10/11. Он автоматически запустит процесс сканирования реестра, как только вы откроете инструмент. Он также предлагает автоматическое резервное копирование реестра, прежде чем вносить какие-либо изменения в реестр Windows, предотвращая любую трагедию в вашей системе. Кроме того, вы можете нажать «Действие», чтобы восстановить предыдущие исправления, сделанные с помощью исправления реестра Glarysoft.
Pros:
- Требуется резервное копирование реестра перед очисткой IT
- Автоматические обновления
- Легкий в использовании интерфейс
Минусы:
- Невозможно создать точку Restore
- . Установка. Установка. Установка
29292929292929212 годы. Пока. Совместимые операционные системы:
Windows 7 SP1 и выше
Цена – Бесплатно
Загрузить Glarysoft
5. SlimCleaner Free
Бесплатная версия средства очистки реестра SlimCleaner предлагает отличные функциональные возможности. Утилита очистки обеспечивает универсальное решение для всех видов очистки вашей машины. Но это также добавляет немного сложности. Например, если вам нужно только очистить реестр, вам нужно будет снять все флажки, присутствующие на всех других вкладках. С другой стороны, вам нужно сделать это только один раз, поскольку после этого очиститель реестра Windows 10/11 запоминает настройки.
Утилита очистки обеспечивает универсальное решение для всех видов очистки вашей машины. Но это также добавляет немного сложности. Например, если вам нужно только очистить реестр, вам нужно будет снять все флажки, присутствующие на всех других вкладках. С другой стороны, вам нужно сделать это только один раз, поскольку после этого очиститель реестра Windows 10/11 запоминает настройки.
Price – Free/ $19.97
Pros:
- One-click scan
- Offers a variety of features
- Provides power management features
Cons:
- Outdated interface
- Slow scan speed
Совместимые операционные системы:
Windows 7 SP1 и выше
Загрузить SlimCleaner
6. Easy Cleaner
Эта крошечная программа была создана финским парнем по имени Тони Хелениус. Easy Cleaner имеет минималистичные графические опции, кроме очистки реестра. Внешний вид программы практически не обновлялся с момента ее запуска в 2005 году. Она также позволяет находить дубликаты ненужных файлов и очищать ярлыки, указывающие в никуда.
Она также позволяет находить дубликаты ненужных файлов и очищать ярлыки, указывающие в никуда.
Pros:
- Easy to use interface
- Automatic backup feature
- Offers various features
Cons:
- Slow clean speed
- Outdated user-interface
Compatible Operating Systems:
Windows XP and выше
Цена — Бесплатно / 35 долларов США
Скачать Easy Cleaner
7. Argente Registry Cleaner
В моих тестах это бесплатное программное обеспечение для очистки от Argente Utilities сканировало дольше, чем любое другое программное обеспечение для очистки реестра. Он включает в себя интерфейс на основе мастера, который позволяет вам выбирать категории сканирования вручную или автоматически.
Интерфейс не очень привлекательный. Вы можете отменить изменения, внесенные в реестр, а также предлагает опцию автоматической очистки, которая позаботится о вашем реестре без какого-либо вмешательства. Он также доступен в виде портативной версии. На странице загрузок вы можете выбрать только Argente Utilities или Registry Cleaner.
Он также доступен в виде портативной версии. На странице загрузок вы можете выбрать только Argente Utilities или Registry Cleaner.
Плюсы:
- Делает резервную копию реестра перед его очисткой
- Различные параметры сканирования
- Функция автоматического резервного копирования
Минусы:
- Нет Функции планирования
- Комплексная пользовательская интерфейс
Совместимые операционные системы:
Windows 7 и выше
Цена -бесплатно
8888888888888888888 годы . Cleaner Первое, что вы заметите в этом очистителе реестра, это его имя. Это совсем другое. Несколько уродливый инструмент предлагает только очистку реестра и возможность восстановления. Кроме того, также есть возможность восстановить изменения, внесенные в реестр, если что-то пойдет не так. Windows 7 SP1 и выше Цена – Бесплатно Загрузить Eusing Это часть пакета WinUtilities, разработанного YL Software. Как и другие бесплатные очистители реестра в списке, он также предлагает создание точки восстановления перед внесением изменений в реестр. Кроме того, компания предлагает отдельный очиститель реестра под названием «ScanMyReg», который доступен в качестве платного программного обеспечения. Pros:
Cons:
Compatible Операционные системы:
9.
 Очиститель реестра WinUtilties
Очиститель реестра WinUtilties Pros:
Цена — Бесплатно / 18,71 долл. США
Скачать WinUtilties
10. JetClean
Очиститель реестра от BlueSprig сумел завоевать некоторую популярность. Он предлагает быструю очистку одним щелчком мыши, а также имеет опцию «Очистка Windows». Одной из примечательных особенностей JetClean является то, что вы можете сделать портативную версию программного обеспечения. Вы можете использовать опцию «Переносной» на вкладке «Инструменты».
Pros:
- Take Rabup of Registry, прежде чем очистить его
- , предлагает различные функции
- Easy в использовании интерфейс
Cons:
- Установка. Совместимые операционные системы:
Windows 7 SP1 и выше
Цена — Бесплатно
Скачать JetClean
Это были 10 лучших бесплатных средств очистки реестра. Обратите внимание, что это бесплатное программное обеспечение. Следовательно, их процесс установки может включать приглашение от других рекламных программ. Если вам есть, что добавить, расскажите нам в комментариях ниже.
Нужны ли очистители реестра?
Один из самых больших мифов об очистителях реестра заключается в том, что они повышают производительность ПК. Хотя в некоторых случаях это может выглядеть так, в основном это иллюзия. Как справедливо отмечает Malwarebytes, это компьютерная версия эффекта плацебо.
Очиститель реестра очищает все нежелательные записи, но не оказывает существенного влияния на производительность.
 Незначительная очистка, безусловно, не стоит риска установки бесплатного очистителя реестра, который может содержать вредоносное ПО.
Незначительная очистка, безусловно, не стоит риска установки бесплатного очистителя реестра, который может содержать вредоносное ПО.Существует множество сторонних программ, которые помогут вам очистить реестр на вашем ПК с Windows. Мы рекомендуем использовать CCleaner для достижения наилучших результатов, поскольку он предлагает несколько функций и заслужил достойную репутацию.
Кроме того, вы также можете выбрать JetClean, поскольку он предлагает чистый пользовательский интерфейс с быстрым сканированием и скоростью очистки.
Читайте также : 17 советов и рекомендаций по ускорению работы Windows 10 и повышению ее производительности
Часто задаваемые вопросы
Зачем использовать очиститель реестра?
Очиститель реестра очищает все нежелательные записи, но не оказывает существенного влияния на производительность.
Чистит ли бесплатный реестр CCleaner?
Да, бесплатная версия для домашних пользователей имеет функцию очистки реестра.