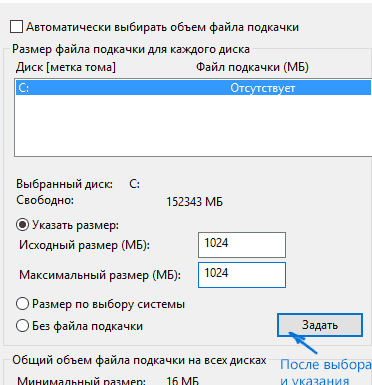Файл подкачки windows 10 ssd: Миф или правда что файл подкачки убивает SSD?
Содержание
Миф или правда что файл подкачки убивает SSD?
Часто приходится слышать утверждения о необходимости отключения или перемещения файла подкачки на обычный диск, дабы оградить от преждевременной смерти ваш драгоценный SSD накопитель. Причём говорится это на таких серьёзных щах, что грех не прислушаться. Однако, сегодня я постараюсь развенчать миф о вреде файла подкачки для SSD дисков.
Давайте, для начала вспомним для чего вообще нужен файл подкачки (pagefile.sys) в Windows. Собственно, файл подкачки представляет собой выделенную область на диске, своего рода «расширение» физической оперативной памяти компьютера.
Операционная система использует файл подкачки не только в случае нехватки оперативной памяти, но и перемещает туда неиспользуемые в текущий момент данные программ, чтобы не держать всю информацию в оперативной памяти и освободить её под другие нужды. Например, файлы запущенных приложений или процессов, которые временно не активны, могут быть перемещены в файл подкачки.
По мнению сторонников теории смертельного воздействия файла pagefile.sys на SSD, просто необходимо отключать файл подкачки или перемещать его на обычный диск. Аргументируют они активным использованием файла подкачки системой и ограниченным количеством циклов перезаписи на SSD диск. Об этом я тоже писал в статье про основные характеристики надежности TBW и DWPD SSD дисков. Вроде бы всё логично и не поспоришь. Меня даже пытались убедить что при использовании твердотельных накопителей на серверах, из-за файла подкачки диски не проживут и недели. И это утверждал не какой-нибудь школьник или продавец-консультант в магазине…
Полагаю, основной довод мамкиных экспертов, в желании продлить любой ценой жизнь SSD понятен. Как правило, те же люди с пеной у рта доказывают необходимость вынимать батарею из ноутбука. Единственное с чем могу согласиться, так это с тем, что время работы любого твердотельного накопителя напрямую зависит от нагрузки (количества циклов перезаписи и условий работы). Тут как и с аккумуляторными батареями — чем интенсивнее используется, тем быстрее закончится ресурс.
Тут как и с аккумуляторными батареями — чем интенсивнее используется, тем быстрее закончится ресурс.
Так может и правда стоит отключать или переносить файл подкачки с SSD? А заодно отключить индексацию и защиту системы?
Полное отключение файла подкачки, даже в случае когда на компьютере достаточно оперативной памяти, может привести к непонятным сбоям в работе программ, да и сама система может вести себя неадекватно. По этой причине его отключение крайне не желательно.
На практике, чтение из файла pagefile.sys превалирует над записью примерно в 40 раз, так что волноваться особенно не стоит. Правильнее было бы озаботиться сбалансированностью аппаратной конфигурации компьютера, рассчитывая её под конкретные задачи. SSD диск лишь отчасти компенсирует недостаток оперативной памяти, ускоряя подкачку, а потому лучшим решением станет добавление физической памяти. Если же у вас памяти с избытком, например стоит 64 ГБ, а используете от силы 8 ГБ, то файл подкачки вам и правда не нужен, но тогда возникает вопрос о сбалансированности системы.
Совет по переносу файла подкачки на «обычный» винчестер, я считаю даже более бессмысленным, чем его полное отключение. А зачем вы вообще покупали SSD, если намеренно лишаете себя основного преимущества — скорости работы системы? Это как купить машину и поставить её в гараже, чтобы лучше сохранилась.
Насколько разумно отключать защиту (создание контрольных точек восстановления), рискуя получить нерабочую систему в случае каких-то сбоев, чтобы сохранить ресурс твердотельного накопителя? Из не самого востребованного можно отключить, пожалуй, только индексацию файлов (нужно для поиска файлов), и то при условии, что вы не пользуетесь поиском в Windows.
Вот объясните мне, зачем приобретать SSD диск и ограничивать себя во всём? Просто наслаждайтесь работой, тем более что операционные системы оптимизированы для работы с такими дисками. Срок службы их достаточно большой, даже если активном использовании, а HDD лучше оставить для больших файловых хранилищ, где скорости не так важны.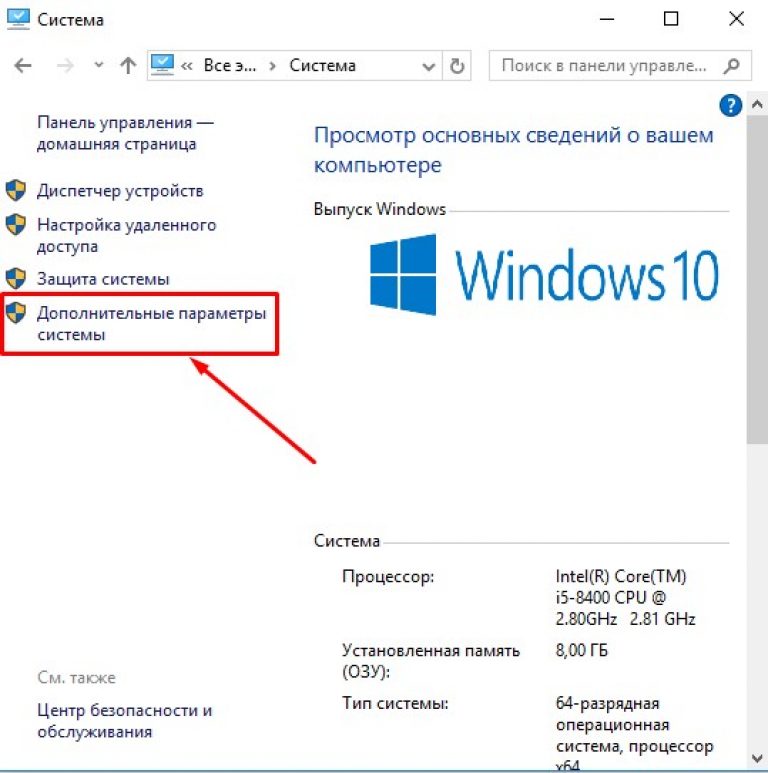
Подписывайтесь на канал
Яндекс.Дзен
и узнавайте первыми о новых материалах, опубликованных на сайте.
Настройка файла подкачки в Windows 10
Содержание
- Что такое файл подкачки
- Как изменить размер файла подкачки
- Как отключить файл подкачки в Windows 10
- Перенос файла подкачки
- Оптимальный размер файла подкачки
Что такое файл подкачки
Файл подкачки (виртуальная память) — системные файлы Windows (pagefile.sys и swapfile.sys), которые позволяют использовать операционной системе пространство на жестком диске при нехватке оперативной памяти. Когда в системе заканчивается оперативная память, она выгружает часть оперативной памяти, которую использует неактивная программа, на жесткий диск, чтобы освободить память для других программ. Затем, когда вы вернетесь обратно к программе, она поменяется местами с другой программой в ОЗУ.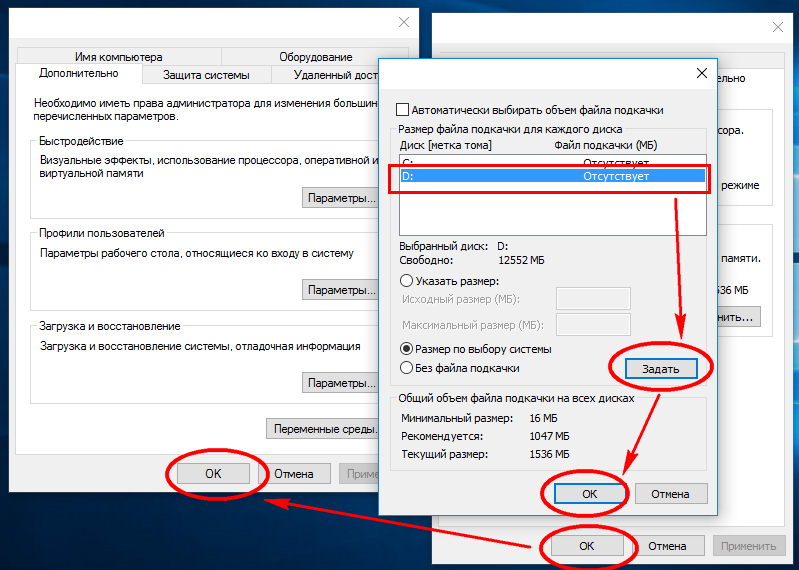 Это ведет к большому количеству операций чтения/записи, поэтому можно разместить файл подкачки на HDD, а не SSD диске. Но вы потеряете в скорости работы системы с файлом подкачки. Microsoft же рекомендует размещать файл подкачки на SSD диске, для максимальной производительности системы. По умолчанию файлы подкачки располагаются на том же диске, где установлена система Windows. Чтобы их увидеть, необходимо включить отображение скрытых файлов.
Это ведет к большому количеству операций чтения/записи, поэтому можно разместить файл подкачки на HDD, а не SSD диске. Но вы потеряете в скорости работы системы с файлом подкачки. Microsoft же рекомендует размещать файл подкачки на SSD диске, для максимальной производительности системы. По умолчанию файлы подкачки располагаются на том же диске, где установлена система Windows. Чтобы их увидеть, необходимо включить отображение скрытых файлов.
Чем отличается pagefile.sys и swapfile.sys
- Pagefile.sys — это и есть “классический” файл подкачки, который используется системой в случае нехватки ОЗУ.
- Swapfile.sys — это второй файл подкачки, который появился относительно недавно, а именно в Windows 8, он используется для хранения данных современных приложений. Swapfile.sys занимает не более 256 мбайт и рекомендуется не отключать его.
Как изменить размер файла подкачки
По умолчанию Windows выставляет размер файла подкачки автоматически, в зависимости от количества ОЗУ на компьютере.
Лучше всего не менять этот параметр и оставить, как рекомендует система.
Чтобы изменить размер файла подкачки необходимо зайти в системное меню “Настройка представления и производительности системы”
1. Самый быстрый способ это начать вводить “представления и производительности системы” непосредственно в меню пуск или строке поиска на панели задач Windows.
2. Перейдите во вкладку “Дополнительно” и нажмите кнопку изменить в разделе “Виртуальная память”
3. Для изменения размера, необходимо снять галочку с чекбокса “Автоматически выбирать объем файла подкачки”
4. Далее выбираем “Указать размер” и вводим необходимый минимальный и максимальный размер файла подкачки и обязательно нажимаем кнопку “Задать”.
5. Перезагружаем компьютер для того чтобы применить изменения.
Как отключить файл подкачки в Windows 10
Чтобы удалить файл подкачки, отмечаем пункт “Без файла подкачки” и нажимаем кнопку “Задать”.
Перенос файла подкачки
Для перемещения файла подкачки на другой жесткий диск необходимо выбрать нужный диск в списке и мы рекомендуем выбрать “Размер по выбору системы”, либо задать размер файла самостоятельно.
Также с файлом подкачки можно управлять через командную строку, для этого у нас есть отдельная статья.
Оптимальный размер файла подкачки
Оптимальный размер файла подкачки зависит от конкретных задач, которые вы будете выполнять за компьютером и размером установленной оперативной памяти на ПК.
Для того, чтобы рассчитать оптимальный размер файла подкачки, нужно максимально нагрузить компьютер вашими повседневными задачами (открыть документы, браузер с большим количеством вкладок, используемые вами программы или максимально ресурсозатратную игру) и посмотреть количество занимаемой оперативной памяти. Для этого откройте “диспетчер задач”, сделать это можно нажав ctrl+alt+del и выбрав в появившемся меню “диспетчер задач”, либо начав вводить в меню пуск “диспетчер задач”.
Далее в случае если диспетчер представлен в минимизированном виде, жмем кнопку “Подробнее”.
В диспетчере переходим во вкладку “Производительность” -> “Память”
Смотрим количество используемой памяти (в нашем случае это 9,9 гбайт) и доступной оперативной памяти
Умножаем это число в 2 раза (в нашем случае 19,8 гбайт) и отнимаем от количества установленной оперативной памяти на компьютере.
Если количество вашей оперативной памяти больше, чем вы используете, то можете отключить файл подкачки. Хотя теоретически, при большом количестве оперативной памяти, отключение файла подкачки сможет увеличить скорость работы системы и сэкономить немного места на жестком диске. Лучше оставьте минимальный размер файла подкачки хотя бы 800 мбайт.
Наша рекомендация: не отключать файл подкачки, чтобы избежать ситуаций с отказом системы в запуске программ из-за недостатка памяти или сбоем программ. Windows 10 отдает предпочтение оперативной памяти и не будет производить частую запись на ваш диск, к тому же современные SSD нормально относятся к большому количеству циклов перезаписи.
Что такое файл подкачки и как он работает?
ПоискWindowsServer
К
- Рахул Авати
Что такое файл подкачки (пространство подкачки или файл подкачки)?
Файл подкачки — это системный файл, который создает временное пространство для хранения на твердотельном накопителе или жестком диске, когда системе не хватает памяти. Файл подкачивает раздел оперативной памяти из неиспользуемой программы и освобождает память для других программ.
При использовании файла подкачки компьютер может использовать больше памяти, чем физически установлено. Другими словами, он может запускать больше программ, чем при ограниченных ресурсах установленной оперативной памяти.
Файлы подкачки не хранятся в физической оперативной памяти, поэтому они относятся к типу виртуальной памяти. Наличие файла подкачки позволяет операционной системе компьютера (ОС) делать вид, что у нее больше оперативной памяти, чем на самом деле. Наименее использовавшиеся файлы или программы в ОЗУ можно «выгрузить» на жесткий диск до тех пор, пока они не потребуются позже, что позволяет «загружать» новые файлы или программы в ОЗУ.
Наличие файла подкачки позволяет операционной системе компьютера (ОС) делать вид, что у нее больше оперативной памяти, чем на самом деле. Наименее использовавшиеся файлы или программы в ОЗУ можно «выгрузить» на жесткий диск до тех пор, пока они не потребуются позже, что позволяет «загружать» новые файлы или программы в ОЗУ.
Реализация файлов подкачки зависит от ОС, которая создает и использует файл подкачки по мере необходимости. Он также освобождает место на диске, когда оно больше не требуется программе.
Файл подкачки также известен как файл подкачки, пространство подкачки или файл подкачки. По умолчанию он скрыт в системе.
Файлы подкачки относятся к типу виртуальной памяти, поскольку они не хранятся в физической оперативной памяти.
Почему важны файлы подкачки
Файлы подкачки играют две важные роли в компьютерной обработке:
Они могут справиться с дополнительным потреблением памяти. Некоторые приложения потребляют огромное количество оперативной памяти, лишая другие фоновые приложения, которым также требуется память. Файлы подкачки помогают разрешить эту ситуацию, выгружая незанятые файлы, чтобы обеспечить дополнительную виртуальную память.
Некоторые приложения потребляют огромное количество оперативной памяти, лишая другие фоновые приложения, которым также требуется память. Файлы подкачки помогают разрешить эту ситуацию, выгружая незанятые файлы, чтобы обеспечить дополнительную виртуальную память.
Непредвиденные обстоятельства. Когда конкретная программа потребляет дополнительную память или когда для операций устройства требуется дополнительное пространство, файлы подкачки предоставляют некоторую передышку, пока пользователь не сможет найти более постоянное решение, например, обновление ОЗУ.
Преимущества и недостатки файлов подкачки
Хотя файлы подкачки помогают расширить физическую память и, таким образом, позволяют запускать больше программ, они также могут привести к замедлению работы системы. Файл несколько раз заменяет простаивающие программы на используемые программы, что приводит к большому количеству операций чтения и записи на системном диске.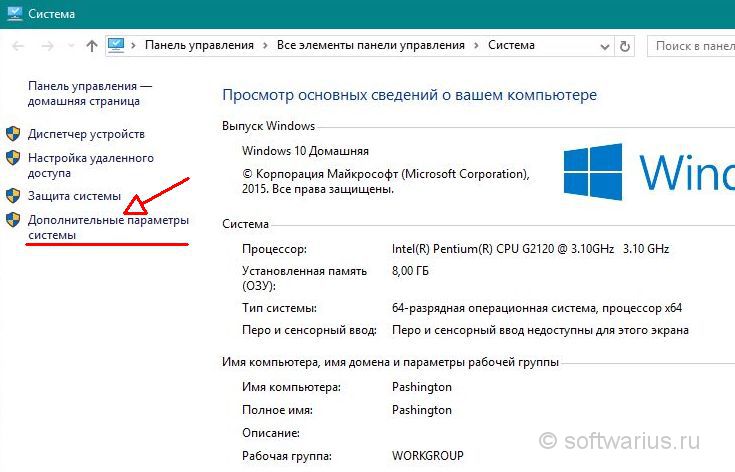
Когда система начинает использовать файл подкачки на диске, производительность может снизиться, поскольку твердотельные накопители и жесткие диски (HDD) работают намного медленнее, чем оперативная память.
Временные и постоянные файлы подкачки
Файлы подкачки могут быть постоянными или временными. Операционные системы, такие как Windows, можно настроить для использования временных файлов подкачки, в то время как другие, такие как Unix и Linux, могут выделить постоянное пространство подкачки для создания постоянного файла подкачки.
Временные файлы подкачки обычно используют фрагментированное пространство на жестком диске. Они не резервируют постоянно часть системного жесткого диска, поэтому они более полезны, если дисковое пространство ограничено.
Постоянные файлы подкачки занимают непрерывный раздел жесткого диска. Благодаря организации файла подкачки в одном непрерывном пространстве для чтения или записи всего файла требуется меньше операций ввода-вывода, поэтому он не влияет на скорость или производительность системы так сильно, как временный файл подкачки.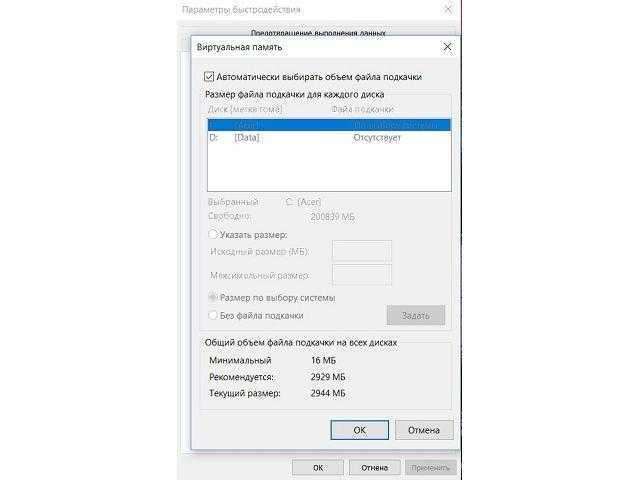 Однако постоянные файлы подкачки также занимают больше места на диске, поэтому, если это пространство уже ограничено, они могут замедлить работу системы.
Однако постоянные файлы подкачки также занимают больше места на диске, поэтому, если это пространство уже ограничено, они могут замедлить работу системы.
Как управлять файлами подкачки в Windows 10
В Windows 10 файлы подкачки или файлы подкачки скрыты с расширением .sys, хранящимся на системном диске. Процесс подкачки начинается автоматически всякий раз, когда пользователь открывает больше приложений, чем может вместить оперативная память.
Обычно минимальный размер файла подкачки в 1,5 раза превышает объем ОЗУ, а максимальный в 4 раза превышает объем ОЗУ. Например:
ОЗУ = 1 гигабайт (ГБ)
Минимальный размер файла подкачки = 1,5 ГБ
Максимальный размер файла подкачки = 4 ГБ
Windows 10 автоматически управляет файлом подкачки в соответствии с конфигурацией системы и оперативной памятью. Однако пользователь также может вручную настроить размер файла подкачки, если возникают проблемы с производительностью.
Однако пользователь также может вручную настроить размер файла подкачки, если возникают проблемы с производительностью.
Шаги для ручной настройки файлов подкачки Windows 10:
- Щелкните правой кнопкой мыши значок Start на панели задач и выберите System . (Примечание. Для входа в Windows 10 следует использовать учетную запись системного администратора.)
- Перейдите к Дополнительные параметры системы и нажмите Дополнительные
- Нажмите кнопку «Настройки» в разделе «Производительность» и перейдите к Advanced
- Нажмите кнопку Изменить и снимите флажок Автоматически управлять размером файла подкачки для всех дисков
- Выберите диск, на котором установлена Windows 10.
- Вручную введите максимальный и минимальный размер файла подкачки в соответствии с физической памятью, имеющейся в системе.

- Нажмите кнопку «Установить», а затем кнопку «ОК».
- Перезагрузите компьютер.
Обмен файлами в Linux
Linux имеет два типа пространства подкачки. Одним из них является раздел подкачки, выделенный раздел или раздел на диске. Второй — это файл подкачки, который находится между системными файлами и файлами данных, и его размер легко изменить.
С файлом подкачки отдельный раздел не требуется. Вместо этого пользователь просто создает файл в корневом каталоге, который система затем использует в качестве пространства подкачки.
Чтобы проверить пространство подкачки, уже доступное в системе Linux, можно использовать две команды: free или swapon :
.
свободная команда
Ввод: $ sudo бесплатно –h
Выход:
| Всего | бывший в употреблении | бесплатно | общий | бафф/кеш | в наличии |
Память: | 488М | 158М | 80М | 2,1 м | 246М | 220М |
Обмен: | 1. | 506М | 520М |
|
|
|
Если в системе нет места подкачки, вывод команды free может выглядеть следующим образом:
| Всего | бывший в употреблении | бесплатно | общий | баф/кеш | в наличии |
Память: | 488М | 158М | 80М | 2,1 м | 246М | 220М |
Обмен: | 0Г | 0Г | 0G |
|
|
|
Команда free показывает размер пространства подкачки. Однако в нем не указано, является ли пространство разделом подкачки или файлом подкачки. Для этого полезнее команда swapon
Однако в нем не указано, является ли пространство разделом подкачки или файлом подкачки. Для этого полезнее команда swapon
команда подкачки
Ввод: $ sudo swapon-show
Выход:
ИМЯ | ТИП | РАЗМЕР | Б/У | ПРИО |
/файл подкачки | файл | 1024М | 500М | -1 |
Команда swapon не может отображать какие-либо выходные данные, если в системе нет места подкачки.
Linux работает в Windows через подсистему Windows для Linux.
Создание файла подкачки и обеспечение его доступности в Linux
Если существующего пространства подкачки недостаточно для системных операций, в Linux можно создать новый файл подкачки.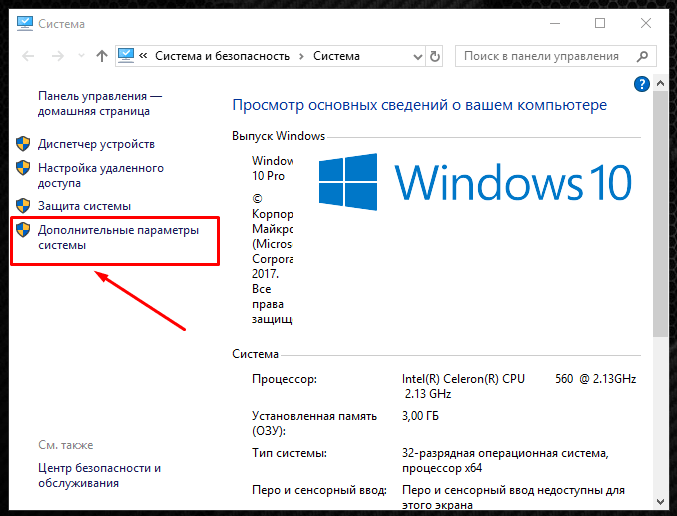 Задействованные шаги:
Задействованные шаги:
- Создайте файл подкачки с помощью команды mkfile и укажите размер файла подкачки в k (килобайтах), b (блоках) или m (мегабайтах).
- Активируйте файл подкачки с помощью команды swap.
- Используйте абсолютный путь для указания файла подкачки.
- Чтобы обеспечить автоматическую активацию файла подкачки при загрузке системы, укажите запись файла подкачки в файле /etc/vfstab.
- Наконец, проверьте, добавлен ли файл подкачки.
Файл подкачки в Linux может быть создан без прав root. Но чтобы избежать случайной перезаписи, владельцем файла подкачки должен быть корень.
Удаление файла подкачки в Linux
Если файл подкачки Linux больше не нужен, его можно удалить, выполнив следующие действия с правами суперпользователя:
- Удалите область подкачки, чтобы удалить имя файла подкачки. Таким образом, файл больше не будет доступен для обмена, хотя и не будет удален.

- Отредактируйте файл /etc/vfstab, чтобы удалить запись файла подкачки.
- Восстановите место на диске, чтобы оно стало доступным для других целей.
- Убедитесь, что файл подкачки удален и больше недоступен.
Ознакомьтесь с некоторыми советами по повышению производительности Windows 10 и ознакомьтесь с различиями между Windows 10 и Windows 11 . Кроме того, изучите более 80 полезных команд Linux , прочитайте как оптимизировать использование пространства подкачки Linux и узнайте, как сжатие памяти сравнивается с подкачкой страниц.
Последнее обновление: ноябрь 2021 г.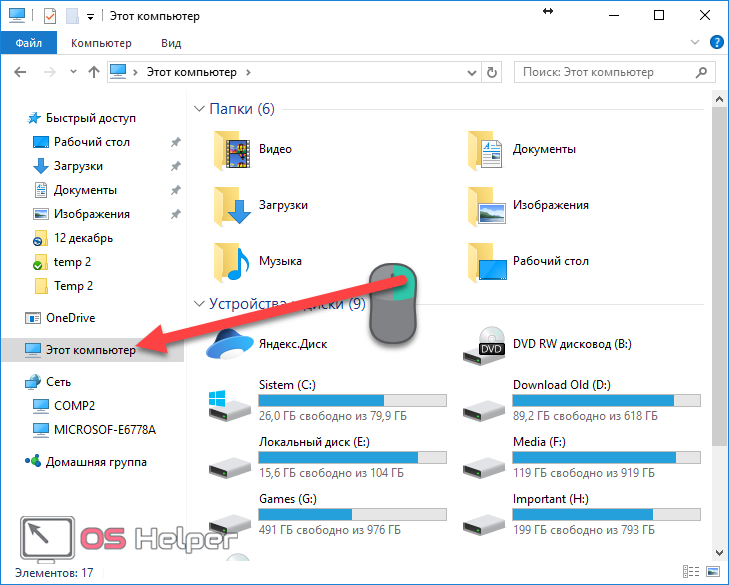
Продолжить чтение О файле подкачки (пространство подкачки или файл подкачки)
- Изучение собственных методов управления виртуальной памятью Windows 10
- Методы управления памятью повышают производительность системы
- Стратегии балансировки чрезмерного использования памяти и снижения риска
- Освобождение хранилища: большие файлы подкачки занимают место на SSD
- Советы и рекомендации по улучшению подкачки памяти на серверах
Углубленное изучение ИТ-операций и управления инфраструктурой
подкачка памяти
Автор: Джулия Андерсон
паника ядра
Автор: Рахул Авати
3 часто задаваемых вопроса по настройке виртуальной лаборатории VMware
Автор: Стефани Муньос
виртуальная память
Автор: Александр Гиллис
Облачные вычисления
-
Как использовать сценарии запуска в Google CloudGoogle Cloud позволяет использовать сценарии запуска при загрузке виртуальных машин для повышения безопасности и надежности.
 Выполните следующие действия, чтобы создать свой…
Выполните следующие действия, чтобы создать свой… -
Когда использовать AWS Compute Optimizer и Cost ExplorerAWS Compute Optimizer и Cost Explorer отслеживают, анализируют и оптимизируют затраты на облако. Сравните два инструмента, чтобы выбрать, какой из них …
-
Знакомство с иерархией ресурсов AzureГруппы управления Azure, подписки, группы ресурсов и ресурсы не являются взаимоисключающими. Предприятия могут — и часто делают …
Рабочий стол предприятия
-
Что включают в себя различные лицензии для Windows 11?Прежде чем организации перейдут на Windows 11, они должны определить наилучшие варианты лицензирования. Узнать о вариантах…
-
Четыре ведущих поставщика программного обеспечения для унифицированного управления конечными точками в 2023 г.
Программное обеспечениеUEM имеет жизненно важное значение для помощи ИТ-специалистам в управлении всеми типами конечных точек, которые использует организация.
 Узнайте о некоторых ведущих поставщиках и о том, как …
Узнайте о некоторых ведущих поставщиках и о том, как … -
Сравните возможности Office 365 MDM и IntuneOffice 365 MDM и Intune предлагают возможность управления мобильными устройствами, но Intune обеспечивает более глубокое управление и безопасность. …
Виртуальный рабочий стол
-
Альтернативы Citrix, Microsoft и VMware для удаленной работыМногие организации будут использовать службы удаленных рабочих столов и виртуальных рабочих столов от Citrix, Microsoft и VMware, но есть много …
-
Как исправить проблемы с подключением клавиатуры на удаленном рабочем столеЕсли клавиатура для удаленного рабочего стола не работает, системным администраторам потребуется выполнить следующие шаги, чтобы найти основную причину …
-
Устранение проблем с компьютерной мышью на удаленном рабочем столеЗапуск удаленного рабочего стола сопряжен со всевозможными аппаратными соображениями для ИТ-специалистов, в том числе с тем, как рабочий стол взаимодействует .
 ..
..
Как переместить виртуальную память на другой диск в Windows 10
При покупке по ссылкам на нашем сайте мы можем получать партнерскую комиссию. Вот как это работает.
Windows 10 перемещает виртуальную память на другой диск
(Изображение предоставлено: Windows Central)
В Windows 10 виртуальная память (файл подкачки) — это функция, которая сохраняет неиспользуемые измененные страницы в ОЗУ (оперативной памяти) на жестком диске, что позволяет выделить больше физической памяти для более часто используемых процессов и приложений. Использование этого процесса помогает повысить производительность и снижает вероятность того, что система заблокируется, если ей не хватит памяти.
Хотя по большей части эта функция работает автоматически, при необходимости вы можете переместить файл подкачки (pagefile.sys) на другой диск, чтобы повысить общую производительность, или если вы работаете с приложениями, интенсивно использующими чтение и запись, чтобы уменьшить количество операций ввода/вывода (I/O) на основном диске.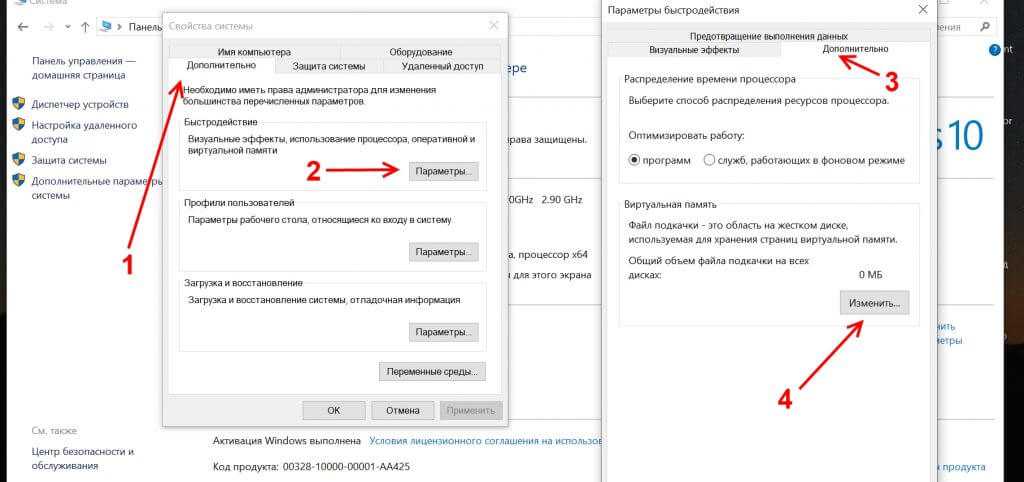
Какой бы ни была причина, в Windows 10 есть возможность переместить файлы подкачки на другой диск с помощью приложения «Параметры».
В этом руководстве по Windows 10 мы расскажем вам, как переместить виртуальную память на другой диск.
Как переместить виртуальную память на другой диск
Чтобы переместить файл виртуальной памяти Windows 10 на другой диск, выполните следующие действия:
- Открыть Настройки .
- Щелкните Система .
- Нажмите О .
- В разделе «Сопутствующие параметры» справа выберите параметр Информация о системе .
Источник: Windows Central (Изображение предоставлено: Источник: Windows Central)
- Щелкните параметр Дополнительные параметры системы с правой стороны.
Источник: Windows Central (Изображение предоставлено: Источник: Windows Central)
- В разделе «Производительность» нажмите кнопку Настройки .

Источник: Windows Central (Изображение предоставлено: Источник: Windows Central)
- Перейдите на вкладку Advanced .
- В разделе «Виртуальная память» нажмите кнопку Изменить .
Источник: Windows Central (Изображение предоставлено: Источник: Windows Central)
- Снимите флажок Автоматически управлять размером файла подкачки для драйверов .
- В разделе «Размер файла подкачки для каждого диска» выберите диск C: .
- Выберите параметр Нет файла подкачки . Краткое примечание: Можно отключить файл подкачки на основном диске, если вы планируете использовать другой диск для хранения файла виртуальной памяти. Часто рекомендуется оставить файл подкачки включенным на основном диске, чтобы система могла создавать аварийные дампы в случае системной ошибки. Если вы оставите файл подкачки на основном диске, вы все равно сможете настроить виртуальную память на новом диске, а Windows 10 обязательно будет чаще использовать файлы подкачки второго диска для временного хранения неиспользуемых страниц до тех пор, пока в них больше не будет необходимости.
 общую производительность системы.
общую производительность системы. - Нажмите кнопку Установить .
Источник: Windows Central (Изображение предоставлено: Источник: Windows Central)
- Нажмите кнопку Да .
- Выберите диск, который вы хотите использовать для файла подкачки.
- Выберите параметр Системный управляемый размер — например, E: .
- Нажмите кнопку Установить .
Источник: Windows Central (Изображение предоставлено: Источник: Windows Central)
- Нажмите кнопку OK .
- Нажмите кнопку Применить .
- Нажмите кнопку OK .
- Перезагрузите компьютер.
После выполнения этих шагов Windows 10 автоматически создаст новый файл pagefile.sys, содержащий содержимое виртуальной памяти, в новом расположении для повышения производительности.
Как правило, файл pagefile.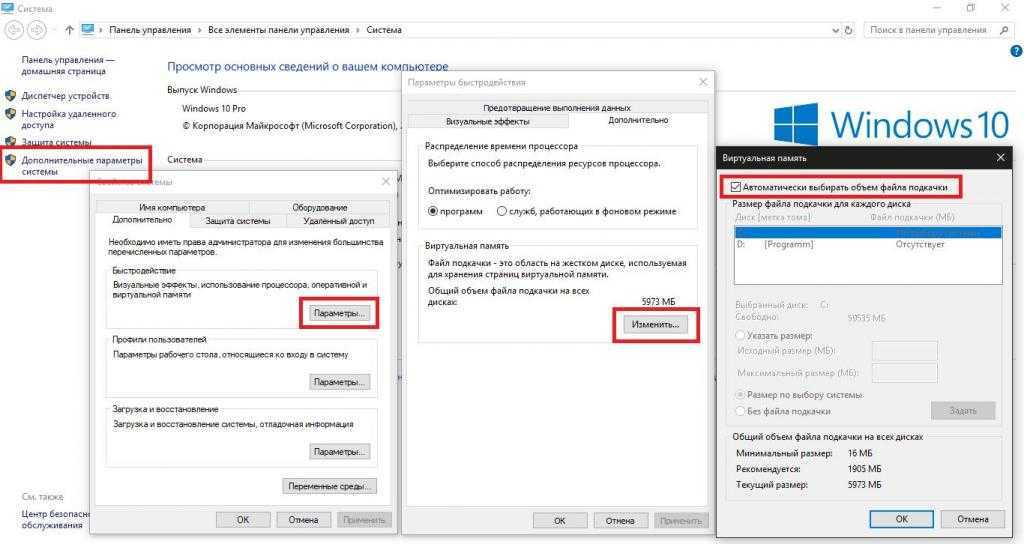 sys следует перемещать только на другой диск, производительность которого равна или выше, чем у основного диска с установкой Windows 10. Например, если вы используете традиционный жесткий диск с вращающимися пластинами, вы можете использовать другой жесткий диск (HDD) или твердотельный накопитель (SSD) для хранения виртуальной памяти. Тем не менее, если вы используете SSD, было бы не очень логично перемещать файл подкачки на механический диск. В этом случае лучше всего установить Windows 10 на SSD для повышения производительности, а не перемещать виртуальную память.
sys следует перемещать только на другой диск, производительность которого равна или выше, чем у основного диска с установкой Windows 10. Например, если вы используете традиционный жесткий диск с вращающимися пластинами, вы можете использовать другой жесткий диск (HDD) или твердотельный накопитель (SSD) для хранения виртуальной памяти. Тем не менее, если вы используете SSD, было бы не очень логично перемещать файл подкачки на механический диск. В этом случае лучше всего установить Windows 10 на SSD для повышения производительности, а не перемещать виртуальную память.
В случае, если эта конфигурация вам больше не нужна или она не работает должным образом, вы можете отменить изменения, используя те же инструкции, но на шаге № 9 обязательно установите флажок Автоматически управлять размером файла подкачки для драйверов вариант и продолжайте с шаг №16 и остальные шаги.
В приведенных выше инструкциях используется параметр, позволяющий Windows 10 автоматически настраивать размер виртуальной памяти, но если вы хотите настроить этот параметр вручную, вы можете обратиться к этому руководству.
Подтверждение виртуальной памяти
Если вы хотите убедиться, что виртуальная память работает на новом диске, выполните следующие действия:
- Откройте File Explorer .
- Щелкните Этот компьютер на левой панели.
- В разделе «Устройства и диски» дважды щелкните, чтобы открыть диск, на котором сейчас хранится файл подкачки.
- Перейдите на вкладку Просмотр .
- Установите флажок Скрытые элементы .
- Нажмите Опции кнопка.
Источник: Windows Central (Изображение предоставлено: Источник: Windows Central)
- Щелкните вкладку View .
- В разделе «Дополнительные параметры» снимите флажок Скрыть защищенные системные файлы .
Источник: Windows Central (Изображение предоставлено: Источник: Windows Central)
- Нажмите кнопку OK .

- Нажмите кнопку Применить .
- Нажмите ОК кнопка.
- Подтвердите наличие «pagefile.sys».
Источник: Windows Central (Изображение предоставлено: Источник: Windows Central)
После выполнения этих шагов вы узнаете, использует ли Windows 10 новое расположение для виртуальной памяти.
Если вы хотите снова скрыть системные файлы (рекомендуется), вы можете воспользоваться той же инструкцией, но на шаге №5 отметьте опцию Скрытые элементы , а на шаге №8 отметьте опцию Параметр «Скрыть защищенные системные файлы ».
Получайте лучшее из Windows Central каждый день в свой почтовый ящик!
Свяжитесь со мной, чтобы сообщить о новостях и предложениях от других брендов Future. Получайте электронные письма от нас от имени наших надежных партнеров или спонсоров.
Мауро Хукулак — технический писатель WindowsCentral.com. Его основной задачей является написание подробных инструкций, которые помогут пользователям получить максимальную отдачу от Windows 10 и многих связанных с ней технологий.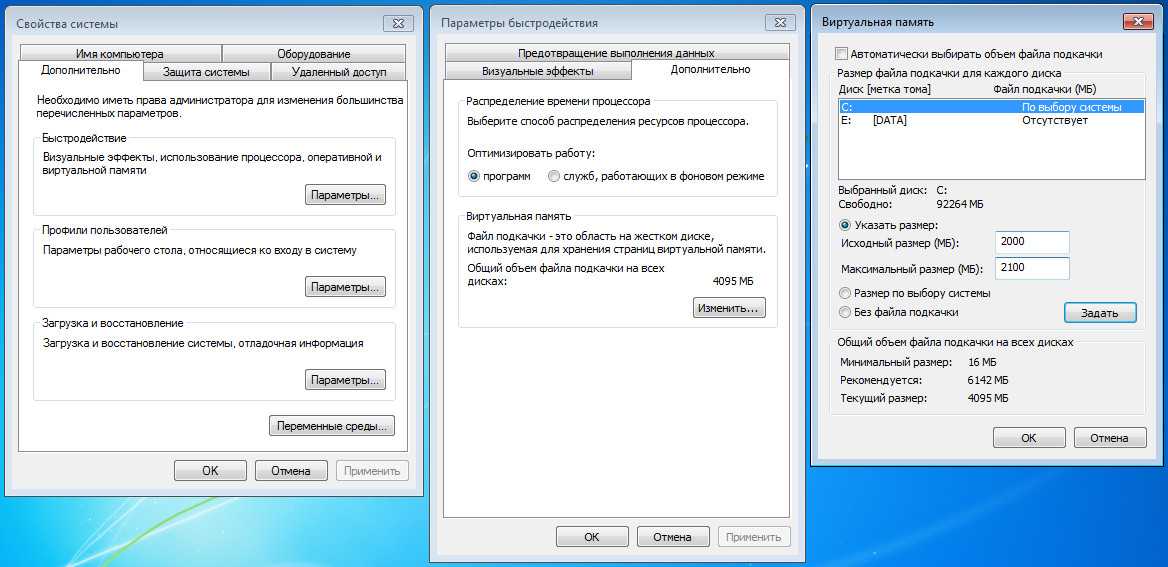

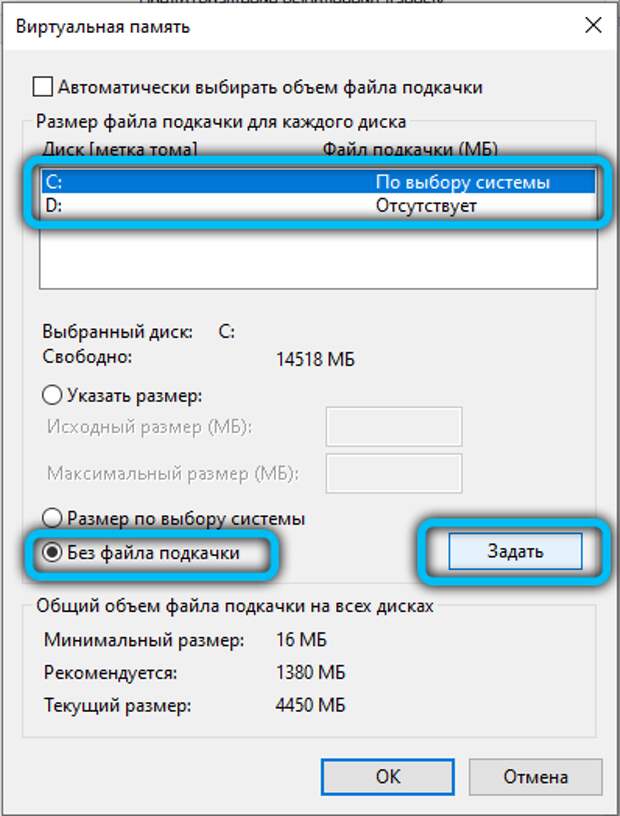 Лучше всего не менять этот параметр и оставить, как рекомендует система.
Лучше всего не менять этот параметр и оставить, как рекомендует система.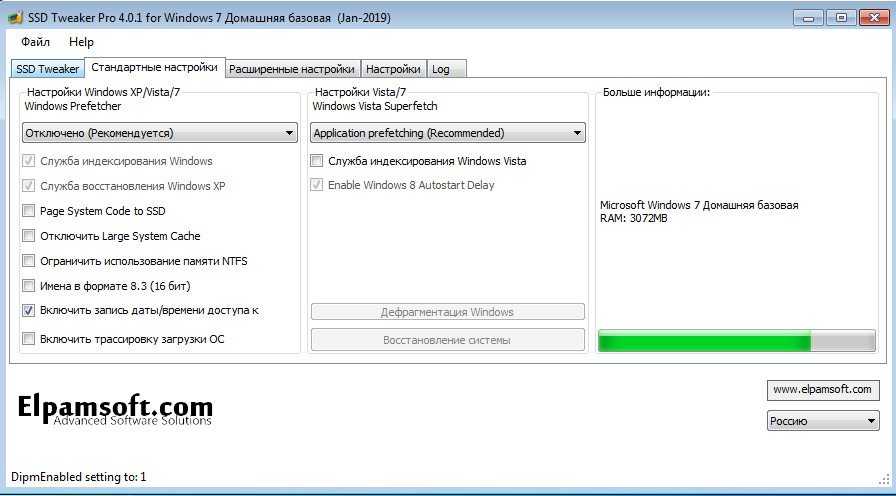
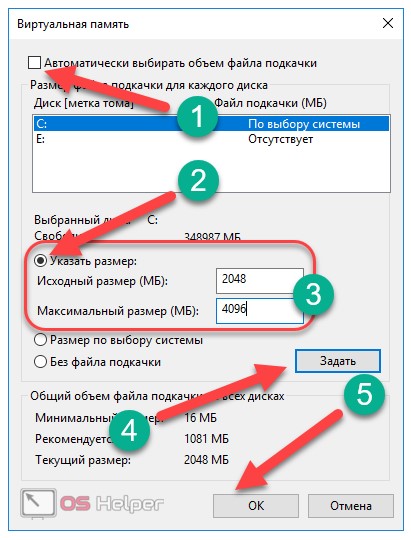
 0G
0G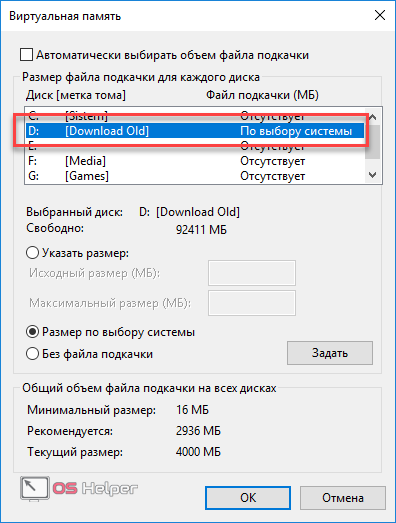
 Выполните следующие действия, чтобы создать свой…
Выполните следующие действия, чтобы создать свой… Узнайте о некоторых ведущих поставщиках и о том, как …
Узнайте о некоторых ведущих поставщиках и о том, как …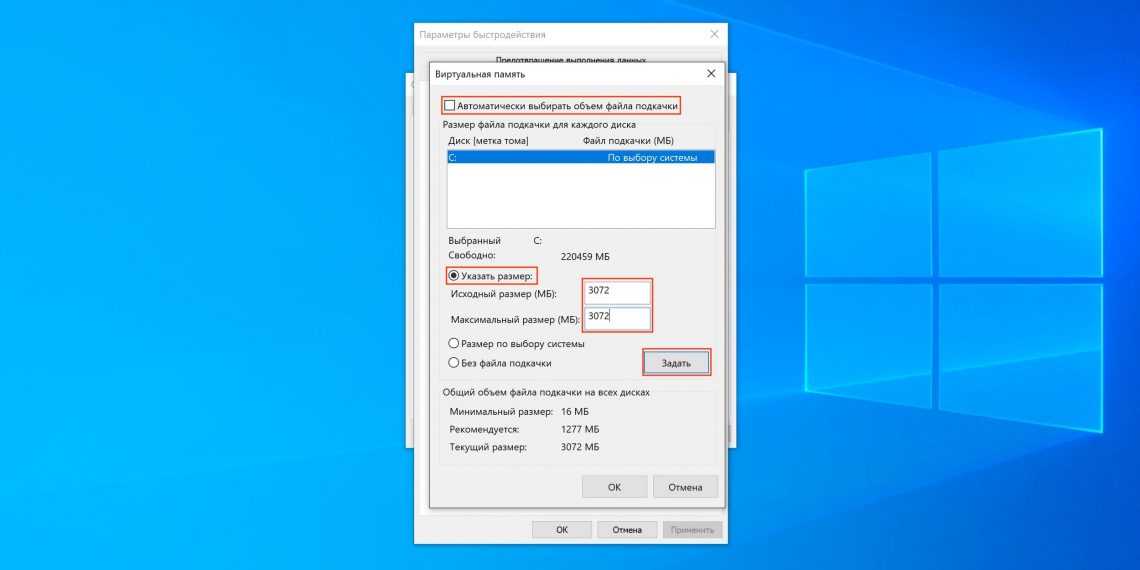 ..
..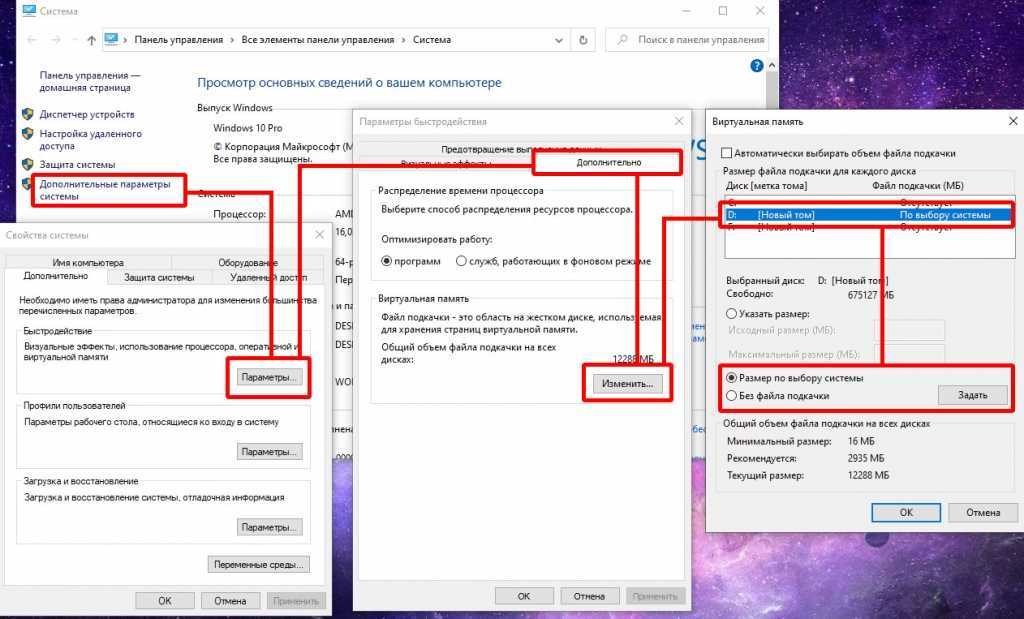
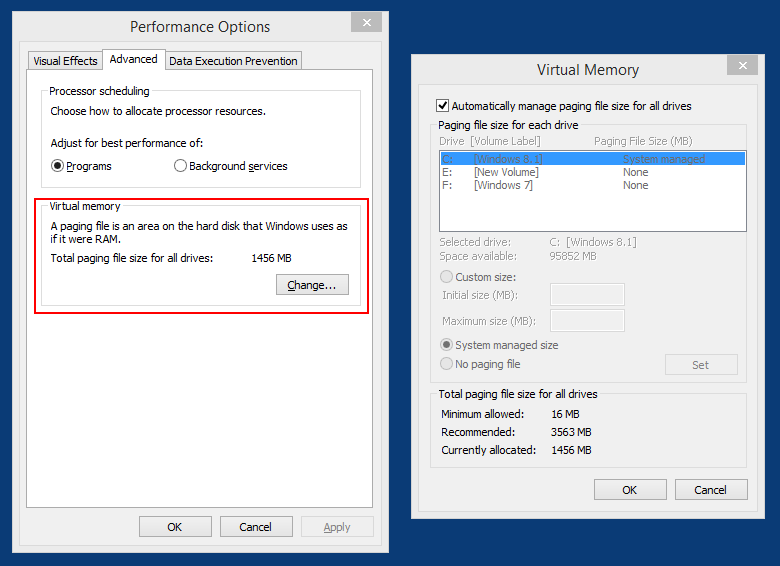 общую производительность системы.
общую производительность системы.