Как установить windows с диска на ноутбук: Установка Windows 7 — как установить с флешки или диска
Содержание
Установка Windows на ноутбук без CD-ROM
Сегодня мы попытаемся ответить на вопрост как установить виндовс при помощи USB-флешки или карты памяти. Возможно, у вас возникнет резонный вопрос, зачем это нужно, когда можно купить или взять у друга диск с дистрибутивом операционной системы и переустановить windows за считанные минуты? Конечно, доля правды в ваших словах есть, но, как показывает практика, не все так просто, как может показаться на первый взгляд, и дело вот в чем.
Значительная часть портативных устройств, и в первую очередь это касается нетбуков и ультрабуков, не комплектуются DVD-приводами, а следовательно вставить диск с дистрибутивом будет просто некуда. В такой ситуации установка windows xp на ноутбук представляет собой уже не такую простую задачу. А иногда еще бывает и так, что даже имеющийся в наличии привод в самый неподходящий момент отказывается работать, вот именно в таких случаях на помощь приходит установка windows xp с флешки.
Что необходимо для правильной установки ОС
В принципе, установка windows на ноутбук при помощи флешки особо не отличается от такой же процедуры при помощи DVD-диска. Разве что сама установка может происходить немного быстрее. Также нет особой разницы при использовании различных версий операционной системы Windows. Как установка windows 7 с флешки, так и установка windows 8 с флешки практически идентичны. Тоже самое касается и тех случаев, когда вам необходима установка windows xp поверх windows 7 с учетом соблюдения нескольких несложных правил. Итак, что же нужно для успешного решения поставленной задачи? Первое, что необходимо, это конечно же наличие флеш-накопителя, емкость которого должна составлять не менее 1 Гб для установки Windows XP и не менее 4 Гб для установки Windows 7. Кроме этого вам понадобится программа для установки windows xp с флешки или такая же программа для установки windows 7 с флешки. И, конечно же, нужно иметь на своем жестком диске дистрибутив той операционной системы, которую вы хотите установить.
Этапы установки Windows
Успешная установка операционной системы с флеш-накопителя зависит от соблюдения очередности определенных несложных действий, которые приведены ниже:
- Этап подготовки, в ходе которого происходит создание загрузочной флешки для установки Windows
- Выставление настроек в BIOS для того, что бы компьютер мог загрузиться с флешки
- Непосредственно сама установка операционной системы
- Настройка windows 7 после установки, установка драйверов устройств, установка принтера на windows 7 и т.п.
- Установка необходимых для нормальной работы программ и утилит
Несколько советов по установке Windows с флешки
Следует обязательно помнить, что установка операционной системы сопряжена с несколькими опасностями, которых можно избежать при соблюдении определенных правил. Так чистая установка windows 7 может производиться, в принципе, на любой свободный логический диск, при условии, что на ноутбуке еще не хранится какая либо информация.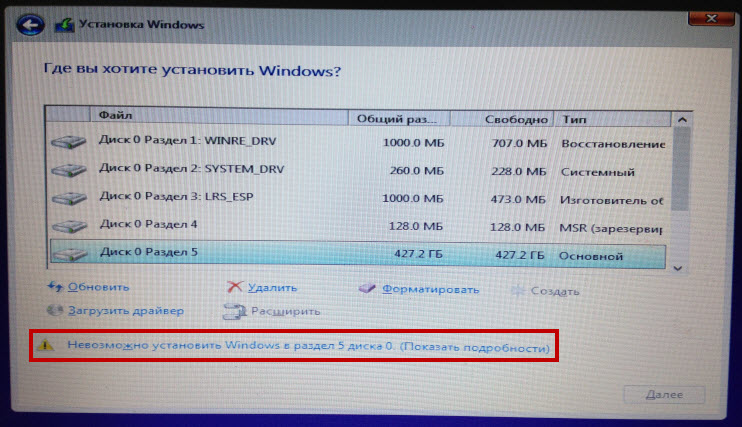 Если же установка операционной системы windows 7 производится на ноутбук, где ранее была установлена ОС, то в этом случае необходимо предварительно сохранить все важные данные в другое место, дабы не потерять их во время форматирования диска.
Если же установка операционной системы windows 7 производится на ноутбук, где ранее была установлена ОС, то в этом случае необходимо предварительно сохранить все важные данные в другое место, дабы не потерять их во время форматирования диска.
Поэтому, прежде чем установить windows, нужно хорошенько подготовиться, дабы после не возникло более серьезных проблем, ну а лучше все же такое ответственное дело доверить специалисту. Следует также отметить, что установка windows 7 на нетбук содержит все те же этапы, что и при установке на обычный ноутбук.
Установка Windows своими руками — информация от ServiceIT
| Способ связи | Контакты | График работы |
| Звонки | (093) 442 96 96 (066) 341 96 96 Нажмите на телефон, чтобы позвонить.  | Пн-Пт: 08:00-21:00 Сб, Вс: 09:00-20:00 |
| Открыть диалог в Telegram | Пн-Пт: 08:00-21:00 Сб, Вс: 09:00-20:00 | |
| Открыть диалог в Viber | Пн-Пт: 08:00-21:00 Сб, Вс: 09:00-20:00 | |
|
[email protected]
Ответим в течение 15 минут.
| Пн-Пт: 08:00-21:00 Сб, Вс: 09:00-20:00. |
Работа ноутбука или компьютера без операционной системы не возможна. После приобретения нового ноутбука или компьютера Вам необходимо установить на него Windows.
Если Вы знаете как установить Windows своими руками, то Вы можете сделать это самостоятельно. Для того что бы выполнить установку Windows своими руками вам необходим определенный набор знаний и обязательно лицензионная версия Windows.
Но даже имея оригинальный диск с лицензионной версией Windows не всегда так просто его установить на компьютер.
Для начала Вам необходимо зайти в BIOS и установить загрузочным DVD-ROM, затем нужно вставить диск в DVD-ROM Вашего ПК, затем компьютер после перезагрузки начнет считывать информацию с компакт диска с лицензионной версией Windows.
И затем, следуя инструкциям, описанным на экране выполнять установку Windows.
После того как Вы произвели установку Windows своими руками, вам необходимо выполнить установку драйверов на ноутбук, или если это компьютер то на компьютер. Установка драйверов немаловажный процесс в корректной работе ноутбука.
Также после того как выполнена установка Windows своими руками, установка драйверов, Вам необходимо установить пакет программ для полноценной работы компьютера. В данный пакет могут входить разнообразные офисные программы, кодеки, антивирусы, архиваторы, графические редакторы и т.д.
Если Вы столкнулись с проблемами на любом этапе установки Windows своими руками, не беда.
Вы можете позвонить нам, и наш специалист абсолютно бесплатно проконсультирует Вас и поможет Вам решить возникшую проблему. Но если даже консультация не приведет к ожидаемому результату, тогда Вы сможете вызвать нашего специалиста к себе домой или в офис, и он приедет к Вам в кратчайшие сроки. Затем произведет настройку компьютера, установку Windows, а также антивируса и множество полезных программ.
И помните установка Windows своими руками отважный шаг в настройке компьютера или ноутбука.
Если Вы не уверены что сможете установить Windows своими руками, лучше обратитесь к опытным специалистам, да бы избежать дальнейшей некорректной работы Вашего компьютера. В любое время и в любой день недели наши специалисты всегда рады помочь Вам в настройке компьютера, установке Windows, антивируса и множества популярных программ. Вам необходимо всего лишь позвонить нам — и мы приедем к Вам.
| Способ связи | Контакты | График работы |
| Звонки | (093) 442 96 96 (066) 341 96 96 Нажмите на телефон, чтобы позвонить.  | Пн-Пт: 08:00-21:00 Сб, Вс: 09:00-20:00 |
| Открыть диалог в Telegram | Пн-Пт: 08:00-21:00 Сб, Вс: 09:00-20:00 | |
| Открыть диалог в Viber | Пн-Пт: 08:00-21:00 Сб, Вс: 09:00-20:00 | |
|
[email protected]
Ответим в течение 15 минут.
| Пн-Пт: 08:00-21:00 Сб, Вс: 09:00-20:00. |
Как установить Windows 11 с помощью Microsoft Media Creation Tool
Хотите обновиться до Windows 11 на своем текущем компьютере или установить ее заново на другом ПК? Теперь вы можете установить Microsoft Windows 11 Media Creation Tool, чтобы создать установочный файл, который можно скопировать на загрузочный USB-накопитель или записать на DVD.
Microsoft постепенно развертывает Windows 11 на компьютерах, совместимых с Windows 10, но это означает, что могут пройти недели или даже месяцы, прежде чем обновление дойдет до вас.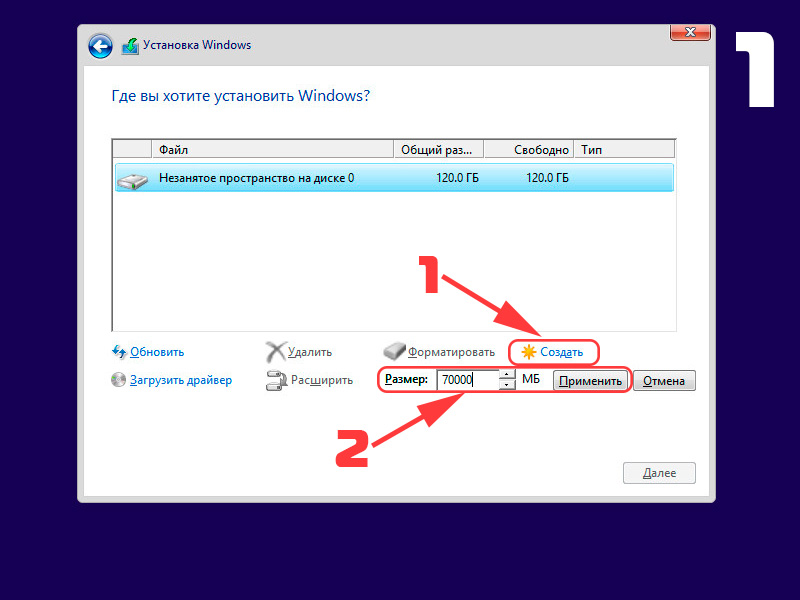 Если вы не спешите устанавливать новую ОС, вы можете подождать, пока она будет доступна на вашем ПК. Но если вы хотите сразу обновиться, вам лучше всего подойдет Media Creation Tool. Вот как это работает.
Если вы не спешите устанавливать новую ОС, вы можете подождать, пока она будет доступна на вашем ПК. Но если вы хотите сразу обновиться, вам лучше всего подойдет Media Creation Tool. Вот как это работает.
Проверить совместимость
Для установки Windows 11 ваш компьютер должен соответствовать минимальным требованиям новой операционной системы. Не уверены, что ваш совместим? Загрузите и запустите средство проверки работоспособности ПК от Microsoft, чтобы выяснить это.
Перейдите на страницу спецификаций Windows 11 (откроется в новом окне) и прокрутите вниз, пока не увидите раздел Проверка совместимости . Щелкните ссылку Download PC Health Check App , чтобы установить программу. Откройте приложение и нажмите Проверить сейчас кнопка. В сообщении будет указано, соответствует ли ваш компьютер требованиям.
Если ваш компьютер не соответствует требованиям, приложение объяснит, почему он в настоящее время не соответствует системным требованиям, и перечислит для вас конкретные проблемы.
Загрузить инструмент для создания мультимедиа
Если вы в безопасности, откройте страницу загрузки Windows 11 Microsoft (открывается в новом окне) на любом совместимом компьютере (это не обязательно должен быть компьютер, на который вы будете устанавливать Windows 11).
Затем вам будет предложено три варианта установки операционной системы. Вы можете использовать Помощник по установке, установочный носитель или образ диска (файл ISO). Прокрутите вниз до раздела Создать установочный носитель Windows 11 и нажмите Загрузить сейчас .
Выберите тип носителя
В процессе установки вам будет предложено принять условия лицензии, а затем подтвердить язык и выпуск для Windows 11. Затем вас спросят, какой тип носителя вы хотите использовать: USB-накопитель объемом не менее 8 ГБ или ISO-файл, который затем можно записать на DVD. Если вы выберете USB-накопитель, убедитесь, что он подключен к компьютеру. Нажмите Далее .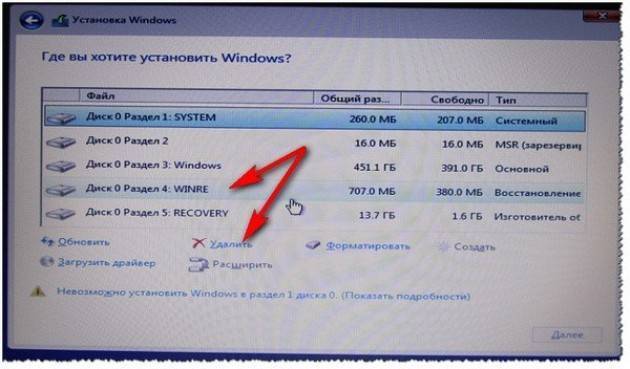
Убедитесь, что выбран правильный USB-накопитель, особенно если к компьютеру подключено более одного съемного диска. Щелкните Далее . Инструмент загружает Windows 11 на ваш USB-накопитель, а затем создает установочный носитель. Когда процесс завершится, нажмите Готово .
Вместо этого хотите пойти по пути DVD? На экране, чтобы выбрать, какой носитель использовать, выберите вариант файла ISO и нажмите Next . Выберите папку, в которую вы хотите загрузить файл, и измените имя файла на более конкретное, например Windows 11.iso. Нажмите Сохраните и дождитесь загрузки файла в выбранную папку.
После завершения процесса программа спросит, хотите ли вы записать файл ISO на DVD. Вы можете записать файл сейчас, если щелкнете ссылку Открыть DVD-рекордер . Вы также можете подождать, чтобы сделать это в другой раз; просто запишите расположение файла, чтобы вы знали, где его найти позже.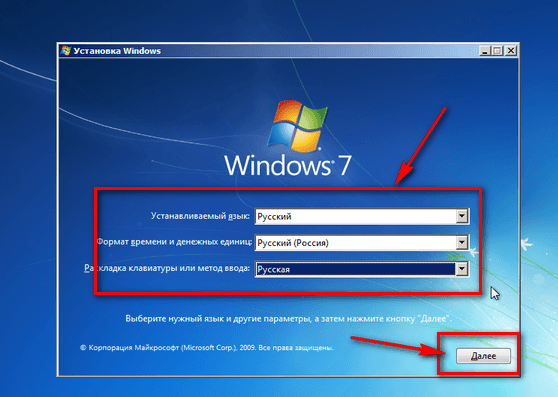
Вместо открытия встроенного средства записи образов дисков Microsoft показывает только диалоговое окно, отображающее имя исполняемого файла и параметры для использования средства из командной строки. Нажмите OK , чтобы закрыть сообщение, затем нажмите Finish , чтобы закрыть средство создания носителя.
Конечно, вы можете использовать версию программы Image Burner для командной строки, но есть более простой способ. Поместите записываемый DVD в лоток для дисков вашего ПК. Откройте проводник и щелкните правой кнопкой мыши ISO-файл Windows, затем выберите команду «Записать образ диска ».
Выберите правильный DVD-привод, если у вас их несколько. Установите флажок рядом с Проверить диск после записи , если вы хотите убедиться, что запись была выполнена правильно. Нажмите кнопку Записать . После завершения процесса закройте инструмент записи образа диска.
Рекомендовано нашей редакцией
Как использовать виджеты в Windows 11
Забудьте о FaceTime, попробуйте Teams в Windows 11
Почему не оба? Как выполнить двойную загрузку Windows 10 и Windows 11
Обновить до Windows 11
Теперь пришло время установить Windows 11. Сначала предположим, что вы хотите перейти на новую ОС с Windows 10 на одном из ваших компьютеров. Войдите в Windows 10 на этом ПК и вставьте USB-накопитель или DVD-диск в компьютер. Перейдите к файлам на USB-накопителе или DVD-диске и дважды щелкните значок файл setup.exe .
Сначала предположим, что вы хотите перейти на новую ОС с Windows 10 на одном из ваших компьютеров. Войдите в Windows 10 на этом ПК и вставьте USB-накопитель или DVD-диск в компьютер. Перейдите к файлам на USB-накопителе или DVD-диске и дважды щелкните значок файл setup.exe .
Microsoft информирует вас о том, какие файлы и настройки будут сохранены, а также о том, что будет установлено. Нажмите Далее , примите условия лицензии, затем нажмите Установить . Windows 11 запускает обновление, а затем перезагружается. Войдите в систему, и Windows 11 должна быть запущена.
Установка Windows 11 с нуля
В качестве альтернативы вы можете установить новую версию Windows 11. В этом случае вы можете использовать компьютер без операционной системы или с ОС, которую вы хотите просто стереть. Вставьте USB-накопитель или DVD-диск в компьютер и включите его. Нажмите соответствующую клавишу для вашего компьютера, чтобы получить доступ к меню загрузки. Выберите USB-накопитель или DVD.
Выберите USB-накопитель или DVD.
Установка и настройка Windows 11 должны начаться автоматически. Первый экран подтверждает ваш язык, время и клавиатуру. Нажмите Далее , затем Установить сейчас . Введите ключ продукта или пропустите этот экран, если у вас его нет прямо сейчас. Выберите свою версию Windows 11, а затем выберите Custom: Install Windows only (advanced) в качестве типа установки, который вы хотите.
На следующем экране с вопросом, куда вы хотите установить Windows, выберите основной раздел, который должен быть пустым, если ОС не существует. В противном случае выберите раздел Windows, если вы хотите стереть текущую версию Windows с помощью Windows 11, затем нажмите 9.0012 Далее .
Windows 11 будет установлена. После установки следуйте инструкциям по настройке новой ОС. Затем вы должны быть переведены в новую среду Windows 11.
Предварительная версия Microsoft Windows 11
Нравится то, что вы читаете?
Подпишитесь на информационный бюллетень Tips & Tricks , чтобы получить советы экспертов, чтобы получить максимальную отдачу от вашей технологии.
Этот информационный бюллетень может содержать рекламу, предложения или партнерские ссылки. Подписка на информационный бюллетень означает ваше согласие с нашими Условиями использования и Политикой конфиденциальности. Вы можете отказаться от подписки на информационные бюллетени в любое время.
Спасибо за регистрацию!
Ваша подписка подтверждена. Следите за своим почтовым ящиком!
Подпишитесь на другие информационные бюллетени
Чтобы установить Windows 98 или Me на ноутбук, как я могу использовать автозагрузку
диск, если я не могу использовать дисковод гибких дисков и CD-ROM одновременно
время?
Чтобы установить Windows 98 или Me на ноутбук, как я могу использовать автозагрузку
диск, если я не могу использовать дисковод гибких дисков и CD-ROM одновременно
время?
Этот контент был заархивирован и больше не поддерживается Университетом Индианы. Информация здесь может быть неточной, а ссылки могут быть недоступны или ненадежны.
Примечание: UITS рекомендует использовать текущую версию
Windows на компьютерах, подключенных к сети Университета Индианы;
см. Рекомендуемые операционные системы Windows на IU.
Многие портативные компьютеры оснащены сменными дисководами для гибких дисков/CD-ROM
которые вы не можете использовать одновременно. Чтобы выполнить чистую установку
Windows 98 или Me на пустом жестком диске,
вам нужно будет скопировать содержимое загрузочного диска на жесткий
гонять и редактировать файлы в DOS.
Примечание: В целях безопасности следует установить
Windows или перестройте свой компьютер с Windows в автономном режиме (т. е. отключите
сетевой кабель), а затем принять определенные меры для обеспечения его безопасности.
перед тем, как вернуть его в сеть. Инструкции см.
Безопасно восстановите компьютер Windows
Чтобы выполнить чистую установку, выполните следующие действия:
Примечание: Эти инструкции применимы только к
Загрузочный диск Windows 98 или Windows Me.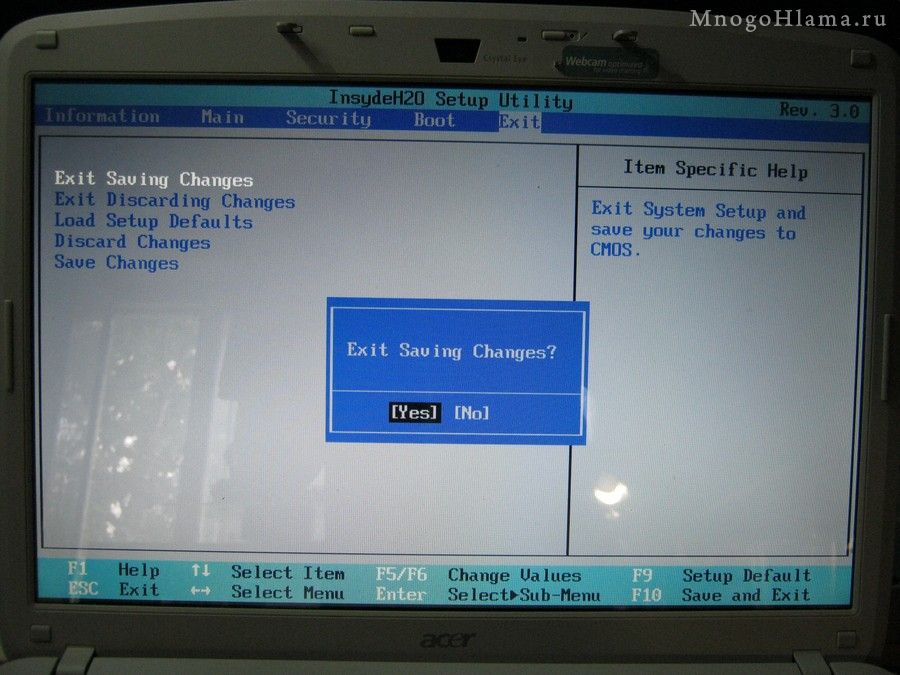 Кроме того, этот процесс будет только
Кроме того, этот процесс будет только
работать, если портативный компьютер имеет только один жесткий диск или раздел. Если
на вашем ноутбуке несколько разделов, вам нужно их удалить
перед выполнением приведенных ниже инструкций.
- Запустите компьютер с установленным дисководом и
загрузочный диск в приводе. На вопрос, хотите ли вы начать с
Поддержка CD-ROM, выберите Запустить компьютер без CD-ROM
поддерживать. - В конце концов вы увидите следующее приглашение:
А:\
Над ним вы должны увидеть строку «Средства диагностики были
успешно загружен на дискX:«. На протяжении всего этого
документ, заменитеX:на букву диска, указанную
эта линия.
В этом приглашении введите:формат c: /s
- Выполнение этой команды займет некоторое время, а в конце
попросит вас указать метку диска. Введите 11-символьное имя или
просто нажмитеВведите. - Вернувшись к приглашению
A:\, введите:копия oakcd*.
 sys c:
sys c: - Когда снова появится приглашение
A:\, введите:Х:
- Теперь вы должны увидеть приглашение
X:\. Входить:копировать mscdex.exe c:
- Введите
, отредактируйте. Это откроет текстовый редактор в
ДОС. Введите следующую строку:к:\мскдекс/д:мскд001
- Нажмите
Alt-fи выберите Сохранить как….
Назовите этот файлc:\autoexec.bat. - Нажмите
Alt-fеще раз и выберите Создать. - Введите следующую строку:
УСТРОЙСТВО = C:\oakcdrom.sys /d:mscd001
- Нажмите
Alt-fи выберите Сохранить как….
Назовите этот файлc:\config.sys. - Выключите портативный компьютер, вставьте дисковод для компакт-дисков и перезапустите его.
компьютер вернется с приглашениемA:\как
до. Теперь введитеD:. - Вставьте компакт-диск Windows в дисковод для компакт-дисков, затем введите
Настройка.

 sys c:
sys c: 
