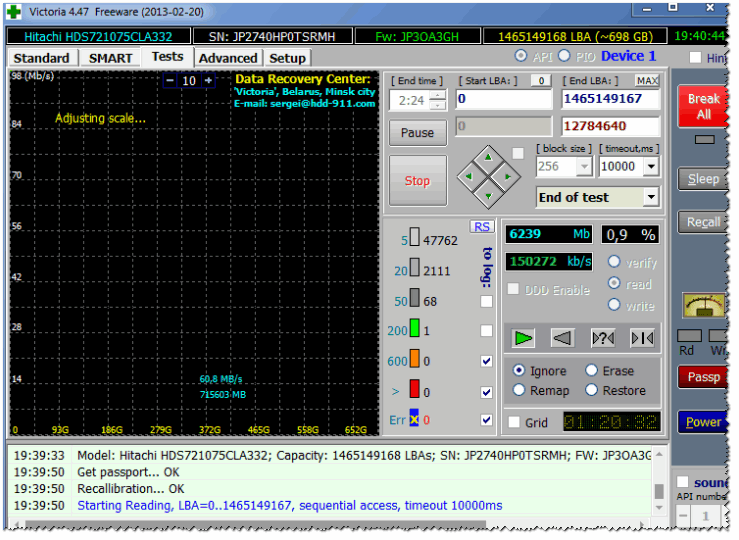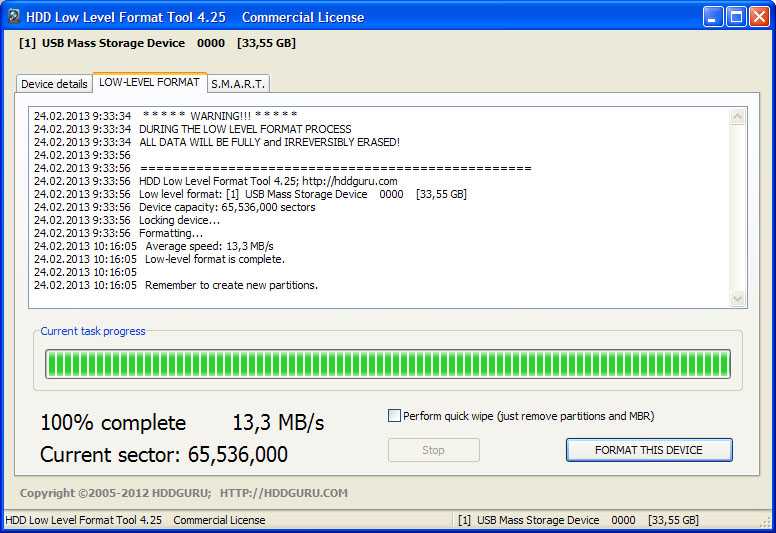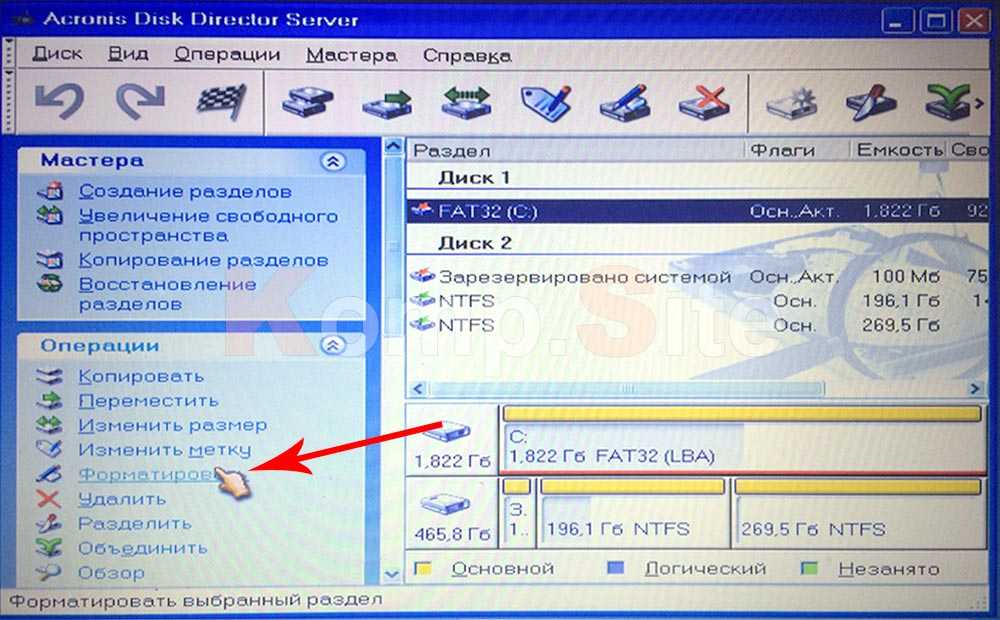Проги для форматирования жесткого диска: 6 лучших инструментов для форматирования жесткого диска | Инструменты форматирования HDD
Содержание
(#2019) Программа Для Форматирования Жесткого Диска [ТОП-6]
Сейчас многим современным пользователям ПК и невдомек, как часто ранее выручала любая программа для форматирования жесткого диска.
Ведь проводить форматирование винчестеров приходилось регулярно.
Всему виной несовершенство программных продуктов – как тех, что использовались для базовых целей пользователя, так и тех, что применялись для выполнения операций по обслуживанию установленных систем.
Содержание:
Предыстория
Другой аспект необходимости некогда частого использования программ для форматирования жестких дисков – проблемы с аппаратной частью.
Небольшой объем носителей, частые аппаратные ошибки и тому подобное.
Но как ни странно, с течением времени необходимость форматирования дисков все же осталась даже с появлением современных твердотельных накопителей.
Операция форматирования при этом перестала быть будничной нормой и если требуется провести форматирование жесткого диска, многие пользователи теряются в догадках, чем и каким способом его можно провести.
К счастью, с течением времени и качество программных продуктов, предназначенных для форматирования винчестеров, и их количество заметно увеличилось.
И теперь пользователь не ограничен встроенными системными утилитами, а имеет доступ не просто к программным продуктам сторонних производителей, а к целым комплексам программных средств, которые позволяют выполнять не только форматирование, но и несколько других полезных операций, в частности, улучшающих состояние жесткого диска и срок его эксплуатации.
Часть этих средств относится к категории условно-бесплатных, часть поставляется с бесплатной лицензией, а остальная часть, все же, доступна только при покупке.
У каждой из них свои преимущества и мы предлагаем рассмотреть несколько наиболее часто используемых и популярных средств, наделенных достаточным функционалом.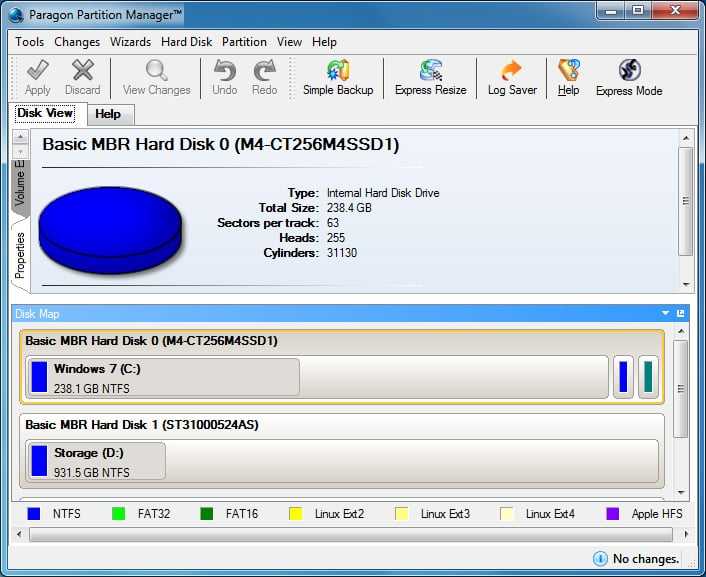
к содержанию ↑
Paragon Partition Manager Free Edition
Программа для форматирования жесткого диска под названием Paragon Partition Manager Free Edition на фоне прочих подобных программных продуктов выделяется возможностью выполнения операций над виртуальными носителями информации.
Помимо этого, тем, кто еще не может отказаться от использования Windows XP, она предоставит возможность поддержки дисков высокой емкости порядка 2 ТБ и более.
Но и на современных ОС Windows 7 и 8 она тоже работает.
Дополнительное преимущество этого комплекса в поддержке функции управления мультизагрузкой.
Эта опция будет полезна тем, кто в тестовом режиме использует несколько операционных систем либо просто требует параллельного их использования.
Интерфейс программы достаточно прост и понятен, а в ряде случаев просто незаменим.
Примером этого может служить функция объединения разделов без потери данных, что особенно важно при форматировании разделов.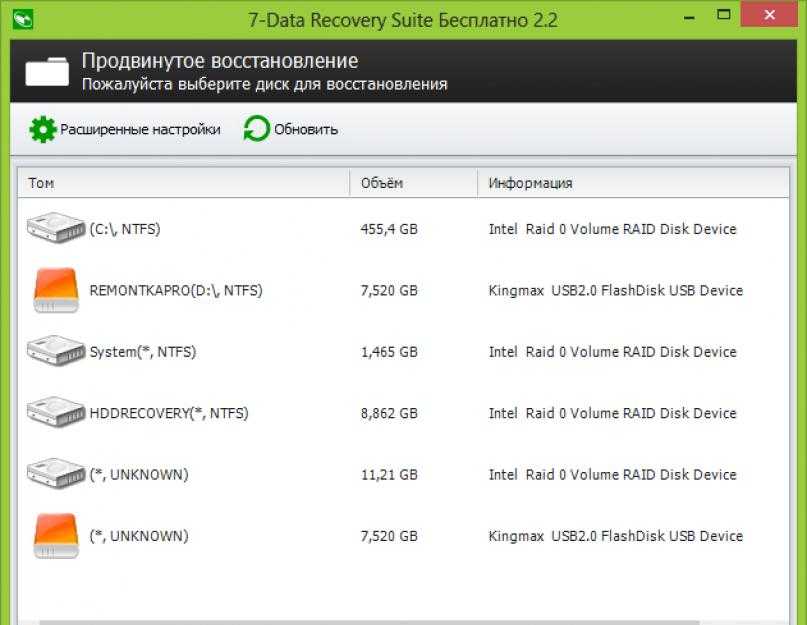
При этом пользователю дается возможность даже проводить конвертацию разделов.
Что касается файловых систем, то их поддерживаемое количество достаточно велико.
Они могут при помощи этой программы конвертироваться одна в другую, в частности, NTFS в HFS.
Среди прочего функционала имеется копирование и восстановление дисков, их слияние, перемещение и изменение их размеров. И все это при наличии русифицированной оболочки.
Некоторым покажется лишней в комплекте функция дефрагментации, а вот защита от системных сбоев и обнаружение поврежденных секторов понравится абсолютно всем.
Рис. 1 – Фрагмент окна Paragon Partition Manager
к содержанию ↑
EASEUS Partition Master
Эта программа для форматирования жесткого диска обладает преимуществом в наличии нескольких версий с различным функционалом.
Часть из них бесплатные, но особого внимания рядовых пользователей заслуживают версии Home Edition и Master Free.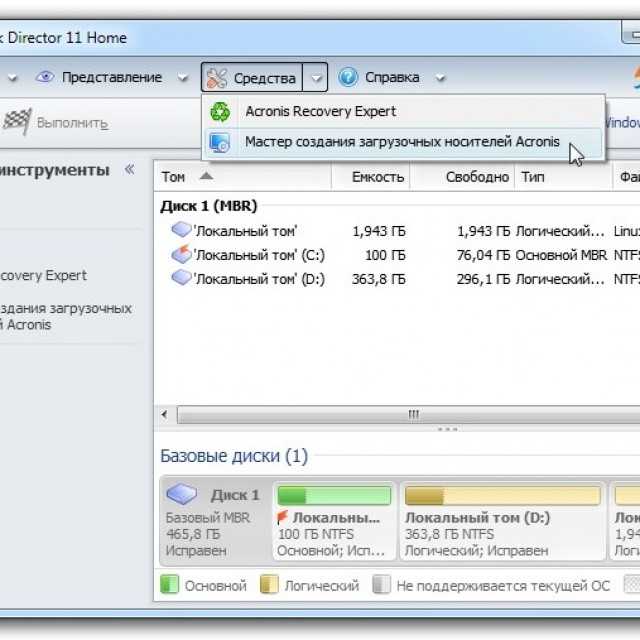
Программа имеет отличный функционал, доступный через русскоязычную программную оболочку.
Она может работать под управлением семейства операционных Windows, в частности, 7, 8 и 10 версий как 32-разрядных, так и 64-разрядных, а некоторые версии позволяют работать и через Linux.
Программный продукт обеспечивает работу с широким ассортиментом разнородных накопителей, наиболее важными из которых являются:
- диски HDD;
- твердотельные накопители SSD;
- USB-флешки;
- карты памяти в различном исполнении.
Над ними можно проводить не только форматирование, но и создание или изменение разделов, к примеру, объединение, удаление, копирование и изменение размеров.
Программа имеет доступ к работе с массивами RAID и обеспечивает взаимодействие пользователя с MBR и GPT.
Часть операций может выполняться при помощи встроенных мастеров, что существенно облегчает работу пользователю.
Стоит обратить внимание на то, что у каждой версии продукта есть свои ограничения, в частности, на максимальный размер накопителя.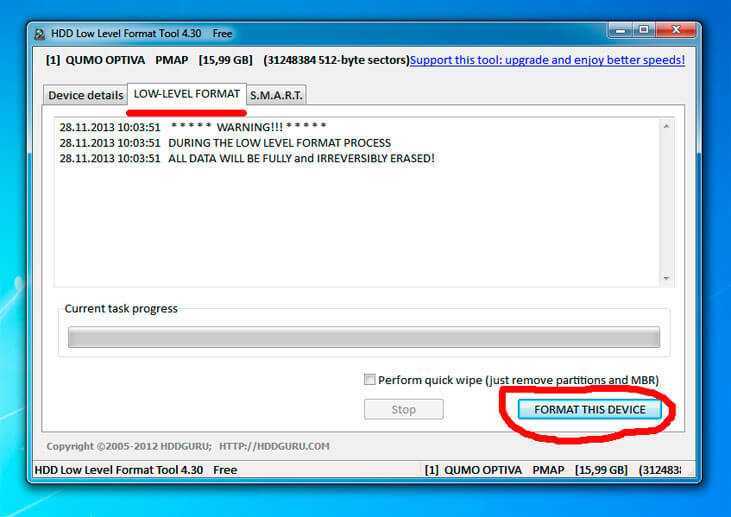
К примеру, в версии Home Edition он составляет 8 ТБ, а в Master Free – лишь 4 Тб.
А также пользователю рекомендуется обратить внимание на процесс установки, поскольку попутно можно установить ненужные утилиты.
Рис. 2 – Фрагмент окна EASEUS Partition Master
Полезная информация:
Также для форматирования жесткого диска рекомендуем программу HDD Low Level Format Tool. Это превосходная утилита для низкоуровневого форматирования жесткого диска. Также программа отлично справляется с форматированием флешек и других внешних накопителей.
Скачать ее можно на нашем сайте по данной ссылке
к содержанию ↑
Aomei Partition Assistant
Программа для форматирования жесткого диска с названием Aomei Partition Assistant относится к продуктам, распространяемым бесплатно, но обладающим достойным функционалом.
Она обеспечивает ряд таких функций, которые недоступны прочим бесплатным продуктам и поэтому относится к совершенно иному классу.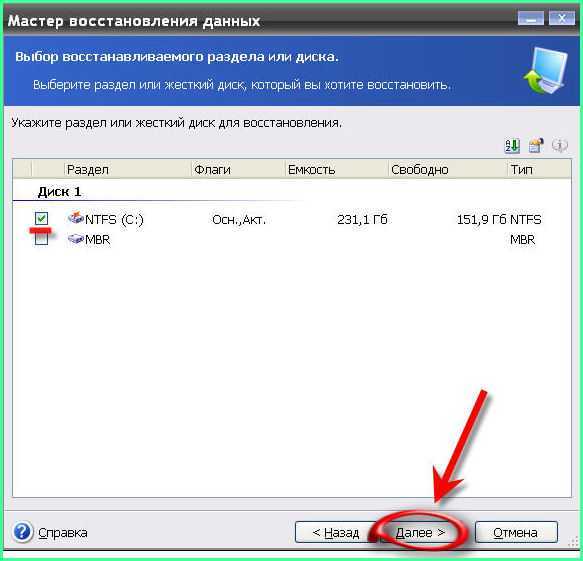
Этот программный комплекс, как и предыдущий продукт, имеет русскоязычную оболочку и поддерживает современные ОС семейства Windows и Linux и, соответственно, работающие под их управлением файловые системы: FAT 12/16/32, NTFS, Ext2/3/4, exFAT/ReFS.
Параллельно с работой на физических носителях программа выполняет операции и на виртуальных дисках.
Что касается особого функционала, то он реализован в виде доступа к дискам, невидимым другими программными средствами.
Программа позволяет проводить их проверку, тестирование и ряд других полезных операций.
Все это на фоне минимальных системных требований, начиная от версии процессора до объема доступной памяти на диске.
Этот программный продукт способен работать даже при таких условиях, когда на устройстве установлено 128 дисков, а размер томов составляет 16 Тб.
А также это один из немногих продуктов, которые могут работать с SSHD, флеш-дисками и флеш-картами.
Стоит ли упоминать при этом о том, что она поддерживает UEFI Boot, а все выполняемые операции производятся без повреждения пользовательской информации по заверению создателей?
Рис. 3 – Окно Aomei Partition Assistant
3 – Окно Aomei Partition Assistant
к содержанию ↑
MiniTool Partition Wizard
Эта программа для форматирования жесткого диска – более скромная, но гораздо более популярная, причем не только на отечественном пространстве, но и во всем мире.
Она бесплатная и обеспечивает взаимодействие под управлением операционных систем семейства Windows, включая самые свежие версии различной разрядности, при этом обрабатывает и дисковые разделы EXT, а также Linux Swap.
Программный интерфейс имеет русифицированную оболочку и обеспечивает работу с разделами объемом более 2 Тб.
Он достаточно прост и будет понятен даже начинающему пользователю. Функционал интерфейса довольно широкий и включает даже новомодную миграцию с HDD на SSD.
А также программный продукт выполняет ряд базовых операций с дисками и их разделами, в том числе их клонирование, создание и изменение.
Дополнительной можно считать операцию конвертации файловых систем FAT/FAT32 в NTFS с сохранением целостности пользовательских данных, которая дополняется функционалом резервного копирования хранимой информации и утилитой восстановления данных после сбоев.
При желании пользователь может протестировать свои диски, проведя тестирование их работоспособности.
Как и некоторые описанные выше программы, эта может конвертировать диски с MBR в GPT, а это важно при износе часто используемого системного раздела.
Параллельно с этим дается возможность назначать активные разделы и взаимодействовать с ними.
Рис. 4 – Окно MiniTool Partition Wizard
к содержанию ↑
HDD Low Level Format Tool
Эта программа для форматирования жесткого диска относится к другой категории, чем рассмотренные выше программные средства. Поэтому она и заслуживает особого внимания.
Это не большой программный комплекс с широким функционалом, а небольшая программка, которая имеет в своем наборе функций лишь возможность низкоуровневого форматирования.
Подобная опция обеспечивает при заданных настройках возможность восстановления работоспособности носителей информации.
При этом подобный функционал касается как жестких дисков, так и флеш-накопителей.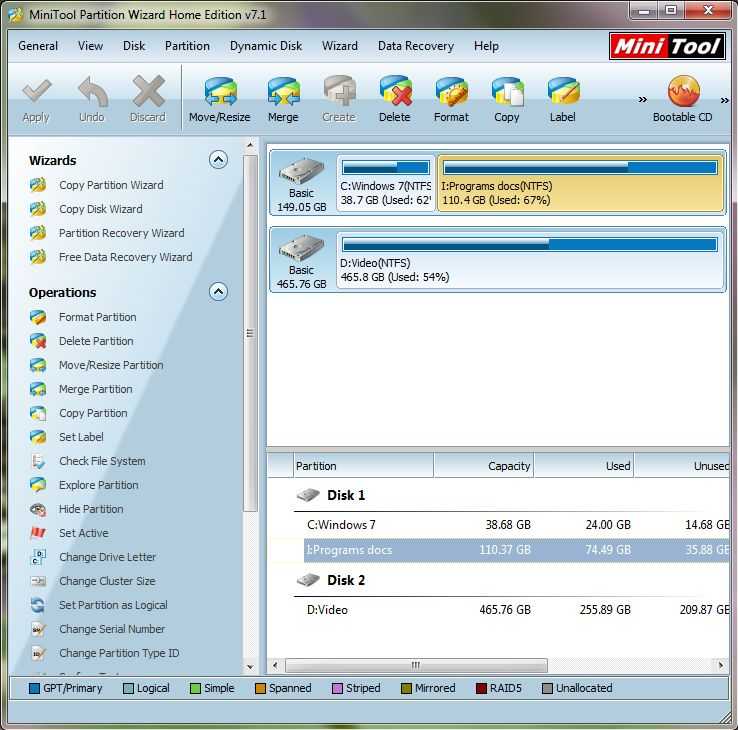
Единственной проблемой для пользователя в этом случае остается лишь полное уничтожение данных на носителе без возможности их дальнейшего восстановления.
К сожалению, других операций, выполняемых данным продуктом с носителями, не предусмотрено.
Рис. 5 – Окно HDD Low Level Format Tool
к содержанию ↑
Acronis Disk Director
Эта программа для форматирования жесткого диска тоже достаточно интересна. Ее особенность в том, что она может запускаться с любого носителя.
Так, ее можно установить на загрузочный диск или флешку и даже без полноценной операционной системы иметь возможность работать с разделами дисков.
Подобный функционал особенно важен в аварийных ситуациях, когда пользователю в большей степени важно восстановить работоспособность системы, а не просто создать дополнительный раздел для более удобного хранения данных или установки какой-либо игры.
Функционал программы подходит для работы с дисками и под управлением Windows, и под управлением Linux.
Однако у этого продукта есть один существенный недостаток, который заметен при сравнении с приведенными выше программами – это его стоимость.
В действительности это приложение относится к категории условно-бесплатных продуктов.
По истечении заданного испытательного срока пользователю предлагается два варианта – приобрести лицензию либо удалить программный продукт.
Поэтому ее можно смело использовать и сравнивать с другими программами на бесплатной основе, но в течение ограниченного срока.
В остальном это полноценный инструмент для работы с дисками и их разделами с широким функционалом.
Он включает все базовые операции по работе с разделами, включая форматирование, а также позволяет владельцу ПК просматривать в общем виде информацию, хранящуюся на этих разделах.
Рис. 6 – Окно Acronis Disk Director
к содержанию ↑
Стандартные средства ОС Windows
Описывая программы для форматирования дисков, нельзя не упомянуть стандартные средства операционных систем, доступные пользователям без загрузки программных продуктов сторонних производителей.
Сделать это можно на примере операционных систем семейства Windows.
Особенностью этих систем является то, что они имеют сразу несколько инструментов для работы с жесткими дисками и их разделами.
Первый инструмент достаточно прост и эта утилита доступна пользователю из программы Проводник.
Для того чтобы ею воспользоваться, для логического раздела жесткого диска можно вызвать контекстное меню, а в нем выбрать пункт «Форматировать».
После этого станет доступной форма, в которой можно указать желаемые параметры операции форматирования.
Этот функционал будет доступен для всех логических разделов диска, за исключением активного системного диска.
В этом случае требуется использовать несколько иной инструмент, доступный исключительно из командной строки.
Для работы с ним необходимы особые навыки, которые доступны исключительно опытным пользователям.
Такое положение дел и вынуждает пользователей прибегать к использованию программных продуктов сторонних производителей.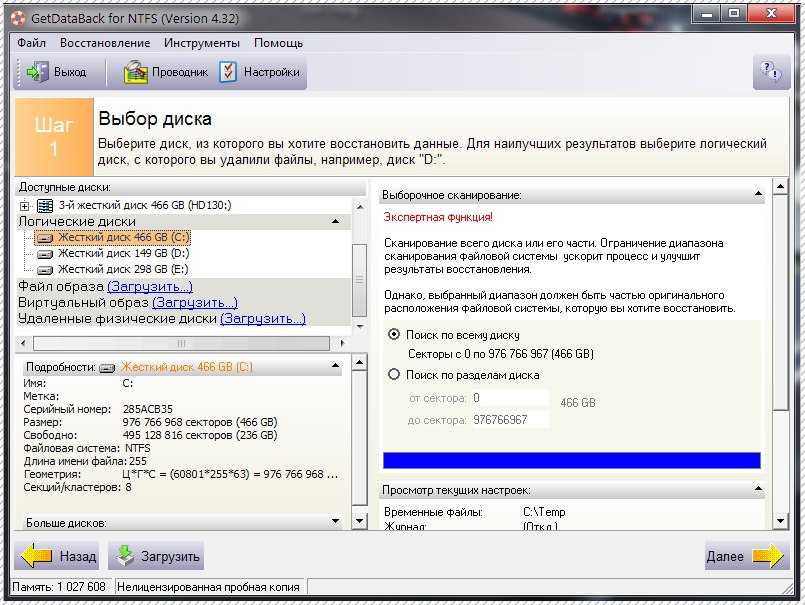
Рис. 7 – Окно утилиты Форматирование
Форматирование жесткого диска перед установкой Windows
На видео я покажу Вам, как отформатировать жесткий диск. Это может пригодиться Вам, когда вы переустанавливаете операционную систему Windows.
Утилиты DOS 6.22 и Norton Utilites 8.0
Утилиты DOS 6.22 и Norton Utilites 8.0
- ATTRIB — Утилита для установки или снятия флагов атрибутов на указанных файлах
- CHKDSK — Утилита проверки состояния файловой структуры диска
- DISKEDIT — Утилита для просмотра и редактирования любой области жесткого или гибкого диска
- FDISK — Утилита подключения и конфигурирования жестких дисков
- FILEFIND — Утилита для поиска файла или группы файлов в каталогах и на дисках, контекстного поиска и замены в файлах, изменения установленных флагов атрибутов, времени и даты
- FORMAT — Программа форматирования гибких и жестких дисков
- LONG — Программа копирования длинных файлов на гибкие диски, файл разрезается на части
- TREE — Утилита для вывода графического изображения структурного дерева каталогов
- WIPEINFO — Утилита для полного уничтожения данных на дисках, без возможности их восстановления
ATTRIB
(Утилита из MS-DOS — 6.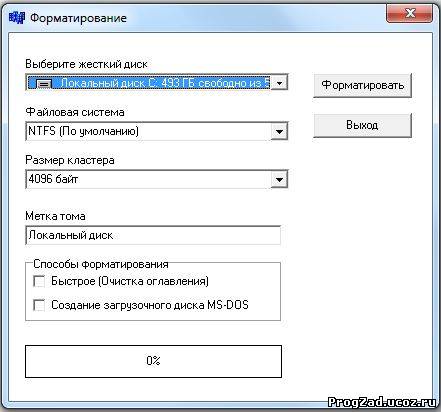 22)
22)
Утилита предназначена для установки или снятия флагов атрибутов на указанных файлах, вывода состояния флагов атрибутов на экран. При указании спецификаций обрабатываемых файлов допускается использование шаблонов групповых операций.
Запуск из командной строки
ATTRIB [{+|-}R] [{+|-}A] [{+|-}H] [{+|-}+S]
[[диск][путь\]файл] [/S]
Параметры и ключи
[диск][путь\]файл — спецификация обрабатываемых файлов.
{+|-}R — установить/снять атрибут «Read Only» (только для чтения).
{+|-}A — установить/снять атрибут «архивный» (измененный).
{+|-}H — установить/снять атрибут «скрытый».
{+|-}+S — установить/снять атрибут «системный».
/S — распространить команду на все нижележащие подкаталоги.
Примечание
- Атрибут Read Only следует использовать очень осторожно, поскольку многие программы отказываются работать, если относящиеся к ним файлы имеют флаг этого атрибута. Обычно файлы на CD-дисках помечаются как Read Only, поэтому после копирования на HDD необходимо снять этот атрибут.

- Некоторые программы записывают свои параметры непосредственно в выполняемые файлы. Произвольное изменение атрибутов таких файлов может привести к тому, что программа станет неработоспособной.
Примеры
- Вывести на экран состояния флагов атрибутов всех файлов текущего каталога: ATTRIB *.*
- Установить всем файлам каталога DOS с расширением SYS атрибут «Read Only» и снять с них атрибут архивности: ATTRIB +r -a C:\DOS\*.SYS
Вверх
CHKDSK
(Утилита из MS-DOS — 6.22)
Утилита проверки состояния файловой структуры диска. Осуществляет сравнение записей в таблице размещения файлов (FAT) с информацией, приведенной в каталогах, ищет потерянные кластеры и преобразует их в файлы FILExxxx. CHK.
Запуск из командной строки
CHKDSK [диск::][[путь\]файл] [/F] [/V]
Параметры и ключи
| диск: | Имя диска, который нужно проверить.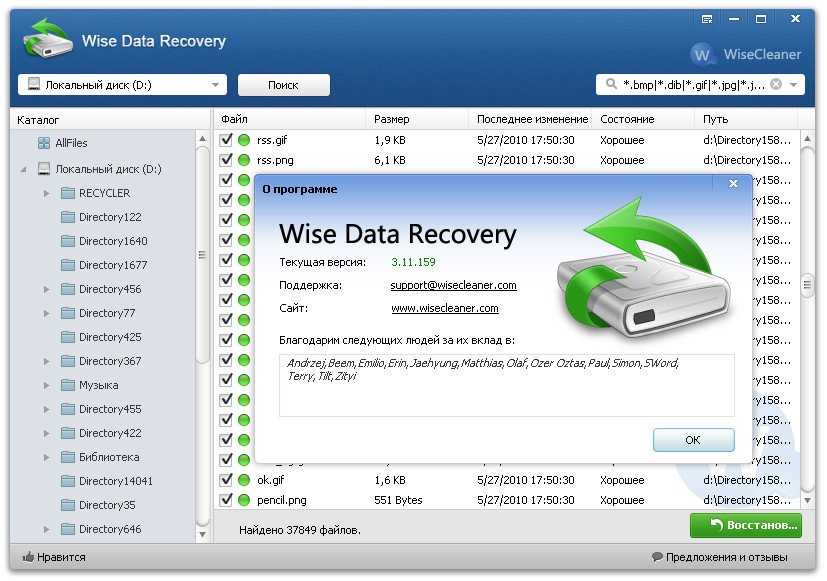 |
| [путь\]файл | Имя файла, о котором нужно получить информацию о дефрагментации. |
| /F | Исправить обнаруженные ошибки в файловой структуре. |
| /V | Выводить полный маршрут каждого файла. |
Примечание
CHKDSK проверяет только таблицу размещения файлов, поэтому не выявляет ошибки в самом файле. Читаемость легко проверить, копируя файлы в устройство NUL (т.е. в никуда). Для контроля всех файлов жестких дисков рекомендуется использовать Norton Disk Doctor (NDD) или ScanDisk.
CHKDSK с ключом /F не может быть запущен в ногозадачной среде (Windows, OS/2).
Вверх
DISKEDIT
(Утилита из Norton Utilites 8.0 от 1994 г.)
Полноэкранная утилита для просмотра и редактирования любой области жесткого или гибкого диска, включая доступ к загружаемой записи, таблице разделов и таблицам размещения файлов.
Запуск из командной строки
DISKEDIT [диск:] [путь\][имя_файла] [/M] [/X:диски] [/W] [/SKIPHIGH]
Параметры и ключи
| диск: | Имя обрабатываемого диска. |
| путь\ | Маршрут к обрабатываемому каталогу. |
| имя_файла | Краткое имя обрабатываемого файла. |
| /M | Просматривать диск в обход DOS. |
| X:диски | Запретить обработку абсолютных секторов на указанных дисках. |
| /W | Разрешить запись на диск (по умолчанию модификация информации на дисках запрещена. |
| /SKIPHIGH | Не загружаться в верхнюю память. |
Примечание
- DISKEDIT не гарантирует корректную работу при запуске из многозадачных сред (Windows, OS/2) или при редактировании FAT, если установлен Windows 95.
- Этой программой нельзя редактировать специальные сжатые диски, созданные программами типа DRVSPACE а также различные псевдодиски, возникшие при использовании утилиты SUBST и т. п.
Вверх
FDISK
(Утилита из MS-DOS — 6.22)
Утилита подключения и конфигуртрования жестких дисков — разбиение и удаление разделов, активизация/деактивация дисков для загрузки операционной системы. Работает в интерактивном режиме.
Работает в интерактивном режиме.
Запуск из командной строки
FDISK [/STATUS]
Ключи
/STATUS Вывести на экран информацию о всех открытых разделах жесткого диска.
Примечание
- Утилита FDISK позволяет убирать и создавать новые логические диски в пределах расширенного раздела DOS без разрушения информации в первичной зоне DOS (обычно диск С).
- FDISK не позволяет убрать разделы жесткого диска не DOS типа, созданные другими программными средствами.
- Некоторые модели винчестеров (850 Mb и выше) поставляются с уже установленными программами ускорителями, позволяющими подключать эти диски к компьютерам со старыми версиями BIOS. В таких случаях, после изменения таблицы разделов при помощи утилиты FDISK, необходимо соответвующим образом откорректировать настройку драйвера.
Вверх
FILEFIND
(Утилита из Norton Utilites 8.0 от 1994 г.)
Многофункциональная утилита, предназначенная для поиска файла или группы файлов в каталогах и на дисках, контекстного поиска и замены в файлах, изменения установленных флагов атрибутов, времени и даты.
Запуск из командной строки
FILEFIND [файл] [текст_поиска] [текст замены]
[/CS] [/S] [/C] [/O:список] [/BATCH]
[/TARGET:диск] [/D[мм-дд-гг]]
[/T[чч:мм:cc]] [/NOW] [/CLEAR] [/A[+|-]]
[/R[+|-]] [/HID[+|-]] [/SYS[+|-]]
Параметры и ключи
| файл | Спецификация искомого файла. Можно использовать шаблоны групповых операций. |
| текст_поиска | Последовательность символов, которую утилита ищет внутри указанного файла (или группы файлов). |
| текст_замены | Последовательность символов, заменяющая «текст_поска» внутри указанного файла. |
| /S | Искать в подкаталогах |
| /C | Искать в текущем каталоге |
| /CS | При поиске различать прописные и строчные буквы. |
| /O:список | Сохранять маршруты найденных файлов в файле списка |
| /BATCH | Выйти из программы сразу после окончания выполнения программы.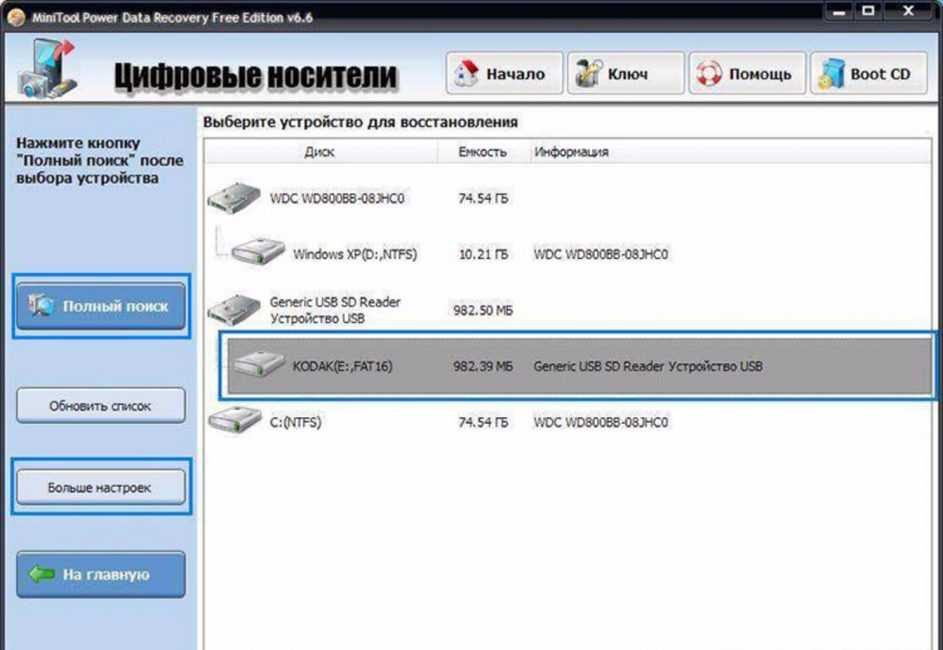 |
| /TARGET:диск | Проверять, поместятся ли найденные файлы на указанном дисководе. |
| /D[мм-дд-гг] | Установить дату создания файла. |
| /T[чч:мм:cc] | Установить время создания файла. |
| /NOW | Установить время и дату файла в соответствии с текущим значением. |
| /A[+|-] | Изменить состояние флага атрибута архивности в соответствии с модификатором («+» — установить, «-» — снять). |
| /R[+|-] | Изменить состояние флага атрибута «только для чтения» в соответствии с видом модификатора («+» — установить, «-» — снять). |
| /HID[+|-] | Изменить состояние флага атрибута «скрытый» в соответствии с модификатором. |
| /SYS[+|-] | Изменить состояние флага атрибута «системный» в соответствии с модификатором. |
| [/CLEAR] | Сбросить флаги всех атрибутов файлов указанной спецификации. |
Примечание
После замены текста в файле, исходная версия файла сохраняется в том же каталоге под тем же именем, только первый символ расширения заменяется на знак «{«.
Примеры
- Искать файлы MYFILES.* на диске С:, результат поиска занести в файл С:\FIND.TXT:
FILEFIND C:\MYFILES.*/S /O:C:\ FIND.TXT
- Снять атрибут «Read Only» у всех файлов в каталоге С:\FILES и подкаталогах:
FILEFIND /S /R- /BATCH C:\FILES\*.*
- Найти в каталоге С:\FILES и его подкаталогах все файлы с расширением TXT, в которых встречается слово DOC, для замены его на RTF:
FILEFIND C:\FILES\*.TXT /S /CS DOC RTF
Вверх
FORMAT
(Утилита из MS-DOS — 6.22)
Программа форматирования гибких и жестких дисков.
Запуск из командной строки
FORMAT диск:[/V[:метка]] [/Q] [/U] [F:размер] [/B | /S] [/C]
Другие варианты запуска из командной строки:
FORMAT диск:[/V[:метка]] [/Q] [/U] [/Т:трек /N:сектор] [/B | /S] [/C]
FORMAT диск:[/V[:метка]] [/Q] [/U] [/1] [/2] [/4] [/8] [/B | /S] [/C]
FORMAT диск: [/Q] [/U] [F:размер] [/B | /S] [/C]
Параметры и ключи
| диск: | Имя форматируемого диска. |
| /V:метка | Поставить указанную метку тома на форматируемый диск. |
| /Q | Использовать режим быстрого форматирования, при котором разметка не происходит, а очищается только корневой каталог и таблица размещения файлов — FAT |
| /U | Использовать режим разметки с уничтожением данных и проверкой деффектных секторов (после этой операции восстановление информации невозможно). |
| F:размер | Разметить дискету на указанную емкость. В зависимости от типа дисковода, объем диска может быть 160К, 180К, 320К, 360К, 720К, 1.2М, 1.44М, 2.88М. Допускается запись без буквы, например: 360, 1.44 и т.д. |
| /B | Резервировать место для системных файлов. |
| /S | После форматирования перенести на диск системные файлы (сделать диск загружаемым). |
| /Т:трек | Указать количество дорожек на диске. |
| /N:сектор | Указать количество секторов на дорожке.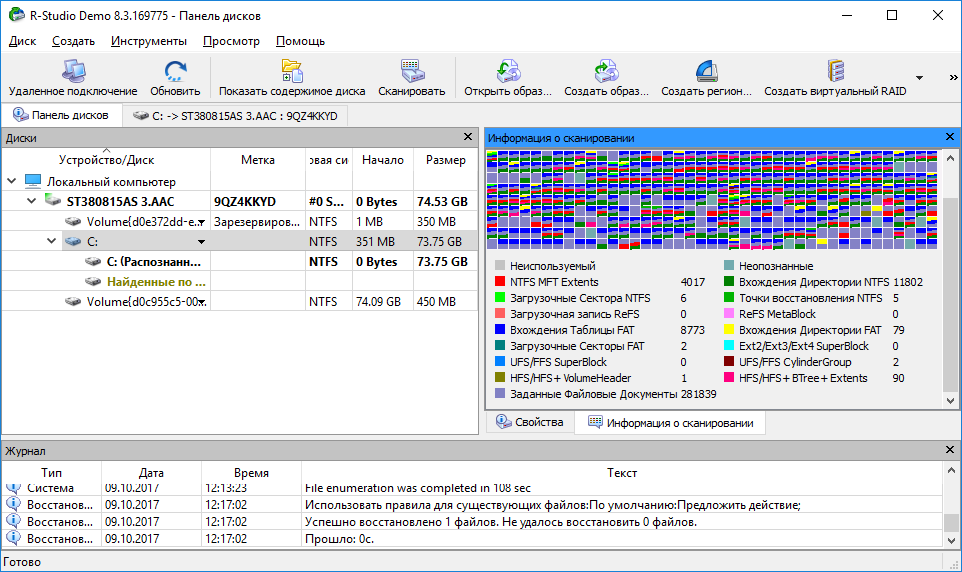 |
| /1 | Форматировать только одну сторону диска. |
| /4 | Форматировать дискеты 5.25″ на 360К, при наличии дисковода на 1.2М |
| /8 | Размечать на каждой дорожке по восемь секторов (для совмещения с версиями MS-DOS 2.0 и ранее). |
| /C | Выполнять повторную проверку дефектных кластеров. |
Особенности
В отсутствии других параметров кроме имени, диск будет форматироваться на максимально высокую стандартную плотность, поддерживаемую дисководом.
Примечание
Нельзя форматировать сетевые диски и диски, переназначенные командой SUBST.
Примеры
- Отформатировать дискету в дисководе А на максимально высокую стандартную плотность дисковода: FORMAT A:
- Отформатировать дискету в дисководе А и перенести на дискету системные файлы (создать загрузочный диск): FORMAT A: /S
- Разметить дискету А на 81 дорожку по 18 секторов в каждой, уничтожая информацию и не выполняя повторную проверку дефектных секторов: FORMAT A: /U /C /T:81 /N:18
Вверх
LONG
(Версия 3. 14, 1990 г. И. К. Киселев)
14, 1990 г. И. К. Киселев)
Маленькая полноэкранная утилита, предназначенная для копирования длинных файлов на гибкие диски, получила широкое распространение в России. В процессе копирования, после полного заполнения диска, файл разрезается на части, каждая из которых имеет расширение от#00 и до #99. Утилита позволяет восстанавливать разделенные части исходного файла, соединяя их на приемном диске. Ранее записанная на дискету информация не уничтожается.
Примечание
- При копировании длинного файла с дискет на винчестер нельзя запускать LONG, если текущим диском является диск А или В.
- При копировании с HDD на FDD нельзя создавать очередной том на полностью записанной дискете.
Вверх
TREE
(Утилита из MS-DOS — 6.22)
Утилита для вывода графического изображения структурного дерева каталогов.
Запуск из командной строки
TREE [диск:] [путь] [/F] [/A]
Ключи
/F — выводить под именами каждого каталога имена содержащихся в нем файлов.
/A — не использовать символы для изображения структуры символы псевдографики.
Вверх
WIPEINFO
(Утилита из Norton Utilites 8.0 от 1994 г.)
Утилита, предназначенная для полного уничтожения данных на дисках, без возможности их восстановления. Имеет развитую систему меню и встроенную справочную систему.
Запуск из командной строки
WIPEINFO [диск:] [/E] [/GOV:n] [/R:n] [/V:n] [/BATCH]
или
WIPEINFO [диск:] [путь\]имя_файла [/N] [/K] [/S] [/GOV:n] [/R:n] [/V:n] [/BATCH]
Параметры и ключи
| /E | затереть только неиспользуемое пространство на диске (следы от старых, удаленных файлов). |
| /N | удалять файлы без затирания (сохранять возможность восстановления файлов). |
| /K | затереть только неиспользуемое пространство в конце последнего кластера указанного в файлах. |
| /S | искать файлы в подкаталогах |
| /GON:n | уничтожать файлы алгоритмом (по умолчанию n=3) |
| /R:n | установить количество повторений операции уничтожения стандартным алгоритмом (по умолчанию n=1) |
| /V:код | записывать поверх уничтожаемых данных символ с указанным кодом (по умолчанию код=0) |
| /BATCH | выполнять указанные операции в автоматическом режиме, без запросов на подтверждение. |
Примечание
- Многие программы в процессе своей работы создают «временные файлы», удаляемые при окончании работы. Располагаться они могут на любом из доступных дисков, в зависимости от настройки программы. Поэтому после оканчания работы с конфиденциальной информацией необходимо уничтожать не только сами информационные файлы, но и чистить неиспользуемое место на дисках, где могли располагаться временные файлы.
- Рекомендуется использовать утилиту WIPEINFO для удаления файлов указанной спецификации во всех подкаталогах дисков. Например, файлов *. bak, *tmp и т. п.
Вверх
Web design: Mogilev portal
Хостинг от uCoz
Быстрое форматирование внешнего жесткого диска для Mac и ПК с Windows
Хотите отформатировать внешний жесткий диск для Mac и ПК с Windows? Вы знаете, как сделать эту работу легко? В этой статье MiniTool будут показаны конкретные способы сделать внешний жесткий диск совместимым с Mac и ПК, которые легко и безопасно выполнить.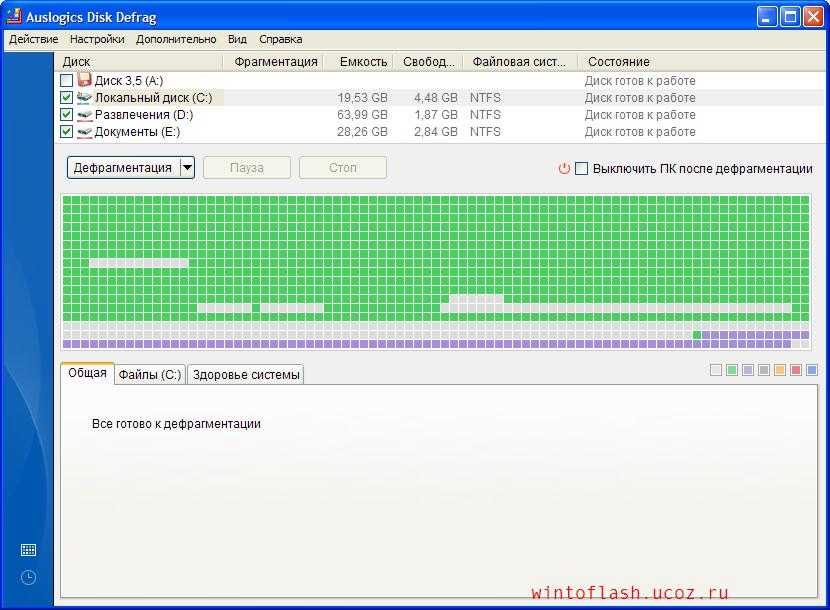
Как известно, внешние жесткие диски широко используются для резервного копирования данных или обмена файлами между разными компьютерами. Ну, есть ли внешний жесткий диск, который можно использовать между Mac и ПК с Windows? Есть конечно. На самом деле, большинство внешних жестких дисков могут быть совместимы с Mac и ПК, если вы правильно их отформатируете.
Статьи по теме:
- Загрузка Windows 10/11 ISO для Mac
- Загрузки на Windows и Mac
Зачем форматировать внешний жесткий диск для Mac и ПК
Проще говоря, если вы хотите использовать внешний жесткий диск для Mac и ПК, вам необходимо отформатировать внешний жесткий диск для Mac и ПК.
В настоящее время жесткие диски для ПК с Windows всегда отформатированы в NTFS, а жесткие диски для Mac — в HFS+. Однако, когда мы подключаем диск, отформатированный в NTFS, к Mac, Mac OS X не позволяет нам ни записывать файлы на диск, ни редактировать файлы, хотя и может читать диск с NTFS.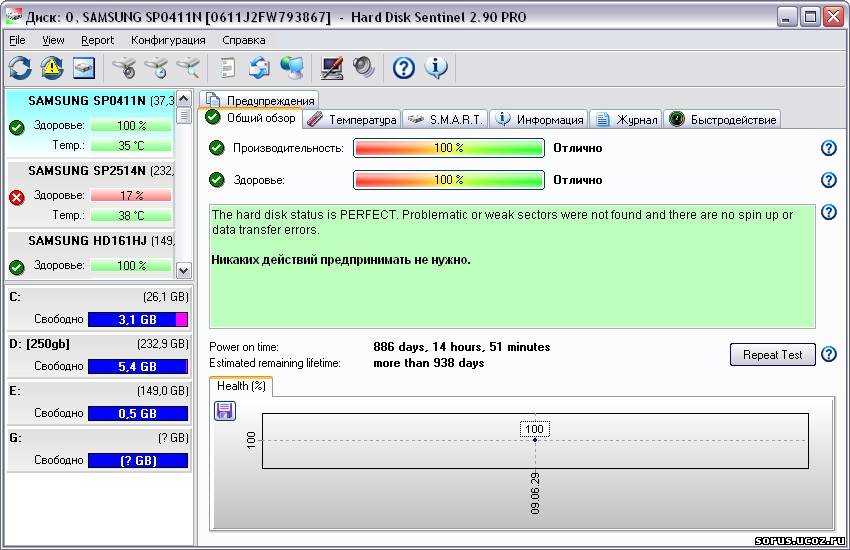 Точно так же ОС Windows попросит нас отформатировать диск в формате HFS+ при подключении такого диска, а также отредактировать файлы, сохраненные на жестких дисках в формате HFS+, если только мы не прибегнем к сторонним программам.
Точно так же ОС Windows попросит нас отформатировать диск в формате HFS+ при подключении такого диска, а также отредактировать файлы, сохраненные на жестких дисках в формате HFS+, если только мы не прибегнем к сторонним программам.
Но, к счастью, есть файловые системы, хорошо поддерживаемые как Mac, так и Windows PC, и это FAT32 (на Mac это может называться MS-DOS) и exFAT. Пока мы форматируем внешний жесткий диск в одну из этих двух файловых систем, его можно использовать совместно между Mac и Windows.
Дополнительная литература
FAT32 и exFAT имеют свои преимущества и недостатки.
FAT32: FAT32 работает со всеми версиями Windows, Mac OS, Linux, игровыми консолями и т. д.
Однако размер отдельных файлов на диске FAT32 не может превышать 4 ГБ. Если на вашем внешнем диске сохраняются файлы размером более 4 ГБ или вы планируете сохранять файлы большего размера на этот диск, преобразование в FAT32 не рекомендуется.
Кроме того, размер раздела FAT32 не должен превышать 32 ГБ, если вы создаете его в управлении дисками Windows. Конечно, есть бесплатный менеджер разделов, который может помочь создать том FAT32 до 2 ТБ, который также работает правильно.
exFAT: exFAT имеет очень большие ограничения на размер файла и размер раздела, что означает, что рекомендуется отформатировать внешний жесткий диск в exFAT.
Тем не менее, многие пользователи жалуются, что exFAT работает медленно, и настоятельно рекомендуют использовать FAT32, если вы можете избежать ограничений по размеру файла.
Рекомендации:
- Microsoft Word 2021 скачать бесплатно
- Microsoft Excel 2021 скачать бесплатно
- Microsoft PowerPoint 2021 скачать бесплатно
- Microsoft Excel 2019 скачать бесплатно
- Microsoft PowerPoint 2019 скачать бесплатно
Три варианта доступа к дискам NTFS на Mac
Платные сторонние драйверы
Некоторые платные сторонние драйверы NTFS для Mac можно использовать для доступа к дискам NTFS на Mac. Они хорошо работают и имеют лучшую производительность, чем бесплатные решения, о которых будет сказано в следующей части. Paragon NTFS для Mac является таким драйвером.
Они хорошо работают и имеют лучшую производительность, чем бесплатные решения, о которых будет сказано в следующей части. Paragon NTFS для Mac является таким драйвером.
Кроме того, вы также можете использовать сторонние платные преобразователи файловых систем для преобразования NTFS в FAT32 или exFAT, которые совместимы как с Mac, так и с ПК. MiniTool Partition Wizard является одним из представителей.
Бесплатные сторонние драйверы
FUSE для macOS — это бесплатный драйвер NTFS с открытым исходным кодом, который может включать поддержку записи. Но это решение относительно медленнее. А автоматическое монтирование разделов NTFS в режиме чтения-записи может представлять угрозу безопасности вашего компьютера Mac.
Экспериментальная поддержка записи NTFS от Apple
Mac OS имеет экспериментальную поддержку записи на диски NTFS. Обычно он отключен по умолчанию, и для его включения нужно немного повозиться в терминале Mac.
Он не всегда работает должным образом и может привести к потенциальным проблемам с вашей файловой системой NTFS.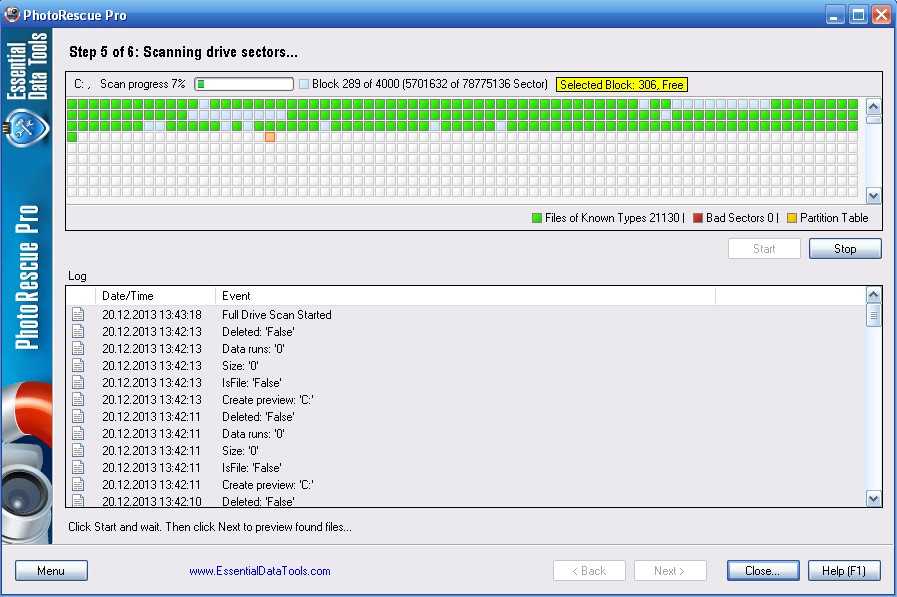 Например, раньше были повреждены данные. Таким образом, мы не предлагаем использовать этот инструмент и считаем, что он отключен по этой причине.
Например, раньше были повреждены данные. Таким образом, мы не предлагаем использовать этот инструмент и считаем, что он отключен по этой причине.
Здесь мы рекомендуем использовать платные сторонние инструменты, поскольку они просты в использовании и могут принести вам пользу.
Затем мы представим вам эти три варианта в следующем содержании.
Нажмите, чтобы твитнуть
Лучший платный сторонний драйвер: Paragon NTFS для Mac
Paragon NTFS для Mac может записывать, редактировать, удалять, копировать или перемещать файлы на томах NTFS с вашего компьютера Mac. Он предлагает 10-дневную бесплатную пробную версию. Если вы хотите использовать его все время, вам нужно заплатить за это.
С ним вам не придется возиться с терминальными командами для монтирования разделов вручную. Кроме того, он может автоматически и безопасно монтировать разделы. Что еще более важно, он может кодировать потенциальную коррупцию. Если вы купите диск Seagate, вы даже можете бесплатно загрузить Paragon NTFS для Mac.
В общем, он хорошо работает и дает вам хороший пользовательский интерфейс.
Лучшие бесплатные сторонние драйверы: FUSE для macOS
FUSE для macOS — это бесплатное решение для доступа к NTFS на Mac. Но это менее безопасно.
Если вы хотите, чтобы разделы NTFS автоматически монтировались в режиме чтения-записи на Mac, вам необходимо временно отключить Защиту целостности системы и заменить один из встроенных инструментов Apple на бинарный файл, более уязвимый для атаки. Таким образом, ваш Mac находится в опасности при использовании этого драйвера.
Однако вы можете использовать его для ручного монтирования разделов NTFS в режиме чтения-записи, если вы не возражаете против использования Терминала. Это будет безопаснее, но вам нужно проделать больше работы. Вы можете перейти к шагам Google и посмотреть, насколько они сложны.
Рекомендации:
- Командная строка скачать бесплатно
- Windows Terminal скачать бесплатно
- Windows PowerShell скачать бесплатно
Экспериментальная поддержка записи NTFS от Apple: не делайте этого, серьезно
Несмотря на то, что мы упоминали этот метод в нашей статье, мы все же не рекомендуем его, потому что он наименее протестирован. Он предназначен только для образовательных целей и доступен в Mac OS 10.12 Sierra. Возможно, он будет нестабильным навсегда.
Он предназначен только для образовательных целей и доступен в Mac OS 10.12 Sierra. Возможно, он будет нестабильным навсегда.
Как быстро отформатировать внешний жесткий диск для Mac и ПК без потери данных
Другой способ получить доступ к диску NTFS на Mac — преобразовать NTFS/HFS+ в FAT/exFAT. Затем диск можно использовать как на Mac, так и на ПК.
На диске должны быть важные данные. Чтобы сохранить его в безопасности, вы можете выбрать этот лучший конвертер NTFS/HFS+ в FAT/exFAT: Мастер создания разделов MiniTool.
Как преобразовать NTFS в FAT32 или exFAT без потери данных
Чтобы отформатировать жесткий диск для Mac и Windows без потери данных, мы предлагаем использовать Мастер разделов MiniTool и его функцию « Преобразование NTFS в FATS32 ». Если вы являетесь персональным пользователем, вы можете попробовать его профессиональную версию.
Купить сейчас
Шаг 1: Запустите мастер создания разделов MiniTool
Загрузите это программное обеспечение на свой компьютер. Затем вы можете открыть программное обеспечение и ввести лицензионный ключ во всплывающем окне, чтобы получить его профессиональную версию.
Затем вы можете открыть программное обеспечение и ввести лицензионный ключ во всплывающем окне, чтобы получить его профессиональную версию.
Шаг 2: Преобразование NTFS в FAT32 с помощью этого программного обеспечения
После успешного запуска программы мы можем увидеть ее основной интерфейс следующим образом:
Здесь выберите раздел NTFS на внешнем жестком диске и выберите « Преобразовать NTFS». в FAT » на левой панели действий. Если имеется более одного раздела NTFS, преобразуйте их все один за другим.
Наконец, нажмите кнопку » Применить «, чтобы изменения вступили в силу.
Когда Мастер создания разделов MiniTool покажет, что изменение успешно применено, исходная файловая система NTFS наконец станет разделом FAT32.
Таким образом, вы можете легко отформатировать внешний жесткий диск для Mac и ПК без потери данных. Затем вы можете совместно использовать внешний жесткий диск между Mac и ПК.
>> Статьи по теме:
- Как изменить пароль учетной записи Microsoft?
- Как сбросить пароль учетной записи Microsoft?
Вы можете преобразовать NTFS в exFAT за 3 шага
Однако, если вы хотите преобразовать NTFS в exFAT, чтобы сделать внешний жесткий диск совместимым с Mac и ПК, необходимо выполнить 3 шага.
Шаг 1: Перенос данных с внешнего жесткого диска
Вы можете скопировать и вставить эти файлы на другие внешние устройства или на внутренний жесткий диск Windows, но это займет много времени. Вместо этого вы можете использовать MiniTool Partition Wizard Free Edition для создания копии на внешнем диске, что быстрее.
Бесплатная загрузка
Если на внешнем жестком диске есть только один раздел NTFS, обратитесь к руководству по копированию раздела, чтобы получить инструкции. Однако, если имеется более одного раздела NTFS, просмотрите Copy Disk, чтобы получить информацию о конкретных операциях.
Шаг 2: Создайте раздел exFAT с помощью мастера создания разделов MiniTool
Бесплатная версия этого программного обеспечения также позволяет выполнять эту работу.
Во-первых, вам нужно удалить раздел с помощью этой программы. Просто откройте программное обеспечение, чтобы войти в его основной интерфейс. Затем выберите целевой раздел и нажмите « Удалить раздел » на левой панели действий.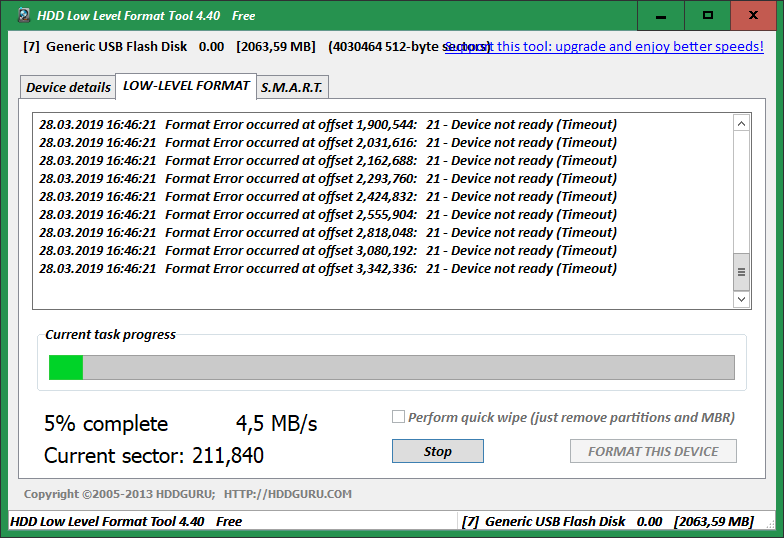 После этого вы должны нажать « Применить », чтобы сохранить это изменение.
После этого вы должны нажать « Применить », чтобы сохранить это изменение.
Во-вторых, целевой раздел станет нераспределенным. Здесь вам нужно выбрать этот раздел и нажать « Создать раздел «на левой панели действий.
В-третьих, вы увидите всплывающее окно. Здесь вы можете выбрать » exFAT » из параметра настройки » File System «. В то же время время, вы также можете установить некоторые другие параметры для этого раздела, в том числе « Метка раздела », « Буква диска », « Размер и расположение ». После этого нажмите « OK ».
В-четвертых, вы вернетесь к основному интерфейсу, затем нажмите « Применить «, чтобы сохранить эти изменения.
Наконец, на вашем внешнем жестком диске будет создан раздел exFAT, чтобы его можно было использовать между компьютерами Mac и Windows
Шаг 3: Перенесите данные обратно на внешний диск
Если вы хотите обмениваться файлами, резервные копии которых вы создали между Mac и ПК, перенесите эти файлы обратно на внешний жесткий диск. 0012
0012
Как преобразовать HFS+ в FAT32 или exFAT без потери данных
Кроме того, вы можете отформатировать внешний жесткий диск для Mac и Windows, преобразовав HFS+ в FAT32 или exFAT без потери данных.
Шаг 1: Резервное копирование данных в разделе HFS+ на Mac
Просто перенесите все полезные файлы с внешнего жесткого диска на другие устройства на Mac. Конечно, если у вас уже есть резервная копия, пропустите этот шаг.
Шаг 2: Создайте раздел FAT32 или exFAT на ПК с Windows
Некоторые люди могут спросить, зачем создавать такие разделы на Windows, а не на Mac. Это связано с тем, что есть сообщения о том, что разделы FAT32 (MS-DOS) или exFAT, созданные на Mac, не работают в Windows.
Перейдите к Решение 1. Отформатируйте внешний жесткий диск в FAT32 , чтобы получить инструкции по созданию разделов FAT32, или вернитесь к . Шаг 2: Создайте раздел exFAT с помощью MiniTool Partition Wizard , чтобы получить операции по созданию раздела exFAT.
Нажмите, чтобы твитнуть
Как сделать пустой внешний диск совместимым с Mac и ПК
Если на внешнем жестком диске нет файла, как сделать внешний жесткий диск совместимым с Mac и ПК?
Его очень легко разделить между Mac и ПК, и вам также потребуется компьютер с Windows, компьютер Mac и бесплатный менеджер разделов MiniTool Partition Wizard Free Edition.
Для этого случая есть 3 решения, поэтому выберите то, которое вам больше всего нравится для форматирования внешнего жесткого диска Windows 10/8/7.
Решение 1. Отформатируйте внешний жесткий диск Windows 10/8/7 в FAT32
Поскольку пользователи не могут создать раздел FAT32 размером более 32 ГБ в управлении дисками Windows, им необходимо использовать MiniTool Partition Wizard Free.
Примечание. при подключении к компьютеру внешнего жесткого диска, отформатированного с помощью HFS+, Windows может попросить вас отформатировать диск. Пожалуйста, выберите Отмена .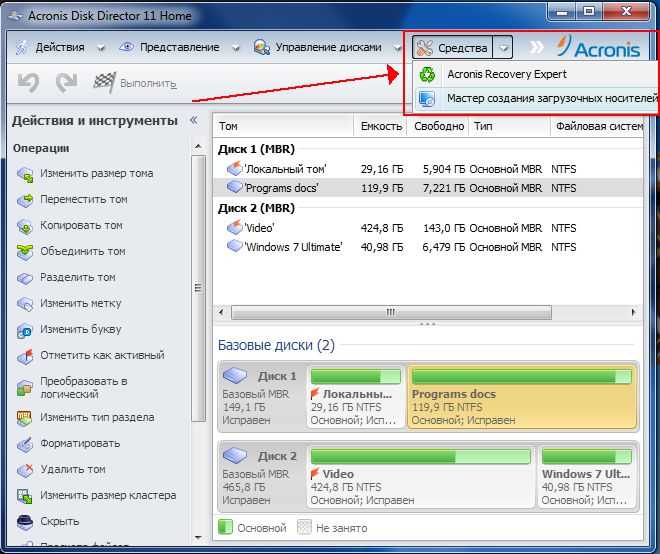
Загрузите и установите эту программу на свой компьютер с Windows, чтобы отформатировать внешний жесткий диск для Mac и ПК.
Бесплатная загрузка
Во-первых, откройте программное обеспечение, чтобы войти в его основной интерфейс, как показано ниже. Здесь выберите раздел NTFS или раздел HFS+ внешнего жесткого диска и нажмите « Удалить раздел » на левой панели действий. Если на внешнем диске есть несколько разделов, выберите диск и нажмите « Удалить все разделы ». После этого освободится нераспределенное пространство.
Во-вторых, вы можете создать один или несколько разделов FAT32 в нераспределенном пространстве. Выберите нераспределенное пространство и выберите функцию «Создать раздел» с левой стороны.
Затем выберите « FAT32 » из « File System » во всплывающем окне. Тем временем вы можете установить свойства для этого нового раздела и нажать « OK », чтобы вернуться в главное окно мастера создания разделов.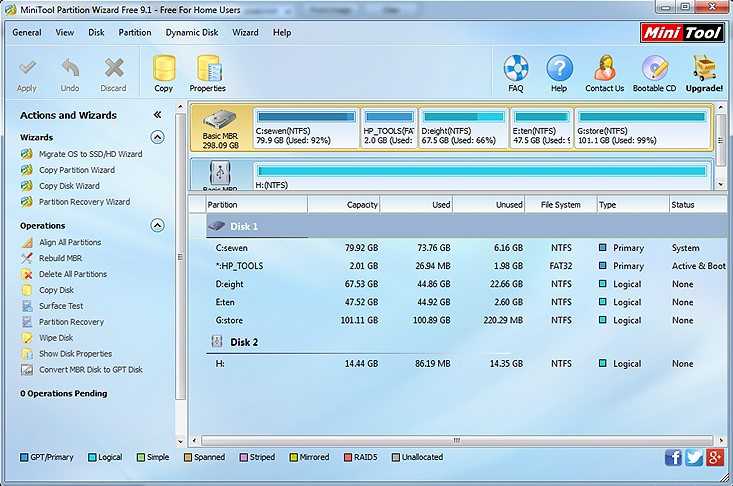
Наконец, нажмите кнопку » Применить «, чтобы все изменения были выполнены.
Решение 2. Отформатируйте внешний жесткий диск Windows 7/8/10 в exFAT
Во-первых, удалите раздел NTFS или HFS+ в мастере создания разделов MiniTool или в программе управления дисками Windows, чтобы освободить нераспределенное пространство. Затем вы можете создать раздел exFAT с помощью MiniTool Partition Wizard Free Edition, выполнив шаги, описанные в разделе 9.0007 Шаг 2: Создайте раздел exFAT с помощью мастера создания разделов MiniTool .
После создания раздела FAT32 или exFAT на внешнем жестком диске вы можете поделиться им как на Mac, так и на ПК с Windows.
Решение 3. Создайте один раздел HFS+ для Mac и один раздел NTFS для Windows
Кроме того, вы можете создать 2 раздела на внешнем жестком диске: один для Mac, а другой для Windows. Что касается размера каждого раздела, это зависит от ваших собственных требований.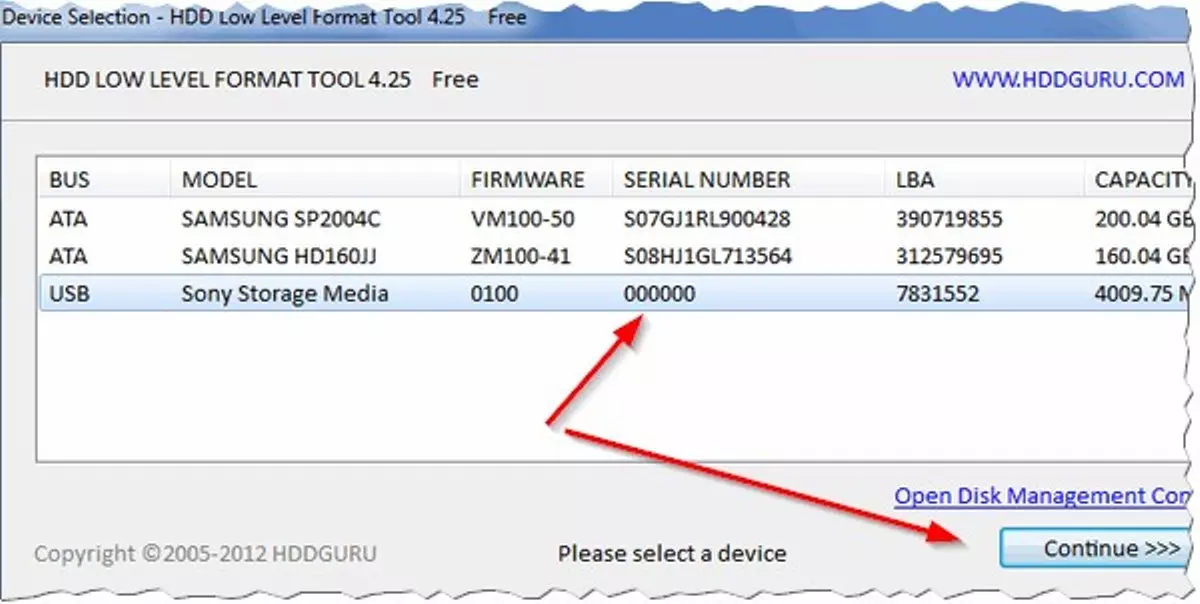 Таким образом, вы можете легко отформатировать внешний жесткий диск для Mac и Windows.
Таким образом, вы можете легко отформатировать внешний жесткий диск для Mac и Windows.
Шаг 1: Создайте раздел NTFS и раздел FAT32
Запустите MiniTool Partition Wizard Free Edition, затем удалите все исходные разделы NTFS или HFS+ и создайте новый раздел NTFS, а также раздел FAT32 и последний будет отформатирован в HFS+ на компьютере Mac.
Бесплатная загрузка
Затем выберите внешний жесткий диск и выберите « Удалить все разделы », чтобы создать нераспределенное пространство.
Здесь выберите нераспределенное пространство и выберите « Создать раздел » на левой панели действий.
Теперь укажите метку раздела (рекомендуется Windows ), тип раздела (основной или логический), букву диска, файловую систему (NTFS), размер кластера, и размер раздела (вы можете изменить длину маркера, чтобы настроить размер раздела). Затем нажмите « OK », чтобы продолжить.
Теперь вы можете видеть, что раздел NTFS создан.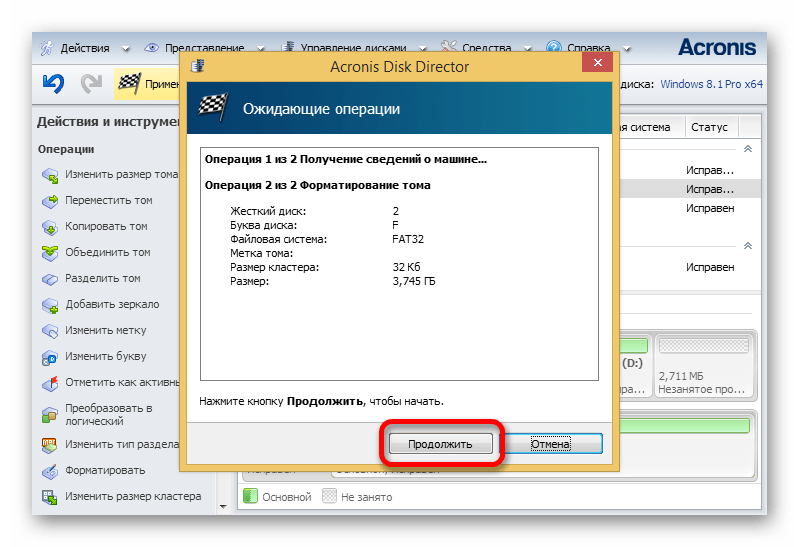 создайте раздел FAT32 с меткой Mac.Наконец нажмите » Применить «, чтобы применить все изменения.
создайте раздел FAT32 с меткой Mac.Наконец нажмите » Применить «, чтобы применить все изменения.
Шаг 2. Отформатируйте раздел FAT32 в раздел HFS+ на Mac
Перейдите в раздел Утилиты → Дисковая утилита.
Затем выберите внешний жесткий диск и нажмите » Вкладка «Раздел » вверху.
Теперь найдите раздел FAT32 и отформатируйте его в OS X Extended (Journaled), который является желаемым HFS+. Наконец, нажмите кнопку « Применить », чтобы все изменения были выполнены.
Подсказка: Вы можете получить сообщение «Том ‘MAC’ не занесен в журнал. В результате его размер не может быть изменен». Просто проигнорируйте сообщение и нажмите кнопку « OK », чтобы продолжить.
После того, как на внешнем жестком диске будут созданы разделы NTFS и HFS+, их можно использовать совместно между Mac и ПК с Windows.
Примечание: Возможно, вы не сможете поделиться всеми файлами, сохраненными на внешнем диске, поскольку Windows не поддерживает раздел HFS+, а Mac не поддерживает полностью раздел NTFS.
Вы планируете отформатировать внешний жесткий диск для Mac и ПК? Если да, попробуйте один из наших способов сделать внешний жесткий диск совместимым с Mac и ПК.
Если у вас возникнут какие-либо проблемы, просто оставьте нам сообщение в разделе комментариев ниже или отправьте электронное письмо по адресу [email protected].
Часто задаваемые вопросы о форматировании жесткого диска для Mac и ПК
Как сделать жесткий диск совместимым с Mac и ПК?
Если вы хотите, чтобы ваш жесткий диск был совместим как с Mac, так и с ПК, вам следует отформатировать жесткий диск в файловую систему, поддерживаемую обеими этими двумя операционными системами. FAT32 и exFAT могут удовлетворить ваши требования.
Какой формат жесткого диска лучше всего подходит для Mac и ПК?
Хотя и FAT32, и exFAT совместимы с Mac и ПК, exFAT — гораздо лучший выбор, поскольку у него меньше ограничений. Например, он имеет больший размер файла и ограничения на размер раздела.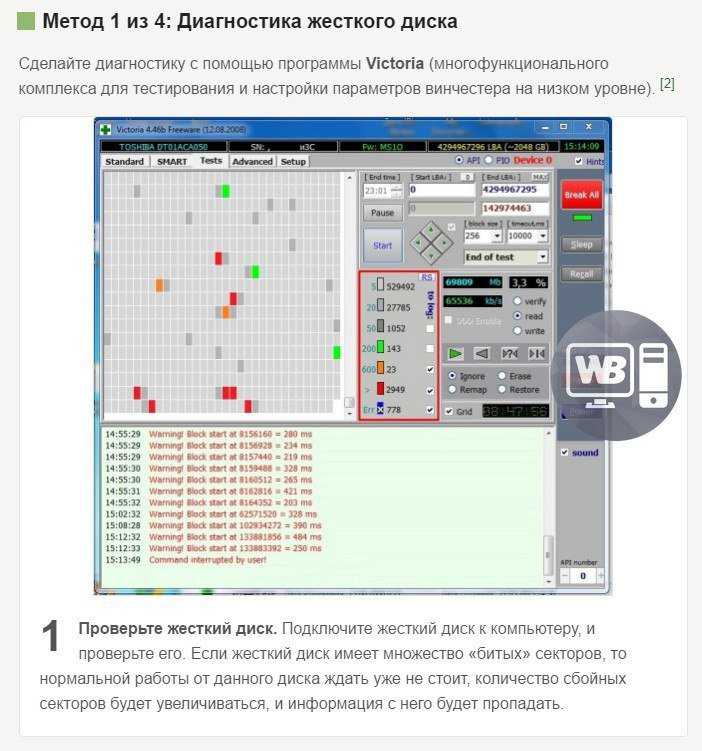
Совместим ли exFAT с Mac и Windows?
Если вы отформатировали жесткий диск в exFAT с помощью Apple HFS Plus, Windows не распознает диск exFAT. Вы можете рассмотреть возможность использования стороннего инструмента для создания разделов для форматирования жесткого диска в exFAT.
Может ли компьютер Windows читать жесткий диск Mac?
Windows может читать только жесткий диск Mac, отформатированный в FAT32 или exFAT с помощью стороннего программного обеспечения. Если файловая система жесткого диска Mac — HFS+ или APFS, диск станет нечитаемым в Windows.
- Твиттер
- Линкедин
- Реддит
10 лучших инструментов форматирования жесткого диска для ПК с Windows
Джошуа Д’Суза
Подписаться
Жесткие диски являются важной частью системы, поскольку на них хранится ОС и другие данные. Windows как ОС позволяет хранить данные и даже разбивать их на разделы, а также форматировать данные с жестких дисков. Форматирование жестких дисков — простая и легкая задача, хотя она может быть немного сложной для пользователей, не знакомых с форматированием данных. Конечно, в самой Windows есть инструменты, позволяющие это сделать. Но, если вы ищете альтернативы, то вы находитесь в правильном месте. Вот 10 лучших инструментов форматирования диска для Windows.
Windows как ОС позволяет хранить данные и даже разбивать их на разделы, а также форматировать данные с жестких дисков. Форматирование жестких дисков — простая и легкая задача, хотя она может быть немного сложной для пользователей, не знакомых с форматированием данных. Конечно, в самой Windows есть инструменты, позволяющие это сделать. Но, если вы ищете альтернативы, то вы находитесь в правильном месте. Вот 10 лучших инструментов форматирования диска для Windows.
Инструментов для форматирования жестких дисков существует множество, в этом нет сомнений. Вы найдете бесплатные и платные, некоторые с пробными версиями, а некоторые просто заполнены рекламой. Чтобы не запутаться в том, какие инструменты являются лучшими, мы составили список из 10 лучших инструментов форматирования жесткого диска, которые вы можете использовать на своем ПК под управлением Windows.
Примечание. Диск можно отформатировать различными способами. Но убедитесь, что вы не форматируете диск с ОС Windows, если вы действительно не хотите форматировать диск Windows.
1. Командная строка Windows
Windows как ОС имеет свои собственные инструменты, которые можно использовать для форматирования жестких дисков и накопителей. Первый — с помощью командной строки. Поскольку мы все знаем, насколько полезна командная строка, давайте рассмотрим, как вы можете использовать этот удобный инструмент.
- Откройте диалоговое окно «Выполнить», нажав клавиши Windows и R.
- Введите cmd в поле поиска и нажмите клавишу ввода.
- Когда cmd запущена, вам нужно сначала ввести diskpart и нажмите клавишу ввода.
- Теперь, когда diskpart запущен, вам нужно просто ввести list disk.
- Команда list disk теперь будет отображать все диски, которые в данный момент подключены к системе.
- Чтобы выбрать диск, просто введите выберите диск (номер диска) например. выберите диск 1.
- После этого введите format fs=ntfs или format fs=fat32 .

- Выбранный жесткий диск и раздел будут немедленно отформатированы в вашей системе.
2. Управление дисками Windows
Это очень простой и удобный инструмент с графическим пользовательским интерфейсом. Есть простые кнопки и графики, которые показывают, сколько места для хранения доступно и сколько было использовано. Программа также отображает сведения о вашем диске, такие как общий объем памяти и параметры, такие как раздел и форматирование.
- Откройте меню «Пуск» и просто введите «Управление дисками».
- Когда вы увидите результат Создание и форматирование разделов жесткого диска , нажмите на него.
- Появится окно управления дисками.
- Чтобы отформатировать диск, просто щелкните его правой кнопкой мыши и выберите в контекстном меню пункт Форматировать .
3. Проводник Windows
Проводник Windows — лучшее место для форматирования подключенных жестких дисков. Будь то внешние накопители, USB-накопители, перезаписываемые диски или карты памяти, вы можете очень легко отформатировать их все.
Будь то внешние накопители, USB-накопители, перезаписываемые диски или карты памяти, вы можете очень легко отформатировать их все.
- Нажмите клавиши Windows и E , чтобы открыть Проводник.
- Вставьте или подключите съемные диски к компьютеру.
- Когда диск появится, просто щелкните его правой кнопкой мыши.
- Теперь в контекстном меню вы увидите параметр формата .
- Выберите его. Появится окно свойств формата.
- Просто выберите обычный или быстрый формат и нажмите OK.
- Выбранный диск теперь будет отформатирован.
4. Инструмент низкоуровневого форматирования жестких дисков
Это простой и удобный инструмент для форматирования жестких дисков. Этот инструмент был разработан HDDGURU. Инструмент имеет простой пользовательский интерфейс. Когда вы запустите его, он покажет вам список всех дисков, подключенных к вашему компьютеру. Все, что вам нужно сделать, это просто выбрать диск, а затем нажать кнопку форматирования .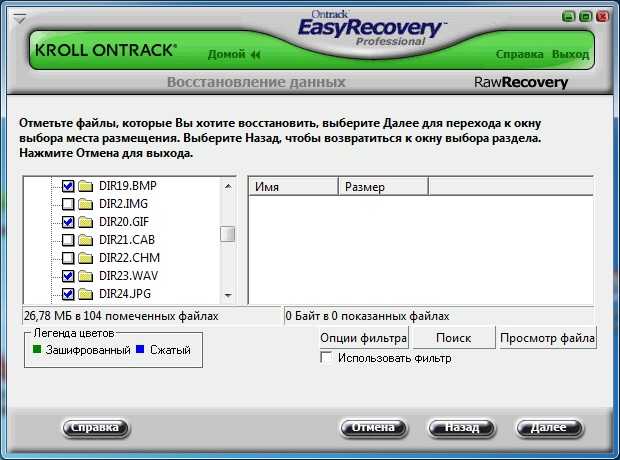 В зависимости от скорости чтения и записи вашего жесткого диска установка программного обеспечения может занять от менее чем до пяти минут. Преимущество этого программного обеспечения в том, что оно бесплатно и без рекламы . Однако, если вы приобретете лицензию для личного или коммерческого использования, вы получите неограниченную скорость при форматировании дисков. Программу можно скачать отсюда.
В зависимости от скорости чтения и записи вашего жесткого диска установка программного обеспечения может занять от менее чем до пяти минут. Преимущество этого программного обеспечения в том, что оно бесплатно и без рекламы . Однако, если вы приобретете лицензию для личного или коммерческого использования, вы получите неограниченную скорость при форматировании дисков. Программу можно скачать отсюда.
5. Очистка диска
Само название инструмента указывает на то, что он делает. Да, он форматирует все виды дисков. Жесткие диски и портативные накопители и даже ваши карты памяти. Инструмент простой, как и предыдущий. Единственным недостатком инструмента является то, что его давно не обновляли и до сих пор сохранились элементы дизайна из Windows XP и Windows 7. Просто выберите диск , а затем вы получите выбор из различных проходов и шаблонов стирания вы хотите отформатировать диск с.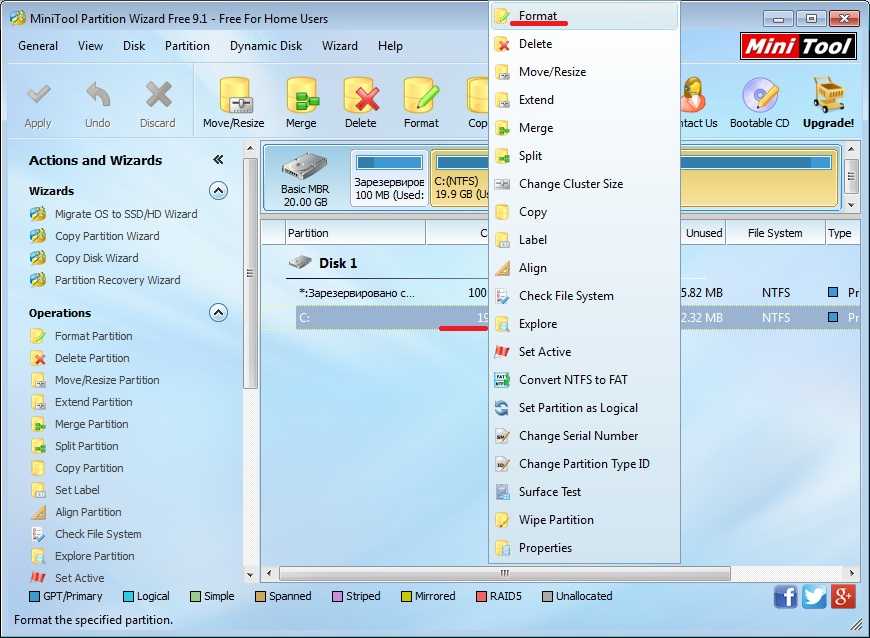 После того, как вы выбрали это, вы можете выбрать методы форматирования FAT32, NTFS или FAT. Вы можете скачать программу бесплатно, нажав здесь.
После того, как вы выбрали это, вы можете выбрать методы форматирования FAT32, NTFS или FAT. Вы можете скачать программу бесплатно, нажав здесь.
6. Lowvel
Вот еще один бесплатный инструмент для форматирования диска, такой как Disk Wipe, который можно использовать для форматирования жестких дисков. Опять же, это также бесплатный легкий инструмент. Процесс запуска этого инструмента прост. Просто запустите инструмент и нажмите Кнопка Пуск . Инструмент отобразит все сведения о конкретных подключенных дисках. Затем вы можете выбрать диск и нажать кнопку «Стереть» , чтобы начать процесс форматирования. Вы также можете использовать карту дисков, которая показывает стираемые сектора, разделы и текущий блок. Этот инструмент доступен бесплатно и может быть загружен с http://www.lowlevelformat.info/using-lowvel.aspx.
7. GParted
Вот бесплатный инструмент для форматирования диска, который похож на инструмент управления дисками, доступный в самой Windows. Он имеет простой графический интерфейс, который показывает все диски, разделы, а также общее и свободное пространство. Самое приятное в этом инструменте то, что он способен формат различных файловых систем , которые доступны. Кроме того, если вы когда-нибудь захотите внести определенные изменения, это также можно сделать, поскольку исходный код доступен в открытом доступе и навсегда останется бесплатным. Получите GParted, перейдя сюда.
Он имеет простой графический интерфейс, который показывает все диски, разделы, а также общее и свободное пространство. Самое приятное в этом инструменте то, что он способен формат различных файловых систем , которые доступны. Кроме того, если вы когда-нибудь захотите внести определенные изменения, это также можно сделать, поскольку исходный код доступен в открытом доступе и навсегда останется бесплатным. Получите GParted, перейдя сюда.
8. Мастер создания разделов MiniTool
Как бы миниатюрно это ни звучало, он делает гораздо больше, чем вы можете себе представить. Конечно, это помогает создавать, удалять и форматировать различные разделы жесткого диска. Он также имеет функции копирование разделов, объединение и разделение их, а также позволяет перенести ОС с жесткого диска на твердотельный накопитель или наоборот. Фактически, вы также сможете восстановить потерянные данные со своих накопителей, но для этого вам потребуется купить профессиональную версию программного обеспечения, которая предоставляет вам пожизненные обновления, а также лицензионный ключ для 5 ПК. Вы можете получить MiniTool Partition Wizard, перейдя сюда.
Вы можете получить MiniTool Partition Wizard, перейдя сюда.
9. AOMEI Partition Assistant
Это один из самых популярных инструментов управления разделами, доступный для всех ПК с ОС Windows. Он имеет все основные функции, которые доступны в Мастере разделов MiniTool. Тем не менее, есть еще больше вещей, которые вы можете использовать, например, регулярная проверка поврежденных секторов и их исправление по мере обнаружения проблем. Вы даже можете клонировать свои жесткие диски независимо от того, какой у вас жесткий диск. А также иметь возможность изменить метку раздела, букву диска, а также установить активные разделы. Некоторые из этих функций заблокированы в профессиональной версии, для которой требуется отдельная покупка. Базовую версию инструмента можно загрузить бесплатно. Вы можете скачать инструмент отсюда.
10. Диспетчер разделов EaseUS
Если вам нужен инструмент, который делает все, независимо от того, бесплатный он или платный, инструмент EaseUS Partition Manager — идеальный выбор. Почему? Ну, во-первых, у него есть множество функций, которые можно найти во всех инструментах, которые позволяют вам создавать разделы и форматировать диски , и он сразу поддерживает Windows 11, в отличие от многих других инструментов, которые еще не поддерживают Windows 11. Кроме того, этот инструмент может похвастаться тем, что вам не нужно много раз перезагружать систему, когда вы выполняете определенную задачу с помощью инструмента. Инструмент имеет три версии. Один для дома бесплатно, один для офиса за 19 долларов., и один для крупных корпораций, который обойдется вам в 259 долларов и имеет пожизненный доступ. Все эти версии имеют пробную версию, которую вы можете попробовать, прежде чем завершить покупку.
Почему? Ну, во-первых, у него есть множество функций, которые можно найти во всех инструментах, которые позволяют вам создавать разделы и форматировать диски , и он сразу поддерживает Windows 11, в отличие от многих других инструментов, которые еще не поддерживают Windows 11. Кроме того, этот инструмент может похвастаться тем, что вам не нужно много раз перезагружать систему, когда вы выполняете определенную задачу с помощью инструмента. Инструмент имеет три версии. Один для дома бесплатно, один для офиса за 19 долларов., и один для крупных корпораций, который обойдется вам в 259 долларов и имеет пожизненный доступ. Все эти версии имеют пробную версию, которую вы можете попробовать, прежде чем завершить покупку.
Заключение
Это 10 лучших доступных инструментов для форматирования дисков, как бесплатных, так и платных, которые можно использовать на ПК с Windows. Хотя большинство инструментов великолепны, те, которые встроены в Windows, достаточно полезны, особенно когда вы просто хотите сделать простой раздел и отформатировать свои диски.