Не могу форматировать флешку почему: Не форматируется флешка, что делать?
Содержание
Как форматировать USB флешку?
Сегодня многие современные устройства работают с флешками. Не считая персонального компьютера, USB разъём можно найти на магнитоле, телевизоре, плеере, телефоне и даже на пылесосе. Порой для того чтобы флешка стала совместима с устройством её нужно отформатировать особым способом. Именно об этом мы и поговорим в этой статье.
Типы форматирования
Процесс форматирования флешки или какого-либо другого носителя информации сводится к специальной разметке ячеек памяти, в которые в дальнейшем запишется информация. Такая разметка носит название — файловая система.
Для того чтобы устройство (телевизор, магнитола, компьютер и т.п.) и флешка были совместимы, они должны поддерживать одинаковые файловые системы. Самыми распространенными файловыми системами являются FAT и NTFS. Если рассматривать эти две файловые системы, то NTFS более современная, она обладает большей надежностью и гибкостью. Так, например, на флешку с файловой системой NTFS можно записать файл размером больше чем 4 гигабайта, а на флешку с файловой системой FAT его переместить не получится.
Так, например, на флешку с файловой системой NTFS можно записать файл размером больше чем 4 гигабайта, а на флешку с файловой системой FAT его переместить не получится.
Какую файловую систему выбрать при форматировании флешки?
Как вы уже наверное поняли, выбор файловой системы флешки в первую очередь зависит от того устройства, куда она будет вставляться, а именно от того, какая файловая система на нем поддерживается.
Например, если на вашем компьютере установлена операционная система младше Windows XP, то вам придётся форматировать флешку в систему FAT. Если у вас Windows XP или выше, то вы сможете работать как с FAT, так и с NTFS носителями.
На многих, даже современных, устройствах поддерживается только файловая система FAT. Например, ее часто можно наблюдать на магнитолах и мультимедийных плеерах. Узнать какую файловую систему поддерживает именно ваше устройство можно из инструкции, хотя такая информация обычно там не указывается. В любом случае, если ваше устройство не видит флешку, попробуйте переформатировать ее в систему FAT, в большинстве случаев это помогает решить проблему.
В любом случае, если ваше устройство не видит флешку, попробуйте переформатировать ее в систему FAT, в большинстве случаев это помогает решить проблему.
Так же хочу отметить, что при прочих равных условиях более выигрышным выглядит вариант с файловой системой NTFS, на том простом основании, что она более современна и надёжна.
Как форматировать флешку
Самый простой способ отформатировать флешку — это кликнуть на иконку диска правой кнопкой мыши и выбрать пункт «Форматировать…».
Выполнив это действие, вы увидите примерно такое окно:
Далее производим следующие действия:
- Выбираем нужную нам файловую систему: NTFS или FAT.
- Следующий параметр, с которым нужно определиться – Размер кластера.
Если вам не интересно, что это за параметр просто оставьте все как есть. Если интерес возник, прочитайте нашу статью «Что такое кластер?».
- Далее заполните поле «Метка тома».
Метка тома – это название флешки. Я назвал свою – MyDoc.
- Следующим шагом выбираем один из двух способов форматирования: Быстрое форматирование или Полное форматирование.
При полном форматировании система проверит диск на ошибки и если вы пожелание исправит их. Быстрое форматирование такой функции не предоставляет, поэтому и происходит в разы быстрее чем полное. Так что если вы располагаете свободным временем, выбирайте полное форматирование, нет — быстрое.
Как отформатировать флешку в Rufus
Форматирование флешки — это распространенная проблема. Портативные карты памяти заражаются вирусами и, со временем, изнашиваются, теряя объем памяти. В этой статье показаны способы, как форматировать флешку в Rufus — приложении, способном «лечить» карты памяти. Также, в статье рассказывается о возникновении проблемы и дан ответ на вопрос: почему недостаточно удалить информацию с флешки и в чем заключается преимущество форматирования.
| Виды форматирования ↓ | Параметры форматирования флешки ↓ | |
Для чего используется форматирование
Форматирование удаляет видимые и скрытые файлы. Во вторую очередь, форматирование восстанавливает запрограммированный алгоритм хранения, который настроен производителем. Со временем, алгоритм хранения и компрессии информации дает сбои. Флешка не справляется с массивными файлами, затрачивает больше пространства, чем используется файлом. Форматирование совершает откат программного кода до заводских настроек, удаляя видимые и скрытые файлы.
Виды форматирования флешек
Виды форматирования карт памяти делятся на полную и поверхностную чистку. К поверхностной чистке относится удаление содержимого файлового накопителя через настройки карты памяти. Таким образом, удаляются видимые файлы, однако восстановление алгоритмов хранения и компрессии файлов не будет произведено.
В ОС Windows установлены инструменты для читки карт памяти. Для этого необходимо найти флешку в меню «Мой компьютер», нажать правой кнопкой мыши на иконку с изображением карты и выбрать ход «Форматировать». Конфигурации флешек отличаются, а подобный вид очистки удаляет 80% скрытых файлов. Однако, если флешка использует файловый алгоритм NTFS или ExFat, очистка не будет полной.
Для этого необходимо найти флешку в меню «Мой компьютер», нажать правой кнопкой мыши на иконку с изображением карты и выбрать ход «Форматировать». Конфигурации флешек отличаются, а подобный вид очистки удаляет 80% скрытых файлов. Однако, если флешка использует файловый алгоритм NTFS или ExFat, очистка не будет полной.
Полное удаление файлов и восстановление заводских алгоритмов флешки осуществляется с помощью специальных программ, по типу приложения Rufus.
Как отформатировать флешку в Руфусе?
Приложение Руфус определяет флешку, подключенную к компьютеру.
Вторая половина панели приложения содержит параметры форматирования. Чтобы очистить скрытые файлы и восстановить заводские алгоритмы работы флешки, необходимо проставить следующие параметры.
Нажав «Старт» пользователь запускает форматирование, которое занимает 2-3 минуты. Флешки объемом 128 Гб чистятся и восстанавливаются дольше.
Приложение предупредит пользователя, что полезные файлы будут удалены, поэтому форматирование можно приостановить для переноса файлов.
В обновлении приложения под номер 3.13 используется усовершенствованная панель параметров. В ранних изданиях приложения заполняется больше параметров.
В заключении
Форматирование увеличит работоспособность флешки и предотвратит потерю файлов. Специализированных программы уничтожают вирусы и защищают ПК от вероятности повреждения ОС. Чтобы отформатировать флешку в руфусе не потребуется время и знания в области компьютерных технологий. Приложение бесплатно, а для запуска exe-файла не запрашиваются права администратора.
Флэш-накопители USB Техническая поддержка
Главная\Поддержка
Часто задаваемые вопросы
Q1
Можем ли мы создать загрузочный диск Windows USB?
Мы не предлагаем флэш-память PNY USB в качестве загрузочного устройства Windows или какого-либо устройства, с которого можно запустить ОС.

Напоминаем, что PNY не несет ответственности за любые повреждения или сбои оборудования сторонних производителей, которое использовалось с продуктами PNY.Q2
Почему приложения не могут обнаружить диск Apple Duo Link в IOS 9.0 или версия IOS 10.0, но диск Duo Link нормально работает на компьютере?
Вы можете попробовать обновить прошивку накопителя Duo Link, которую можно загрузить со страницы поддержки PNY, и выполнить следующие шаги.
- Загрузите и распакуйте сжатый zip-файл. (распаковать пароль: pny)
- Щелкните правой кнопкой мыши средство обновления, выберите «Запуск от имени администратора».
- Подключите диск DUO-LINK к любому порту USB
- Нажмите «Обновить F/W», когда появится сообщение «Готово»
- По завершении отобразится сообщение «Обновление завершено». (Не извлекайте диск во время работы)
- Отключите диск.
Примечание.
 Процесс обновления занимает около 15-30 секунд. Обновление прошивки будет работать только в ОС Windows.
Процесс обновления занимает около 15-30 секунд. Обновление прошивки будет работать только в ОС Windows.Q3
Как исправить, что на USB-накопителе нет носителя и 0 байт свободного места на компьютере?
Вы можете загрузить инструменты для ремонта со страницы поддержки веб-сайта PNY Asia. Попробуйте отформатировать его на своем компьютере и выполните следующие действия.
- Загрузите и распакуйте сжатый zip-файл
- Подключите USB-накопитель к любому USB-порту
- Запустить инструменты UFIX
- Нажмите «Форматировать» или «Пуск» внизу, когда он обнаружит USB-накопитель
- По завершении будет отображаться Complete или OK
- Отключите USB-накопитель
Примечание. Инструмент отформатирует и удалит ВСЕ данные с флэш-накопителя. PNY НЕ несет ответственности за потерю данных, связанных с продуктом, независимо от причины.
Q4
Как отформатировать USB в файловую систему NTFS?
Вы можете выполнить шаги здесь
- Щелкните правой кнопкой мыши, чтобы открыть меню «Пуск» на вашем компьютере, выберите Диспетчер устройств .

- В диспетчере устройств найдите свой USB-накопитель под заголовком дисковые накопители. Щелкните правой кнопкой мыши диск и выберите свойства.
- Выберите страницу политик, выберите оптимизацию для повышения производительности/повышения производительности, нажмите OK.
- Откройте мой компьютер, выберите форматирование на флешке.
- Выберите NTFS в раскрывающемся списке файловой системы
- Нажмите кнопку запуска и дождитесь завершения.
- Щелкните правой кнопкой мыши, чтобы открыть меню «Пуск» на вашем компьютере, выберите Диспетчер устройств .
Q5
Почему я получаю сообщение об ошибке «диск в целевом диске заполнен» при копировании файла на USB, но на USB достаточно места?
Операционная система Windows имеет встроенное ограничение размера файла. Таким образом, если файловая система USB — NTFS, размер одного файла может достигать 16 ТБ. файловая система FAT32 имеет максимальный размер одного файла 4 ГБ. А файловая система FAT16 имеет максимальный размер одного файла 2 ГБ.
Если вам нужно скопировать один файл, размер которого превышает встроенное ограничение.
 Вы можете изменить файловую систему USB и переформатировать ее
Вы можете изменить файловую систему USB и переформатировать ееQ6
Как устранить проблему «USB-устройство не распознано» при попытке доступа к USB-накопителю?
Если USB работает нормально на другом компьютере или ноутбуке, и вы используете ОС Windows. Вы можете попробовать выполнить шаги здесь:
- выберите «Пуск», затем введите «Диспетчер устройств» в поле поиска и выберите «Диспетчер устройств».
- расширяют контроллеры универсальной последовательной шины. Щелкните правой кнопкой мыши USB-устройство и выберите «Удалить».
- После завершения перезагрузите компьютер.
Если проблема не устранена, выполните следующие действия (установите последние обновления Windows).
- Выберите кнопку «Пуск», снова откройте «Диспетчер устройств».
- расширяют контроллеры универсальной последовательной шины. Щелкните правой кнопкой мыши USB-устройство и выберите «Обновление Windows».

- После завершения перезагрузите компьютер.
Q7
Как исправить флешки в состоянии «защита от записи» или «вставить диск»?
Вы можете загрузить онлайн-инструменты UFIX со страницы поддержки PNY, чтобы повторно инициализировать свой USB-продукт. Но таким образом будут удалены все данные USB. PNY НЕ несет ответственности за потерю данных, связанных с продуктом, независимо от причины. PNY НЕ несет ответственности за потерю данных на USB-накопителях.
Поддержка > Флэш-накопители USB > Загрузки > Программное обеспечение
Q8
Будет ли мой USB работать, если я использую его в концентраторе?
Вам необходимо подтвердить питание USB HUB, достаточно ли оно. Стандарт выходной мощности USB 2.0 5 В/500 мА; Стандарт выходной мощности USB 3.0 составляет 5 В/900 мА. Если мощности USB HUB недостаточно. это возможно из-за того, что USB не может нормально работать. А если USB 3.
 0 подключен к устройствам через USB HUB 2.0, то скорость USB только стандарта USB 2.0.
0 подключен к устройствам через USB HUB 2.0, то скорость USB только стандарта USB 2.0.Q9
Можно ли подключить USB 3.0 напрямую к порту USB 2.0?
Если USB 3.0 подключен к устройствам через порт USB 2.0, скорость USB только стандарта USB 2.0.
Q10
Можно ли разделить USB-накопитель?
PNY рекомендует не разбивать USB-накопитель.
Q11
Почему доступная емкость меньше указанной на упаковке плотности?
Несоответствие возникает из-за того, что производители флеш-памяти и жестких дисков используют разные способы подсчета мегабайт. Его двоичный расчет составляет 1024 КБ. Также потребуется некоторая емкость для системы управления файлами, системных файлов, прошивки и хранения и обслуживания данных. Таким образом, доступная емкость меньше заявленной плотности на упаковке продукта.
ФЛЭШ-НАКОПИТЕЛИ PNY USB
Введение
youtube.com/embed/XeHzFGygNCg»>
5 способов устранения ошибки «Невозможно отформатировать флешку»
Эй! вы не можете отформатировать флешку, тогда не волнуйтесь, следуйте этой статье шаг за шагом. Мы расскажем, как решить эту проблему.
Многие пользователи заметили, что при попытке отформатировать флэш-накопитель, USB-накопитель, карту памяти, внешний жесткий диск и т. д. возникают ошибки, такие как «Windows не удалось завершить форматирование». Всякий раз, когда вы пытаетесь форматировать, вы получаете этот тип ошибки.
Если на вашем USB-накопителе закончилось свободное место или по какой-то причине вы хотите отформатировать USB-накопитель, это приведет к разочарованию любых пользователей. если вы не можете отформатировать флешку или USB-накопитель. Прежде всего, дайте нам знать, какова основная причина, из-за которой возникает эта проблема.
Причины невозможности отформатировать USB-накопитель
Содержание
Если вы не можете отформатировать USB-накопитель, возможно, одна из следующих причин:
- Плохой сектор на диске.

- Вирус заражен на диске.
- Устройство может быть заблокировано или защищено от записи сторонним программным обеспечением.
- Другая файловая система.
- Физически поврежденные и т.д.
Как исправить «невозможно отформатировать флешку» Windows 10/11
Если ваша флешка не форматируется, следуйте приведенным ниже методам один за другим, чтобы решить проблему:
форматирование диска, потому что после форматирования все данные будут удалены.
1. Отформатируйте USB-накопитель с помощью программы управления дисками
Чтобы отформатировать USB-накопитель с помощью утилиты управления дисками, выполните следующие простые шаги:
ШАГ №1. Перейдите к , запустите , удерживая клавиши Windows+ R.
ШАГ №2. Введите diskmgmt. msc и нажмите введите .
msc и нажмите введите .
ШАГ №3. Щелкните правой кнопкой мыши съемный диск и выберите формат .
ШАГ №4. Выберите файловую систему и нажмите «ОК».
ШАГ № 5. Нажмите OK (форматирование завершено).
2. Попробуйте отформатировать с помощью командной строки
Чтобы отформатировать флешку с помощью командной строки в Windows 11/10/8, выполните следующие простые шаги:
ШАГ №1. Перейдите в меню «Пуск» и выполните поиск cmd .
ШАГ №2. Запустите CMD от имени администратора и нажмите «Да» в приглашении Windows.
ШАГ №3. Введите diskpart и нажмите Enter.
ШАГ №4. Затем введите list volume и нажмите Enter.
ШАГ №5 . Теперь вы выбираете внешний диск. Используя , выберите том 5, нажмите , введите .
ШАГ № 6. Теперь введите format fs=ntfs или fat32 quick
Если вы хотите отформатировать этот диск в разделе NTFS, введите NTFS. Если вы хотите отформатировать Fat32, используйте команду fat32 и Exit .
Мы надеемся, что ваша проблема решена. Если проблема не устранена, следуйте Method-3 .
3. Снять защиту от записи с USB-накопителя
Если при форматировании USB-накопителя или флеш-накопителя появляется сообщение об ошибке «Диск защищен от записи», необходимо удалить защиту от записи с диска.
Чтобы удалить защищенный от записи USB-накопитель в Windows 11/10/8 с помощью командной строки, выполните следующие действия:
ШАГ №1. Запустите CMD от имени администратора.
ШАГ №2 . Теперь введите приведенные ниже команды одну за другой, после каждой команды нажмите Enter.
diskpart
listdisk
выберите диск 2 ( Введите номер вашего диска из списка ).
атрибуты диска очистить только для чтения
ШАГ №3 . После запуска все приведенные выше команды следуют любому методу 1 или методу 2 для форматирования USB-накопителя.
Мы надеемся, что ваша проблема решена. Если проблема не устранена, следуйте методу — 4.
4. Попробуйте отформатировать флешку с помощью
HP USB Disk Storage Format Tool
Если вы не можете отформатировать флешку или USB-накопитель, выполнив описанные выше действия. , то можно попробовать стороннее ПО. Средство форматирования USB-накопителя HP — одна из лучших программ, с помощью которой вы можете легко выполнить форматирование.
ШАГ №1 . Щелкните здесь, чтобы загрузить Инструмент форматирования USB-накопителя HP .
ШАГ №2. После загрузки инструмента форматирования хранилища HP щелкните правой кнопкой мыши установочный файл и запустите его от имени администратора.
ШАГ №3. Выберите свое устройство, файловую систему и метку тома.
ШАГ №4. Нажмите «Пуск», чтобы отформатировать USB-накопитель.
ШАГ № 5. Готово.
Мы надеемся, что ваша проблема решена. Если проблема не устранена, следуйте методу — 5.
5. Разное Решения
- Просканируйте USB-накопитель с помощью антивируса и удалите с него вредоносное ПО.
- Восстановите свой USB-диск, возможно, поврежден сектор на диске.
Чтобы отремонтировать диск, выполните следующие действия:
ШАГ №1. Щелкните правой кнопкой мыши съемный диск и выберите свойства.
ШАГ 2. Перейдите на вкладку «Инструменты» и нажмите «Проверить».
ШАГ №3. Нажмите на ремонт диска.
ШАГ №4. Выполните все необходимые шаги.
- Замените или замените USB-накопитель или флэш-накопитель
После выполнения всех вышеперечисленных методов, если вы не можете отформатировать флэш-накопитель.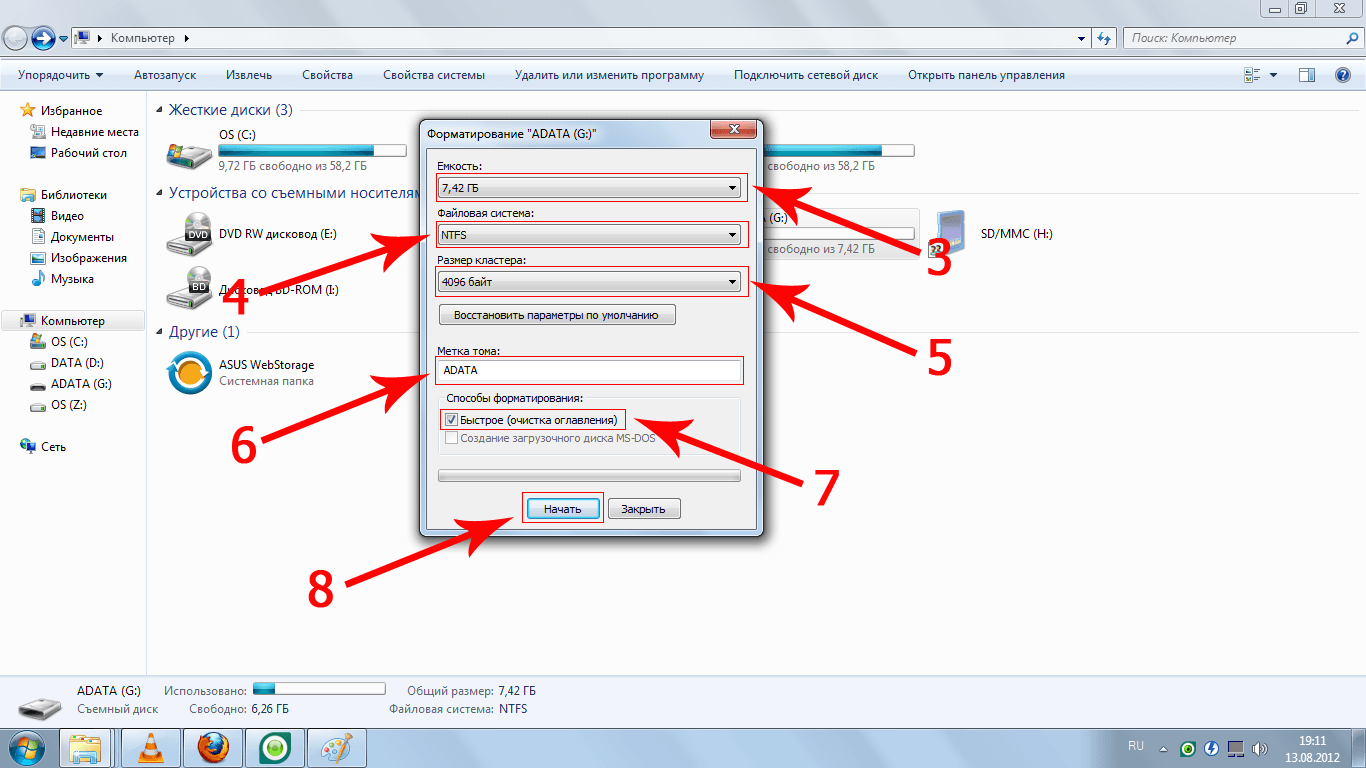


 Процесс обновления занимает около 15-30 секунд. Обновление прошивки будет работать только в ОС Windows.
Процесс обновления занимает около 15-30 секунд. Обновление прошивки будет работать только в ОС Windows.
 Вы можете изменить файловую систему USB и переформатировать ее
Вы можете изменить файловую систему USB и переформатировать ее
 0 подключен к устройствам через USB HUB 2.0, то скорость USB только стандарта USB 2.0.
0 подключен к устройствам через USB HUB 2.0, то скорость USB только стандарта USB 2.0.
