Прога температура компа: Скачать Core Temp 1.15 на русском – Vessoft
Содержание
Как узнать температуру отдельных частей ПК
Задача эта достаточно лёгкая. Все, что от вас потребуется – установка небольшой программы, которая сделает всё сама. В установке этой программы нет ничего сложного.
С чего начать мониторинг температур?
Просто скачайте инсталлятор и запустите его. Далее ничего кроме нажатия кнопки «вперед» делать вам ничего не придется. После установки – запустите утилиту и проверьте показатели температуры вашего компьютера. В Интернете проверьте рекомендации по температурному режиму и сверьте ваши показатели и показатели, рекомендованные производителями.
Важно знать, что контроль нагрева компьютера очень важен, так как перегрев комплектующих приведет к их скорейшему выходу из строя. Иными словами, ваш личный компьютер перестанет полноценно работать. Особенно вам стоит об этом беспокоиться, если вы используете ноутбук, который еще больше подвержен перегреву (просто потому что в компактных размерах этого устройства элементарно не помещается куллер нужной мощности).
Какие программы использовать?
Speccy
Speccy – бесплатная утилита от создателей CCleaner идеально подходит для пользователей Windows.
Сразу после установки приложения запустите его — и он сразу же выведет всю информацию про нагрев вашего ПК на дисплей. Программа невероятно проста в использовании и ее использование возможно даже на интуитивном уровне.
Особенной лёгкости в использовании прибавляет хорошая оптимизация и великолепный перевод на русский. То есть проблем не возникнет ни в производительности, ни в освоении.
HWMonitor
Для более опытных пользователей технологий и владельцев более продвинутых ПК рекомендуем использовать программу HWMonitor.
Это приложение хоть и чуть более сложное в использовании, но дает более подробную информацию о состоянии вашего компьютера.
Она работает таким же образом, но показывает помимо текущей температуры еще и другие показатели, включая минимальную и максимальную температуру как в момент включения ПК, так и во время его работы.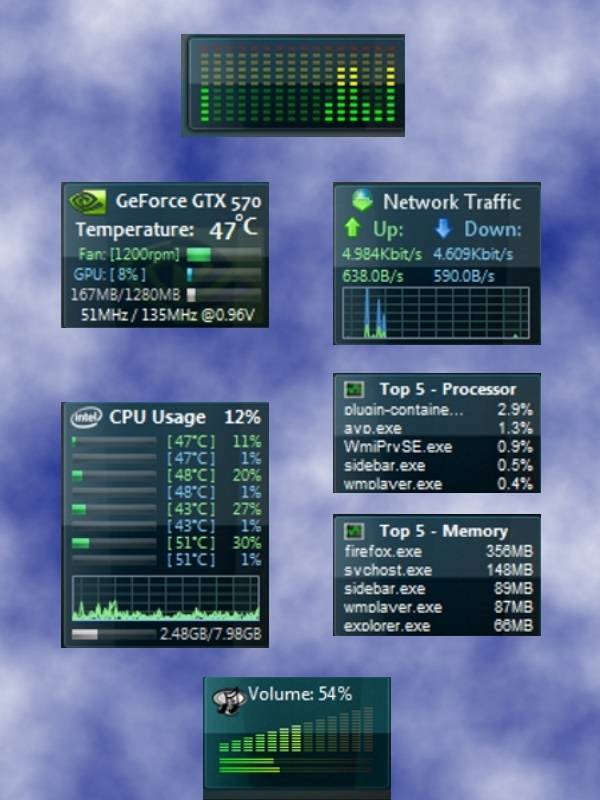
Macs Fan Control
Владельцам Mac-устройств больше всего подойдут Macs Fan Control и iStat Menus.
Первая – бесплатная и по характеристикам ее можно считать аналогом Speccy, но только для пользователей Apple, а вторая – улучшенная версия, но она платная (своих денег она стоит, но, как и все продукты в App Store, по нашим меркам стоит вполне недурно – 2.99$).
Какая температура считается нормальной?
Точного ответа на этот вопрос нет, так как для разных частей разных производителей – норма разная. В первую очередь вам следует обратить внимание на работу видеокарты, процессора и накопителя. Эти части чаще всего подвергаются перегреву и поддаются поломкам.
Средняя максимальная температура выглядит примерно так:
- Процессор — до 95 °C.
- Видеокарта — до 95 °C.
- Накопитель HDD — до 50 °C.
- Накопитель SSD — до 70 °C.
Просим обратить внимание на слова «средняя» и «максимальная».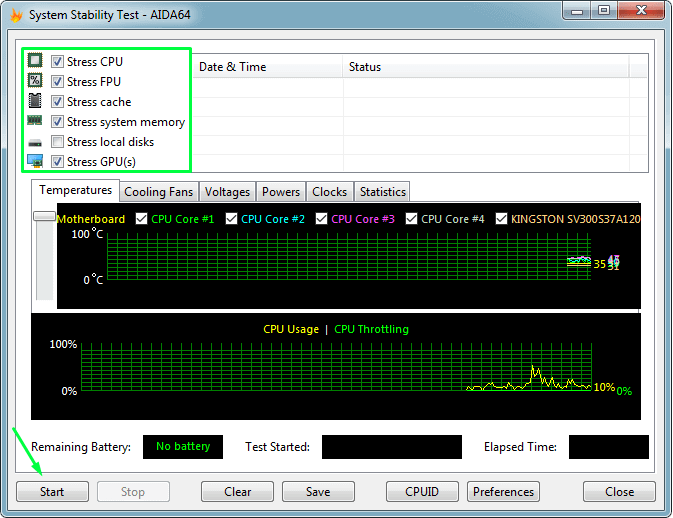 Мы делаем акцент на этом в связи с тем, что «средняя» температура актуальна, поскольку это просто среднее значение. На это значение повлияли как продукты с минимальными показателями, так и с максимальными. В то же время «максимальная» температура – это предельно-высокая температура, которую все еще можно считать безопасной температурой нагрева, при котором вашему устройству ПОКА ЧТО ничего не грозит (но это не точно, до того, как вы узнаете точные показатели конкретно для вас). Доводить устройство и его компоненты до этих показателей не рекомендуется.
Мы делаем акцент на этом в связи с тем, что «средняя» температура актуальна, поскольку это просто среднее значение. На это значение повлияли как продукты с минимальными показателями, так и с максимальными. В то же время «максимальная» температура – это предельно-высокая температура, которую все еще можно считать безопасной температурой нагрева, при котором вашему устройству ПОКА ЧТО ничего не грозит (но это не точно, до того, как вы узнаете точные показатели конкретно для вас). Доводить устройство и его компоненты до этих показателей не рекомендуется.
Для того, чтобы узнать более точные значения, необходимо найти в Интернете рекомендованные показатели от производителей или же обратитесь к инструкции устройства. Просто загуглите название модели, интересующей вас комплектующей и добавьте к нему слово «specs». Так вы найдете сайт производителя с полным перечислением характеристик, среди которых и будет min, avg и max (минимальные, средние и максимальные) температуры нагрева. Их вы найдете в разделе Operating temperature (диапазон рабочей температуры) или же Junction (максимальные значения в градусах).
И последняя проблема, которая может возникнуть – элементарное незнание названий моделей запчастей ПК. Выход есть, и он весьма прост: эта информация содержится в вышеперечисленных программах. Надеемся, что статья оказалась полезной для вас и наши советы сохранят ваш ПК от перегрева и поломок!
Смотрите на сайте ссылка на гидру в тор.
Какая должна быть температура у процессора PC/ноутбука? Как проверить температуру
Температура центрального процессора — один из важнейших показателей состояния компьютера, от которого зависит не только производительность ПК, но и его работоспособность. Если нагрев ЦП превысит норму, пользователь столкнется с лагами и зависаниями, а особо раскочегарившийся процессор запросто может выйти из строя и потребовать замены.
Но многие не знают, какая температура для процессора считается нормальной — или даже как узнать его текущую температуру. В сегодняшнем материале мы осветим эту важную для каждого обладателя PC тему.
Содержание
Какая температура процессора считается нормальной?
Причины нагрева и перегрева
Системы охлаждения центрального процессора
Как узнать температуру центрального процессора?
Прежде всего это зависит от самого процессора.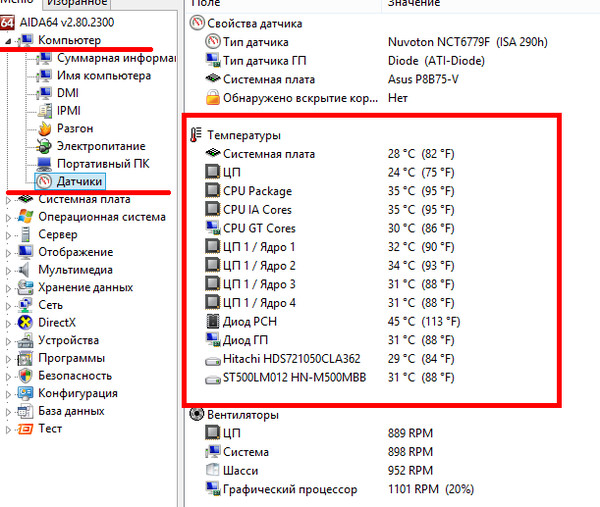 Скажем, популярная в прошлом году AMD Ryzen 5 3600 отключается при 95 градусах по Цельсию, а верхний предел Intel Core i5-10400F составляет 100 градусов. Поэтому первое, что нужно сделать в гонке за оптимальными температурами, — узнать, какая модель установлена в вашем ПК. Проще всего сделать это с помощью встроенной в Windows утилиты «Сведения о системе», ее можно отыскать через строку поиска в меню «Пуск».
Скажем, популярная в прошлом году AMD Ryzen 5 3600 отключается при 95 градусах по Цельсию, а верхний предел Intel Core i5-10400F составляет 100 градусов. Поэтому первое, что нужно сделать в гонке за оптимальными температурами, — узнать, какая модель установлена в вашем ПК. Проще всего сделать это с помощью встроенной в Windows утилиты «Сведения о системе», ее можно отыскать через строку поиска в меню «Пуск».
Определились с моделью? Остается выяснить ее технические характеристики, чтобы понять, какая температура должна быть у процессора. Как правило, такие подробности можно узнать из документации, идущей в комплекте с устройством, но если ее нет под рукой, не беда. Производители процессоров в обязательном порядке указывают крайние температуры нагрева на своих сайтах с техподдержкой — достаточно найти там свою модель.
Здесь важно провести принципиальное разграничение: на странице своего процессора вы найдете две параметра, связанных с лимитами нагрева: Tcase и Tjunction. Первый из них означает предельно возможную температуру корпуса процессора и теплораспределительной крышки. Она всегда ниже температуры ядер, но проверить текущий показатель Tcase гораздо сложнее. Поэтому гораздо проще ориентироваться на параметр Tjunction — это максимально допустимая температура ядра или ядер. Данный показатель как раз легко узнать с помощью большинства предназначенных для мониторинга системы программ, о чем мы расскажем ниже.
Она всегда ниже температуры ядер, но проверить текущий показатель Tcase гораздо сложнее. Поэтому гораздо проще ориентироваться на параметр Tjunction — это максимально допустимая температура ядра или ядер. Данный показатель как раз легко узнать с помощью большинства предназначенных для мониторинга системы программ, о чем мы расскажем ниже.
Нормальная/оптимальная температура
И все же: допустим, вы знаете предельно возможную температуру своего процессора, но это ничего не говорит о том, какие показатели считать оптимальными! Какая температура процессора считается нормальной для компьютера? На самом деле, это вычислить довольно просто. Если вычесть из показателя Tjunction примерно 25–30%, то вы получите нормальную температуру процессора в состоянии покоя или без высоких нагрузок. Как правило, для современных моделей средняя температура в обычном состоянии должна находиться в районе 50–60 градусов по Цельсию.
Когда компьютер оказывается под большой нагрузкой — будь то требовательная игра или рендер видео в редакторе, — температура, естественно, повышается.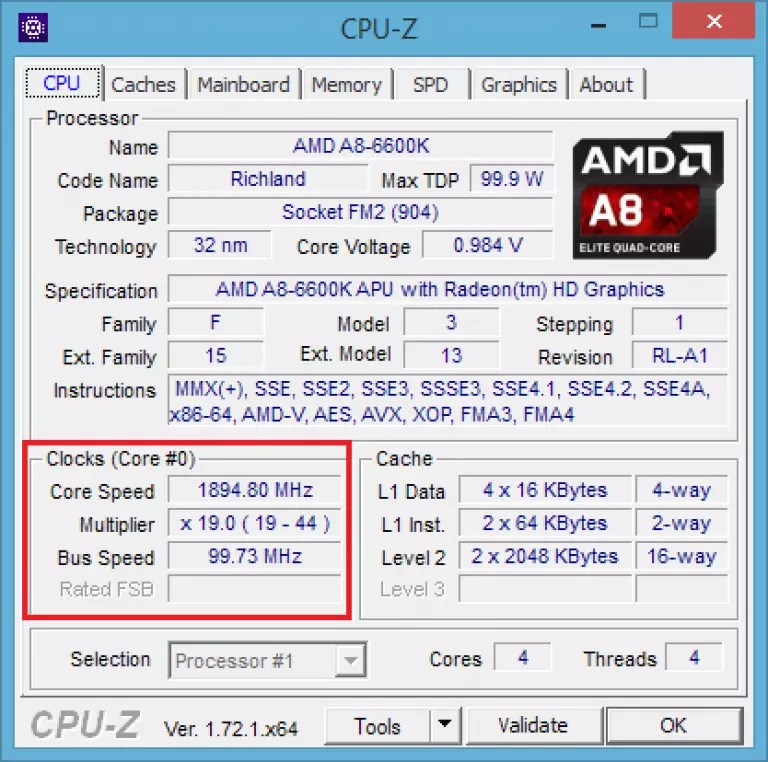 Поэтому не переживайте, если в такие моменты на ядрах процессора будут царить 70–80 градусов по Цельсию: это вполне нормально. Отдельно стоит сказать о том, какая температура процессора считается нормальной для ноутбука. Поскольку охлаждать систему в маленьком корпусе лэптопа гораздо сложнее, чем в просторном системном блоке, от ноутбуков привычно ждут более высоких температур. В таких условиях процессор прослужит не столь долго, но тут уж ничего не поделать: ради компактности и мобильности приходится чем-то жертвовать. При расчете оптимальных температур для ноутбука можно добавить к выше означенным показателям 5–10 градусов Цельсия.
Поэтому не переживайте, если в такие моменты на ядрах процессора будут царить 70–80 градусов по Цельсию: это вполне нормально. Отдельно стоит сказать о том, какая температура процессора считается нормальной для ноутбука. Поскольку охлаждать систему в маленьком корпусе лэптопа гораздо сложнее, чем в просторном системном блоке, от ноутбуков привычно ждут более высоких температур. В таких условиях процессор прослужит не столь долго, но тут уж ничего не поделать: ради компактности и мобильности приходится чем-то жертвовать. При расчете оптимальных температур для ноутбука можно добавить к выше означенным показателям 5–10 градусов Цельсия.
Критическая температура
Но что же происходит, если температура все-таки приближается к критической отметке или, хуже того, добирается до нее? В пределах 5–10 градусов от верхней границы работа компьютера ощутимо замедлится из-за так называемого термального троттлинга. При особо высоких нагрузках процессор начнет пропускать часть машинных циклов, чтобы не дать температуре подняться до крайних значений. Производительность резко снижается — программы начинают тормозить, на экране могут появляться графические артефакты, в звуке колонок — шумы, при этом система реагирует на любые нажатия с ощутимой задержкой. Если же нагрев достигает совсем уж критических показателей, в дело вступает специальная защита, экстренно отключающая компьютер во избежание поломки.
Производительность резко снижается — программы начинают тормозить, на экране могут появляться графические артефакты, в звуке колонок — шумы, при этом система реагирует на любые нажатия с ощутимой задержкой. Если же нагрев достигает совсем уж критических показателей, в дело вступает специальная защита, экстренно отключающая компьютер во избежание поломки.
Если вы столкнулись с термальным троттлингом, это явный знак того, что с программной частью ПК или системой охлаждения процессора что-то не в порядке. Оставлять эту ситуацию без внимания никак нельзя, поскольку она не только помешает стабильной работе компьютера, но и может поставить пользователя перед необходимостью ремонта или замены оборудования.
Спектр возможных причин перегрева компонентов компьютера довольно широк. Прежде всего к излишнему повышению температуры может привести слишком высокая нагрузка на систему. Не забывайте, что аппаратные ресурсы любого компьютера ограниченны и ни один процессор не справится со слишком большим для себя объемом задач одновременно. Для того чтобы проверить, не перегружает ли процессор какие-нибудь отдельные программы, проще всего воспользоваться диспетчером задач (вызывается комбинацией клавиш Ctrl+Alt+Delete). В списке активных процессов их можно легко отсортировать по степени нагрузки на ЦП и выявить особо ресурсоемкие программы.
Для того чтобы проверить, не перегружает ли процессор какие-нибудь отдельные программы, проще всего воспользоваться диспетчером задач (вызывается комбинацией клавиш Ctrl+Alt+Delete). В списке активных процессов их можно легко отсортировать по степени нагрузки на ЦП и выявить особо ресурсоемкие программы.
Вдогонку к сказанному выше: загнать температуру процессора в пики запросто могут некоторые вирусы, использующие возможности вашего компьютера для своих целей. В последние годы с ростом популярности криптовалют злоумышленники все чаще прибегают к вирусам-майнерам, способным выжать из ПК все соки при попытке наполнить чужой кошелек криптой. Провериться на вирусы никогда не будет лишним!
Не стоит забывать и о том, что на температуру комплектующих персонального компьютера влияет окружающая среда. Если компьютер стоит в непроветриваемом помещении или, чего хуже, расположен вблизи элементов отопления, это будет отрицательно сказываться на термическом состоянии процессора и других элементов системы.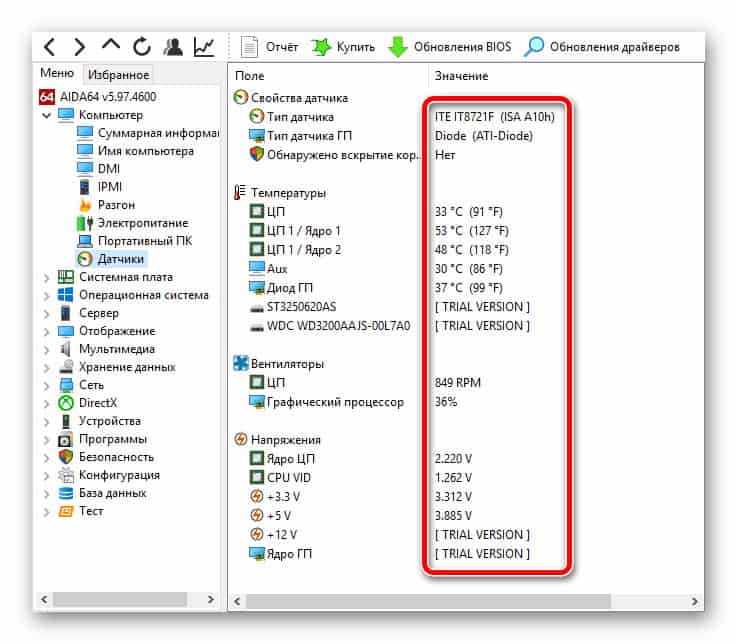
Наконец, самая частая причина перегрева — неисправности системы охлаждения. Их спектр настолько широк, что заслуживает специального раздела.
Пассивная
Пассивная система охлаждения процессора включает в себя все аналоговые теплоотводные элементы и базируется на эффекте естественной конвекции — циркуляции воздуха внутри и вокруг компьютера без внешнего на него воздействия. Сюда относятся подведенные к процессору тепловые трубки, выполненные из материала повышенной теплопроводности, по которым нагрев подается на радиатор и рассеивается. Это ключевой элемент системы охлаждения, поэтому первое, что стоит сделать в случае перегрева, — тщательно очистить теплотрубки и радиатор от грязи и пыли. В этом деле вам способны помочь салфетки, ватные диски, палочки и даже пылесос.
Когда будете чистить пассивную систему охлаждения, уделите особое внимание самому процессору: его поверхность покрыта тонким слоем термопасты — вещества, которое способствует передаче тепла на трубки. Со временем термопаста приходит в негодность, и ее нужно менять. При больших нагрузках рекомендуется наносить на процессор новую термопасту с регулярностью раз в полгода-год. Перед этим необходимо удалить остатки старой термопасты: это можно сделать с помощью салфетки и спирта. Новый слой вещества нужно наносить равномерно и максимально тонким слоем, но без прорех. Качественную термопасту всегда можно приобрести в магазинах сети «Эльдорадо».
Со временем термопаста приходит в негодность, и ее нужно менять. При больших нагрузках рекомендуется наносить на процессор новую термопасту с регулярностью раз в полгода-год. Перед этим необходимо удалить остатки старой термопасты: это можно сделать с помощью салфетки и спирта. Новый слой вещества нужно наносить равномерно и максимально тонким слоем, но без прорех. Качественную термопасту всегда можно приобрести в магазинах сети «Эльдорадо».
Термопаста COOLER-MASTER Thermal Grease
215 р.*
Смотреть товар
Термопаста COOLER-MASTER IC Essential E2
299 р.*
Смотреть товар
Термопаста COOLER-MASTER MasterGel Pro
599 р.*
Смотреть товар
Активная
К активной системе охлаждения относятся кулеры — вентиляторы, стимулирующие циркуляцию воздуха в системном блоке или корпусе ноутбука. Их лопасти ежедневно перегоняют огромный массив воздуха, в котором неизбежно оказывается пыль, поэтому кулеры со временем склонны засоряться, что отрицательно сказывается на их функциях. Эксперты рекомендуют проводить очистку лопастей кулера как минимум раз в 3–6 месяцев.
Эксперты рекомендуют проводить очистку лопастей кулера как минимум раз в 3–6 месяцев.
Ну и поскольку кулер практически постоянно находится в движении, это делает его одним из наиболее подверженных износу элементов ПК — в долговременной перспективе это практически расходный материал. Конечно, порой вышедший из строя кулер можно починить, но не каждый пользователь сможет сделать это самостоятельно. А цена ремонта едва ли позволит сэкономить. Поэтому при поломке кулера проще всего подыскать подходящую замену.
Кулер для процессора COOLER-MASTER XDream
899 р.*
Смотреть товар
Кулер для процессора ABKONCORE T407W
1 899 р.*
Смотреть товар
Кулер для процессора COOLER-MASTER Hyper
2 199 р.*
Смотреть товар
Водное/жидкостное охлаждение
Отдельно стоит упомянуть набирающие все большую популярность системы жидкостного охлаждения, или СВО. Помимо кулера, они включают трубки или гибкие шланги, по которым течет жидкость с повышенной теплопроводностью — именно с ее помощью от процессора и других комплектующих отводится нагрев. Это очень эффективный способ охлаждения, который работает гораздо тише традиционных активных систем и занимает в корпусе не так много пространства. Но есть у него и минусы, среди которых высокая цена и необходимость регулярно менять жидкость. Со временем она теряет свои свойства. Специалисты советуют заливать в систему новую жидкость как минимум раз в год.
Помимо кулера, они включают трубки или гибкие шланги, по которым течет жидкость с повышенной теплопроводностью — именно с ее помощью от процессора и других комплектующих отводится нагрев. Это очень эффективный способ охлаждения, который работает гораздо тише традиционных активных систем и занимает в корпусе не так много пространства. Но есть у него и минусы, среди которых высокая цена и необходимость регулярно менять жидкость. Со временем она теряет свои свойства. Специалисты советуют заливать в систему новую жидкость как минимум раз в год.
Напоследок расскажем о том, как выяснить текущую температуру центрального процессора в любой момент работы компьютера. Программ для мониторинга системы, способных справиться с этой задачей, существует бесчисленное множество, а их возможности выходят далеко за пределы означенной проблемы. Поэтому мы остановимся лишь на самых популярных и удобных утилитах. И бесплатных, разумеется!
CoreTemp
Пожалуй, лучшая программа на случай, если вам просто нужно узнать температуру процессора без всякой лишней возни и дополнительных приблуд. Элементарный интерфейс не позволит запутаться даже начинающему юзеру. Температура отображается для каждого ядра в отдельности.
Элементарный интерфейс не позволит запутаться даже начинающему юзеру. Температура отображается для каждого ядра в отдельности.
источник: soft.softodrom.ru
AIDA64
Настоящая легенда и полная противоположность предыдущей программе. AIDA64 — одна из самых популярных и продвинутых утилит для мониторинга состояния ПК. Помимо слежения за температурой, она предоставляет богатейший арсенал средств диагностики неполадок и стресс-тестов оборудования. А уследить за самыми важными параметрами помогут удобные виджеты для панели задач. Единственный минус — бесплатно пользоваться всем этим великолепием можно лишь 30 дней.
источник: comss.ru
Speccy
Популярная бесплатная программа для слежения за показателями системы: от процессора и видеокарты до жестких дисков и звукового оборудования. Если вы искали решение в духе «все в одном и на халяву», то это однозначно ваш выбор.
источник: comss.ru
CPUID HWMonitor
Еще одна достаточно простенькая утилита, но с чуть большим спектром возможностей, чем у CoreTemp. Помимо мониторинга температуры ЦП, она умеет следить за скоростью вращения вентиляторов и показателями напряжения.
Помимо мониторинга температуры ЦП, она умеет следить за скоростью вращения вентиляторов и показателями напряжения.
источник: hwmonitor-ru.ru
MSI Afterburner
А вот эту программу особенно ценят геймеры за возможность без особых проблем разогнать видеокарту и выжать еще несколько ценных кадров в секунду при запуске особенно требовательных видеоигр. Кроме того, самые важные показатели вроде температуры процессора с ее помощью легко можно вывести поверх всех окон в режиме реального времени и следить за ними, не отрываясь от игры.
источник: soft.softodrom.ru
SpeedFan
Очень простая в обращении мультизадачная программа, сосредоточенная на мониторинге температур комплектующих и работы кулеров. Позволяет регулировать скорость вращения лопастей вентиляторов вручную, что порой способно стать незаменимым решением в случае перегрева.
источник: soft.softodrom.ru
CAM
Одна из самых мощных бесплатных программ для анализа состояния отдельных компонентов ПК.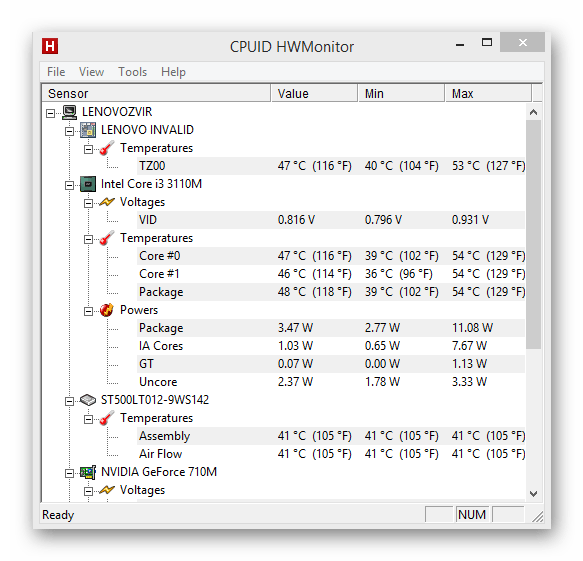 CAM пользуется любовью геймеров за то, что способна вывести поверх экрана не только показатели температуры процессора и видеокарты, но и частоту обновления картинки в играх.
CAM пользуется любовью геймеров за то, что способна вывести поверх экрана не только показатели температуры процессора и видеокарты, но и частоту обновления картинки в играх.
источник: softoware.org
Посмотреть центральные процессоры и выбрать свой
Выбрать
*Информация о товарах, размещенная на «Эльдоблоге», не является публичной офертой. Цена товаров приведена справочно. С актуальными ценами на товары в соответствующем регионе вы можете ознакомиться на сайте eldorado.ru
Хотите стать автором «Эльдоблога»? Тогда присылайте нам свои обзоры и видео техники и получайте до 1000 бонусов на новые покупки!
10 лучших мониторов температуры процессора 2023
Все ПК и серверы в сети выделяют некоторое количество тепла. Не должно быть проблем, если тепло находится на среднем уровне. Однако процессор компьютера состоит из нескольких компонентов: ЦП, графического процессора, материнской платы, вентиляторов и т. д. Если нагрев непрерывный и выше обычного, это может стать проблемой и повредить эти компоненты. Лучший способ контролировать ущерб — следить за температурой процессора. Итак, если вы заметите более высокую, чем обычно, температуру, вы можете попробовать некоторые исправления, чтобы снизить температуру. Это можно сделать с помощью мониторов температуры процессора.
Лучший способ контролировать ущерб — следить за температурой процессора. Итак, если вы заметите более высокую, чем обычно, температуру, вы можете попробовать некоторые исправления, чтобы снизить температуру. Это можно сделать с помощью мониторов температуры процессора.
Вот наш список лучших мониторов температуры ЦП:
- Монитор ЦП SolarWinds – БЕСПЛАТНАЯ ПРОБНАЯ ВЕРСИЯ Отслеживает и отображает нагрузку на устройства в сети. Он предоставляет в режиме реального времени данные о критических показателях производительности, таких как время безотказной работы, ошибки и время отклика ЦП.
- HWMonitor Полный аппаратный монитор. Он может считывать напряжение, температуру и датчики вентиляторов системы.
- CoreTemp Отслеживает температуру процессора очень простым в использовании способом. Он отображает температуру каждого ядра каждого процессора в системе, что дает вам точную информацию о ядрах процессора.

- Open Hardware Monitor Бесплатное программное обеспечение с открытым исходным кодом для мониторинга оборудования. Вы можете контролировать все виды различных компонентов вашей системы.
- AIDA64 Extreme Мониторинг датчиков процессоров в режиме реального времени для сбора данных о температуре процессора, напряжении и скорости вращения вентиляторов.
- HwiNFO Обеспечивает мониторинг аппаратного обеспечения и создание отчетов для операционных систем Windows и DOS. Он предлагает подробную информацию обо всех аппаратных компонентах системы в режиме реального времени.
- SpeedFan Средство мониторинга ЦП, которое отслеживает температуру ЦП, скорость вращения вентилятора и напряжение в процессоре компьютера.
- NZXT Cam Приложение для мониторинга игрового ПК. С его помощью можно контролировать производительность, температуру и устройства.

- RealTemp Приложение для мониторинга ЦП, разработанное в основном для одноядерных, двухъядерных процессоров Intel и процессоров Core i7.
- PAESSLER PRTG Network Monitor Мощный инструмент для мониторинга всех систем, устройств, трафика и приложений в сети.
Монитор температуры процессора — это приложение, которое собирает данные с различных датчиков процессора и отображает их в графическом интерфейсе пользователя. Мониторы температуры ЦП могут предоставлять важные показатели, такие как температура и напряжение ЦП, графического процессора, вентилятора и самой важной материнской платы. Следующим вопросом, который у вас возникнет, несомненно, будет следующий: «Какие мониторы температуры процессора мне использовать?». И именно на это я и отвечу в этой статье.
Ниже мы расскажем о лучших мониторах температуры процессора. Как бесплатные инструменты с открытым исходным кодом, так и настраиваемые и многофункциональные платные приложения составляют наш выбор, из которого вы можете выбрать монитор, который лучше всего соответствует вашим потребностям.
10 лучших мониторов температуры ЦП
1. Монитор ЦП SolarWinds – БЕСПЛАТНАЯ ПРОБНАЯ ВЕРСИЯ
Мониторинг ЦП SolarWinds 900 08 отслеживает и отображает нагрузку на устройства в сети. Он предоставляет в режиме реального времени данные о критических показателях производительности, таких как время безотказной работы, ошибки и время отклика ЦП. Самая захватывающая функция, которую я нашел в мониторе процессора SolarWinds, — это установка предупреждений и сигналов тревоги для сетевых устройств. Функцию оповещения можно настроить, чтобы вы могли определить пороговое значение для различных показателей мониторинга ЦП. Как только порог будет превышен, администратор получит уведомление по электронной почте или даже с помощью SMS. Эта функция является новаторской, так как нет необходимости постоянно контролировать ЦП вручную.
Монитор ЦП SolarWinds поддерживает протоколы IPv6 и SNMP v3. Монитор ЦП SolarWinds является частью пакета инструментов Engineers Toolset. В набор инструментов входит мощный монитор ЦП, а также 60 различных инструментов мониторинга сети. Все эти инструменты обеспечивают потрясающий общий опыт мониторинга сети.
В набор инструментов входит мощный монитор ЦП, а также 60 различных инструментов мониторинга сети. Все эти инструменты обеспечивают потрясающий общий опыт мониторинга сети.
Достоинства:
- Разработано для больших и корпоративных сетей
- Поддерживает автоматическое обнаружение, которое создает карты топологии сети и списки инвентаризации в режиме реального времени на основе устройств, которые входят в сеть
- Имеет одни из лучших функций оповещения, которые сочетают эффективность с простотой использования
- Поддерживает как мониторинг SNMP, так и анализ пакетов, предоставляя вам больший контроль над мониторингом, чем аналогичные инструменты
- Использует виджеты перетаскивания для настройки внешнего вида панели управления
- Надежная система отчетности с предварительно настроенными шаблонами соответствия
Минусы:
- Предназначен для ИТ-специалистов, для полного изучения платформы может потребоваться время
Цена: Цена набора инструментов для инженеров начинается от 1585 долларов США. Это может показаться намного выше только для монитора ЦП, но стоит рассмотреть все другие инструменты в пакете — см. https://www.solarwinds.com/engineers-toolset/use-cases/cpu-monitor
Это может показаться намного выше только для монитора ЦП, но стоит рассмотреть все другие инструменты в пакете — см. https://www.solarwinds.com/engineers-toolset/use-cases/cpu-monitor
Скачать : Вы можете попробовать Монитор ЦП SolarWinds для полнофункциональной 14-дневной бесплатной пробной версии.
2. HWMonitor
HWMonitor — это не просто монитор температуры процессора, а полноценный аппаратный монитор. Он может считывать напряжение, температуру и датчики вентиляторов системы. Таким образом, вы сможете контролировать процессор и другие датчики на вашем ПК. HWMonitor поддерживает два самых популярных сенсорных чипа серии ITE IT87, микросхемы Winbond IC. Это означает, что большинство систем, использующих эти сенсорные чипы, будут отправлять правильные показания в систему мониторинга. Кроме того, HWMonitor может считывать термодатчики ядра процессора нового поколения. Кроме того, он может считывать температуру жесткого диска, используя температуру графического процессора видеокарты SMART.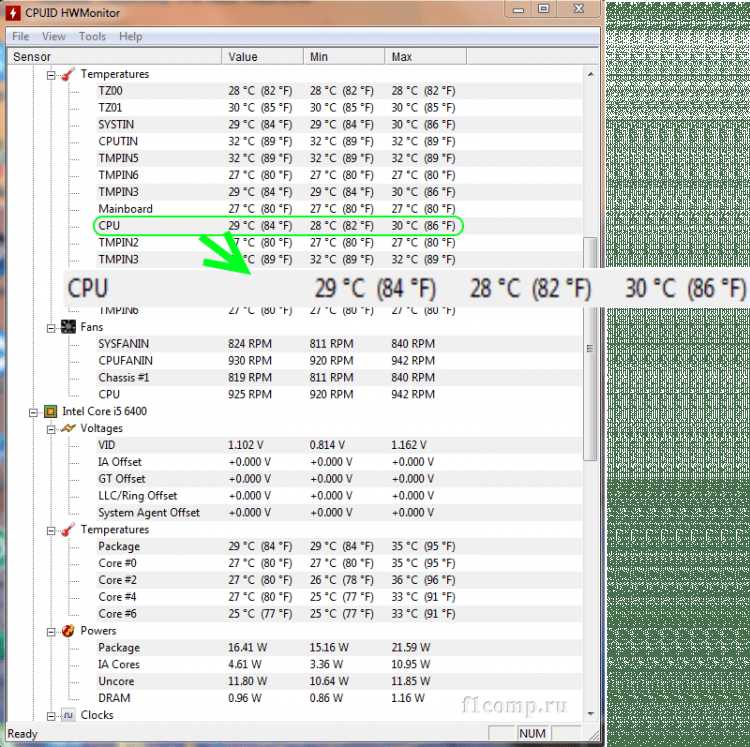 HWMonitor — это бесплатный инструмент с возможностью обновления до подписки Pro.
HWMonitor — это бесплатный инструмент с возможностью обновления до подписки Pro.
Плюсы:
- Бесплатное ПО с платными опциями удаленного мониторинга
- Прозрачный проект с открытым исходным кодом
- Отличный вариант для домашних лабораторий и небольших сетей
- Доступно как для Linux, так и для Windows
Минусы:
- Интерфейс не настраивается, что затрудняет отслеживание только нужных показателей
- Можно использовать лучшие функции визуализации при составлении отчетов за более длительные периоды времени
Вы можете спросить, какие дополнительные функции добавляет HWMonitor. Этими функциями являются удаленный мониторинг, генератор графиков и улучшенный интерфейс. Удаленный мониторинг позволяет контролировать столько удаленных компьютеров, сколько вы хотите контролировать, используя защищенное соединение TCP/IP. Для сравнения, Graph Generator позволяет сохранять все данные мониторинга и создавать графики регистрации в растровых файлах. HWMonitor Pro поставляется в двух разных планах: Standard и Extended. Стандартный план рассчитан на 19 человек.0,95 евро, тогда как расширенный план будет стоить вам 34,95 евро. Существует также 30-дневная бесплатная пробная версия, чтобы сначала протестировать, а затем продолжить подписку.
HWMonitor Pro поставляется в двух разных планах: Standard и Extended. Стандартный план рассчитан на 19 человек.0,95 евро, тогда как расширенный план будет стоить вам 34,95 евро. Существует также 30-дневная бесплатная пробная версия, чтобы сначала протестировать, а затем продолжить подписку.
3. CoreTemp
CoreTemp отслеживает температуру процессора очень простым в использовании способом. Он отображает температуру каждого ядра каждого процессора в системе, что дает вам точную информацию о ядрах процессора. Кроме того, вы можете видеть колебания температуры процессора в режиме реального времени. CoreTemp не зависит от материнской платы. Хотя пользовательский интерфейс CoreTemp прост, он имеет высокий уровень возможностей настройки. Он собирает данные с DTS (цифровой термодатчик). Все основные производители процессоров Intel, AMD или VIA используют DTS в своих процессорах. Это лучше, чем традиционные бортовые термодатчики, что означает точность данных о температуре.
Плюсы:
- Поддержка приложений для Android и iPhone для удаленного мониторинга
- Полностью бесплатен для личного использования
- Интерфейс Barebones делает инструмент очень легким и экономит ресурсы
Минусы:
- Полагается на плагин для дополнительной функциональности для визуальных эффектов, хотелось бы, чтобы он был встроен в сам продукт
CoreTemp предоставляет платформу для плагинов, позволяя разработчикам добавлять новые функции и расширять функциональность. Операционная система, поддерживаемая CoreTemp, — Microsoft Windows 10, 8, 7, Vista, XP. Он также поддерживает сервер 2003, сервер 2008, сервер 2012 и сервер 2016. Что касается цены, CoreTemp бесплатен для конечных пользователей, но компаниям необходимо приобрести коммерческую лицензию. Цена одной лицензии составляет 25 долларов США, при оптовой покупке она будет ниже. В целом, я бы сказал, что CoreTemp — это надежное программное обеспечение для мониторинга ЦП не только для частных лиц, но и для предприятий.
4. Open Hardware Monitor
Следующим в нашем списке является Open Hardware Monitor . Это бесплатное программное обеспечение для мониторинга оборудования с открытым исходным кодом. Вы можете контролировать все виды различных компонентов вашей системы. Сюда входят датчики температуры, напряжения, скорости вращения вентилятора, нагрузки и тактовой частоты компьютера. Несмотря на то, что он бесплатный и с открытым исходным кодом, он поддерживает почти все новейшие микросхемы мониторинга оборудования, используемые в системах. Open Hardware Monitor считывает датчики температуры ядра процессоров Intel и AMD для мониторинга температуры процессора. Он также поддерживает сенсоры видеокарт ATI и Nvidia. Мало того, он также может отображать температуру жесткого диска S.M.A.R.T.
Плюсы:
- Бесплатный прозрачный проект с открытым исходным кодом
- Может измерять другие показатели, такие как скорость вращения вентилятора, тактовая частота и напряжение, наряду с показаниями температуры
- Лучше подходит для домашних ПК и энтузиастов
Минусы:
- Нет консоли управления, нельзя контролировать несколько машин одновременно
- Не подходит для бизнес-среды
Значения температуры процессора, отслеживаемые Open Hardware Monitor, могут отображаться в главном окне, в виде виджета на рабочем столе или в области уведомлений. Open Hardware Monitor поддерживает как 32-разрядные, так и 64-разрядные версии Microsoft Windows 10, 8.1, 8, 7, Vista, XP или любую другую операционную систему Linux на базе архитектуры x86. Интересно, что не требует установки. В операционной системе Windows он работает с .Net framework версии 4.5 или выше. Требуется Mono с WinForms в операционных системах Linux. Использование Open Hardware Monitor совершенно бесплатно, поскольку это программное обеспечение с открытым исходным кодом. Итак, если у вас нет бюджета и вы ищете способный монитор ЦП, вы должны попробовать.
Open Hardware Monitor поддерживает как 32-разрядные, так и 64-разрядные версии Microsoft Windows 10, 8.1, 8, 7, Vista, XP или любую другую операционную систему Linux на базе архитектуры x86. Интересно, что не требует установки. В операционной системе Windows он работает с .Net framework версии 4.5 или выше. Требуется Mono с WinForms в операционных системах Linux. Использование Open Hardware Monitor совершенно бесплатно, поскольку это программное обеспечение с открытым исходным кодом. Итак, если у вас нет бюджета и вы ищете способный монитор ЦП, вы должны попробовать.
5. AIDA64 Extreme
AIDA64 Extreme отслеживает датчики процессоров в режиме реального времени для сбора показаний температуры процессора, напряжения и скорости вращения вентиляторов. Он поддерживает более 250 различных сенсорных устройств. Значения, измеренные программным обеспечением, могут отображаться в системном трее, на панели экранного меню, в гаджете рабочего стола, на игровой клавиатуре с ЖК-дисплеем. Кроме того, он имеет мощный механизм обнаружения оборудования. Механизм обнаружения оборудования способен предоставить подробную информацию о программном обеспечении, установленном в системе. Он также предлагает функцию диагностики для обнаружения проблем с оборудованием, которые можно предотвратить без повреждения процессора.
Кроме того, он имеет мощный механизм обнаружения оборудования. Механизм обнаружения оборудования способен предоставить подробную информацию о программном обеспечении, установленном в системе. Он также предлагает функцию диагностики для обнаружения проблем с оборудованием, которые можно предотвратить без повреждения процессора.
Плюсы:
- Предназначен для обнаружения и мониторинга устройств в больших масштабах, подходит для крупных компаний и предприятий
- Может сохранять собранную информацию в формате базы данных
- Простая система оповещения проста в использовании
- Действует как упрощенный RMM с возможностью удаленного перезапуска машин
Минусы:
- Менее интуитивный, чем ведущие продукты
- Интерфейс может нуждаться в улучшении, графики могут быть плохо читаемыми
Некоторые из примечательных функций AIDA64 Extreme: диагностика, стресс-тестирование, аудит программного обеспечения, бенчмаркинг, поддержка внешнего дисплея и т. д. Совместимость с AIDA64 Extreme включает 32-разрядные и 64-разрядные версии Windows 10, 8.1, 8, 7, Vista, XP. операционные системы. Что касается серверов, он поддерживает Windows Server 2003, 2008, 2012, 2016 и 2019.. Несмотря на то, что он настолько многофункциональный, для его установки требуется всего 80 МБ дискового пространства. Что касается цен, то цена AIDA64 Extreme начинается от 49,95 долларов за 3 ПК. Она будет ниже, если вы покупаете лицензию на большее количество компьютеров.
д. Совместимость с AIDA64 Extreme включает 32-разрядные и 64-разрядные версии Windows 10, 8.1, 8, 7, Vista, XP. операционные системы. Что касается серверов, он поддерживает Windows Server 2003, 2008, 2012, 2016 и 2019.. Несмотря на то, что он настолько многофункциональный, для его установки требуется всего 80 МБ дискового пространства. Что касается цен, то цена AIDA64 Extreme начинается от 49,95 долларов за 3 ПК. Она будет ниже, если вы покупаете лицензию на большее количество компьютеров.
6. HWiNFO
HwiNFO обеспечивает мониторинг аппаратного обеспечения и создание отчетов для операционных систем Windows и DOS. Он предлагает подробную информацию обо всех аппаратных компонентах системы в режиме реального времени. Все данные становятся полезными для обнаружения перегрузки, потери производительности, перегрузки. Интерфейс HWinfo настраиваемый, с множеством различных опций для игры. HWiNFO поддерживается в Microsoft DOS, Windows 19. 95 на 10 и i386 — платформы Xeon Platinum.
95 на 10 и i386 — платформы Xeon Platinum.
Плюсы:
- Чрезвычайно подробный, включает метрики, которых нет в других инструментах, таких как размер кэша, соотношение, тактовая частота на ядро и информация о времени
- Может отслеживать другие показатели, такие как использование графического процессора и диска
- Полностью настраиваемый
- Предлагает встроенную визуализацию
Минусы:
- Отсутствие упреждающих функций, таких как надежные параметры оповещения и управление запасами
Инструменты, предлагаемые HWiNFO, доступны для различных систем и версий. Все версии бесплатны для использования как в личных, так и в коммерческих целях; лицензия не требуется. Однако только для использования HWiNFO64 в коммерческих целях требуется лицензия на HWiNFO64 Pro . Цена HWiNFO64 Pro составляет 25 долларов.
7. SpeedFan
SpeedFan — это инструмент мониторинга ЦП, который контролирует температуру ЦП, скорость вращения вентилятора и напряжение в процессоре компьютера. Он также может получить доступ к информации S.M.A.R.T, чтобы показать температуру жесткого диска. Он даже поддерживает диски SCSI. Мало того, SpeedFan способен изменять FSB на некоторых аппаратных средствах. Инструмент SpeedFan получает доступ к DTS (цифровым датчикам температуры) процессора для измерения температуры различных компонентов. После некоторой меры он изменяет скорость вращения вентилятора в соответствии с потребностями, уменьшая шум, исходящий от вентиляторов.
Он также может получить доступ к информации S.M.A.R.T, чтобы показать температуру жесткого диска. Он даже поддерживает диски SCSI. Мало того, SpeedFan способен изменять FSB на некоторых аппаратных средствах. Инструмент SpeedFan получает доступ к DTS (цифровым датчикам температуры) процессора для измерения температуры различных компонентов. После некоторой меры он изменяет скорость вращения вентилятора в соответствии с потребностями, уменьшая шум, исходящий от вентиляторов.
Плюсы:
- Простая установка, которая сразу же начинает получать метрики
- Создан для мониторинга отдельных машин с простым интерфейсом
- Собирает данные S.M.A.R.T, а также подробные метрики о состоянии вентиляторов вашей машины
- Помогает пользователям соотносить скорость вращения вентиляторов с температурой
Минусы:
- Не для больших сетей
- Не хватает функций долгосрочного мониторинга
- Возможности создания отчетов нуждаются в улучшении
Что касается поддержки, SpeedFan поддерживает Windows 10, 8. 1, 8, 7, 2008, Vista, XP, 2003, 2002, NT, ME, 9x и Windows Server 2003, 2008, 2012. Он работает с обеими 32 -битные и 64-битные системы. SpeedFan бесплатен, поэтому вы можете скачать его и сразу начать использовать.
1, 8, 7, 2008, Vista, XP, 2003, 2002, NT, ME, 9x и Windows Server 2003, 2008, 2012. Он работает с обеими 32 -битные и 64-битные системы. SpeedFan бесплатен, поэтому вы можете скачать его и сразу начать использовать.
8. NZXT Cam
NZXT Cam — приложение для мониторинга игрового ПК. С его помощью можно контролировать производительность, температуру и устройства. NZXT CAM может отслеживать загрузку процессора и использование полосы пропускания. Он также может отслеживать, какое приложение использует какую-либо часть вашего компьютера. Как уже упоминалось, он ориентирован на игровые ПК. Его можно использовать для отслеживания температуры, FPS и пропускной способности во время игр.
Плюсы:
- Отлично подходит для мониторинга температуры, скорости вращения вентиляторов, напряжения и других аппаратных показателей
- Простая, но очень информативная приборная панель
- Показывает основные процессы, которые могут способствовать более высокой загрузке/температуре ЦП
Минусы:
- Не подходит для автоматизированного мониторинга
Еще одна примечательная функция — GameSync, которая меняет свет и вентиляторы в соответствии с цветами игры. Кроме того, есть интеллектуальное планирование, которое позволяет настраивать освещение и вентиляторы несколько раз в день. Итак, если вы геймер и хотите следить за температурой вашего процессора, вам обязательно нужно попробовать NZXT Cam. Он доступен для бесплатного скачивания.
Кроме того, есть интеллектуальное планирование, которое позволяет настраивать освещение и вентиляторы несколько раз в день. Итак, если вы геймер и хотите следить за температурой вашего процессора, вам обязательно нужно попробовать NZXT Cam. Он доступен для бесплатного скачивания.
9. RealTemp
RealTemp — это приложение для мониторинга ЦП, разработанное в основном для одноядерных, двухъядерных процессоров Intel и процессоров Core i7. Эти процессоры оснащены цифровым термодатчиком (DTS) на всех своих ядрах. TJMax — оптимальная температура процессора. Когда процессор нагревается, расстояние TJMax уменьшается. Если он достигнет нуля, система начнет дросселировать, и вы замедлитесь. RealTemp предупреждает вас, когда расстояние TJMax начинает уменьшаться из-за высокой температуры процессора, поэтому вы можете попытаться исправить это, чтобы остановить это.
Плюсы:
- Простые легкие инструменты
- Предлагает простые журналы и отчеты
- Поддерживает простые аварийные сигналы для температурных порогов
- Лучше подходит для небольших сетей
Минусы:
- Интерфейс требует улучшения
Он может считывать информацию о температуре со всех процессоров Intel Core, основанных на ядре. Помните, что процессоры Pentium 4 им не поддерживаются. RealTemp может калибровать температуру для каждого ядра процессора. Он основан на данных, собранных с помощью инфракрасного термометра Fluke 62. Для использования RealTemp не требуется установка или изменение реестра. Он поддерживает 32-разрядные и 64-разрядные версии Windows 10, 8, 7, Vista, XP и 2000. RealTemp — это совершенно бесплатное приложение, поэтому вы можете напрямую загрузить его и начать использовать.
Помните, что процессоры Pentium 4 им не поддерживаются. RealTemp может калибровать температуру для каждого ядра процессора. Он основан на данных, собранных с помощью инфракрасного термометра Fluke 62. Для использования RealTemp не требуется установка или изменение реестра. Он поддерживает 32-разрядные и 64-разрядные версии Windows 10, 8, 7, Vista, XP и 2000. RealTemp — это совершенно бесплатное приложение, поэтому вы можете напрямую загрузить его и начать использовать.
10. PRTG Network Monitor
Компания PAESSLER является лидером на рынке мониторинга ИТ-инфраструктуры. Он предлагает PRTG мощный инструмент под названием PRTG Network monitor . PRTG отслеживает все системы, устройства, трафик и приложения в сети. Он включает в себя все в одном инструменте, поэтому вам не нужно загружать какие-либо другие плагины. Он отправляет оповещение администратору всякий раз, когда обнаруживает какие-либо проблемы в системе.
Плюсы:
- Предлагает мониторинг оборудования, а также мониторинг сети и приложений
- Бесплатная версия поддерживает 100 датчиков, отлично подходит для малого бизнеса
- Цены основаны на используемых датчиках, что делает его подходящим как для малых, так и для больших сетей
- Отличные варианты для компаний, которые хотят контролировать все аспекты своей ИТ-системы
Минусы:
- Предназначен для профессионалов в области сетевых технологий, может потребоваться время, чтобы изучить все функции, предлагаемые на платформе
Поддерживает все самые популярные технологии, такие как SNMP, WMI. SSH, PING, SQL и т. д. С картами в реальном времени вы можете визуализировать сеть с оперативной информацией. Кроме того, он позволяет создавать информационные панели с помощью дизайнера карт для интеграции сетевых компонентов. Сетевой монитор PAESSLER PRTG можно загрузить совершенно бесплатно в течение 30 дней с бесплатной пробной версией или купив его. Цена стартует от 1750 долларов.
SSH, PING, SQL и т. д. С картами в реальном времени вы можете визуализировать сеть с оперативной информацией. Кроме того, он позволяет создавать информационные панели с помощью дизайнера карт для интеграции сетевых компонентов. Сетевой монитор PAESSLER PRTG можно загрузить совершенно бесплатно в течение 30 дней с бесплатной пробной версией или купив его. Цена стартует от 1750 долларов.
Часто задаваемые вопросы
Точно ли измеряют температуру процессора?
Не 100%, но в разумных пределах. Большинство мониторов температуры ЦП используют DTS для сбора данных с процессора. Цифровые термопроцессоры предоставляют точные данные по сравнению со старыми термопроцессорами. Поэтому можно доверять лучшим мониторам температуры процессора, включенным в наш список.
Как определить оптимальную температуру процессора?
Вы уже нашли ресурс для определения оптимальной температуры процессора. Здесь мы перечислили лучшие инструменты мониторинга температуры процессора, доступные на рынке. Просмотрите список и выберите одну из программ для измерения температуры вашего процессора.
Просмотрите список и выберите одну из программ для измерения температуры вашего процессора.
Как контролировать температуру процессора?
Вы можете отслеживать температуру процессора с помощью инструмента мониторинга процессора. Эти инструменты представляют собой небольшие части программного обеспечения, которые вы можете установить на свой ПК и сервер. После установки инструменты мониторинга ЦП собирают точные данные с помощью различных датчиков и отображают их в графическом интерфейсе.
Как отслеживать температуру процессора и скорость вращения вентилятора?
Лучший способ контролировать температуру ЦП и скорость вращения вентилятора — использовать монитор температуры ЦП. Существует множество бесплатных приложений с открытым исходным кодом. Мы перечислили их все в этой статье. Загрузите любой из инструментов и начните отслеживать температуру процессора и скорость вращения вентилятора.
Заключение
Монитор температуры ЦП всегда может быть под рукой, чтобы быть в курсе температуры всех ПК и серверов в сети. С таким количеством доступных вариантов становится сложно выбрать правильный. Выше приведен список лучших мониторов температуры процессора. Вы можете пойти с любым из них. Все они отобраны и протестированы нашими специалистами. Какой монитор ЦП вы выберете из нашего списка? Дайте нам знать в комментариях.
С таким количеством доступных вариантов становится сложно выбрать правильный. Выше приведен список лучших мониторов температуры процессора. Вы можете пойти с любым из них. Все они отобраны и протестированы нашими специалистами. Какой монитор ЦП вы выберете из нашего списка? Дайте нам знать в комментариях.
Как проверить температуру процессора
Общеизвестно, что компьютер быстро нагревается из-за большого количества вычислений процессора. Вы можете легко узнать, насколько высока температура вашего процессора, отобразив температуру процессора. Наиболее информативно температура процессора измеряется на отдельных ядрах процессора.
Содержание
- Где найти CPU Temptemper
- Отображение температуры ЦП с Core Temp
- Шаг 1: Установите Core Temp
- Шаг 2: Считывание температуры ЦП
- Считывание температуры ЦП с помощью HWMonitor
- Шаг 1: Установите HWMonitor
- Шаг 2: Отображение температуры ЦП
9 0014
- Отображение температуры ЦП с Core Temp
- Что такое нормальная температура процессора?
- Можно ли понизить температуру процессора?
Где найти процессор Temptemper
Информация о модели и диапазоне производительности является основой для оценки температуры процессора. Существуют различные инструменты для его определения, так как сама Windows не предоставляет эту информацию. Можно просмотреть загрузку ЦП через Диспетчер задач в Windows и команду «top» в Linux, а также ее ход за последние 60 секунд и проверить, какую долю в этой нагрузке имеют запущенные программы и процессы.
Существуют различные инструменты для его определения, так как сама Windows не предоставляет эту информацию. Можно просмотреть загрузку ЦП через Диспетчер задач в Windows и команду «top» в Linux, а также ее ход за последние 60 секунд и проверить, какую долю в этой нагрузке имеют запущенные программы и процессы.
Если вы хотите получить доступ к датчикам температуры вашего процессора для отображения температуры процессора, вы не можете избежать установки дополнительных программ. Самые известные такие программы — Core Temp и HW Monitor .
Если вы не хотите устанавливать дополнительные инструменты, вы можете настроить отображение температуры процессора в BIOS. Однако вы должны иметь в виду, что значения там выше, чем в режиме Windows или Linux. Это связано с тем, что энергопотребление в BIOS не регулируется в сторону уменьшения.
Отображение температуры ЦП с помощью Core Temp
Популярным приложением, которое можно использовать для просмотра температуры ЦП, является Core Temp. Мы шаг за шагом покажем вам, как узнать температуру вашего процессора с помощью Core Temp.
Мы шаг за шагом покажем вам, как узнать температуру вашего процессора с помощью Core Temp.
Шаг 1: Установите Core Temp
Сначала вам необходимо загрузить Core Temp. Вы можете перейти по этой ссылке на официальный сайт Core Temp, чтобы сделать это. После успешной загрузки приложения откроется установщик. Следуйте инструкциям по установке. После этого можно запускать программу.
Шаг 2: Считайте температуру ЦП
Температура ядра показывает температуру ЦП в разделе «Показания температуры» для каждого из ядер вашего процессора в отдельности.
Температуры ЦП для каждого ядра процессора показаны в разделе «Показания температуры».
В столбце «Мин.» вы можете прочитать минимум и в столбце «Макс.» максимальные значения, которые были измерены в текущем временном интервале. Восклицательный знак рядом со значением означает, что температура ЦП была хотя бы один раз в критический диапазон в течение оцениваемого интервала.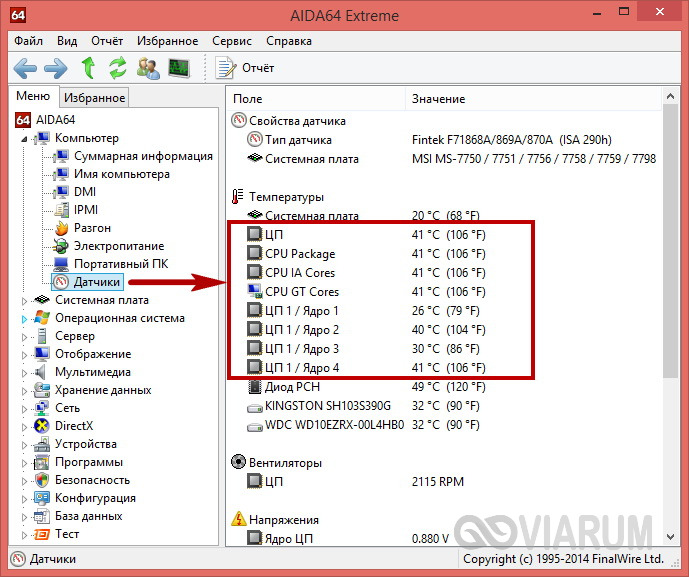
Чтение температуры процессора с помощью HWMonitor
Программа HWMonitor — популярный инструмент для отображения различной аппаратной статистики компьютера. Среди них температура процессора.
Шаг 1: Установите HWMonitor
Сначала вам нужно скачать Core Temp. Вы можете перейти по этой ссылке на официальную домашнюю страницу CPUID, чтобы сделать это. После успешной загрузки приложения откроется установщик. Следуйте инструкциям по установке. После этого можно запускать программу.
Шаг 2: Отображение температуры ЦП
Температуру ЦП для каждого ядра процессора можно найти в HWMonitor в разделе «Температуры» > «Ядра» . Рядом с текущим значением отображаются минимальное и максимальное значения текущего интервала, аналогично Core Temp.
Текущая температура процессора для каждого ядра процессора отображается в разделе «Температуры» > «Ядра».
Как только значение температуры достигает критического предела или превышает его, соответствующее значение окрашивается в красный цвет. Таким образом, вы можете сразу увидеть, если температура вашего процессора слишком высока.
Таким образом, вы можете сразу увидеть, если температура вашего процессора слишком высока.
Что такое нормальная температура процессора?
Чтобы хотя бы оценить, нормальная ли у вас температура процессора, вам сначала нужно знать «нормальное значение» или допустимый диапазон. Это не совсем просто, потому что помимо внешних условий, таких как расположение ПК или температура в помещении, это зависит еще и от конкретного типа процессора. По этой причине следующие значения являются приблизительными ориентирами :
- Низкая нагрузка на процессор (при нормальной работе): от 30 до 50 °C
- Большая рабочая нагрузка из-за программ, требующих высокой вычислительной мощности: до 95 °C
- Максимальная температура никогда не должна превышать 100 °C, если это возможно
Процессоры могут выдерживать очень высокие температуры. 100-градусную отметку можно даже ненадолго превысить (у новых процессоров возможна до 103 °C) без повреждения процессора.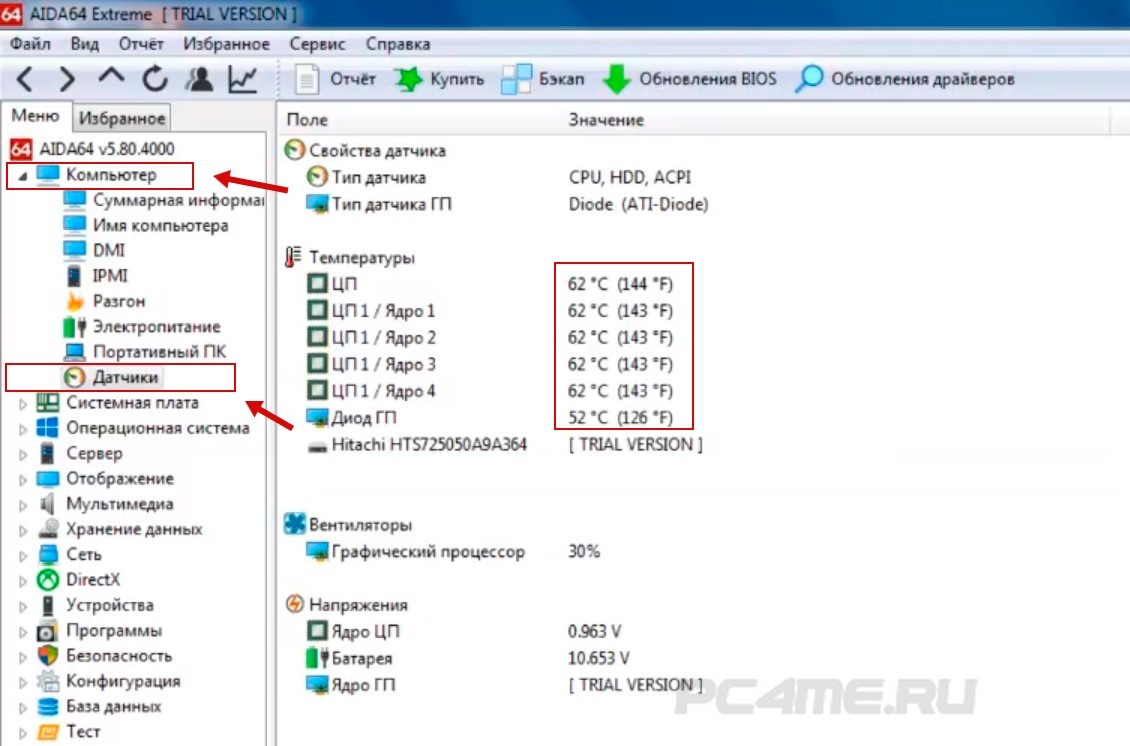
Однако значения, близкие к максимальному пределу , сокращают срок службы , поскольку отдельные компоненты чрезвычайно чувствительны к теплу. Звучит драматично, но вряд ли это актуально для рядовых пользователей, поскольку компьютер (или ЦП) обычно уже заранее заменяется на новую, более мощную модель, чтобы соответствовать аппаратным требованиям для беспроблемного использования нового программного обеспечения.
Можно ли понизить температуру процессора?
Как пользователь стандартного ПК при нормальной работе, вам не нужно беспокоиться об этом вопросе, потому что операционная система обычно сама регулирует температуру процессора . Как только достигается температура, заранее определенная производителем, процессор троттлируется. Это означает, что тактовая частота снижается и, следовательно, выделяется меньше тепла, пока температура снова не окажется в допустимом диапазоне.
Тем не менее, плохо очищенные вентиляторы могут привести к тому, что температура процессора окажется выше необходимой.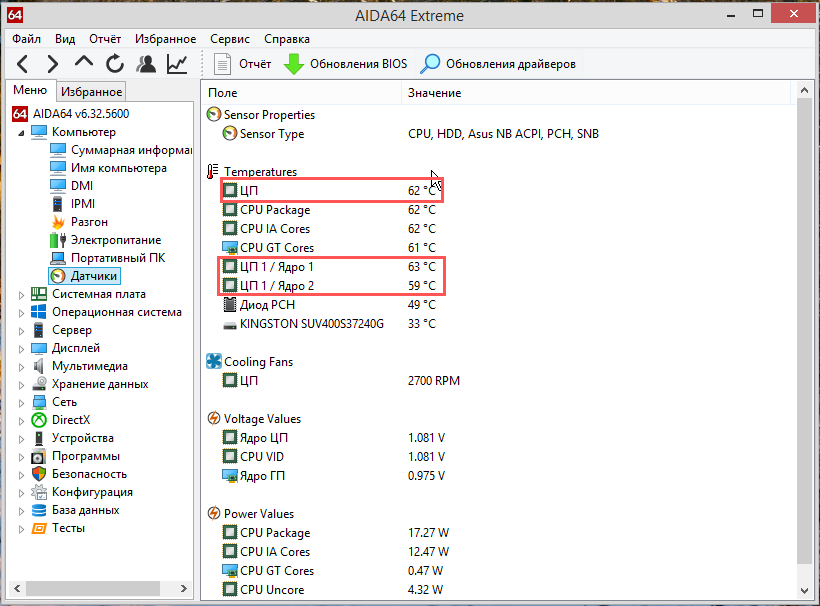 Поэтому вам следует регулярно чистить вентиляторы.
Поэтому вам следует регулярно чистить вентиляторы.
Это выглядит иначе, когда вы разгоняете ЦП для достижения лучшей вычислительной производительности и скорости. Это часто практикуется геймерами для бесперебойной работы онлайн-игр.
В этом случае температуру можно понизить на короткое время, открыв корпус ПК или используя внешние вспомогательные средства, такие как вентиляторы . Это поддерживает работу вентилятора, так как аккумулированное тепло быстрее отводится, а охлаждающая тяга лучше достигает перегретых компонентов. Такие методы обеспечивают кратковременное облегчение, но не являются постоянным решением. Часто помогает снизить настройки графики, чтобы снизить температуру процессора в играх.
Если вы регулярно используете программы с интенсивными вычислениями, которые повышают температуру процессора, вы можете использовать определенные программы для управления скоростью вентилятора ПК и индивидуально регулировать ее таким образом.
Еще более эффективным вариантом является установка активного охлаждения (например, водяного охлаждения).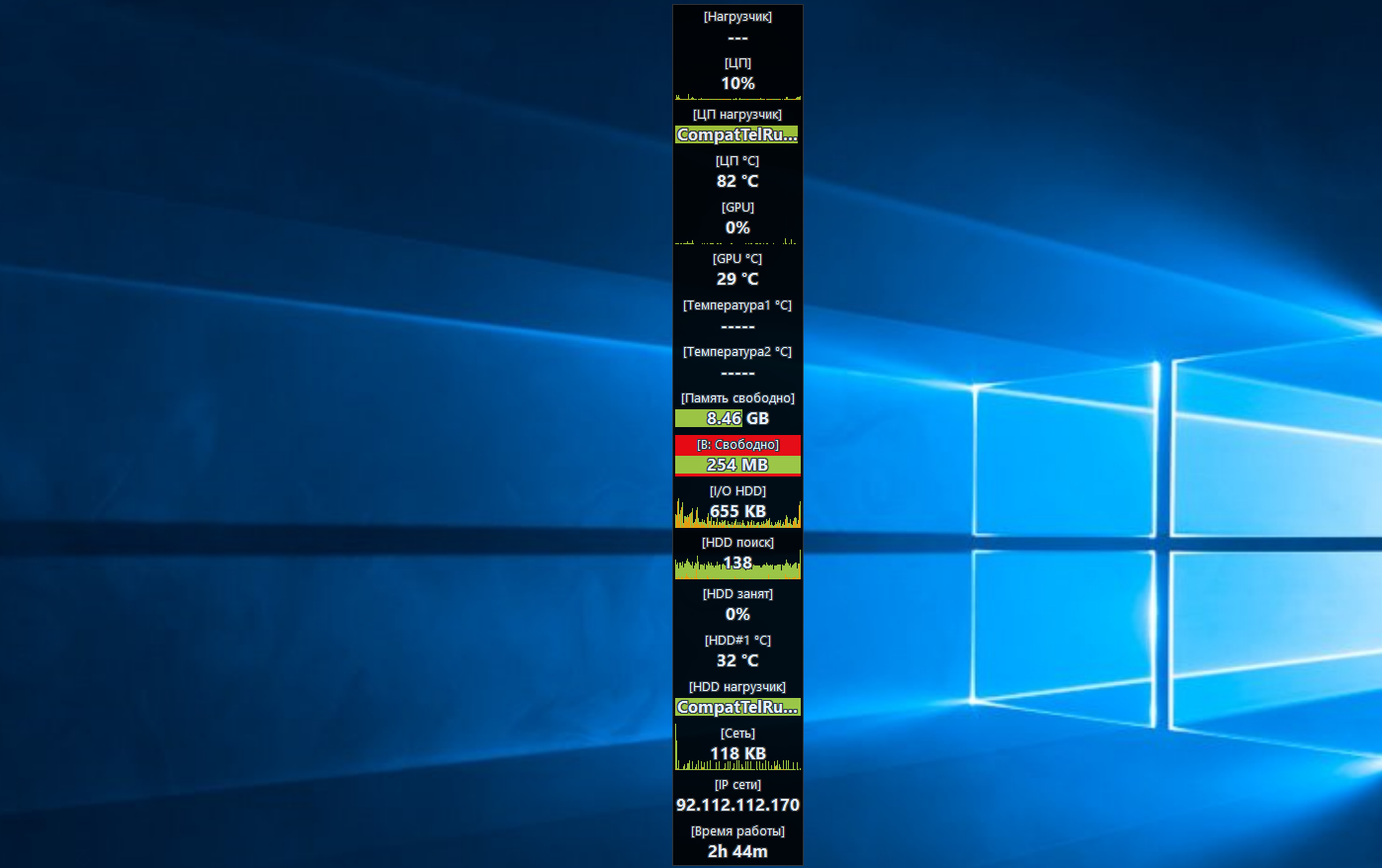 Но перед этим следует подумать, достаточно ли этих мер для ваших нужд или производительности вашего процессора, или нет смысла переходить на более мощный процессор.
Но перед этим следует подумать, достаточно ли этих мер для ваших нужд или производительности вашего процессора, или нет смысла переходить на более мощный процессор.
Щелкните здесь, чтобы ознакомиться с важными правовыми оговорками.
- Ноу-хау
- Учебники
Статьи по теме
Как разогнать процессор: тонкая настройка под ваш процессор
- Ноу-хау
Программы или игры, интенсивно использующие ЦП, являются испытанием на выносливость для центрального процессора любого вычислительного устройства. Старые модели быстро перегружаются из-за требований к вычислительной мощности. Если вы разогнали свой процессор, вы можете значительно увеличить производительность, избавляя от необходимости покупать новый компьютер. Мы объясним вам шаг за шагом, что необходимо учитывать при этом.
Как разогнать процессор: точная настройка для вашего процессора

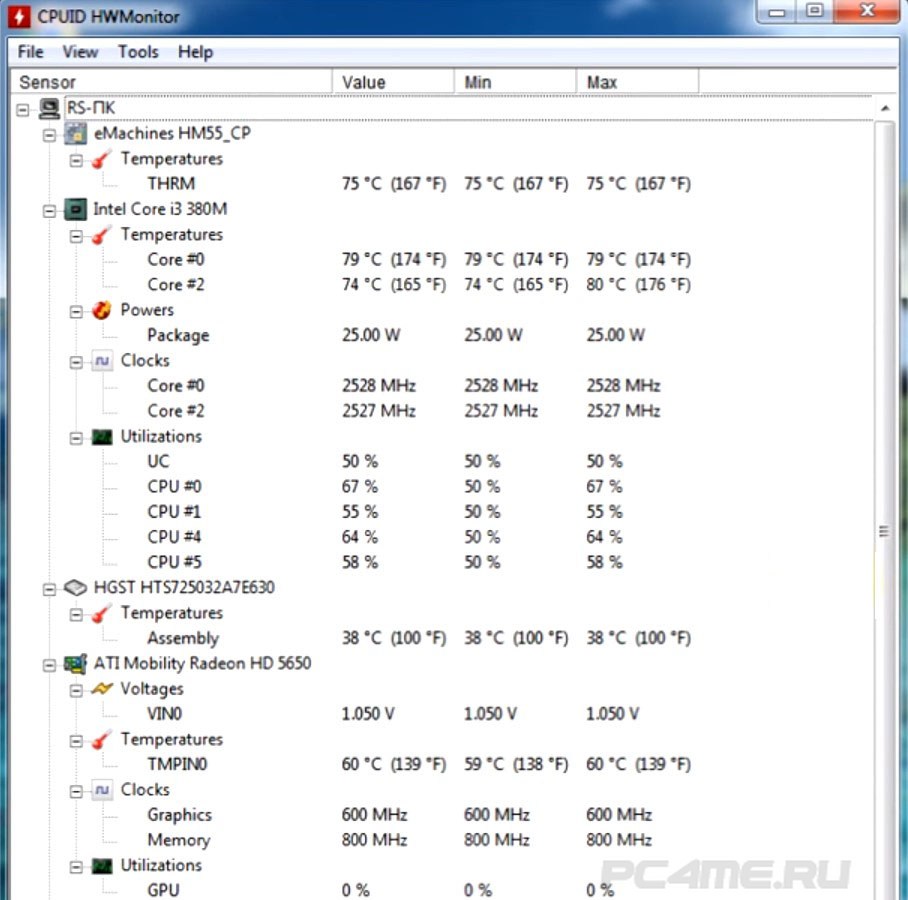
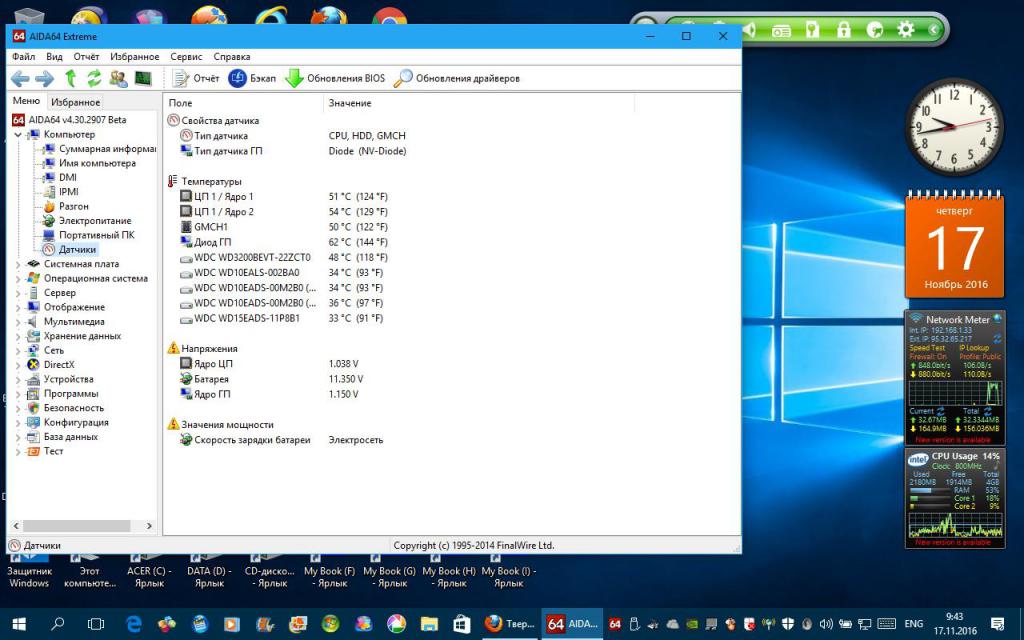
![No windows defender windows 10: [SOLVED] Windows Defender Not Turning on in Windows 11/10/8/7](https://dilios.ru/wp-content/themes/dilios.ru/assets/front/img/thumb-medium-empty.png)