Нет звукового устройства на ноутбуке: Нет звука на компьютере. Пропал звук. Проблемы со звуком. Не работает звук. Нет звука
Содержание
Пропал звук на ноутбуке: причины и их решение. Почему на ноутбуке нет звука: как исправить и восстановить?
Пропал звук на ноутбуке – возможные причины и способы их устранения
Рассмотрим самые распространенные причины неисправности.
Перезагрузка
Если резко исчез звук в ноутбуке, при запуске какого-либо приложения, нужно попробовать полностью перезагрузить систему.
Совет! При этом рекомендуется только сохранить свои рабочие данные, не закрывая никаких программ.
Если резко перестал работать звук, нужно:
- нажать Пуск-завершение работы;
- выбрать Перезагрузка;
- при запросе принудительного завершения работы приложений подтвердить свой выбор.
Выполняя действия именно таким образом можно предотвратить применение установок, которые инициализировало отключившее звук приложение. О том, что проблема устранена, будет свидетельствовать аудио приветствие при загрузке системы.
Случайные нажатия кнопок
Ноутбук достаточно компактен. Кнопки клавиатуры нередко нажимаются случайно. Поэтому, чтобы вернуть звук на ноутбуке, сначала стоит попробовать нужную функциональную комбинацию.
Кнопки клавиатуры нередко нажимаются случайно. Поэтому, чтобы вернуть звук на ноутбуке, сначала стоит попробовать нужную функциональную комбинацию.
Совет! Узнать, что именно требуется нажимать, можно из инструкции к своей модели.
Но найти необходимые кнопки, когда резко пропал звук, можно и без изучения документации. Стоит внимательно рассмотреть клавиатуру. Клавиша, кроме основного символа на которой изображен перечеркнутый динамик, при одновременном нажатии с Fn отключает звук. Используя эту комбинацию, легко исправить ситуацию, когда любимый трек или фильм не воспроизводится.
Аналогично, если не идет звук, можно попробовать увеличить громкость. Это тоже делается функциональными комбинациями клавиатуры. Нужные кнопки обозначены символами с динамиком, плюсом и минусом. На разных моделях ноутбуков их расположение может отличаться. К примеру, на изделиях HP, Acer изменение громкости производится клавишами Fn+стрелки.
Пробуем подключить колонки после исчезновения звука
Чтобы исключить повреждение внутренних динамиков, потребуется подключение внешних колонок, наушников или портативных девайсов, поддерживающих опцию воспроизведения звука. Откройте в любом проигрывателе музыкальный файл и проверьте, воспроизводится ли аудиодорожка. Получилось устранить неполадку? Значит повреждён встроенный динамик ноута, необходимо обратиться в компьютерную мастерскую для последующего ремонта или замены комплектующей.
Откройте в любом проигрывателе музыкальный файл и проверьте, воспроизводится ли аудиодорожка. Получилось устранить неполадку? Значит повреждён встроенный динамик ноута, необходимо обратиться в компьютерную мастерскую для последующего ремонта или замены комплектующей.
Также возможны ситуации с повреждениями раъёма для наушников, в связи с этим тоже могут возникать помехи или полное отсутствие звучания. Система может выдавать сообщения о том, что в аудиоразъём то отключается, то подключается.
Многие юзеры задаются вопросом, почему периодически пропадает звук на ноутбуке? Если дело не в сломанном разъёме, скорее всего, проблема заключается в некорректной работе звуковой карты, в этом случае следует обращаться в сервисный центр. Единственный выход из ситуации без вызова специалиста — подключать внешнюю звуковую карту через USB порт.
Изменение уровня громкости и индикатора состояния
Первой причиной сбоя является изменение уровня громкости. В трее панели управления имеется микшер громкости. Если он перечеркнут красным крестиком, то звук отключен. Проблема может возникнуть как при воспроизведении аудио-, видео ролика, так и при работе в системе. Чтобы открыть шкалу громкости, нужно:
Если он перечеркнут красным крестиком, то звук отключен. Проблема может возникнуть как при воспроизведении аудио-, видео ролика, так и при работе в системе. Чтобы открыть шкалу громкости, нужно:
В системном трее нажать ПКМ на значок громкости. В новом окне выбрать «Открыть микшер громкости».
Микшер громкости разделен на две области. В «Устройствах» осуществляется управление звуком динамиков. Через «Приложения» корректируются звуки системы и программ. У каждого элемента есть ползунок и индикатор. Если один из них перечеркнут красным кругом, следует кликнуть по нему ЛКМ, чтобы «включить звук». Уровень громкости регулируется ползунком.
Если пропал звук на ноутбуке при работе в определенной программе, следует запустить приложение. Оно появится в микшере в области «Приложений». После чего можно регулировать ползунок громкости.
Во время работе на ноутбуке необязательно открывать мишкет. Регулировать громкость можно с помощью комбинации горячих клавиш.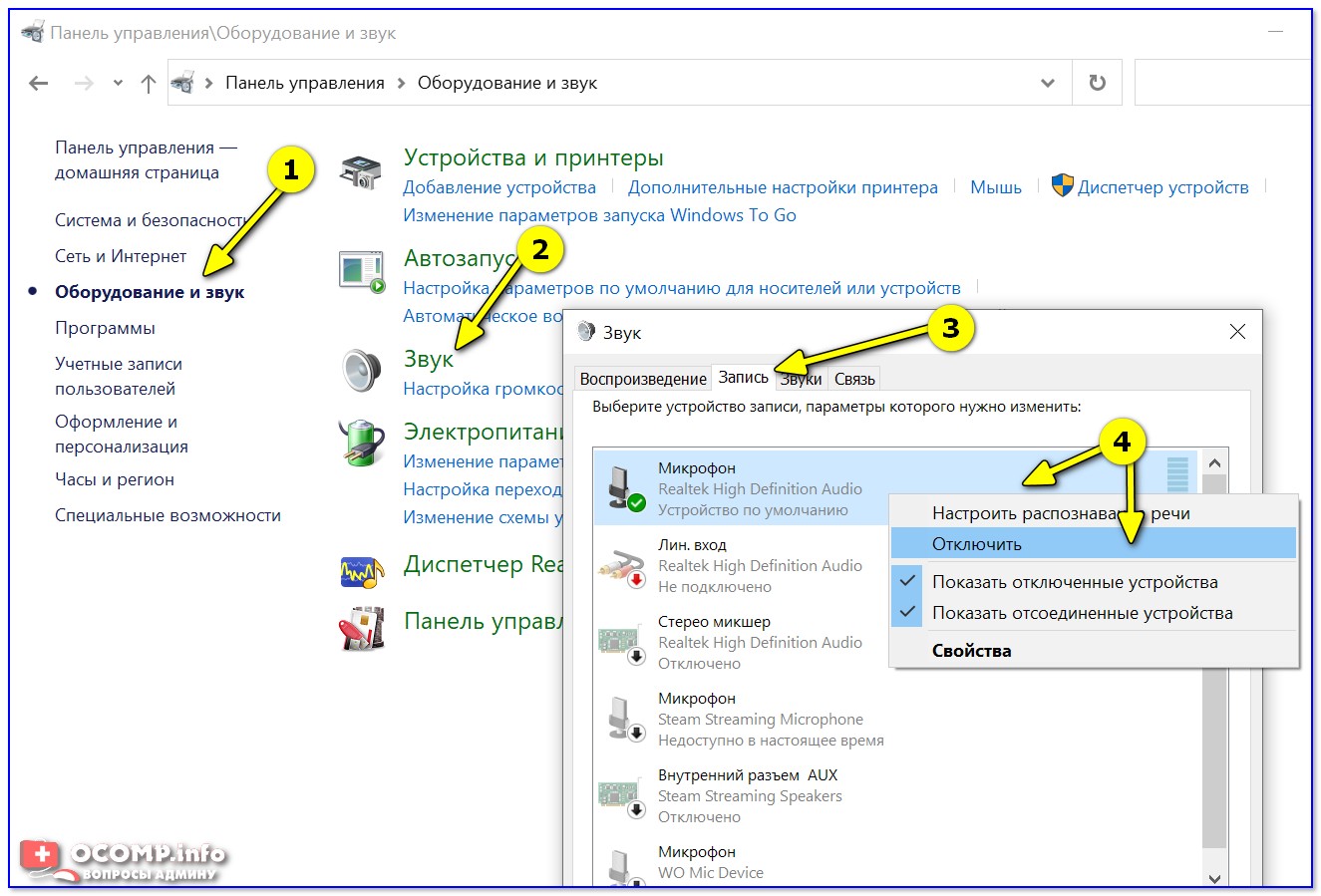 Чтобы включить звук, зажмите «Fn» и кнопку с иконкой перечеркнутой громкости. Обычно она расположена на серии клавиш F в первом ряду.
Чтобы включить звук, зажмите «Fn» и кнопку с иконкой перечеркнутой громкости. Обычно она расположена на серии клавиш F в первом ряду.
Чтобы увеличить или уменьшить звук, следует нажать комбинацию «Fn» и клавишу с изображением громкости. Обычно все три кнопки регулировки располагаются подряд. На представленном скриншоте они разделены: для регулировки громкости нужно нажать стрелку вверх или вниз.
Переустановка звуковых драйверов
Если пропал звук на ноутбуке, следует проверить драйвера звуковой карты.
В окне команды «Выполнить» (Win + R) вводим devmgmt.msc и жмем OK. В окне диспетчера устройств разверните пункт звуковых настроек.
На некорректно работающем устройстве будет расположен знак «!» или «?» значок. Дважды кликаем на аудиоустройство. В окне свойств на вкладке «Драйвер», кликаем кнопку «Обновить».
Если система не смогла автоматически найти и обновить драйвера, то эту операцию придется выполнить пользователю. Сначала нужно загрузить набор звуковых программ с сайта производителя аудиоустройств.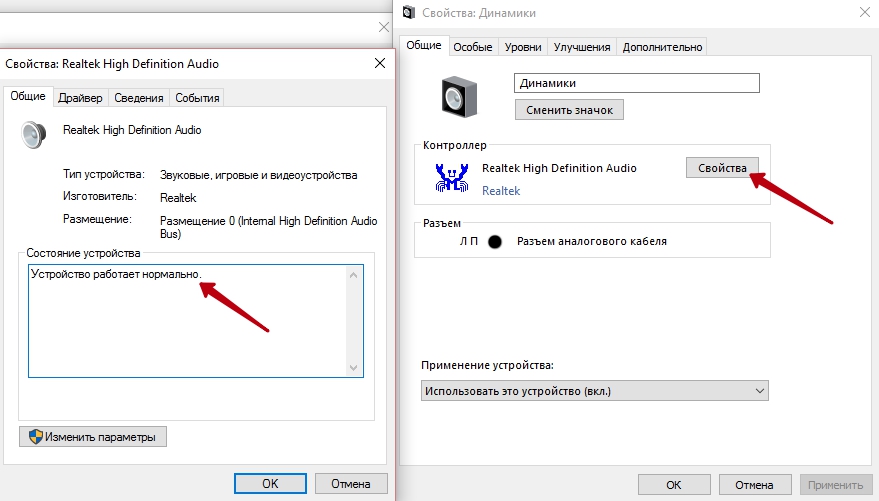 Самые распространенные: Realtek, Creative и Logitech.
Самые распространенные: Realtek, Creative и Logitech.
Пакет драйверов обычно имеет встроенный инсталлятор. Достаточно скачать и установить программу. Если инсталлятор отсутствует, то после загрузки драйверов нужно перейти в «Свойства» и прописать путь к файлу.
В случае некорректно установленных драйверов нужно откатить программу до прежней версии.
Последний шаг — перезагрузка системы после обновления / отката драйверов.
Настройка громкости в Windows
Если пропал звук на ноутбуке, а иконка имеет красный круг с белым крестом, то следует запустить автоматическое устранение неполадок.
Для этого в команде «Выполнить» (Win + R) прописываем services.msc и жмем OK. В появившемся окне служб сортируем названия по имени и открываем Windows Audio двойным кликаем ЛКМ.
На вкладке «Общие» в строке тип выбираем «Автоматический» и «Запускаем» обновления.
Отключена работа звуковой карты в BIOS
Воспроизведение звука может пропасть из-за неправильных настроек в BIOS. Чтобы проверить данную теорию, понадобится:
Чтобы проверить данную теорию, понадобится:
- Выполнить вход в BIOS. Для этого перезагрузите компьютер, и в момент загрузки нажмите на кнопку «Delete». (на некоторых материнских платах платах за вход в BIOS также могут отвечать клавиши F1, F2, F3, F10, F11, F12)
- Настройки BIOS на всех видах компьютеров могут разниться, поэтому проверьте все вкладки, и ищите пункт, в котором есть слово Audio.
- Чаще всего данный пункт расположен в разделе Advanced. Напротив звукового устройства (например, Audio Controller) должен стоять параметр Enabled (активирован).
- Выполнить сохранение настроек, кликнув на кнопку F
После выполнения перезагрузки системы звук будет воспроизводиться.
Внимание! Клавиша для входа в BIOS у всех марок ноутбуков может отличаться. Уточните информацию в интернете конкретно по вашей модели, если не сработали стандартные клавиши.
Как попасть в БИОС
На самом деле, то, как попасть в БИОС, написано уже в загрузочном экране.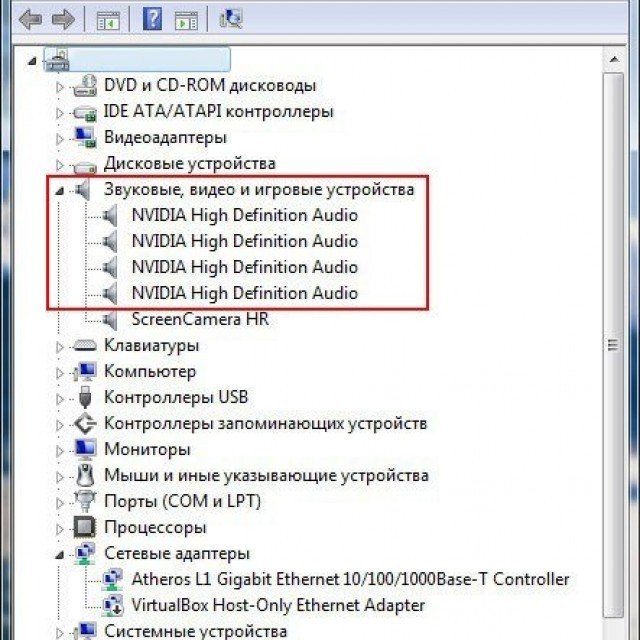 Вот внизу можно найти пример.
Вот внизу можно найти пример.
Как видим, там написано, что для запуска установки нужно нажать кнопку Delete на клавиатуре. Также возможен вариант с нажатием кнопки F2. В общем, всю информацию по этому поводу можно будет найти в загрузочном экране. Чтобы попасть в БИОС, необходимо нажимать на указанную кнопку до тех пор, пока не произойдет загрузка в БИОС.
Теперь проблема в том, что, опять же, в зависимости от модели ноутбука интерфейс может быть абсолютно разным. Вот так выглядит классический AWARD BIOS. Очень старый, как кажется на первый взгляд, интерфейс.
Так выглядит AMI BIOS, тоже довольно знакомый многим хоть сколько то продвинутым пользователям.
Вот самый продвинутый на сегодняшний день интерфейс, который могут видеть пользователи UEFI BIOS. Вообще, здесь создатели решили отойти от канонических форм AMI и AWARD.
Что же нам нужно найти в этом самом страшном для многих юзеров БИОСе? Здесь нам нужен раздел, который отвечает за работу встроенных устройств. Опять же, в зависимости от модели называться он будет по-разному. Примеры названий: Advanced Features, Chipset или Intergrated Peripherials. В любом случае, по смыслу можно понять, что это за раздел. Вот, к примеру, в том же AMI BIOS соответствующий пункт меню находится там, куда показывают стрелки на рисунке №15.
Опять же, в зависимости от модели называться он будет по-разному. Примеры названий: Advanced Features, Chipset или Intergrated Peripherials. В любом случае, по смыслу можно понять, что это за раздел. Вот, к примеру, в том же AMI BIOS соответствующий пункт меню находится там, куда показывают стрелки на рисунке №15.
Поэтому нам нужно перейти именно туда. А там мы уже и сможем найти те пункты меню, которые показаны на рисунке №10.
Не работает — не настроен диспетчер громкости
Очень часто причиной отсутствия звука на ноутбуке являются сбои в работе диспетчера, который устанавливается вместе с драйверами. Он расположен в панеле управления Windows, во вкладке
«Оборудование и звук». На скриншоте далее это Dell Audio.
Открываем ПО и проверяем настройки громкости.
Также следует проверить, правильно ли ПК определяет подключенное к нему устройство. Если к устройству подключить наушники, а оно их не распознает, то звука не будет. Поэтому при подключении любого оборудования обычно возникает сообщение. Пользователю нужно указать, правильно ли ПК определило звуковое устройство.
Пользователю нужно указать, правильно ли ПК определило звуковое устройство.
Возможно причина в поломке аудио разъема
Когда вы подключаете к передней или задней панели наушники или гарнитуру, встроенный в разъём контакт в автоматическом порядке сигнализирует операционной системе, что теперь звук должен выводиться не на динамики, а в новое подсоединённое устройство. Контакт этот, как и любое «железо», не вечен и рано или поздно может выйти из строя — к примеру, в результате деформации. В таком случае сигнал или вовсе перестаёт поступать, или передаётся не каждый раз. Если пропадает звук в наушниках на ноутбуке, обязательно проверьте и такой вариант — возможно, причина кроется не в программной, а в аппаратной части.
Как правило, перед полным отказом контакт, о котором мы говорили выше, даёт знать о нарастающих проблемах: вы замечаете перепады громкости или отключение одного из каналов при простом шевелении штекера, внезапно переключается обратно на встроенные динамики — и так далее.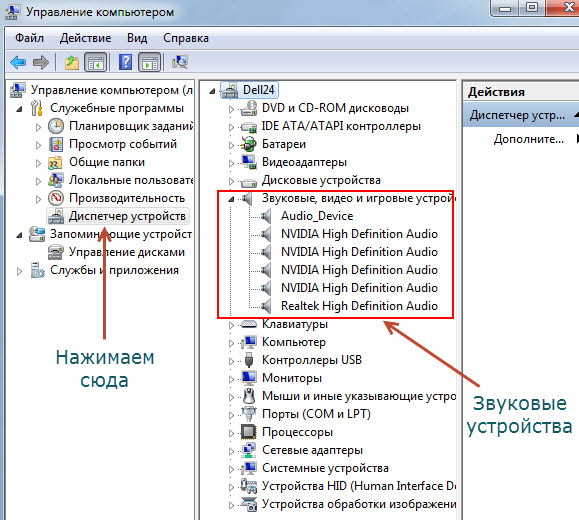 В таком случае следует сначала прочистить контакт, а затем, если это уже не помогает, — заменить или гнездо, или всю звуковую карту, на которой оно расположено.
В таком случае следует сначала прочистить контакт, а затем, если это уже не помогает, — заменить или гнездо, или всю звуковую карту, на которой оно расположено.
Нет звука на ноуте — проблема со звуковой картой
Если пропал звук на ноутбуке из-за сбоев в работе звуковой карты, то лучше всего воспользоваться внешней картой. Это компактное устройство имеет вид флешки и подключается через USB разъем. Такое устройство обеспечивает звук лучшего качества, чем встроенная.
Вирусы
Если у вас засел какой-то жесткий вирус, то это 100% что это он навредил нашему компьютеру.
Нужно все вредоносные программы удалить. Ну конечно из-за вирусов редко пропадает звук, но это тоже случается, поэтому этот шаг тоже нужно проработать.
Переустановка операционной системы
Если восстановить звук в ноутбуке так и не удалось после предыдущих шагов, то значит скорее всего проблема не в драйверах или настройках сетевой карты, а в самой операционной системе. В первую очередь вам нужно проверить ноутбук антивирусной программой. Можно скачать любой бесплатный антивирусник типа Avast или Dr.Web.
Можно скачать любой бесплатный антивирусник типа Avast или Dr.Web.
Вспомните, не устанавливали ли вы ранее какую-то программу или приложение. Некоторое ПО в теории может конфликтовать со звуковой картой. Зайдите в «Программы и компоненты» и посмотрите, не было ли ранее установлено что-то в фоновом режиме. Также я бы проверил все приложения и удалил лишнее и ненужное.
Скачайте и установите программу «CCleaner»:
- Делаем «Простую очистку».
- Далее «Стандартную очистку».
- Исправляем ошибки в «Реестре»: «Поиск проблем» – «Исправить выделенные» (перед этими выделяем все).
- Переходим в «Инструменты» – «Запуск» (Автозагрузка). Нажмите на первую колонку «Включено», чтобы видеть – какие программы запускаются вместе с «Windows». Иногда туда могут попасть вирусы или вредоносные программы. Нужно внимательно просмотреть все приложения и отключить лишнее, ненужное и самое главное подозрительное. Только будьте внимательны – не отключите стандартный драйвер для звуковой карты.

В самом конце перезагрузите ноут. Если звук пропадает, его нет из динамиков или он хрипит, неправильно работает, а все предыдущие шаги не дали результата, то остается только одно – выполнить «Восстановление системы». Нажимаем меню «Пуск», в поисковую строку вводим это название и запускаем функцию.
Далее ничего сложного нет, просто действуйте согласно инструкциям. На определенном шаге нужно будет выбрать самую раннюю точку восстановления.
ПРИМЕЧАНИЕ! После этого система будет один раз перезагружена. Если вы после этого увидите, ошибку, что системе не удалось откатиться на более раннюю версию – то проделайте эту процедуру ещё раз. Такое иногда бывает.
Драйвера
Если звук на ноутбуке пропал, или что-то с ним не так, то после первичных действий я бы полностью переустановил драйвера. Или хотя бы проверил их в «Диспетчере устройств». Потому что все железо, в том числе звуковая карта, которая вшита внутрь – управляется именно драйверами и без них любое устройство на ноутбуке работать не будет. Я советую в этот момент подключить ноутбук к интернету, так как возможно мы сможем обновить дрова оттуда.
Я советую в этот момент подключить ноутбук к интернету, так как возможно мы сможем обновить дрова оттуда.
Проблема может быть с нескольких сторон. Из-за сторонних или вирусных программ драйвера были изменены или побиты. Поэтому нужно это исправить.
- Самый быстрый способ попасть в «Диспетчер устройств» – это нажать на сочетание клавиш «Win» и «R» на клавиатуре.
- Вписываем команду: «devmgmt.msc».
- Теперь откройте раздел «Звуковые, видео и игровые устройства» в общем нажмите на значок динамика. Посмотрите, чтобы сверху устройств, который там есть не было никаких стрелочек. Если вы увидели стрелочку, то нажмите правой кнопкой по данному устройству и далее выберите «Задействовать». После этого проверяем звук.
Если звук так и не работает, то проверьте, чтобы вообще хоть какие-то звуковые устройства были в этом разделе. Если их нет, то они могут находиться в разделе «Другие устройства». Откройте его, найдите там вашу звуковую карту, нажмите правой кнопкой и далее выберите «Обновить драйверы». То же самое сделайте и с той звуковой картой, которая уже установлена в разделе «Звука». После этого выбираем «Автоматический поиск обновленных драйверов».
То же самое сделайте и с той звуковой картой, которая уже установлена в разделе «Звука». После этого выбираем «Автоматический поиск обновленных драйверов».
Как только вы это сделаете – система начнем искать подходящее ПО для вашего железа на серверах Microsoft. Если драйвера будут найдены, просто установите их. После этого перезагружаем ноутбук и проверяем звук.
Не спешите радоваться, если вы после поиска увидите надпись, что якобы драйвера не нуждаются в обновлении, ведь звука на ноутбуке так и нет. Просто новых дров нет на серверах Microsoft. Именно поэтому нужно их установить вручную. Для начала нам нужно посмотреть название ноутбука, а именно модель – смотрим под сам корпус ноутбука и находим там бумажку с нужной нам информацией. Иногда требуется серийный номер – так что его также куда-то запишите. Самый простой способ – просто сфотографировать бумажку на телефон. Драйвера мы будем скачивать с официальных сайтов производителей.
Также нам понадобится информация о вашей операционной системе.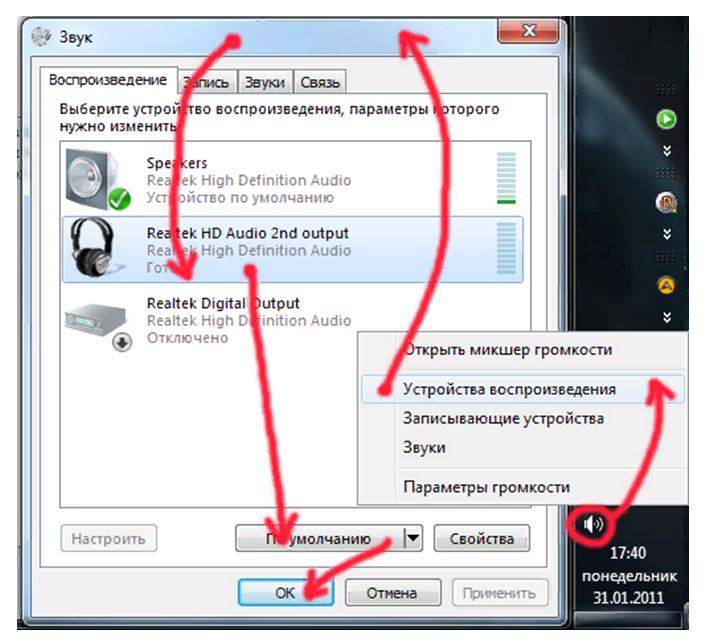 Нам нужна версия Windows: XP, 7, 8, 8.1 или 10. А также нужна разрядность: 32-х или 64-х битная система. Для этого на 7 и 8 винде, нажимаем на главное меню «Пуск», далее переходим в «Панель управления». В десятой винде, нужно выбрать «Параметры» (значок шестеренки). Далее находим раздел «Система». В 7 и 8 – поставьте режим просмотра как «Крупные значки» в «Панели управления».
Нам нужна версия Windows: XP, 7, 8, 8.1 или 10. А также нужна разрядность: 32-х или 64-х битная система. Для этого на 7 и 8 винде, нажимаем на главное меню «Пуск», далее переходим в «Панель управления». В десятой винде, нужно выбрать «Параметры» (значок шестеренки). Далее находим раздел «Система». В 7 и 8 – поставьте режим просмотра как «Крупные значки» в «Панели управления».
Нас интересует две строчки – это «Издание Windows» и «Тип системы», где указана разрядность (32 или 64). Просто запомните эти параметры, так как они нужны для скачивания нужных дров.
ASUS
У АСУС Переходим на официальную страницу поддержки – ссылка. Далее указываем тип продукта «Ноутбуки», а также серию и номер, который вы увидели на этикетке. После этого выбираем вашу ОС и ищем раздел «AUDIO». Скачиваем самый новый пак и устанавливаем к себе на компьютер.
HP
Заходим на сайт поддержки – ссылка. Далее выбираем раздел «Ноутбук». Есть два варианта: если вы сидите с этого ноутбука, то можно попробовать нажать на кнопку «Разрешить HP определить ваш продукт». Система постарается сама определить модель. Или вы можете ввести серийный номер, который также находится на этикетке под корпусом. После этого выбираем тип, разрядность ОС и ищем драйвера для «audio».
Система постарается сама определить модель. Или вы можете ввести серийный номер, который также находится на этикетке под корпусом. После этого выбираем тип, разрядность ОС и ищем драйвера для «audio».
Lenovo
Для ноутбуков Леново – заходим по ссылке. Далее пролистываем ниже и находим пункт «Драйверы и Программное обеспечение» – нажимаем по нему или по кнопке, которая находится ниже. В поисковую строку введите модель вашего ноутбука: только буквы и цифры. Если таким образом найти не удается, то введите серийный номер. Выбираем ОС и скачиваем «Audio» дрова.
Acer
Переходим на сайт. Вы можете выбрать устройство вручную чуть ниже – указываем категорию, серию и номер. Или вы можете ввести серийный номер или SNID в строку выше. После этого указываем тип операционной системы и скачиваем дрова.
DELL
Переходим на страницу поддержки. Вводим серийный номер в строку поиска, находим дрова и скачиваем их.
MSI
Заходим на официальную страничку.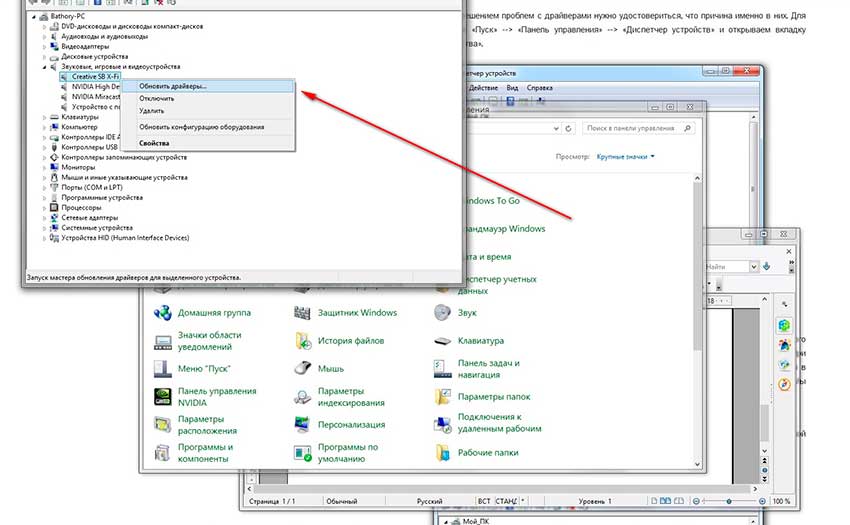 Указываем тип продукта и модель. Нажимаем «Поиск». Ищем драйвер именно для звуковой карты (AUDIO).
Указываем тип продукта и модель. Нажимаем «Поиск». Ищем драйвер именно для звуковой карты (AUDIO).
Как установить драйвер
Если вы скачали архив, то разархивируйте его к себе в любое место. Далее открываем папку и запускаем файл «Setup.exe». После этого действуйте согласно инструкции установщика. Как только драйвера будут установлены – обязательно перезагрузите ноутбук.
Если звука нет только в наушниках
Одну из причин такого поведения системы мы уже рассмотрели выше. Бывает и такое: разъём под наушники внешне исправен, но звук на него категорически не передаётся, при этом нормально выводясь на динамики.
Возможных причин неполадки несколько:
- Система ошиблась при опознавании устройства, на которое должен быть выведен звук. Как исправить ситуацию на ноутбуке, мы рассказывали чуть раньше.
- Вы используете для подсоединения гарнитуры неподходящий разъём. Обратите внимание на значок рядом с гнездом.
- Гнездо всё же сломано, и поломка расположена глубже, чем вы можете проверить.

- Наконец, ответом, почему пропал звук на ноуте, может стать проверка самих наушников. Для начала попробуйте подключить их к любому другому ПК, плееру или телевизору — и убедитесь, что мини-динамики исправны.
Небольшая подсказка: посмотрите, сколько чёрных «зарубок» на штекере подключаемого устройства. Если две, это обычные наушники; если три — уже гарнитура.
Один из самых простых способов устранить аппаратную несовместимость — приобрести и подключить специальный переходник. В каком-то смысле он даже удобнее: вы сможете подключать к одному разъёму сразу два раздельных устройства.
Звук не проигрывается в браузере
Самый простой и действенный способ – это полностью его удалить и заново установить. Сначала переходим в «Пуск» – «Панель управления» – «Программы и компоненты». Далее находим ваш браузер и удаляем. После этого открываем любой стандартный браузер, находим ссылку для скачивания новой версии и устанавливаем его заново.
Если звука нет в отдельных программах
1.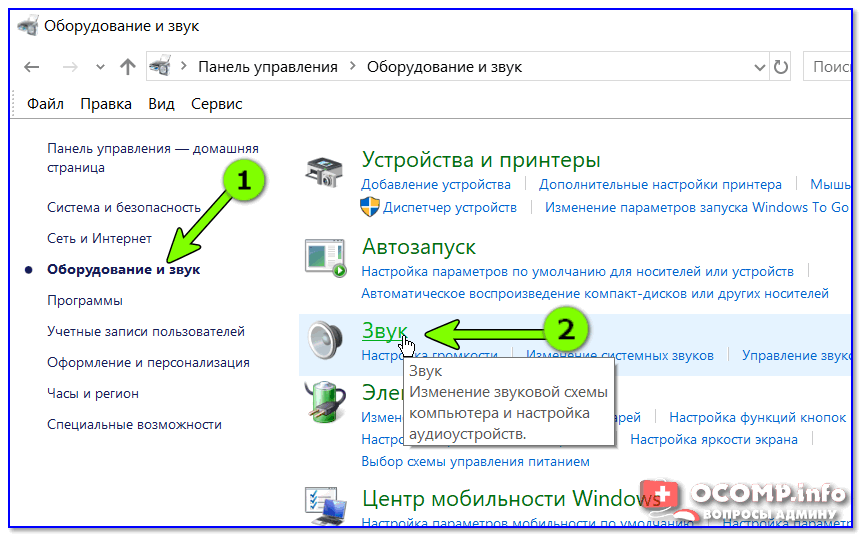 Громкость может быть выставлена в ноль в определенной программе. Включите ее с проигрыванием чего-либо. Кликните правой кнопкой мышки по значку динамика в трее и откройте громкость.
Громкость может быть выставлена в ноль в определенной программе. Включите ее с проигрыванием чего-либо. Кликните правой кнопкой мышки по значку динамика в трее и откройте громкость.
2. Здесь будет список работающих в данный момент программ, которые воспроизводят звук. Громкость можно поменять и отключить у каждой из них по отдельности. Проверьте и установите нужные значения.
Интересно! Если аудио не воспроизводится в определенной программе, проблема также может заключаться в ее настройках или кодеках. Просто перенастройте ее, переустановите или установите другой софт. В параметрах нужно искать разделы работы с аудио.
Для ноутбуков Asus, но может подойти и для других производителей
Довольно часто случается такое: полностью пропал звук на ноутбуке Асус с технологией Via Audio. Чтобы решить проблему, попробуйте следующий порядок действий:
- Откройте «Диспетчер устройств», выбрав одноимённый пункт в контекстном меню, которое появится при щелчке правой клавишей мыши по кнопке «Пуск».

- Кликните той же клавишей по заголовку проблемного устройства, после чего полностью удалите его из системы. Сделать это нужно в списках «Аудиовходы» и «Звуковые устройства».
- Скачайте последнюю версию драйвера для Via Audio, лучше всего — на официальном сайте разработчика.
- Проведите установку, в идеале — с администраторскими привилегиями. Если нужно, используйте при инсталляции режим совместимости.
Вместо самой новой версии может понадобиться, напротив, скачать последнюю стабильную. Как показывает практика, она отлично работает на всех фирменных ноутбуках и практически не даёт сбоев.
Что можно сделать, если советы не помогли
К несчастью, даже все описанные действия могут не привести к положительному результату. Причиной, кроме аппаратных неисправностей, зачастую является некорректное обновление операционной системы. Звукопередача в этом случае может исчезнуть полностью — или вы столкнётесь с ситуацией, что звук пропадает через несколько секунд на ноутбуке, а после перезагрузки вновь ненадолго появляется.
Для устранения проблемы вам понадобится выполнить откат ОС к какой-либо сохранённой в памяти точке — желательно созданной не слишком давно. Чем дальше она отстоит от текущего времени, тем больше других важных изменений будет утеряно — все их придётся восстанавливать вручную.
Чтобы выполнить откат системы:
- Откройте «Панель управления». Здесь вам нужно обратить внимание на вкладку «Система и безопасность». Найдите раздел «Система» и откройте ссылку «Защита системы». В результате вы увидите кнопку «Восстановить» — её и нужно нажать.
- В новом окошке кликните «Далее».
- Теперь вам требуется выбрать одну из доступных точек восстановления. Как мы уже говорили, лучше всего остановиться на недавних: так меньше риск потерять действительно важные настройки системы и приложений. На будущее советуем создавать такие точки вручную — например, перед обновлением ОС или установкой потенциально опасного (не вредоносного) программного обеспечения.
 К этому пункту вы всегда сможете вернуться, если что-то пойдёт не так.
К этому пункту вы всегда сможете вернуться, если что-то пойдёт не так.
- Нажав на кнопку, размещённую внизу справа, вы получите возможность просмотреть, какие приложения и драйверы будут затронуты в ходе отката.
- Когда все приготовления будут завершены, снова нажимайте «Далее». Подтвердите готовность выполнить откат — и наконец разобраться с проблемой, из-за которой, например, после перезагрузки ноутбука пропал звук.
Восстановление будет завершено спустя несколько минут после запуска процесса. Перезагрузка ноутбука выполняется в автоматическом режиме.
Кроме того, есть возможность выполнить откат системы, если пропал звук на ноуте, к ранее подготовленной вами копии:
- Во время перезагрузки нажмите кнопку F В высветившемся на экране меню отметьте щелчком мыши пункт «Восстановление».
- Отметьте на следующей странице желаемый язык интерфейса.
- Запустите утилиту «Диагностика». В новом меню перейдите к подразделу «Дополнительные параметры».

- Теперь щёлкните по ссылке «Восстановление образа».
- Дайте операционной системе время подготовить необходимые для отката файлы.
- По мере надобности войдите, когда ноутбук снова включится, в свой профиль.
- Отметьте в следующем окошке, из какого файла должно быть выполнено восстановление. После этого можете щёлкнуть «Далее».
- Согласитесь с предлагаемыми параметрами отката, снова нажав «Далее».
- Ещё раз проверьте, правильно ли был выбран исходный файл, содержащий сведения о системе, к которой вы хотите вернуться. Если всё верно, смело щёлкайте «Готово».
- Подтвердите, что согласны на замену файлов, затрагиваемых в ходе восстановления.
- Когда процесс будет завершён, запустите перезагрузку — или, если хотите, подождите, пока она начнётся автоматически.
На этом процесс отката ОС будет завершён, а проблема с пропавшим на ноутбуке звуком — решена. Отметим, что если ни точек восстановления, ни архивных файлов в памяти нет, вам останется лишь выполнить переустановку системы — это радикальный, но почти стопроцентный способ решить вопрос; разумеется, если речь не идёт об аппаратных неисправностях.
Отметим, что если ни точек восстановления, ни архивных файлов в памяти нет, вам останется лишь выполнить переустановку системы — это радикальный, но почти стопроцентный способ решить вопрос; разумеется, если речь не идёт об аппаратных неисправностях.
Вывод
Все возможные проблемы со звуком решаются, главное – разобраться и найти причину неполадок. Поэтому, когда пропал звук на ноутбуке, постарайтесь устранить неисправность сами.
В противном случае, если ни одна методика не помогла, обратитесь в ремонтную службу к профессионалам. Уж они точно досконально исследуют поломку.
Источники
- http://AlfaMan.org/hi-tech/kompyutery/183-propal-zvuk-na-noutbuke-chto-delat.html
- https://tehnika.expert/cifrovaya/noutbuk/net-zvuka-chto-delat.html
- https://lkard-lk.ru/dom/chto-delat-esli-propal-zvuk-na-noutbuke-obzor-osnovnyh-prichin-i-vozmozhnye-resheniya
- https://softcatalog.info/ru/article/propal-zvuk-na-noutbuke-chto-delat
- https://pomogaemkompu.
 temaretik.com/917822844331362725/chto-delat-esli-propal-zvuk-na-noutbuke—obzor-osnovnyh-prichin-i-vozmozhnye-resheniya/
temaretik.com/917822844331362725/chto-delat-esli-propal-zvuk-na-noutbuke—obzor-osnovnyh-prichin-i-vozmozhnye-resheniya/ - https://smartronix.ru/pochemu-na-noutbuke-propal-zvuk
- http://droidov.com/chto-delat-esli-propal-zvuk-na-noutbuke
- https://WiFiGid.ru/poleznoe-i-interesnoe/na-noutbuke-propal-zvuk
- https://anisim.org/articles/propal-zvuk-na-noutbuke/
- https://misterit.ru/propal-zvuk-na-noutbuke.html
Пропал звук на компьютере или ноутбуке с Windows 10
Здравствуйте друзья, сегодня мы поговорим о проблеме, связанной со звуком. Все мы встречались с ситуацией, когда пропал звук на компьютере и пытались что-то с этим сделать. Конечно, часто помогали перезагрузка ПК и удаление драйверов звука, а потом повторная их установка. Что же еще можно сделать для избавления от данной проблемы? Давайте разбираться.
Также отсутствие звука на ПК иметь различный характер, например, повреждение системных файлов, хотя можно было бы подумать, что это никак не относится к звуку, но нет, всё в системе Windows взаимосвязано.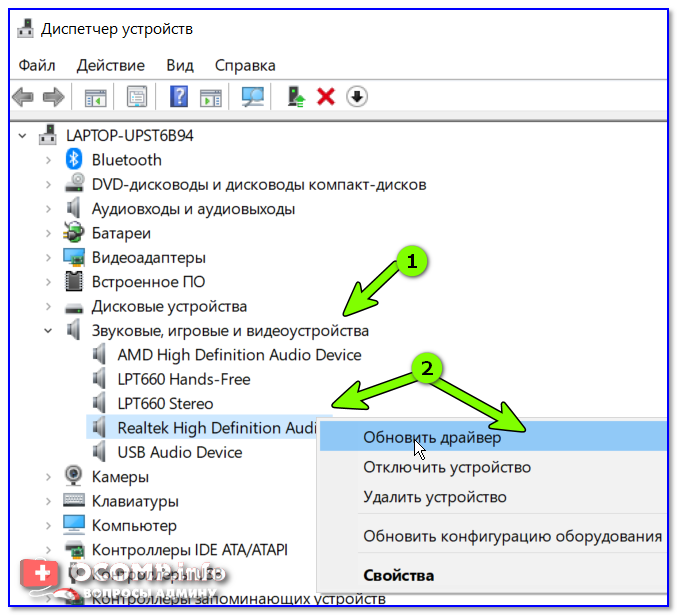
Почему пропал звук на компьютере, какие причины и решения
Если трудность возникла в десятой версии системы, то это только благодаря обновлениям. Хоть и идёт второй год, но система по-прежнему имеет много изъянов, и вот компания Microsoft выпустила какое-то там обновление, из-за которого значок звука исчез, как и сам звук. Конечно, значок вы можете включить в параметрах системы, раздела «Система», где будет пункт «Уведомление и действия». Там вы сможете управлять значками на панели управления.
Дополнительные материалы:
Что делать если пропал звук на Windows 10
На компьютере пропал звук
Что касается системных звуков, которые куда-то исчезли, то решается это дело только обновлением драйверов для звуковой карты, тут вряд ли решишь проблему. Хотя есть одно решение – удаление установленных обновлений или переустановка системы. Обновить драйвера на звук можно из диспетчера задач, на сайте производителе скачать нужный пак драйверов, либо с помощью автоматических установщиков драйверов, типа Driver Booster. Это должно помочь, при условии, что пропал звук на компьютере или ноутбуке и ничего не помогает.
Это должно помочь, при условии, что пропал звук на компьютере или ноутбуке и ничего не помогает.
После переустановки обязательно перезагружаем компьютер.
- Если у вас, допустим, ноутбук или вы знаете модель материнской платы, то ищите драйвера не конкретно для звукового адаптера, а на сайте производителе ноутбука или системной платы.
- Если после переустановки у вас также пропал звук, то убедитесь, что необходимое программное обеспечение вы установили.
Другие причины, почему нет звука на компьютере
Пропал звук на ноутбуке или стационарном компьютере под управлением Windows? Убедитесь, что вы правильно подключили динамики или наушники, возможно, они могли выйти из строя. Например, с наушниками это частая ситуация.
Бывают ситуации, когда звуковой адаптер попросту вышел из строя, либо имеет другую неисправность, поэтому он еще отображается диспетчере устройств и устанавливает какие-то драйвера.
Нажмите на значок звука правой кнопкой мышки и перейдите в раздел «Звук». Дважды нажмите на «Динамики» и перейдите на вкладку «Уровни».
Дважды нажмите на «Динамики» и перейдите на вкладку «Уровни».
Увеличьте уровень на максимум, либо на половину. Кстати говоря, динамик должен быть отмечен зеленой галочкой, это говорит о его приоритетности в данный момент, если подключены еще какие-то звуковые устройства.
Еще попробуйте подключать динамики, наушники и микрофон в другие входы.
Если пропал звук на компьютере, вы можете попробовать использовать утилиту «Устранение неполадок». В Windows 10 она работает чуть лучше. Нажимаем правой кнопкой мышки по значку звука и выбираем пункт «Устранение неполадок со звуком». После проверки появится сообщение, где надо нажать «Воспроизвести тестовые звуки».
Если звука никакого вы не слышите, отмечаем пункт «Ничего не слышно».
После этого действия, утилита сделает необходимые мероприятия, в которые входят переустановка драйверов и прочие неизвестные мне действия, а потом предложат перезагрузить компьютер.
Как включит звук в BIOS
В большинстве случаев функционал BIOS имеет возможность настраивать звук. Если карта у вас встроенная, то там должен бы пункт Integrated Peripherals, либо Onboard Devices Configuration, где и производится включение и отключение звука. Параметры должны быть переведены в положение Enabled.
Если карта у вас встроенная, то там должен бы пункт Integrated Peripherals, либо Onboard Devices Configuration, где и производится включение и отключение звука. Параметры должны быть переведены в положение Enabled.
Ну вот и всё, что я хотел на сегодня сказать. По возможности, статью буду дополнять и соберу побольше сведений об устранении неполадок со звуком. Зато теперь вы сможете справиться с какой-никакой проблемой, когда не работает звук на компьютере. Удачи вам.
Как исправить «Устройство вывода звука не установлено» в Windows 10
Вы видите значок громкости с красным крестообразным символом на панели задач в Windows 10? Если вы наведете на него курсор, вы также должны увидеть уведомление об ошибке «Устройство вывода звука не установлено».
Обычно это происходит, когда ваш компьютер не может обнаружить аудиоустройство из-за поврежденных, устаревших или несовместимых аудиодрайверов. Что еще хуже, вы не услышите звука, пока не решите проблему.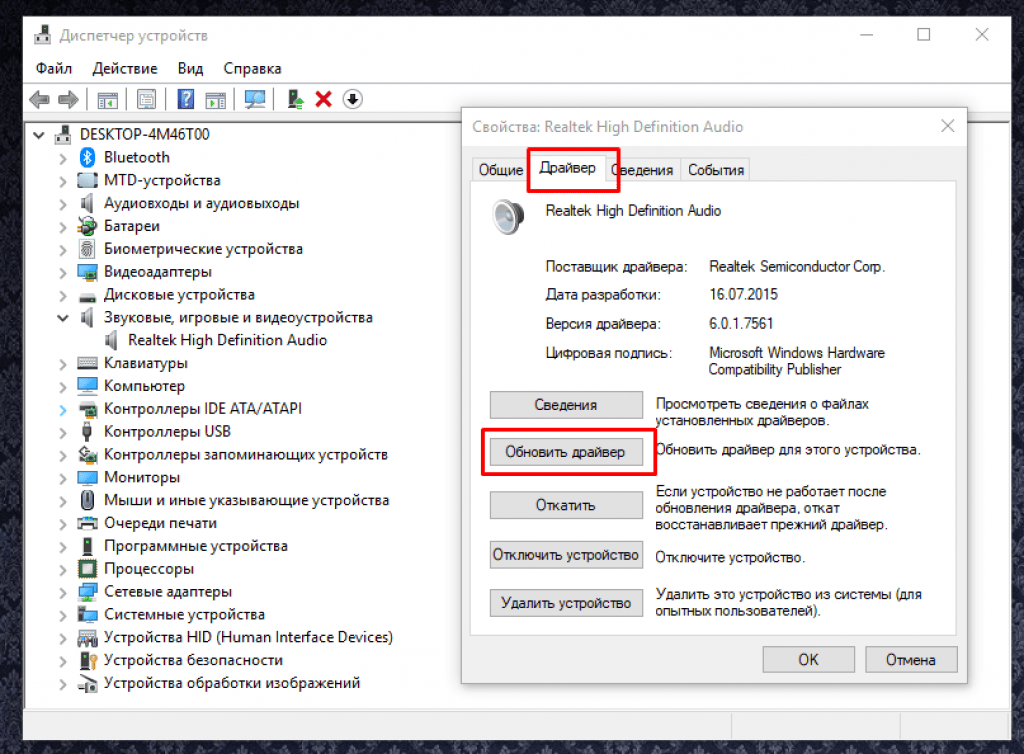
Содержание
Если перезагрузка компьютера ничего не дает, то приведенные ниже советы по устранению неполадок должны помочь вам исправить ошибку «Устройство вывода звука не установлено» в Windows 10.
Запустить средство устранения неполадок со звуком со встроенным средством устранения неполадок со звуком, которое может автоматически обнаруживать и устранять проблемы, связанные со звуком на вашем компьютере. Лучше сначала запустить это, прежде чем погрузиться в остальные исправления.
1. Откройте Пуск меню и выберите Настройки .
2. Выберите Обновление и безопасность .
3. Перейдите на боковую вкладку Устранение неполадок .
4. Выберите Дополнительные средства устранения неполадок .
5. Выберите Воспроизведение аудио . Затем нажмите кнопку Запустить средство устранения неполадок .
Следуйте инструкциям на экране, чтобы устранить проблемы с аудиоустройством на вашем компьютере. Если средство устранения неполадок попросит вас выбрать между несколькими аудиоустройствами, запустите его несколько раз для каждого из них.
Если средство устранения неполадок попросит вас выбрать между несколькими аудиоустройствами, запустите его несколько раз для каждого из них.
Отключите и снова подключите внешнее устройство вывода звука
У вас есть внешнее устройство вывода звука (например, наушники), физически подключенное к вашему компьютеру? Попробуйте удалить его. Затем перезагрузите компьютер и снова подключите его. Если это не помогло, продолжайте с остальными исправлениями.
Удаление и повторная установка аудиоустройства
Удаление и повторная установка аудиоустройства/звуковой карты на вашем компьютере — мощное исправление, которое может помочь устранить ошибку «Устройство вывода звука не установлено». Апплет диспетчера устройств в Windows 10 должен помочь вам в этом.
1. Щелкните правой кнопкой мыши кнопку Пуск и выберите Диспетчер устройств .
2. Развернуть раздел Звуковые, видео и игровые контроллеры .
3.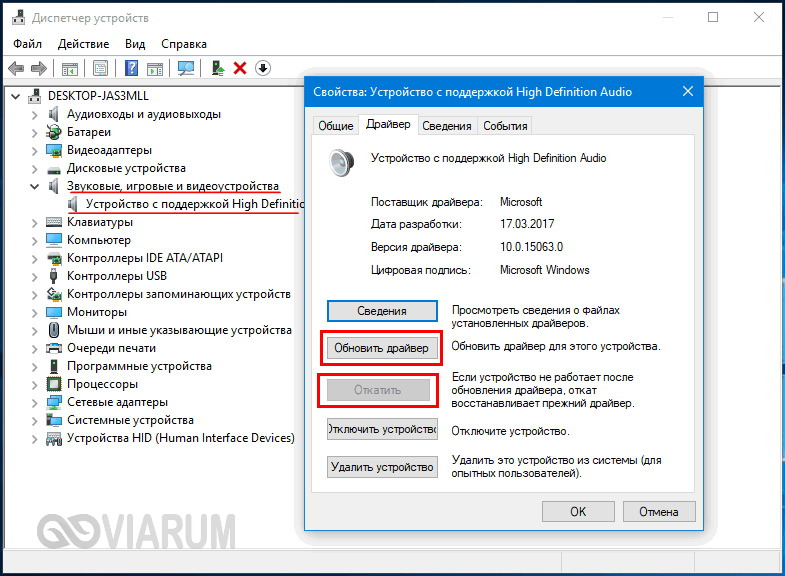 Щелкните правой кнопкой мыши аудиоустройство вашего компьютера и выберите Удалить устройство .
Щелкните правой кнопкой мыши аудиоустройство вашего компьютера и выберите Удалить устройство .
4. Установите флажок рядом с Удалить программное обеспечение драйвера для этого устройства (если доступно) и выберите OK для удаления устройства.
5. Расширение аудиовходов и выходов и повторите шаги 3 – 4 .
6. Перезагрузите компьютер. Это должно побудить ваш компьютер переустановить аудиоустройство.
7. Повторно откройте Диспетчер устройств. Вы должны увидеть переустановленное аудиоустройство в списке под разделами Звуковые, видео и игровые контроллеры и Аудиовходы и выходы . Если нет, щелкните правой кнопкой мыши свободную область и выберите Сканировать аппаратные изменения .
Если переустановка аудиоустройства устранила проблему, вы должны увидеть полнофункциональный значок громкости на панели задач.
Обновите аудиодрайверы
Попробуйте обновить аудиодрайверы на вашем компьютере. Зайдите на сайт производителя устройства, укажите правильную марку и модель звуковой карты и загрузите последние версии драйверов. Затем либо установите их самостоятельно, либо попросите Windows 10 сделать это за вас через диспетчер устройств. Если вы предпочитаете второй метод, выполните следующие шаги.
1. Щелкните правой кнопкой мыши меню Пуск и выберите Диспетчер устройств .
2. Развернуть Звуковые, видео и игровые контроллеры раздел.
3. Щелкните правой кнопкой мыши аудиодрайвер и выберите Обновить драйвер .
4. Выберите Поиск драйверов на моем компьютере .
5. Используйте кнопку Browse , чтобы найти папку, содержащую загруженные драйверы.
6. Выберите Next и следуйте оставшимся подсказкам, чтобы установить новые аудиодрайверы.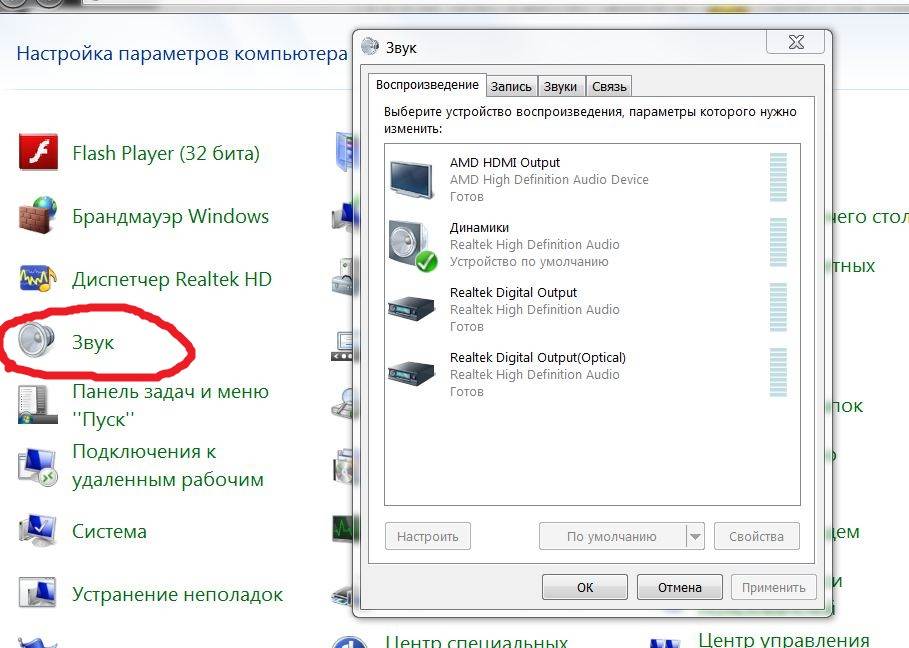
Кроме того, вы можете использовать утилиту обновления драйверов для автоматической загрузки и установки правильных аудиодрайверов для вашего компьютера.
Обновление Windows 10
Иногда обновление Windows 10 может привести к поломке драйверов аудиоустройств на вашем компьютере. Лучший способ решить эту проблему — установить все последующие добавочные обновления.
Еще в 2018 году, например, ошибка «Устройство вывода звука не установлено» появлялась на компьютерах с аудиочипсетами на базе Intel из-за неисправного драйвера, вытесненного Центром обновления Windows. Microsoft быстро исправила это с помощью еще одного незначительного обновления.
1. Откройте меню Пуск и выберите Настройки .
2. Выберите Обновление и безопасность .
3. Выберите Проверить наличие обновлений .
4. Выберите Загрузите и установите для обновления Windows 10.
5. Выберите Просмотреть дополнительные обновления (если они отображаются на том же экране). Затем установите флажки рядом со всеми обновлениями, связанными с аудиоустройствами, и выберите Загрузить и установить .
Установить аудиоустройство как устаревшее оборудование
Если вы не видите драйвер аудиоустройства в списке диспетчера устройств, вы можете попробовать настроить его как устаревшее устройство. Вы также можете сделать это, если ошибка «Устройство вывода звука не установлено» продолжает появляться, несмотря на указанные выше исправления.
1. Щелкните правой кнопкой мыши кнопку Пуск и выберите Диспетчер устройств .
2. Выберите любой элемент в диспетчере устройств . Затем откройте меню Действие и выберите Добавить устаревшее оборудование .
3. Выберите Далее на экране приветствия мастера добавления оборудования.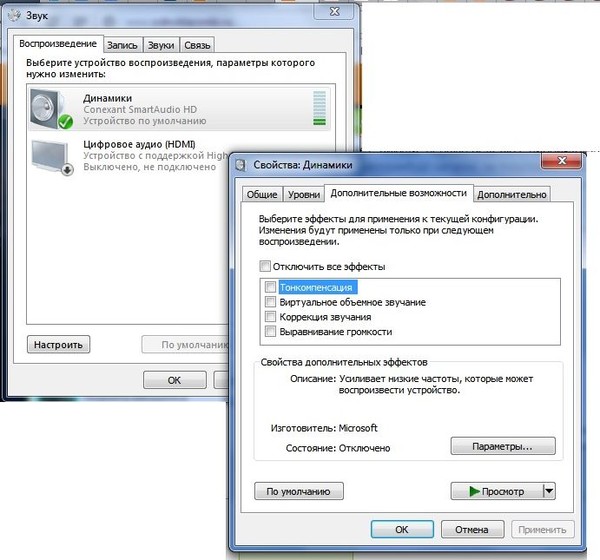
4. Выберите Установите оборудование, которое я вручную выбрал из списка (Дополнительно) , и выберите Далее .
5. Выберите Звуковые, видео и игровые контроллеры в качестве типа оборудования и выберите Далее .
6. Выберите производителя аудио из списка в левой части экрана. Затем выберите модель с правой стороны. Если у вас есть диск с драйверами для аудиоустройства, выберите Have Disk и укажите расположение диска. Выберите Next , чтобы продолжить.
7. Выберите Next еще раз, чтобы установить аудиоустройство.
8. Выберите Готово для завершения процесса установки.
9. Перезагрузите компьютер.
Помогло? Если нет, давайте посмотрим, что вы можете сделать дальше.
Сброс Windows 10
Если ни одно из приведенных выше исправлений не помогло, попробуйте сбросить Windows 10 до заводских настроек по умолчанию. Возможно, вы имеете дело с серьезной проблемой, связанной со звуком, которую не может решить ничего, кроме нового набора настроек Windows. Вы можете сохранить свои данные нетронутыми, но лучше создать резервную копию компьютера, прежде чем продолжить.
Возможно, вы имеете дело с серьезной проблемой, связанной со звуком, которую не может решить ничего, кроме нового набора настроек Windows. Вы можете сохранить свои данные нетронутыми, но лучше создать резервную копию компьютера, прежде чем продолжить.
1. Откройте меню Пуск и выберите Настройки .
2. Выберите Обновление и безопасность .
3. Перейдите на вкладку Recovery . В разделе «Сбросить этот компьютер» нажмите кнопку «Начать» , чтобы начать процедуру сброса.
Если сброс Windows 10 не помог исправить ошибку «Устройство вывода звука не установлено», вы, вероятно, столкнулись с проблемой, связанной с конкретным устройством. Обратитесь к производителю аудиоустройства за дополнительной помощью.
6 лучших способов исправить ошибку «Не установлено аудиоустройство» в Windows 11
Вы получаете сообщение об ошибке «Аудиоустройство не установлено» при воспроизведении музыки или видеофайла на компьютере с Windows 11? Обычно это происходит, когда Windows не может обнаружить ваше аудиоустройство или связаться с ним. Это происходит, когда программное обеспечение не может обнаружить устройство вывода звука на вашем компьютере с Windows.
Это происходит, когда программное обеспечение не может обнаружить устройство вывода звука на вашем компьютере с Windows.
Несколько факторов, от неправильно настроенных параметров до неисправных драйверов, могут вызвать ошибку «Аудиоустройство не установлено» в Windows 11. Если вы не можете понять, что вызывает ошибку, попробуйте следующие советы по устранению неполадок.
1. Отключите и снова подключите внешнее аудиоустройство
При возникновении проблем с внешним аудиоустройством необходимо проверить его подключение к компьютеру. Для кабелей отключите аудиоустройство (например, наушники или динамик) и снова подключите его. Если вы используете наушники или динамик Bluetooth, отключите их и снова подключите к компьютеру.
Если это незначительная проблема с подключением, это должно помочь и исправить ошибку «Нет установленных аудиоустройств».
2. Включите аудиоустройство в Windows
Далее вам нужно убедиться, что вы случайно не отключили аудиоустройство в Windows. Это может произойти, если вы подключите к компьютеру несколько наушников, Bluetooth-наушников и динамиков. Вот как это проверить и исправить.
Это может произойти, если вы подключите к компьютеру несколько наушников, Bluetooth-наушников и динамиков. Вот как это проверить и исправить.
Шаг 1: Щелкните правой кнопкой мыши значок динамика на панели задач в правом нижнем углу и выберите «Настройки звука» в появившемся меню.
Шаг 2: В окне «Настройки» нажмите «Звук» на правой панели, находясь в разделе «Система». Затем прокрутите вниз до раздела «Дополнительно» и нажмите «Дополнительные настройки звука».
Шаг 3: На вкладке «Воспроизведение» найдите аудиоустройство, которое отображается как отключенное. Щелкните его правой кнопкой мыши и выберите Включить.
Если вашего устройства нет в списке, щелкните правой кнопкой мыши в любом месте вкладки «Воспроизведение» и выберите параметр «Показать отключенные устройства». Когда появится ваше устройство, щелкните его правой кнопкой мыши и выберите «Включить».
3.
 Запустите средство устранения неполадок при воспроизведении аудио
Запустите средство устранения неполадок при воспроизведении аудио
Встроенные средства устранения неполадок Windows весьма эффективны, когда речь идет об устранении проблем и ошибок, связанных с системой. В этом случае вы можете запустить средство устранения неполадок с воспроизведением аудио, чтобы позволить Windows найти и исправить любые проблемы, связанные со звуком на вашем компьютере.
Шаг 1: Щелкните меню «Пуск» и щелкните значок шестеренки, чтобы запустить приложение «Настройки».
Шаг 2: На вкладке «Система» нажмите «Устранение неполадок».
Шаг 3: Выберите Другие средства устранения неполадок.
Шаг 4: Нажмите кнопку «Выполнить» рядом с «Воспроизведение аудио».
Подождите, пока средство устранения неполадок устранит все проблемы с вашей системой, и после этого ошибка не должна вас беспокоить.
4. Проверьте аудио службы
Для воспроизведения звука на вашем компьютере Windows использует две системные службы: Windows Audio и Windows Audio Endpoint Builder. Если одна из этих служб по какой-то причине не работает, у вас могут возникнуть проблемы со звуком в Windows 11. Вот что вы можете сделать, чтобы их исправить.
Если одна из этих служб по какой-то причине не работает, у вас могут возникнуть проблемы со звуком в Windows 11. Вот что вы можете сделать, чтобы их исправить.
Шаг 1: Нажмите сочетание клавиш Windows + R, чтобы открыть диалоговое окно «Выполнить». Введите services в поле и нажмите Enter.
Шаг 2: В окне «Службы» прокрутите вниз до конца, чтобы найти Windows Audio в списке. Дважды щелкните по нему, чтобы открыть его свойства.
Шаг 3: Измените тип запуска на Автоматический и нажмите Применить, а затем OK.
Повторите описанный выше процесс, чтобы также настроить тип запуска для службы Windows Audio Endpoint Builder. Затем перезагрузите компьютер и посмотрите, обнаружит ли Windows ваше аудиоустройство.
5. Обновите или переустановите аудиодрайвер
Неисправный аудиодрайвер может помешать Windows обмениваться данными с вашим устройством и вызвать ошибку «Аудиоустройство не установлено». В большинстве случаев такие проблемы можно решить, просто обновив аудиодрайвер. Вот как вы можете это сделать.
В большинстве случаев такие проблемы можно решить, просто обновив аудиодрайвер. Вот как вы можете это сделать.
Шаг 1: Нажмите сочетание клавиш Windows + S, чтобы открыть меню поиска Windows.
Шаг 2: Введите диспетчер устройств в поле поиска и выберите первый появившийся результат.
Шаг 3: Разверните «Звуковые, видео и игровые контроллеры». Затем щелкните правой кнопкой мыши аудиоустройство и выберите «Обновить драйвер» из списка.
Следуйте инструкциям на экране, чтобы завершить обновление драйвера.
Если обновление драйвера не помогло, удалите проблемный драйвер и перезагрузите компьютер. Windows автоматически установит отсутствующий аудиодрайвер после загрузки Windows, чтобы исправить ошибку.
6. Выполните восстановление системы
Такая ошибка также может появиться, если на вашем ПК были внесены какие-либо неправильные системные изменения. Если ни одно из вышеперечисленных решений не работает, вы можете использовать Восстановление системы, чтобы отменить недавние изменения и вернуть компьютер в состояние, предшествующее первому появлению ошибки.

.png)
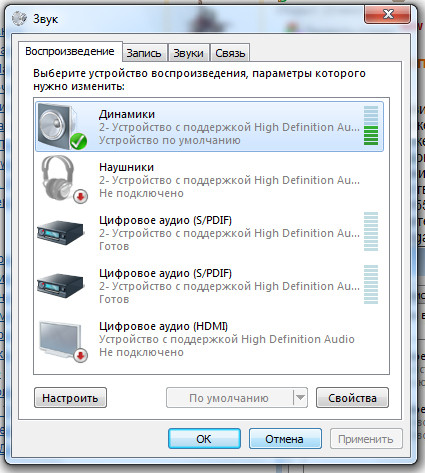

 К этому пункту вы всегда сможете вернуться, если что-то пойдёт не так.
К этому пункту вы всегда сможете вернуться, если что-то пойдёт не так.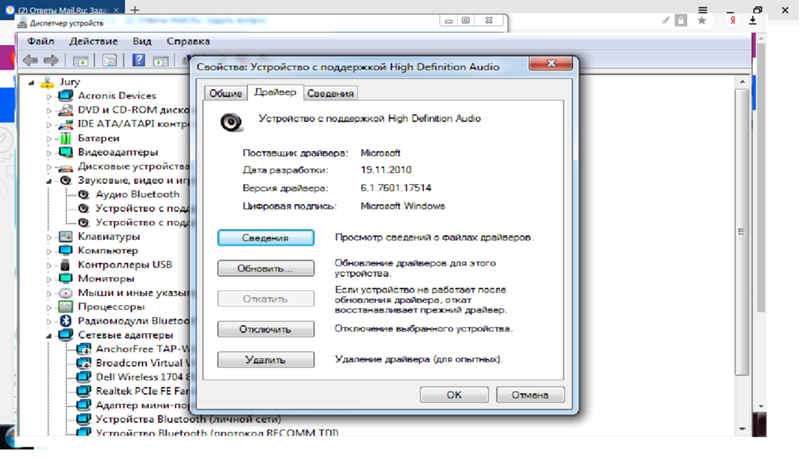
 temaretik.com/917822844331362725/chto-delat-esli-propal-zvuk-na-noutbuke—obzor-osnovnyh-prichin-i-vozmozhnye-resheniya/
temaretik.com/917822844331362725/chto-delat-esli-propal-zvuk-na-noutbuke—obzor-osnovnyh-prichin-i-vozmozhnye-resheniya/