Образ системы windows 10 для восстановления: [Windows 11/10] Как создать и использовать образ системы Windows для восстановления компьютера | Официальная служба поддержки
Содержание
Разница между диском восстановления и образом системы в Windows 10
Создание резервных копий важных данных — очень хорошая привычка. А если вы используете Windows 10, у вас есть разные варианты создания резервной копии ваших данных. Но два наиболее полезных метода создания резервной копии ваших данных: Диск восстановления и Системный образ. Что ж, если вы сегодня используете компьютер, то вы знаете, как важно создавать резервные копии данных, поэтому не нужно вдаваться в подробности. Но стоит поговорить о разных методах резервного копирования. Итак, если вы запутались между этими двумя замечательными вариантами резервного копирования и не знаете, какой из них будет вам полезен, то мы нарисовали разница между диском восстановления и образом системы в Windows 10, чтобы вы могли легко принять решение.
Содержание сообщения: —
Что такое диск восстановления?
Как вы могли догадаться по названию, роль диска восстановления — вернуть компьютерную систему в исходное состояние. Теперь исходное состояние может быть любым — заводскими настройками или копией вашей среды Windows. Эта функция очень похожа на сброс к заводским настройкам в телефоне с Android или iOS. Это почти полностью отформатирует ваш компьютер. Да, вы движетесь в правильном направлении, сюда не входят приложения для ПК и другие личные данные.
Теперь исходное состояние может быть любым — заводскими настройками или копией вашей среды Windows. Эта функция очень похожа на сброс к заводским настройкам в телефоне с Android или iOS. Это почти полностью отформатирует ваш компьютер. Да, вы движетесь в правильном направлении, сюда не входят приложения для ПК и другие личные данные.
Это связано с тем, что этот параметр переместит ваш компьютер назад, как это было при первой загрузке компьютера, однако обычно он имеет меньший размер. Все ваши сторонние приложения и программы не участвуют в процессе. Таким образом, это не лучший вариант, когда вам нужно восстановить удаленные файлы или другие данные.
Это крайне крайний шаг, который следует использовать только в неблагоприятных случаях, например, когда ваш компьютер перестает отвечать, дает сбой и ничто другое не работает для вас. Некоторые люди также называют диск восстановления диском восстановления или диском восстановления системы. Раньше люди использовали компакт-диски или DVD для хранения резервных копий, но в наши дни предпочтительны флеш-накопители, поскольку их легко носить с собой. Сегодня большинство компьютерных устройств поставляются со встроенным Recovery Drive. Но он скрыт от пользователей, чтобы защитить целостность диска. Однако в Windows 10 эта функция была заменена, так как в настоящее время вам нужен отдельный загрузочный USB-накопитель для восстановления.
Сегодня большинство компьютерных устройств поставляются со встроенным Recovery Drive. Но он скрыт от пользователей, чтобы защитить целостность диска. Однако в Windows 10 эта функция была заменена, так как в настоящее время вам нужен отдельный загрузочный USB-накопитель для восстановления.
Как создать диск восстановления Windows 10
- Вам нужно открыть панель управления в Windows 10, перейти к созданию диска восстановления и открыть его, введя пароль администратора.
- Для выполнения этого процесса у вас должно быть не менее 16 ГБ свободного места на флеш-накопителе. Итак, убедитесь, что ваш флеш-накопитель заполнен полностью, в противном случае удалите несколько файлов, чтобы освободить место и подключиться к компьютеру.
- Далее выберите параметр резервного копирования системных файлов на диск восстановления и нажмите «Далее». Этот процесс займет пару минут, при этом не вносите никаких изменений в свой компьютер. После завершения процесса безопасно извлеките флеш-накопитель.

- Чтобы восстановить свой компьютер до «исходного заводского состояния», вы загрузите компьютер с USB-накопителя. Для этого нажмите клавишу F2 или F10, когда вы увидите экран настройки во время загрузки.
Что такое образ системы?
Что ж, образ системы сильно отличается от диска восстановления, поскольку он создает для вас копию всего раздела жесткого диска. Но, в конце концов, он создает один большой файл. Образ системы обычно используется для создания резервной копии основного раздела или при установке операционной системы Windows. Это потому, что он содержит ваши пользовательские данные, программные файлы, записи реестра и все другие файлы и папки, связанные с вашей операционной системой.
В обычном смысле файл образа системы больше диска восстановления. Это потому, что они делают резервную копию всех ваших пользовательских данных вместе со сторонними приложениями и программами, установленными на вашем компьютере. Однако образ системы — это один файл большого размера, в котором есть все резервные копии.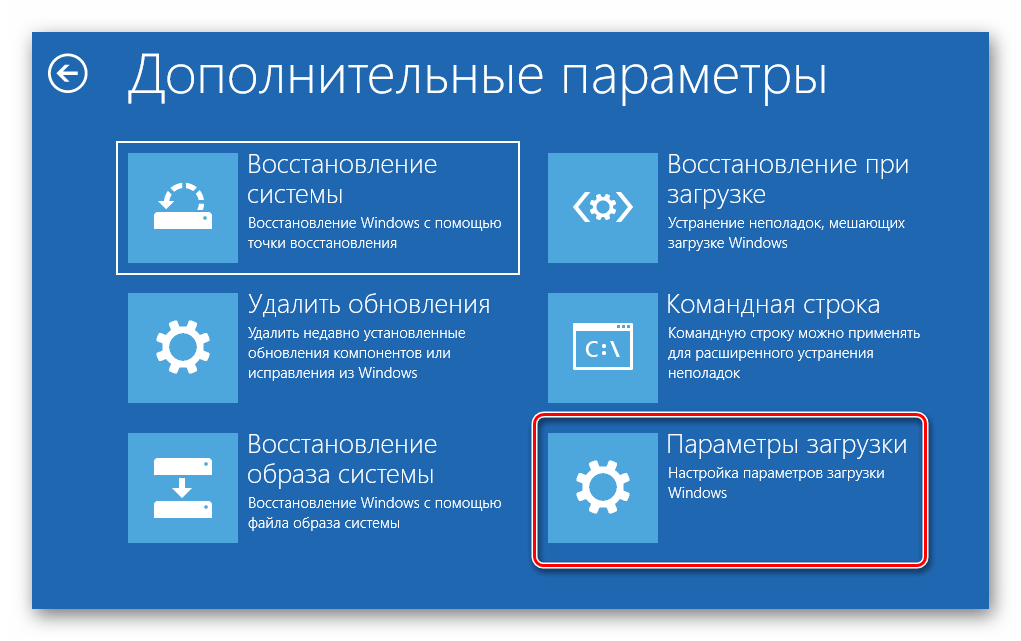 К счастью, существуют методы, с их помощью вы можете легко извлечь из них конкретный файл и папку, не выполняя полного процесса восстановления.
К счастью, существуют методы, с их помощью вы можете легко извлечь из них конкретный файл и папку, не выполняя полного процесса восстановления.
Эта система очень предпочтительна, когда вам нужно восстановить удаленный файл или приложение. С другой стороны, другие диски, присутствующие на вашем компьютере, будут исключены из процесса. Вот почему Microsoft упаковала эти различные варианты резервного копирования в свою систему, чтобы пользователи могли использовать их в соответствии со своими потребностями.
Как создать образ системы Windows 10
- Откройте панель управления и выберите параметры резервного копирования и восстановления, имеющиеся в разделе «Безопасность системы».
- Теперь вы увидите параметр «Образ системы» с левой стороны и щелкните по нему.
- На следующем экране вам нужно выбрать место, где вы хотите создать резервную копию. В этом случае идеально подойдет жесткий диск с минимум 200 ГБ свободного места.
- Затем выберите диск C или любой другой диск, на котором вы хотите создать образ системы.
 Вы можете легко создать системный образ любого диска, используя этот метод.
Вы можете легко создать системный образ любого диска, используя этот метод.
Образ системы позволяет вам восстановить все в вашей системе, включая несколько дисков. С другой стороны, диск восстановления позволяет копировать только самые важные файлы с системного диска.
Итак, из разницы между диском восстановления и образом системы очевидно, что они оба являются одинаково важными частями процесса резервного копирования. Например, если вы хотите восстановить какое-либо приложение или файл, вам следует использовать образ системы, в противном случае для пользовательских настроек резервное копирование Recovery Drive является хорошим вариантом. Вот почему они оба одинаково полезны и важны.
- SSD и HDD: сравнение скорости и производительности
- 15 советов по оптимизации Windows 10 для повышения производительности
- Лучшие инструменты конфиденциальности для Windows 10, которые можно загрузить сегодня
- Windows 10 работает медленно после обновления? Вот как исправить!
- Как установить Kali Linux в подсистему Windows 10 (пошаговое руководство)
Резервное копирование и восстановление образа Windows 10 штатными средствами
В этой статье мы рассмотрим, как с помощью встроенных средств создать полную резервную копию образа системы Windows 10 на отдельном носителе (это может быть внешний диск, USB флешка или сетевая папка) и как правильно восстановить систему из этого образа.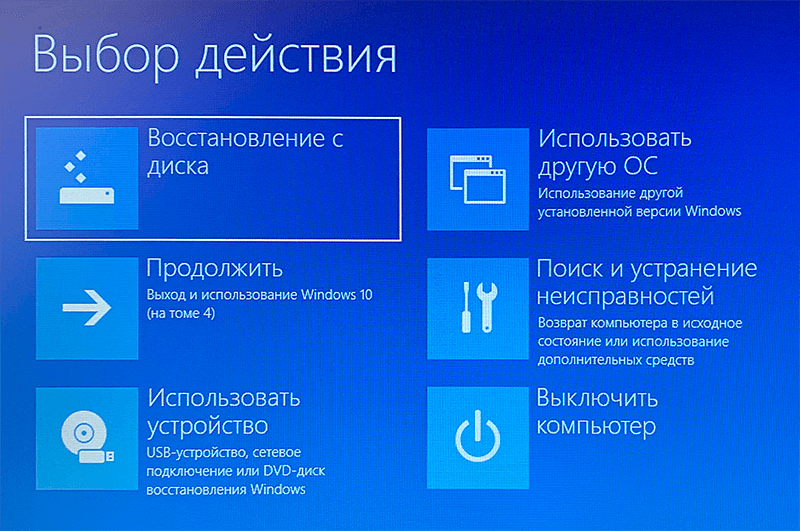 Резервная копия Windows включает в себя полный образ системы, системные и пользовательские разделы со всеми установленными программами, настройками и личными данными пользователя.
Резервная копия Windows включает в себя полный образ системы, системные и пользовательские разделы со всеми установленными программами, настройками и личными данными пользователя.
Содержание:
- Как создать полную резервную копию образа Windows 10?
- Управление резервными копиями Windows с помощью утилиты wbadmin
- Восстановление образа Windows 10 из резервной копии
В этой статье для резервного копирования образа Windows мы будем использовать классический инструмент System Image Backup. И хотя Microsoft перестала развивать его уже достаточно давно, он вполне пригоден для нашей задачи.
Как создать полную резервную копию образа Windows 10?
Для создания резервной копии образа Windows через System Image Backup можно воспользоваться консольной утилитой wbadmin.exe. Подключите к компьютеру внешний диск или USB флешку, на который будем сохранять образ.
Запустите консоль PowerShell с правами администратора.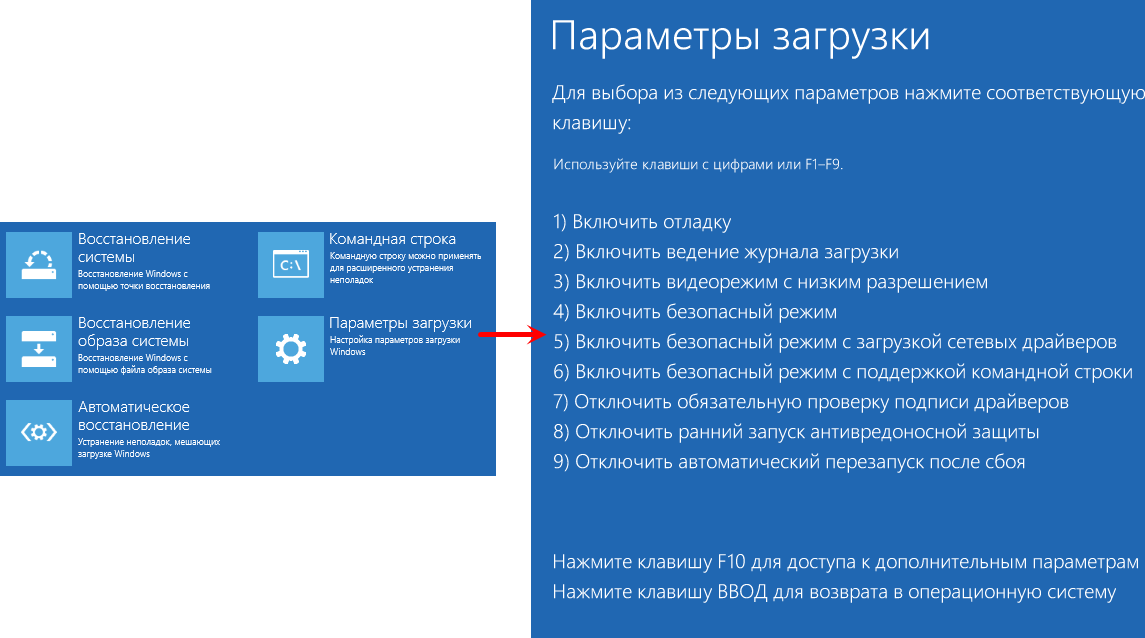
В нашем случае Windows 10 установлена на диск C:\, и мы будем сохранять образ системы на USB флешку U: (на флешке должно быть достаточно свободного места).
wbAdmin start backup -backupTarget:U: -include:C: -allCritical -quiet
Примечание. Для создания резервной копии образа Windows с помощью
Wbadmin.exe
ваша учетная запись должна состоять в локальных группах Backup Operators или Администраторы.
Если вам нужно включить в резервную копию не только системный раздел, на котором установлена Windows 10, но и другие разделы, используйте такую команду:
wbAdmin start backup -backupTarget:U: -include:C:,D:,F:,G: -allCritical -quiet
Если нужно сохранить образ системы в сетевую папку, необходимо указать UNC путь к ней (у вашей учетной записи должны быть права на запись в этот каталог):
wbAdmin start backup -backupTarget:\\homepc2\imagebackup -include:C: -allCritical –quiet
Если вы хотите добавить в резервную копию определенные каталоги, укажите их так:
include:E:\docs
Создание резервной копии образа Windows займет некоторое время в зависимости от того, как много данных содержится на исходных дисках.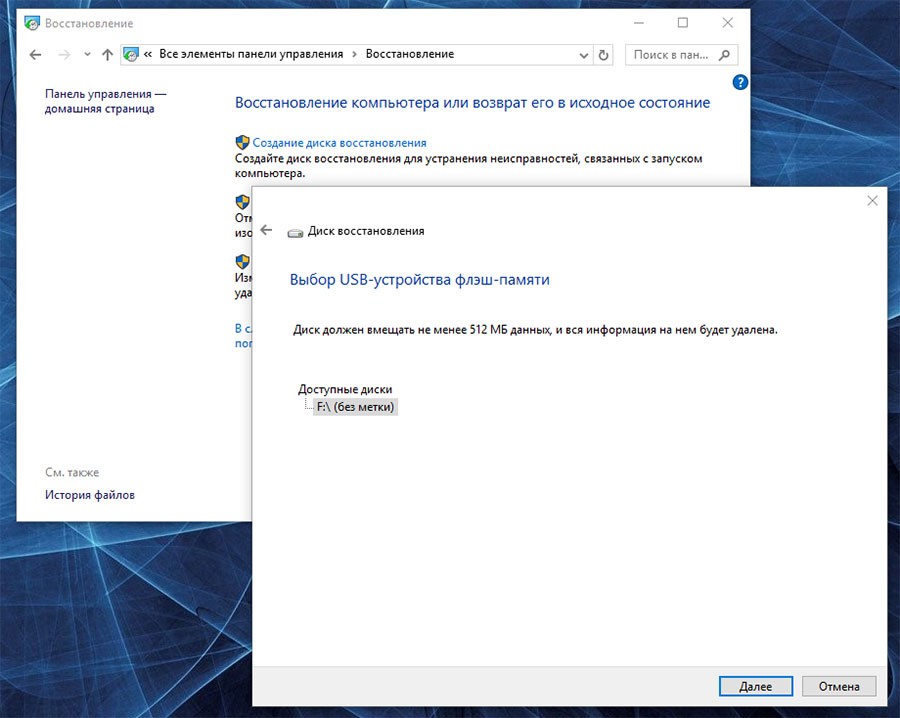
Для создания резервной копии образа используется механизм теневого копирования через службу Volume Shadow Copy (VSS). Это значит, что вы можете продолжать использовать Windows во время выполнения резервного копирования.
The backup operation successfully completed. The backup of volume (EFI System Partition) (100.00 MB) completed successfully. The backup of volume (C:) completed successfully. The backup of volume (541.00 MB) completed successfully.
Как вы видите, в резервную копию образа был включен не только системный раздел, но и разделы EFI и System Reserved.
System Image Backup поддерживает как полное, так и инкрементальное резервное копирование (т.е. к первоначальному образу добавляются только изменившиеся блоки).
Проверьте, что на USB флешке появился каталог WindowsImageBackup, содержащий образ вашей Windows. Резервные копии разделов представляют собой vhdx файлы. При необходимости вы можете вручную смонтировать эти VHDX диски и получить доступ к их содержимому.
Вы можете создать резервной копии образа Windows 10 и из графического интерфейса Windows 10. Этот функционал доступен через панель управления (Control Panel\System and Security\File History). Нажмите на кнопку System Image Backup в нижнем левом углу.
Либо достаточно выполнить команду
Sdclt.exe
.
В следующем окне нажмите Setup backup и укажите диск, на который нужно сохранить резевную копию.
Выберите диски, которые нужно забэкапить. Убедитесь, что включена опция Include a system image of drives: EFI System Partition, C:, Windows Recovery Environment.
Далее можно настроить расписание автоматического резевного копирования. Чтобы начать бэкап, нажмите Save settings and run backup.
Статус резевного копирования указан в Панели Управления.
Управление резервными копиями Windows с помощью утилиты wbadmin
Рассмотрим несколько команд консольной утилиты wbadmin.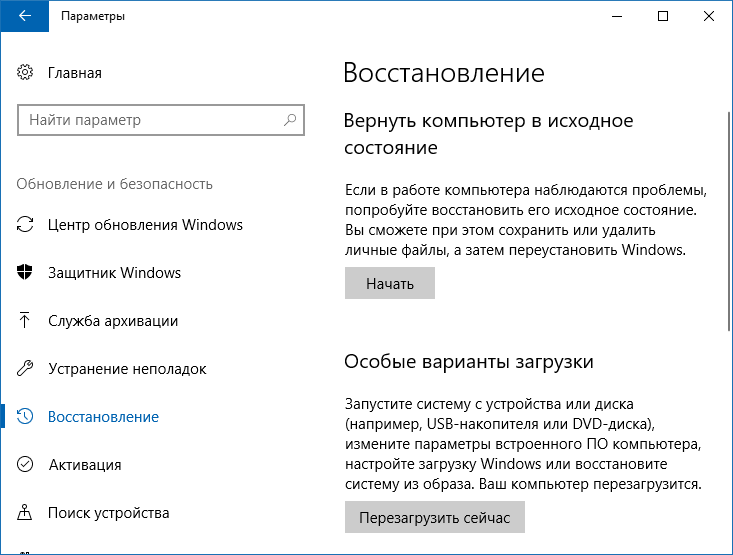 exe для управления резервными копиями.
exe для управления резервными копиями.
Вывести список зарегистрированных в системе резервных копий:
Wbadmin get versions
Backup time: 4/28/2021 9:55 AM
Backup target: 1394/USB Disk labeled JetFlash(U:)
Version identifier: 04/28/2021-16:55
Can recover: Volume(s), File(s), Application(s), Bare Metal Recovery, System State
Snapshot ID: {03021e68-cda9-4027-8bf3-d11408020304}В данном случае у нас есть 2 резервных копии. Чтобы перечислить элементы, хранящиеся в определенной резервной копии, укажите ее Version identifier:
Wbadmin get items -version:04/28/2021-17:45
Чтобы удалить все резервные копии, кроме двух последних, выполните:
wbadmin delete backup -keepversions:2
Чтобы удалить только самую старую резервную копию образа:
Wbadmin delete backup –deleteOldest
Ранее мы показывали, как использовать wbadmin для резервного копирования виртуальных машин Hyper-V.
Восстановление образа Windows 10 из резервной копии
Для восстановления Windows 10 из созданной ранее резервной копии образа, вам понадобится:
- Установочный образ Windows 10 DVD диске или USB флешке (как создать загрузочную USB флешку с Windows 10), диск восстановления системы, загрузочный образ восстановления MSDaRT или аналогичный LiveCD
- В настройках BIOS/UEFI измените порядок загрузки системы так, чтобы система загружалась cначала с загрузочного диска.
Загрузитесь с установочного/загрузочного диска. На первом экране Windows Setup нажмите Next.
Нажмите на кнопку Repair your computer в левом нижнем углу.
Затем перейдите в раздел Troubleshoot -> Advanced Options -> System Image Recovery.
В списке целевых ОС нужно выбрать Windows 10.
Мастер установки просканирует подключенные диски и обнаружит список ранее созданных резервных копий. Вы можете восстановить последний образ, либо выбрать более ранний.
Вы можете восстановить последний образ, либо выбрать более ранний.
Совет. Т.к. система загрузилась с загрузочного диска, буквы дисков могут не соответствовать буквам дисков в Windows.
Из списка доступных образов выберите образ, который нужно восстановить.
Отметьте опцию Format and repartition disks, если вы восстанавливаете образ на новый диск. В этом случае мастер восстановления удалит все имеющиеся разделы на диске и пересоздаст таблицу разделов в соответствии с разделами в образе.
Осталось подтвердить восстановление системы из образа.
После завершения работы мастера восстановления, загрузитесь с жесткого диска (не забудьте поменять приоритет загрузочных устройств в BIOS) и убедитесь, что вы успешно восстановили Windows 10 из резервной копии образа, созданной ранее.
(2023) Восстановление образа системы в Windows 11/10/8.1/7
Восстановление образа системы может стать спасением в случае сбоя компьютера или необходимости восстановления неисправной операционной системы Windows.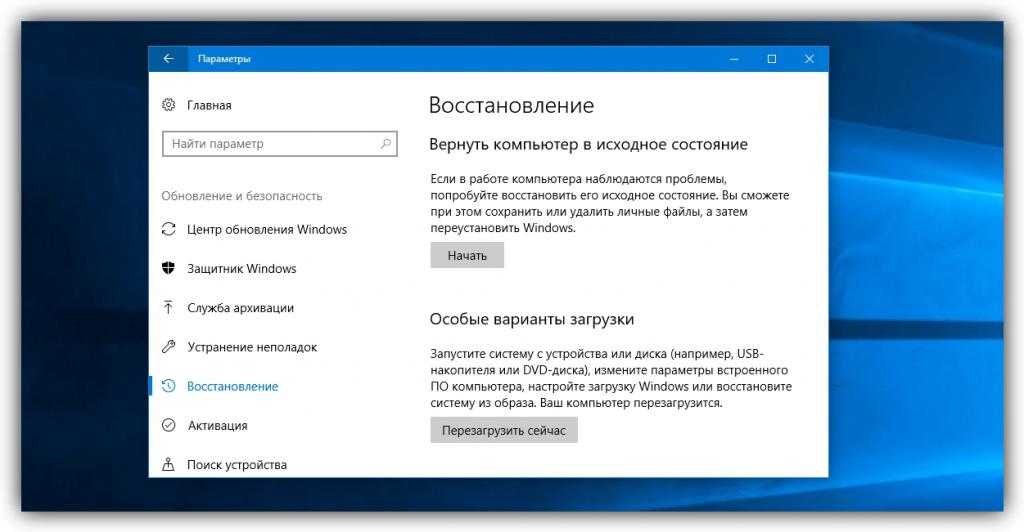 Но что такое восстановление образа системы и как его выполнить? Это полное руководство расскажет вам все, что вам нужно знать.
Но что такое восстановление образа системы и как его выполнить? Это полное руководство расскажет вам все, что вам нужно знать.
Что такое восстановление образа системы?
Восстановление образа системы — это процесс восстановления компьютера из образа системы. Образ системы – это полная копия вашего ПК, включая операционную систему, приложения, настройки и все ваши файлы. Если у вас возникли проблемы с запуском Windows или если ваш компьютер был поврежден вредоносным ПО или аппаратным сбоем, вы можете использовать образ системы, чтобы восстановить свой компьютер до более раннего состояния, когда вы создавали образ системы.
Восстановление образа системы отличается от перезагрузки компьютера или переустановки Windows. Когда вы перезагрузите свой компьютер, он удалит все ваши файлы, настройки и приложения, по сути, вернув ваш компьютер к заводскому состоянию по умолчанию. Когда вы переустанавливаете Windows, ваши файлы и настройки сохранятся, но все приложения, поставляемые с вашим ПК или установленные из Магазина Microsoft, будут удалены.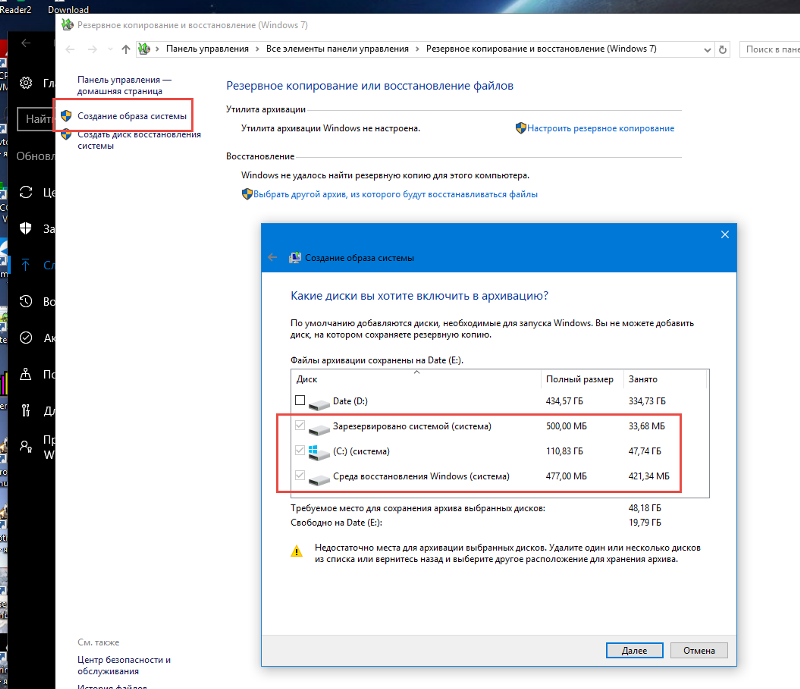
УЗНАТЬ БОЛЬШЕ
Все еще не знаете, как восстановить образ системы и сбросить/переустановить Windows? Вот полное руководство по восстановлению образа системы и восстановлению системы.
[Важно знать] Каковы другие параметры восстановления системы в Windows?
Кроме того, вы, возможно, слышали другие термины, похожие на восстановление образа системы, например USB-накопитель восстановления, диск восстановления системы и точка восстановления системы. Вы знаете, что означает каждый термин? Здесь мы постараемся использовать простые слова и сравнительную таблицу, чтобы помочь вам понять.
Вариант 1. USB-накопитель для восстановления
Для восстановления образа системы требуется отдельный диск, содержащий образ резервной копии. Накопитель может быть внешним жестким диском, флэш-накопителем USB или сетевым хранилищем. Таким образом, USB-накопитель для восстановления представляет собой загрузочный диск, содержащий образ резервной копии системы, с помощью которого вы можете переустановить Windows или устранить распространенные проблемы Windows, загрузившись с расширенными параметрами запуска Windows.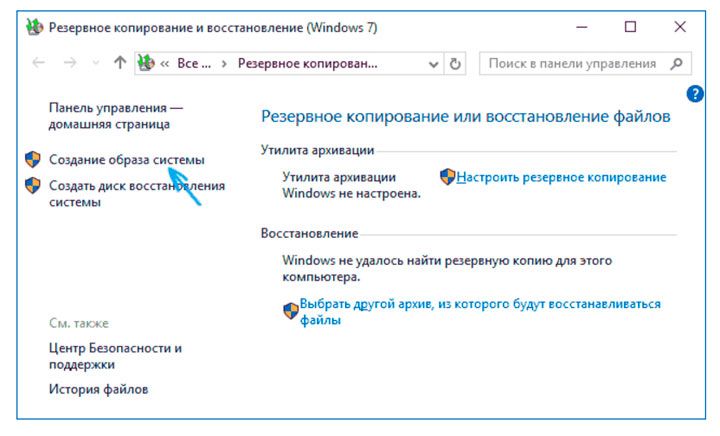
Вариант 2. Диск восстановления системы
Диск восстановления системы — это загрузочный CD/DVD-диск, содержащий среду восстановления Windows. Его можно использовать для доступа к параметрам восстановления системы, устранения неполадок и исправления ошибок в Windows, а также для восстановления системы до предыдущего состояния.
В Windows 7 можно создать диск восстановления системы и использовать его для восстановления системы. В Windows 8/10/11 вам не нужно создавать диск восстановления системы, потому что вы можете получить доступ к параметрам восстановления непосредственно из меню «Дополнительные параметры запуска». Или через USB-накопитель для восстановления.
Вариант 3. Точка восстановления системы
Точка восстановления системы — это моментальный снимок состояния вашей системы в определенный момент времени. Его можно использовать для возврата вашей системы в предыдущее состояние, если что-то пойдет не так.
Точки восстановления системы можно создавать вручную или настроить Windows на их автоматическое создание по расписанию. Чтобы выполнить восстановление образа системы, вам потребуется использовать файл образа резервной копии, который был создан одновременно с точкой восстановления системы.
Чтобы выполнить восстановление образа системы, вам потребуется использовать файл образа резервной копии, который был создан одновременно с точкой восстановления системы.
| Сравнение | Устройство хранения | Что он содержит | Как использовать |
|---|---|---|---|
| Восстановление образа системы | Локальный диск, сеть, NAS, облако | Много точек восстановления системы | Восстановить операционную систему и данные из нее |
| USB-накопитель для восстановления Windows | Флэш-накопитель USB, внешний жесткий диск | Среда восстановления Windows | Загрузитесь с него, чтобы переустановить операционную систему или исправить ошибки на текущем ПК |
| Диск восстановления системы | CD/DVD-диск | Среда восстановления Windows | Загрузитесь с него, чтобы переустановить операционную систему или исправить ошибки как на текущем, так и на новом ПК |
| Точка восстановления системы | Локальный диск, сеть, NAS, облако | Моментальный снимок состояния вашей системы | Использовать функцию восстановления системы |
Подводя итог, если вы хотите без проблем восстановить образ системы на компьютере, наилучшей комбинацией является регулярное создание резервной копии образа системы рабочего состояния системы на USB-накопителе для восстановления или восстановления системы. диск.
диск.
Еще одно важное замечание для вас: восстановление образа системы перезапишет ваш системный диск, а это означает, что вы потеряете все файлы, созданные после создания образа системы. Поэтому, если у вас есть какие-либо важные файлы на системном диске, обязательно сделайте их резервную копию, прежде чем приступать к восстановлению образа системы.
УЗНАТЬ БОЛЬШЕ
Все еще сомневаетесь? Найдите ответы на вопрос «Удалит ли восстановление системы мои файлы?» в связанной статье. Пошаговое руководство. Как выполнить восстановление образа системы это. Согласно блок-схеме, чтобы выполнить восстановление образа системы на вашем ПК, необходимо выполнить четыре шага, и мы должны убедиться, что каждый шаг выполнен точно.
☟Настроить резервную копию
Как мы упоминали выше, образ системы создается из более ранней резервной копии состояния системы. Поэтому первым шагом является создание резервной копии образа системы вашего компьютера с помощью инструмента восстановления образа системы.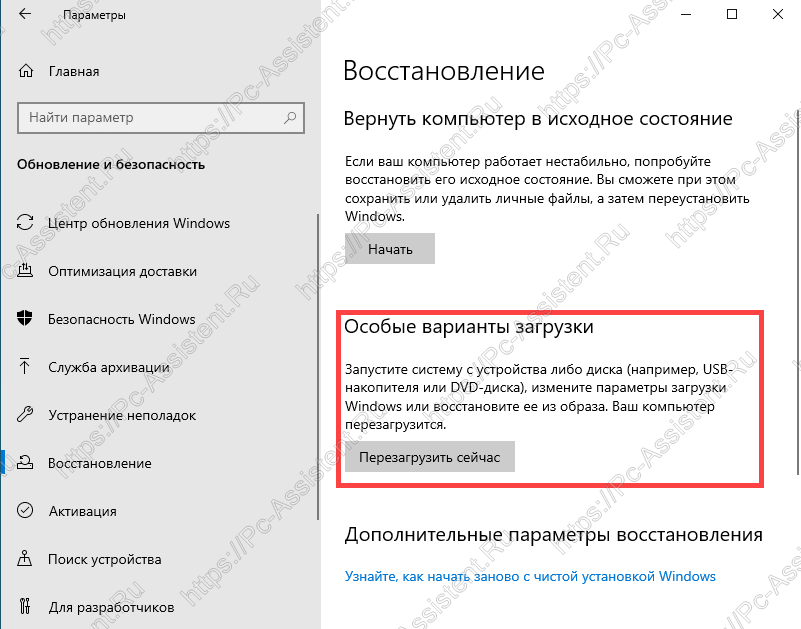 В Microsoft Windows уже есть опция по умолчанию под названием Резервное копирование и восстановление Windows (Windows 7) в операционной системе. Поскольку это бесплатно и удобно, стоит попробовать.
В Microsoft Windows уже есть опция по умолчанию под названием Резервное копирование и восстановление Windows (Windows 7) в операционной системе. Поскольку это бесплатно и удобно, стоит попробовать.
- Примечание:
- В Microsoft Windows по умолчанию есть две программы резервного копирования и восстановления. Один из них называется «История файлов», а другой — более старый вариант резервного копирования под названием «Резервное копирование и восстановление Windows» (Windows 7), который впервые появился в Windows 7, но по-прежнему отлично работает в Windows 10 и 11. История файлов Windows 10 создает резервные копии только отдельных файлов. /folders, связанные с учетными записями пользователей, в то время как старое решение поддерживает резервное копирование всей операционной системы, что является родным инструментом восстановления образа системы , который мы будем использовать в качестве учебного материала.
В качестве примера возьмем Windows 10. Если вы используете другую систему Windows, не волнуйтесь, шаги очень похожи. Просто следуй за мной.
Если вы используете другую систему Windows, не волнуйтесь, шаги очень похожи. Просто следуй за мной.
Шаг 1. Чтобы получить доступ к средству восстановления образа системы Windows по умолчанию в Windows 10, выберите один из следующих путей:
- Открыть Настройки (клавиши Windows + I) > Обновление и настройки > Резервное копирование > Перейти к резервному копированию и восстановлению (Windows 7) .
- Откройте Панель управления (Нажмите клавишу Windows + R, затем введите: control , затем нажмите Enter) > Резервное копирование и восстановление (Windows 7) .
Шаг 2. Если вы ранее не создавали резервные копии, состояние резервного копирования должно быть «Резервное копирование Windows не настроено». Вы можете напрямую щелкнуть ссылку «Настроить резервное копирование», чтобы начать создание первой резервной копии.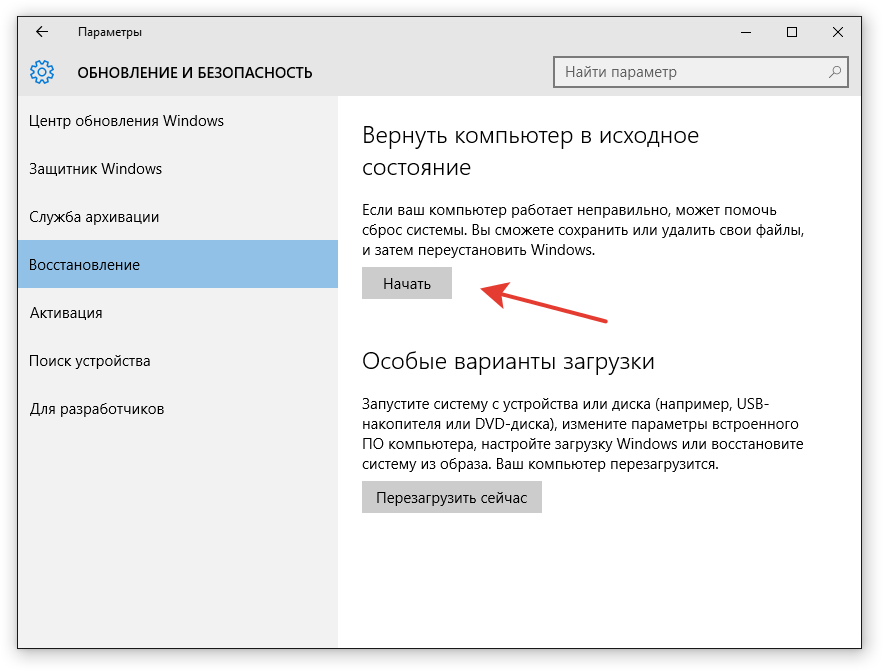 Или вы можете нажать « Создать образ системы » на левой боковой панели, как указано здесь, что в первую очередь поможет вам выбрать место хранения.
Или вы можете нажать « Создать образ системы » на левой боковой панели, как указано здесь, что в первую очередь поможет вам выбрать место хранения.
Шаг 3. Вы можете выбрать одно из трех мест хранения резервных копий: на жестком диске, на DVD-дисках и в сетевом расположении. Выберите любой из них, который у вас есть под рукой. Нажмите «Далее» после выбора места назначения резервного копирования.
Совет. Какое хранилище резервных копий подходит мне лучше всего?
- Выберите локальный жесткий диск/внешний диск: Если вам требуется очень частое резервное копирование измененной операционной системы, файлов или приложений. ( Примечание. Чтобы создать системный образ диска, его необходимо отформатировать для использования файловой системы NTFS . Если вы сохраняете образ системы на жестком диске или флэш-накопителе USB, его необходимо отформатировать для использования файловой системы NTFS.
 )
) - Выберите DVD-диски: Если вы выполняете резервное копирование образов системы в первый раз или у вас нет внешнего жесткого диска, вы можете использовать DVD-диски. Просто убедитесь, что у вас достаточно чистых DVD-дисков, потому что образ системы может быть очень большим, а один DVD-диск может содержать только 4,7 ГБ данных.
- Выберите сетевой диск: Если вы выполняете резервное копирование системы рабочих компьютеров в компании и вам доступен сетевой диск, вы можете попробовать сохранить первичные резервные копии в сети. Чтобы иметь возможность использовать сетевой диск в качестве хранилища резервных копий в первый раз, вам необходимо ввести сетевое расположение в формате «\\сервер\общий ресурс», а также имя пользователя и пароль.
В качестве примера я выбрал локальный диск для хранения образа системы.
Шаг 4. Поскольку вы делаете резервную копию операционной системы, диски, необходимые для работы Windows, будут включены по умолчанию. Как видно из скриншота, моя система , диск C и системный зарезервированный диск , выбраны по умолчанию и отмечены серым цветом (неизменяемый).
Как видно из скриншота, моя система , диск C и системный зарезервированный диск , выбраны по умолчанию и отмечены серым цветом (неизменяемый).
Обратите внимание на важные примечания: (1) нельзя включать диск, на который вы сохраняете резервную копию; (2) Вы также можете добавить в резервную копию дополнительные диски, например диск D или E, для резервного копирования всего компьютера; (3) Файл образа системы может быть большим (как видите, мой системный диск занимает 90 ГБ), и поэтому рекомендуется создавать резервную копию образа системы на внешнем жестком диске с достаточным объемом памяти. Вы можете найти внешние жесткие диски емкостью 1 ТБ или 2 ТБ по лучшей цене менее чем за 100 долларов.
Нажмите Next , чтобы продолжить.
Шаг 5. Просмотрите настройки резервного копирования и щелкните Начать резервное копирование , чтобы немедленно начать создание образа системы или запланировать резервное копирование системы в будущем. Вы также можете нажать Изменить расписание, чтобы изменить интервал резервного копирования образа системы в соответствии с вашими потребностями.
Вы также можете нажать Изменить расписание, чтобы изменить интервал резервного копирования образа системы в соответствии с вашими потребностями.
Шаг 6. Теперь Windows сохраняет резервную копию в соответствии с вашими настройками. Терпеливо дождитесь завершения этого процесса.
Как сохранить разные версии образов системы
Вы можете сохранить несколько версий образов системы. На внутренних и внешних жестких дисках старые образы системы будут удалены, когда на диске закончится место. Чтобы сэкономить место на диске, удалите старые образы системы.
Если вы сохраняете образы системы в сетевом расположении, вы можете сохранить только самый последний образ системы для каждого компьютера. Образы системы сохраняются в формате диск\WindowsImageBackup\имя компьютера\. Если у вас уже есть образ системы для компьютера и вы создаете новый образ для того же компьютера, новый образ системы перезапишет старый.
Если вы хотите сохранить старый образ системы, вы можете скопировать его в другое место перед созданием нового образа системы, выполнив следующие действия.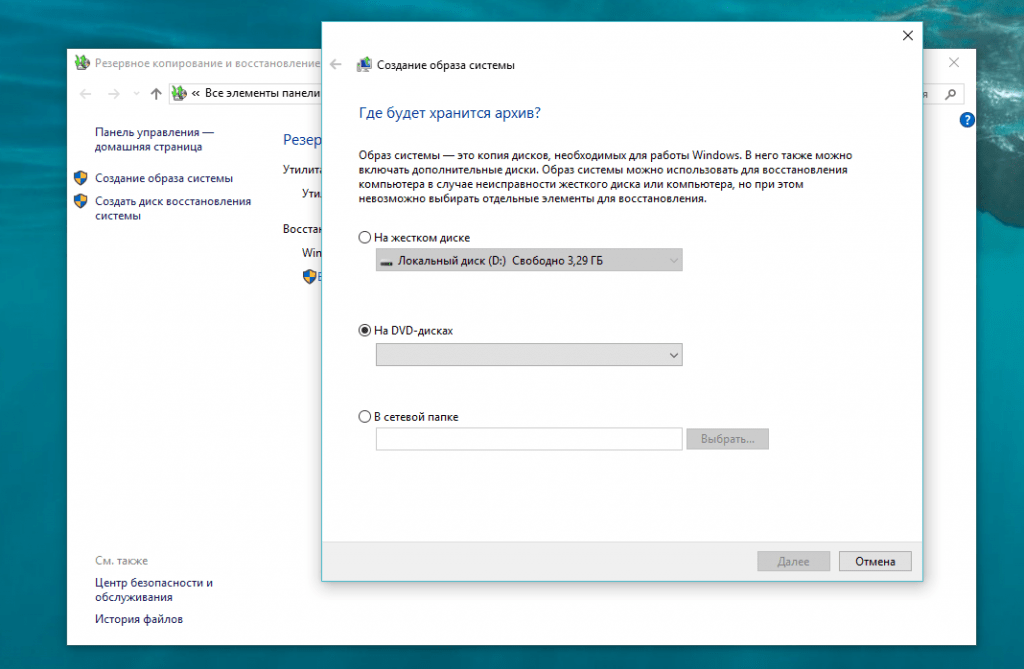
- Перейдите к местоположению образа системы.
- Скопируйте папку WindowsImageBackup в новое место.
ПОДРОБНЕЕ
Знаете ли вы, что 67% людей предпочитают создавать образ системы на USB-накопителе? Проверьте статью о причинах и преимуществах.
☝Создание диска восстановления системы (для загрузочного восстановления)
После завершения задачи резервного копирования Windows предложит вам создать диск восстановления системы, который будет использоваться, если ваш компьютер навсегда выключится и больше не сможет включиться. И вы не должны пропустить этот шаг, это очень важно и необходимо.
С технической точки зрения, для выполнения восстановления образа системы основным требованием является образ системы. Однако, когда вы сохраняете резервную копию образа системы на локальном диске, внешнем диске или сетевом диске, вы можете без проблем получить к нему доступ, когда ваш компьютер может включаться как обычно. Что делать, если произошел сбой системы и вы потеряли доступ к изображению? На самом деле, более чем в 80% случаев из-за того, что ваш компьютер столкнулся с проблемой и не может загрузиться, вам необходимо вернуть систему в рабочее состояние.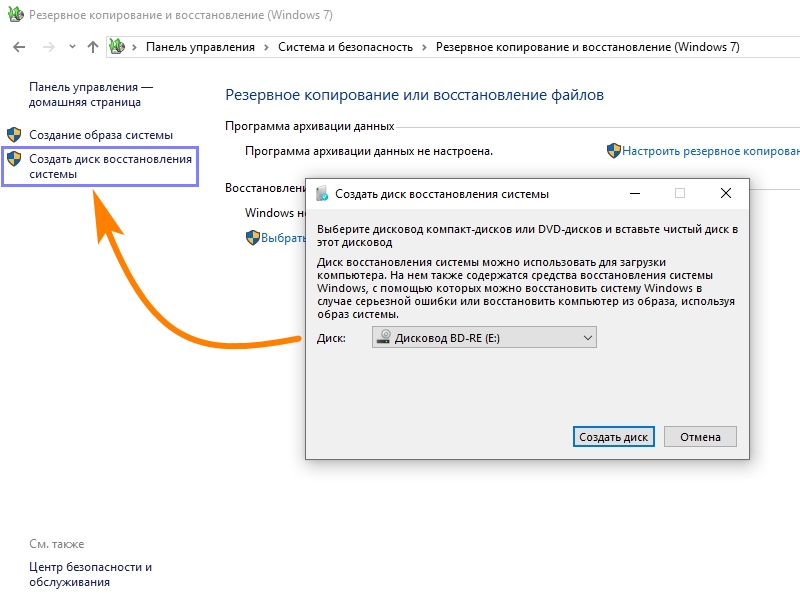
Диск восстановления системы, изначально представленный для Windows 7, но по-прежнему доступный в более поздних версиях Windows, можно использовать для загрузки компьютера при аварийном завершении работы системы. Это может помочь вам устранить неполадки и устранить серьезные проблемы, которые могут помешать правильному запуску Windows. Вы должны создать диск восстановления системы и держать его под рукой на случай, если ваш компьютер не запустится правильно, и восстановить его до рабочего состояния, выполнив восстановление образа системы с помощью такого загрузочного диска.
(пользователи Windows 8.1/10/11 могут создать USB-накопитель для восстановления Windows вместо диска восстановления системы)
Чтобы создать диск восстановления системы в Windows 7/8.1/10/11:
Шаг 1. Выберите Пуск > Панель управления > Резервное копирование и восстановление.
Шаг 2. С левой стороны щелкните Создать диск восстановления системы.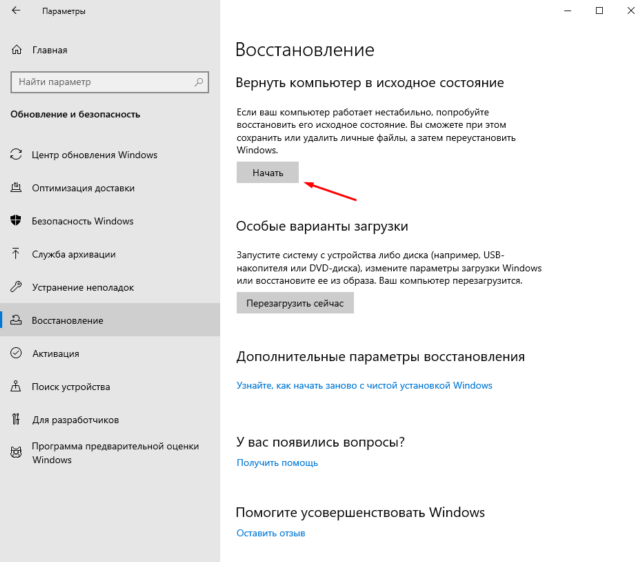 Если появится сообщение о контроле учетных записей пользователей, нажмите «Да», чтобы продолжить.
Если появится сообщение о контроле учетных записей пользователей, нажмите «Да», чтобы продолжить.
Шаг 3. Выберите дисковод для компакт-дисков или DVD-дисков, на котором вы хотите создать диск восстановления системы, а затем щелкните Создать диск.
Шаг 4. Теперь система запишет для вас диск восстановления системы, дождитесь завершения процесса.
Шаг 5. После успешного создания диска восстановления системы нажмите Закрыть для завершения.
Теперь вы можете хранить этот диск для восстановления системы в безопасном месте, он может быть очень полезен, когда требуется восстановление образа системы.
☝ Восстановление ПК из образа системы
Теперь мы подходим к критической процедуре окончательного восстановления Windows из образа системы. Нам необходимо восстановить операционную систему по многим причинам. Система может выйти из строя из-за вируса или повреждения системных файлов, а также просто из-за того, что вы установили слишком много ненужных программ и вредоносных программ, которые замедляют работу системы.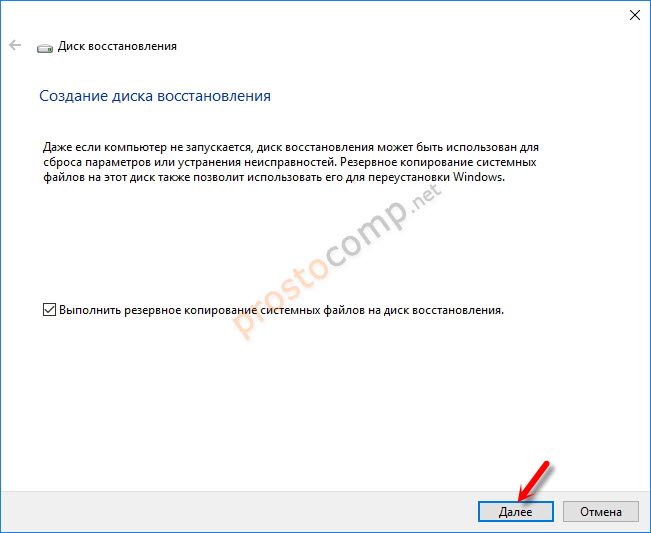 Независимо от причин, если у вас есть резервная копия образа системы, созданная заранее (и мы настоятельно рекомендуем вам это сделать), восстановление образа системы всегда возможно.
Независимо от причин, если у вас есть резервная копия образа системы, созданная заранее (и мы настоятельно рекомендуем вам это сделать), восстановление образа системы всегда возможно.
Мы покажем вам, как выполнить восстановление образа системы в Windows 11/10/8.1/7 шаг за шагом. Интерфейс может выглядеть немного иначе, если вы используете более старую версию Windows, но на самом деле процедуры очень похожи.
(Обратите внимание, что восстановление образа системы восстановит все резервные копии до более раннего состояния. Это не для восстановления отдельных файлов. Вместо этого используйте программное обеспечение для восстановления данных для восстановления удаленных файлов.)
Шаг 1. Запустите образ системы восстановления на вашем ПК. Вход может быть другим в зависимости от текущего состояния вашего компьютера.
- Случай 1: Ваш компьютер все еще может включаться.
Выберите «Настройки» > «Обновление и безопасность» > «Восстановление».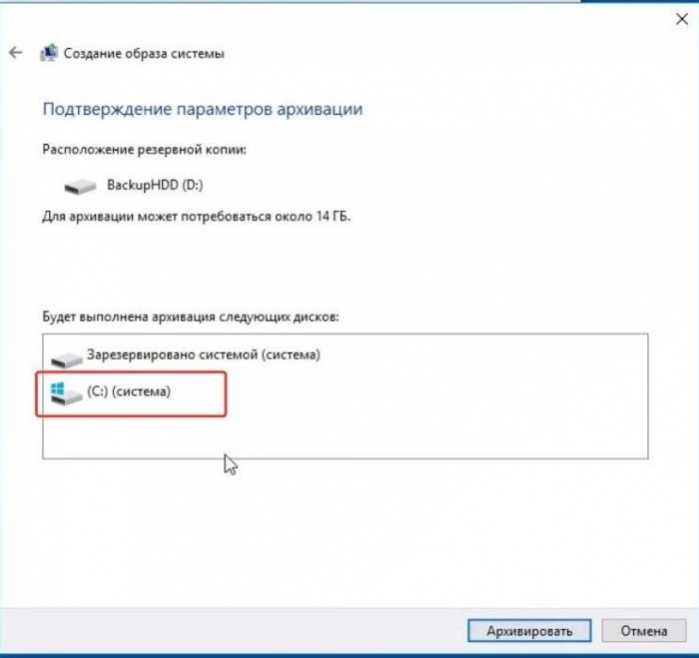 В разделе «Расширенный запуск» нажмите «Перезагрузить сейчас».
В разделе «Расширенный запуск» нажмите «Перезагрузить сейчас».
- Случай 2: Ваш компьютер не загружается, и вам необходимо использовать диск восстановления системы.
Вставьте диск восстановления системы в дисковод CD/DVD и перезагрузите компьютер. Подключите внешний жесткий диск, содержащий резервную копию образа системы.
Шаг 2. Обе операции приведут вас к » Выберите вариант «Экран. Следуйте по пути, чтобы выбрать Устранение неполадок > Дополнительные параметры > Восстановление образа системы .
Шаг 3. Восстановление образа системы теперь будет сканировать все образы системы на всех доступных дисках и отобразить их в списке. Выберите самый последний образ системы и нажмите «Далее».
Шаг 4. Подтвердите операцию. выбранную резервную копию образа системы. Нажмите «Готово», чтобы продолжить.
Шаг 5. Теперь начнется процесс восстановления образа системы, и вы увидите окно Мастера восстановления образа компьютера. Сначала выберите версию образа системы для восстановления. Windows рекомендует по умолчанию использовать последний доступный образ системы, как показано на изображении ниже. Нажмите Далее, чтобы продолжить.
Шаг 6. Далее необходимо выбрать дополнительные точки восстановления.
- Форматирование и перераспределение дисков: Если вы выполняете восстановление на новый жесткий диск, лучше включить эту опцию.
- Исключить диски: Если у вас несколько жестких дисков и вы не хотите восстанавливать резервную копию образа системы на все из них, выберите диски, которые вы хотите исключить из операции восстановления.
- Дополнительные параметры: Настройте дополнительные параметры восстановления образа системы. Вы также можете изменить, где Windows будет искать файлы резервных копий образа системы.
 Если образ вашей системы хранится в сетевом расположении, выберите этот вариант.
Если образ вашей системы хранится в сетевом расположении, выберите этот вариант.
Шаг 7. На следующем экране вам нужно будет подтвердить операцию. Windows предупредит вас, что восстановление образа системы удалит все на вашем жестком диске и заменит его выбранной резервной копией образа системы. Нажмите Готово, чтобы продолжить.
Шаг 8. Теперь начнется процесс восстановления образа системы, и на экране появится индикатор выполнения. В зависимости от размера образа вашей системы и скорости вашего жесткого диска этот процесс может занять некоторое время.
После восстановления образа системы Windows автоматически перезагрузится и загрузится с только что восстановленного образа системы. Затем вы можете проверить, устранена ли проблема, и ваш компьютер работает как обычно. Если восстановление образа системы не работает должным образом или вы не можете загрузиться в Windows, попробуйте другие методы, описанные в этом руководстве.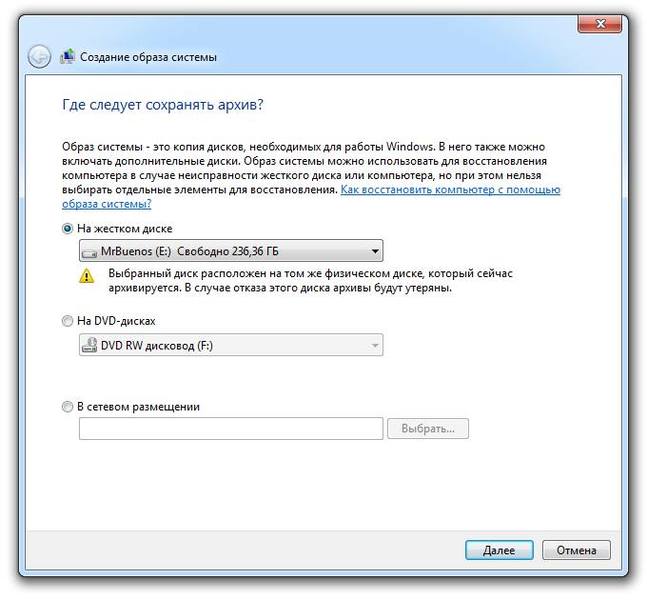
Проблема: Не удалось выполнить восстановление образа системы на моем ПК
Если вы видите сообщения об ошибках или восстановление образа системы не работает, вероятно, резервная копия образа системы повреждена или что-то не так с резервным диском. Например, в Windows 8.1 или 10 вы можете столкнуться с сообщением об ошибке, например «Не удалось восстановить образ системы. Системе не удается найти указанный файл (0x80070002). Это ошибка, сообщающая о преждевременном отключении образа резервной копии в процессе восстановления.
Чтобы иметь возможность восстановить систему после такой ошибки, выполните следующие действия.
Шаг 1. При загрузке на экране «Выбор параметра» на этот раз нажмите «Устранение неполадок» > «Дополнительные параметры» > «Командная строка».
Шаг 2. Теперь открывается окно командной строки. Теперь мы воспользуемся командной строкой DISKPART, чтобы найти том, на котором была установлена ОС.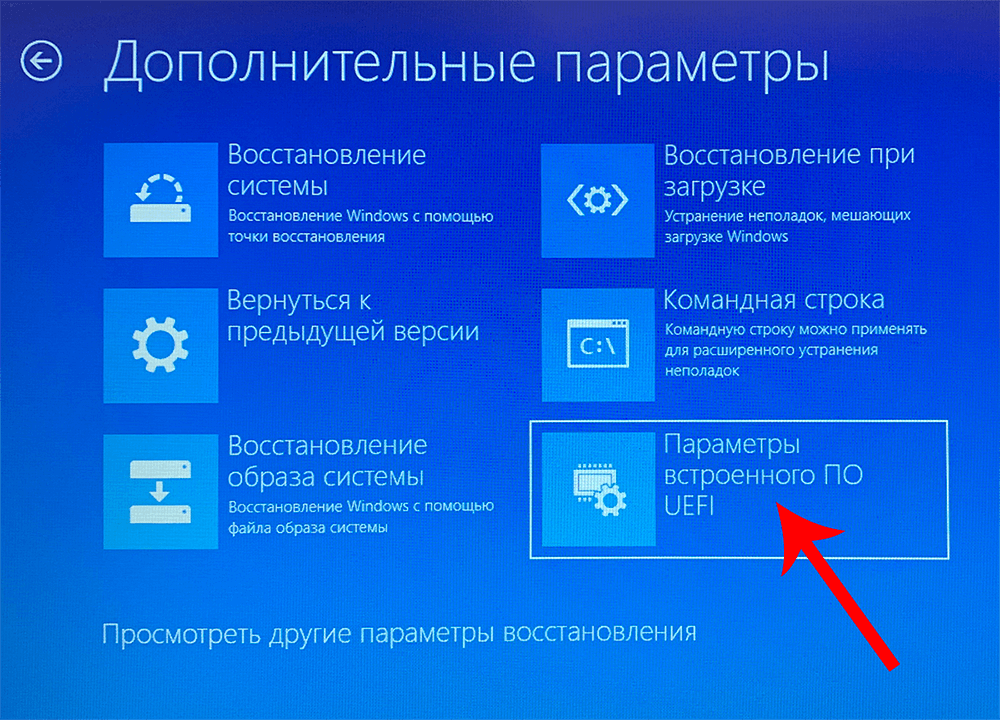 Когда вы выполняете восстановление образа системы и сталкиваетесь с ошибкой 0x80070002, системный диск будет распознан как RAW. Что мы собираемся исправить, так это преобразовать RAW в NTFS. Введите: diskpart > list volume > выберите том x > format fs=NTFS quick > exit.
Когда вы выполняете восстановление образа системы и сталкиваетесь с ошибкой 0x80070002, системный диск будет распознан как RAW. Что мы собираемся исправить, так это преобразовать RAW в NTFS. Введите: diskpart > list volume > выберите том x > format fs=NTFS quick > exit.
Шаг 3. Назад, чтобы выбрать вариант, щелкните Устранение неполадок > Дополнительные параметры > Восстановление образа системы. Следуйте инструкциям мастера создания образа компьютера, чтобы завершить восстановление из сохраненной резервной копии.
Другими проблемами, которые могут привести к сбою восстановления образа системы, могут быть «Windows не может найти образ системы на этом компьютере» или «сбой восстановления образа системы из-за ошибок EFI или BIOS». Ошибки, подобные приведенным здесь примерам, обычно возникают из-за того, что при восстановлении образа системы на компьютер с другой прошивкой.
ПОДРОБНЕЕ
Из-за того, что параметры конфигурации и необходимые драйверы на другом компьютере обычно отличаются от вашего текущего ПК, чтобы иметь возможность восстановить образ системы на другом компьютере с другим оборудованием, вы должны использовать правильные инструменты и следуйте правильным процедурам восстановления.
[Настоятельно рекомендуется] Стороннее средство восстановления образа системы Windows
Теперь вы получили всю процедуру создания образа резервной копии системы и подробную инструкцию по восстановлению ПК из образа системы. Кроме того, как использовать диск восстановления системы для восстановления не загружаемого компьютера. В некоторой степени инструмент восстановления образа системы Windows по умолчанию удобен для большинства пользователей компьютеров и может быть основным планом резервного копирования для отдельных лиц. Что касается расширенного использования, например, для шифрования образа системы, сжатия образа системы до небольшого размера для экономии места на диске или настройки периодичности автоматического резервного копирования, то он достаточно компетентен.
Кроме того, EaseUS Todo Backup — это более полное и профессиональное решение для резервного копирования и восстановления системы, чем встроенный инструмент для всех выпусков Windows 10/8.1/8/7, таких как Домашняя, Профессиональная, Корпоративная и т. д. Он разработан специально для пользователей Windows, которым нужен простой, быстрый и надежный план защиты системы.
д. Он разработан специально для пользователей Windows, которым нужен простой, быстрый и надежный план защиты системы.
В отличие от встроенного инструмента резервного копирования образа системы в Windows, EaseUS Todo Backup может создать образ системы и сохранить его на внешнем жестком диске, USB-накопителе, сетевом ресурсе или в облаке. Он также поддерживает запланированное резервное копирование образа системы, так что вы можете настроить план автоматического резервного копирования образа системы для защиты вашего ПК.
В общем, ниже приведены причины, по которым все больше и больше пользователей выбирают стороннее программное обеспечение для резервного копирования и восстановления системы, а не программу восстановления системы Windows по умолчанию. Проверяйте ключевые моменты один за другим.
- Меньшая вероятность сбоя при создании резервной копии системы или выполнении восстановления
- Намного проще и умнее делать резервные копии, а скорость восстановления выше.

- Поддерживает резервное копирование системы на внешние жесткие диски, USB-накопители, сетевые хранилища, NAS и облачные хранилища. Разрешить пользователям одновременно создавать еще одну копию резервных копий в разных местах.
- Позволяет планировать резервное копирование образа системы ежедневно, еженедельно, ежемесячно или по событию.
- Выполнение добавочного и дифференциального резервного копирования для значительного повышения скорости восстановления и использования дискового пространства.
- Дополнительные параметры резервного копирования, позволяющие сжимать, шифровать, объединять и разделять образы резервных копий для гибкого управления системой.
- Интегрирована с горячей функцией клонирования жесткого диска, что очень полезно, когда вы хотите обновить системный диск до более крупного.
- Создать загрузочный загрузочный носитель намного проще, чем создать диск восстановления системы в Windows.
- Позволяет создавать и восстанавливать образ системы на другом компьютере без проблем с загрузкой.

- Круглосуточная техническая поддержка через чат, электронную почту и телефонные звонки. Возможна удаленная помощь.
Теперь давайте посмотрим, как создать резервную копию образа системы и восстановить систему с помощью EaseUS Todo Backup.
Резервный образ системы:
Шаг 1. Запустите EaseUS Todo Backup на своем компьютере и нажмите Создать резервную копию на главном экране, а затем нажмите большой знак вопроса, чтобы выбрать содержимое резервной копии .
Шаг 2. Чтобы создать резервную копию операционной системы Windows, нажмите « OS », чтобы начать задачу резервного копирования.
Шаг 3. Информация об операционной системе Windows, а также все системные файлы и разделы будут выбраны автоматически, поэтому на этом этапе вам не нужно делать какой-либо ручной выбор. Затем вам нужно выбрать место для сохранения резервной копии образа системы, щелкнув показанную область.
Шаг 4. Местом хранения резервной копии может быть другой локальный диск вашего компьютера, внешний жесткий диск, сеть, облако или NAS. Как правило, мы рекомендуем использовать внешний физический диск или облако для сохранения файлов резервных копий системы.
Шаг 5. Параметры настройки, такие как включение расписания автоматического резервного копирования ежедневно, еженедельно, ежемесячно или по событию, а также создание дифференциального и добавочного резервного копирования, доступны в кнопке Параметры , если вы заинтересованы. Нажмите « Backup Now «, и начнется процесс резервного копирования системы Windows. Завершенная задача резервного копирования будет отображаться слева в виде карточки.
Восстановить образ системы:
-загрузочная машина, попробуйте загрузить компьютер через аварийный диск EaseUS Todo Backup. выберите нужный файл резервной копии системы (файл резервной копии, созданный EaseUS Todo Backup, представляет собой файл pbd). 0003
0003
Шаг 3. Выберите диск восстановления. Убедитесь, что стиль разделов исходного диска и диска восстановления одинаков.
Шаг 4. Вы можете настроить макет диска в соответствии с вашими потребностями. Затем нажмите « Proceed », чтобы начать восстановление системы из резервной копии.
УЗНАТЬ БОЛЬШЕ
Помимо EaseUS Todo Backup, ознакомьтесь со списком 5 лучших программ для резервного копирования Windows, которые позволяют создавать полезный образ системы и выполнять восстановление образа системы как на текущем, так и на новом ПК.
Ключевые выводы для успешного восстановления образа системы
- Образ системы — это полная копия системного диска вашего компьютера, которая содержит вашу операционную систему, все установленные программы и настройки.
- Целью восстановления образа системы является восстановление компьютера из резервной копии образа системы в случае сбоя системы или потери данных.

- Чтобы выполнить восстановление образа системы, необходимо заранее создать образ системы.
- Существует два способа создания резервной копии образа системы: с помощью встроенного средства резервного копирования образа системы в Windows или с помощью стороннего программного обеспечения для резервного копирования системы.
- Перед тем, как начать восстановление образа системы, проверьте, может ли ваш компьютер нормально запускаться или нет. Если он не загружается, попробуйте загрузить его с созданного вами диска восстановления системы, а затем выберите образ системы для восстановления.
- Если восстановление образа системы не работает должным образом или вы не можете загрузиться в Windows, попробуйте EaseUS Todo Backup из этого руководства. Вот 10 основных причин для загрузки программного обеспечения для резервного копирования и восстановления EaseUS.
Восстановление образа системы Windows 10 на новый жесткий диск с помощью подробного руководства
СОДЕРЖАНИЕ СТРАНИЦЫ:
- Зачем вам нужно восстанавливать образ системы на новый жесткий диск
- Как восстановить образ системы Windows 10 на новый жесткий диск
- Часто задаваемые вопросы
Знаете ли вы, как создать образ жесткого диска? Вы обновляете свой жесткий диск? И вы хотите скопировать все свои данные и ОС на новый диск? Что вы можете сделать, так это восстановить образ системы Windows 10 вашего старого диска на новый жесткий диск.
Вот подробное руководство для вас, если вы хотите узнать, как восстановить образ системы Windows 10 со старого диска на новый жесткий диск. Продолжайте читать, чтобы узнать.
Зачем вам нужно восстанавливать образ системы на новый жесткий диск
Если на вашем существующем жестком диске возникают проблемы или если вы обновляете жесткий диск до более быстрого и объемного диска и хотите, чтобы ваши данные были неповрежденными, вы можете создать системный образ вашего старого и восстановите его на новый диск.
Причина, по которой вам потребуется восстановить образ системы Windows 10 на новый жесткий диск, заключается в том, чтобы не потерять данные и ОС со старого диска.
При восстановлении образа системы со старого диска на новый жесткий диск пользователи не теряют свои данные и экономят время и энергию, поскольку они могут перенести образ системы своего старого диска на новый жесткий диск и приступить к работе в кратчайшие сроки. время.
Как восстановить образ системы Windows 10 на новый жесткий диск
Microsoft Windows имеет встроенный инструмент для создания резервной копии образа системы и упрощения установки на другой жесткий диск.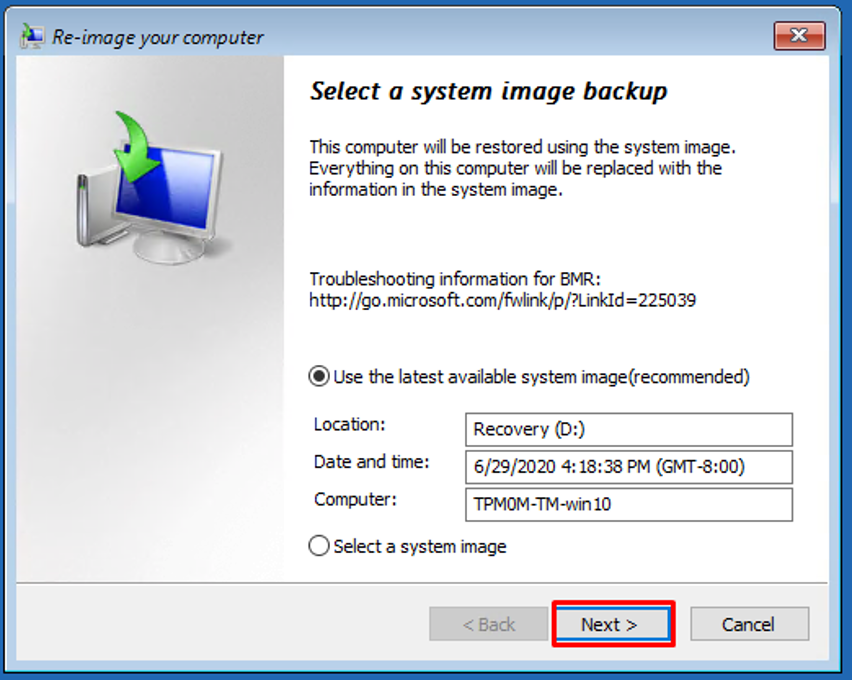
Мы знаем два способа упростить процесс резервного копирования и восстановления. Вот как вы можете восстановить образ системы Windows 10 на новый жесткий диск.
Способ 1. Восстановление с помощью резервного копирования и восстановления (Windows 7)
- 1. Создание образа системы
- 2. Восстановление образа системы
- 3. Увеличить размер раздела
1. Создание образа системы
Шаг 1. Щелкните значок увеличительного стекла и найдите «Панель управления».
Шаг 2. Откройте панель управления, нажмите «Система и безопасность», а затем выберите «Резервное копирование и восстановление».
Шаг 3. В левой части окна выберите «Создать образ системы».
Шаг 4. Выберите внешний USB-накопитель, на котором вы хотите сохранить резервную копию, и нажмите «Далее».
Шаг 5. Теперь выберите «Начать резервное копирование».
2. Восстановление образа системы
Шаг 1. Выключите компьютер, замените старый диск новым, а также подключите резервный USB-накопитель к компьютеру с образом системы Windows 10.
Шаг 2. Включите компьютер.
Шаг 3. Войдите в настройки BIOS, нажав клавишу, назначенную производителем вашего ПК.
Шаг 4. В настройках BIOS сделайте флешку с образом восстановления основным загрузочным устройством, а затем нажмите «F10», чтобы сохранить настройки и выйти.
Шаг 5. Перезагрузите компьютер.
Шаг 6. Во время загрузки системы нажмите «F8», чтобы открыть окно «Дополнительные параметры».
Шаг 7. Выберите «Устранение неполадок», а затем нажмите «Дополнительные параметры».
Шаг 8. Нажмите «Восстановление образа системы», когда будет предложено ввести пароль вашей учетной записи Microsoft, введите пароль.
Шаг 9. Выберите Windows 10, установите флажок «Использовать последний доступный образ системы» и нажмите «Далее».
Шаг 10. Выберите «Форматирование и переразметка дисков», а затем завершите процесс восстановления образа системы, нажав «Далее», затем «Готово», а затем нажмите «Да».
3. Увеличить размер раздела
Если ваш новый диск больше старого, на новом диске останется нераспределенное пространство после восстановления образа системы. Вам потребуется расширить раздел для хранения новых данных и выполнения каких-либо операций.
Вот как вы можете увеличить размер раздела:
Шаг 1. Откройте диалоговое окно «Выполнить», нажав «Win+R».
Шаг 2. Введите «diskmgmt.msc», чтобы открыть «Управление дисками».
Шаг 3. Щелкните правой кнопкой мыши диск и выберите «Расширить том». Вы войдете в мастер расширения тома. Теперь нажмите «Далее».
Теперь нажмите «Далее».
Шаг 4. Выберите нераспределенный том, который вы хотите выделить для диска, и нажмите «Далее».
Шаг 5. После завершения выделения тома нажмите «Готово».
Вас могут заинтересовать другие советы по резервному копированию и восстановлению:
- Полное руководство: как использовать резервное копирование и восстановление
- Резервное копирование и восстановление Windows 7 Исправление пустого экрана
- Руководство по резервному копированию и восстановлению Windows 11 (Windows 7)
Способ 2. Восстановление образа системы с помощью EaseUS Todo Backup
Еще одним эффективным методом восстановления образов системы является использование мощного инструмента EaseUS Todo Backup под названием System Transfer, который позволяет переносить файлы и операционные системы с одного диска на другой. Всего одним щелчком мыши пользователи могут создавать резервные копии дисков, разделов, файлов и даже операционных систем. Файлы резервных копий или образ системы можно сохранить в облаке, NAS или на локальных дисках.
Файлы резервных копий или образ системы можно сохранить в облаке, NAS или на локальных дисках.
При восстановлении образа системы или резервной копии на другом диске скорость восстановления системы EaseUS Todo Backup действительно очень высока, и вы также можете защитить резервные копии паролем.
EaseUS Todo Backup имеет как платную, так и бесплатную версии. Бесплатная версия программного обеспечения делает большую часть работы за вас. Платная версия открывает еще больше функций, таких как резервное копирование по расписанию, клонирование системы и многое другое.
Некоторые из наиболее заметных функций EaseUS Todo Backup:
- Восстановление системы на другое оборудование.
- Дифференциальные и добавочные резервные копии.
- Защитите резервные копии паролем.
- Сохраняйте резервные копии в облаке, NAS или на локальном диске.
Как и при восстановлении образа системы с помощью встроенного инструмента Windows, вам необходимо сначала создать образ системы, а затем восстановить его на новый жесткий диск.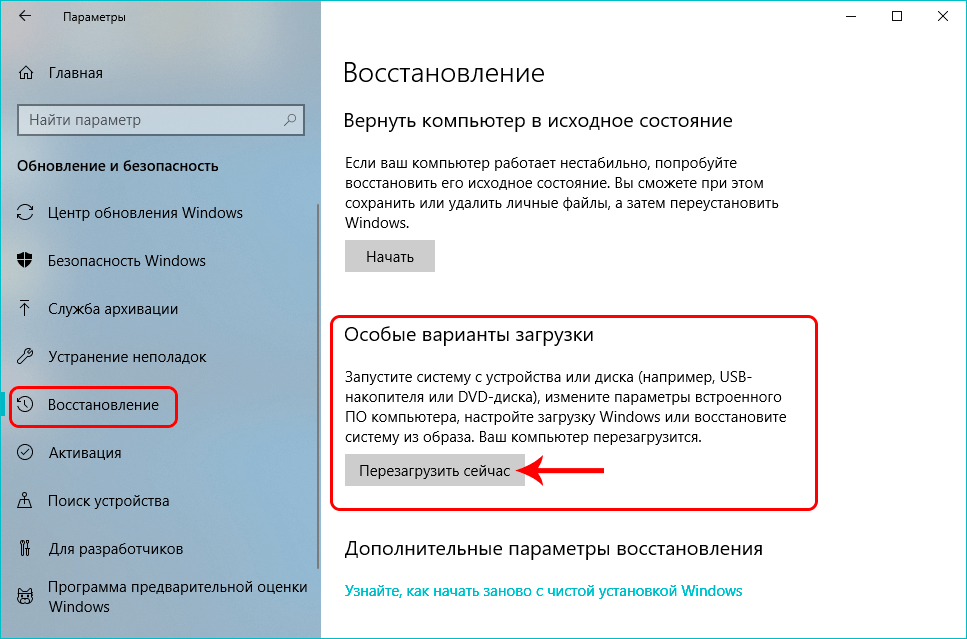 Следующее руководство расскажет вам, как это сделать.
Следующее руководство расскажет вам, как это сделать.
Шаг 1. Создание аварийного диска на USB
1 . Подключите пустой USB-накопитель или внешний жесткий диск (с объемом более 100 ГБ) к компьютеру.
Примечание. Инициализируйте USB или внешний жесткий диск как MBR и создайте два раздела: установите для первого раздела FAT32, а для второго — NTFS.
2 . Запустите EaseUS Todo Backup и нажмите «Инструменты» > «Создать аварийный диск».
3 . Выберите USB в качестве места на диске для создания аварийного диска и нажмите «Создать».
Загрузочный диск поможет вам загрузить компьютер и перенести образ системы на новый компьютер.
Шаг 2. Создать образ резервной копии системы на исходном компьютере
1 . Нажмите «ОС» на главной странице, и по умолчанию будет выбрана ОС Windows.
2 . Выберите второй раздел USB-накопителя, содержащий аварийный диск, чтобы сохранить образ системы.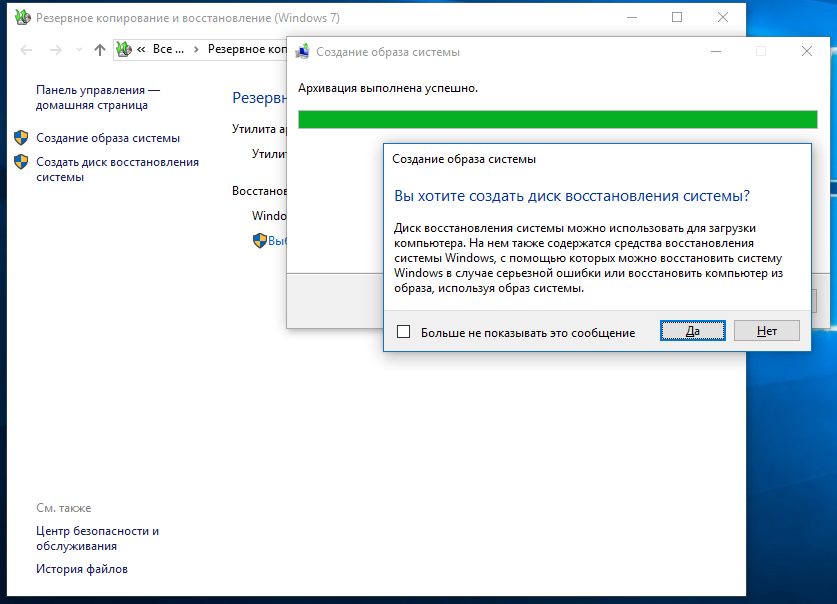
Вы также можете сохранить образ резервной копии системы на другой пустой внешний диск (который должен быть равен или больше, чем системный диск C).
3 . Нажмите «Резервное копирование сейчас», чтобы начать создание образа резервной копии системы на целевом устройстве.
Шаг 3. Загрузить целевой компьютер с EaseUS Todo Backup Emergency Disk
1 . Извлеките аварийный диск EaseUS и образ резервной копии системы USB и подключите их к новому компьютеру.
2 . Перезагрузите компьютер и нажмите «DEL/F2/F10/F12», чтобы загрузиться в BIOS.
3 . Перейдите в меню загрузки и настройте компьютер на загрузку с аварийного диска EaseUS Todo Backup.
Если вы хотите восстановить образ системы на GPT-диск, вам нужно изменить режим загрузки на EUFI в BIOS. Затем ваш компьютер войдет в основной интерфейс EaseUS Todo Backup.
Шаг 4. Перенос системы на новый компьютер
Примечание. Восстановление образа системы на новый компьютер удалит данные на целевом диске. Не забудьте заранее сделать резервную копию файлов или использовать пустой диск для восстановления образа системы во избежание потери данных.
Восстановление образа системы на новый компьютер удалит данные на целевом диске. Не забудьте заранее сделать резервную копию файлов или использовать пустой диск для восстановления образа системы во избежание потери данных.
1 . В главном интерфейсе EaseUS Todo Backup нажмите «Инструменты» > «Перенос системы».
2 . Выберите образ системы на внешнем USB-накопителе и нажмите «ОК», чтобы продолжить.
3 . Затем нажмите «Продолжить», чтобы начать перенос системы на новый компьютер.
Шаг 5. Перезагрузите ПК с перенесенной системой
1 . Войдите в BIOS и настройте загрузку компьютера с диска с перенесенной системой.
2 . Сохраните все изменения и перезагрузите компьютер.
3 . Обновите все драйверы дисков и программы, чтобы убедиться, что все работает на новом компьютере.
Часто задаваемые вопросы
1. Можно ли восстановить образ системы на новый жесткий диск?
Можно ли восстановить образ системы на новый жесткий диск?
Да, вы можете восстановить системный образ старого жесткого диска на новый жесткий диск.
2. Как восстановить Windows 10 на новый жесткий диск?
- Создайте системный образ предыдущего диска и сохраните его на USB-накопителе.
- Выключите компьютер и установите на него новый жесткий диск.
- Вставьте флэш-накопитель USB и включите компьютер.
- Нажмите F8, чтобы открыть окно дополнительных параметров.
- Нажмите «Устранение неполадок», а затем «Дополнительные параметры».
- Выберите «Восстановление образа системы», введите пароль своей учетной записи Microsoft и, наконец, щелкните Windows 10.
- Выберите «Использовать последний доступный образ системы» и нажмите «Далее».
- Теперь выберите «Форматировать и переразметить диски» и нажмите «Далее», затем нажмите «Готово» и, наконец, нажмите «Да».
3. Как восстановить образ системы на новый SSD?
Процесс восстановления образа системы на новый SSD аналогичен восстановлению образа системы с одного жесткого диска на другой.

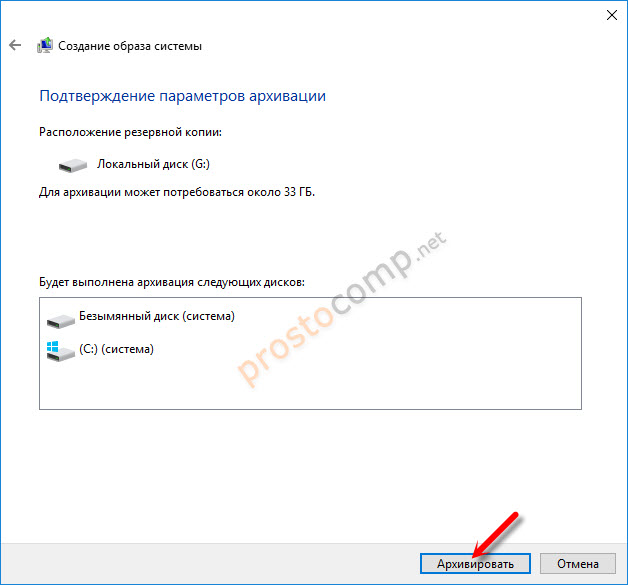
 Вы можете легко создать системный образ любого диска, используя этот метод.
Вы можете легко создать системный образ любого диска, используя этот метод. )
) Если образ вашей системы хранится в сетевом расположении, выберите этот вариант.
Если образ вашей системы хранится в сетевом расположении, выберите этот вариант.
