Проблемы с мышью беспроводной: Беспроводная мышка тормозит и плохо реагирует на движение: почему
Содержание
Беспроводная мышка тормозит и плохо реагирует на движение: почему
Если беспроводная мышка плохо реагирует на движение, то это не значит, что она поломалась. Она может тормозить, зависать и глючить, но причины этих проблем легко исправить. В этой статье я расскажу, какие пункты стоит проверить, чтобы восстановить нормальную работу гаджета.
Проблемы с работой беспроводной мыши и их решение
Если тормозит беспроводная мышь, то сначала нужно проверять более очевидные способы решения и затем переходить к сложным. Плюс в том, что ваша мышка работает. Значит, всё совсем не безнадёжно.
Замените батарейки
При низком заряде мышка может отключаться, реагировать с запозданием, произвольно уводить курсор в разные стороны экрана, дрожать. Это очень раздражает. Стоит заменить батарейки. Подумайте о покупке аккумуляторов: в перспективе они обойдутся дешевле, чем постоянная замена батареек. К тому же, они работают дольше и стабильнее.
Подберите коврик
Некоторые оптические датчики «привередливо» относятся к поверхности, по которой движутся. Например, белый стол или глянцевый подоконник могут им не подойти, и вы увидите, что курсор на экране плохо реагирует на движение. Это может быть ответом на вопрос, почему беспроводная мышка двигается рывками. Перепробуйте разные заменители коврика: лист бумаги, книгу, блокнот. Так вы решите проблему «здесь и сейчас». Если же ваше постоянное рабочее место «не устраивает» девайс, то купите специальный коврик для своей мышки.
Например, белый стол или глянцевый подоконник могут им не подойти, и вы увидите, что курсор на экране плохо реагирует на движение. Это может быть ответом на вопрос, почему беспроводная мышка двигается рывками. Перепробуйте разные заменители коврика: лист бумаги, книгу, блокнот. Так вы решите проблему «здесь и сейчас». Если же ваше постоянное рабочее место «не устраивает» девайс, то купите специальный коврик для своей мышки.
Почистите от пыли и мусора
Девайс периодически требует чистки, особенно оптическая часть внизу. Если этот датчик хотя бы частично перекроет волосок, мышка может глючить, плохо и не должным образом реагировать на движение. Простейший способ: переверните девайс и подуйте на него. Можете очистить датчик пинцетом.
Иногда устройство нужно разбирать полностью и чистить кнопки, колёсико, протирать контакты. Иначе могут возникнуть те же самые проблемы. Кроме того, оптический датчик может засориться и внутри. Хотя это возникает не так часто и более актуально, если у вас, например, есть домашнее животное.
Уберите помехи для сигнала
Часто роутер работает на той же частоте, что и мышка, а уровень его сигнала значительно выше. Если он стоит рядом, то может вызывать те же самые плохие эффекты, когда тупит беспроводная мышка. Кроме него, помехи могут быть от клавиатуры, наушников и не только, а сигнал может блокироваться стеной. Обычно это не вызывает проблем, но для проверки работоспособности, уберите все беспроводные девайсы и протестируйте мышку. Если дело действительно в помехах, то придётся определить опытным путём, чем именно вызвана проблема. Вблизи какого-то гаджета мышка будет плохо реагировать на движения.
Замените драйвера
Если гаджет плохо реагирует на движение и дело не во внешних факторах, то обязательно нужно переустановить его софт.
- Найдите драйверы на официальном сайте бренда и скачайте.
- После этого удалите девайс из Диспетчера устройств. Для этого нажмите правой кнопкой на «HID-совместимой мыши» и выберите пункт «Удалить».

- Теперь установите скачанный драйвер.
- Вероятно, неисправность устранена.
Перегруз USB-выхода по напряжению
Данная неприятность возникает чаще всего на ноутбуках. Обычно все USB-порты ноутбука ведут к одному или двум выходам на плате. И у этого выхода есть лимит напряжения, при котором он работает правильно. Если напряжение превышено, то беспроводная мышь глючит и лагает, плохо и с запозданием реагирует на ваши действия. Чтобы проверить напряжение, выполните такие шаги:
- Зайдите в Диспетчер устройств.
- Откройте «Контроллеры USB» и проверьте разные «USB Hub» и «USB-концентраторы». Для этого нажмите правой кнопкой мыши и выберите «Свойства».
- В свойствах во вкладке «Питание» наверху указан лимит (Доступная мощность), а ниже – все подключённые устройства и их мощности. Если лимит превышен, то плохая реакция мыши на движения связана с этим.
- Отключите другие USB гаджеты, чтобы проверить, какой из них «тянет» большую мощность.
 На примере со скриншота это была веб-камера.
На примере со скриншота это была веб-камера. - Переключите «энергозатратный» гаджет в другой порт или вовсе отключите.
- Движения и точность работы наладятся.
Перегруз из-за количества девайсов
Данный пункт связан не с количеством подключенных в данный момент гаджетов, а в том, сколько устройств подключалось к компьютеру ранее. Неприятность, когда зависает беспроводная мышь, может быть связана с тем, что вы переставляли USB-ресивер во все порты на компьютере. В результате, для каждого из них создался отдельный файл конфигурации, который перегружает систему.
Чтобы удалить эти старые конфигурации и разгрузить систему, проделайте такие действия:
- Введите в поиске Пуска «Переменные среды».
- Откройте «Изменить переменные среды системы».
- Теперь нужно нажать кнопку в нижней части открывшегося окна.
- Добавьте новую переменную для системы. Имя – «devmgr_show_nonpresent_devices» – без кавычек. Значение – 1.
- Перейдите в «Диспетчер устройств».
 Можете это сделать также через поиск Пуска.
Можете это сделать также через поиск Пуска. - В пункте меню «Вид» отметьте «Показать скрытые устройства».
- Теперь при разворачивании пунктов «Диспетчера», появятся полупрозрачные записи, которые нужно удалить. В первую очередь те, которые относятся к мышке и USB-контроллерам.
- Гаджет начнёт работать без лагов, реагировать на движение он станет лучше. Может улучшиться и общая работа системы.
Итак, теперь вы знаете, почему плохо работает беспроводная мышь и как это исправить. Скорее всего, вы избавитесь от проблем, если проверите все пункты из составленного мной списка. Если же они не помогут, то следует обратиться в сервисный центр. Вполне вероятно, что внутри девайса отошёл какой-то провод или окислился контакт. В любом случае, этот вопрос решаем, и вы снова сможете наслаждаться работой мышки.
Беспроводные мыши для CS:GO – плюсы и минусы
Для игры в Counter-Strike: Global Offensive на соревновательном уровне нужна толковая мышка. При ее выборе возникает куча дилемм. Одна из них — выбор между обычной и беспроводной мышкой. Блог CS.MONEY пытается разобраться бывают ли беспроводные мыши для CS:GO и стоит ли их покупать?
При ее выборе возникает куча дилемм. Одна из них — выбор между обычной и беспроводной мышкой. Блог CS.MONEY пытается разобраться бывают ли беспроводные мыши для CS:GO и стоит ли их покупать?
В статье:
Пять утверждений
С момента появления беспроводных мышей вокруг них возникло целое облако мифов. У этого облака была куча времени чтобы вырасти. Дело в том, что первая беспроводная мышка была создана компанией Logitech еще в 1984 году! Впрочем, широкое распространение такие девайсы получили чуть больше пятнадцати лет назад. В 2003 году компания Apple выпустила мышку с нехитрым названием Wireless Mouse. Она была белой, с одной кнопкой и без провода.
Массовое распространение беспроводные мышки для геймеров получили значительно позже. Например, в 2010-ом году уже упомянутая компания Logitech выпустила G700 Gaming Mouse. Отличный девайс, который позволял уже тогда отвязаться от провода. Что уж говорить о современных девайсах.
Несмотря на такую длительную историю, даже сегодня, многие игроки называют беспроводные мышки неподходящим выбором.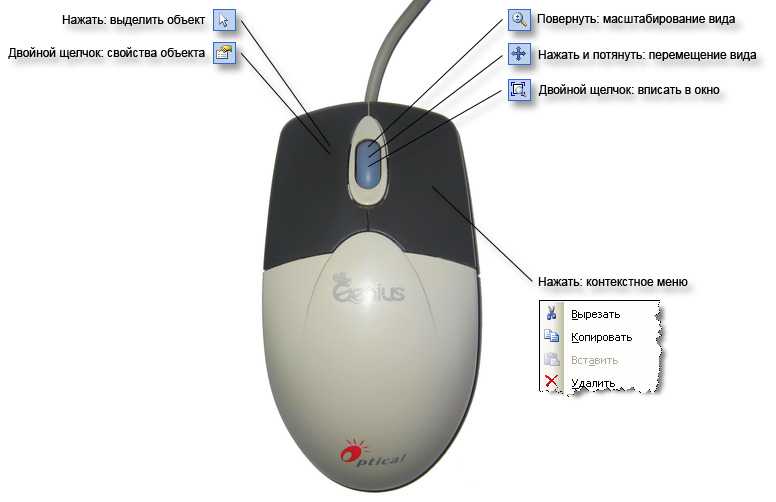 Мы выбрали пять самых популярных утверждений о таких девайсах. Каждое из утверждений пройдет проверку на прочность. В итоге получится выяснить насколько хорошо беспроводные мыши подходят для CS:GO.
Мы выбрали пять самых популярных утверждений о таких девайсах. Каждое из утверждений пройдет проверку на прочность. В итоге получится выяснить насколько хорошо беспроводные мыши подходят для CS:GO.
Первое: задержка ввода
Одно из самых популярных заблуждений — беспроводная мышка дает задержку ввода. Дескать между нажатием на клавишу мыши и реакцией игры есть заметная пауза. Корни это мифа обнаружить легко. Ранние модели беспроводных девайсов действительно обладали заддержкой. Особенно заметно это было на мониторах, где это было действительно заметно на глаз.
В случае с современными игровыми мышками это просто миф. Тестирование, проведенное порталом rtings, показало что у беспроводных мышек задержка ввода действительно выше. Но разницу между проводным и беспроводным девайсом невозможно заметить. Например, у Corsair SABRE RGB PRO задержка в беспроводном режиме составляет 3,1 миллисекунду, а с проводом — «всего» 2,5 миллисекунд. Эту разницу невозможно заметить на глаз и она никак не влияет на игровой процесс.
График, показывающий разницу в задержке
Другие игровые мышки демонстрируют похожий результат. Их задержка ввода не превышает 10 миллисекунд и особо не зависит от наличия провода. А вот что действительно влияет, так это тип подключения. Если мышка подключена по Bluetooth, то у нее будет выше задержка ввода. Есть и хорошая новость. Производители мышек об этом знают, поэтому на геймерских моделях зачастую вовсе нет возможности подключится используя Bluetooth.
Второе: мышка тяжелее, рука устает
Беспроводной мышке нужно питание. А значит в нее нужно вставить аккумулятор. Аккумуляторы штука тяжелая, значит мышка тяжелее проводной. Поиграешь часок другой и рука начнет уставать. Звучит логично, правда? Несмотря на логичность этого утверждение оно далеко от истины.
Обратимся к примеру среди киберспортсменов. Почти весь состав Natus Vincere, за исключением Виктора sdy Оруджева, использует мышки Logitech G Pro X Superlight. Производитель мышки на официальном сайте заявляет, что ее вес — «меньше 63 грамм». Для контекста, популярная среди профи проводная ZOWIE EC2 весит 70 грамм или больше.
Для контекста, популярная среди профи проводная ZOWIE EC2 весит 70 грамм или больше.
Out of the 20 players competing in #BLASTPremier group C, 16 are using a wireless mouse.
🇩🇰 Heroic 3/5
🇪🇺FaZe 4/5
🇺🇸EG 4/5
🇩🇪BIG 5/5In Group A that number was 11/20
In Group B that number was 16/2043/60 players on a wireless mouse competing at BLAST 💥
— Jacob “Pimp” Winneche 🔥 (@Pimp_CSGO) August 21, 2022
Безусловно, среди проводных мышек можно найти легче 60 грамм и среди беспроводных — тяжелее 70, но никакого катастрофического разрыва в весе не существует. Наличие провода не влияет на вес игровой мышки.
Третье: быстро разряжаются
Приверженцы этой гипотезы утверждают что за пару часов наступает конец для беспроводной мышки. CS:GO пожирает куда больше времени в день, если играть в режиме киберспортсмена. Возьмем за нижнюю планку — шесть часов беспрерывной игры подряд. Это основательная игровая сессия, после которой точно стоит взять перерыв хотя бы в часик. Могут ли геймерские беспроводные мыши столько прожить?
Это основательная игровая сессия, после которой точно стоит взять перерыв хотя бы в часик. Могут ли геймерские беспроводные мыши столько прожить?
Для ответа на этот вопрос обратимся к заявлениям производителей. Упомянутая выше Logitech G Pro X Superlight по информации на официальном сайте может «прожить» 70 часов движения. У мыши Xtrfy M4 Wireless White, по информации prosettings ею пользуются HObbit и adreN, заявленное время на одном заряде — аж 75 часов.
Xtrfy M4 Wireless White
Если трех суток непрерывной игры тебе мало, то есть SteelSeries Rival 3. Ее производитель заявляет что девайс проживет без подзарядки 400 часов! Даже самые заядлые игроки редко набивают 400 часов в Counter-Strike: Global Offensive за месяц. Быстро разряжается — это тоже миф и не более.
Четвертое: проблемы с подключением
По статистике prosettings каждый шестой профи использует Logitech G Pro X Superlight. Среди топовых игроков это соотношение больше. Регулярно в рамках LAN-турниров на одной сцене встречается пять или даже больше игроков с этой мышкой. Ни у кого из них не возникает проблем с подключением и путанницей. И это в ситуации, когда в непосредственной близости находится полдюжины одинаковых мышек.
Ни у кого из них не возникает проблем с подключением и путанницей. И это в ситуации, когда в непосредственной близости находится полдюжины одинаковых мышек.
Очевидно, в бытовых условиях сценарий проблем с подключением полностью исключен для 99,9% игроков. Более-менее современный компьютер с актуальным ПО без проблем подцепит беспроводную мышку и установит надёжное подключение. Это утверждение полностью оторвано от реальности. Шанс встретить проблемы с подключением мышки очень низок и не зависит от того, проводная это мышь или нет.
Пятое: без провода — дороже
Пятый и последний миф касается цены. Девайсы для геймеров всегда были дороже офисных аналогов. Если обычную мышку ты можешь купить за пару долларов, то цены на толковые геймерские модели исчисляются в десятках или сотнях долларов. При этом беспроводные модели действительно зачастую немного дороже.
Отметим, ключевое слово — «немного». Разницу можно заметить только в бюджетном сегменте, где пять баксов могут сыграть ключевую роль. Среди мышек в категории от 50 долларов и дороже ассортимент такой, что грань в цене между проводными и беспроводными моделями окончательно стирается.
Среди мышек в категории от 50 долларов и дороже ассортимент такой, что грань в цене между проводными и беспроводными моделями окончательно стирается.
Мы проверили пять популярных утверждений о минусах беспроводных мышек и все они не выдержали теста. Время выносить вердикт. Беспроводной мышка для CS:GO это инвестиция в хорошую игру. Если у тебя раньше не было таких девайсов, тебе определенно стоит попробовать. Ощущения от потери провода — положительные.
5 Распространенные проблемы при поиске и устранении неполадок беспроводной мыши
Беспроводные мыши хороши до тех пор, пока они не начинают барахлить. Тогда они могут стать настоящей болью. Если у вас возникли проблемы с беспроводной мышью…
Bluetooth-мышь MacBook
Беспроводная мышь зависает, прыгает, постоянно отключается, дважды щелкает без запроса и просто не работает — вот 5 наиболее распространенных проблем, с которыми сталкиваются люди. их беспроводная мышь. Иногда дополнительное удобство отсутствия провода просто не стоит того. Ну, не расстраивайтесь слишком долго! Мы в OMOTON гордимся производителями беспроводной компьютерной периферии и хорошо знакомы с проблемами, которые могут возникнуть с беспроводной мышью, поэтому вы знаете, что у нас есть экспертный совет по устранению неполадок беспроводной мыши! Сначала мы познакомим вас с основными факторами, которые могут способствовать возникновению проблем с беспроводной мышью, а затем рассмотрим наиболее эффективные способы их устранения. Наконец, мы более подробно рассмотрим конкретные проблемы с беспроводной мышью и способы их устранения.
Ну, не расстраивайтесь слишком долго! Мы в OMOTON гордимся производителями беспроводной компьютерной периферии и хорошо знакомы с проблемами, которые могут возникнуть с беспроводной мышью, поэтому вы знаете, что у нас есть экспертный совет по устранению неполадок беспроводной мыши! Сначала мы познакомим вас с основными факторами, которые могут способствовать возникновению проблем с беспроводной мышью, а затем рассмотрим наиболее эффективные способы их устранения. Наконец, мы более подробно рассмотрим конкретные проблемы с беспроводной мышью и способы их устранения.
Беспроводная мышь не работает
Некоторые из наиболее распространенных причин, по которым беспроводная мышь не работает:
- Низкий срок службы батареи
- Беспроводная мышь десинхронизирована с вашим компьютером
- Беспроводные соединения не могут работать из-за разъединений или помех
- Драйверы вашей мыши не обновлены
- Аппаратные проблемы
Если ваша беспроводная мышь не работает по какой-либо причине, попробуйте выполнить эти простые шаги по устранению неполадок беспроводной мыши, чтобы исправить неработающую беспроводную мышь, прежде чем пытаться сделать что-то более сложное или трудоемкое:
- Перезагрузите компьютер.
 Всегда руководствуйтесь мантрой «, если сомневаетесь, нажмите перезагрузку» при решении практически любой технической проблемы. Перезагрузка компьютера обновит все беспроводные устройства, включая беспроводную мышь. Надеюсь, это все, что вам нужно сделать, чтобы исправить неработающую беспроводную мышь.
Всегда руководствуйтесь мантрой «, если сомневаетесь, нажмите перезагрузку» при решении практически любой технической проблемы. Перезагрузка компьютера обновит все беспроводные устройства, включая беспроводную мышь. Надеюсь, это все, что вам нужно сделать, чтобы исправить неработающую беспроводную мышь. - Проверить наличие обновлений. Отсутствие обновленных драйверов для любого компонента компьютера неизбежно приведет к длинному списку дурацких проблем. Итак, если ваша мышь не работает, возможно, драйвер необходимо обновить до самой последней версии.
- Введите Диспетчер устройств в строку поиска Windows.
- Найдите свою мышь в списке аппаратных устройств.
- Щелкните правой кнопкой мыши и выберите Обновить драйвер.
- Перезагрузите компьютер, чтобы проверить, устранена ли проблема.
- Проверьте батареи. Пока ваш компьютер перезагружается, вы можете сделать еще один шаг, гарантируя, что ваша мышь будет работать после того, как ваш компьютер перезагрузится.
 Иногда, когда беспроводная мышь отстает, не отвечает или просто не работает должным образом, возможно, уровень заряда батареи низкий или разряжен. Если в мыши используются сменные батареи, замените их новыми батареями и убедитесь, что они надежно установлены в батарейном отсеке. Если вы используете перезаряжаемые батареи или сама мышь является перезаряжаемой, тщательно зарядите батареи и следите за состоянием батареи, если ваша зарядная станция поддерживает эту функцию. Через некоторое время после зарядки батарей или мыши повторите попытку. Все еще есть проблемы? Перейдите к следующему решению.
Иногда, когда беспроводная мышь отстает, не отвечает или просто не работает должным образом, возможно, уровень заряда батареи низкий или разряжен. Если в мыши используются сменные батареи, замените их новыми батареями и убедитесь, что они надежно установлены в батарейном отсеке. Если вы используете перезаряжаемые батареи или сама мышь является перезаряжаемой, тщательно зарядите батареи и следите за состоянием батареи, если ваша зарядная станция поддерживает эту функцию. Через некоторое время после зарядки батарей или мыши повторите попытку. Все еще есть проблемы? Перейдите к следующему решению. - Проверьте беспроводное соединение. Если у вас по-прежнему возникают проблемы с неработающей беспроводной мышью, это может быть связано с подключением USB или встроенным подключением Bluetooth. Если ваша беспроводная мышь подключается к устройству через USB-ключ, убедитесь, что порт, к которому подключен USB-ключ, работает. Порты USB на ноутбуках часто могут быть повреждены, если вы забудете вынуть ключ при транспортировке ноутбука.
 Если вы используете беспроводную мышь Bluetooth, перейдите к настройкам Bluetooth, введя Настройки Bluetooth в меню Пуск , затем найдите свою мышь в списке элементов. Если вы не видите свою мышь там, вы можете нажать Добавить устройство , чтобы найти и синхронизировать вашу мышь. Убедитесь, что вы выбрали Connect после синхронизации мыши.
Если вы используете беспроводную мышь Bluetooth, перейдите к настройкам Bluetooth, введя Настройки Bluetooth в меню Пуск , затем найдите свою мышь в списке элементов. Если вы не видите свою мышь там, вы можете нажать Добавить устройство , чтобы найти и синхронизировать вашу мышь. Убедитесь, что вы выбрали Connect после синхронизации мыши. - Исключить Электрические помехи . Bluetooth и беспроводная мышь 2,4 ГГц могут испытывать помехи от электрических сигналов, таких как сигналы устройства или широковещательный сигнал, а иногда даже электромагнитные помехи. Чаще всего источником помех являются другие USB-устройства, а именно устройства USB 3.0. Если у вас есть несколько устройств Bluetooth или беспроводных компьютерных периферийных устройств, попробуйте отключить некоторые из них и посмотреть, решит ли это проблему помех беспроводной мыши.
Если ни один из этих основных шагов по устранению неполадок не помог, нам нужно сосредоточиться на конкретной проблеме, с которой вы столкнулись, и выполнить более сложный набор действий по устранению неполадок. Прокрутите вниз, чтобы найти проблему, с которой вы столкнулись, и посмотрим, сможем ли мы исправить эту неподобающую мышь!
Прокрутите вниз, чтобы найти проблему, с которой вы столкнулись, и посмотрим, сможем ли мы исправить эту неподобающую мышь!
Отставание беспроводной мыши
Отставание мыши очень распространено в Windows 10/11 и особенно распространено с беспроводными мышами. Обычно это просто вопрос обновления драйвера мыши, как было указано ранее в нашей разбивке основных шагов по устранению неполадок, когда мышь не работает. После обновления драйвера ваша мышь все еще не работает, не волнуйтесь, у нас есть решение для вас. Вот как исправить отстающую мышь:
Отключить функцию прокрутки неактивных окон
Шаг 1: Введите настройки мыши в инструмент поиска на панели задач.
Шаг 2: Вы должны увидеть опцию «прокручивать неактивные окна при наведении на них курсора». Отключите эту опцию.
Шаг 3: Выйдите, перезагрузите компьютер и проверьте, работает ли он.
Если ваша мышь по-прежнему отстает, вам следует связаться с производителем вашей мыши и узнать, могут ли они предложить какую-либо поддержку по этой проблеме. Это может быть аппаратная проблема, которую они могут исправить или отправить замену.
Это может быть аппаратная проблема, которую они могут исправить или отправить замену.
Беспроводная мышь прыгает вокруг
К сожалению, частой проблемой, о которой сообщают пользователи беспроводной мыши в Windows 10, является прыжки беспроводной мыши. В отношении этой проблемы Microsoft официально заявила, что если ваша беспроводная мышь дергается, проблема заключается либо в устаревшем драйвере, либо в неисправности USB-порта, либо в аппаратном сбое. Вот что вы можете сделать, чтобы сузить круг причин, из-за которых ваша беспроводная мышь дергается:
- Попробуйте использовать беспроводную мышь на другой поверхности. Для того, чтобы большинство компьютерных мышей могли правильно перемещаться по экрану, они должны иметь постоянную рабочую поверхность, по которой можно скользить. Плохая поверхность будет включать глянцевую поверхность или отражающую поверхность, так как они будут слишком гладкими. Гладкая поверхность все еще может работать, но лучше использовать плоскую поверхность с небольшой текстурой.
 Вы не ошибетесь, если воспользуетесь стандартным ковриком для офисной мыши. Попробуйте использовать его, чтобы увидеть, не является ли основная проблема поверхностью.
Вы не ошибетесь, если воспользуетесь стандартным ковриком для офисной мыши. Попробуйте использовать его, чтобы увидеть, не является ли основная проблема поверхностью. - Обновите драйвер. Просто перейдите в Диспетчер устройств , найдите мышь и обновите соответствующий драйвер.
- Выполнить Диагностика оборудования .
- Введите Settings в строку поиска Windows в левом нижнем углу экрана, чтобы открыть приложение Windows Settings.
- Выберите «Обновления и безопасность », затем «Устранение неполадок».
- Двойной щелчок Оборудование и устройства на правой панели, затем выберите Запустить средство устранения неполадок.
Это автоматически обнаружит любые проблемы с оборудованием, которые могут привести к прыжкам беспроводной мыши. После завершения этого процесса перезагрузите компьютер и проверьте, сохраняется ли проблема.
Беспроводная мышь постоянно отключается
Вы просматриваете средство поиска файлов, игровое меню или веб-браузер, когда курсор мыши внезапно перестает двигаться или исчезает. Ваша беспроводная мышь снова отключилась. Одним из недостатков использования беспроводной мыши является то, что у них может быть множество проблем, с которыми у проводных мышей просто не может быть проблем. Одной из таких проблем является постоянное отключение беспроводной мыши. Был проведен опрос, чтобы найти наиболее распространенную причину такого рода проблем, которая оказывается поврежденными драйверами оборудования или отсутствием обновлений драйверов оборудования. Чтобы исключить это как причину проблемы, выполните следующие действия:
Ваша беспроводная мышь снова отключилась. Одним из недостатков использования беспроводной мыши является то, что у них может быть множество проблем, с которыми у проводных мышей просто не может быть проблем. Одной из таких проблем является постоянное отключение беспроводной мыши. Был проведен опрос, чтобы найти наиболее распространенную причину такого рода проблем, которая оказывается поврежденными драйверами оборудования или отсутствием обновлений драйверов оборудования. Чтобы исключить это как причину проблемы, выполните следующие действия:
- Введите Диспетчер устройств в строку поиска Windows.
- Найдите свою мышь в списке аппаратных устройств.
- Щелкните правой кнопкой мыши и выберите Обновить драйвер.
- Перезагрузите компьютер, чтобы проверить, устранена ли проблема.
Другая распространенная причина, по которой беспроводная мышь продолжает отключаться, — неисправный USB-порт. Извлеките USB-ключ из порта, к которому он подключен, и попробуйте другой порт на том же устройстве или даже на другом устройстве.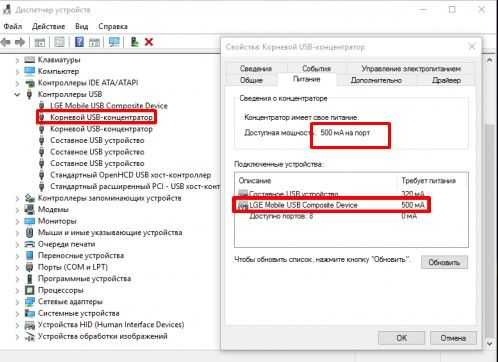 Если он по-прежнему продолжает отключаться, то, скорее всего, проблема не в USB-порте (что на самом деле является хорошей новостью).
Если он по-прежнему продолжает отключаться, то, скорее всего, проблема не в USB-порте (что на самом деле является хорошей новостью).
Третьей наиболее распространенной причиной постоянного отключения беспроводной мыши является включение функции USB Selective Suspend для Windows. Эта функция отлично подходит для экономии энергии, но иногда может мешать работе периферийных устройств. Вам просто нужно войти и отключить его, выполнив следующие действия:
- Нажмите Win+R , затем введите powercfg.pl . Нажмите Введите и откроется интерфейс Power Options .
- Перейдите к Изменить параметры плана и нажмите Изменить дополнительные параметры питания.
- Найдите USB Settings в списке параметров и выберите его. Вы должны увидеть USB Selective Suspend Setting. Убедитесь, что для этого параметра установлено значение Отключить.
- Нажмите Применить , а затем OK , и эта проблема должна быть решена.

Если проблема не устранена, запустите диагностику оборудования, чтобы определить, связана ли она с аппаратным обеспечением, и рассмотрите возможность обращения к производителю мыши.
Беспроводная мышь Двойной щелчок
И теперь мы подходим к нашей последней проблеме с беспроводной мышью, которую мы обсудим в этой статье. Беспроводная мышь продолжает дважды щелкать. Если вы столкнулись с этой проблемой, не нужно беспокоиться, скорее всего, это просто вопрос изменения настроек скорости мыши.
- Введите настройки мыши в строку поиска Windows в левом нижнем углу рабочего стола.
- В настройках в разделе Связанные настройки выберите Дополнительные параметры мыши .
- Перейдите в окно Свойства мыши и на вкладке Кнопки отрегулируйте ползунок Скорость двойного щелчка . Вы, вероятно, захотите сделать это медленнее.
- Нажмите OK и проверьте новую скорость указателя.
 Если проблема не устранена, вам может потребоваться повторить процесс и продолжить настройку скорости двойного щелчка.
Если проблема не устранена, вам может потребоваться повторить процесс и продолжить настройку скорости двойного щелчка.
Двойной щелчок беспроводной мыши потенциально может быть аппаратной проблемой для конкретной модели мыши. Лучше всего выполнить диагностику оборудования или обратиться к производителю за дополнительной поддержкой.
И это ваши лучшие подходы к устранению некоторых наиболее распространенных проблем с беспроводной мышью. Если вы столкнулись с какой-либо из этих проблем, обязательно попробуйте основные методы устранения неполадок с беспроводной мышью, прежде чем переходить к чему-то слишком сложному. Общие шаги по устранению неполадок беспроводной мыши:
- Перезагрузите компьютер
- Проверка необходимости замены или зарядки батарей
- Убедитесь в отсутствии помех
- Обновить драйвер
- Запустите аппаратную диагностику
Если проблема не устранена, попробуйте выполнить более сложные действия для решения конкретной проблемы, которые мы описали в блоге. Надеюсь, это решит вашу проблему! Однако, если вы продолжаете испытывать трудности, вам следует обратиться к производителю беспроводной мыши для получения дополнительной поддержки.
Надеюсь, это решит вашу проблему! Однако, если вы продолжаете испытывать трудности, вам следует обратиться к производителю беспроводной мыши для получения дополнительной поддержки.
Вернуться к блогу
Fix Wireless Mouse не работает в Windows 11/10
Home Windows
Хотя Windows и современное оборудование работают довольно безупречно, бывают случаи, когда что-то идет не так. Тяжелые времена наступают, когда вы только собираетесь участвовать в видеоконференции, но обнаруживаете, что ваш микрофон не работает, и собираетесь начать писать статью. Ваша клавиатура неисправна и, наконец, когда вы собираетесь играть в игру и замечаете, что ваша беспроводная мышь не работает. В этом посте вы узнаете, как починить беспроводную мышь, если она не работает в Windows 11/10.
Прежде чем приступать к каким-либо расширенным решениям, упомянутым ниже, рекомендуется отключить беспроводной USB-адаптер мыши и снова подключить его. Кроме того, иногда люди теряют курсор мыши. Лучший способ выяснить это — нажать кнопку CTRL. Он мгновенно отобразит, где находится курсор на мониторе.
Лучший способ выяснить это — нажать кнопку CTRL. Он мгновенно отобразит, где находится курсор на мониторе.
С учетом этого, вот составленный список всех наилучших возможных решений для ремонта вашей беспроводной мыши.
- Проверка аккумулятора и зарядка
- Восстановление соединения Bluetooth
- Запустите средство устранения неполадок оборудования
- Установите правильные драйверы
- Обновление драйверов
Для некоторых из этих шагов потребуется учетная запись администратора, и вам может потребоваться перезагрузить компьютер.
1] Проверьте аккумулятор и зарядите его
В случае неисправной беспроводной мыши первым шагом к поиску решения может быть проверка того, достаточно ли заряда аккумулятора для питания компонентов. Попробуйте заменить батареи внутри или зарядить мышь с помощью кабеля, если он поддерживает это.
Это распространенная проблема таких устройств, как беспроводная мышь Logitech Wireless Mouse, которая перестает работать в Windows при разрядке аккумулятора.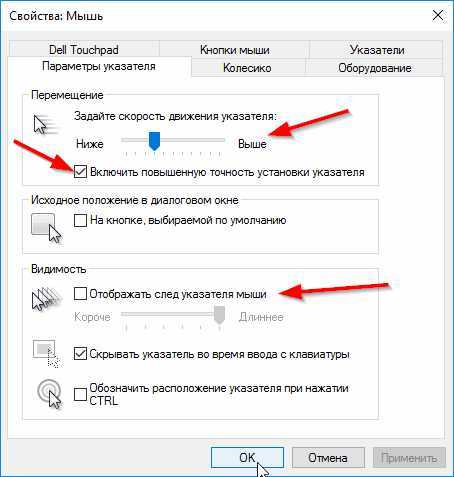
2] Восстановление соединения Bluetooth
Если ваша мышь подключается через Bluetooth вместо USB-приемника, попробуйте отключить устройство от ПК и снова подключить. Обратите внимание, что вам нужно будет выполнять шаги с помощью клавиатуры или дополнительной мыши.
Перейдите в «Настройки» > «Bluetooth и другие устройства» > нажмите на свое устройство и выберите «Удалить». Затем выберите «Добавить Bluetooth или другие устройства» в том же меню> выберите «Bluetooth» из списка параметров> найдите и снова подключите беспроводную мышь.
Это может легко решить проблему, когда беспроводная мышь обнаруживается, но не работает должным образом.
3] Запустите средство устранения неполадок оборудования
Если у вас возникли проблемы с недавно установленным устройством или другим оборудованием на вашем компьютере, рассмотрите возможность использования встроенного средства устранения неполадок оборудования и устройств. Он ищет распространенные проблемы и гарантирует, что любые новые устройства или оборудование, подключенные к вашему компьютеру, были правильно установлены.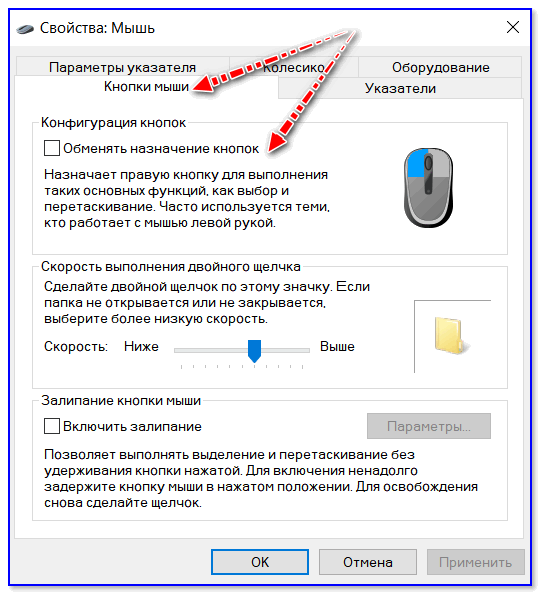
- На компьютере под управлением Windows 10 поднимите Командная строка или Терминал Windows Powershell для начала.
- Затем введите exe -id DeviceDiagnostic и нажмите Enter, чтобы вызвать запрос Hardware Diagnostic .
- Нажмите «Далее» в новом всплывающем окне и подождите, пока Windows обнаружит проблемы с вашим оборудованием. Если обнаружена какая-либо проблема, Windows поможет вам ее исправить.
Обратите внимание, что это покажет проблемы с беспроводной мышью и всеми другими аксессуарами, подключенными к вашему ПК.
4] Установите правильные драйверы
Системные драйверы — это одно из первых мест, куда нужно обратиться, если у вас возникли проблемы с мышью Windows. Большинство обновлений драйверов вашего оборудования обрабатываются Windows 11/10. Однако он не всегда точен и не всегда обнаруживает обновление драйвера после его выпуска.
- Откройте Диспетчер устройств , выполнив поиск в окне «Начать поиск» и выбрав основной результат в списке.

- Затем разверните Мыши и другие указывающие устройства , найдите, выберите и щелкните правой кнопкой мыши мыши, с которыми у вас возникли проблемы.
- Теперь нажмите Удалить устройство , чтобы удалить ранее установленные драйверы.
- Наконец, перезагрузите компьютер и снова подключите адаптер мыши. Теперь Windows автоматически установит нужные драйверы.
Кроме того, вы также можете скачать драйверы беспроводной мыши для Windows для вашей конкретной модели с веб-сайта производителя.
5] Обновление драйверов
Драйверы — это части программного обеспечения, которые обеспечивают правильную работу различных устройств на вашем компьютере с ОС Windows, таких как беспроводная мышь. Большая часть вашего компьютера перестала бы работать, если бы эти драйверы не были установлены. Их тоже нужно время от времени обновлять, как и любое другое программное обеспечение.
- Быстро запустите диалоговое окно «Выполнить», нажав кнопку Win + R, введите devmgmt.
 msc и нажмите Enter, чтобы открыть диспетчер устройств.
msc и нажмите Enter, чтобы открыть диспетчер устройств. - Затем разверните Мыши и другие указывающие устройства , найдите, выберите и щелкните правой кнопкой мыши мыши, с которыми у вас возникли проблемы, и выберите Обновить драйверы.
- Выберите «Автоматический поиск драйверов» в следующем окне, а затем нажмите «Поиск обновленных дисков в Центре обновления Windows».
- Если они есть, они будут находиться в разделе «Необязательные обновления». Найдите, а затем установите его.
Если он зависает, вы можете запустить Диспетчер задач, используя Ctrl + Shift + Esc, а затем убить программу.
Моя мышь зависает или курсор исчезает, что мне делать?
Если вы сталкиваетесь с проблемами, связанными с исчезновением курсора или частым зависанием мыши, вы можете отключить Realtek HD Audio Manager при автоматическом запуске. Realtek HD Audio Manager является типичной причиной проблем с мышью в Windows 10.
Мой указатель внезапно перемещается из угла в другой, что мне делать?
Это может быть типичным случаем ускорения мыши.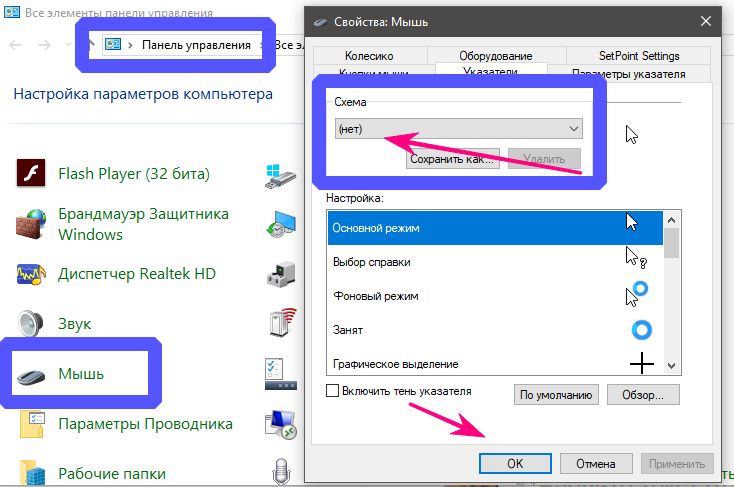


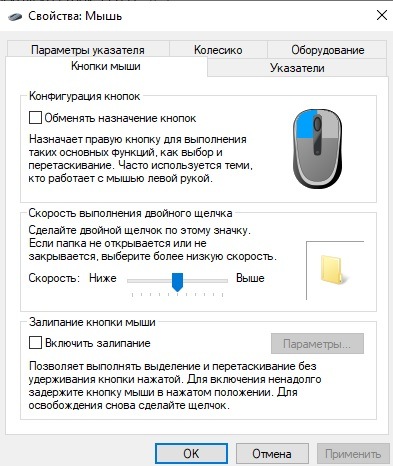 На примере со скриншота это была веб-камера.
На примере со скриншота это была веб-камера. Можете это сделать также через поиск Пуска.
Можете это сделать также через поиск Пуска.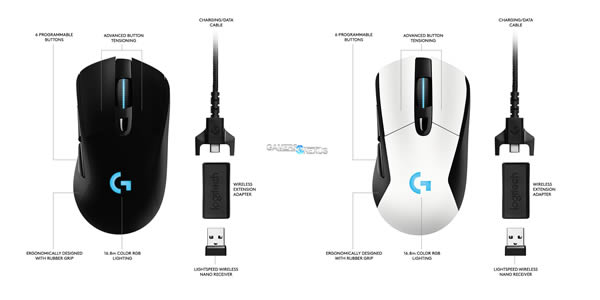 Всегда руководствуйтесь мантрой «, если сомневаетесь, нажмите перезагрузку» при решении практически любой технической проблемы. Перезагрузка компьютера обновит все беспроводные устройства, включая беспроводную мышь. Надеюсь, это все, что вам нужно сделать, чтобы исправить неработающую беспроводную мышь.
Всегда руководствуйтесь мантрой «, если сомневаетесь, нажмите перезагрузку» при решении практически любой технической проблемы. Перезагрузка компьютера обновит все беспроводные устройства, включая беспроводную мышь. Надеюсь, это все, что вам нужно сделать, чтобы исправить неработающую беспроводную мышь. Иногда, когда беспроводная мышь отстает, не отвечает или просто не работает должным образом, возможно, уровень заряда батареи низкий или разряжен. Если в мыши используются сменные батареи, замените их новыми батареями и убедитесь, что они надежно установлены в батарейном отсеке. Если вы используете перезаряжаемые батареи или сама мышь является перезаряжаемой, тщательно зарядите батареи и следите за состоянием батареи, если ваша зарядная станция поддерживает эту функцию. Через некоторое время после зарядки батарей или мыши повторите попытку. Все еще есть проблемы? Перейдите к следующему решению.
Иногда, когда беспроводная мышь отстает, не отвечает или просто не работает должным образом, возможно, уровень заряда батареи низкий или разряжен. Если в мыши используются сменные батареи, замените их новыми батареями и убедитесь, что они надежно установлены в батарейном отсеке. Если вы используете перезаряжаемые батареи или сама мышь является перезаряжаемой, тщательно зарядите батареи и следите за состоянием батареи, если ваша зарядная станция поддерживает эту функцию. Через некоторое время после зарядки батарей или мыши повторите попытку. Все еще есть проблемы? Перейдите к следующему решению.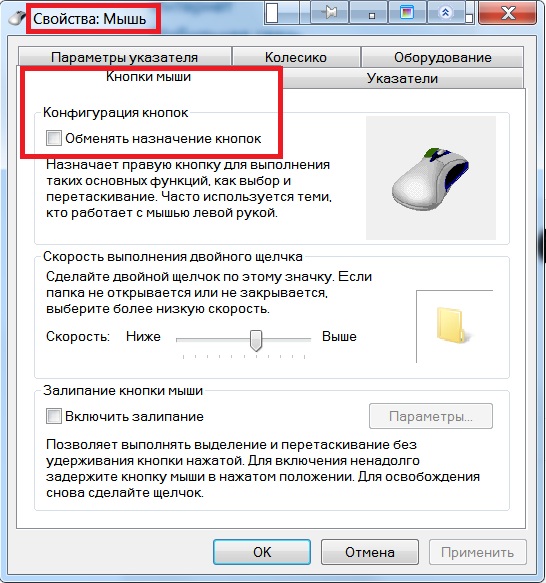 Если вы используете беспроводную мышь Bluetooth, перейдите к настройкам Bluetooth, введя Настройки Bluetooth в меню Пуск , затем найдите свою мышь в списке элементов. Если вы не видите свою мышь там, вы можете нажать Добавить устройство , чтобы найти и синхронизировать вашу мышь. Убедитесь, что вы выбрали Connect после синхронизации мыши.
Если вы используете беспроводную мышь Bluetooth, перейдите к настройкам Bluetooth, введя Настройки Bluetooth в меню Пуск , затем найдите свою мышь в списке элементов. Если вы не видите свою мышь там, вы можете нажать Добавить устройство , чтобы найти и синхронизировать вашу мышь. Убедитесь, что вы выбрали Connect после синхронизации мыши. Вы не ошибетесь, если воспользуетесь стандартным ковриком для офисной мыши. Попробуйте использовать его, чтобы увидеть, не является ли основная проблема поверхностью.
Вы не ошибетесь, если воспользуетесь стандартным ковриком для офисной мыши. Попробуйте использовать его, чтобы увидеть, не является ли основная проблема поверхностью.
 Если проблема не устранена, вам может потребоваться повторить процесс и продолжить настройку скорости двойного щелчка.
Если проблема не устранена, вам может потребоваться повторить процесс и продолжить настройку скорости двойного щелчка.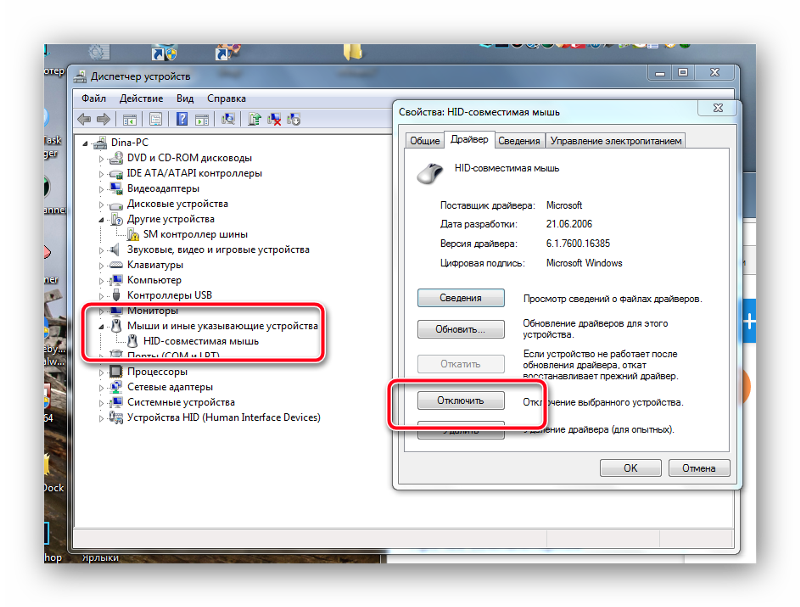
 msc и нажмите Enter, чтобы открыть диспетчер устройств.
msc и нажмите Enter, чтобы открыть диспетчер устройств.