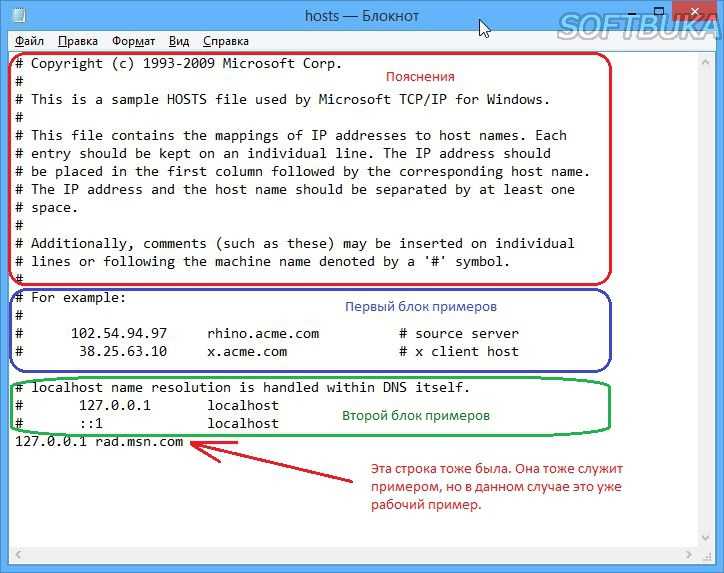Что такое хост файл: Что такое файл hosts и зачем он нужен?
Содержание
Файл hosts. Где находится файл hosts? Как изменить файл hosts?
Время на чтение: 7 мин
Файл hosts используется операционной системой Windows для перевода символьных доменных имен в соответствующие этим именам IP-адреса. Если проще, то после того, как введете адрес сайта в виде «www.yandex.ru» в адресную строку своего интернет-обозревателя, файл hosts преобразует его в понятный для машины IP-адрес, имеющий вид «162.253.128.53». Таким же образом он работает во время обращения какого-либо приложения или программного модуля к сайту. Данный файл представляет собой обычный текстовый документ без видимого расширения.
Обращение к hosts имеет приоритет перед DNS-сервером. Если в файле содержится какая-либо информация относительно определенного домена, то приложения будут использовать именно ее, игнорируя при этом DNS-серверы.
Для чего нужен файл hosts?
При помощи файла hosts можно решать ряд задач, и касаются они не только системных администраторов, но и родителей не совсем взрослых детей. Прописав в этот текстовый документ несколько строчек, можно легко заблокировать доступ к определенным интернет-ресурсам, перенаправлять программы между сайтами или запретить выход в интернет любому приложению (очень часто его используют геймеры и варезники для активации взломанных игр и приложений).
Прописав в этот текстовый документ несколько строчек, можно легко заблокировать доступ к определенным интернет-ресурсам, перенаправлять программы между сайтами или запретить выход в интернет любому приложению (очень часто его используют геймеры и варезники для активации взломанных игр и приложений).
Мошенники также не прошли мимо возможностей, предоставляемых редактированием hosts. Например, многие интегрированные в установщики вредоносные приложения самостоятельно вносят изменения в этот текстовый документ с целью посещения определенных сайтов или воровства паролей от социальных сетей. Схема работы следующая: во время инсталляции приложения устанавливается вредоносная программа, изменяет hosts таким образом, чтобы тот перенаправлял с популярных сайтов на сайт злоумышленников или страницу с рекламным содержимым. Вредоносный сайт оформлен таким образом, как, например, Вконтакте. После ввода пароля и логина они отправляются злоумышленнику на электронную почту.
Для редактирования hosts необходимо знать место его расположения.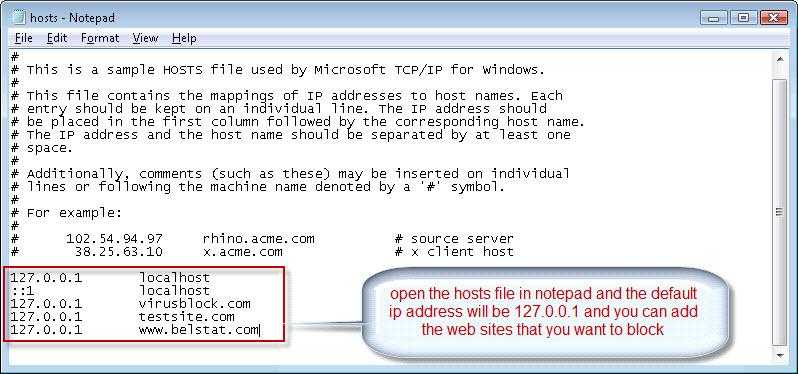 Во всех редакциях Windows, начиная с XP, он располагается по адресу:
Во всех редакциях Windows, начиная с XP, он располагается по адресу:
Методы редактирования файла hosts
Способ первый
- Открываем каталог Мой компьютер на Рабочем столе и переходим на системный диск, как правило, это «C:».
- В нем переходим по адресу:
- Находим hosts и дважды кликаем по нем левой кнопкой манипулятора.
- В появившемся меню выбираем Блокнот или другой используемый вами тестовый редактор.
Файл открыт и готов к редактированию.
Второй способ
- Заходим в «Пуск» и вызываем команду «Выполнить». Также ее можно вызвать, зажав комбинацию клавиш «Win + R».
- В появившемся окошке вводим команду» без кавычек.
- Переходим к пункту 3 предыдущего метода, так как данная команда вызовет Проводник с открытой директорией «etc», в которой находится hosts.
Третий способ
- Открываем Проводник, например, запустив «Мой компьютер».

- В поисковую строку, расположенную в левом верхнем углу, вводим «hosts» без кавычек.
- Кликаем «Enter».
- В результатах поиска выбираем нужный нам документ и открываем с помощью текстового редактора.
Четвертый способ
- Открываем меню «Пуск».
- В поисковую строку пишем «etc» и ждем несколько секунд.
Переходим в каталог с файлом и открываем его.
Пятый способ
- Вызываем диалоговое окно «Выполнить» посредством комбинации Win+R или через меню «Пуск».
- Вводим notepad «%systemroot%\system32\drivers\etc\hosts».
После этого в окне блокнота появится содержимой hosts.
Шестой способ
- Запускаем текстовый редактор с правами администратора, к примеру, стандартный.
- Вызываем диалог открытия документа: Файл ® Открыть.
- В появившемся окне переходим по адресу:
- Выбираем файл host и жмем «Enter».
Стоит учитывать тот факт, что hosts – важный системный компонент и, как все ему подобные, является защищенным файлом.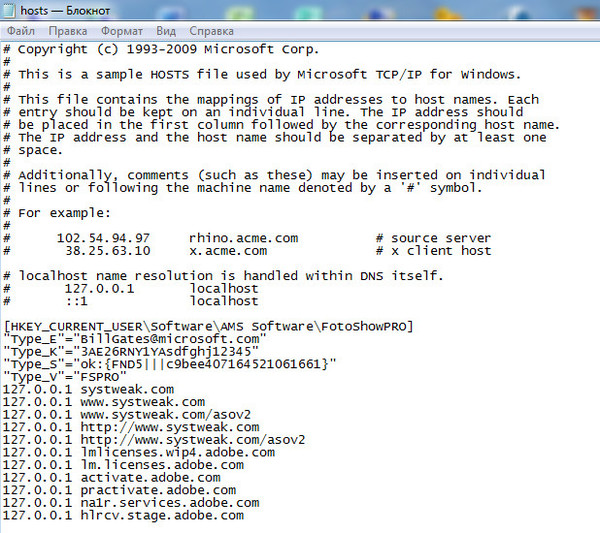 Это подразумевает под собой наличие прав администратора для его открытия и редактирования. Не обязательно обладать администраторскими правами на компьютере, достаточно всего лишь запустить Блокнот с правами администратора и открыть в нем hosts.
Это подразумевает под собой наличие прав администратора для его открытия и редактирования. Не обязательно обладать администраторскими правами на компьютере, достаточно всего лишь запустить Блокнот с правами администратора и открыть в нем hosts.
Стоит сказать, что редактирование файла hosts в Windows 10 будет немного отличаться. О том, как изменить hosts в новой операционной системе, Вы можете узнать, перейдя по ссылке.
Также помните, что по умолчанию, hosts является скрытым, как и большинство системных файлов. Дабы пользователь смог увидеть его в окне проводника, необходимо выполнить несколько простых операций.
Что нужно сделать, чтобы увидеть файл в окне проводника?
- Открываем Проводник.
- Вызываем главное меню и выбираем «Упорядочить».
- В выпавшем меню кликаем «Параметры папок и поиска»
- Переходим на вкладку «Вид».
- В списке опций с названием «дополнительные параметры» пролистываем в самый конец.
- Убираем отметку с «Скрывать защищенные системные файлы» и перемещаем переключатель в положение «Показывать скрытые файлы…».

- Кликаем «Применить» и «ОК».
Теперь файл hosts находится в вашем полном распоряжении. Все внесенные изменения вступают в силу сразу же после их сохранения, не требуя перезагрузки операционной системы.
Если у Вас остались вопросы по теме «Функции и предназначение файла hosts«, то можете задать их в комментариях
Оцените материал
Рейтинг статьи 0 / 5. Голосов: 0
Пока нет голосов! Будьте первым, кто оценит этот пост.
Как проверить файл Hosts на Windows 7, где он находится и для чего нужен
Сегодня в статье мы разберем, как проверить файл «hosts» на Windows 7. В более поздних версиях Виндовс он также присутствует, однако чаще всего он пустой. А в Windows 7 он полноценно выполнял возложенные на него обязанности.
Файл «hosts» выполняет функцию DNS-сервера, таким образом, благодаря ему происходила сверка доменного имени сайта с его реальным IP-адресом.
То есть в нем содержались IP-адреса веб-сайтов с присвоенными им доменными именами. Напомним, что каждому сайту соответствует его IP-адрес, который состоит из набора цифр. Людям сложно запоминать цифры, но легко запоминать слова, поэтому для сайтов придумали доменные имена. По факту, когда пользователь в браузере вводит доменное имя сайта, первое, что происходит, — это поиск IP-адреса сайта, который соответствует этому доменному имени. Связки «домена и IP» лежат на DNS-серверах, к которым обращается браузер, а раньше они располагались в файле «hosts».
Файл «hosts» контролируется исключительно владельцем устройства, но злоумышленники научились при помощи вирусных программ его немного изменять. Таким образом, складываются ситуации, когда пользователь вводит в браузере домен привычного сайта, а попадает на поддельную страницу, где злоумышленники могут выманить у него деньги.
Как проверить файл «hosts» на Windows 7?
Как мы уже сказали, в современных операционных системах файл «hosts» практически пустует, так как за него работают DNS-серверы, однако даже в этих реалиях есть применение этому файлу.
Для чего нужны проверка и редактирование файла «hosts»:
Чтобы заблокировать доступ к определенным веб-сайтам. Все, что нужно сделать, — это прописать в файле «hosts» к нужному домену ложный IP-адрес. Таким образом, браузер никогда не сможет открыть этот сайт, ведь, несмотря на то, что файл «hosts» не используется, первое место, где браузер ищет соответствие домена и IP, — это файл «hosts». К примеру, системный администратор таким образом может заблокировать доступ к определенным сайтам для компьютеров сотрудников.
Для локальных ресурсов, когда нужно задать им уникальный домен и IP-адрес. Локальные сайты крайне редко применяются, однако доступ к ним можно настраивать с помощью файла «hosts».
Чтобы ускорить загрузку определенных веб-страниц. Допустим, браузер слишком долго открывает вам какой-то сайт из-за проблем в работе DNS-серверов. В этом случае пользователь может самостоятельно прописать в файле «hosts» домен и соответствующий ему IP-адрес, чтобы браузер быстрее его открывал.
Как мы уже говорили, вначале браузер ищет «айпи» в файле «hosts», а только потом отправляет запросы к DNS-серверам.
Чтобы проверить файл «hosts» на Windows 7, нужно выполнить следующее:
Зайти в раздел «Мой компьютер» и открыть диск «С», на котором находятся системные файлы.
Найти и открыть там раздел «Windows».
Открыв этот раздел, нужно будет найти папку «Drivers».
В папке «Drivers» нужно будет найти папку «Etc».
В папке «Etc» будет располагаться файл «hosts».
Бывает такое, что с первого раза вы не найдете там файл, хотя он точно должен быть там, потому что файл «hosts» во всех операционных системах Windows лежит именно по этому пути. Если вы не нашли там файл «hosts», тогда, скорее всего, у вас активен в настройках папок пункт «Не показывать скрытые файлы, папки и диски».
Отключите его для папки «Etc», нажав на правую клавишу мыши и сняв «галочку» с соответствующего пункта. После этих манипуляций файл «hosts» станет доступным по описанному выше пути.
Проверка файла «hosts»: что с ним делать
Этот файл не имеет специального расширения, это просто текстовый файл. Открыть его для редактирования можно любым текстовым редактором, даже стандартным «Блокнотом».
Если вы хотите его отредактировать, тогда первым делом нужно создать копию работающего «hosts» на тот случай, если ваше редактирование вызовет какие-то проблемы. Для этого нужно всего лишь скопировать работающий файл «hosts» и вставить его в какую-то личную папку. После этого можете смело приступать к редактированию основного оригинального «hosts». Сохранение копии актуально лишь в том случае, если в этом файле прописана какая-то информация. Если он абсолютно пустой, тогда смысла в копировании нет. В этом случае, если что-то пойдет не так, тогда просто удалите из файла «hosts» все, что вы там написали.
Даже в пустом файле есть пример редактирования файла «hosts». То есть, если вы не понимаете, как добавлять сайты и их IP-адреса, тогда просто откройте файл «hosts» и вы увидите там пример добавления сайтов. Соответственно, если вы хотите заблокировать какой-то сайт, тогда вводите домен сайта и рядом с ним указываете неверный IP-адрес. Таким образом, браузер никогда не сможет открыть этот сайт, даже если это будет YouTube, Facebook или другой популярный сайт.
После того как вы внесете необходимые правки в файл «hosts», не забудьте сохранить изменения, чтобы они вступили в силу. Другой важный момент: после окончания редактирования «hosts» нужно ограничить к нему доступ. Для этого щелкните по файлу «hosts» правой клавишей мыши и выберите пункт «Свойства». В «Свойствах» поставьте «галочку» и активируйте пункт «Только чтение». Таким образом, вы убережете файл «hosts» от несанкционированного редактирования этого файла вирусными программами злоумышленников.

Заключение
Сегодня мы показали, как проверить файл «hosts» на Windows 7. Этот файл находится в одном и том же месте во всех версиях операционных систем семейства Виндовс, так что инструкция по поиску этого файла будет актуальной для всех версий Windows. С одной стороны, этот файл практически не используется по своему назначению, но с другой стороны, он все равно может послужить вам, когда нужно заблокировать или, наоборот, ускорить работу какого-то веб-сайта.
Узнайте о файле hosts Linux и о том, как его использовать
Узнайте о файле hosts в Linux и о том, как его использовать.
Если вы новичок в Linux, есть очень удобный файл, о котором вы захотите узнать прямо сейчас. Джек Валлен знакомит вас с файлом hosts и с тем, как добавлять в него записи.
Изображение: Кристиан-П. Worring/Adobe Stock
Я регулярно обращаюсь к файлу hosts в Linux и предполагаю, что все знают, что это такое. Но время от времени я получаю вопрос, который напоминает мне, что некоторым новичкам в Linux нужна помощь с основами.
Но время от времени я получаю вопрос, который напоминает мне, что некоторым новичкам в Linux нужна помощь с основами.
ПОСМОТРЕТЬ: Более 40 терминов с открытым исходным кодом и Linux, которые вам необходимо знать (TechRepublic Premium)
Файл hosts — отличное место для начала, так как он не только очень полезен, но и может помочь новичкам в Linux освоить несколько важных концепций. Имея это в виду, я познакомлю вас с файлом hosts и проведу вас через каждый шаг его редактирования.
Открытый исходный код: обязательный к прочтению обзор
Что нового в Ubuntu 22.04.1?
Этот путь обучения Linux поможет вам начать использовать ОС на профессиональном уровне.
Btop — это значительно улучшенная версия команды top в Linux.
Контрольный список Oracle Linux: что делать после установки
Вы готовы к этому? Давай сделаем это.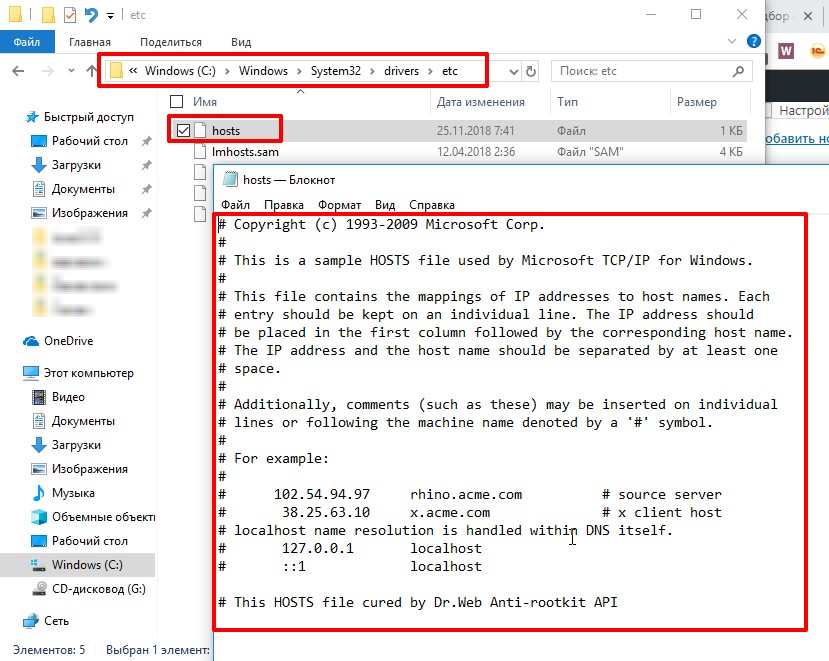
Что вам понадобится
Для работы с файлом hosts вам потребуется запущенный экземпляр Linux (неважно, какой дистрибутив) и пользователь с привилегиями sudo.
Что такое файл hosts в Linux?
Проще говоря, файл hosts — это способ сопоставления имен хостов с IP-адресами. Это очень важно при определенных настройках и для упрощения работы в сети в Linux. В некотором смысле файл hosts действует как локальный DNS-сервер.
Допустим, вы развернули систему управления счетами InvoicePlane на машине Linux в вашей локальной сети. IP-адрес компьютера, на котором размещен InvoicePlane, — 192.168.1.11, и для доступа к сервису пользователи должны ввести 19.2.168.1.11/invoiceplane. А что, если бы вы могли сопоставить этот IP-адрес с более стандартным адресом (скажем, www.invoiceplane.net), чтобы вашим пользователям не приходилось вводить IP-адрес (большинству людей трудно запомнить его)?
Или, допустим, вы развертываете кластер Kubernetes. Частью процесса развертывания такого кластера является сопоставление контроллера и узлов в файле hosts.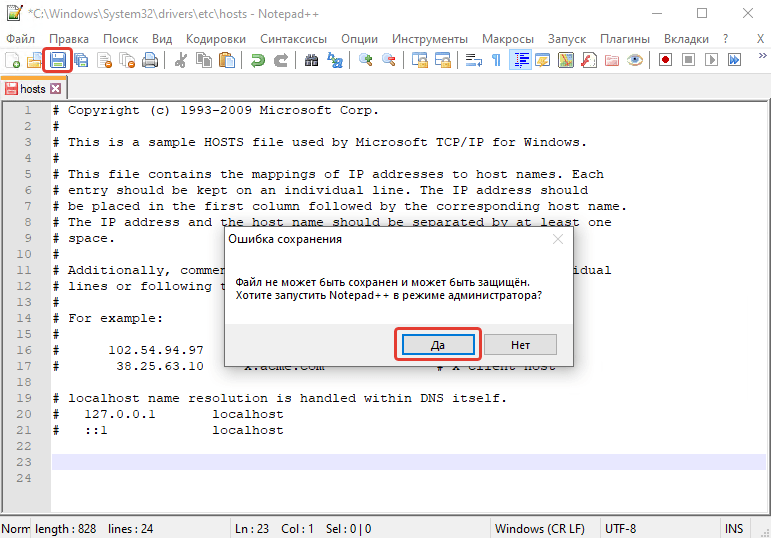
Давайте покопаемся в файле hosts, чтобы посмотреть, как он работает.
Как открыть файл hosts для редактирования в Linux
Первое, что нужно сделать, это открыть файл hosts для редактирования. Мы собираемся сделать это из командной строки, поэтому либо войдите на свой сервер Linux, либо откройте окно терминала на рабочем столе Linux. Мы будем использовать редактор nano (поскольку это самый простой инструмент для этой цели). Поскольку файл hosts находится в каталоге /etc/, он защищен, поэтому мы должны повысить привилегии нашего пользователя с помощью команды sudo . Чтобы открыть файл для редактирования введите команду:
судо нано /etc/hosts
Вам будет предложено ввести пароль пользователя. После успешного ввода пароля пользователя вы увидите, что файл hosts открыт и готов к редактированию ( Рисунок A ).
Рисунок А
Это пример файла hosts на одном из моих настольных компьютеров с Linux.
Первые записи в файле hosts всегда относятся к локальному хосту, который является локальной машиной. В моем примере localhost представлен двумя разными способами:
.
127.0.0.1 улей
:: 1 локальный хост
127.0.0.1 называется либо локальным хостом, либо петлевым адресом и используется на каждом компьютере (Linux, macOS и Windows). Первая строка (127.0.0.1 localhost) сопоставляет петлевой адрес с именем localhost. Из-за этого вы можете пропинговать локальную машину с помощью ping 127.0.0.1 или ping localhost . Поскольку мы сопоставили адрес в hosts, обе эти команды будут пинговать локальную машину. И поскольку мы сопоставили IPv6-адрес ::1 с локальным хостом, то же самое остается в силе.
Теперь давайте создадим новую запись. Мы будем использовать один из примеров, упомянутых выше. Что мы сделаем, так это сопоставим IP-адрес 192.168.1.11 с именем хоста invoiceplane и полным доменным именем www. invoiceplane.net. Следует отметить, что я не владею доменом invoiceplane.net, и он ни на что не резолвится. Вы можете использовать invoiceplane.lan, но это вызывает проблемы с веб-браузерами.
invoiceplane.net. Следует отметить, что я не владею доменом invoiceplane.net, и он ни на что не резолвится. Вы можете использовать invoiceplane.lan, но это вызывает проблемы с веб-браузерами.
Внизу файла hosts добавьте следующую строку (с изменением IP-адреса/сервера в вашей локальной сети):
192.168.1.11 invoiceplane www.invoiceplane.net
Готовый файл будет выглядеть так: Рисунок B .
Рисунок Б
Наш обновленный файл hosts теперь включает запись для invoiceplane.
Чтобы сохранить и закрыть файл, нажмите комбинацию клавиш Ctrl+X и ответьте y для сохранения.
Давайте проверим наши изменения. Из терминала отправьте эхо-запрос на сервер следующим образом (изменив IP-адрес/сервер, который у вас есть в вашей локальной сети):
пинг 192.168.1.11
пинг счета-фактуры
пинг www.invoiceplane.net
Результаты должны быть одинаковыми, и ваш локальный компьютер должен иметь доступ к удаленному компьютеру в вашей локальной сети, независимо от того, какой адрес вы используете.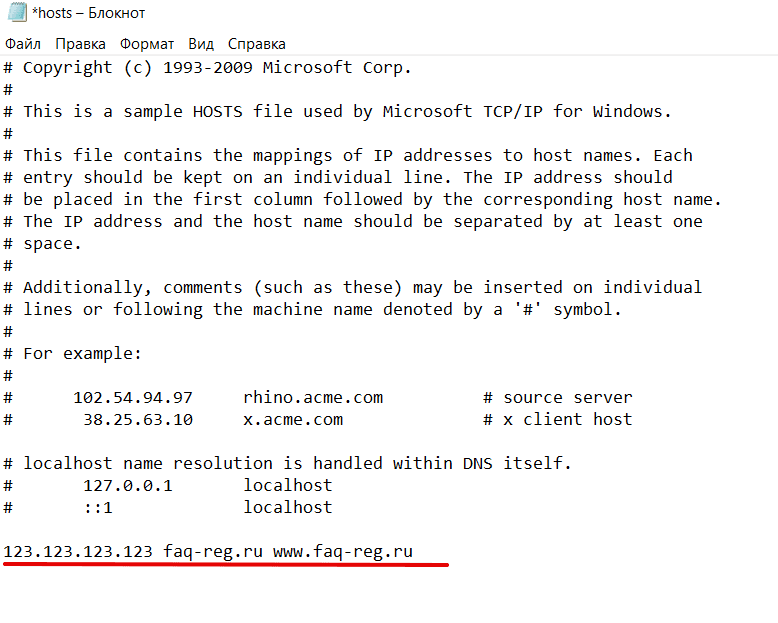
Вы также можете открыть веб-браузер и вместо ввода IP-адреса ввести сопоставленный адрес www.invoiceplane.net (изменив в соответствии с тем, что вы добавили в файл hosts). В моем случае я мог бы ввести www.invoiceplane.net/invoiceplane (поскольку мой экземпляр InvoicePlane обслуживается из каталога invoiceplane в корне документа Apache) в адресной строке браузера и получить доступ к моему экземпляру InvoicePlane. Следует отметить, что как только вы нажмете Enter на клавиатуре, вы, вероятно, увидите, что адрес автоматически изменится с www.invoiceplane.net/invoiceplane на 19.2.168.1.11/invoiceplane. Это ожидаемое поведение. Единственная цель файла hosts — сопоставить имена хостов/доменов с IP-адресами. Как только адрес разрешится, он изменится в адресной строке.
Вы можете добавить столько сопоставлений адресов, сколько необходимо, в файл hosts Linux. Пока вы придерживаетесь формулы, все должно работать нормально.
Вот как вы работаете с файлом hosts в Linux.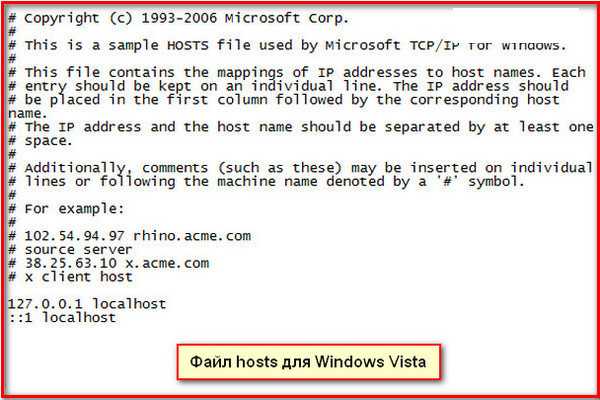 Удачного картографирования!
Удачного картографирования!
Подпишитесь на TechRepublic How To Make Tech Work на YouTube , чтобы получить все последние технические советы для бизнес-профессионалов от Джека Уоллена.
Джек Уоллен
Опубликовано:
Изменено:
Увидеть больше Разработчик
См. также
Как стать разработчиком: шпаргалка
(ТехРеспублика)Практическое руководство для администраторов Linux (бесплатный PDF)
(ТехРеспублика)Команды Windows, Linux и Mac, которые должен знать каждый (бесплатный PDF)
(ТехРеспублика)Linux 101: что нужно знать техническим специалистам
(ТехРеспублика Премиум)Linux, Android и другие технологии с открытым исходным кодом
(TechRepublic на Flipboard)Получите пожизненный доступ к этому VPN за 59 долларов США
(Академия TechRepublic)
Выбор редактора
- Изображение: Rawpixel/Adobe Stock
ТехРеспублика Премиум
Редакционный календарь TechRepublic Premium: ИТ-политики, контрольные списки, наборы инструментов и исследования для загрузки
Контент TechRepublic Premium поможет вам решить самые сложные проблемы с ИТ и дать толчок вашей карьере или новому проекту.

Персонал TechRepublic
Опубликовано:
Изменено:
Читать далееУзнать больше
- Изображение: diy13/Adobe Stock
Программного обеспечения
Виндовс 11 22х3 уже здесь
Windows 11 получает ежегодное обновление 20 сентября, а также ежемесячные дополнительные функции. На предприятиях ИТ-отдел может выбирать, когда их развертывать.
Мэри Бранскомб
Опубликовано:
Изменено:
Читать далееУвидеть больше Программное обеспечение
- Изображение: Кто такой Дэнни/Adobe Stock
Край
ИИ на переднем крае: 5 трендов, за которыми стоит следить
Edge AI предлагает возможности для нескольких приложений. Посмотрите, что организации делают для его внедрения сегодня и в будущем.
Меган Краус
Опубликовано:
Изменено:
Читать далееУвидеть больше
- Изображение: яблоко
Программного обеспечения
Шпаргалка по iPadOS: все, что вы должны знать
Это полное руководство по iPadOS от Apple.
 Узнайте больше об iPadOS 16, поддерживаемых устройствах, датах выпуска и основных функциях с помощью нашей памятки.
Узнайте больше об iPadOS 16, поддерживаемых устройствах, датах выпуска и основных функциях с помощью нашей памятки.Персонал TechRepublic
Опубликовано:
Изменено:
Читать далееУвидеть больше Программное обеспечение
- Изображение: Worawut/Adobe Stock
- Изображение: Bumblee_Dee, iStock/Getty Images
Программного обеспечения
108 советов по Excel, которые должен усвоить каждый пользователь
Независимо от того, являетесь ли вы новичком в Microsoft Excel или опытным пользователем, эти пошаговые руководства принесут вам пользу.

Персонал TechRepublic
Опубликовано:
Изменено:
Читать далееУвидеть больше Программное обеспечение
Файл Hosts и что он может сделать для вас
Введение
При использовании Интернета большинство людей подключаются к веб-сайтам, FTP-серверам или другим интернет-серверам, подключаясь к доменному имени, например, www.bleepingcomputer.com. Интернет-приложения, тем не менее, обмениваются данными не через доменные имена, а через IP-адреса, например 192.168.1.1. Поэтому, когда вы вводите в своей программе доменное имя, к которому хотите подключиться, ваше приложение должно сначала преобразовать его в IP-адрес, который будет использоваться для подключения.
То, как эти имена хостов преобразуются в сопоставленные с ними IP-адреса, называется разрешением доменных имен. Практически во всех операционных системах, будь то Apple, Linux, Unix, Netware или Windows, большинство преобразований доменных имен в IP-адреса выполняются с помощью процедуры, называемой DNS.
Что такое DNS
DNS означает систему доменных имен и является стандартной службой разрешения доменных имен, используемой в Интернете. Всякий раз, когда устройство подключается к другому устройству в Интернете, оно должно подключаться к нему через IP-адрес удаленного устройства. Чтобы получить этот IP-адрес, DNS используется для преобразования этого доменного имени в его сопоставленный IP-адрес. Это делается с помощью устройства, запрашивающего свои настроенные DNS-серверы и запрашивающего у этого сервера IP-адрес для этого конкретного доменного имени. Затем DNS-сервер запросит другие серверы в Интернете, которые знают правильную информацию для этого доменного имени, а затем вернет устройству IP-адрес.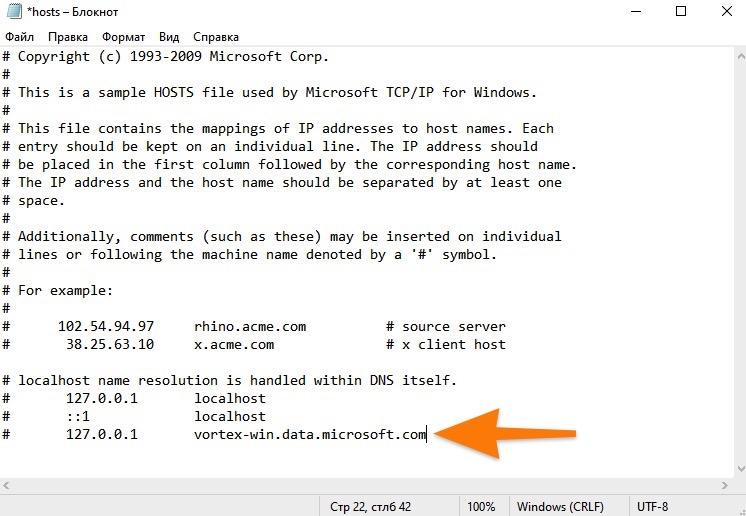 Затем устройство откроет соединение непосредственно с IP-адресом и выполнит требуемую операцию.
Затем устройство откроет соединение непосредственно с IP-адресом и выполнит требуемую операцию.
Если вам нужно более подробное объяснение системы доменных имен, вы можете найти его здесь: Система доменных имен
Войдите в файл hosts
Есть еще один способ разрешить доменные имена без использования системы доменных имен, а именно с помощью файла HOSTS. Почти каждая операционная система, которая обменивается данными через TCP/IP, стандарт связи в Интернете, имеет файл, называемый файлом HOSTS. Этот файл позволяет создавать сопоставления между доменными именами и IP-адресами.
Файл HOSTS представляет собой текстовый файл, содержащий IP-адреса, разделенные как минимум одним пробелом, а затем имя домена, причем каждая запись находится в отдельной строке. Например, представляя, что мы хотели сделать так, чтобы при вводе www.google.com вместо перехода к Google мы переходили на www.yahoo.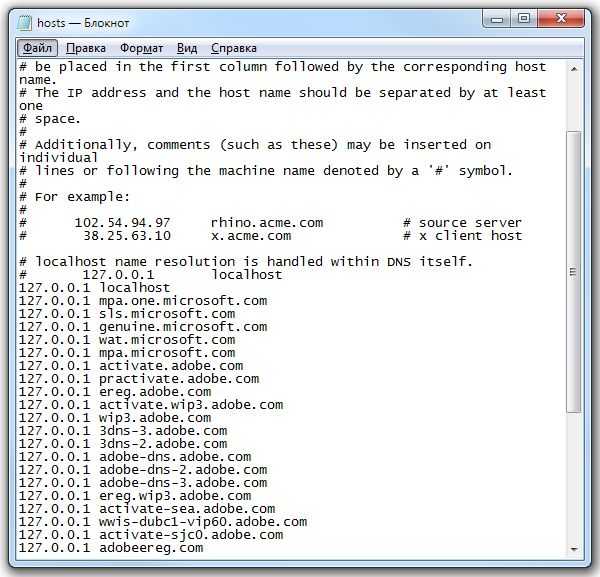 com. Для этого вам нужно будет узнать один из IP-адресов Yahoo и сопоставить www.google.com с этим IP-адресом.
com. Для этого вам нужно будет узнать один из IP-адресов Yahoo и сопоставить www.google.com с этим IP-адресом.
Один из IP-адресов Yahoo — 216.109.118.69. Если бы мы хотели сопоставить Google с этим IP-адресом, мы бы добавили запись в наш файл HOSTS следующим образом:
216.109.118.69 www.google.com
ПРИМЕЧАНИЕ. При вводе записей в файл hosts между IP-адресом и именем домена должен быть хотя бы один пробел. Вы не должны использовать какие-либо веб-обозначения, такие как \, / или http://. Вы можете отключить определенную запись, поставив перед ней знак #.
Вам может быть интересно, почему это будет работать, как мы говорили ранее, когда вам нужно преобразовать доменное имя в IP-адрес, устройство будет использовать свои настроенные DNS-серверы. Обычно это так, но в большинстве операционных систем конфигурация по умолчанию такова, что любые сопоставления, содержащиеся в файле Hosts, переопределяют любую информацию, которая может быть получена с DNS-сервера.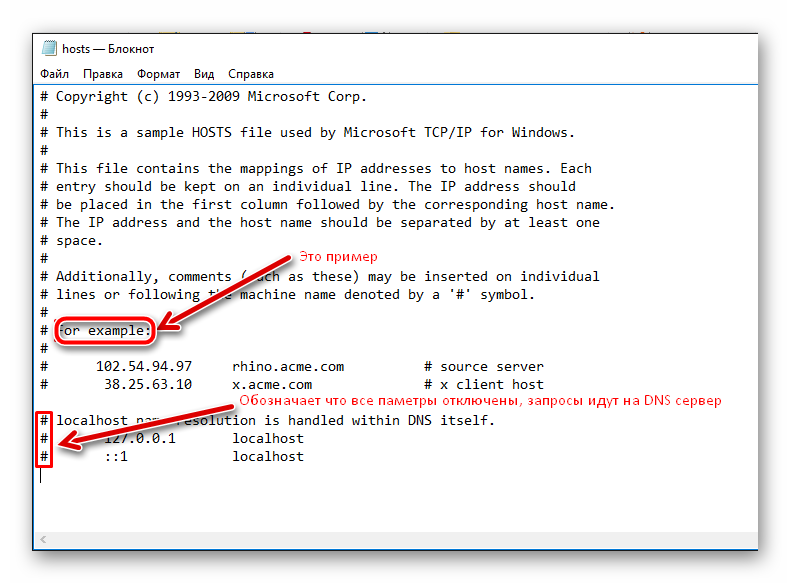 На самом деле, если в файле hosts есть сопоставление доменного имени, то ваш компьютер даже не будет запрашивать DNS-серверы, которые являются авторитетными для этого домена, а вместо этого будет считывать IP-адрес непосредственно из файла HOSTS. Также важно отметить, что когда вы добавляете записи в файл HOSTS, они автоматически начинают работать. Нет необходимости перезагружаться или вводить другую команду, чтобы начать использовать записи в файле HOSTS.
На самом деле, если в файле hosts есть сопоставление доменного имени, то ваш компьютер даже не будет запрашивать DNS-серверы, которые являются авторитетными для этого домена, а вместо этого будет считывать IP-адрес непосредственно из файла HOSTS. Также важно отметить, что когда вы добавляете записи в файл HOSTS, они автоматически начинают работать. Нет необходимости перезагружаться или вводить другую команду, чтобы начать использовать записи в файле HOSTS.
Пример файла HOSTS можно найти здесь: HOSTS
.
Обратите внимание, что существуют способы изменить порядок, в котором ваш компьютер выполняет разрешение доменных имен. Если есть проблемы с неработающим файлом HOSTS, вы можете прочитать эту статью, в которой более подробно рассматривается разрешение доменных имен в различных операционных системах:
Общие сведения о разрешении доменных имен
Для справки, файл HOSTS находится в следующих местах для перечисленных операционных систем:
Операционная система | Расположение на жестком диске |
| Linux/Юникс | /etc/хост |
Windows 3.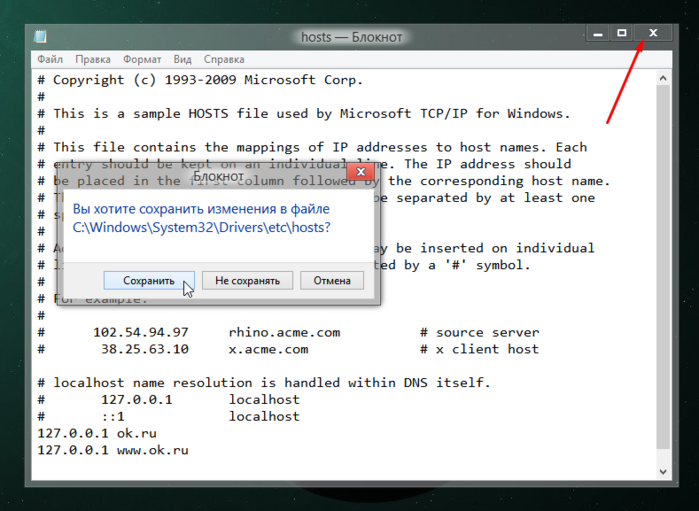 1/95/98/ME 1/95/98/ME | c:\виндовс\хост |
| Windows NT/2000/XP Pro | c:\winnt\system32\drivers\etc\hosts или c:\windows\system32\drivers\etc\hosts |
| Windows XP домашняя | c:\windows\system32\drivers\etc\hosts |
| Сетевое ПО | СИСТЕМА:ETC/ХОСТА |
| Яблоко | Системная папка: Настройки и в самой системной папке. |
На компьютерах с Windows у вас может еще не быть файла hosts. В этом случае, скорее всего, будет образец файла hosts с именем hosts.sam, который вы можете переименовать в hosts и использовать по своему усмотрению. Вы можете отредактировать этот файл либо из командной строки, используя «Правка» или «Блокнот» в Windows или VI в Unix/Linux. На самом деле любой текстовый редактор может открыть и изменить файл HOSTS. Также рекомендуется, если вы используете этот файл, периодически делать его резервные копии, копируя его под другим именем.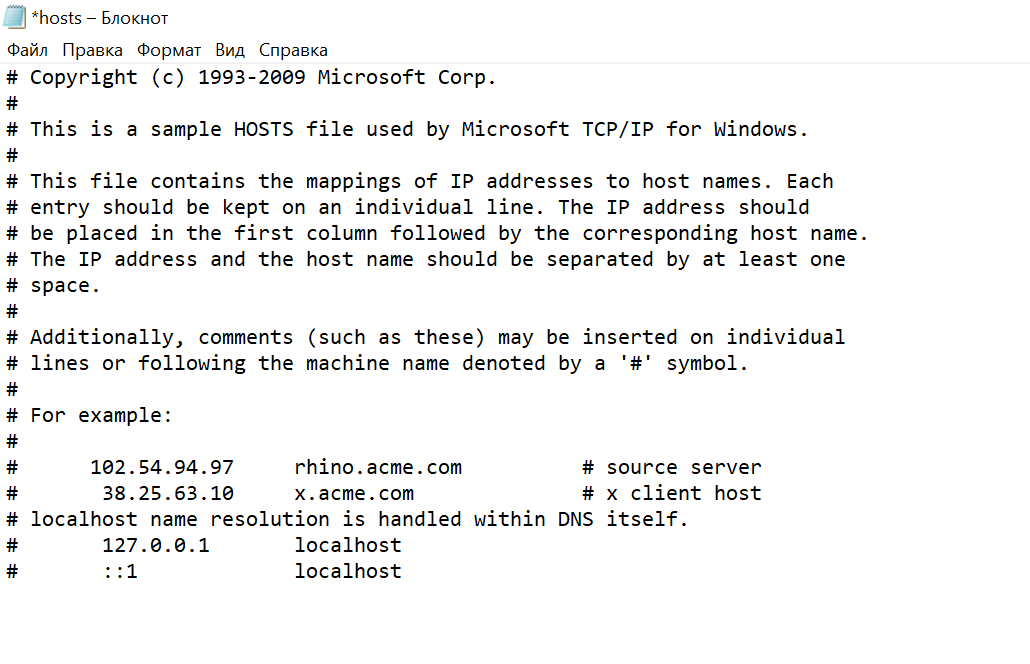 Некоторые люди рекомендуют вам сделать этот файл только для чтения, чтобы его было труднее изменить вредоносной программе, которая, как известно, делает это, но есть такие хайджекеры, как CoolWebSearch, которые добавляют записи в файл независимо от того, или не только для чтения. Поэтому вы не должны думать, что если ваши HOSTS доступны только для чтения, это защитит их от модификации.
Некоторые люди рекомендуют вам сделать этот файл только для чтения, чтобы его было труднее изменить вредоносной программе, которая, как известно, делает это, но есть такие хайджекеры, как CoolWebSearch, которые добавляют записи в файл независимо от того, или не только для чтения. Поэтому вы не должны думать, что если ваши HOSTS доступны только для чтения, это защитит их от модификации.
Зачем мне использовать файл HOSTS
Существует множество причин, по которым вы хотели бы использовать файл HOSTS, и мы обсудим несколько примеров из них, чтобы вы могли убедиться в универсальности небольшого файла, называемого файлом HOSTS.
Сетевое тестирование — Я управляю большим интернет-центром обработки данных, и нам много раз приходилось настраивать тестовые машины или настраивать серверы разработки для приложений наших клиентов. При подключении к этим машинам разработки или тестирования вы можете использовать файл HOSTS для тестирования этих машин, как если бы они были реальными, а не сервером разработки.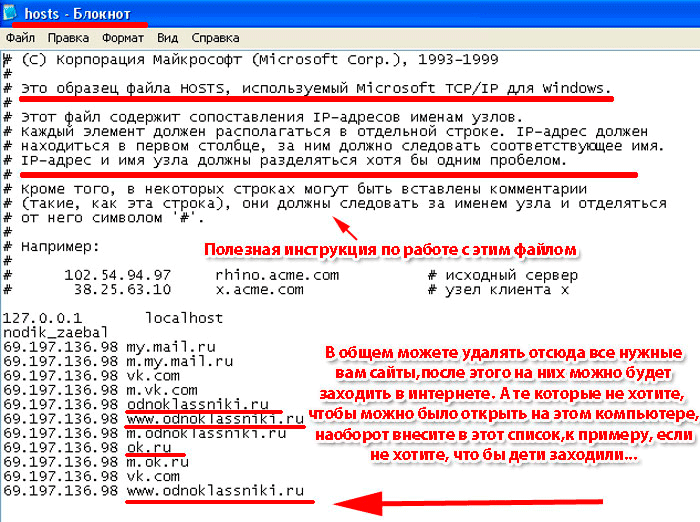 В качестве примера предположим, что у вас есть доменное имя для компьютера разработки под названием development.mydomain.com. При тестировании этого сервера вы хотите убедиться, что он работает правильно, если люди ссылаются на него как на истинное доменное имя веб-сервера, www.mydomain.com. Поскольку, если вы измените www.mydomain.com на DNS-сервере, чтобы указать на сервер разработки, все в Интернете будут подключаться к этому серверу, а не к реальному рабочему серверу. Здесь на помощь приходит файл HOSTS. Вам просто нужно добавить запись в файл HOSTS, которая сопоставляет www.mydomain.com с IP-адресом сервера разработки на компьютерах, на которых вы будете тестировать, чтобы изменение локально для тестовых машин, а не для всего Интернета. Теперь, когда вы подключаетесь к www.mydomain.com со своего компьютера с измененным файлом HOSTS, вы действительно подключаетесь к машине разработки, но приложениям, которые вы используете, кажется, что вы подключаетесь к www.mydomain.com.
В качестве примера предположим, что у вас есть доменное имя для компьютера разработки под названием development.mydomain.com. При тестировании этого сервера вы хотите убедиться, что он работает правильно, если люди ссылаются на него как на истинное доменное имя веб-сервера, www.mydomain.com. Поскольку, если вы измените www.mydomain.com на DNS-сервере, чтобы указать на сервер разработки, все в Интернете будут подключаться к этому серверу, а не к реальному рабочему серверу. Здесь на помощь приходит файл HOSTS. Вам просто нужно добавить запись в файл HOSTS, которая сопоставляет www.mydomain.com с IP-адресом сервера разработки на компьютерах, на которых вы будете тестировать, чтобы изменение локально для тестовых машин, а не для всего Интернета. Теперь, когда вы подключаетесь к www.mydomain.com со своего компьютера с измененным файлом HOSTS, вы действительно подключаетесь к машине разработки, но приложениям, которые вы используете, кажется, что вы подключаетесь к www.mydomain.com.
Потенциально увеличивает скорость просмотра .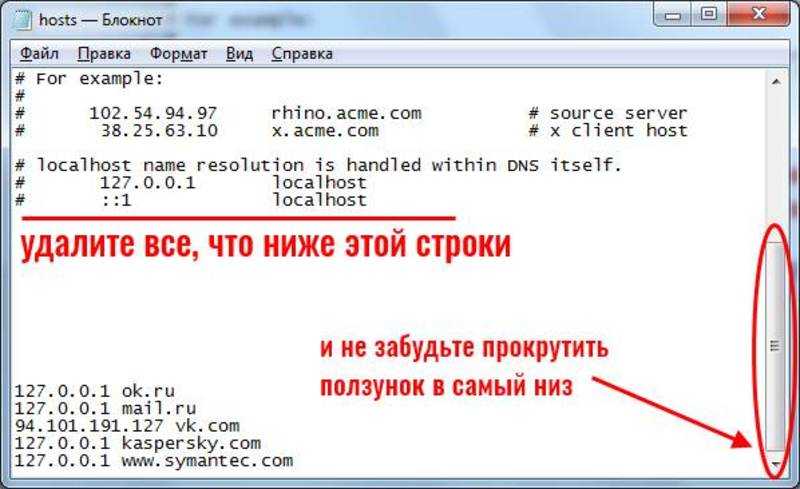 Добавляя сопоставления IP-адресов с сайтами, которые вы часто используете, в файл HOSTS, вы потенциально можете увеличить скорость просмотра. Это связано с тем, что вашему компьютеру больше не нужно запрашивать у DNS-сервера IP-адрес и ждать ответа, а вместо этого можно быстро запросить локальный файл. Имейте в виду, что этот метод не рекомендуется, так как нет гарантии, что IP-адрес, который у вас есть для этого доменного имени, всегда останется прежним. Поэтому, если владелец веб-сайта решит изменить свой IP-адрес, вы больше не сможете подключиться.
Добавляя сопоставления IP-адресов с сайтами, которые вы часто используете, в файл HOSTS, вы потенциально можете увеличить скорость просмотра. Это связано с тем, что вашему компьютеру больше не нужно запрашивать у DNS-сервера IP-адрес и ждать ответа, а вместо этого можно быстро запросить локальный файл. Имейте в виду, что этот метод не рекомендуется, так как нет гарантии, что IP-адрес, который у вас есть для этого доменного имени, всегда останется прежним. Поэтому, если владелец веб-сайта решит изменить свой IP-адрес, вы больше не сможете подключиться.
Блокировать шпионское ПО/рекламные сети — Эта причина становится очень популярной причиной использования файла HOSTS. Добавив большие списки известных рекламных сетей и сайтов шпионского ПО в файл hosts и сопоставив доменные имена с 127.0.0.1, который является IP-адресом, который всегда указывает на вашу собственную машину, вы заблокируете доступ к этим сайтам. достиг. Это имеет два преимущества; во-первых, это может ускорить ваш просмотр, поскольку вам больше не нужно ждать, пока вы загружаете рекламу с сайтов рекламной сети, и потому, что ваш просмотр будет более безопасным, поскольку вы не сможете добраться до известных вредоносных сайтов.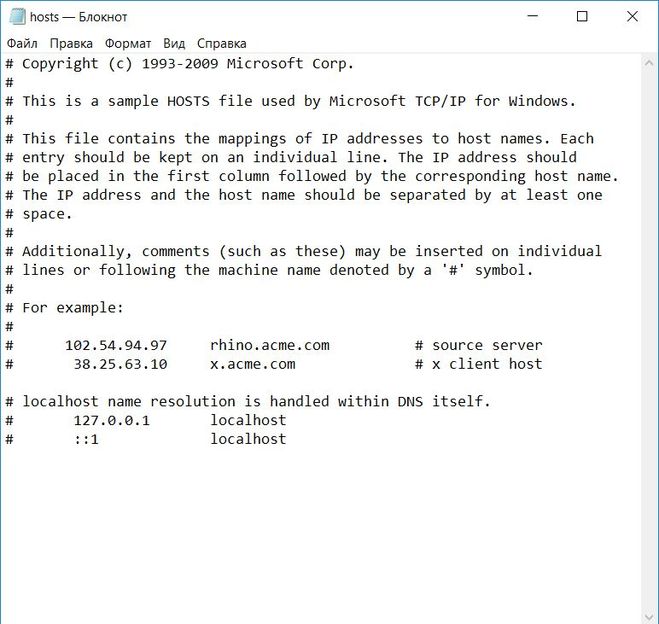
ПРИМЕЧАНИЕ. Важно отметить, что поступали жалобы на замедление работы системы при использовании большого файла hosts. Обычно это устраняется путем отключения и отключения DNS-клиента на панели управления службами в разделе «Администрирование». DNS-клиент кэширует предыдущие DNS-запросы в памяти, чтобы якобы ускорить этот процесс, но он также считывает в этот кэш весь файл HOSTS, что может вызвать замедление. Эта услуга не нужна и может быть отключена.
Есть уже созданный файл HOSTs, который вы можете скачать и который содержит большой список известных рекламных серверов, баннерных сайтов, сайтов, которые предоставляют отслеживающие файлы cookie, содержат веб-ошибки или заражают вас угонщиками. Ниже перечислены веб-сайты, создающие файлы hosts следующих типов:
.
Файл HOSTS от hpguru можно найти здесь: http://www.hosts-file.net/
Хост-файл MVPS можно найти по адресу: http://www.mvps.org.
Файл проекта Hosts можно найти здесь: http://remember.mine.nu/
Если вы решите загрузить эти файлы, создайте резервную копию оригинала, переименовав его в hosts.orig и сохранив вместо него загруженный файл HOSTS. Использование файла HOSTS, подобного этому, настоятельно рекомендуется для защиты вашего компьютера.
Утилиты для файла HOSTS
Если вы не планируете сильно изменять файл HOSTS и планируете время от времени использовать его для целей тестирования, то базовых текстовых редакторов, таких как VI, Notepad и Edit, более чем достаточно для управления вашим файлом HOSTS. Если, с другой стороны, вы планируете широко использовать файл HOSTS для блокировки рекламы/шпионских программ или по другим причинам, вам могут пригодиться два инструмента.
eDexter — когда вы блокируете рекламу на веб-сайтах с помощью файла HOSTS, на веб-сайте, который вы посещаете, обычно появляются пустые поля там, где обычно появлялась бы реклама.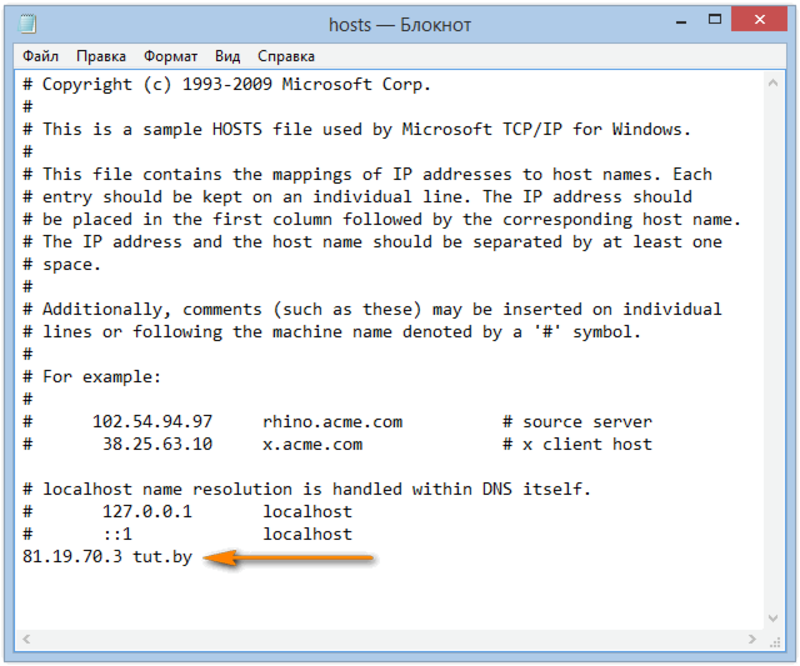 Если это вас беспокоит, вы можете использовать программу eDexter, чтобы заполнить образ изображением на вашем локальном компьютере, например, чистым изображением или любым другим, если на то пошло. Это удаляет пустые поля и быстро, потому что заменяющее изображение загружается с вашего жесткого диска.
Если это вас беспокоит, вы можете использовать программу eDexter, чтобы заполнить образ изображением на вашем локальном компьютере, например, чистым изображением или любым другим, если на то пошло. Это удаляет пустые поля и быстро, потому что заменяющее изображение загружается с вашего жесткого диска.
Hostess — Hostess — это приложение, которое используется для обслуживания и организации вашего файла HOSTS. Эта программа прочитает ваш файл HOSTS и упорядочит содержащиеся в нем записи в базу данных. Затем вы можете использовать эту базу данных для поиска дубликатов и управления записями. Это программа, которую определенно стоит проверить, если вы планируете широко использовать файл HOSTS.
Заключение
Как видите, файл HOSTS — это мощный инструмент, если вы понимаете, как его использовать. Теперь вы должны знать, как использовать файл HOSTS для управления разрешением доменных имен в соответствии с вашими потребностями.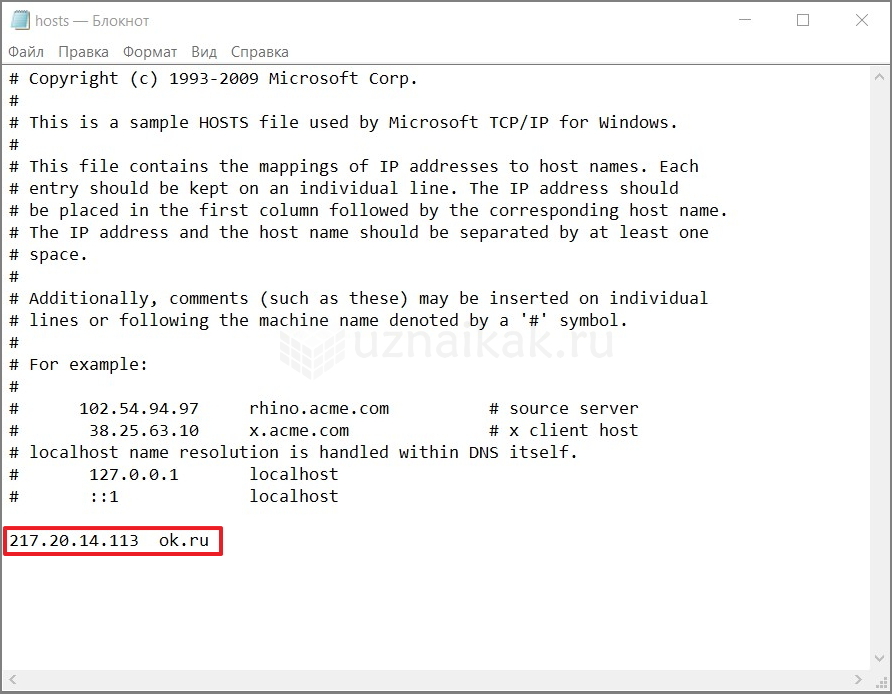


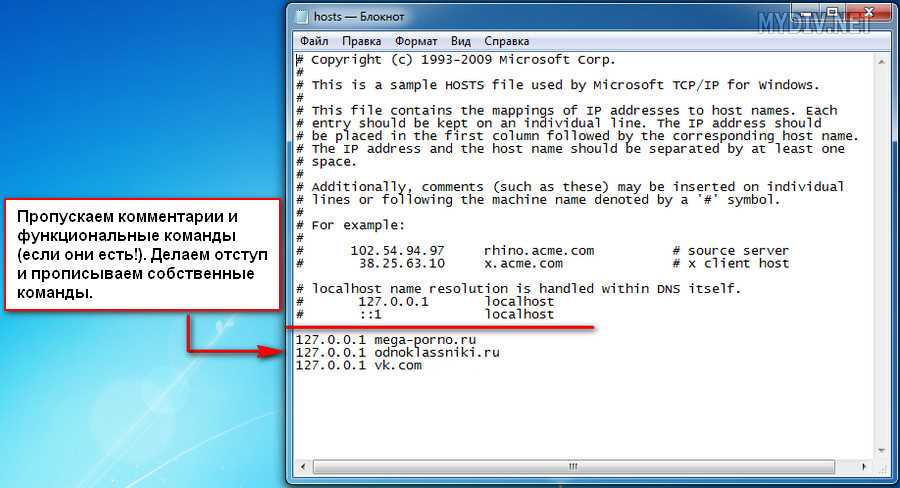
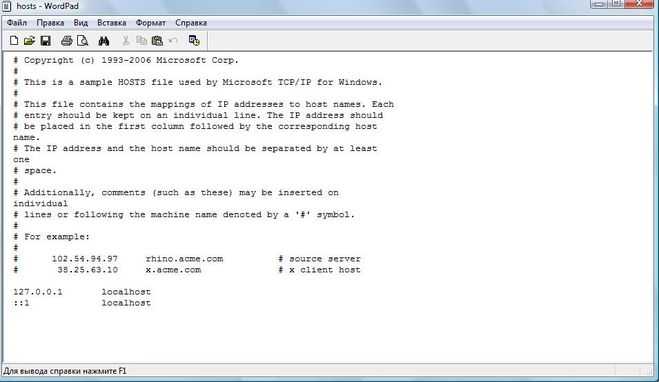 То есть в нем содержались IP-адреса веб-сайтов с присвоенными им доменными именами. Напомним, что каждому сайту соответствует его IP-адрес, который состоит из набора цифр. Людям сложно запоминать цифры, но легко запоминать слова, поэтому для сайтов придумали доменные имена. По факту, когда пользователь в браузере вводит доменное имя сайта, первое, что происходит, — это поиск IP-адреса сайта, который соответствует этому доменному имени. Связки «домена и IP» лежат на DNS-серверах, к которым обращается браузер, а раньше они располагались в файле «hosts».
То есть в нем содержались IP-адреса веб-сайтов с присвоенными им доменными именами. Напомним, что каждому сайту соответствует его IP-адрес, который состоит из набора цифр. Людям сложно запоминать цифры, но легко запоминать слова, поэтому для сайтов придумали доменные имена. По факту, когда пользователь в браузере вводит доменное имя сайта, первое, что происходит, — это поиск IP-адреса сайта, который соответствует этому доменному имени. Связки «домена и IP» лежат на DNS-серверах, к которым обращается браузер, а раньше они располагались в файле «hosts». Для чего нужны проверка и редактирование файла «hosts»:
Для чего нужны проверка и редактирование файла «hosts»: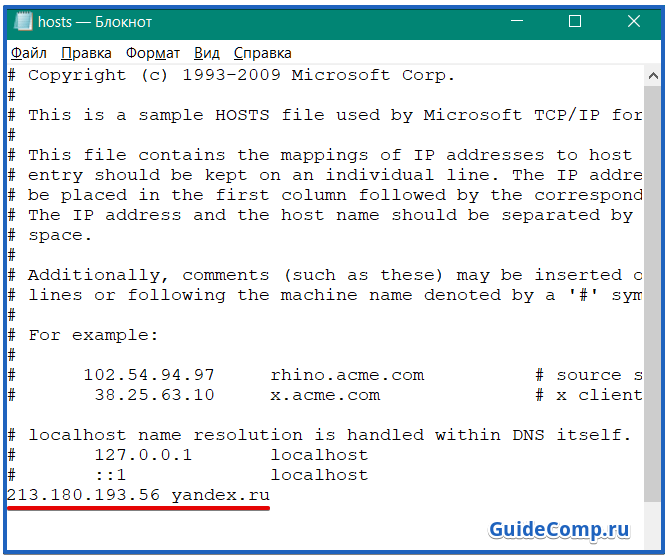 Как мы уже говорили, вначале браузер ищет «айпи» в файле «hosts», а только потом отправляет запросы к DNS-серверам.
Как мы уже говорили, вначале браузер ищет «айпи» в файле «hosts», а только потом отправляет запросы к DNS-серверам.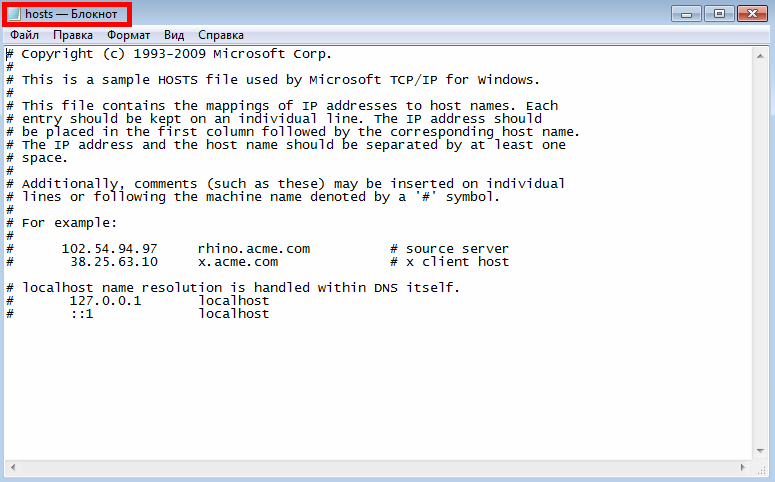 Отключите его для папки «Etc», нажав на правую клавишу мыши и сняв «галочку» с соответствующего пункта. После этих манипуляций файл «hosts» станет доступным по описанному выше пути.
Отключите его для папки «Etc», нажав на правую клавишу мыши и сняв «галочку» с соответствующего пункта. После этих манипуляций файл «hosts» станет доступным по описанному выше пути.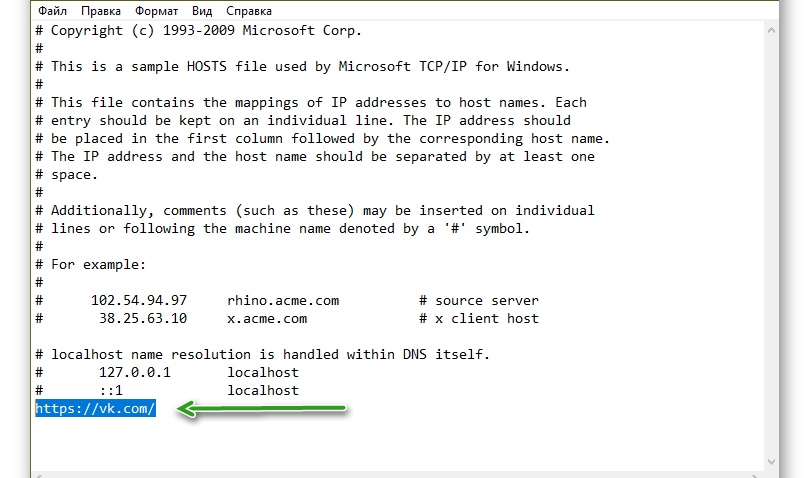
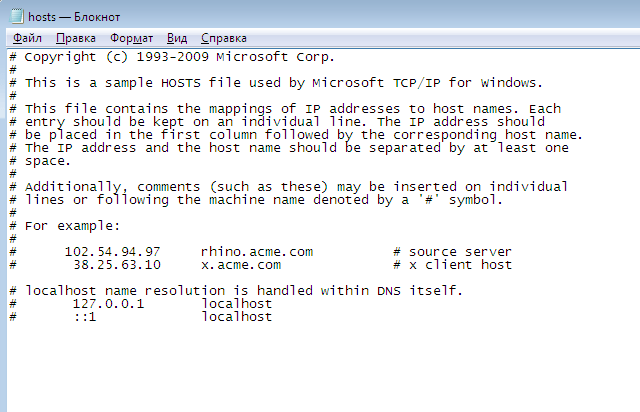

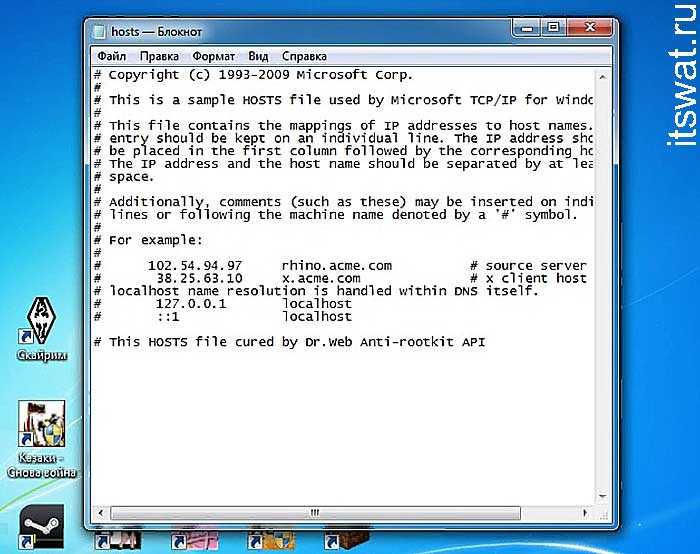 Узнайте больше об iPadOS 16, поддерживаемых устройствах, датах выпуска и основных функциях с помощью нашей памятки.
Узнайте больше об iPadOS 16, поддерживаемых устройствах, датах выпуска и основных функциях с помощью нашей памятки.