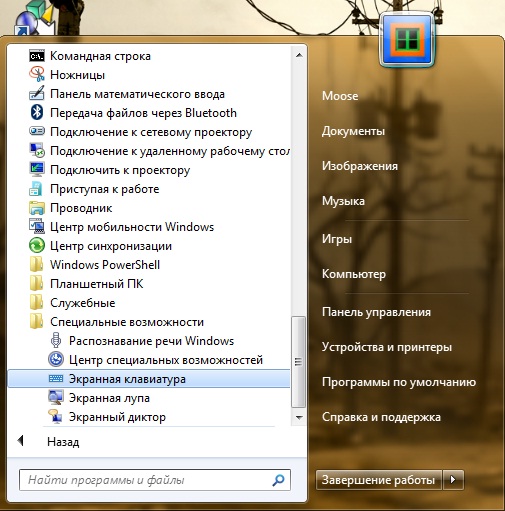Проблемы с клавиатурой windows 7: Как в Windows 7 настроить клавиатуру, если она не работает?
Содержание
возможные причины и их устранение
Главная страница » Windows 7 » Почему не работает клавиатура на компьютере: возможные причины и их устранение
Почему не работает клавиатура на компьютере: возможные причины и их устранение
Содержание
- 1 Почему не работает клавиатура на компьютере: возможные причины и их устранение
- 2 Тип подключения компьютерной клавиатуры
- 3 Устранение проблемы через BIOS
- 4 Переустановка и настройка программного обеспечения клавиатуры
- 5 Проблема нажатия одной клавишей клавиатуры нескольких символов
- 6 1 способ устранения неработоспособности клавиатуры вне операционной системы
- 7 2 способ устранения неполадок клавиатуры через CMOS
- 8 Компьютерное устройство издает писк при наборе с клавиатуры: способы устранения
- 9 Отказывается работать цифровая клавиатура
- 10 Почему не работает клавиатура на компьютере при включении: решение проблемы
- 11 Возможные причины неработоспособности некоторых клавиш на клавиатуре
- 12 Пользователям на заметку
- 13 Не работает клавиатура на компьютере: что делать, причины
- 14 Почему не работает клавиатура на компьютере
- 15 Что делать, если клавиатура не работает на компьютере по протоколу USB
- 16 Что делать, если клавиатура не работает на компьютере по протоколу PS/2
- 17 Не работает клавиатура на компьютере: причины, что делать
- 18 Почему не работает клавиатура: причины
- 19 Неисправность кабеля или порта для подключения клавиатуры
- 20 Пролитая на клавиатуру жидкость и загрязнения
- 21 Проверка USB настроек в BIOS
- 22 Сбой программного обеспечения или драйверов
- 23 Заводской брак или срок службы клавиатуры подошел к концу
Случалась ли у вас ситуация, когда вы, работая за компьютером, неожиданно замечали, что клавиатура отказывается печатать? И неважно, переписываетесь ли вы в социальных сетях или печатаете самую важную работу в вашей жизни: дипломную, магистерскую или куда более перспективную профессорскую. Вы задаетесь вопросом о том, почему не работает клавиатура на компьютере. Перегружаете операционную систему в надежде, что все само собой починится, но нет. Клавиатура, как и прежде, не откликается. У вас начинается паника. Что же делать? Вызывать на дом мастера или покупать новую клавиатуру? А если это ноутбук? Выход есть!
Вы задаетесь вопросом о том, почему не работает клавиатура на компьютере. Перегружаете операционную систему в надежде, что все само собой починится, но нет. Клавиатура, как и прежде, не откликается. У вас начинается паника. Что же делать? Вызывать на дом мастера или покупать новую клавиатуру? А если это ноутбук? Выход есть!
Чтобы устранить эту неприятную поломку, прежде необходимо разобраться, какой тип клавиатуры у вас подключен.
Тип подключения компьютерной клавиатуры
- USB-клавиатура. Наиболее часто в наше время встречается именно этот тип. USB-клавиатура использует технологию plug-and-play («подключай и работай»), поэтому чаще всего проблемы возникают именно с подключением. Как только клавиатура перестала откликаться, в первую очередь необходимо ее отключить и обратно подключить в USB-порт вашего компьютерного устройства. Возможно, просто отошли контакты. Обычно такие действия приводят к устранению проблемы. Но бывает и так, что поломка не в самой клавиатуре.
 Если эти действия не привели к положительному результату, есть вероятность, что сломался сам порт в компьютере. Попробуйте подключить устройство к другому устройству или хотя бы в другой USB-разъем вашего ПК. Проделав эти действия, вы уже сможете отбросить некоторые догадки о том, почему не работает клавиатура на компьютере. Windows XP, 7, Linux по-разному осуществляют настройки подключения устройств. Есть вероятность, что проблема в программном обеспечении или установках операционной системы.
Если эти действия не привели к положительному результату, есть вероятность, что сломался сам порт в компьютере. Попробуйте подключить устройство к другому устройству или хотя бы в другой USB-разъем вашего ПК. Проделав эти действия, вы уже сможете отбросить некоторые догадки о том, почему не работает клавиатура на компьютере. Windows XP, 7, Linux по-разному осуществляют настройки подключения устройств. Есть вероятность, что проблема в программном обеспечении или установках операционной системы.
- PS/2 компьютерная клавиатура. Этот тип подключения используется уже давно и считается наиболее надежным, ведь не требует установки драйверов. Разъем клавиатуры имеет 6 контактов для подключения. Так бывает, что при неумелом подключении разъема к компьютерному порту может загнуться один из контактов. Его необходимо выровнять, чтобы клавиатура заработала. В случае если клавиатура перестала работать во время работы на ней при включенном ПК, будьте уверены: проблема в операционной системе или программном обеспечении.
 Возможно, какой-то процесс тормозит ее работу. Главное отличие PS/2 компьютерной клавиатуры от USB в том, что при отказе работы устройства необходимо перезагружать компьютер, чтобы оно снова заработало. Ведь это не plug-and-play технология.
Возможно, какой-то процесс тормозит ее работу. Главное отличие PS/2 компьютерной клавиатуры от USB в том, что при отказе работы устройства необходимо перезагружать компьютер, чтобы оно снова заработало. Ведь это не plug-and-play технология. - Беспроводная клавиатура — современный тип устройства ввода информации, но это не значит, что он без изъянов. Он так же может отказаться работать, как и другие типы устройств. Вы можете долго думать, почему не работает беспроводная клавиатура на компьютере, но основные поломки и проблемы возникают чаще всего в случае, когда что-то блокирует USB-приемник. В этом случае необходимо очистить компьютерный стол от лишних вещей и посмотреть, работает ли она теперь. По сути, беспроводная клавиатура – это то же USB периферийное устройство, с единственным небольшим отличием: здесь нет никаких проводов. В связи с этим необходимо в первую очередь проверять блокировку сигнала. Если не произошло никаких изменений, тогда необходимо следовать действиям, описанным в пункте USB компьютерной клавиатуры.

Устранение проблемы через BIOS
- Вы проделали действия по механическому устранению проблемы, но, к сожалению, это не помогло. Вас накрывает паника. Почему не работает клавиатура на компьютере? Windows 7, прежде всего, необходимо перезагрузить. Возможно, проблема устранится сама собой.
- Попробуйте несколько раз нажать на кнопку «Esc», чтобы проверить, появляется ли меню автозапуска дисплея. В случае если нет отклика программы, необходимо заменить клавиатуру – проблема не в программном обеспечении.
- Если меню автозапуска сработало, нажмите клавишу F10, чтобы вызвать BIOS меню. В настройках необходимо установить значения по умолчанию, это делается нажатием на клавишу F5. В некоторых устройствах могут быть другие горячие клавиши.
- После внесения изменений в BIOS необходимо перезагрузить операционную систему.
- Если после проделанных действий вы все еще не решили проблему и спрашиваете себя, почему не работает клавиатура на компьютере, тогда необходимо в диспетчере устройств переустановить программное обеспечение клавиатуры.

Переустановка и настройка программного обеспечения клавиатуры
В панели управления любой операционной системы в меню «Пуск» есть пункт «Оборудование и звук», под которым находится просмотр устройств и принтеров. Именно этот раздел нам и нужен. Клацнув в окне правой кнопкой мыши, необходимо выбрать «Диспетчер устройств». Не забывайте, что обязательно должны быть права администратора, в другом случае вы не сможете поменять настройки скрытых устройств. Итак, в новом открытом окне мы ищем необходимый пункт Keyboards и пытаемся решить проблему, почему не работает клавиатура на компьютере. Windows 7, 8, XP немного отличаются своим интерфейсом, поэтому путь к меню настройки может немного не совпадать. Вызывая панель управления объектом, необходимо выбрать пункт переустановки и обновления конфигурации оборудования и драйверов. После перезагрузки компьютера оборудование должно корректно работать.
Проблема нажатия одной клавишей клавиатуры нескольких символов
Иногда во время набора текста с клавиатуры возникает ситуация, когда залипают клавиши и печатают сразу несколько символов. И проблема не в том, что вы слишком долго нажимаете на клавиши. Вся суть — в настройках отклика клавиатуры. Чтобы изменить эти параметры, необходимо в строке поиска в стартовом меню «Пуск» вручную прописать слово «клавиатура». Перед вашим взором появится новое окно, при открытии которого следует правильно отрегулировать скорость задержки ввода повторного символа. С этого момента вы не будете переживать о том, почему не работает клавиатура на компьютере корректно.
И проблема не в том, что вы слишком долго нажимаете на клавиши. Вся суть — в настройках отклика клавиатуры. Чтобы изменить эти параметры, необходимо в строке поиска в стартовом меню «Пуск» вручную прописать слово «клавиатура». Перед вашим взором появится новое окно, при открытии которого следует правильно отрегулировать скорость задержки ввода повторного символа. С этого момента вы не будете переживать о том, почему не работает клавиатура на компьютере корректно.
1 способ устранения неработоспособности клавиатуры вне операционной системы
Часто случаются ситуации отказа работы клавиатуры из-за несовместимости драйверов на операционной системе. Существуют разные версии «Виндовс»: 32 и 64 bit. Чем они отличаются и почему на них нужны разные драйвера? Основная разница в обработке разных объемов оперативной памяти. Именно поэтому необходимо устанавливать различные типы драйверов, чтобы в самый неподходящий момент не паниковать, почему не работает клавиатура на компьютере. Windows 8, 7, XP, Linux требуют установки разного типа программного обеспечения. Но чтобы узнать, это ли настоящая причина проблемы, необходимо перезагрузить компьютер и посмотреть, нажимая клавиши клавиатуры NumLock и CapsLock, проверить их работоспособность с помощью загорающихся индикаторов.
Windows 8, 7, XP, Linux требуют установки разного типа программного обеспечения. Но чтобы узнать, это ли настоящая причина проблемы, необходимо перезагрузить компьютер и посмотреть, нажимая клавиши клавиатуры NumLock и CapsLock, проверить их работоспособность с помощью загорающихся индикаторов.
2 способ устранения неполадок клавиатуры через CMOS
Еще один способ проверки работоспособности клавиатуры вне операционной системы — зайти в настройки CMOS и попробовать работу клавиатуры в безопасном режиме. Иногда возникает сбой работы операционной системы, безопасный режим позволит исправить данную поломку. При отказе клавиш CapsLock и NumLock необходимо перейти к первому способу.
Компьютерное устройство издает писк при наборе с клавиатуры: способы устранения
Почему не работает клавиатура на компьютере корректно? Случаются ситуации, когда при работе с набором символьных знаков компьютерное устройство издает звуковые сигналы. В этом случае необходимо изменить параметры клавиатуры. Чтобы перейти к настройкам, нужно прописать в поисковой строке слово «Клавиатура».
Чтобы перейти к настройкам, нужно прописать в поисковой строке слово «Клавиатура».
В появившихся результатах панели управления есть пункт их изменения. Необходимо перейти по этой ссылке, возле пункта «Упростить набор текста» убрать галочку залипания клавиш и перейти к их настройкам. В открывшемся новом окне убрать галочку возле залипания клавиш при пятикратном нажатии на кнопку Shift. Сохраняем результаты, нажимая на кнопку Ок, после чего автоматически открывается прежнее окно настроек клавиатуры. В нем убираем галочку около пункта озвучивания переключателей путем нажатия на Num Lock кнопку в течение 5 секунд. После сохранения результатов настроек компьютерное устройство больше не будет выдавать дотошные звуковые сигналы.
Отказывается работать цифровая клавиатура
Некоторые пользователи, покупая периферийное устройство, иногда задаются вопросом о том, почему не работают цифры на клавиатуре справа. На компьютере такая ситуация случается достаточно часто, особенно на операционной системе Ubuntu. Что же делать в таком случае? Попробуйте просто нажать сочетание двух клавиш: Shift + Num Lock. Чаще всего это помогает. Есть вероятность, что с цифровой клавиатуры настроено управление мышью. Чтобы его отключить на операционной системе Windows, необходимо нажать сочетание клавиш Alt + Shift + Num Lock. Есть и другой более сложный путь перехода к установкам оптической мыши. Но зачем усложнять себе жизнь, когда нажатием сочетания клавиш можно решить всю проблему?
Что же делать в таком случае? Попробуйте просто нажать сочетание двух клавиш: Shift + Num Lock. Чаще всего это помогает. Есть вероятность, что с цифровой клавиатуры настроено управление мышью. Чтобы его отключить на операционной системе Windows, необходимо нажать сочетание клавиш Alt + Shift + Num Lock. Есть и другой более сложный путь перехода к установкам оптической мыши. Но зачем усложнять себе жизнь, когда нажатием сочетания клавиш можно решить всю проблему?
Почему не работает клавиатура на компьютере при включении: решение проблемы
Чтобы решить данную проблему, необходимо следовать таким этапам:
- Проверить само подключение. Неважно, какого типа клавиатура: USB, беспроводная или PS/2. Если проблема в подключении или потере сигнала, клавиатура не будет работать.
- Если с подключением все в порядке, необходимо загрузить новую версию программного обеспечения, совместимого с вашей операционной системой, и переустановить его для вашей клавиатуры.
- Когда и переустановка драйвера не помогла, значит, необходимо все настраивать вручную через BIOS, CMOS или «Панель управления».

- Если есть возможность подключения клавиатуры к другому компьютерному устройству, проверьте его работоспособность на нем. В каждой операционной системе программные настройки находятся по разным путям. Необходимо хорошо знать интерфейс операционной системы, чтобы решить проблему, почему не работает клавиатура на компьютере. Windows 8.1 — возможно, наиболее сложная система для настроек изменений программного обеспечения. Но чтобы менять установки клавиатуры, вам не понадобится много знаний. Необходимо четко следовать инструкции, и тогда ваше периферийное устройство снова заработает так же шустро, как и прежде.
Возможные причины неработоспособности некоторых клавиш на клавиатуре
Бывают случаи, когда из-за неаккуратности или неосторожности пользователь компьютерного устройства проливает на клавиатуру воду, чай или другие напитки. И хорошо, если это сделал сам владелец компьютера, ведь он знает, откуда выходящие проблемы с периферийным устройством. Но когда это сделал кто-то другой и не признался, владелец еще долго будет чесать затылок, почему не работает USB-клавиатура на компьютере.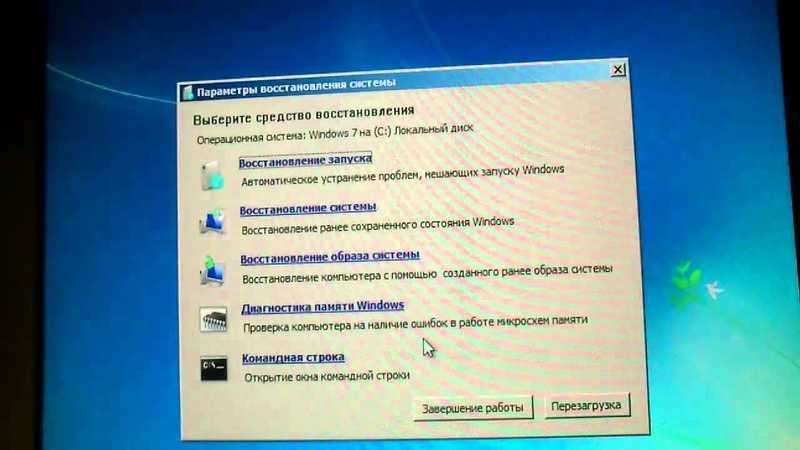 Но чаще всего случается, что перестают работать определенные кнопки. Тогда необходимо разбирать и вручную чистить клавиатуру, а если она уже окислилась, тогда полностью менять. Ведь мало шансов, что она теперь будет работать, как и прежде.
Но чаще всего случается, что перестают работать определенные кнопки. Тогда необходимо разбирать и вручную чистить клавиатуру, а если она уже окислилась, тогда полностью менять. Ведь мало шансов, что она теперь будет работать, как и прежде.
Пользователям на заметку
Теперь вам известны возможные причины поломки компьютерной клавиатуры. Некоторым пользователям будет в новинку узнать, что в любой операционной системе автоматически устанавливается и экранная клавиатура. В случае отказа работы периферийного устройства она определенно будет вам в помощь.
www.syl.ru
Не работает клавиатура на компьютере: что делать, причины
Клавиатура – главный инструмент для ввода информации, без которого работа на компьютере невозможна. Чаще всего, чтобы данное устройство работало безотказно, его достаточно просто подключить к компьютеру, и все необходимые драйвера оно установит автоматически. Так происходит в большинстве случаев, но не всегда. Бывают ситуации, когда при подключении клавиатуры в разъем USB или PS/2 она не определяется на компьютере и не подает никаких признаков работы – индикаторы не горят, а кнопки не срабатывают. В рамках данной статьи мы предлагаем инструкции, что делать, если не работает клавиатура на компьютере.
В рамках данной статьи мы предлагаем инструкции, что делать, если не работает клавиатура на компьютере.
Почему не работает клавиатура на компьютере
Подключить клавиатуру к компьютеру максимально просто – ее провод достаточно вставить в соответствующий разъем на материнской плате, и после этого устройство начнет работать. Бывают беспроводные клавиатуры, радиоприемник от которых вставляется в USB-разъем, после чего устройство работает, если соблюдено расстояние между передатчиком и устройством.
В связи с простотой процесса подключения компьютера, можно сделать вывод, что причин, по которым клавиатура не работает на компьютере, всего 2:
- Механическая. Могут возникнуть проблемы непосредственно с клавиатурой или проводом, которым она подключается к материнской плате. Так же причиной неисправности может быть сломанный разъем на материнской плате.
- Программная. Драйвера для клавиатуры устанавливаются автоматически, но в процессе установки любого программного обеспечения могут произойти сбои, и данная ситуация не исключение.
 Кроме того, проблемы могут наблюдаться не на уровне операционной системы, а в BIOS, где отключены соответствующие настройки для работы клавиатуры.
Кроме того, проблемы могут наблюдаться не на уровне операционной системы, а в BIOS, где отключены соответствующие настройки для работы клавиатуры.
В зависимости от того, каким разъемом клавиатура подключается к компьютеру, предлагаем разные варианты решения возникающих проблем.
Что делать, если клавиатура не работает на компьютере по протоколу USB
Наиболее распространенным интерфейсом подключения клавиатуры к компьютеру является USB. Скорости передачи информации от периферийного устройства компьютеру хватает, как через протокол USB 2.0, так и через USB 3.0, поэтому нет разницы в том, в какой разъем подключать клавиатуру.
Если при включении компьютера не работает USB-клавиатура, необходимо сделать следующее:
- Выключите компьютер и начните загружать его заново;
- Сразу после того как компьютер начнет загружаться, жмите на клавишу DEL, чтобы попасть в настройки BIOS;
- В настройках BIOS необходимо найти пункт USB Keyboard Support или Legacy USB (в зависимости от того, какая версия базового программного обеспечения используется в вашей материнской плате).
 Данный пункт следует переключить в положение Enable.
Данный пункт следует переключить в положение Enable.
Стоит отметить, что у пользователей, клавиатура которых подключена к материнской плате через USB, могут возникнуть проблемы с переходом в BIOS на экране загрузки компьютера, если используется старая версия базового программного обеспечения. В таком случае необходимо отыскать клавиатуру с разъемом PS/2 или воспользоваться соответствующим переходником.
Что делать, если клавиатура не работает на компьютере по протоколу PS/2
Производители клавиатур стараются отходить от разъема PS/2, отказываясь от него в пользу USB. Встретить в продаже клавиатуру с PS/2 разъемом весьма сложно, но если вам попалась подобная периферия, и она не работает при загрузке Windows, вероятнее всего проблема связана с драйверами. Чтобы клавиатура заработала, необходимо сделать следующее:
- Нажмите правой кнопкой мыши на меню «Пуск» и выберите пункт «Диспетчер устройств»;
- Далее среди доступных устройств найдите клавиатуры и раскройте список с ними.
 На подключенной клавиатуре, с которой имеются проблемы, будет отметка в виде круга на желтом фоне с восклицательным знаком. Выберите данную клавиатуру, нажав на нее левой кнопкой мыши, после чего в верхнем меню нажмите пункты «Действие» — «Удалить». Подтвердите желание удалить устройство из памяти компьютера и закрывайте «Диспетчер устройств»;
На подключенной клавиатуре, с которой имеются проблемы, будет отметка в виде круга на желтом фоне с восклицательным знаком. Выберите данную клавиатуру, нажав на нее левой кнопкой мыши, после чего в верхнем меню нажмите пункты «Действие» — «Удалить». Подтвердите желание удалить устройство из памяти компьютера и закрывайте «Диспетчер устройств»;
okeygeek.ru
Не работает клавиатура на компьютере: причины, что делать
Клавиатура — это основной инструмент при работе на компьютере, без которого работа практически невозможна. Конечно, можно вводить информацию при помощи мыши и экранной клавиатуры, но этот способ неудобен и полноценной работы не получится.
В этой статье мы расскажем, что делать, если не работает клавиатура на компьютере и рассмотрим все возможные причины этой неисправности.
Клавиатура довольно простое устройство и как правило работает безотказно. Однако, бывают случаи, когда индикация клавиатуры горит, но ничего не печатается.
Почему не работает клавиатура: причины
Причины, по которым клавиатура компьютера может не работать бывают двух типов:
- Механические (обрыв кабеля, попадание влаги, излишняя загрязненность клавиатуры, нарушение целостности портов для подключения и так далее).
- Программные (сбои в программном обеспечении, неправильные настройки BIOS, неправильные драйвера на клавиатуру и так далее).
Рассмотрим все основные причины, из-за которых клавиатура не работает и методы устранения неисправностей.
Неисправность кабеля или порта для подключения клавиатуры
Первым делом следует оценить физическое состояние клавиатуры.
Посмотрите на индикацию кнопок Caps Lock и Num Lock. Скорее всего, если они работают, то физически с клавиатурой все должно быть в порядке.
Глазами осмотрите кабель клавиатуры.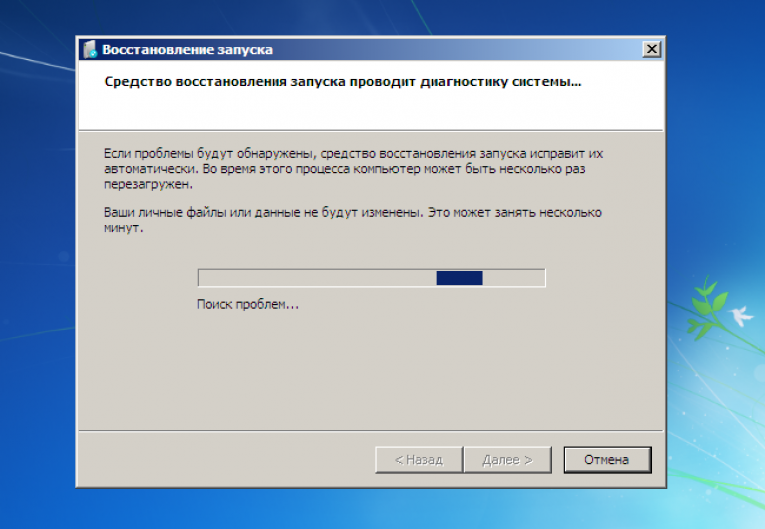 Может быть он пережат или перерезан. Например, у многих владельцев домашних животных питомцы перегрызают кабеля.
Может быть он пережат или перерезан. Например, у многих владельцев домашних животных питомцы перегрызают кабеля.
Также, проверьте визуально порт подключения клавиатуры, нет ли в нём переломов или изгибов. Порты подключения клавиатуры бывают двух типов — USB и PS/2.
Очень часто бывает, что в порте PS/2 при попытке подключения к компьютеру люди отламывают кончик жилы и подключение клавиатуры не происходит.
Если внешне кабель USB клавиатуры и порт подключения выглядят хорошо, то попробуйте воткнуть клавиатуру в другой порт USB компьютера. Возможно, испорчен порт на самом компьютере. Если в другом порту компьютера клавиатура заработала, значит у вас проблема с USB портом. Обычно их на компьютере несколько и можно просто оставить клавиатуру подключенной к тому порту, который работает.
В случае клавиатуры с портом PS/2, вам следует проверять работоспособность порта подключения клавиатуры на другом компьютере, так как такой порт на материнской плате всего один. Чтобы проверить работоспособность порта PS/2 компьютера, вам придется найти другую такую клавиатуру.
Чтобы проверить работоспособность порта PS/2 компьютера, вам придется найти другую такую клавиатуру.
Пролитая на клавиатуру жидкость и загрязнения
Залитая клавиатура — это головная боль всех айтишников и золотая жила для всех сервисных центров по ремонту ноутбуков. Очень часто люди при работе на компьютере выливают на клавиатуру чай, кофе, пиво и другие жидкости. Как следствие, клавиатура может выйти из строя.
Как правило, визуально и по запаху, легко определить, что на клавиатуру была пролита жидкость. Внимательно осмотрите клавиатуру. Снимите пару клавиш. Если вы видите, что на клавиатуре или под клавишами остались следы пролитой жидкости или еды, то у вас есть два пути. Либо купить новую клавиатуру, либо дотошно разобрать залитую клавиатуру, прочистить, просушить и собрать обратно. С большой долей вероятности, клавиатура заработает.
Ранее, мы уже подробно рассказывали о том, что как почистить клавиатуру компьютера в домашних условиях.
Проверка USB настроек в BIOS
В случае сбоя электропитания компьютера могут изменится настройки BIOS, в котором есть пункт о включении и отключении поддержки USB клавиатур в компьютере.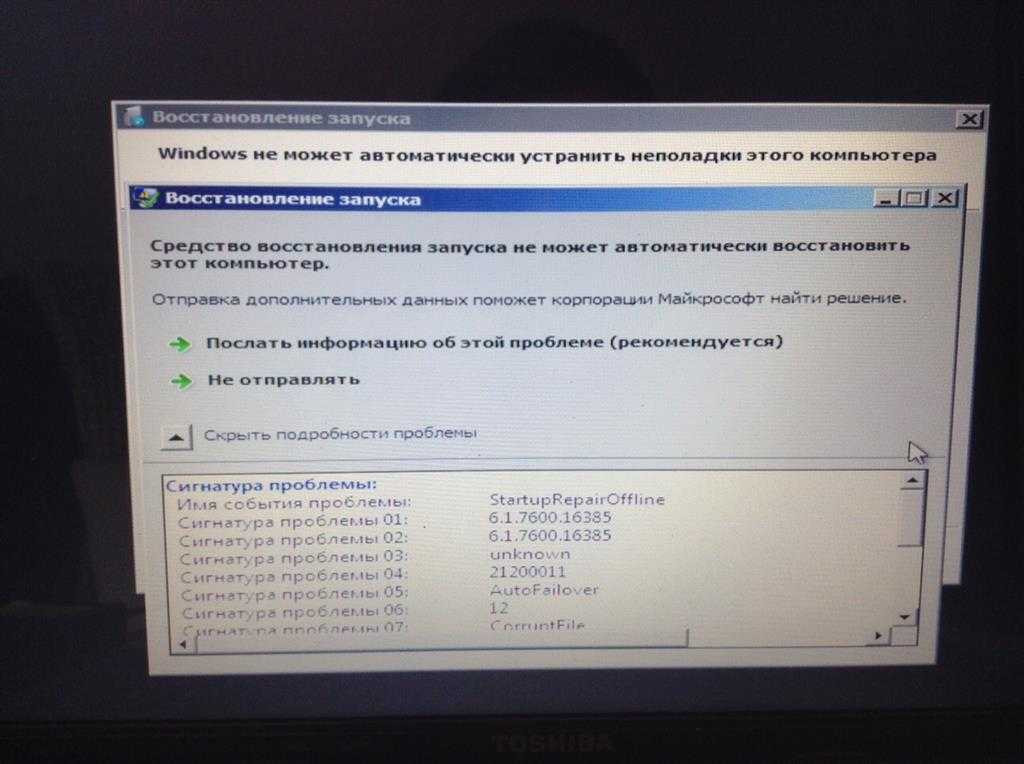
Дополнительно, таким способом вы сможете проверить исправность клавиатуры в принципе, так как она может не работать в Windows, а в BIOS работать. В таком случае сбой вызван программным обеспечением или драйверами.
Для входа в BIOS и проверки настроек сделайте следующее:
- Включите компьютер.
- Нажимайте на клавиатуре кнопку DEL до тех пор, пока не отобразится окно настроек BIOS.
- В настройках BIOS найдите меню USB Keyboard Support или Legacy USB.
- Убедитесь, что настройка находится в состоянии Enable (включено). Если написано Disable, то переключите в Enable.
Можно заодно поставить в состоянии Enable остальные настройки BIOS связанные с USB. Возможно у вас заработают порты на передней панели корпуса компьютера, которые когда-то перестали работать.
Сбой программного обеспечения или драйверов
Сбоям в программном обеспечении больше подвержены клавиатуры со старыми разъемами PS/2. Однако, таких клавиатур в использовании ещё достаточно много, хотя и производители уже почти перестали их выпускать.
Однако, таких клавиатур в использовании ещё достаточно много, хотя и производители уже почти перестали их выпускать.
Для решения проблемы с нерабочей клавиатурой из-за программного обеспечения вам необходимо включить компьютер и войти на рабочий стол. Так как клавиатура перестала работать и не печатает, а на учетной записи может быть поставлен пароль, необходимо будет воспользоваться экранной клавиатурой и набрать пароль мышкой.
Теперь, когда вы оказались на рабочем столе своего компьютера вам необходимо попасть в Диспетчер устройств.
В Windows 8 и Windows 10 для этого нажмите правой кнопкой мыши по кнопке Пуск и выберите Диспетчер устройств.
В Windows 7 кликните левой кнопкой мыши по кнопке Пуск. Далее правой кнопкой по слову Компьютер и выберите Управление компьютером — Диспетчер устройств.
В диспетчере устройств отображена информация обо всех устройствах компьютера. Раскройте ветку Клавиатуры. Если рядом с вашей клавиатурой горит оранжевый вопросительный знак, значит устройство некорректно установлено в системе.
Раскройте ветку Клавиатуры. Если рядом с вашей клавиатурой горит оранжевый вопросительный знак, значит устройство некорректно установлено в системе.
Нажмите правой кнопкой мыши на клавиатуру и выберите Удалить.
После этого нажмите Действие — Обновить конфигурацию оборудования.
Компьютер заново опросит все устройства и правильно установит клавиатуру.
Настоятельно рекомендуем скачать в Интернете последние драйвера от вашей клавиатуры на официальном сайте производителя. Это может устройству работать более стабильно.
Заводской брак или срок службы клавиатуры подошел к концу
Любой технике свойственно ломаться и выходить из строя. Если клавиатура приобретена относительно недавно, то возможно вы столкнулись с заводским браком. В таком случае вы можете обратиться в службу поддержки производителя клавиатуры и рассчитывать на замену устройства.
Дело в том, что многие производители дорожат своей репутацией и не вступая в долгие дебаты с покупателем сразу же высылают почтой новенькую клавиатуру.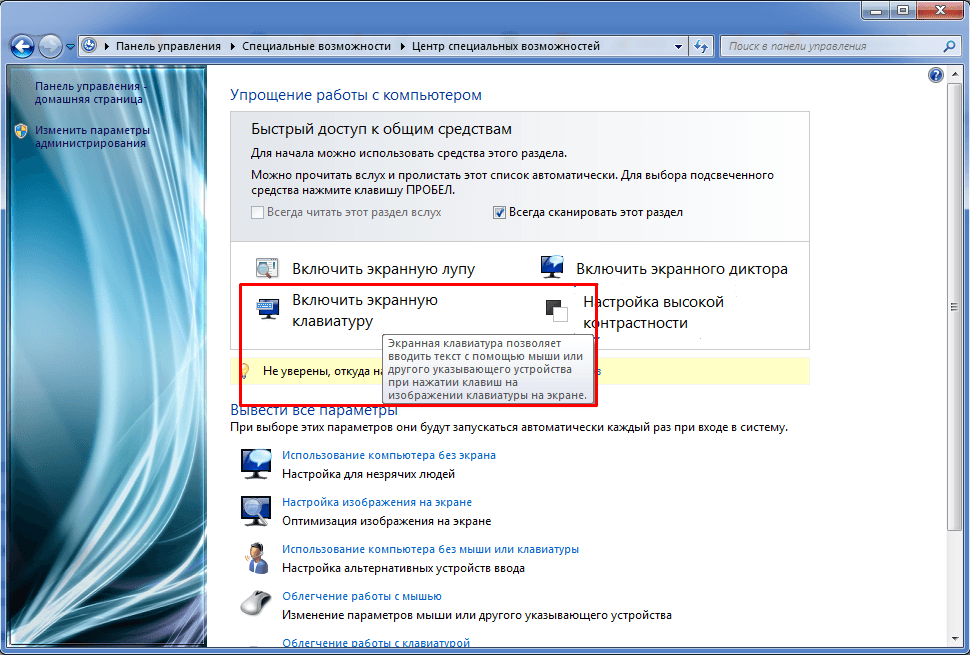
Если же клавиатура у вас уже не первый год, то скорее всего она вышла из строя по времени службы и вам следует купить новую.
computernotes.ru
Поделиться:
- Предыдущая записьКак отключить UAC на Windows 7
- Следующая записьКак полностью удалить Windows 7 с компьютера
×
Рекомендуем посмотреть
Adblock
detector
Почему не работает клавиатура на ноутбуке windows — Dudom
Не стоит впадать в панику, если не работает клавиатура на ноутбуке. Что делать в подобном случае? Во многих ситуациях избавиться от данной проблемы можно достаточно просто. При этом не имеет значение марка применяемого устройства. Повод, который спровоцировал данную поломку, может быть совершенно разным: самым элементарным или достаточно серьезным.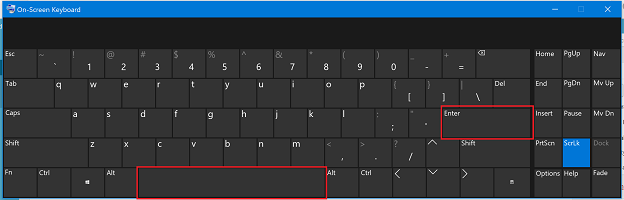
Причина 1: сгорела микросхема
Основная причина, которую сложно заранее предвидеть — это, когда сгорела микросхема. В первую очередь следует проверить тачпад, а также порты, которые находятся по периметру устройства. При этом важно обратить особенное внимание на разъем USB и RJ-45 (для кабеля). Когда они находятся в нерабочем состоянии, то потребуется обращение в сервисный центр. Если еще не истек срок гарантии, то необходимо требовать замену. Избавиться от подобной проблемы сможет только человек, который имеет соответствующий опыт в данной области.
При наличии у портов рабочего состояния можно надеяться на положительный исход. Наиболее частой причиной еще может быть шлейф, который обеспечивает подсоединение материнской платы к клавиатуре. В подобной ситуации, в целях открытия доступа к гнезду необходимо будет разобрать ноутбук. Крепление клавиатуры осуществляется с применением защелок, которые следует немного поддеть с помощью пластиковой карточки, и затем достать необходимый модуль.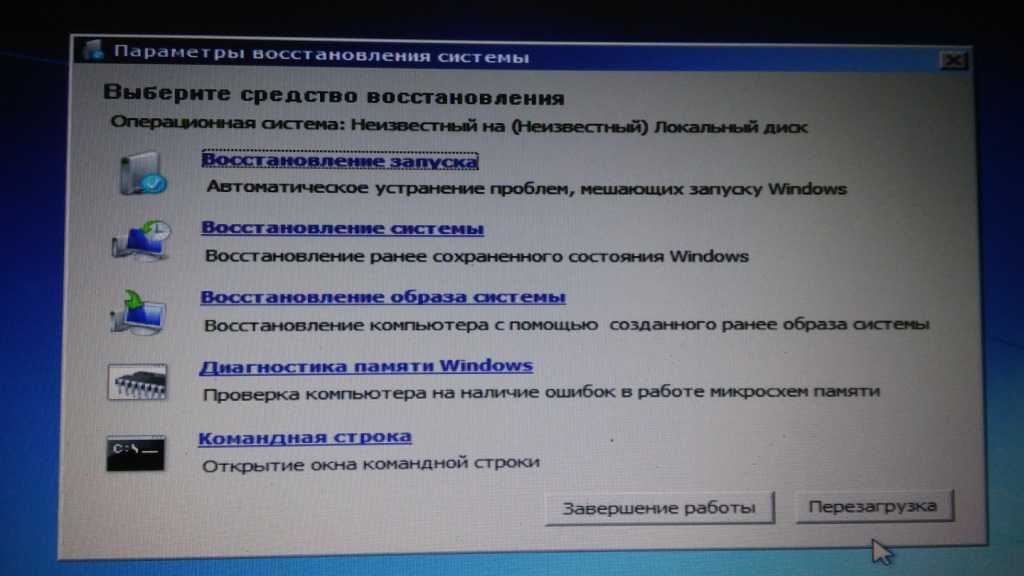
В разобранном положении:
Причина 2: невнимательность
Данный пункт будет полезным для обладателей отдельного цифрового блока.
Его внешний вид:
Некоторые из них по своей неосторожности часто нажимают на кнопку Num Lock, которая обеспечивает работу данного блока — включает и выключает его.
Причина 3: вирусы и поломка драйверов
Когда поломка не имеет отношения к аппаратной части, то ее следует поискать в программной области. Некоторые вирусы действуют таким образом, что могут «уничтожать» драйвер клавиатуры. Чтобы проверить правильность данного предположения, следует просканировать систему на возможность внедрения шпионского ПО. После процесса перезагрузки нужно поставить драйвера на место. Во многих ситуациях данные действия приносят положительный результат.
В этих целях необходимо произвести перезагрузку в результате периодического нажатия на F8. С ее помощью можно вызвать меню выбора дополнительных способов загрузки.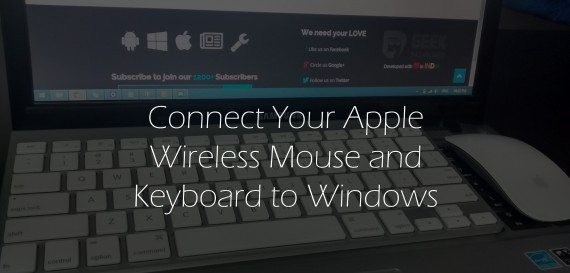 В нем необходимо выбрать обычный «безопасный режим». Когда произойдет запуск ОС, то следует выполнить описанные ниже действия.
В нем необходимо выбрать обычный «безопасный режим». Когда произойдет запуск ОС, то следует выполнить описанные ниже действия.
Нужно попытаться удалить проблемную утилиту или надавить на «Откатить». Последнее действие может принести результат в ситуации, когда перед этим было произведено обновление драйвера, которое повлияло на работоспособность данного устройства. После этого должна быть восстановлена действующая перед этим версия ПО.
Действия для удаления:
Открываем «Мой компьютер» и затем жмем на «Свойства».
Выполняем переход в «Диспетчер» и выбираем специальный раздел с клавиатурой.
Он имеет определенный вид на скриншоте:
Правой кнопкой мыши давим на клавиатуру и открываем пункт «свойства».
Причина 4: особенности некоторых моделей + профилактика
При выпуске устройств некоторые производители стараются обеспечить идеальное качество их работы. В результате этого при низком заряде батареи определенные элементы, включая клавиатуру, могут прекращать свою работу. Для восстановления ее полноценного действия нужно подключить ноутбук в сеть.
Для восстановления ее полноценного действия нужно подключить ноутбук в сеть.
Пользователям, которые предпочитают употреблять пищу в момент работы, следует обязательно почистить клавиатуру от крошек. Для этого можно применять баллончик с наличием внутри сжатого воздуха. Благодаря высокому давлению мелкие частички пищи, которые попали в щели и пазы, будут быстро удалены. Следует помнить, что для избавления от них ни в коем случае нельзя применять влажную тряпку или отвертку.
Для того, чтобы избавиться от проблемы с нерабочей клавиатурой, нужно внимательно прочитать описанную выше инструкцию. Изначально можно попробовать найти выход в результате проверки программной системы на наличие вирусов и др. Достаточно часто шпионское ПО скрывается за системными файлами и нарушает полноценную работу устройства.
Кроме этого, также может помочь сочетание таких клавиш, как Fn+ NumLock, которые приводят в рабочее состояние цифровой блок. В качестве причины выхода из строя еще можно рассматривать и установку дополнительных драйверов, взятых из неизвестных источников.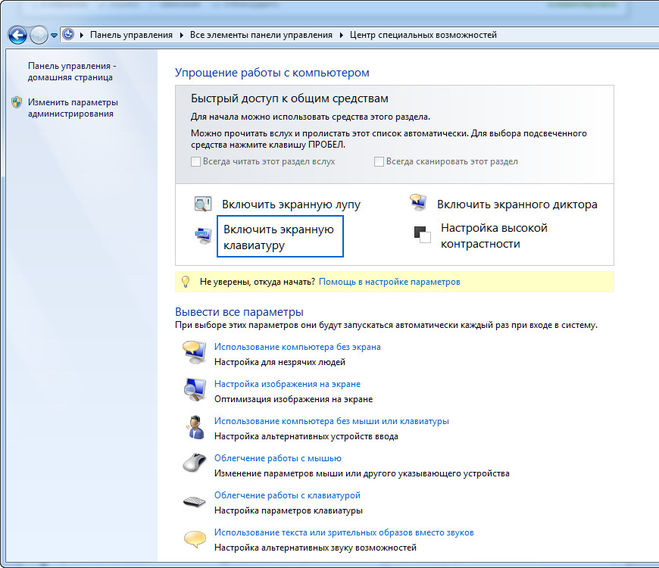 С осторожностью следует устанавливать и программные утилиты типа MKey, которые обеспечивают переназначения кнопок. В некоторых ситуациях система может принять их за угрозу и выйдет из рабочего состояния.
С осторожностью следует устанавливать и программные утилиты типа MKey, которые обеспечивают переназначения кнопок. В некоторых ситуациях система может принять их за угрозу и выйдет из рабочего состояния.
В любом случае при возникновении данных проблем не следует отчаиваться и сразу же покупать новый ноутбук. При необходимости можно найти выход из этого положения в результате подключения через USB разъем стационарной клавиатуры.
Что делать, когда не работает клавиатура на ноутбуке? Это не настольный компьютер, в котором легко отсоединить неисправное устройство и проверить его на другой машине. Не паникуйте, в большей половине случаев сбой решается за пару минут. Для этого ознакомьтесь с информацией в статье.
Почему не работают клавиши на ноутбуке
Определите, насколько серьезная проблема, возможно, неисправны только некоторые клавиши, а не весь блок. Случается, что хлебные крошки и мелкий мусор попали под механизм кнопки и из-за этого пропал контакт или она не до конца нажимается. Бывает, что не работает цифровая клавиатура справа на ноутбуке — включите ее нажатием на Num Lock или комбинацией клавиш Num Lock + Fn. Проверьте, что компьютер подключен к электросети. Убедитесь, что неполадка вызвана не такими банальными факторами. Далее обязательно перезагрузите компьютер и если ничего не изменилось, то после этого предпринимайте более активные действия.
Бывает, что не работает цифровая клавиатура справа на ноутбуке — включите ее нажатием на Num Lock или комбинацией клавиш Num Lock + Fn. Проверьте, что компьютер подключен к электросети. Убедитесь, что неполадка вызвана не такими банальными факторами. Далее обязательно перезагрузите компьютер и если ничего не изменилось, то после этого предпринимайте более активные действия.
Возможные причины выхода из строя клавиатуры ноутбука
Клавиатура может перестать работать по двум базовым причинам:
- Аппаратные. Включаются механические поломки, засорение, проливание жидкости. Такие проблемы легче диагностировать, но сложность их устранения варьируется от случая к случаю. Например, если вместе с клавиатурой перестала работать часть USB-портов, то значит виновата материнская плата, а ее починка может стоить дорого.
- Программные. Это охватывает последствия работы вредоносного ПО, сбои драйверов, неправильные настройки. Конкретную причину таких неисправностей обнаружить порой сложно, но устраняются они относительно просто, в том числе и универсальными способами.

Вирусы и поломка драйверов
Существуют специальные вирусы — кейлоггеры, которые следят за всем, что вводится при помощи клавиатуры. Однако они редко становятся виновниками проблем. Какой смысл в неисправном устройстве, ведь человек не сможет вводить с него цифры CVV-кода банковской карточки. Поэтому при антивирусной проверке не акцентируйте внимание на специализированных вирусах. Если какое-то вредоносное ПО и вызвало поломку, то скорее всего, это был обычный вирус, действие которого направлено на вывод компьютера из строя.
Касательно драйверов — это относительно несложный программный код, благодаря которому ноутбук «понимает», какие данные поступают с клавиатуры. Сбои в программной части весьма распространены. К примеру, обновление Windows может нарушить целостность драйвера, из-за чего он перестает работать. Чтобы проверить это, выполняйте следующее:
- Зажмите комбинацию клавиш Win+R, введите команду mmc devmgmt.msc., запустите ее нажатием на «ОК».
 Откроется Диспетчер устройств.
Откроется Диспетчер устройств. - Раскройте строчку «Клавиатуры». Отобразится название клавиатуры. Наведите на него курсор, клик правой кнопкой мышки, выбор в выпадающем списке строчки «Удалить устройство».
- Перезагрузите устройство. Можно принудительно выключить ноутбук нажатием на соответствующую кнопку.
- После запуска система самостоятельно установит драйвера.
Важный момент в отношении этого действия — если в Диспетчере устройств возле строчки с названием клавиатуры отображается желтый восклицательный знак или красный крестик, то это однозначно свидетельствует о неработающем или сбойном драйвере. Такая ситуация может наблюдаться при существенных механических повреждениях.
На клавиатуру ноута пролилась жидкость
Залить переносной компьютер колой или чаем плевое дело. Есть 2 опасности:
- Клавиатура всегда установлена над основной аппаратной частью компьютера. Редко какой ноутбук имеет защиту от попадания влаги через клавиатуру внутрь корпуса.
 Итог: большой риск серьезного повреждения материнки и других компонентов системы.
Итог: большой риск серьезного повреждения материнки и других компонентов системы. - Сахар и другие примеси, имеющиеся в жидкости. Когда она испарится, образуется тонкий клейкий слой, на котором будет накапливаться пыль, а механизм клавиш будет плохо срабатывать. Итог: смойте со всей клавиатуры потенциально липкие следы после испарения жидкости.
Восстановление работы клавиатуры
Не работает клавиатура на ноутбуке, что делать после пролития жидкости?
Сначала выключите компьютер. Далее снимите клавиатурный блок (рассмотрено в этой ч асти статьи), проведите его полную очистку. Если не боитесь, то разберите остальную часть ноутбука — в интернете найдется инструкция для любой модели. Главное, чтобы от жидкости ничего не окислилось и не осталось липких следов. Проявив настойчивость и аккуратность, можно не обращаться в сервисный центр.
Как самому очистить и заменить клавиши
У почти всех недорогих ноутбуков и большей части дорогих, несложно самому снять кнопки с клавиатуры. Это позволит очистить ее качественно, а механизмы при этом не пострадают. Если западает одна клавиша, то пинцетом или небольшой отверткой подденьте ее. Не нужно больших усилий, чтобы «шляпка» вышла из защелок. В результате получите доступ к «внутренностям» небольшой части клавиатурного блока. Проще всего пропылесосить эту область, а при существенном загрязнении протереть все ватной палочкой, смоченной мыльным раствором.
Это позволит очистить ее качественно, а механизмы при этом не пострадают. Если западает одна клавиша, то пинцетом или небольшой отверткой подденьте ее. Не нужно больших усилий, чтобы «шляпка» вышла из защелок. В результате получите доступ к «внутренностям» небольшой части клавиатурного блока. Проще всего пропылесосить эту область, а при существенном загрязнении протереть все ватной палочкой, смоченной мыльным раствором.
Снять все клавиши для полной очистки блока нетрудная задача, нужно повторять ранее приведенный алгоритм. Чтобы после очистки не собрать неправильный набор клавиш, предварительно распечатайте листок с корректной раскладкой или сфотографируйте клавиатуру. Касательно замены кнопок все ограничивается только бюджетом. Как правило, на рынках и разборках одна клавиша может стоить столько же, что и весь клавиатурный блок. Если физически вышли из строя несколько кнопок, то рациональней сразу купить новую клавиатуру.
Альтернатива ранее указанному способу — это снятие всего клавиатурного блока, что будет рассмотрено в этой части статьи. После мини-разборки выполняйте следующее:
После мини-разборки выполняйте следующее:
- наберите в тазик теплую воду и добавьте туда немного моющего средства;
- опустите в воду клавиатурный блок;
- понажимайте все клавиши в течение 4-5 минут, благодаря этому вода проникнет внутрь механизмов;
- оставьте блок в воде на 10 минут;
- повторите цикл нажимания всех клавиш;
- промойте блок под сильным напором чистой воды;
- вытрите внутренние поверхности, потом продуйте блок феном в режиме холодного воздуха в течение 15-20 минут;
- оставьте клавиатуру на 4-5 часов на сквозняке, к примеру, на подоконнике при открытом окне.
Важный нюанс в отношении этого способа — максимальная аккуратность со шлейфом!
Проблемы с контактами шлейфа
При помощи специального переходника (шлейфа) клавиатурный блок подсоединяется к материнской плате. Это не USB-разъем, используемый в настольных компьютерах для подключения периферии. У шлейфа уникальный коннектор, который отличается от модели к модели. Зачастую поломке этого комплектующего предшествуют малозначимые сбои в работе клавиатуры. Например, если у нее есть подсветка, то ее яркость может снизиться.
Зачастую поломке этого комплектующего предшествуют малозначимые сбои в работе клавиатуры. Например, если у нее есть подсветка, то ее яркость может снизиться.
Выполняйте следующие действия, чтобы проверить шлейф:
- Внимательно осмотрите боковины клавиатурного блока. Там должны быть небольшие защелки или впадины. Достаточно нажать на защелку (вставить что-то небольшое во впадину), одновременно поддев рядом клавиатуру чем-то тонким (пластиковой картой) — конструкция приподнимется. Выполнив последовательно аналогичные действия для всех защелок (впадин), вы вытяните с места весь блок. Будьте осторожны и не переусердствуйте. Предварительно изучите в сети инструкцию по разборке вашего ноутбука.
- Исследуйте разъем подключения и шлейф. Шлейф не должен быть перекрученным, иметь разрывы. Разъем обычно фиксируется сверху небольшой пластиковой защелкой, ее нужно потянуть влево или вправо, чтобы шлейф можно было вытянуть. На его контактных металлических дорожках не должно быть окислов, ни одна часть дорожки по всей длине не должна прерываться.
 Протрите контакты и снова подключите блок к разъему. В домашних условиях невозможно провести диагностику или ремонт шлейфа, но нетрудно визуально убедиться в его исправности.
Протрите контакты и снова подключите блок к разъему. В домашних условиях невозможно провести диагностику или ремонт шлейфа, но нетрудно визуально убедиться в его исправности.
Выход из строя микроконтроллера
Если ничего из вышеперечисленного не помогает, то высока вероятность, что сгорел микроконтроллер. Эту поломку исправят только в сервисном центре. Не стоит приукрашивать ситуацию для специалистов. Например, если действительно на компьютер пролили воду, то сразу об этом говорите — это ускорит ремонт, а истинную причину все равно не утаишь при разборке лэптопа. Почти на любой ноутбук можно найти запасной клавиатурный блок, так что не стоит из-за его поломки сразу идти приобретать новый компьютер. Возможно запчасть придется заказывать за границей, но и при таком раскладе все обойдется дешевле за новый лептоп.
Как ввести символы при неработающем устройстве
Выгодней всего найти внешнюю USB-клавиатуру и подключить ее к компьютеру. Если ее нет, то включите экранную клавиатуру. Это специальная утилита Windows, которую разработали для решения двух задач:
Это специальная утилита Windows, которую разработали для решения двух задач:
- для постоянного использования на компьютерах с сенсорным экраном;
- для возможности ввода символов при поломках физической клавиатуры.
Запустить эту программу можно следующими способами:
- Через Область уведомлений. Клик правой кнопкой мышки в нижнем правом углу рабочего стола. Появится контекстное меню, в котором нужно кликнуть на строчку «Показать кнопку сенсорной …». После этого в этой же области появится новая пиктограмма. При клике на нее раскроется полноценная электронная клавиатура, которая используется при помощи мышки или тачпада.
- Через меню «Параметры». Этот способ подойдет для Windows 7 и более поздних версий. Нужно перейти по пути: «Пуск» => «Параметры» => «Специальные возможности» => «Клавиатура (в Windows 7 будет «Электронная клавиатура»)». Далее в окне настроек выставить ползунок в строке «Включение экранной клавиатуры» в положение «Вкл.
 »
»
Неплохая альтернатива отдельному приложению Microsoft — экранная клавиатура в браузере Google Chrome. Она всегда есть на открытой странице поисковика Гугл. Внимательно смотрите в строку где вводится запрос, тогда справа заметите иконку, клик на которую вызывает виртуальную клавиатуру.
Заключение
- Устранение банальных причин спасает в большинстве случаев.
- Касательно программных причин помогает переустановка драйвера и антивирусная проверка.
- Аппаратные поломки лучше исправлять в сервисном центре, но зачастую можно все сделать самостоятельно, хотя это может занять немало времени.
- На время неработоспособности клавиатуры подключите стороннюю внешнюю, либо активируйте в Windows функцию «Экранная клавиатура».
Одна из самых популярных проблем владельцев лэптопов – не работает клавиатура на ноутбуке.
Причин тому может быть масса – как аппаратных, так и программных. И часто исправить проблему вы можете самостоятельно.
И часто исправить проблему вы можете самостоятельно.
Как включить клавиатуру на ноутбуке, если она не работает? Предлагаем вам 9 способов починить ноутбук, а также временные решения, которые помогут обойтись без встроенной клавиатуры.
Эти советы универсальны и относятся к любому ноутбуку – Асус, Леново, или другого производителя лэптопов. Инструкция предполагает работу в операционной системе Windows . При этом не важно, какая именно версия ОС у вас установлена – Windows 10, Windows 7, Vista или Windows 8.
Как включить клавиатуру на ноутбуке: инструкция
1. Достаньте аккумулятор ноутбука.
Это звучит странно, но часто помогает. Если клавиатура ноутбука перестала работать, отключите питание полностью.
Выдерните шнур из сети, закройте крышку, переверните ноутбук, и достаньте аккумуляторную батарею. Проверьте, не вздулась ли она. Если это так, пользоваться ей запрещено, работайте от сети.
Если с батареей все в порядке, установите ее на место, и включите ноутбук.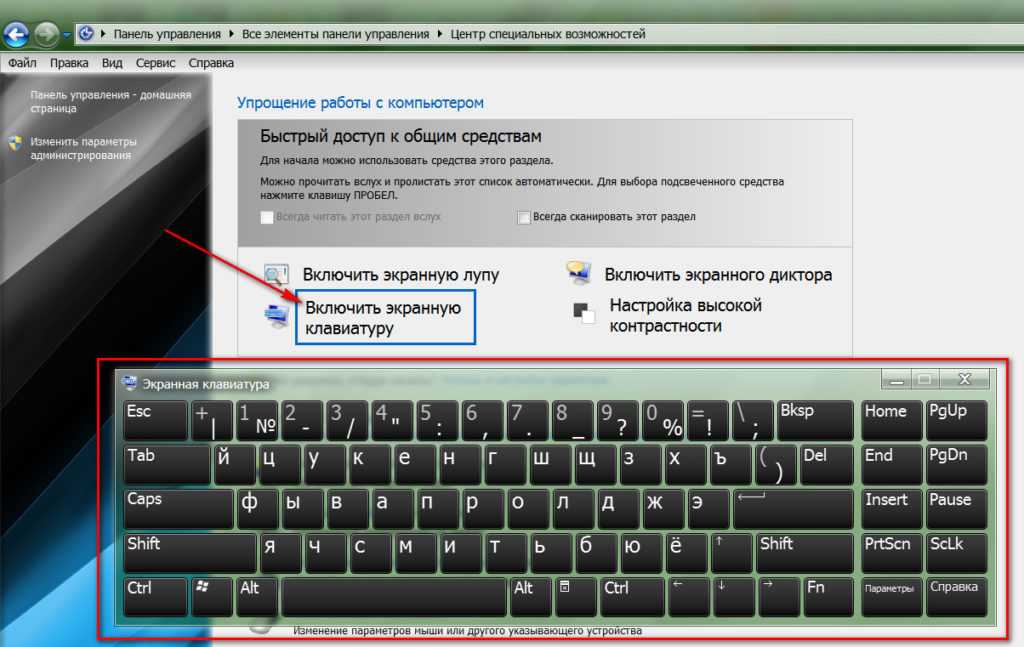
2. Обновите драйвер клавиатуры.
Не тратьте время на то, чтобы выяснить, может ли быть проблема в драйвере. Просто обновите его.
Это распространенный способ решить проблему с неработающей клавиатурой на ноутбуке. Также он эффективен, если не работают отдельные клавиши, а не клавиатура целиком.
Нажмите правой кнопкой мыши на Пуск и выберите Диспетчер устройств. Перейдите в раздел Клавиатуры и кликните правой кнопкой мыши на доступную клавиатуру. Выберите пункт Обновить драйвер. Далее – Автоматический поиск обновленных драйверов. Если дело не в драйвере, Windows 10 сообщит, что на устройстве установлена последняя версия драйвера.
Чтобы быть на 100% уверенными в том, что проблема не с устаревшим программным обеспечением ноутбука и не с конфликтом в работе отдельных компонентов, предлагаем зайти на сайт производителя и обновить ПО вручную.
Для этого в подвале или в меню официального сайта производителя найдите раздел Драйверы и поддержка (Драйверы и утилиты). Введите модель или серийный номер устройства, и обновите все предложенное ПО.
3. Настройка питания ноутбука.
Если клавиатура в Windows иногда не работает, но после перезапуска системы снова начинает работу, попробуйте следующий способ.
Нажмите правой кнопкой мыши на Пуск, выберите Управление электропитанием. В правом меню найдите Дополнительные параметры питания.
В левом меню открывшегося окна выберите пункт Действие кнопок питания. Уберите галочку с пункта Изменение параметров, которые сейчас недоступны.
Уберите галочку с пункта Включить быстрый запуск. Сохраните настройки и перезагрузите ноутбук.
4. Создание новой задачи.
Если не работает клавиатура после входа в учетную запись , через диспетчер задач найти процесс ctfmon. exe.
exe.
Если его нет, запустить вручную через Файл-Запустить новую задачу.
Если помогло, то добавить процесс в автозагрузку через Реестр. Для этого нажмите сочетание клавиш Win+R. В открывшемся окне наберите regedit и нажмите Ok. Далее перейдите в папку по следующему пути: HKEY_LOCAL_MACHINE – SOFTWARE — Microsoft – Windows — CurrentVersion – Run.
Далее выберите меню Правка – Создать – Строковый параметр. Название — ctfmon, значение — %systemroot%system32ctfmon.exe. Перезагрузите ноутбук.
5. Проверка на вредоносное ПО.
Следующим шагом будет проверка на вирусы и иное нежелательное ПО, установленное на ноутбуке. Для этого скачайте утилиту Malwarebytes с официального сайта разработчика (бесплатная загрузка), и запустите полное сканирование.
Если у вас установлен бесплатный антивирус типа Avira, 360 Total Security или Avast, отключите его. После очистки системы от вредоносных программ перезагрузите ноутбук.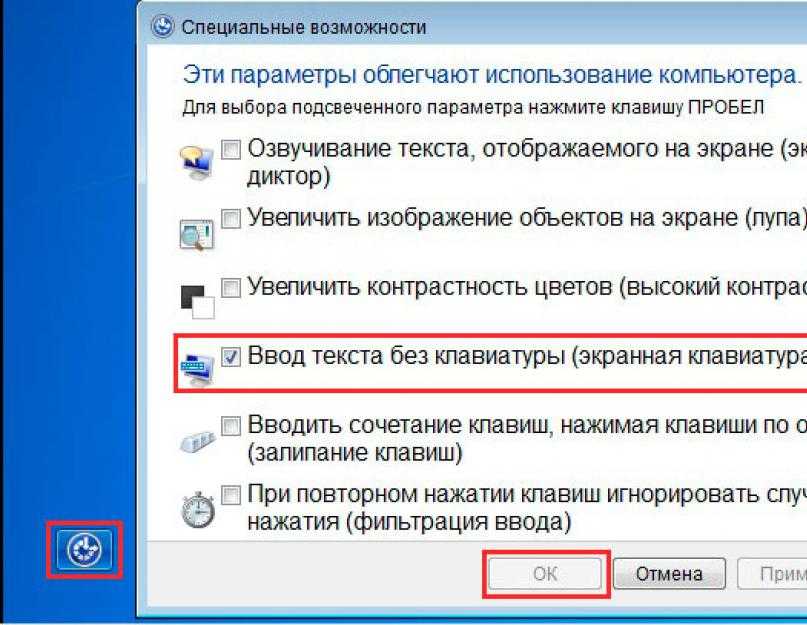
6. Очистка от системного мусора и чистка реестра.
Это также может стать причиной того, что клавиатура ноутбука перестала работать. Для того, чтобы привести систему Windows в порядок, установите бесплатную версию программы CCleaner с официального сайта.
Проведите очистку операционной системы и восстановите целостность реестра в соответствии с нашей инструкцией. После этого перезагрузите ноутбук.
7. Проверьте режим залипания клавиш.
Введите в строке Поиск Параметры специальных возможностей клавиатуры.
Проверьте, активна ли кнопка Использовать залипание клавиш.
Если да, отключите ее.
Чтобы избежать случайного включения в дальнейшем, уберите галочку с пункта Разрешить включение залипания клавиш с помощью сочетания клавиш.
8. Обновление Windows.
К сожалению, частая причина неработающей клавиатуры ноутбука – установленное обновление Windows 10 .
Если вы обнаружили проблемы с клавиатурой после очередного апдейта, удалите обновления.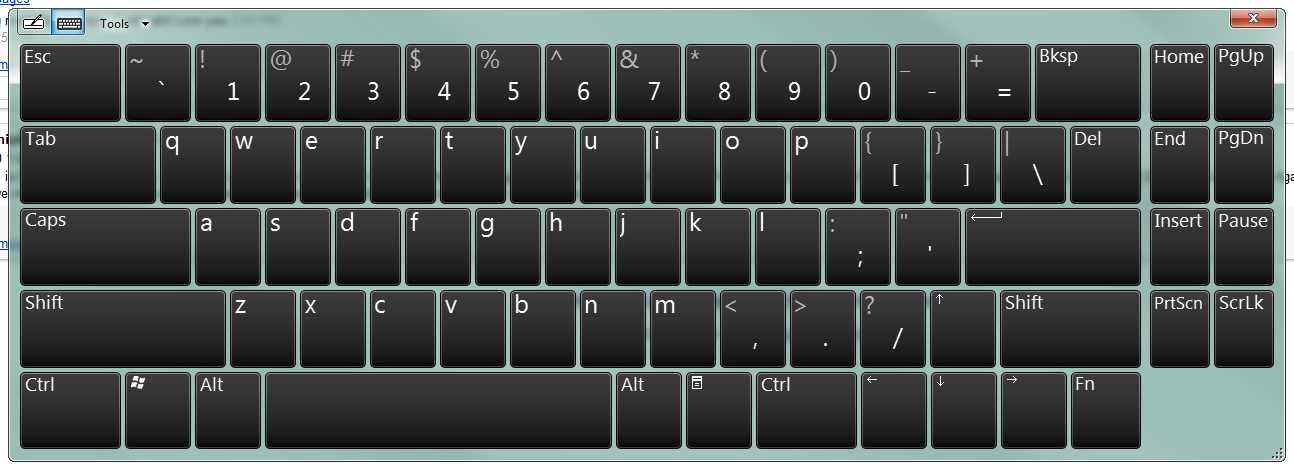
Для этого перейдите в настройки системы и выберите пункт Обновление и безопасность. Далее – Просмотр журнала обновлений. Вы увидите недавно установленные обновления, после которых и произошел сбой в работе клавиатуры ноутбука. Нажмите Удалить обновления и перезагрузите ноутбук.
9. Проверка шлейфа.
Не выполняйте этот этап, если не чувствуете себя уверенно с отверткой в руке. Нам потребуется разобрать часть корпуса ноутбука и проверить, почему не работает клавиатура. Одна из возможных причин – шлейф, соединяющий клавиатуру с материнской платой.
Откройте на YouTube видео с разборкой именно вашей модели ноутбука. Обязательно отключите его от сети и вытащите аккумулятор перед началом работ. Наденьте резиновые перчатки для исключения появления статического электричества. Фотографируйте каждый этап разборки, чтобы не возникло проблем со сборкой ноутбука.
Приподняв верхнюю часть корпуса с клавиатурой, проверьте, подключен ли шлейф. Крепление короткое и хорошо фиксируется, но иногда выпадает (как правило, после непрофессионального ремонта).
Крепление короткое и хорошо фиксируется, но иногда выпадает (как правило, после непрофессионального ремонта).
Аккуратно отключите шлейф (потянув белую защелку вправо-влево). Проверьте, нет ли на нем следов окисления или разрывов. Если со шлейфом все в порядке, вероятнее всего проблемы с микроконтроллером.
Клавиатура на ноутбуке не работает после всего описанного, что делать?
Если не помог ни один из перечисленных способов, обратитесь в компьютерный сервис. Причина аппаратная , и без специальных знаний и оборудования вы ее не исправите.
Сразу уточните стоимость работ. Если точную цену вам назвать не могут, просите сообщить диапазон цен, и при проведении каких работ будет такая цена.
Обязательно получите акт выполненных работ или бланк строгой отчетности, где будут указаны все оказанные услуги.
Чем заменить клавиатуру: временное решение
Пока не работает клавиатура ноутбука, используйте временные решения:
- экранная клавиатура,
- сторонняя клавиатура с USB-подключением.

Для того, чтобы использовать встроенную в Windows клавиатуру, наберите в Поиске Экранная клавиатура (или перейдите так: Настройки – Специальные возможности – Клавиатура – Экранная клавиатура). Вы можете написать текст и закрыть окно, или закрепить клавиатуру в Панели задач.
Более удобной заменой неработающей клавиатуры ноутбука будет внешняя (полноценная) клавиатура. Подключите ее через USB-порт. Если драйвер не установился автоматически, вбейте в поисковик модель клавиатуры, и установите драйвер вручную.
Если у вас остались вопросы по работе клавиатуры ноутбука, пишите в нашу группу Telegram.
Как исправить неработающую клавиатуру Windows 11 (решено!)
Вы можете продолжать работать без каких-либо других аппаратных периферийных устройств, но клавиатура — это то, что вам всегда нужно. В этой ситуации, если вы столкнетесь с неотвечающими клавишами клавиатуры на ноутбуке с Windows 11, это похоже на катастрофу.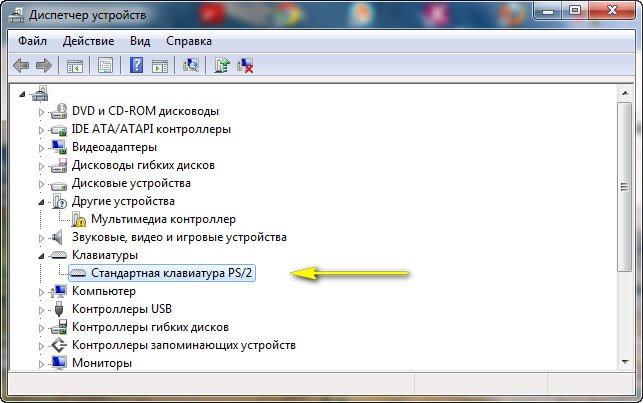 Без идеально работающей клавиатуры вы не сможете вводить информацию, запускать команды для устранения неполадок и общаться. Итак, в этом посте мы приводим решения проблемы с неработающей клавиатурой Windows 11.
Без идеально работающей клавиатуры вы не сможете вводить информацию, запускать команды для устранения неполадок и общаться. Итак, в этом посте мы приводим решения проблемы с неработающей клавиатурой Windows 11.
Обнаружено, что клавиатура не отвечает на устройствах с Windows 11 в основном из-за несовместимости драйверов. Однако некоторые пользователи столкнулись с такой проблемой после обновления Windows. Это может произойти из-за того, что некоторые файлы обновлений не поддерживают клавиатуру по умолчанию или конфликтуют с драйвером, что делает его нефункциональным. Ошибочное изменение настроек также может привести к зависанию клавиатуры.
Вот как исправить неработающую клавиатуру Windows 11 —
Чтобы решить эту проблему, вы обычно выполняете различные задачи по устранению неполадок, используете команды запуска и другие. Поскольку клавиатура является таким периферийным устройством, без которого все кажется недосягаемым, подключите либо внешнюю клавиатуру через USB-порт, либо включите экранную клавиатуру, чтобы облегчить операции разрешения. Чтобы включить OSK, выполните шаги —
Чтобы включить OSK, выполните шаги —
- Нажмите – Ключ Windows и I .
- Когда появятся настройки, нажмите – Специальные возможности .
- На следующем экране прокрутите вниз до области Взаимодействие .
- Выбрать – Клавиатура .
- Включите тумблер внизу – Используйте экранную клавиатуру .
Немедленно экранная клавиатура будет видна на дисплее, и вы сможете продолжить работу, используя ее. Активировав OSK, попробуйте приведенные ниже решения, чтобы исправить проблему с неработающей клавиатурой Windows 11.
Способ 1: Очистка клавиатуры
Очистка — самое простое решение, если вы столкнулись с тем, что клавиатура Windows 11 не печатает буквы. Существует множество источников, из которых грязь может попасть на ноутбук и сделать его невосприимчивым. Честно говоря, почистить клавиатуру ноутбука не так-то просто, ведь ты не можешь трясти и постукивать по ней сзади.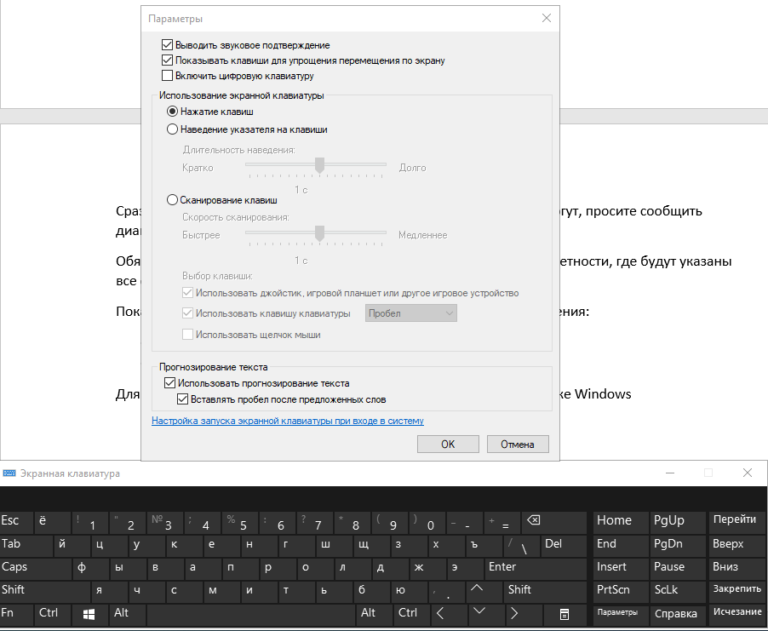 А вот крошки, лежащие под клавишами, убирать действительно необходимо. Что вы можете сделать, так это держать ноутбук вверх дном, наклонившись на 45-75 градусов от горизонтального положения. Не забудьте выключить его перед этим, чтобы избежать ненужных повреждений. Теперь слегка встряхните, медленно постукивая по спине.
А вот крошки, лежащие под клавишами, убирать действительно необходимо. Что вы можете сделать, так это держать ноутбук вверх дном, наклонившись на 45-75 градусов от горизонтального положения. Не забудьте выключить его перед этим, чтобы избежать ненужных повреждений. Теперь слегка встряхните, медленно постукивая по спине.
Проще и лучше, когда у вас есть пылесос для клавиатуры или подача сжатого воздуха для быстрого прополки. Если одна или две клавиши застряли из-за пролитой жидкости, откройте их колпачки, чтобы протереть внутреннюю часть. Попробуйте очистить засохшую жидкую грязь с помощью пульверизатора или спиртового раствора на хлопчатобумажной тряпке, а все липкие остатки сотрите тряпкой. Выполняйте работу по очистке с максимальной осторожностью, любое отклонение от нормы может привести к дальнейшему повреждению. Как только пыль и мусор будут удалены, вы можете вернуть клавиатуру в нормальное функциональное состояние.
Способ 2: перезагрузите Windows или временно выключите компьютер
Перезапуск устройства — это первое, о чем вы должны подумать, чтобы устранить проблемы с клавиатурой в Windows, будь то ноутбук HP, Dell, Lenovo, Acer или другой. Это быстро, просто и часто оказывается наиболее эффективным решением, прежде чем приступать к дальнейшему устранению неполадок. Давайте выполним следующие шаги, чтобы перезагрузить машину —
Это быстро, просто и часто оказывается наиболее эффективным решением, прежде чем приступать к дальнейшему устранению неполадок. Давайте выполним следующие шаги, чтобы перезагрузить машину —
- Нажмите логотип Windows на панели задач.
- Нажмите значок питания в правом нижнем углу.
- Выбрать – Перезапустить вариант.
- Дайте системе перезагрузиться в обычном режиме.
Как только система вернется к работе, мы надеемся, что клавиатура будет работать нормально, а если нет, приступайте к дальнейшему устранению неполадок.
Способ 3: Удаление обновления Windows
Обновление Windows необходимо для поддержания работоспособного состояния ПК, поскольку большинство исправлений содержат исправления ошибок, не говоря уже о множестве улучшений. Но последствия установки обновления Windows не всегда приятны. По какой-то неизбежной причине иногда Windows 11 получает ошибочные или неработающие обновления, которые впоследствии приводят к неожиданным проблемам.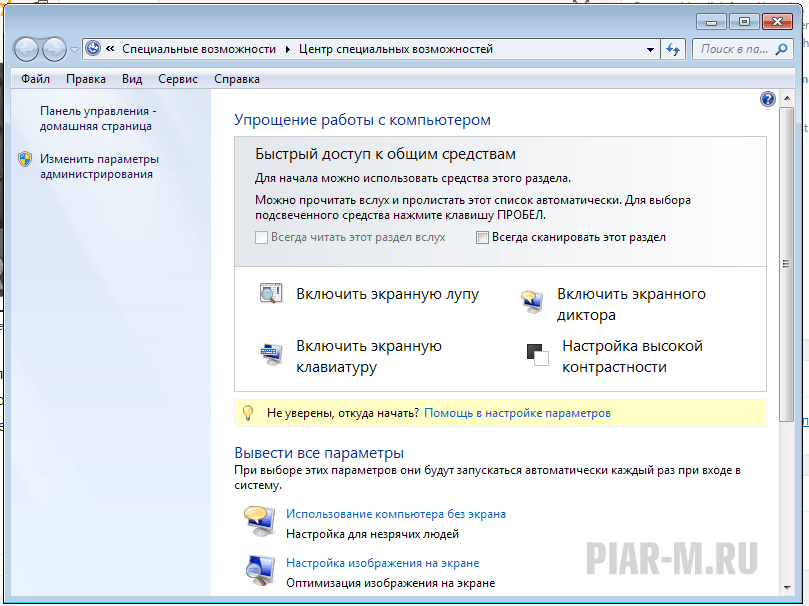
Некоторые пользователи Windows 11 сообщают, что клавиатура не работает на их ПК с тех пор, как они обновили систему. Поэтому удалите самый последний патч, который у вас есть, и проверьте, устраняет ли он проблему автоматически. Вот шаги, которые нужно выполнить —
- Нажмите — Ключ Windows и R вместе.
- Тип — appwiz.cpl в поле команды.
- Щелчок – OK кнопка.
- Когда программы и компоненты отобразятся в отдельном окне, нажмите – Просмотр установленных обновлений на левой боковой панели.
- Перейдите вниз к разделу Microsoft Windows .
- Щелкните правой кнопкой мыши версию базы знаний, недавно полученную вашей системой.
- Выбрать – Удалить .
- Следуйте инструкциям на экране, чтобы завершить процесс удаления.
Способ 4: проверьте батареи и отрегулируйте управление питанием
Батарея ноутбука, съемная или несъемная, всегда находится под клавиатурой.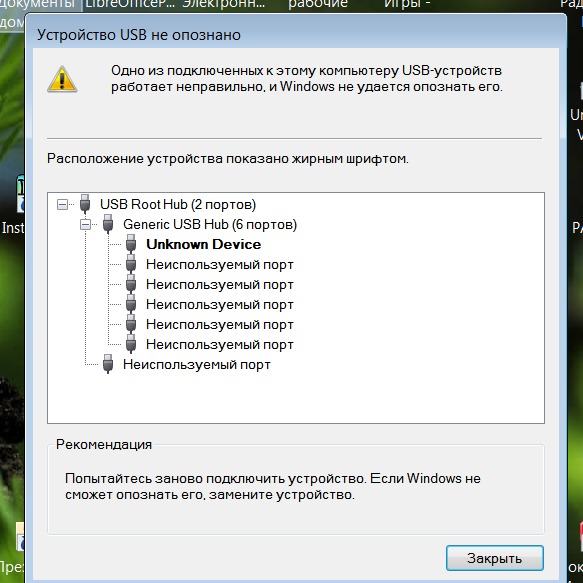 Если у вас не работает клавиатура Windows 11, возможно, батарея разряжена или беспроводной адаптер заблокирован. Если он съемный, вытащите его после выключения устройства. Затем подключите кабель питания и запустите машину от сети переменного тока. Если клавиатура теперь работает нормально, это означает, что ваша батарея разряжена, и вы должны немедленно заменить ее.
Если у вас не работает клавиатура Windows 11, возможно, батарея разряжена или беспроводной адаптер заблокирован. Если он съемный, вытащите его после выключения устройства. Затем подключите кабель питания и запустите машину от сети переменного тока. Если клавиатура теперь работает нормально, это означает, что ваша батарея разряжена, и вы должны немедленно заменить ее.
Другим способом устранения неполадок здесь является настройка управления питанием с панели управления. Для этого следуйте приведенным ниже инструкциям —
- Нажмите — Windows + R .
- Когда откроется диалоговое окно «Выполнить», введите – devmgmt.msc в текстовое поле.
- Нажмите – Введите , чтобы запустить Диспетчер устройств.
- Двойной щелчок — Контроллеры универсальной последовательной шины и разверните его ветви.
- Щелкните правой кнопкой мыши корневой USB-концентратор, затем выберите — Свойства .

- В появившемся всплывающем окне перейдите на вкладку Power Management .
- Снимите флажок с надписью – Разрешить компьютеру отключать это устройство для экономии энергии .
- Нажмите кнопку – OK , чтобы сохранить изменения.
Способ 5: коснитесь клавиш, чтобы включить клавиатуру
Прежде чем приступать к устранению сложных неполадок, убедитесь, что клавиатура не заблокирована с помощью клавиш по ошибке. Периферийное устройство имеет ключ блокировки с пометкой fn, который используется для блокировки клавиатуры ноутбука во многих брендах. Есть и другие комбинации горячих клавиш, такие как Windows + пробел для того же. Попробуйте нажать клавиши, и клавиатура должна начать работать, если она была заблокирована до этого.
Способ 6: Убедитесь, что клавиатура включена в настройках BIOS
Клавиатура также может быть заблокирована в настройках BIOS, и вам необходимо убедиться, что она включена оттуда.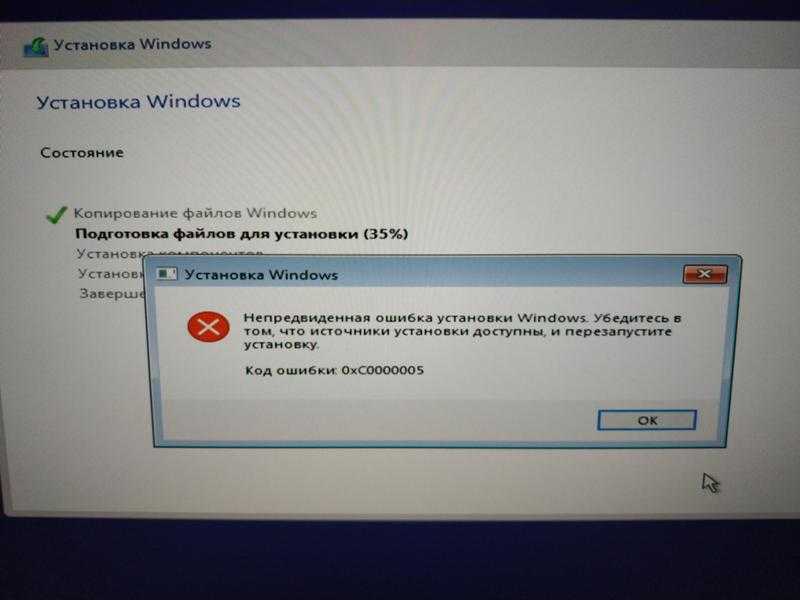 К сожалению, большинство обычных пользователей совершенно незнакомы с этим вопросом и забывают проверить настройки BIOS. Это несложная задача, и вы можете проверить, включена ли клавиатура, используя приведенные ниже рекомендации — 9.0003
К сожалению, большинство обычных пользователей совершенно незнакомы с этим вопросом и забывают проверить настройки BIOS. Это несложная задача, и вы можете проверить, включена ли клавиатура, используя приведенные ниже рекомендации — 9.0003
- Нажмите – Winkey и I вместе.
- В приложении «Настройки» нажмите «Выбрать» — «Восстановление » на правой панели.
- Прокрутите вниз до области Расширенный запуск и нажмите – Перезагрузить сейчас .
- При перезагрузке Windows вы увидите синий экран с несколькими вариантами.
- Выбираем — Устранение неполадок => Дополнительные параметры => Настройки прошивки UEFI по очереди.
- Прокрутите до конца следующего экрана и нажмите – Перезагрузить .
- После завершения перезагрузки Windows вы окажетесь в BIOS.
- Найдите Настройки клавиатуры и проверьте, включена ли она.

- Если он находится в состоянии «Отключено», щелкните его, чтобы включить.
Способ 7: Обновите драйвер клавиатуры
Обновление драйвера играет наиболее важную роль, когда аппаратное устройство не работает нормально. Драйверы являются ключевыми компонентами для управления связью между приложением и конкретным периферийным оборудованием. Всякий раз, когда этот компонент остается устаревшим, система будет отображать множество проблем. Неотвечающая клавиатура, скорее всего, является следствием устаревшего программного обеспечения драйвера.
Чтобы устранить проблему с неработающей клавиатурой Windows 11, обновите программное обеспечение определенного драйвера. Вот инструкции по выполнению этого обходного пути —
- Щелкните правой кнопкой мыши Пуск и выберите — Диспетчер устройств .
- Найдите – Клавиатуры .
- Разверните список драйверов, дважды щелкнув устройство.
- Щелкните правой кнопкой мыши драйвер клавиатуры в списке.

- Выберите – Обновить драйвер .
- В следующем окне выберите – Автоматический поиск драйверов .
- Во время процесса убедитесь, что ваше устройство подключено к активному интернет-соединению.
- Следуйте инструкциям на экране, пока задача не завершится успешно.
- После этого перезагрузите машину и проверьте, работает ли клавиатура.
Способ 8: Откатите обновление драйвера с ошибкой или переустановите его
Хотя обновление драйвера является одним из наиболее эффективных обходных путей при устранении любой проблемы в Windows 11, существуют и исключения. Иногда при их обновлении устанавливается ошибочное обновление, поскольку поставщики программного обеспечения загрузили его как дефектное на своей официальной веб-странице. Некоторые обновления опять неполные, их установка вызывает уязвимость в системе. Одна вещь важна; вы должны убедиться, что эта проблема возникла после установки обновления на ваш компьютер.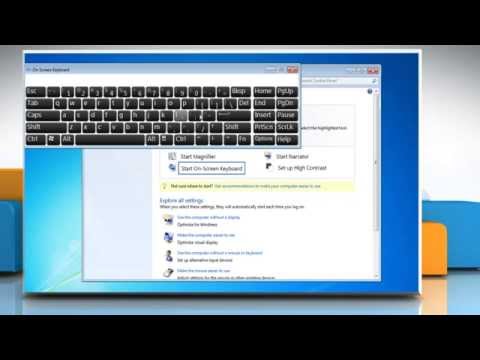
Что касается решения проблемы с неработающей клавиатурой Windows 11, откатите дефектное обновление для этого драйвера. Однако, если это не решит вашу проблему, немедленно удалите драйвер. Без переустановки вы точно не сможете решить проблему с клавиатурой. Чтобы выполнить откат драйвера или его переустановку, следуйте приведенным ниже инструкциям –
- Нажмите – Клавиша Windows .
- Тип – диспетчер устройств .
- Попадание – Введите .
- Переходим в Диспетчер устройств, ищем — Клавиатуры .
- Дважды щелкните то же самое, чтобы развернуть список драйверов.
- Щелкните правой кнопкой мыши драйвер клавиатуры и выберите – Свойства .
- В следующем всплывающем окне перейдите на вкладку Драйвер .
- Прокрутите вниз и нажмите кнопку – Откатить драйвер .
- Перезагрузите Windows 11, чтобы изменения вступили в силу.

В случае, если откат не помогает, удаление, вероятно, будет предпочтительным решением для этого. Для этого —
- Повторите шаги 1-7, описанные выше.
- На вкладке «Драйвер» нажмите – Удалить .
- Перезапустите устройство, чтобы установить драйвер клавиатуры с версией по умолчанию.
Способ 9: Отключить фильтрацию клавиш
Функция фильтрации клавиш в Windows предназначена для отключения повторяющихся нажатий клавиш. Включение этой функции будет игнорировать нажатие клавиши или замедлит скорость, чтобы помочь пользователям. Однако некоторые пользователи обнаружили, что эта функция ограничивает клавиатуру ноутбука и вызывает проблемы.
Если вы включили функцию ключа фильтра в Windows 11, следуйте приведенным ниже инструкциям и отключите ее:
- Щелкните значок лупы на панели задач.
- Тип — Панель управления в строке поиска.
- Выберите лучший результат совпадения.

- Перейдя в панель управления, убедитесь, что для параметра Просмотр по установлено значение Мелкие значки или Крупные значки .
- Выбор – Центр специальных возможностей .
- Прокрутите вниз и щелкните ссылку – Упростите использование клавиатуры .
- Убедитесь, что флажок Включить ключи фильтра не установлен.
- Щелкните Применить , а затем OK , чтобы сохранить изменения.
- После отключения клавиши фильтра клавиатура должна начать нормально работать.
Way-10: Запустите средство устранения неполадок с клавиатурой Windows
Введение средства устранения неполадок — одно из самых мощных включений в Windows от экспертов по Windows. Утилита может легко обнаружить текущие проблемы и исправить их, используя встроенные ресурсы, не внося больших изменений в систему. День за днем количество средств устранения неполадок в приложении «Настройки» увеличивается, о чем стоит упомянуть.
Чтобы устранить проблему с неработающей клавиатурой Windows 11, запустите средство устранения неполадок с клавиатурой. Для этого следуйте приведенным ниже инструкциям –
- Нажмите – Клавиша Windows и I .
- В настройках нажмите – Устранение неполадок .
- На следующей странице выберите – Другие средства устранения неполадок.
- Прокрутите вниз, чтобы найти Клавиатура и нажмите Выполнить.
- Теперь Windows начнет сканирование, чтобы узнать существующий рубль в клавиатуре.
- Когда утилита предложит решение, нажмите – Применить это исправление .
- Следуйте дальнейшим инструкциям, если таковые имеются, до завершения устранения неполадок.
Way-11: Отключите режим быстрой загрузки, чтобы исправить неработающую клавиатуру Windows 11
Быстрый запуск или Быстрая загрузка — это исключительная функция в Windows 11, которая помогает значительно сократить время, затрачиваемое на запуск. Это также ускорит завершение работы, предотвращая обычное завершение работы. Однако обнаружено, что эта функция вызывает некоторые проблемы совместимости с устройствами, которые не поддерживают спящий режим и гибернацию.
Это также ускорит завершение работы, предотвращая обычное завершение работы. Однако обнаружено, что эта функция вызывает некоторые проблемы совместимости с устройствами, которые не поддерживают спящий режим и гибернацию.
Некоторые пользователи, столкнувшиеся с проблемой неработающей клавиатуры ноутбука с Windows 11, предложили отключить эту функцию. Было обнаружено, что настройка Fast Boot вызывает проблемы с функциональностью периферийного оборудования и программного драйвера. Чтобы отключить эту функцию, следуйте приведенным ниже инструкциям –
- Нажмите – Windows +R .
- Когда откроется диалоговое окно «Выполнить», введите – панель управления .
- Нажмите кнопку – OK в мастере.
- Выберите ссылку с надписью — Power Options .
- Когда следующая страница открыта, нажмите – Выберите что делают кнопки питания ссылка на левой панели.

- В следующем окне нажмите на ссылку Изменить настройки, которые в данный момент недоступны .
- Переместитесь вниз и снимите галочку с поля с надписью T включить быстрый запуск .
- Нажмите – Сохранить изменения кнопка.
Способ-12: обновить Windows 11
Windows необходимо постоянно обновлять, так как Microsoft часто выпускает необходимые исправления. Каждое новое исправление обновления представляет собой компактный пакет новых модификаций пользовательского интерфейса, улучшений безопасности и расширенных обновлений функций, а также содержит комплексные инструменты для исправления ошибок. Если вы не установите эти обновления вовремя, в системе будут возникать проблемы довольно часто.
Если вам интересно, почему у меня не работает клавиатура, то причиной может быть отсутствие обновления. Есть вероятность, что клавиатура Windows 11 не работает в системе, если вы не обновляете Windows в течение длительного времени. Следовательно, следуйте приведенным ниже инструкциям и установите последние исправления — 9.0003
Следовательно, следуйте приведенным ниже инструкциям и установите последние исправления — 9.0003
- Щелкните правой кнопкой мыши кнопку «Пуск» и выберите – Настройки .
- Когда откроется приложение «Настройки», нажмите — Центр обновления Windows .
- Переход вправо от следующей страницы.
- Нажмите – Проверить наличие обновлений .
- Если на устройстве есть стабильное подключение к Интернету, Windows начнет поиск недавно выпущенных исправлений.
- Загрузка с последующей установкой происходит автоматически.
- После этого перезапустите Windows и проверьте, заработала ли клавиатура .
Способ-13: включить клавиатуру из редактора реестра
Любое ненормальное изменение в реестре Windows может также привести к тому, что клавиатура Windows 11 не работает. К счастью, вы можете включить клавиатуру через regedit с небольшим изменением.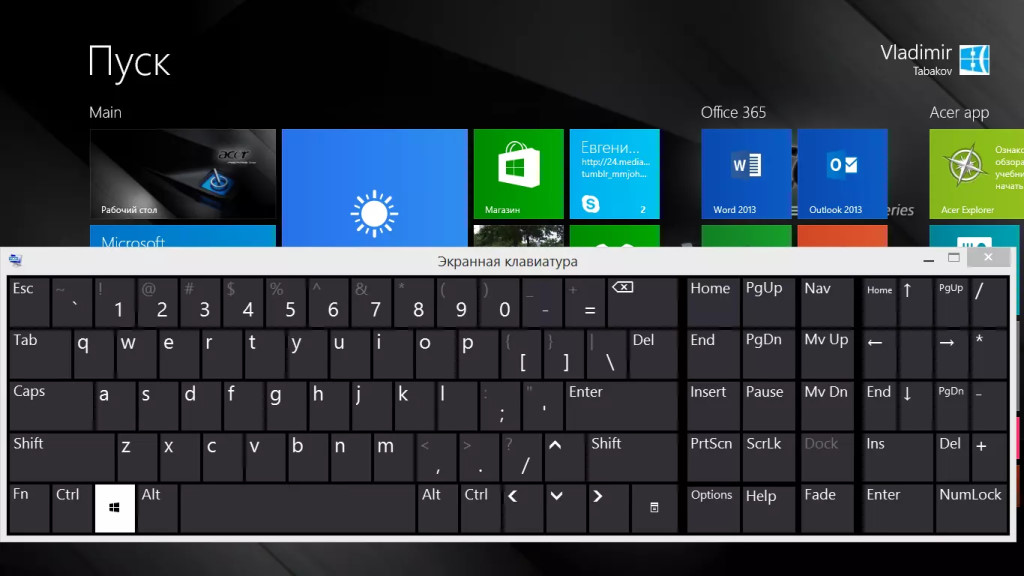 Для этого вам необходимо выполнить следующие задачи:
Для этого вам необходимо выполнить следующие задачи:
- Открыть диалоговое окно «Выполнить».
- Вставка – regedt32 .
- Нажмите – ОК .
- Чтобы разрешить контроль учетных записей пользователей, нажмите – Да .
- На левой панели редактора реестра перейдите по указанному ниже пути —
HKEY_LOCAL_ MACHINE\System\CurrentControlSet\Control\Keyboard Layout
- Перейдите вправо и найдите Карта скан-кода ключ.
- Щелкните правой кнопкой мыши по ключу и выберите — Удалить .
- Нажмите – Да , когда появится предупреждающее сообщение.
- Перезагрузите Windows, и проверка клавиатуры теперь работает нормально.
Примечание — Изменение значения DWORD в реестре Windows — это профессиональная задача, и любая ошибка может привести к необратимому повреждению системы.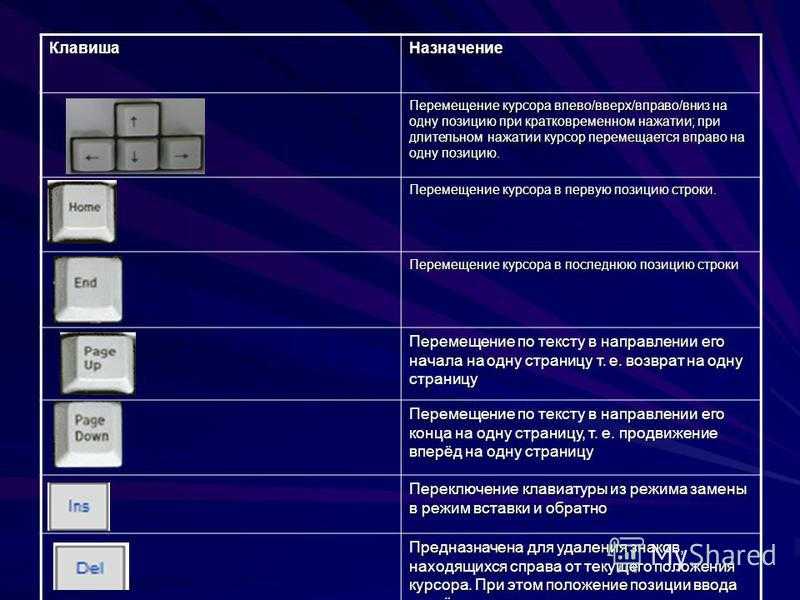 Следовательно, следуйте инструкциям должным образом или обратитесь за помощью к техническим специалистам. Если вы чувствуете себя неуверенно, пропустите этот обходной путь.
Следовательно, следуйте инструкциям должным образом или обратитесь за помощью к техническим специалистам. Если вы чувствуете себя неуверенно, пропустите этот обходной путь.
Способ-14: Извлечение игрового контроллера
Часто сбои в работе клавиатуры возникают, когда вы подключаете геймпад и удерживаете нажатой кнопку (случайно). Причина совершенно неизвестна и еще не раскрыта, но есть подозрение, что между водителями могут быть конфликты.
Если вы столкнулись с проблемой неправильной работы клавиатуры ноутбука с Windows 11 при подключенном геймпаде, удалите ее сейчас же. Убедитесь, что ни на клавиатуре, ни на геймпаде не нажата ни одна кнопка. Надеюсь, это исправит не отвечающую клавиатуру и вернет ее к нормальной работе.
Способ-15: выполнить чистую загрузку в Windows 11
Чистая загрузка в Windows — это особый метод загрузки, при котором устройство запускается с минимальным набором установленных программ и служб. Это очень известный процесс, позволяющий очень легко выявить и устранить проблему.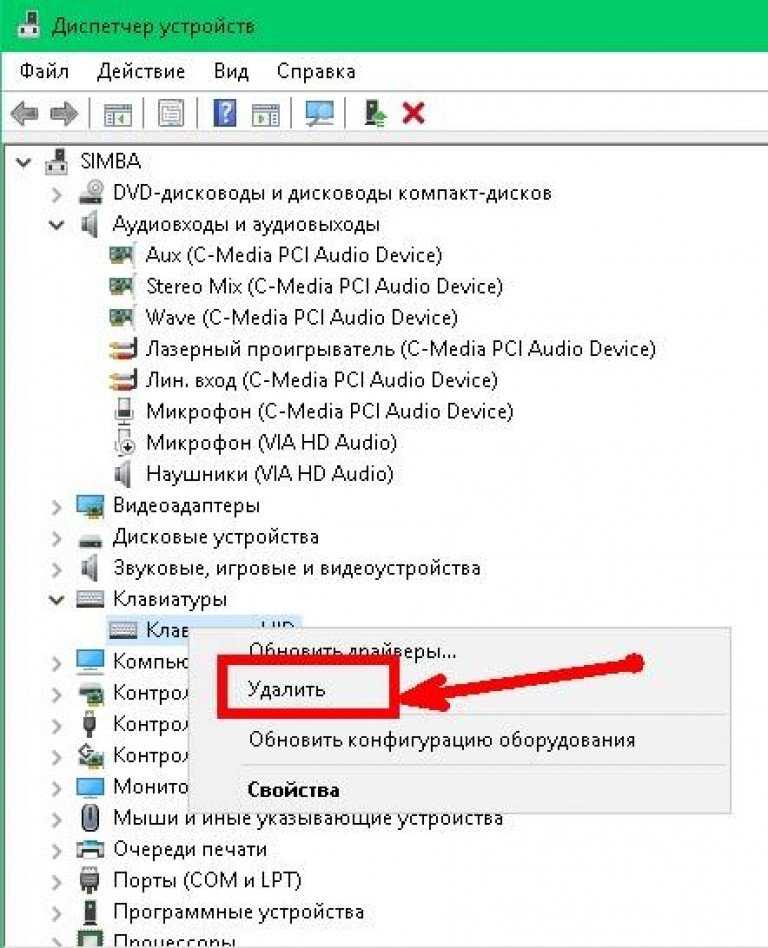
Если клавиатура не работает нормально, вы можете запустить чистую загрузку, чтобы проверить, не виновата ли в этой проблеме сторонняя программа. Чтобы выполнить чистую загрузку, следуйте приведенным ниже инструкциям –
- Нажмите – Клавиша Windows .
- Тип — msconfig .
- Нажмите – Введите , чтобы запустить настройку системы.
- Выберите радиокнопку, присутствующую ранее – Selective .
- Снять галочку — Загрузить элементы автозагрузки .
- Перейти на вкладку Услуги .
- Установите флажок для Скрыть все службы Microsoft .
- Нажмите – Отключить все .
- Перейдите на вкладку Startup .
- Нажмите на ссылку – Откройте диспетчер задач .
- Когда появится диспетчер задач, отключите все запускаемые программы.

- Для этого щелкните правой кнопкой мыши каждое приложение по отдельности и выберите – Отключить .
- Закройте диспетчер задач и верните Конфигурация системы Окно.
- Нажмите Применить , а затем OK .
- Перезапустите машину.
- Когда ПК запускается в режиме чистой загрузки, попробуйте проверить, в порядке ли клавиатура.
Way-16: Запустите средство устранения неполадок оборудования и устройств
Клавиатура ноутбука — это аппаратное устройство, которое может в любой момент перестать отвечать на запросы. Что касается этой вероятности, Microsoft предоставила средство устранения неполадок оборудования и устройств в операционной системе. Этот инструмент может легко определить проблемы с периферийным оборудованием или технические проблемы и устранить их соответствующим образом. Вот рекомендации по запуску инструмента —
- Нажмите – Windows + S .

- Тип — cmd.exe .
- Щелкните правой кнопкой мыши командную строку и выберите – Запуск от имени администратора .
- Дайте согласие на контроль учетных записей, нажав – Да .
- Введите приведенную ниже команду на черной панели —
msdt.exe -id DeviceDiagnostic
- Нажмите — Введите ключ .
- Нажмите – Далее , когда появится запрос средства устранения неполадок оборудования и устройств.
- Когда утилита покажет список проблемных периферийных устройств, выберите – Клавиатура .
- Попадание – Далее кнопка.
- После того, как утилита обнаружит любую проблему, нажмите – Применить это исправление , чтобы запустить автоматическое восстановление.
- Нажмите – Далее еще раз.
- Перезагрузите устройство Windows 11, когда устранение неполадок полностью завершится.

Список методов:
Способ 1: Очистите клавиатуру
Способ 2: Перезагрузите Windows или временно завершите работу
Способ 3: удалить обновление Windows
Способ 4: проверить батареи и настроить управление питанием
Способ 5: коснуться клавиш, чтобы включить клавиатуру
Способ 6: убедиться, что клавиатура включена в настройках BIOS
Способ 7: обновить клавиатуру драйвер
Way-8: откатить ошибочное обновление драйвера или переустановить его
Way-9: отключить ключи фильтра
Way-10: запустить средство устранения неполадок с клавиатурой Windows
Way-11: отключить режим быстрой загрузки
Way-12: обновить Windows 11
Way- 13: Включить клавиатуру из редактора реестра
Way-14: Удалить игровой контроллер
Way-15: выполнить чистую загрузку в Windows 11
Way-16: запустить средство устранения неполадок оборудования и устройств
Вот и все!!!
Исправьте любые проблемы с Windows, такие как синий/черный экран, DLL, Exe, приложение, ошибка реестра, и быстро восстановите систему после проблем с помощью Reimage .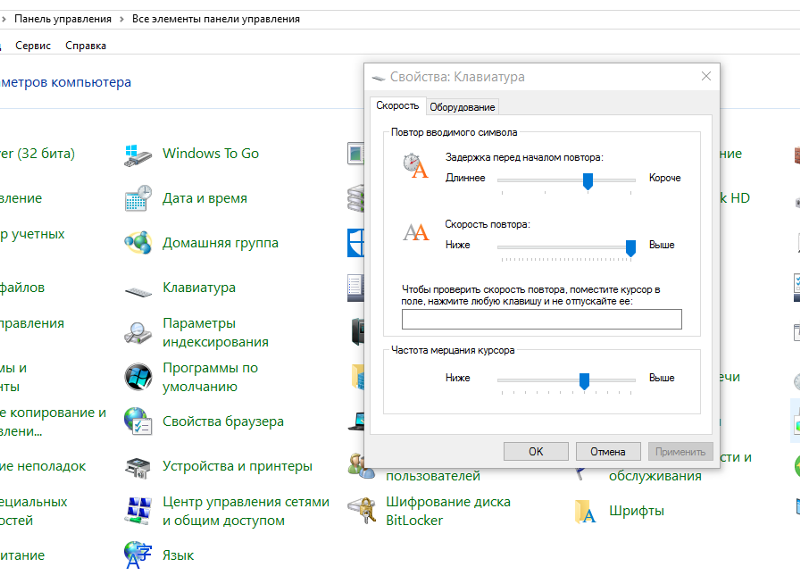
Как разблокировать клавиатуру в Windows 7 и 10? [Полное руководство]
Мы используем клавиатуру, когда играем в игры, пишем дневник и болтаем с другом. Вы также можете предположить, как часто мы используем клавиатуру для небольшого ввода.
Иногда мы сталкиваемся с ситуацией, когда клавиатура не отвечает на ваши команды.
Это руководство поможет вам узнать, как разблокировать клавиатуру на различных устройствах и Windows.
Содержание
- Что делать, если клавиатура не печатает?
- Исправление 01: Перезагрузите компьютер
- Исправление 02: Настройка параметров клавиатуры
- Исправление 03: Переустановите драйвер клавиатуры
- Исправление 04: Обновите драйвер клавиатуры
- Исправление 06: Исправление для USB-клавиатуры
- Как разблокировать окно клавиатуры 10?
- Sol 01: Отключить клавиши фильтра
- Sol 02: Отключить Numlock
- Sol 03: Обновить или переустановить драйвер клавиатуры
- Ярлык для разблокировки клавиатуры Windows 7
- Как разблокировать клавиатуру на Chromebook?
- Метод 01.
 Выполните сброс EC
Выполните сброс EC - Метод 02. Очистите клавиатуру
- Метод 03. Замените внешнюю клавиатуру0662
Что делать, если клавиатура не печатает?
Существует несколько причин ошибок клавиатуры. Лечение варьируется в зависимости от причины этой неисправности.
Вот несколько советов по устранению этой проблемы:
Fix 01: перезагрузите компьютер
Клавиатура заблокирована или системе требуется обновление. Перезагрузка системы — лучший вариант.
Если ваша клавиатура не работает, как вы можете перезагрузить компьютер?
Ну, с помощью мыши вы можете выполнить эту задачу. Ниже приведены шаги для перезагрузки компьютера с помощью мыши.
Для Windows 10:
- Выберите «Пуск» в меню панели задач
- Нажмите на значок питания.
- Выберите «Перезагрузить» в меню на экране.
Для Windows 7:
- Щелкните правой кнопкой мыши кнопку «Пуск»
- Нажмите значок «Дополнительно», чтобы выбрать «Перезапустить»
Также, Checkout Как включить ноутбук без кнопки питания?
Исправление 02: Настройка параметров клавиатуры
Иногда вы включаете некоторые функции быстрого доступа, такие как залипание клавиши.
 Активный статус ключевых функций не позволяет вашему компьютеру работать правильно.
Активный статус ключевых функций не позволяет вашему компьютеру работать правильно.Необходимо снять все эти функции.
Ниже приведены шаги по настройке параметров клавиатуры и разблокировке клавиатуры.
Для Windows 10:
- Выберите Пуск с панели задач в нижней части экрана
- Выберите «Настройка» в инструкциях на экране
- Нажмите «Простота доступа»
- Клавиатура с тиками
- Проверьте состояние клавиш, таких как залипание клавиш, клавиша переключения, клавиша фильтра
- Отключите все клавиши, чтобы разблокировать клавиатуру
Для Windows 7:
- Нажмите кнопку «Пуск» в меню панели задач
- Выберите панель управления
- Нажмите «Простота доступа»
- Выберите «Изменить способ работы клавиатуры»
- Снять пометку со всех клавиш метки
Исправление 03: переустановите драйвер клавиатуры
Если приведенные выше решения не работают, попробуйте это, чтобы устранить проблему с клавиатурой.

Для переустановки драйвера клавиатуры лучше всего выполнить следующие действия:
- Нажмите кнопку Пуск, чтобы выбрать Диспетчер устройств
- Перейдите в Панель управления и выберите Диспетчер устройств
- Из выпадающего списка выберите свою клавиатуру
- Выберите программное обеспечение драйвера клавиатуры, чтобы выбрать устройство для удаления
- В конце перезагрузите компьютер
Исправление 04: Обновите драйвер клавиатуры
Драйвер клавиатуры можно обновить вручную. Вы должны выбрать совместимый драйвер для вашей системы. В противном случае он не будет работать для вашей системы.
Один из самых простых способов — установить Driver Easy. Он автоматически распознает вашу систему и обновляет все устаревшее программное обеспечение.
Ниже приведены простые шаги:
- Загрузите и установите Driver Easy
- Откройте его.
- Нажмите «Выполнить и просканируйте сейчас»
- Driver Easy автоматически обновляет отсутствующее программное обеспечение или обновляет программное обеспечение
Исправление 06: Исправление для USB-клавиатуры
Если вы используете USB-клавиатуру, проверьте USB.

Иногда вы неправильно подключили провод к порту USB. Проверьте эти основные проблемы, чтобы разблокировать клавиатуру.
Ниже приведены основные шаги:
- Отсоедините USB-приемник от компьютера
- Нажмите кнопку «Пуск» и перейдите к значку питания
- Выберите Завершение работы в инструкции на экране
- Извлеките аккумулятор из клавиатуры
- Вставьте USB-приемник в USB-порт
- Включите компьютер
- Щелкните значок быстрого доступа и отключите все клавиши
- Вставьте аккумулятор сзади
- Проверьте свою клавиатуру
Также прочитайте Как подключить беспроводную клавиатуру?
Как разблокировать окно клавиатуры 10?
Каждый пользователь Windows сталкивается с проблемами клавиатуры. Ниже приведены некоторые решения для устранения всех этих проблем:
Sol 01: Отключение клавиш фильтра
Нажмите и удерживайте правую клавишу Shift в течение 8 секунд.
 На экране появится значок ключей фильтра.
На экране появится значок ключей фильтра.Следующие шаги полезны для этого действия:
- Сначала перейдите к настройке
- Выберите «Удобство доступа»
- Прокрутите вниз и выберите клавиатуру
- В запущенном окне нажмите «Выключить»
Sol 02: Отключить Numlock
Когда мы нажимаем клавишу Numlock, она блокирует цифровые клавиши. Нажмите ее еще раз, чтобы отключить цифровой замок.
Sol 03: Обновите или переустановите драйвер клавиатуры
- Выберите «Пуск» и откройте «Диспетчер устройств»
- Перейти к клавиатуре и развернуть список
- Выберите клавиатуру
- Выберите «Удалить или обновить драйвер»
- Перезагрузите компьютер.
Ярлык для разблокировки клавиатуры Windows 7
Решение для разблокировки клавиатуры Windows 7 такое же, как и для Windows 10.
Ниже приведены основные исправления для разблокировки клавиатуры.

- Перезагрузите компьютер
- Ключ выключения фильтра
- Попробуйте использовать клавиатуру на другом компьютере
- Замена батарей
- Очистите клавиатуру
- Проверить физические повреждения
- Обновите или переустановите драйвер устройства
Все эти решения упомянуты в предыдущем разделе для разблокировки клавиатуры.
Как разблокировать клавиатуру на Chromebook?
Способ 01. Выполните сброс настроек EC
- Выключите Chromebook с помощью функции выключения.
- Нажмите клавишу обновления и удерживайте ее
- Нажмите и удерживайте кнопку питания и одновременно нажмите кнопку обновления.
- Нажмите кнопку питания на 10 секунд
- Сначала отпустите кнопку обновления и удерживайте кнопку питания
- Отпустите оставшиеся клавиши
- Таким образом, EC сбрасывается автоматически
Также прочитайте Как исправить Chromebook, который не включается?
Способ 02.

- Метод 01.

 Если эти действия не привели к положительному результату, есть вероятность, что сломался сам порт в компьютере. Попробуйте подключить устройство к другому устройству или хотя бы в другой USB-разъем вашего ПК. Проделав эти действия, вы уже сможете отбросить некоторые догадки о том, почему не работает клавиатура на компьютере. Windows XP, 7, Linux по-разному осуществляют настройки подключения устройств. Есть вероятность, что проблема в программном обеспечении или установках операционной системы.
Если эти действия не привели к положительному результату, есть вероятность, что сломался сам порт в компьютере. Попробуйте подключить устройство к другому устройству или хотя бы в другой USB-разъем вашего ПК. Проделав эти действия, вы уже сможете отбросить некоторые догадки о том, почему не работает клавиатура на компьютере. Windows XP, 7, Linux по-разному осуществляют настройки подключения устройств. Есть вероятность, что проблема в программном обеспечении или установках операционной системы. Возможно, какой-то процесс тормозит ее работу. Главное отличие PS/2 компьютерной клавиатуры от USB в том, что при отказе работы устройства необходимо перезагружать компьютер, чтобы оно снова заработало. Ведь это не plug-and-play технология.
Возможно, какой-то процесс тормозит ее работу. Главное отличие PS/2 компьютерной клавиатуры от USB в том, что при отказе работы устройства необходимо перезагружать компьютер, чтобы оно снова заработало. Ведь это не plug-and-play технология.


 Кроме того, проблемы могут наблюдаться не на уровне операционной системы, а в BIOS, где отключены соответствующие настройки для работы клавиатуры.
Кроме того, проблемы могут наблюдаться не на уровне операционной системы, а в BIOS, где отключены соответствующие настройки для работы клавиатуры. Данный пункт следует переключить в положение Enable.
Данный пункт следует переключить в положение Enable.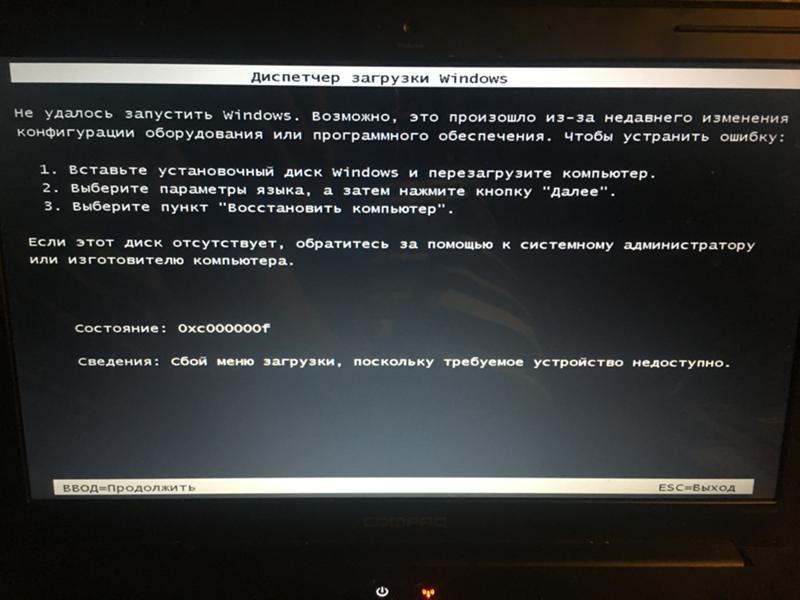 На подключенной клавиатуре, с которой имеются проблемы, будет отметка в виде круга на желтом фоне с восклицательным знаком. Выберите данную клавиатуру, нажав на нее левой кнопкой мыши, после чего в верхнем меню нажмите пункты «Действие» — «Удалить». Подтвердите желание удалить устройство из памяти компьютера и закрывайте «Диспетчер устройств»;
На подключенной клавиатуре, с которой имеются проблемы, будет отметка в виде круга на желтом фоне с восклицательным знаком. Выберите данную клавиатуру, нажав на нее левой кнопкой мыши, после чего в верхнем меню нажмите пункты «Действие» — «Удалить». Подтвердите желание удалить устройство из памяти компьютера и закрывайте «Диспетчер устройств»;
 Откроется Диспетчер устройств.
Откроется Диспетчер устройств. Итог: большой риск серьезного повреждения материнки и других компонентов системы.
Итог: большой риск серьезного повреждения материнки и других компонентов системы. Протрите контакты и снова подключите блок к разъему. В домашних условиях невозможно провести диагностику или ремонт шлейфа, но нетрудно визуально убедиться в его исправности.
Протрите контакты и снова подключите блок к разъему. В домашних условиях невозможно провести диагностику или ремонт шлейфа, но нетрудно визуально убедиться в его исправности. »
»




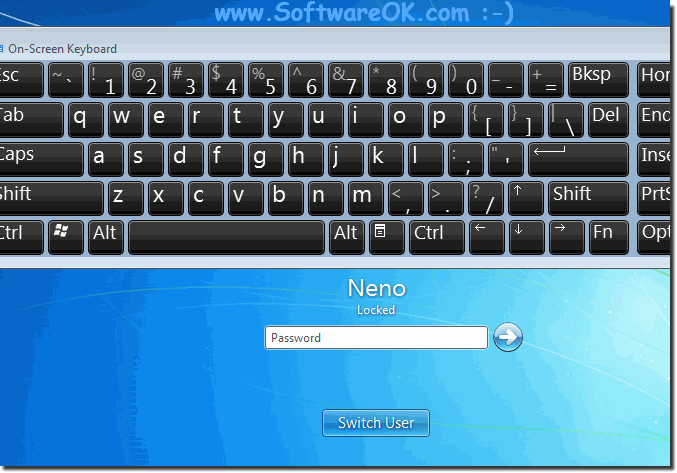




 Выполните сброс EC
Выполните сброс EC 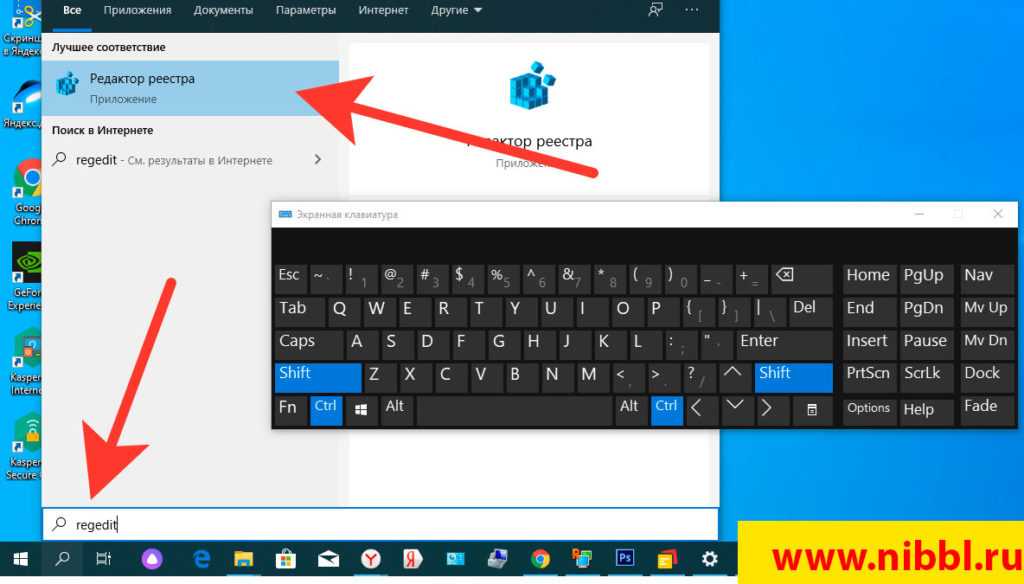 Активный статус ключевых функций не позволяет вашему компьютеру работать правильно.
Активный статус ключевых функций не позволяет вашему компьютеру работать правильно.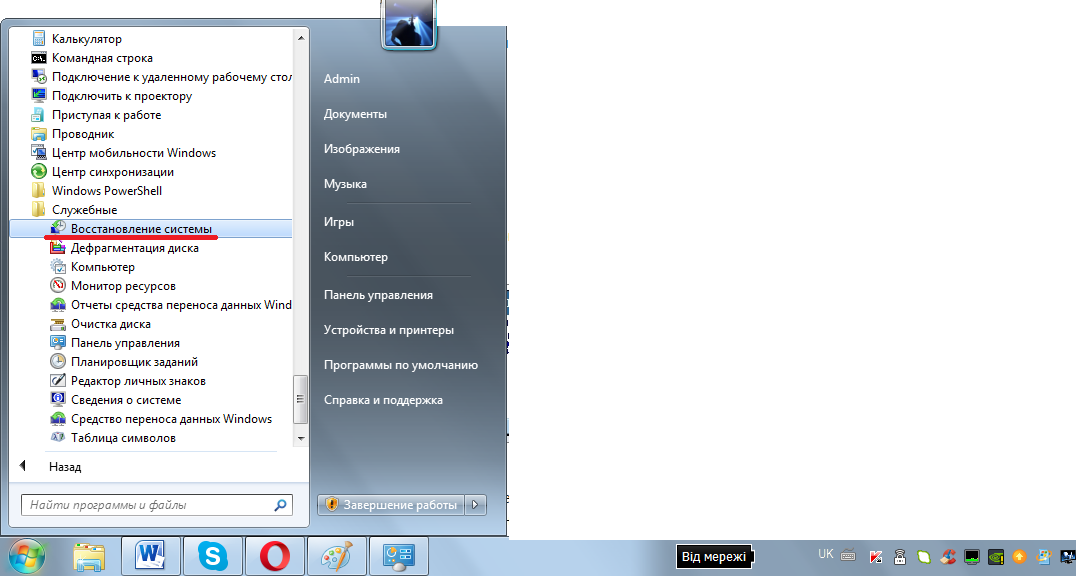
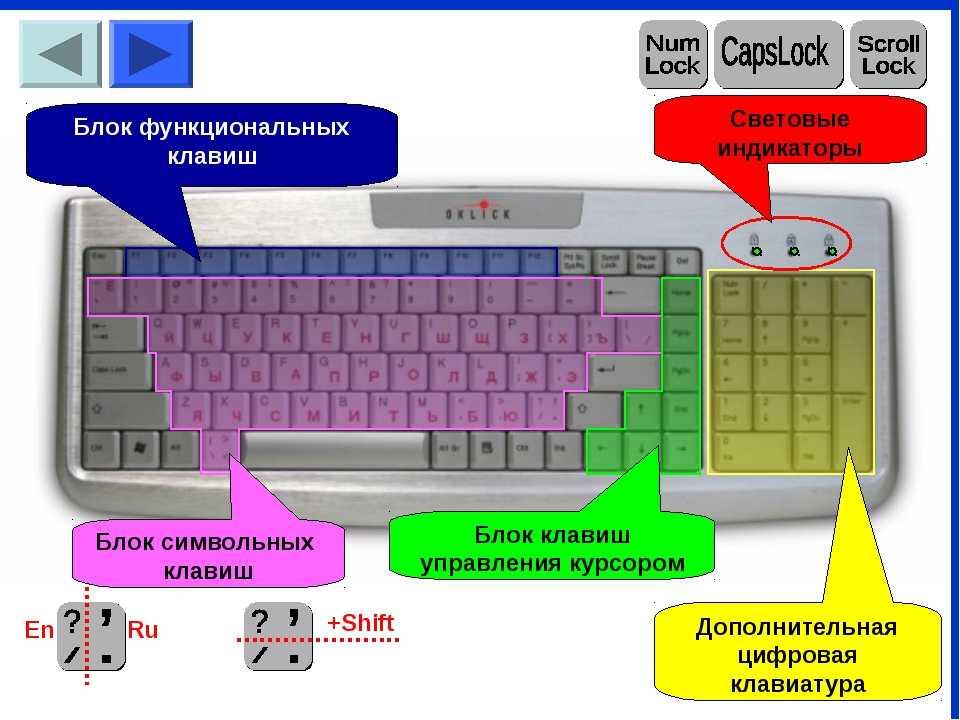
 На экране появится значок ключей фильтра.
На экране появится значок ключей фильтра.