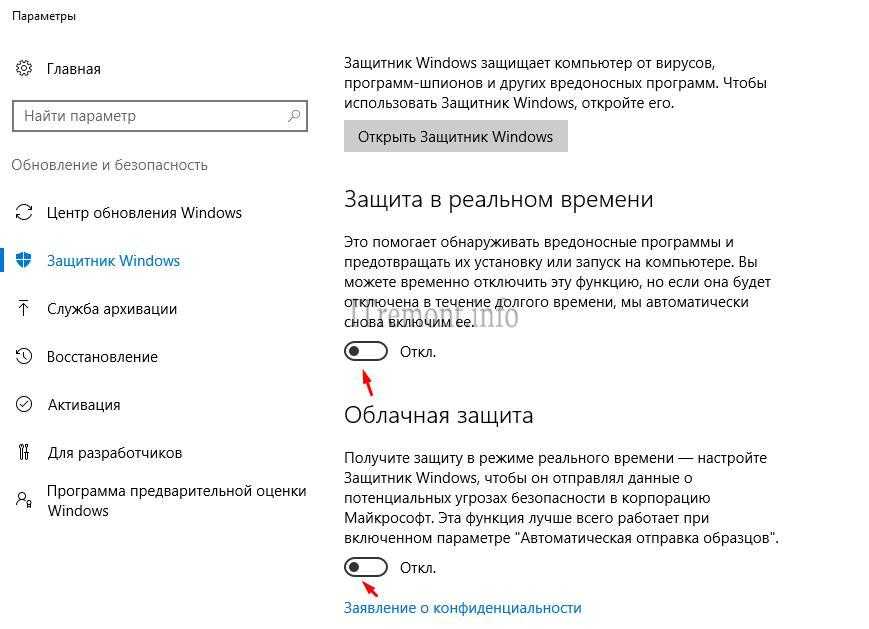Как удалить полностью защитник windows 10: Dr.Web® — инновационные технологии антивирусной безопасности. Комплексная защита от интернет-угроз.
Содержание
Как удалить Windows Defender? — HowWindows
Зачастую попытки Microsoft предусмотреть все потребности пользователей встроенными средствами оказываются провальными. Не удержала своих позиций и родная система защиты операционной системы Windows. Самый популярный и известный защитник Windows Defender — как отключить его? Рассмотрим подробную пошаговую инструкцию по отключению антивируса.
На сегодняшний день проблема многих пользователей заключается в том, что начиная с Windows 10, антивирусник не так-то прост. Если вы отключаете его обычным способом, то по истечении 15 минут происходит автоматическое включение защитника Windows. Разумеется, такая ситуация раздражает. Для того, чтобы дезактивировать Windows Defender, есть 4 надежных способа. Рассмотрим их по порядку.
Первый способ
Как избавиться от защитника Windows, изменив запись реестра.
Этот способ подходит для опытных пользователей, поэтому если нет уверенности в том, что вы знаете, что делаете, лучше пропустите этот пункт. Изменения в системном реестре несут серьезные последствия для нормального функционирования всей системы в целом: это база данных, сохраняющая сведения о конфигурации компьютера. Эти сведения все время используются системой. Реестр выглядит как древовидная структура, которая состоит из разделов и подразделов.
Изменения в системном реестре несут серьезные последствия для нормального функционирования всей системы в целом: это база данных, сохраняющая сведения о конфигурации компьютера. Эти сведения все время используются системой. Реестр выглядит как древовидная структура, которая состоит из разделов и подразделов.
Если же вы уверенный пользователь, то на рабочем столе ищем кнопку Пуск — выбираем пункт «Выполнить». В окне вводим команду regedit.
Следуем по такому маршруту:
Раздел HKEY_LOCAL_MACHINE , затем раздел SOFTWARE, потом подраздел Policies — Microsoft — и наконец, Windows Defender.
Теперь ищем в реестре параметр DisableAntiSpyware. Необходимо выставить значение равным единице. Если же он не найден вами в разделе реестра, то необходимо создать его. В трее найдите значок защитника. Правой кнопкой мыши по пустому полю — далее выберите Cоздать — Параметр DWORD (32 bit). Затем присвойте название — DisableAntiSpyware, и опять выставьте значение равное единице.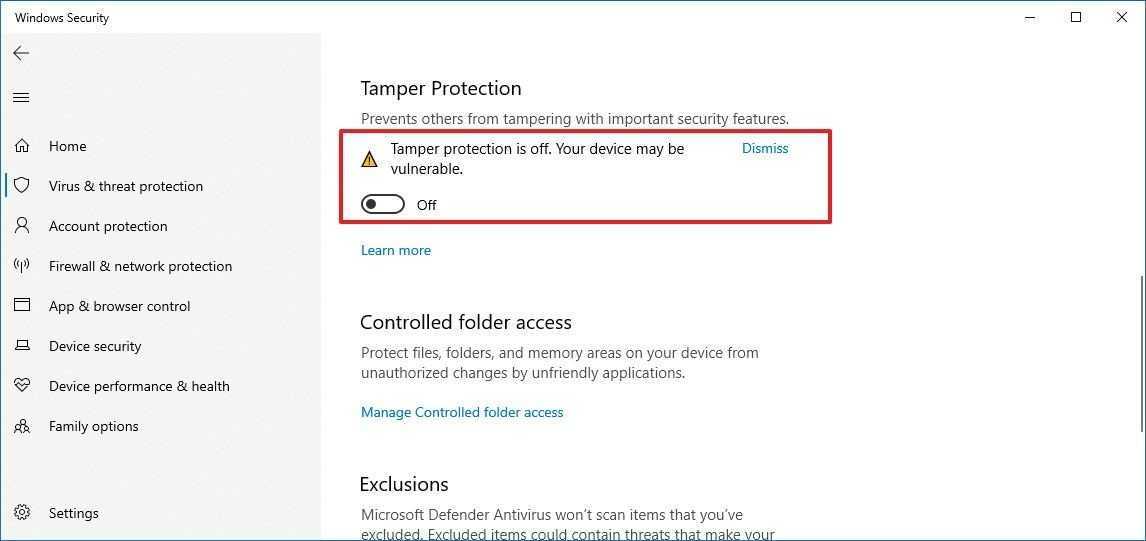
Если вам вдруг понадобится восстановить работу антивируса на вашем компьютере, то измененные значения надо вернуть к нулю.
Второй способ
Прекращение работы Windows Defender при помощи такого инструмента, как планировщик заданий.
Выбираем на рабочем столе Пуск — Выполнить (комбинация клавиш Win+R при англ. раскладке). В поле вводим команду — taskschd.msc. Следуем в новом окне по пути: Раздел Microsoft, в нем подраздел Windows. Ищем пункт Windows Defender. Ищем здесь надпись «Windows Defender Scheduled Scan». Выберите условие выполнения задания: опция запуска задачи при простое компьютера. Его значение сделайте как можно больше — для предотвращения запуска антивируса.
Третий способ
Отключение защитника с помощью редактора групповой политики.
Выберите английскую раскладку, нажмите одновременно на клавиатуре сочетание Win+R. В открывшемся окне введите команду gpedit.msc. Теперь следуем по порядку: в разделе Конфигурации компьютера находим Административные шаблоны.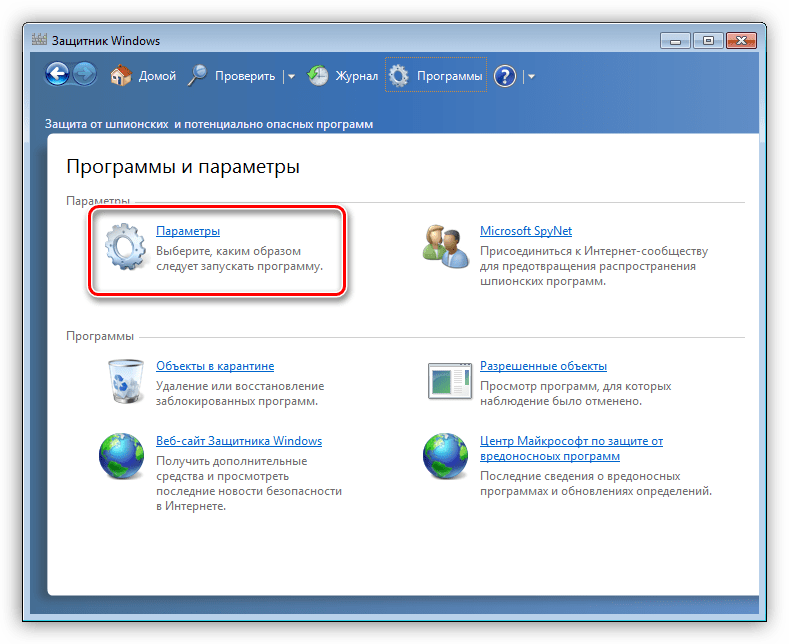 Выбираем Компоненты Windows. Ищем пункт Endpoint Protection. Теперь необходимо включить этот компонент. Затем переставьте значение «Не задано» на пункт меню «Включено».
Выбираем Компоненты Windows. Ищем пункт Endpoint Protection. Теперь необходимо включить этот компонент. Затем переставьте значение «Не задано» на пункт меню «Включено».
Четвертый способ
Если вышеперечисленные методы вам помочь не смогли, то попробуйте автоматическую программу. Программа от стороннего разработчика под названием NoDefender. Она способна отключить защитник Windows. В целях безопасности желательно использовать все-таки выше названные способы, поскольку непонятно, какие процессы эта программа запускает в фоновом режиме.
Надеемся, что вы успешно смогли выполнить наши инструкции по отключению Windows Defender и довольны полученным результатом.
Похожие записи
Как удалить программу в Windows
Нынешние пользователи устанавливают к себе на компьютер много программ, но не все они нужны для работы или учёбы или же других занятий. Какие-то устанавливают по необходимости, а какие-то устанавливаются самостоятельно, скрыто от. ..
..
Как удалить DirectX на Windows 7, 8|8.1, 10
Системные библиотеки DirectX разрабатываются для программирования из-под ОС и для совместимости приложений в этой же системе. Как говорят разработчики из Майкрософта, последние актуальные версии, перед запуском релиза определённой версии…
Как удалить OneDrive в Windows 10?
Вероятно, вы решили задуматься над вопросом: «как удалить OneDrive в Windows 10», если сами пользуетесь другими файловыми хранилищами, к примеру, «Яндекс.Диск» или «Google Drive». Возникает он потому, что хочется избавить память компьютера от ненужного…
Как удалить, отключить и удалить Защитник Windows
Если вы уже используете полный набор средств защиты от вредоносных программ, вы можете даже не осознавать, что Защитник Windows уже установлен вместе с Windows и, вероятно, тратит драгоценные ресурсы. Вот как от этого избавиться.
Чтобы внести ясность, мы не говорим, что ненавидим Защитника Windows. Некоторая защита от шпионского ПО лучше, чем никакая, она встроена и бесплатна! Но … если вы уже используете что-то, что обеспечивает отличную защиту от вредоносных программ, нет необходимости запускать более одного приложения одновременно.
Некоторая защита от шпионского ПО лучше, чем никакая, она встроена и бесплатна! Но … если вы уже используете что-то, что обеспечивает отличную защиту от вредоносных программ, нет необходимости запускать более одного приложения одновременно.
- В Windows 10 перейдите в «Настройки»> «Обновление и безопасность»> «Защитник Windows» и отключите параметр «Защита в реальном времени».
- В Windows 7 и 8 откройте Защитник Windows, выберите «Параметры»> «Администратор» и отключите параметр «Использовать эту программу».
Защитник Windows
— достаточно надежное антивирусное приложение, встроенное в Windows 7, 8 и 10. Возможно, это не
лучшее антивирусное приложение
с точки зрения чистого количества угроз, которые он останавливает, но Defender, возможно, имеет преимущество в безопасности, поскольку он так тесно интегрирован в Windows и
хорошо воспитанный
когда дело доходит до других важных приложений.
Тем не менее, что вы используете, зависит от вас. Большинство других антивирусных приложений неплохо отключают Защитник при их установке и снова включают его, если вы их удаляете. Однако никогда не помешает убедиться. Запуск нескольких приложений для защиты в реальном времени может вызвать конфликты и расход системных ресурсов.
Запустите Malwarebytes вместе с антивирусом для максимальной защиты
Прежде чем вы продолжите и навсегда отключите Защитник Windows, стоит отметить, что в наши дни действительно активные угрозы исходят от шпионского, рекламного, вредоносного ПО и, что хуже всего, от программ-вымогателей. Вот где на помощь приходит Malwarebytes.
Malwarebytes
не только защищает ваш компьютер от вредоносных программ, но и помогает очистить зараженный компьютер лучше, чем что-либо другое на рынке.
А чтобы защитить ваш браузер от эксплойтов нулевого дня, Malwarebytes также включает в себя функции Anti-Exploit и Anti-Ransomware, которые могут блокировать атаки «проездом».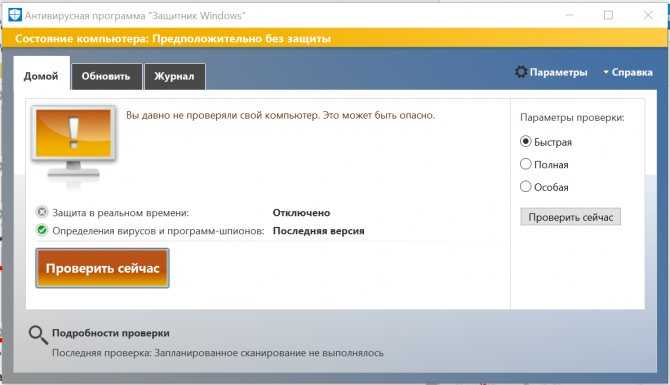 И, что лучше всего, вы можете запускать Malwarebytes вместе с существующим антивирусом, чтобы полностью защитить себя.
И, что лучше всего, вы можете запускать Malwarebytes вместе с существующим антивирусом, чтобы полностью защитить себя.
Как отключить Защитник Windows в Windows 10
Начиная с
Юбилейное обновление Windows 10
Летом 2016 года Защитник Windows действительно может работать вместе с другим антивирусным приложением. Когда вы устанавливаете другое приложение, Защитник Windows не отключается, а только его компонент защиты в реальном времени. Это означает, что ваше стороннее приложение обеспечивает защиту в реальном времени, но вы все равно можете
запускайте сканирование вручную с помощью Defender, когда захотите
.
СВЯЗАННЫЕ С:
Как использовать встроенный антивирус Защитника Windows в Windows 10
Если вы хотите убедиться, что защита в реальном времени Защитника Windows отключена или снова включена после удаления стороннего антивирусного приложения, нажмите «Пуск», введите «Защитник» и выберите «Защитник Windows».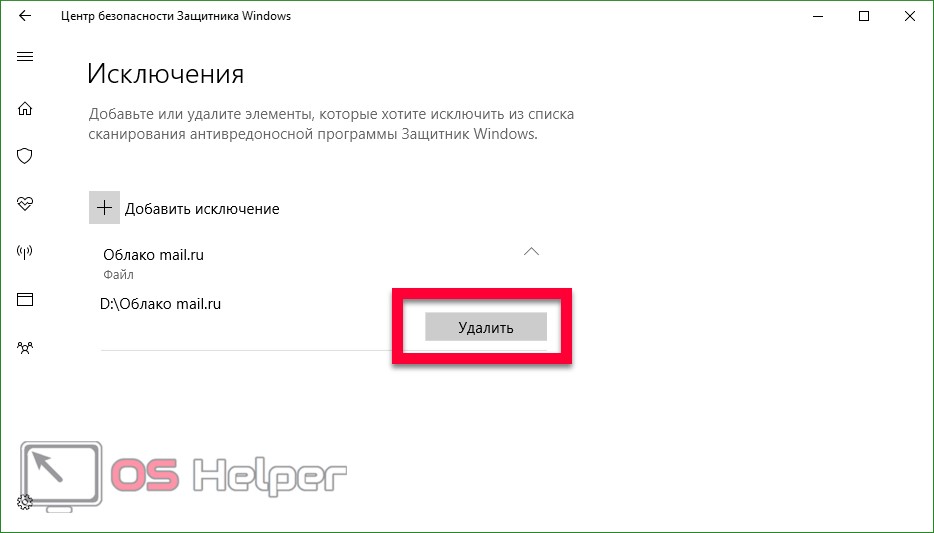
В главном окне «Защитника Windows» нажмите кнопку «Настройки» в правом верхнем углу окна.
Перед вами откроется «Окно настроек». Обратите внимание, что вы также можете попасть сюда, выбрав «Настройки»> «Обновление и безопасность»> «Защитник Windows». Просто убедитесь, что переключатель «Защита в реальном времени» установлен так, как вам нужно.
Есть еще одна вещь, о которой вам следует знать относительно защиты Windows 10 в реальном времени. Если вы отключите его и у вас не установлено другое антивирусное приложение, Защитник автоматически включит защиту в реальном времени при перезапуске Windows. Это делает
не
произойдет, если вы используете стороннее антивирусное приложение. Для этого нет реального решения, но если по какой-либо причине вы действительно хотите отключить защиту в реальном времени, у нас есть для вас что-то вроде обходного пути. Вы можете просто исключить из сканирования весь системный диск.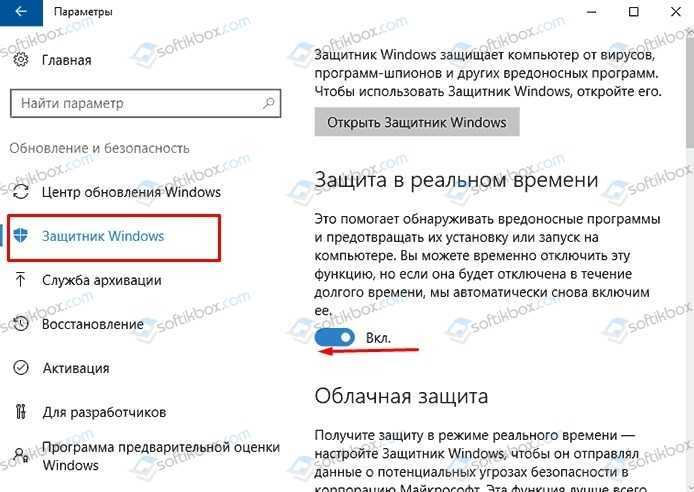
Перейдите в «Настройки»> «Обновление и безопасность»> «Защитник Windows» и щелкните ссылку «Добавить исключение». Нажмите кнопку «Исключить папку» и выберите свой диск C: \.
И если у вас есть дополнительные диски на вашем компьютере, вы также можете исключить их.
Обратите внимание, что мы не рекомендуем этого делать. Исключение этих дисков в основном похоже на отключение антивирусной защиты. Но он есть, если вам это нужно.
Отключить Защитник Windows в Windows 7 или 8
В Windows 7 и 8 вам необходимо полностью отключить Защитник Windows, если вы хотите запустить другое антивирусное приложение. Вы не можете просто отключить защиту в реальном времени, как в Windows 10. Опять же, Defender должен автоматически отключаться при установке стороннего приложения и повторно включаться, если вы удалите это приложение позже. Но не помешает убедиться.
Откройте Защитник Windows, нажав «Пуск», набрав «Защитник», а затем щелкнув «Защитник Windows».
Перейдите на страницу «Инструменты» в меню, а затем щелкните ссылку «Параметры».
Перейдите на вкладку «Администратор» на левой панели, а затем установите флажок «Использовать эту программу», как хотите. По завершении нажмите кнопку «Сохранить».
Затем Защитник Windows подтвердит, что вы его выключили. Потрясающе!
Остановка службы Защитника Windows или удаление Защитника
Существуют советы, которые помогут остановить автоматический запуск службы Защитника Windows при запуске компьютера, и даже сложный процесс полного удаления Защитника Windows. Мы их не рекомендуем. Вот почему.
Во-первых, если вы отключите Defender (или он автоматически отключается при установке стороннего приложения), он фактически использует очень мало системных ресурсов. В самом деле, нет особого смысла останавливать службу. Это особенно верно в Windows 10, где вы можете отключить защиту в реальном времени, но при этом у вас есть дополнительная безопасность использования Защитника для ручного сканирования в качестве резервной копии вашего обычного антивирусного приложения.
СВЯЗАННЫЕ С:
7 способов освободить место на жестком диске в Windows
Во-вторых, если вы остановите службу или выполните процесс ее удаления, любое обновление Windows, скорее всего, восстановит Защитник Windows и все равно отменит всю эту работу. Кроме того, Defender занимает очень мало места на диске и есть
лучшие способы освободить место на диске в Windows
.
Убедитесь, что вы по-прежнему используете антивирус (и антивирусное ПО)
СВЯЗАННЫЕ С:
Действительно ли мне нужен антивирус, если я внимательно просматриваю и использую здравый смысл?
Хотя есть возможность включать и отключать Защитник Windows, убедитесь, что у вас по-прежнему установлено хорошее антивирусное приложение. Многие люди скажут вам, что вы можете обойтись без антивируса, если будете осторожны, и
Многие люди скажут вам, что вы можете обойтись без антивируса, если будете осторожны, и
это просто неправда
. Если вы действительно ненавидите антивирус, Защитник Windows — наименее навязчивая программа, которую вы можете использовать, поэтому вам, вероятно, следует оставить ее включенной.
По факту,
мы рекомендуем
все также используют хорошие антивирусные программы и
приложение для защиты от эксплойтов
нравиться
Вредоносное ПО
в дополнение к антивирусу — это поможет защитить вас от эксплойтов и уязвимостей, которые не покрывают антивирусные приложения, которые, возможно, сегодня более распространены в Интернете.
Как удалить Защитник Windows 10
Что касается встроенного антивируса, Защитник Microsoft получил неоднозначные отзывы. Многие пользователи предпочитают обращаться к сторонним решениям для защиты. Если вы один из этих людей и хотели бы знать, как удалить Защитник Windows 10 со своего компьютера, вы попали по адресу.
К сожалению, Windows не предоставляет возможности прямого удаления программы. С другой стороны, его можно отключить с помощью обходного пути. В этой статье мы покажем вам самые простые способы отключения Защитника Windows 10 как навсегда, так и временно.
Как полностью удалить Защитник Windows 10?
В прошлом году Microsoft выпустила обновленную версию своей встроенной защиты от вредоносных программ — Защитника Windows 10. Они решили некоторые проблемы безопасности и улучшили его функции.
Однако по сравнению с некоторыми сторонними антивирусными программами, такими как Bitdefender или McAfee, это не так. Отсутствие постоянных обновлений и некачественный интерфейс делают его более уязвимым для вредоносных файлов.
Еще одна вещь, которую пользователи находят неприятной, — это отсутствие таких инструментов, как частные сети, защита от кражи личных данных и менеджер паролей. В основном поэтому люди предпочитают удалять антивирус со своего ПК.
К сожалению, полностью удалить Защитник Windows 10 невозможно, так как он интегрирован в операционную систему. Если вы попытаетесь удалить его, как и любую другую программу, она просто появится снова. Альтернативой является постоянное или временное отключение.
Как навсегда отключить Защитник Windows?
Если у вас есть Windows 10 Pro или Enterprise, вы можете использовать групповую политику, чтобы навсегда отключить Microsoft Defender. Вам нужно сделать две вещи:
- Перейти к Пуску.
- Найдите «Безопасность Windows».
- Перейдите в раздел «Защита от вирусов и угроз».
- Найдите опцию «Управление настройками» и нажмите на нее.
- Щелкните ползунок, чтобы отключить «Защиту от несанкционированного доступа».
После того, как вы закончите, вы можете перейти ко второму раунду:
- Перейти к началу.
- Введите «gpedit.
 msc» в поиск.
msc» в поиск. - Нажмите на первый результат, чтобы получить доступ к «Локальной групповой политике».
- Откройте следующее в следующем порядке: Конфигурация > Административные шаблоны > Компоненты Windows > Антивирусная программа Microsoft Defender.
- Дважды нажмите «Отключить антивирус Microsoft Defender».
- Нажмите на кружок рядом со словом «Включить».
- Нажмите кнопку «Применить», а затем нажмите «ОК».
- Вернитесь в меню «Пуск», чтобы перезагрузить компьютер.
После перезагрузки компьютера Защитник Windows 10 будет отключен навсегда. Значок может иногда задерживаться на панели задач, но это не означает, что процесс не был успешным. На самом деле это относится к приложению безопасности Windows, а не к самому антивирусу.
Если вы используете Windows 10 Home, на вашем ПК не будет функции групповой политики. Однако вы можете навсегда отключить Защитника Windows 10 через реестр Windows. Вот как:
- Откройте Пуск.

- Напишите regedit.exe , затем нажмите «Enter».
- Найдите ключ ниже:
HKEY_LOCAL_MACHINE\SOFTWARE\Policies\Microsoft\Windows Defender - Если появится параметр «Отключить антишпионское ПО», дважды щелкните его. Если нет, продолжайте.
- Щелкните правой кнопкой мыши Защитник Windows.
- Перейдите в «Создать» > «Значение DWORD (32-разрядное)» и переименуйте его в «Отключить антишпионское ПО».
- Запрограммируйте значение на 1.
Ничто из этого не является необратимым, и вы всегда можете восстановить Защитник Windows 10, удалив созданный вами ключ.
Как легко отключить антивирус на компьютере с Windows 10?
Вероятно, самый быстрый и простой способ отключить антивирус в Windows 10 — использовать стороннее решение. При установке другой антивирусной программы встроенная защита становится избыточной и отключается автоматически. Вот как вы можете загрузить антивирусную защиту на свой компьютер:
- Найдите выбранный антивирусный веб-сайт.
 Kaspersky, Bitdefender и Norton являются наиболее распространенными альтернативами.
Kaspersky, Bitdefender и Norton являются наиболее распространенными альтернативами. - Нажмите кнопку «Загрузить».
- Где-то на экране появится файл. Нажмите дважды, чтобы продолжить.
- Нажмите «Согласен», чтобы начать установку.
- Наконец, нажмите «Установить».
После завершения установки новой антивирусной программы Защитник Windows 10 будет автоматически отключен.
Как удалить историю Защитника Windows 10?
Каждый раз, когда антивирус сканирует ваш компьютер на наличие потенциальных угроз, он в конечном итоге сохраняет эти данные на своей странице «История защиты». Это означает, что он предоставляет подробный обзор всех действий, предпринятых для решения проблем безопасности.
Как правило, Защитник Windows запрограммирован на автоматическую очистку журнала сканирования через определенное время. Обычно установлено удаление элементов из папки через 30 дней, но вы можете выбрать другое значение.
Вы также можете сделать это вручную. Вот как можно удалить историю Защитника Windows 10 с локального диска:
- Удерживайте клавишу Windows + R на клавиатуре.
- Скопируйте приведенную ниже ссылку и вставьте ее в диалоговое окно «Выполнить»:
C:\ProgramData\Microsoft\Windows Defender\Scans\History - Нажмите «Ввод», а затем «Продолжить».
- Появится папка «Сервис». Щелкните его правой кнопкой мыши и выберите «Удалить».
- Закройте Проводник после удаления папки.
- Перейдите в раздел Безопасность Windows > Защита от вирусов и угроз > Управление параметрами.
- Нажмите кнопку, чтобы отключить ее, а затем еще раз, чтобы включить «Облачную защиту».
Страница истории защиты теперь удалена с вашего локального диска. Есть еще один способ сделать это, используя средство просмотра событий Windows:
- Запустите запуск, удерживая «Windows Key + R».
- Напишите «eventvwr» в диалоговом окне, чтобы открыть средство просмотра событий Windows.

- Выберите «Журналы приложений и служб», написанные слева, прямо под «Просмотр событий (локальный)».
- Нажмите «Windows».
- Прокрутите, чтобы найти Защитник Windows 10 на средней панели. Щелкните правой кнопкой мыши, чтобы открыть его.
- Появятся две опции. Сначала щелкните правой кнопкой мыши «Оперативный», а затем «Открыть».
- Найдите Защитник Windows в списке журналов.
- Нажмите «Меню» и найдите опцию «Очистить журнал».
- Теперь вы можете выбрать «Очистить» или «Сохранить и очистить».
Как удалить файлы из карантина в Защитнике Windows?
При обнаружении потенциальной угрозы антивирусная программа обычно безвозвратно удаляет поврежденный файл. Однако иногда результаты сканирования неясны, поэтому вместо этого он помещает файл «в карантин». Поэтому его все равно можно найти на вашем диске, если он окажется безобидным.
Файлы, помещенные в карантин, являются решением проблемы защиты от вредоносных программ, случайно удаляющих важные элементы с вашего компьютера. Вы можете исправить все, что не так, а затем безопасно восстановить данные.
Вы можете исправить все, что не так, а затем безопасно восстановить данные.
После того, как вы сочтете файлы ненужными, вы можете запрограммировать Windows на их окончательное удаление. Вот как можно удалить файлы из карантина в Защитнике Windows с помощью групповой политики:
- Откройте «Выполнить», нажав «Windows Key + R».
- Напишите «gpedit.msc», чтобы найти редактор локальной групповой политики.
- Щелкните их в следующем порядке: Конфигурация компьютера > Административный шаблон > Компоненты Windows > Антивирусная программа «Защитник Windows» > Карантин.
- В большом поле справа вы найдете параметр «Настроить удаление элементов из папки карантина». Дважды щелкните по нему.
- Выберите «Включить».
- Выберите время, в течение которого файлы будут помещены в карантин перед удалением (например, 14 дней).
- Нажмите «Применить», затем «ОК».
Теперь вы запрограммировали Защитник Windows 10 на автоматическое удаление файлов из карантина через определенное количество дней.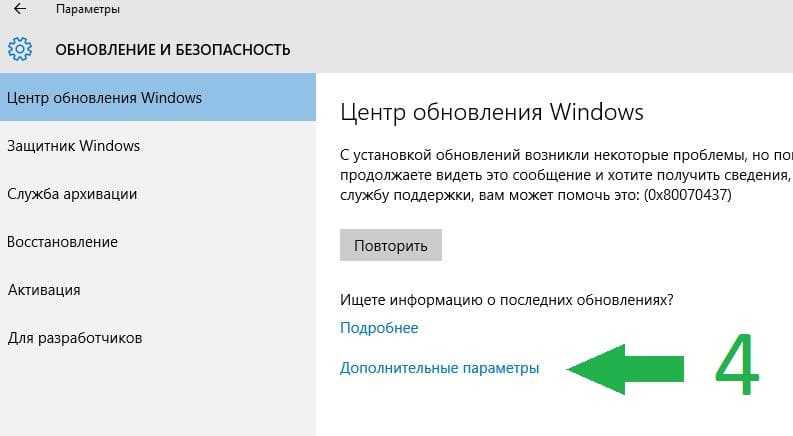 Если у вас нет групповой политики, вы также можете использовать регистрацию в более старых версиях Windows 10:
Если у вас нет групповой политики, вы также можете использовать регистрацию в более старых версиях Windows 10:
- Удерживайте «Windows Key + R», чтобы открыть «Выполнить».
- Напишите «regedit», чтобы запустить реестр.
- Перейдите по ссылке ниже:
HKEY_LOCAL_MACHINE\SOFTWARE\Policies\Microsoft\Защитник Windows - Появится папка Защитника Windows. Щелкните его правой кнопкой мыши.
- Выберите «Новый» и нажмите «Ключ».
- Переименуйте ключ в «Карантин».
- Щелкните правой кнопкой мыши переименованную папку и нажмите «Создать».
- Появится список значений. Выберите значение DWORD (32-разрядное).
- Дважды щелкните эту клавишу. В разделе «Основание» выберите «Десятичный».
- В разделе «Значение данных» укажите время, в течение которого файлы хранятся в карантине перед удалением.
- Нажмите «ОК» для завершения.
Как вы понимаете, удалить файлы из карантина с помощью реестра довольно сложно.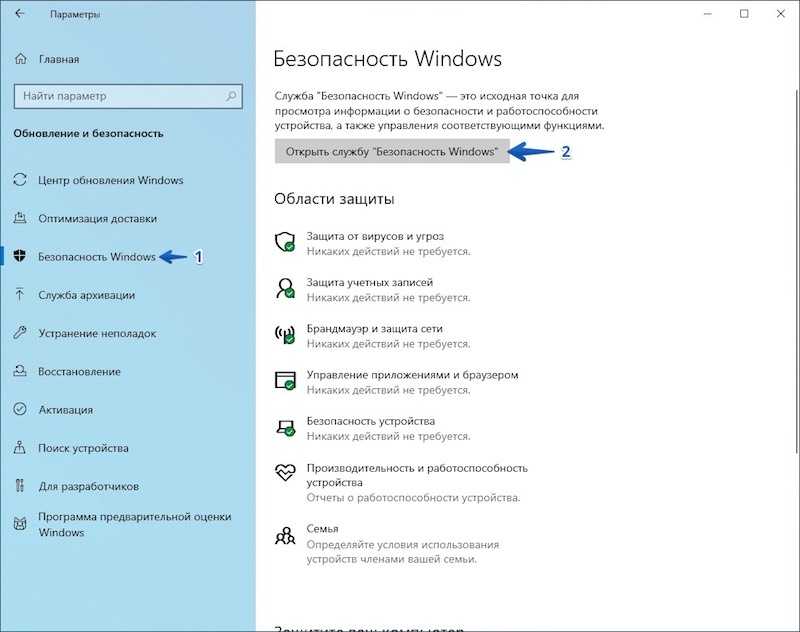 Обязательно выполните все шаги, чтобы не повредить компьютер. Возможно, было бы неплохо сделать резервную копию, прежде чем пытаться это сделать.
Обязательно выполните все шаги, чтобы не повредить компьютер. Возможно, было бы неплохо сделать резервную копию, прежде чем пытаться это сделать.
Дополнительные часто задаваемые вопросы
1. Как временно отключить Защитник Windows?
Если вы все еще сомневаетесь в возможности Защитника Windows 10, вы можете временно отключить его. Таким образом, вы можете попробовать другие формы защиты и решить, что работает для вас.
Также бывают случаи, когда антивирус мешает определенным обновлениям или установке программного обеспечения. Если Защитник Windows 10 просто мешает вам загрузить приложение, нет смысла отключать его навсегда. Особенно, если у вас нет стороннего антивируса.
В качестве альтернативы можно закрыть его до завершения установки. Вы можете узнать, как временно отключить Защитник Windows с помощью службы безопасности Windows:
1. Перейдите в меню «Пуск».
2. Найдите Безопасность Windows и откройте приложение.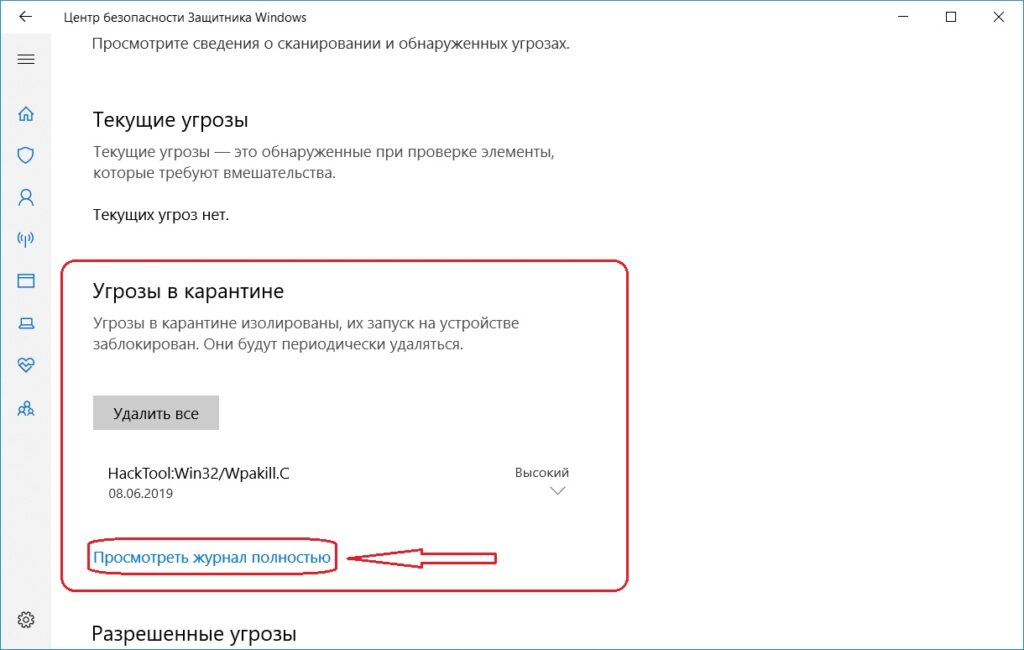
3. Перейдите в раздел «Защита от вирусов и угроз».
4. Найдите параметр «Управление настройками».
5. Отключите «Защиту в режиме реального времени».
Когда вы закончите, вы можете вносить любые изменения в свой компьютер. Вам не нужно включать его вручную. Поскольку Защитник Windows 10 временно отключен, он автоматически включится при следующем запуске компьютера.
2. Как включить Защитник Windows в Windows 10?
Если вы хотите использовать встроенную защиту, вы можете включить Защитника в несколько шагов. Это предназначено для пользователей, у которых есть функция групповой политики на их ПК.
1. Откройте Пуск.
2. Напишите «групповая политика» в строке поиска. Найдите «Редактировать групповую политику» в результатах, чтобы открыть редактор локальной групповой политики.
3. Перейдите в раздел Конфигурация компьютера > Административные шаблоны > Компоненты Windows > Антивирусная программа «Защитник Windows».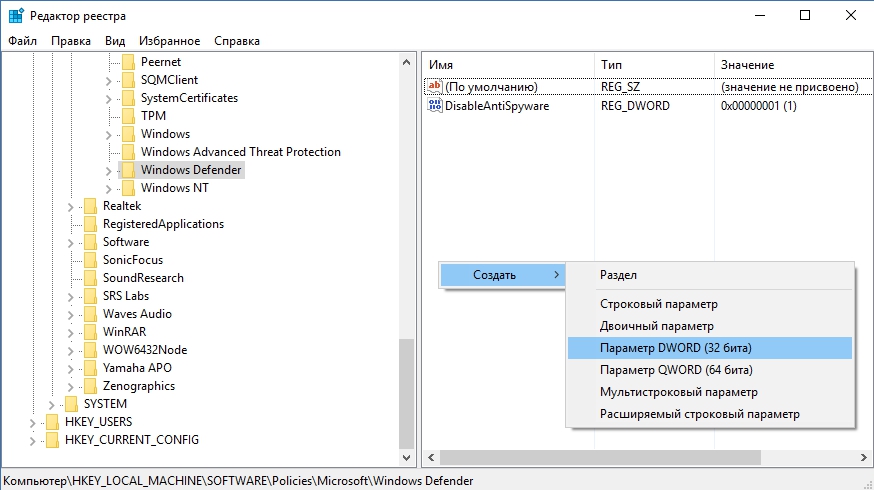
4. Найдите в списке пункт «Отключить антивирусную программу «Защитник Windows».
5. Выберите вариант «Отключить» или «Не настроено».
6. Нажмите «Применить», а затем «ОК».
Вы также можете усилить защиту от вредоносных программ, включив защиту в реальном времени и через облако. Вот как это сделать:
1. Откройте Пуск.
2. Введите «Безопасность Windows» в поиске.
3. Перейдите в раздел «Вирус и защита».
4. Выберите параметр «Управление настройками».
5. Найдите ползунки «Защита в режиме реального времени» и «Защита с помощью облака». Нажмите, чтобы включить их.
Бывают случаи, когда эти опции скрыты. Вы по-прежнему можете активировать функции с помощью групповой политики:
1. Перейдите в Пуск.
2. Напишите «групповая политика» в строке поиска. Перейдите в «Редактировать групповую политику», чтобы открыть редактор локальной групповой политики.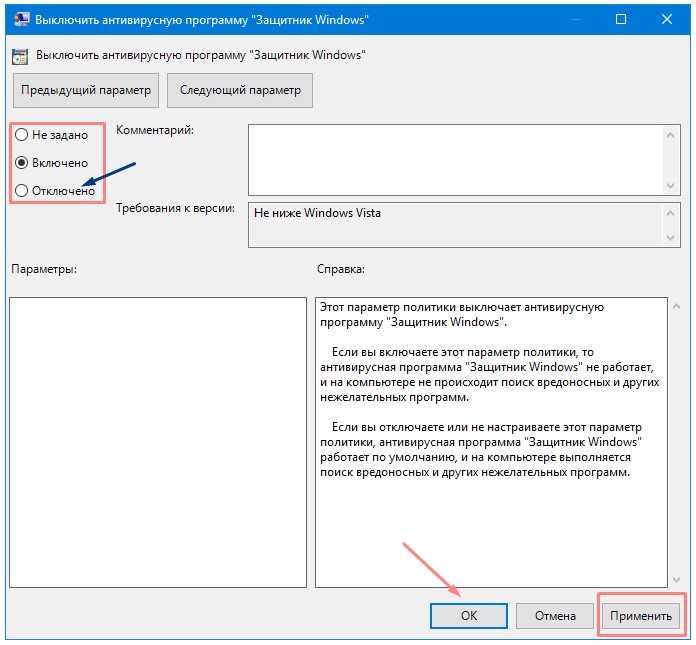
3. Нажмите следующие Конфигурации компьютера > Административные шаблоны > Компоненты Windows > Безопасность Windows > Защита от вирусов и угроз.
4. Выберите параметр «Скрыть область защиты от вирусов и угроз».
5. Нажмите «Отключено».
6. Выберите «Применить», затем «ОК».
3. Можно ли удалить Защитник Windows?
Поскольку это встроенная программа, вы можете подумать, что отключение Защитника Windows 10 нанесет вред вашему компьютеру. Это не тот случай. Как мы уже установили, вы не можете удалить его полностью. Вы можете просто отключить его, что совершенно безвредно.
При этом есть несколько вещей, которые могут пойти не так при попытке окончательно отключить Защитник Windows 10. Особенно, когда вы используете Registry. Однако вам просто нужно соблюдать осторожность, выполняя необходимые шаги и создавая резервные копии важных файлов.
Также не рекомендуется отключать Защитник Windows 10 без загрузки другой сторонней антивирусной программы. Каким бы тусклым он ни казался, Защитник Windows 10 по-прежнему действует как достойная защита от вредоносных программ.
Каким бы тусклым он ни казался, Защитник Windows 10 по-прежнему действует как достойная защита от вредоносных программ.
Будьте начеку
Когда дело доходит до вашего ПК, всегда полезно быть начеку. Хотя Защитник Windows 10 является надежным встроенным антивирусом, у него есть свои недостатки. Есть и другие доступные и бесплатные решения с лучшими характеристиками.
Хотя вы не можете полностью удалить его со своего компьютера, вы можете деактивировать его временно или навсегда. Если вы будете осторожны в процессе, вы не нанесете никакого ущерба своей системе.
У вас есть опыт работы с Защитником Windows 10? Как вы оцениваете его как защиту от вредоносных программ? Оставьте комментарий ниже и сообщите нам, какое антивирусное программное обеспечение вы предпочитаете.
Как навсегда отключить Защитник Windows в Windows
При использовании Windows вы заметите, что она поставляется с собственным антивирусом под названием Защитник Windows (в более поздних версиях Windows 10 и Windows 11 он называется Безопасность Windows). Для некоторых Защитник Windows больше мешает, чем помогает. Таким образом, они захотят полностью отключить Защитника Windows. Как вы узнаете из этого руководства, отключить Защитник Windows не так просто, как должно быть. Несмотря на это, убедиться, что Защитник опускается и остается лежать, совсем не сложно.
Для некоторых Защитник Windows больше мешает, чем помогает. Таким образом, они захотят полностью отключить Защитника Windows. Как вы узнаете из этого руководства, отключить Защитник Windows не так просто, как должно быть. Несмотря на это, убедиться, что Защитник опускается и остается лежать, совсем не сложно.
Содержание
- Почему бы не использовать параметр по умолчанию?
- Постоянное отключение Защитника Windows
- Использование реестра (доступно для ВСЕХ пользователей)
- Использование локальной групповой политики
- Часто задаваемые вопросы
Почему бы не использовать параметр по умолчанию?
Может показаться немного запутанным, что постоянное отключение Защитника Windows сложнее, чем должно быть. В конце концов, в Windows есть возможность отключить Защитника. Вы можете получить к нему доступ, выбрав «Пуск -> Настройки -> Конфиденциальность и безопасность». Выберите «Безопасность Windows» или «Защитник Windows» в зависимости от вашей версии Windows.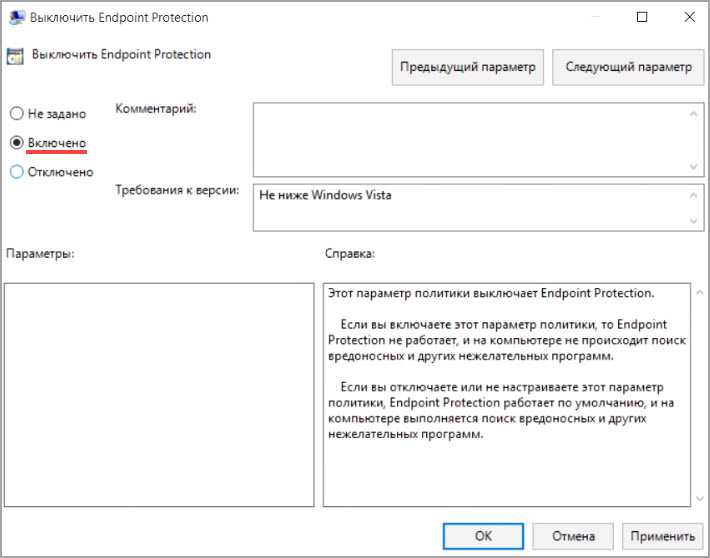
В Windows 10 вы увидите возможность отключить различные параметры. Однако, если вы прочитаете описание настройки, вы обнаружите проблему. Защитник Windows будет оставаться неактивным только в течение короткого периода времени . Когда он обнаружит, что он был выключен слишком долго, он автоматически снова включится. Это означает, что если вы хотите, чтобы Защитник Windows оставался отключенным, вам придется отключать этот параметр каждый раз, когда Windows сбрасывает его. Какая проблема!
Если вы используете Windows 11, существуют те же настройки, но вам нужно пройти через несколько дополнительных экранов. Нажмите «Открыть безопасность Windows».
Выберите «Защита от вирусов и угроз».
Прокрутите, пока не увидите «Настройки защиты от вирусов и угроз». Щелкните ссылку «Управление настройками».
Теперь отключите различные параметры, как в Windows 10. Попытка добраться до настроек утомительна, но как только вы это сделаете, они будут выглядеть так же, как в Windows 10.
Также, как и в Windows 10, отключение всего лишь временно. Это замечательно, если вам просто нужно отключить Защитник Windows на короткое время, но не решает конечной цели — отключить Защитник Windows навсегда.
Постоянное отключение Защитника Windows
К счастью, есть способ сделать так, чтобы Защитник Windows не включался повторно. Не очень очевидно, как это сделать, но как только вы изучите основы, вы сможете без особых проблем включать и выключать его. Просто убедитесь, что вы не просматриваете Интернет без работающего антивируса! Убедитесь, что у вас заранее установлено что-то, что компенсирует отключение Защитника Windows.
Есть два способа отключить Защитник Windows. Первый — через реестр, а второй — через окно локальной групповой политики. Как правило, метод локальной групповой политики немного проще в использовании, но вы можете использовать его только в выпусках Pro, Enterprise и Education для Windows 10 и 11.
Если вы не используете ни одну из вышеперечисленных версий или не уверены, какую из них используете, не волнуйтесь! Все версии Windows 10 и Windows 11 могут отключить Защитника Windows с помощью реестра. Просто следуйте инструкциям ниже, и ваша проблема будет решена в кратчайшие сроки.
Просто следуйте инструкциям ниже, и ваша проблема будет решена в кратчайшие сроки.
Использование реестра (доступно для ВСЕХ пользователей)
Сначала откройте команду «Выполнить», нажав Win + R . В появившемся окне введите regedit и нажмите «ОК».
Примечание : сделайте резервную копию вашего реестра, прежде чем вносить какие-либо изменения. Вы можете сделать это, открыв редактор реестра, затем меню «Файл» и выбрав «Экспорт». Поместите копию в безопасное место.
Откроется системный реестр. Слева перейдите к следующей папке:
HKEY_LOCAL_MACHINE\SOFTWARE\Policies\Microsoft\Windows Defender
Вы можете увидеть папку после Защитника Windows под названием «Диспетчер политик». Не нажимайте на эту папку; вместо этого оставьте Защитника Windows выделенным, как показано на следующем рисунке.
В правой части окна вы можете увидеть файл DisableAntiSpyware. Если вы это сделаете, это здорово! Если нет, то нам придется сделать свой собственный.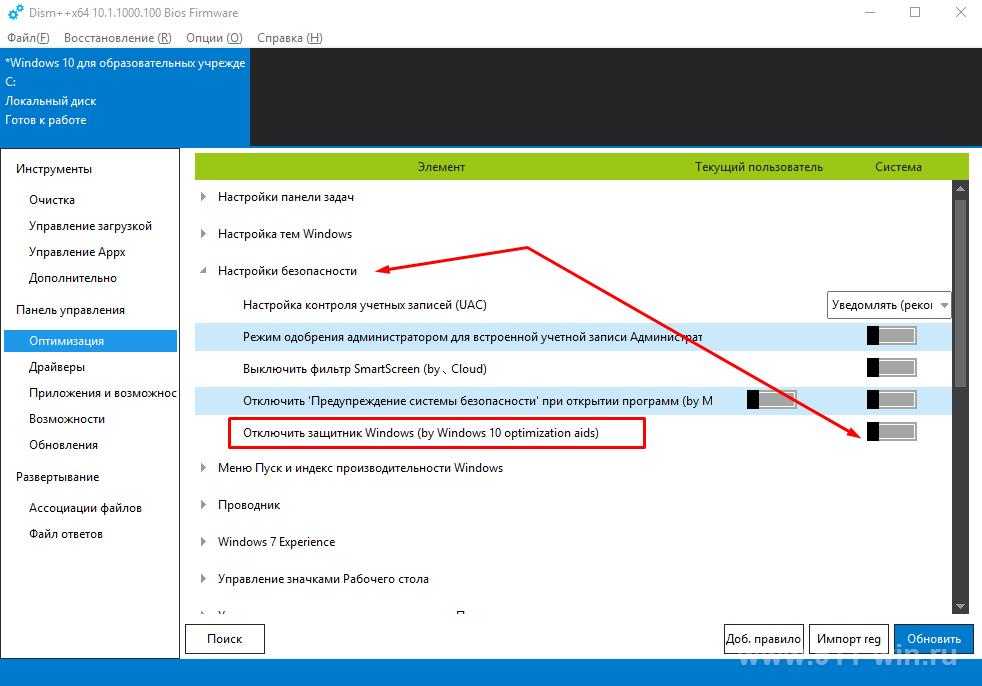 Для этого щелкните правой кнопкой мыши пустое место в правой части окна, перейдите в «Создать», затем «Значение DWORD (32-битное)».
Для этого щелкните правой кнопкой мыши пустое место в правой части окна, перейдите в «Создать», затем «Значение DWORD (32-битное)».
Windows создаст безымянный файл DWORD. Щелкните файл правой кнопкой мыши и выберите «Переименовать», затем назовите его «DisableAntiSpyware». Убедитесь, что вы правильно вводите имя!
Щелкните правой кнопкой мыши файл «DisableAntiSpyware» и выберите «Изменить…»
Чтобы включить политику, которая отключает Защитник Windows, установите для данных значение «1» и нажмите «ОК». Это сообщает компьютеру, что только что созданная политика должна быть включена, и Windows отключит Защитника для вас. Если вы когда-нибудь захотите вернуть Защитника Windows, просто вернитесь к этому файлу и измените значение на «0». Это отключает политику и позволяет Защитнику Windows снова работать.
В следующий раз, когда вы попытаетесь загрузить Защитник Windows, вы увидите следующее сообщение об ошибке, в котором говорится, что он отключен.
Если что-то еще работает, добавьте следующие значения DWORD в следующие папки, используя тот же процесс, что и выше:
- DisableRealtimeMonitoring (установите значение 1)
- DisableRoutinelyTakingAction (установите значение 1)
- DisableAntiVirus ( Установите значение 1)
- DisableSpecialRunningModes (установите значение 1)
- ServiceKeepAlive (установите значение 0)
Вам также может потребоваться создать три новые папки в Защитнике Windows.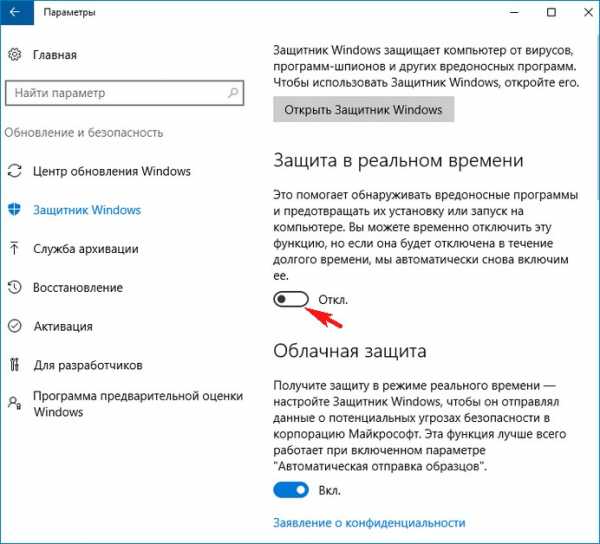 Просто щелкните правой кнопкой мыши папку «Защитник Windows», выберите «Создать» и выберите «Ключ». Добавьте три новых ключа под названием «Обновления подписи», «Защита в реальном времени» и «Шпион». Затем добавьте следующие значения DWORD в соответствующие папки:
Просто щелкните правой кнопкой мыши папку «Защитник Windows», выберите «Создать» и выберите «Ключ». Добавьте три новых ключа под названием «Обновления подписи», «Защита в реальном времени» и «Шпион». Затем добавьте следующие значения DWORD в соответствующие папки:
HKEY_LOCAL_MACHINE\SOFTWARE\Policies\Microsoft\Windows Defender\Signature Updates
- ForceUpdateFromMU (Set value to 0)
HKEY_LOCAL_MACHINE\SOFTWARE\Policies\Microsoft\Windows Defender\Real-Time Protection
- DisableRealtimeMonitoring (Set value до 1)
- DisableOnAccessProtection (установите значение 1)
- DisableBehaviorMonitoring (установите значение 1)
- DisableScanOnRealtimeEnable (установите значение 1)
HKEY_LOCAL_MACHINE\SOFTWARE\Policies\Microsoft\Windows Defender\Spynet
- DisableBlockAtFirstSeen (Установите значение 1)
Пока вы находитесь в редакторе реестра, ознакомьтесь с этими полезными хаками реестра для более оптимизированной работы.
Использование локальной групповой политики
Чтобы начать, нажмите Win + R , чтобы загрузить окно «Выполнить», затем введите в поле gpedit.msc и нажмите «ОК».
Если вы попытаетесь запустить его в другом выпуске, например в Home, вы получите следующую ошибку.
Это означает, что вы не можете использовать этот метод для отключения Защитника Windows. В этом случае вы захотите использовать описанный выше метод реестра, который работает для всех выпусков.
Когда загрузится окно локальной групповой политики, проверьте в разделе «Конфигурация компьютера» папку «Административные шаблоны». Откройте его, затем откройте «Компоненты Windows -> Защитник Windows». Справа вы должны увидеть файл под названием «Отключить Защитник Windows».
Дважды щелкните его и нажмите «Включено» слева. Это включает политику «Отключить Защитник Windows», которая отключает Защитник Windows. Если вы передумаете в будущем, вы можете вернуться сюда и вместо этого выбрать «Отключено».
Для некоторых Защитник Windows может быть скорее помехой, чем помощью. Хуже того, нет простого способа навсегда отключить его. Следуя одному из двух описанных выше способов, вы можете наслаждаться своим компьютером без необходимости постоянно отключать Защитник Windows.
Часто задаваемые вопросы
1. Безопасно ли постоянно отключать Защитник Windows?
Да. Однако следует сразу же включить другую антивирусную программу. Защитник Windows предназначен для защиты вас с того момента, как вы начинаете использовать Windows, но вам не обязательно использовать его, если вы этого не хотите. Вот почему рекомендуется оставить его работающим, пока вы не будете готовы установить что-то еще.
Даже если вы будете предельно осторожны, есть вероятность, что в какой-то момент вы столкнетесь с вирусом. Заблокировать его намного проще, чем пытаться удалить. Хотя вы можете удалить его без антивируса, это непросто.
2. Будет ли Защитник Windows замедлять работу моего ПК?
Если вы не выполняете полное сканирование, вы не заметите никаких реальных помех.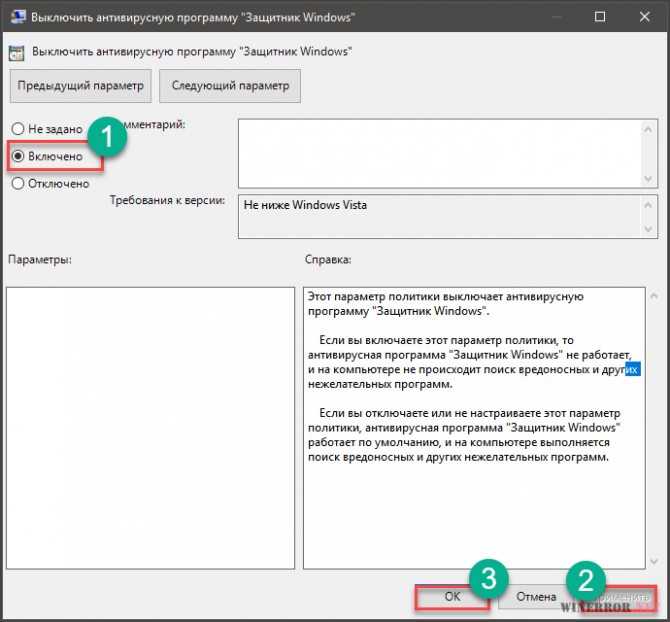 На самом деле Защитник Windows использует меньше системных ресурсов, чем большинство антивирусных приложений. Если ваш компьютер работает медленно, проверьте Диспетчер задач, чтобы узнать, что работает и использует больше всего ресурсов. На самом деле это может быть признаком вирусной инфекции, которая прошла через Защитник Windows или другое антивирусное приложение, которое вы установили.
На самом деле Защитник Windows использует меньше системных ресурсов, чем большинство антивирусных приложений. Если ваш компьютер работает медленно, проверьте Диспетчер задач, чтобы узнать, что работает и использует больше всего ресурсов. На самом деле это может быть признаком вирусной инфекции, которая прошла через Защитник Windows или другое антивирусное приложение, которое вы установили.
3. Приведёт ли установка другого антивирусного приложения к отключению Защитника Windows?
Частично. Защитник Windows по-прежнему может выполнять периодическое сканирование и получать регулярные обновления. Однако Windows по умолчанию использует выбранный вами антивирус. Например, когда я установил Malwarebytes, Windows автоматически отключила защиту в реальном времени в Защитнике Windows, но оставила периодическое сканирование включенным.
Если вы хотите навсегда отключить Защитник Windows, вам нужно будет пройти через указанные выше параметры.
4. Безопасно ли запускать Защитник Windows с другим антивирусным приложением?
Да.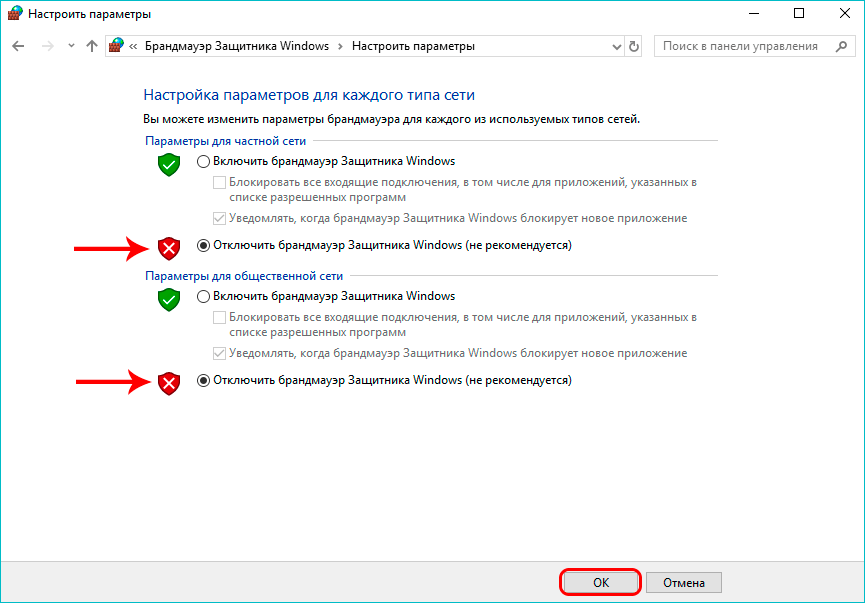

 msc» в поиск.
msc» в поиск.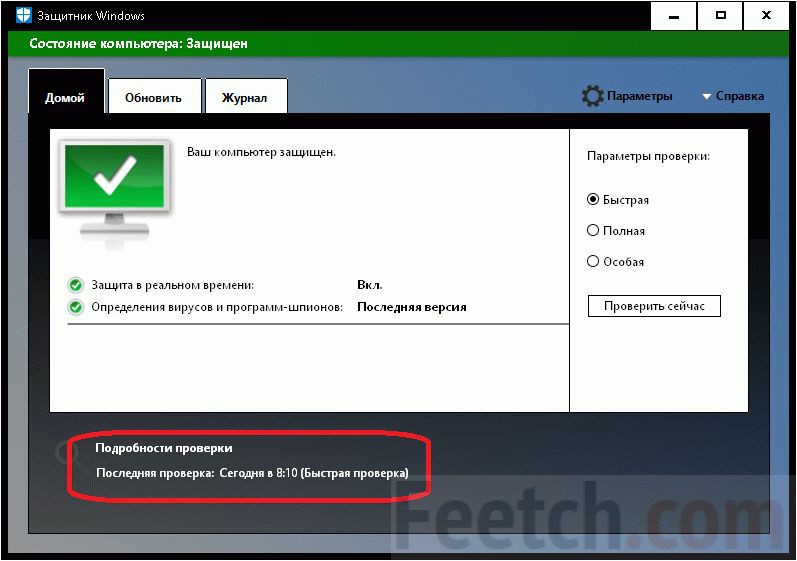
 Kaspersky, Bitdefender и Norton являются наиболее распространенными альтернативами.
Kaspersky, Bitdefender и Norton являются наиболее распространенными альтернативами.