Как сбросить настройки на ноутбуке асус до заводских: [Игровой ноутбук/десктоп] MyASUS Введение в заводские настройки восстановления (ASUS Recovery) | Официальная служба поддержки
Содержание
Узнаем как сбросить ноутбук ASUS до заводских настроек средствами Windows и с использованием встроенного инструмента?
Достаточно часто многим пользователям лэптопов приходится заниматься восстановлением работоспособности своих устройств, если они по каким-то причинам работают некорректно или операционная система не загружается вообще. При этом иногда обычный откат средствами восстановления системы до определенной контрольной точки выглядит нецелесообразным. Таким образом, нужно использовать так называемый возврат к исходному состоянию (причем с предустановленной операционной системой). Далее предлагается подробно рассмотреть возврат к заводским настройкам ноутбука ASUS с Windows 10. Для выполнения таких действий можно воспользоваться несколькими основными методиками, которые подразумевают применение и средств самой системы, и встроенных инструментов. Поскольку за основу берется именно десятая модификация, в случае с предустановленной Windows 7 некоторые методы окажутся недоступными.
Как сбросить ноутбук ASUS до заводских настроек в работающей системе?
Итак, для начала остановимся исключительно на инструментарии самой операционной системы при условии того, что она хоть как-то загружается. В Windows восьмой и десятой версий откат ноутбука ASUS до заводских настроек (как и лэптопа любого другого производителя с такими же системами на борту) выполнить можно достаточно просто.
Для этого необходимо вызвать меню параметров, затем перейти к разделу обновления и безопасности, после чего воспользоваться пунктом меню восстановления. Сразу же вверху будет присутствовать пункт полного сброса, который и позволит вернуть устройство в такое состояние, как если бы вы его только что купили. В процессе восстановления, что многим может пригодиться, можно задействовать сброс с сохранением пользовательских файлов или обойтись без этого.
Альтернативный метод сброса параметров
Если говорить о том, как сбросить ноутбук ASUS до заводских настроек альтернативным методом, из описанного выше раздела можно выбрать пункт особых вариантов загрузки (не подходит для Windows 7).
Опять же при рестарте нужно будет указать системе возврат в исходное состояние и дождаться окончания процесса восстановления.
Примечание: вызвать перезагрузку в таком режиме можно через соответствующий пункт меню «Пуск» с удерживанием клавиши Shift.
Как восстановить заводские настройки с использованием встроенных средств: предварительные действия в BIOS
Но все это пока относилось исключительно к тем ситуациям, когда операционная система не повреждена до крайней степени и все еще работает (пусть даже и с ошибками). Но как сбросить ноутбук ASUS до заводских настроек, если Windows не стартует ни под каким предлогом? В этом случае нужно четко понимать, что практически все производители лэптопов встраивают в свои устройства специальные утилиты для быстрого восстановления, в общем случае называемые Recovery. В ноутбуках ASUS такой инструмент тоже есть. Однако задействовать его не так просто, как может показаться на первый взгляд. Загвоздка в том, что его вызову мешает установленный в BIOS режим быстрого старта Boot Booster, который и нужно отключить.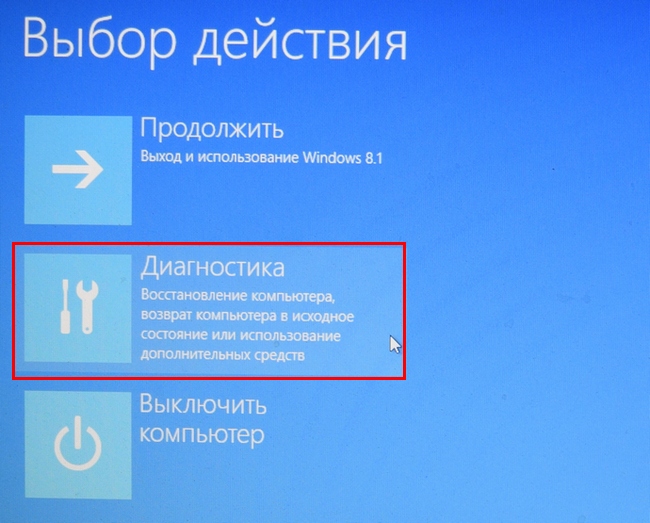
Для этого необходимо войти в BIOS, нажав клавишу F2 при включении лэптопа или в процессе перезагрузки сразу после появления стартового экрана, затем перейти в раздел загрузки (Boot) и для указанного параметра установить значение, соответствующее отключенному состоянию (Disabled). После сохранения настроек (F10) и рестарта можно приступать непосредственно к процессу сброса.
Процесс восстановления
Для вызова среды восстановления при появлении стартового экрана следует нажать клавишу F9, после чего появится черное окно со строкой Windows Setup (EMS Enabled).
Далее нужно всего лишь подтвердить выбор действия нажатием клавиши Enter, после чего активируется процесс отката, который в некоторых моментах будет похож на «чистую» установку Windows, а по его окончании и нескольких рестартов вы и увидите «Рабочий стол» полнофункциональной системы как бы с нуля.
Советы на будущее
Как сбросить ноутбук ASUS до заводских настроек, разобрались. Остается дать несколько дельных советов на будущее.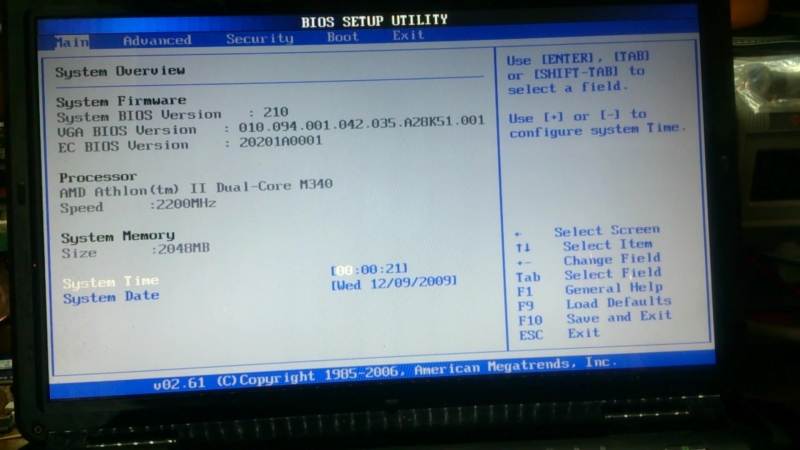 Имейте в виду, что при самостоятельной переустановке операционной системы с удалением всех скрытых разделов и форматированием жесткого диска встроенная утилита станет недоступной. То же самое касается и замены винчестера. Кроме того, чтобы избежать трудностей с выполнением действий по восстановлению ноутбука в будущем, не поленитесь заранее позаботиться о создании резервных копий для непредвиденных случаев, тем более что внешние USB-диски сейчас стоят относительно недорого, а на них можно уместить даже копию всего жесткого диска с работоспособной ОС и всеми инсталлированными программами. Впрочем, если такой возможности нет, используя стандартные средства Windows, можно создать копию только системной конфигурации без сохранения приложений или пользовательских файлов с сохранением на обычной флешке. Также можно применять и всевозможные узконаправленные утилиты резервного копирования или создания образов, а не использовать только инструментарий Windows (например, в случае его непредвиденного повреждения).
Имейте в виду, что при самостоятельной переустановке операционной системы с удалением всех скрытых разделов и форматированием жесткого диска встроенная утилита станет недоступной. То же самое касается и замены винчестера. Кроме того, чтобы избежать трудностей с выполнением действий по восстановлению ноутбука в будущем, не поленитесь заранее позаботиться о создании резервных копий для непредвиденных случаев, тем более что внешние USB-диски сейчас стоят относительно недорого, а на них можно уместить даже копию всего жесткого диска с работоспособной ОС и всеми инсталлированными программами. Впрочем, если такой возможности нет, используя стандартные средства Windows, можно создать копию только системной конфигурации без сохранения приложений или пользовательских файлов с сохранением на обычной флешке. Также можно применять и всевозможные узконаправленные утилиты резервного копирования или создания образов, а не использовать только инструментарий Windows (например, в случае его непредвиденного повреждения).
Как сбросить маршрутизатор ASUS до заводских настроек? [Краткое руководство]
Вы здесь: Главная / Инструкции / Как восстановить заводские настройки маршрутизатора ASUS?
Мы заработаем небольшое реферальное вознаграждение, если вы совершите покупку по нашим партнерским ссылкам. Узнать больше.
Автор: Курт Твен Опубликовано:
Если ваш маршрутизатор ASUS зависает на красный свет или возникли серьезные проблемы с подключением, может помочь сброс настроек к заводским. Не знаете, как это сделать? Вы находитесь в правильном месте.
Сбросить настройки маршрутизатора ASUS очень просто, и у вас есть четыре различных способа сделать это. В этой статье я расскажу обо всех них вместе с полезной информацией и шагами по повторной настройке.
Содержание
- Как перезагрузить маршрутизатор ASUS?
- 1. С помощью кнопки сброса
- 2. С помощью веб-интерфейса
- 3.
 С помощью кнопки WPS
С помощью кнопки WPS - 4. С помощью приложения ASUS Router
- Что происходит при сбросе настроек маршрутизатора ASUS?
- Как настроить маршрутизатор ASUS после сброса?
- Часто задаваемые вопросы
- Заключение
Как перезагрузить маршрутизатор ASUS?
⚠️ ВНИМАНИЕ: При сбросе к заводским настройкам будут удалены все данные и настройки, включая имя сети Wi-Fi, пароль, родительский контроль и настройки (если есть) .
Кроме того, вы должны держать маршрутизатор включенным во время процесса сброса и не прерывать его, чтобы предотвратить возможные проблемы. Теперь приступим!
1. Использование кнопки сброса
Кнопка физического сброса — это простой процесс полной перезагрузки маршрутизатора ASUS. Вы можете использовать этот метод, если забыли имя пользователя/пароль или столкнулись с какими-либо проблемами. Обратите внимание, что в этом случае вы не сможете сделать резервную копию ваших текущих настроек.
Шаги для сброса с помощью кнопки сброса:
- Найдите кнопку сброса на задней панели маршрутизатора ASUS.
- Используйте скрепку или аналогичный предмет, чтобы нажать и удерживать кнопку сброса в течение примерно 10 секунд.
- Отпустите кнопку, когда индикатор питания начнет мигать.
- Теперь просто подождите и дайте маршрутизатору перезагрузиться до заводских настроек.
2. Использование веб-интерфейса
Чтобы получить доступ к настройкам маршрутизатора ASUS с помощью ПК или ноутбука, подключенного маршрутизатором к сети Wi-Fi, откройте предпочитаемый веб-браузер и перейдите на сайт router.asus.com. Используйте этот метод, если вы помните учетные данные для входа в свой маршрутизатор Asus.
Вы даже можете сделать резервную копию конфигурации вашего маршрутизатора с помощью браузера, прежде чем продолжить процесс сброса.
Шаги для сброса через веб-интерфейс:
- Откройте любой веб-браузер и перейдите на router.
 asus.com.
asus.com. - Войдите в систему, используя свои учетные данные.
- Теперь перейдите в меню Администрирование.
- Нажмите кнопку «Восстановить/Сохранить/Загрузить настройки».
- Нажмите на опцию сохранения настроек, если вы хотите создать резервную копию.
- Если нет, просто нажмите кнопку Восстановить.
- Нажмите «ОК», если появится всплывающее окно для подтверждения.
3. Использование кнопки WPS
Вы также можете использовать кнопку WPS, чтобы установить настройки маршрутизатора Asus по умолчанию. Кнопка WPS расположена на задней стороне устройства. Его можно использовать, если кнопка сброса не работает должным образом.
Этот метод также вернет маршрутизатор ASUS к заводским настройкам, аналогично использованию кнопки сброса.
Шаги для сброса с помощью кнопки WPS:
- Выключите маршрутизатор Asus с помощью кнопки питания на задней панели.
- Нажмите и удерживайте кнопку WPS на задней панели маршрутизатора.

- Удерживая кнопку WPS, нажмите кнопку питания, чтобы включить маршрутизатор.
- Удерживайте кнопку WPS, пока не загорится индикатор питания на передней панели маршрутизатора.
- Отпустите кнопку WPS, когда погаснет индикатор питания на передней панели маршрутизатора.
- Теперь нажмите кнопку питания, чтобы перезапустить маршрутизатор.
4. Использование приложения ASUS Router
Приложение ASUS Router можно загрузить и установить на iPhone или Android-смартфон. После того, как вы подключили Wi-Fi к своему телефону, вы можете использовать приложение для выполнения нескольких действий, включая сброс настроек. Вы можете использовать этот метод, если помните учетные данные для входа в свой маршрутизатор Asus.
Шаги для сброса с помощью приложения:
- Откройте приложение ASUS Router на телефоне.
- Войдите в систему, используя имя пользователя и пароль маршрутизатора.
- Теперь перейдите к параметрам настроек.

- Коснитесь системных настроек.
- Прокрутите вниз и найдите параметр «Заводские настройки».
- Просто коснитесь его и нажмите «ОК».
- Теперь ваш маршрутизатор Asus перезагрузится.
Что происходит при сбросе настроек маршрутизатора ASUS?
Сброс настроек маршрутизатора WiFi стирает все пользовательские настройки и конфигурации, которые ранее были установлены на устройстве. Маршрутизатор вернется к заводским настройкам по умолчанию, включая имя пользователя и пароль по умолчанию, сетевое имя и пароль.
Все устройства, подключенные к маршрутизатору, также будут отключены в процессе сброса.
Как настроить маршрутизатор ASUS после сброса?
После завершения сброса маршрутизатор Asus перезагрузится, и его можно будет перенастроить с новыми настройками. Настроить роутер можно как через веб-интерфейс, так и через приложение.
Действия по настройке маршрутизатора ASUS после сброса:
- Подключите устройство к маршрутизатору с помощью кабеля Ethernet или Wi-Fi.

- Откройте веб-браузер и перейдите на сайт router.asus.com или IP-адрес маршрутизатора.
- Войдите в систему, используя имя пользователя и пароль по умолчанию (написаны на нижней панели маршрутизатора).
- Следуйте инструкциям на экране, чтобы установить новое имя пользователя и пароль, а также настроить имя сети.
- После завершения настройки маршрутизатора сохраните настройки и перезапустите маршрутизатор.
Часто задаваемые вопросы
Что делать после сброса настроек роутера ASUS?
После завершения сброса пользователь должен снова настроить параметры сети, включая SSID, пароль, параметры безопасности, родительский контроль и переадресацию портов. Также рекомендуется обновить прошивку для повышения производительности и безопасности.
Что делать, если сброс настроек не решает проблемы?
Если сброс настроек не решает проблемы с маршрутизатором ASUS, попробуйте обновить прошивку до последней версии. Вы также можете попробовать связаться со своим интернет-провайдером, возможно, это проблема с их стороны. Если ни один из этих шагов не помог, обратитесь в службу поддержки ASUS Networking по телефону 1-812-282-2787 или 1-571-9.18-6030.
Вы также можете попробовать связаться со своим интернет-провайдером, возможно, это проблема с их стороны. Если ни один из этих шагов не помог, обратитесь в службу поддержки ASUS Networking по телефону 1-812-282-2787 или 1-571-9.18-6030.
Сколько времени занимает сброс WiFi роутера от ASUS?
Как правило, сброс маршрутизатора с помощью кнопки сброса или приложения занимает несколько минут, тогда как сброс через веб-интерфейс может занять немного больше времени из-за времени, необходимого для сброса и перезапуска прошивки. В целом весь процесс не должен занимать более 5 минут.
Где находится кнопка сброса на маршрутизаторе ASUS?
Расположение кнопки сброса на маршрутизаторе ASUS может различаться в зависимости от модели. Как правило, он находится на задней панели маршрутизатора, рядом с портами Ethernet или кнопкой питания.
Какой пароль роутера ASUS после сброса?
Имя пользователя и пароль по умолчанию обычно «admin». Однако всегда рекомендуется проверять учетные данные для входа по умолчанию для конкретной модели в руководстве пользователя или на веб-сайте ASUS.
Однако всегда рекомендуется проверять учетные данные для входа по умолчанию для конкретной модели в руководстве пользователя или на веб-сайте ASUS.
Заключение
Надеюсь, описанные выше методы помогли вам перезагрузить роутер. Просто помните, что это удалит все пользовательские конфигурации и данные. Итак, создайте резервную копию своих настроек, если хотите, прежде чем делать это.
Кроме того, понимание всех индикаторов на маршрутизаторе ASUS поможет вам обнаружить любые проблемы и исправить их как можно скорее. Если вы все еще сталкиваетесь с некоторыми проблемами в процессе, не стесняйтесь комментировать ниже.
Рубрики: Руководства С тегами: ASUS, Восстановление заводских настроек
О Курте Твене
Я профессионал в области сетей с 7-летним опытом работы с интернет-оборудованием. Я тесно сотрудничал с различными домовладельцами и предприятиями, чтобы помочь им настроить бесшовную сеть у себя дома.
Взаимодействие с читателем
Как восстановить заводские настройки Windows 11 без пароля администратора
Автор
Ташриф Шариф
Обновлено
Обычно для сброса ПК с Windows 11 требуется пароль администратора, но есть два способа обойти это ограничение.
В крайнем случае сброс к заводским настройкам может помочь устранить проблемы и повысить производительность системы. Однако для восстановления заводских настроек ПК необходимо войти в систему с учетной записью администратора. А иногда вы понятия не имеете, какой у вас пароль учетной записи администратора.
Однако не беспокойтесь; вы все еще можете восстановить заводские настройки Windows 11 без пароля администратора. Давайте рассмотрим два способа обойти пароль администратора Windows и перезагрузить компьютер.
1. Как восстановить заводские настройки Windows 11 с экрана входа в систему
Вы можете легко сбросить настройки Windows 11 и компьютера с Windows 11 с экрана входа в систему, используя параметры восстановления.
Чтобы восстановить заводские настройки Windows 11 без пароля администратора:
- Включите компьютер и дождитесь появления экрана входа в систему.

- В правом нижнем углу нажмите на параметры Power . Он покажет параметры Restart и Shutdown . Пока не нажимайте ни то, ни другое.
- Нажмите и удерживайте клавишу Shift на клавиатуре и нажмите кнопку Перезагрузить . При необходимости нажмите Все равно перезагрузить , чтобы принудительно перезагрузить компьютер. Отпустите клавишу Shift, когда увидите экран «подождите».
- Теперь ваш компьютер перезагрузится и войдет в среду восстановления Windows.
- На экране Выберите параметр щелкните параметр Устранение неполадок .
- На экране устранения неполадок нажмите Сбросить этот ПК .
- На экране «Сбросить этот компьютер» вам будут предложены два варианта. Параметр Сохранить мои файлы удалит все сторонние приложения и настройки с вашего ПК, но сохранит ваши личные файлы, такие как документы, мультимедиа и т.
 д. Если вы хотите удалить все, выберите Удалить все.
д. Если вы хотите удалить все, выберите Удалить все. - Далее вам снова будут предложены два варианта переустановки Windows. Если вы выберете Cloud Download , Windows сначала загрузит необходимые файлы операционной системы, а затем выполнит переустановку. Для сравнения, Локальная переустановка будет использовать существующие системные файлы с устройства для переустановки Windows.
- Чтобы ускорить процесс, выберите Локальная переустановка . Если это не сработает, вы можете использовать опцию загрузки из облака .
- На экране Готовы ли вы к сбросу этого устройства нажмите кнопку Сброс , чтобы подтвердить действие и начать процесс сброса.
Во время этого процесса Windows сначала перезагрузит ваше устройство, чтобы удалить все данные, а затем переустановит операционную систему. Процесс может занять некоторое время, поэтому оставьте устройство бездействующим и подключенным к розетке.
Если процесс сброса завершается неудачно и запрашиваются дополнительные системные файлы, используйте параметр загрузки из облака для сброса и повторите попытку. Это часто происходит, если в существующей установке Windows отсутствуют важные системные файлы.
2. Восстановление заводских настроек Windows 11 с помощью установочного носителя
Использование сброса Этот параметр ПК должен помочь вам обойти пароль для входа в Windows и перезагрузить ПК. Однако, если это не сработает, вы можете выполнить чистую установку ОС Windows с помощью загрузочного USB-накопителя.
Тем не менее, чистая установка Windows сотрет все данные на жестком диске. Убедитесь, что у вас есть резервная копия всех важных данных, прежде чем выполнять следующие шаги.
Для чистой установки Windows 11 необходим установочный носитель. Итак, создайте загрузочную флешку Windows 11. Когда у вас будет готов загрузочный диск, выполните следующие шаги.
- Подключите установочный носитель Windows 11 к ПК.

- Перезагрузите компьютер и начните нажимать F8, F9 или Esc клавиша для открытия меню загрузки . В меню Boot выберите вашу флешку USB в качестве загрузочного диска и нажмите Enter. Если ваш компьютер не поддерживает меню загрузки, вам придется изменить порядок загрузки, открыв меню BIOS или UEFI.
- Затем на экране настройки окна выберите язык, время, формат валюты и предпочтительную раскладку клавиатуры.
- Нажмите Далее , чтобы продолжить.
- Затем нажмите кнопку Установить сейчас .
- На странице Активировать Windows щелкните ссылку У меня нет ключа продукта .
- Затем выберите выпуск Windows 11 , который вы хотите установить. Если нет, выберите параметр по умолчанию и нажмите Далее .
- Примите условия и нажмите Далее .

- Мастер установки обнаружит вашу существующую установку Windows и предложит вам Обновление . Однако вариант обновления сохранит ваши приложения, настройки и пароль администратора. Итак, выберите Custom: Install Windows only (advanced).
- Выберите установочный диск и нажмите Далее . Следуйте инструкциям на экране, чтобы завершить установку.
Windows очистит ваш установочный диск и установит новую копию ОС Windows. После перезагрузки Microsoft предложит вам войти в свою учетную запись Microsoft, чтобы завершить настройку. Если вы хотите вместо этого создать и использовать локальную учетную запись пользователя, прочитайте наше руководство по установке и настройке Windows 11 без подключения к Интернету и создайте ее таким образом.
Восстановление заводских настроек компьютера Windows без пароля администратора
Хотя вы можете сбросить настройки ПК до заводских, чтобы обойти пароль администратора, настройка системы с нуля обременительна. Чтобы избежать этой проблемы, рассмотрите возможность использования менеджера паролей. Он не только хранит сложные и длинные пароли и синхронизирует их между устройствами, но и защищает их от хакеров и других посторонних глаз с помощью шифрования.
Чтобы избежать этой проблемы, рассмотрите возможность использования менеджера паролей. Он не только хранит сложные и длинные пароли и синхронизирует их между устройствами, но и защищает их от хакеров и других посторонних глаз с помощью шифрования.
Подписывайтесь на нашу новостную рассылку
Связанные темы
- Windows
- Windows 11
- Уловки Windows
Об авторе
Ташриф — разработчик и технический писатель в MUO. Имея степень бакалавра в области компьютерных приложений, он имеет более чем 7-летний опыт работы и занимается Microsoft Windows и всем, что с ней связано. Когда он не ищет пропущенную точку с запятой или печатает текст, вы можете найти его, пробующим названия FPS или ищущим новые анимационные шоу и фильмы.

 С помощью кнопки WPS
С помощью кнопки WPS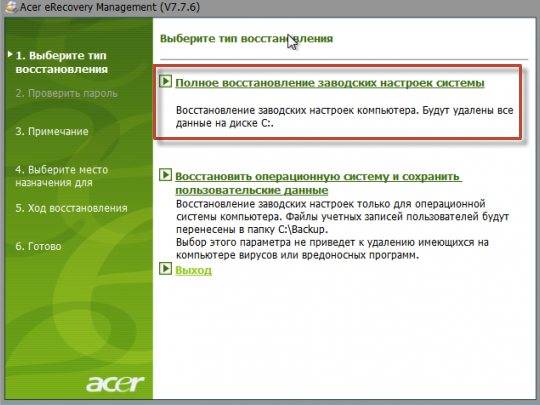 asus.com.
asus.com.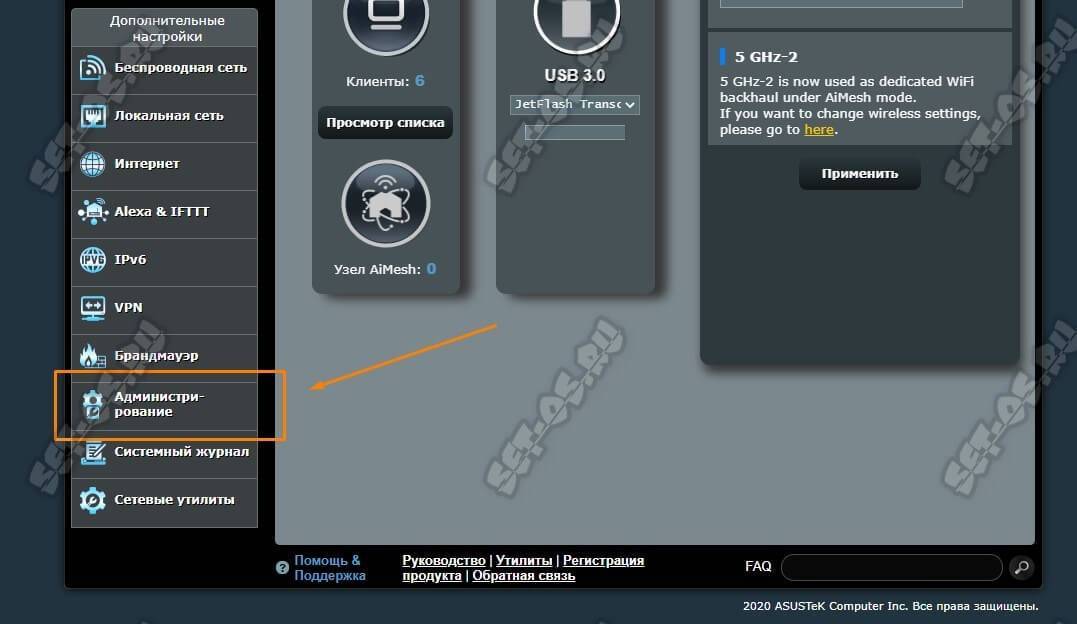



 д. Если вы хотите удалить все, выберите Удалить все.
д. Если вы хотите удалить все, выберите Удалить все. 

