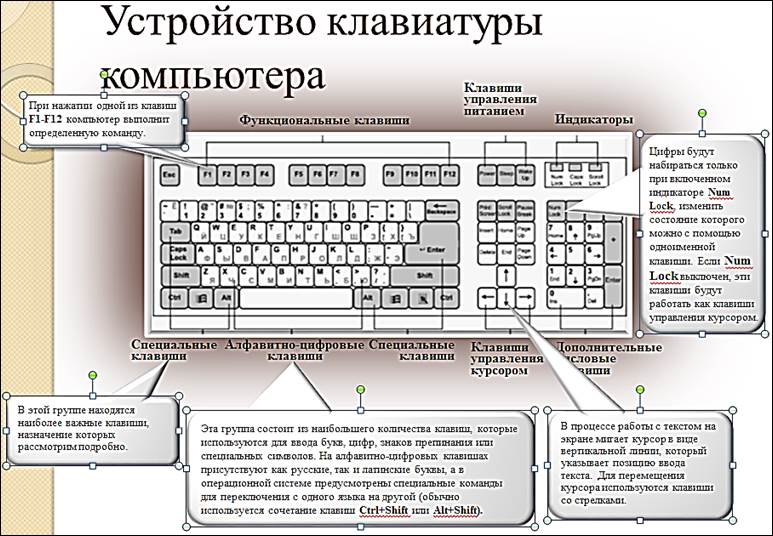Проблема с клавиатурой: Как устранить возможные проблемы с клавиатурой
Содержание
Как устранить возможные проблемы с клавиатурой
- Компьютерная помощь
- Все о железе
- Компьютерное железо
- Возможные проблемы с клавиатурой и способы их устранения
Клавиатура – девайс, который есть на каждом компьютере и ноутбуке. Несмотря на свою простоту, распространенность и, как следствие, отработанность конструкции, она может иметь свои неполадки. Но, к счастью, из-за той же простоты конструкции их количество сильно ограничено, и найти причину неисправности самостоятельно довольно легко. Да и в случае чего можно купить новую клавиатуру: это не проблема, ведь девайс не отличается высокой ценой. Правда иногда выясняется, что проблема не в клавиатуре, а в компьютере. В таком случае лучше всего прибегнуть к квалифицированной помощи специалистов. Все подробности о ремонте компютеров и ноутбуков можно посмотреть здесь.
Самая частая проблема, возникающая при использовании клавиатуры – она просто не работает. Не нужно паниковать, ничего критического не случилось, нужно начать осмотр клавиатуры на предмет неисправностей.
- У вас мог отойти разъем. Это легко проверить, вытащив штекер из гнезда, подождав пару секунд и вставив его обратно. Такой маневр поможет и в том случае, если клавиатура перестала работать из-за какого-то программного сбоя.
- Осмотрите провод клавиатуры. Он вполне мог прийти в негодность, если у вас есть домашние животные, которые любят играть с проводами. В таком случае проще всего будет купить новую клавиатуру.
- В случае с беспроводной клавиатурой может иметь место разрядка аккумулятора. Проверьте, заряжен ли он, и если нет — зарядите.
- Также у вас могли возникнуть проблемы с портом — он мог попросту сгореть. Попробуйте подключить к нему любое другое устройство или же подключить вашу клавиатуру к другому порту, если есть такая возможность. Сгоревший порт можно «вылечить» в любой компьютерной мастерской.
- Если клавиатура не работает не полностью, а частично, имеет смысл ее разобрать и почистить, так как причиной неисправности может стать банальный мусор внутри девайса.
 Разобрать ее самостоятельно не проблема: все, что вам понадобится – это отвертка.
Разобрать ее самостоятельно не проблема: все, что вам понадобится – это отвертка. - Причиной проблемы также могут быть поврежденные драйвера. Скачать новые всегда можно с сайта производителя.
Если ни один из этих способов не помог – пожалуй, вашей клавиатуре пора на покой.
Если же вы умудрились пролить на клавиатуру жидкость, и она перестала работать – вряд ли вам уже что-то поможет, проще будет купить новую. Но если этот вариант вам не нравится, можно отнести залитый девайс в сервисный центр и понадеяться на лучшее.
Также встречаются мелкие проблемы с клавиатурой, например, несоответствие набираемых символов появляющимся на экране. В этом случае следует проверить настройки языков. Если же возникают проблемы с цифровой панелью в правой части клавиатуры или регистром вводимых символов – не забывайте проверять клавиши Num Lock и Caps Lock соответственно.
Комментарии (0)
Все статьи раздела
- Компьютерное железо
- Чистим матрицу iMac самостоятельно
- Проверка кулера на работоспособность
- Геймерский компьютер из старья
- Появится ли Touch Bar в десктопных Mac?
- 5 частых проблем с MACBOOK, которые можно решить самостоятельно
- Не Айфоном единым: 5 самых ожидаемых и интересных гаджетов этой осени
- Геймерская клавиатура Roccat Suora
- 5 лучших внешних жестких дисков этого года
- Обзор мини-компьютера InFocus Kangaroo Pro за 199 $
- RS-протоколы
- Компьютеры и их разновидности
- Как выбрать хороший компьютер?
- Подбираем хорошую мышь
- Компьютер для учебы
- Использование памяти (ОЗУ)
- Компьютер — хорошо или плохо?
- Правильный уход за компьютером
- Чистка ПК своими руками
- Вред работы за компьютером?!
- Вредное влияние компьютера
- Передняя панель системника
- Как не дать ПК перегреться?
- Выбираем блок питания
- Зависание компьютера
- Компьютерные мониторы
- Тормозит внешний жесткий диск
- Осторожно мошенники
- Сенсорные киоски
- Как выбрать оперативную память
- Что такое сервер
- Как выбрать WEB-камеру
- Подключение второго монитора
- Ремонт ЖК монитора
- Как собрать компьютер
- Что такое LED и LCD
- Скупка техники
- Ремонт Xbox360
- Структура микропроцессора
- Прошивка Xbox
- Выбираем колонки для компьютера
- FreeBoot, Jtag, RGH
- Как пользоваться мультиметром
- Самые типичные поломки компьютера
- Смерть клавы в ноутбуке
- Как безвозвратно удалить файлы
- В чем разница между SATA, SAS и SSD дисками
- Возможные проблемы с клавиатурой и способы их устранения
- Как выбрать колонки для компьютера?
- Игровая приставка в подарок: что купить?
- Обоснование для обслуживания компьютера у профессионалов
- Мифы об утере и восстановлении данных
- Утилизация компьютеров: взгляд на закон и природу
- Ремонт компьютера 2018
- Максимальные преимущества от выбора ноутбука минимальной комплектации
- Лучшие видеокарты 2018 года, которые полюбили за цену и качество
- Телефоны изнутри
- Сеть — как приготовить?
- Планшеты изнутри
- Оргтехника — как настроить?
- Внутренности ноутбука
- Оверклокинг — для гиков!
Как исправить проблему с клавиатурой на Windows 10
Главная » Уроки и статьи » Софт
Клавиатура — самая ломающаяся запчасть компьютера или ноутбука. Неполадки бывают разные: не работает одна клавиша, целое устройство, залипают кнопки, нажимается сразу несколько клавиш и так далее. Часто поломки возникают после обновления операционной системы. Работать с таким аппаратом ввода невозможно. Особенно, если на учетной записи стоит пароль. Попасть на рабочий стол будет трудно. Существует несколько способов, как исправить проблему с клавиатурой на Windows 10. Решить неполадку помогут следующие пошаговые инструкции.
Неполадки бывают разные: не работает одна клавиша, целое устройство, залипают кнопки, нажимается сразу несколько клавиш и так далее. Часто поломки возникают после обновления операционной системы. Работать с таким аппаратом ввода невозможно. Особенно, если на учетной записи стоит пароль. Попасть на рабочий стол будет трудно. Существует несколько способов, как исправить проблему с клавиатурой на Windows 10. Решить неполадку помогут следующие пошаговые инструкции.
Перед ознакомлением с руководствами стоит подключить клавиатуру в другой разъем, если используется USB-провод. Возможно проблема в штекере. Чтобы проверить, вставьте в порт компьютера или ноутбука флешку. Если накопитель работает, причина в устройстве ввода. Соедините клавиатуру с другим гаджетом, чтобы убедиться в ее исправности. Это поможет узнать, нужно ли покупать новый аппарат, отремонтировать гнездо или исправить неполадку в операционной системе.
Если клавиши залипают, нажимается несколько кнопок сразу, то причина кроется в клавиатуре. В случае с ноутбуком, отнесите его в сервисный центр, либо самостоятельно достаньте устройство ввода, проверьте, в каком состоянии шлейф и контакты. Нередко бывает такое, что из-за перегрева плавятся дорожки или плата трескается от удара.
В случае с ноутбуком, отнесите его в сервисный центр, либо самостоятельно достаньте устройство ввода, проверьте, в каком состоянии шлейф и контакты. Нередко бывает такое, что из-за перегрева плавятся дорожки или плата трескается от удара.
Попробуйте все следующие пошаговые руководства. В крайнем случае переустановите операционную систему. Есть шанс, что устройство заражено вредоносным программным обеспечением.
Важная информация. Для некоторых инструкций необходима виртуальная клавиатура. Чтобы включить ее, нажмите правой кнопкой мыши на часы в правом нижнем углу экрана. Поставьте галочку возле пункта с экранными клавишами. Появится иконка на панели задач. Нажмите на нее левой кнопкой мыши.
Перезагрузка компьютера
Самый простой способ решить практически любую проблему — перезагрузить гаджет. Как ни странно, метод работает во многих случаях. Клавиши могут перестать функционировать после длительного времени, когда компьютер включенный. Особенно это актуально при работе на пике нагрузки. Дополнительно стоит подождать 20-30 минут, чтобы аппарат остыл, если это ноутбук. Чтобы предотвратить такую неполадку, регулярно давайте устройству отдохнуть.
Особенно это актуально при работе на пике нагрузки. Дополнительно стоит подождать 20-30 минут, чтобы аппарат остыл, если это ноутбук. Чтобы предотвратить такую неполадку, регулярно давайте устройству отдохнуть.
Также нелишним будет вытащить штекер клавиатуры, продуть разъем и сам USB. Часто из-за пыли контакты не могут передавать электричество. Еще один совет — воткните кабель в другой разъем.
Включите безопасный режим
Причиной поломки в таком случае является сторонняя утилита. Если пользователь скачивал программы для создания макросов, драйвера с неофициальных сайтов и другой софт, то есть риск конфликта в операционной системе. Также причиной могут быть вирусы.
Безопасный режим включает компьютер только со стандартными программами, необходимыми для работы ОС. Все дополнительные утилиты, драйвера не активируются.
Войти в безопасный режим можно следующим образом:
-
Откройте меню Пуск, введите в поиске «конфигурация системы».
 Выберите соответствующий пункт в окне. Еще один способ — через Пуск найти «Выполнить». В поле написать «msconfig» (без кавычек).
Выберите соответствующий пункт в окне. Еще один способ — через Пуск найти «Выполнить». В поле написать «msconfig» (без кавычек). -
Вверху выберите вкладку параметров загрузки. Включите безопасный режим. Опции ниже менять не стоит. Нажмите ОК. Система предложит перезагрузиться, соглашайтесь.
Если на учетной записи есть пароль, перед перезагрузкой отключите его через Панель управления.
Обратите внимание. Если используется bluetooth-клавиатура, проверьте, исправен ли адаптер. Возможно нужно установить новые драйвера для беспроводного подключения.
Когда компьютер или ноутбук включится через «Safe mode», откройте антивирус, включите сканирование. Можно воспользоваться установленной утилитой. Если антивирусного программного обеспечения нет на устройстве — скачайте его, либо установите с флешки.
Последний шаг — войдите еще раз в конфигурацию системы, отключите безопасный режим и перезагрузите гаджет.
Отключите быстрый запуск
Эта функция ускоряет включение компьютера. Однако из-за нее часто происходят ошибки в операционной системе. Особенно актуальная ситуация после обновления ОС. Для этого через меню Пуск, зайдите в Панель управления. Выберите режим отображения «Мелкие значки». Найдите в окне пункт «Электропитание». В левой части нажмите на раздел «Действие кнопок питания». Далее воспользуйтесь синей надписью «Изменения параметров, которые сейчас недоступны».
Система попросит подтвердить выбор. Если учетная запись не является администратором, понадобится ввести пароль. Когда опции ниже станут активными, отключите быстрый запуск. Гаджет будет загружаться немного дольше, но возможно это поможет решить неполадку. Если способ не помог — включите опцию тем же способом.
Процесс ctfmon.exe
Попробуйте зайти в BIOS. Если при помощи клавиатуры удается без проблем перемещаться по меню, устройство ввода работает правильно, то неполадка из-за процесса в ОС, отвечающего за клавиатуру.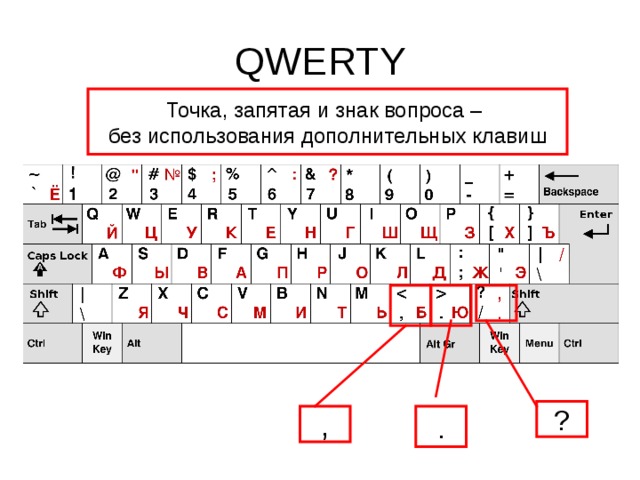
Совет. Чтобы открыть БИОС, посмотрите в интернете о модели своей материнской платы. Это может быть клавиша Del, F2, F12, Esc и прочие.
Чтобы добавить процесс, включите компьютер, войдите в профиль. Дальнейшие действия:
-
Щелкните по иконке меню Пуск правой кнопкой мыши. Выберите диспетчер задач.
-
Выберите вкладку «Подробнее» сверху, пройдитесь по списку, найдите процесс ctfmon.exe. Если он есть, и напротив написано, что программа работает, то проблема в другом. Если процесса нет, переходите к следующему шагу.
-
В диспетчере задач щелкните по кнопке «Файл», выберите опцию «Запустить новую задачу».
-
В поле введите название процесса — ctfmon.exe.
 Нажмите ОК. Проверьте, появился ли пункт в списке.
Нажмите ОК. Проверьте, появился ли пункт в списке.
Если процесса нет, то вероятно была допущена опечатка. Теперь перезагрузите компьютер или ноутбук. Если после этого он опять пропал, необходимо добавить его в автозагрузку, чтобы программа включалась вместе с операционной системой.
Чтобы добавить CTF Loader в автоматическую загрузку, зайдите в окно «Выполнить». Для этого воспользуйтесь поиском в Пуск, либо нажмите сочетание клавиш Win + R, если клавиатура заработала. Далее сделайте следующее:
-
Введите туда строку «regedit» без кавычек.
-
Щелкните по строке, где написана директория. Введите туда следующее: HKEY_LOCAL_MACHINE\SOFTWARE\Microsoft\Windows\CurrentVersion\Run\
-
Создайте параметр.
 Назовите его ctfmon. В поле введите эту директорию: C:\Windows\System32\ctfmon.exe.
Назовите его ctfmon. В поле введите эту директорию: C:\Windows\System32\ctfmon.exe.
Затем перезапустите компьютер, проверьте, работает ли клавиатура, а также, запускается ли процесс.
Драйвера для устройства ввода
Существует еще два способа исправить проблему: обновить или откатить программное обеспечение. Пошаговое руководство:
-
Нажмите правой кнопкой мышки на меню Пуск, выберите в списке Диспетчер устройств.
-
Найдите вкладку с клавиатурой. Раскройте ветку.
-
Щелкните по устройству правой кнопкой мыши. Выберите «Обновить драйвер».
-
Система предложит найти ПО в интернете автоматически. Воспользуйтесь опцией.

Чтобы откатить драйвера, нажмите правой кнопкой мыши на тот же пункт. Выберите свойства. Зайдите во вкладку «Драйвер», откатите программное обеспечение.
Эти способы решают большинство неполадок. Однако если они не помогли, отнесите устройство, либо клавиатуру в сервисный центр. Возможно поврежден шлейф или материнская плата.
Понравилось? Поделись с друзьями!
Дата: 27.07.2020
Автор/Переводчик: DM
Полезные ссылки
- Карта сайта
- Онлайн инструменты
Разделы
- Уроки и статьи
- Советы по компьютеру
- Компьютерный словарь
Связь с нами
- Обратная связь
Устранение неполадок Тип поверхности Крышка или клавиатура
Управляемая поддержка может предоставить цифровые решения для проблем с поверхностью Попробуйте пошаговую поддержку |
Проблемы с обложкой или клавиатурой Surface Type? Попробуйте следующие решения.
Прежде чем начать
Отсоедините и снова установите крышку или клавиатуру
Следующие инструкции не относятся к Surface Laptop. Отключите Surface и снимите крышку. Убедитесь в отсутствии мусора, повреждений или чего-либо еще, что может препятствовать соединению. Затем снова прикрепите крышку, убедившись, что все магниты касаются нижнего края планшета Surface.
Проверьте наличие обновлений и перезапустите Surface .
Возможно, имеются доступные обновления драйверов оборудования или ожидающие перезагрузки. Обновление Surface может решить проблемы, с которыми вы столкнулись. Чтобы проверить наличие обновлений, в поле Search введите Check for Updates , затем выберите его как лучшее совпадение, а затем выберите Check for Updates . Сведения о других способах обновления Surface см. в разделе Загрузка драйверов и встроенного ПО для Surface.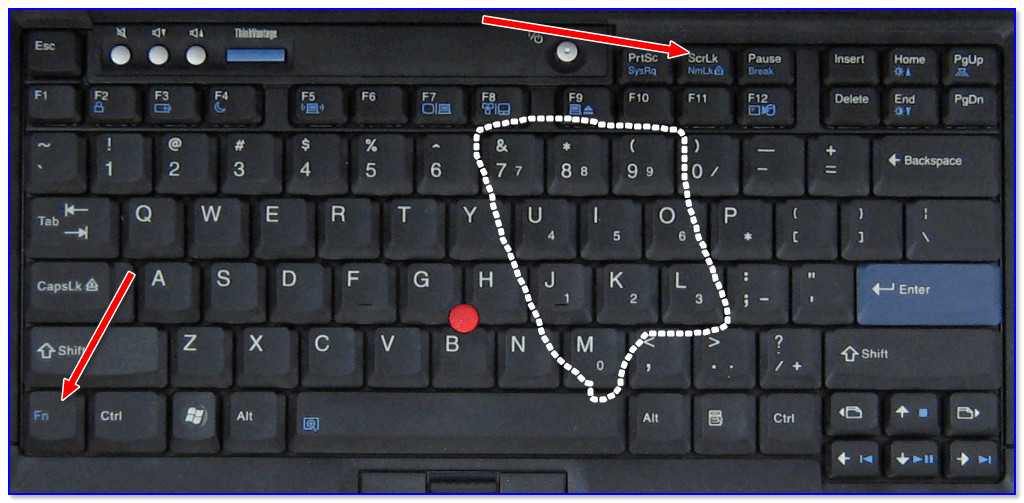
После установки необходимых обновлений перезагрузите (не выключайте) Surface. Выберите Пуск > Питание > Перезапустить (или Обновить и перезапустить ).
Если у вас по-прежнему возникают проблемы с обложкой или клавиатурой Surface Type, попробуйте выполнить следующие действия по устранению неполадок.
Определите вашу проблему
Выберите свою проблему, чтобы увидеть более подробное описание. Если это соответствует вашей проблеме, попробуйте рекомендуемое решение.
Клавиатура или крышка Type Cover не подключаются и вообще не реагируют.
Клавиатура или обложка печатной платы отключаются или перестают реагировать случайным образом.

Клавиатура или обложка пишущего устройства переключаются между рабочими и нерабочими режимами.
. Шаг 1. Принудительно перезагрузите устройство Surface .
Найдите свою модель Surface, чтобы просмотреть подробные инструкции.
Если у вас есть Surface Pro 5 или более поздней версии, Surface Book 2 или более поздней версии или любая модель ноутбука Surface, Surface Go или Surface Studio:
Нажмите и удерживайте кнопку питания, пока Surface не выключится и не перезагрузится.
org/ListItem»>
Вы увидите экран с логотипом Windows (около 20 секунд), затем отпустите кнопку питания.
Если у вас есть Surface Pro 1–4, Surface Book 1, Surface 2, Surface 3, Surface RT:
Нажмите и удерживайте кнопку питания, пока экран не погаснет (около 30 секунд), затем отпустите ее.
Нажмите и удерживайте кнопку увеличения громкости и кнопку питания одновременно, пока экран не погаснет (около 15 секунд), затем отпустите обе кнопки.
На экране будет мигать логотип Surface, но продолжайте удерживать кнопки не менее 15 секунд. org/ListItem»>Нажмите и отпустите кнопку питания, чтобы снова включить Surface. Вы должны увидеть логотип Surface.
После того, как вы отпустите кнопки, подождите 10 секунд.
Шаг 2: Подтвердите подключение
Несколько раз нажмите клавиши Caps и Fn на крышке Surface Type Cover или клавиатуре, чтобы проверить, горят ли светодиоды.
Если горят светодиоды, проблема может быть в Windows, а не в самом устройстве. Следующий шаг – сброс настроек Surface. Вот как:
Перейдите к Start , введите reset на панели задач, затем выберите Reset this PC в качестве лучшего совпадения.

Выбрать Сбросить настройки этого ПК > Сохранить мои файлы > Загрузка из облака и следуйте остальным подсказкам на экране.
Если светодиоды не загораются, возможно, проблема в оборудовании. Для проверки сделайте следующее:
Включите Surface и подождите 10 секунд.
Одновременно нажмите и удерживайте кнопку увеличения громкости, нажмите и отпустите кнопку питания.
org/ListItem»>Нажмите клавиши и проверьте, сохраняется ли проблема.
Если клавиши работают правильно: Проблема связана с программным обеспечением, установленным на Surface. Дополнительные сведения о переустановке Windows см. в статье Создание и использование USB-накопителя восстановления для Surface.
Если ключи по-прежнему работают неправильно: Вам необходимо отправить заказ на обслуживание.
 Перейдите к шагу 4.
Перейдите к шагу 4.
На экране появится логотип Microsoft. Продолжайте удерживать кнопку увеличения громкости. Отпустите кнопку, когда появится экран UEFI.
Шаг 4. Отправьте запрос на ремонт
Вы можете использовать свою учетную запись Microsoft, чтобы запросить ремонт или замену вашей Type Cover.
Перейдите в Службы устройств и войдите в свою учетную запись Microsoft.
Выберите Информация и поддержка под устройством, для которого вы хотите отправить запрос на обслуживание.
В разделе Покрытие устройств выберите Начальный заказ и следуйте инструкциям, чтобы завершить процесс отправки.

Обратите внимание, что ваше устройство должно быть зарегистрировано под вашей учетной записью Microsoft, чтобы отправить запрос на ремонт. Вы можете зарегистрировать свое устройство, перейдя в Службы устройств и выбрав Зарегистрировать устройство в верхней части страницы.
Клавиатура реагирует медленнее, чем вы печатаете.
Записи клавиш в приложениях появляются после того, как вы нажмете клавишу на физической клавиатуре или обложке Type Cover.
Щелчки сенсорной панели или движения курсора медленные или отстают от ваших физических движений.

Если ваша клавиатура или сенсорная панель медленно реагируют, это, скорее всего, связано с тем, что на устройстве Surface возникают проблемы с обработкой приложений и служб на вашем устройстве. Убедитесь, что на устройстве Surface достаточно ресурсов для выполнения функций ввода текста или управления курсором.
Узнайте, как оптимизировать работу Surface, а также другие советы в разделе Что делать, если Surface работает медленнее.
Это сработало? Проверьте свою клавиатуру в доступном приложении, таком как Microsoft Sticky Notes или Блокнот.
Клавиша, которую вы нажимаете физически, не соответствует тому, что отображается в приложении, которое вы используете.
org/ListItem»>Комбинации Shift и цифровых клавиш дают результаты, отличные от ожидаемых.
При нажатии на цифру или букву на экране отображается неожиданная буква, цифра или символ.
Проверьте настройку языка клавиатуры
Выберите Пуск , затем выберите Настройки > Время и язык > Язык .
Убедитесь, что язык, который вы используете на клавиатуре (язык раскладки клавиатуры), совпадает с языком, который вы используете на своем ПК (язык дисплея).
 Для достижения наилучших результатов при наборе текста клавиатура и язык интерфейса должны совпадать.
Для достижения наилучших результатов при наборе текста клавиатура и язык интерфейса должны совпадать.Пример: Если вы используете англо-американскую клавиатуру, язык отображения должен быть Английский (США) .
После подтверждения выберите язык, выберите Параметры , и убедитесь, что добавлена правильная раскладка клавиатуры. Чтобы убедиться, что ваш язык доступен для Windows, проверьте список языковых пакетов.
Вот как добавить язык ввода и переключаться между языками.
Это сработало? Протестируйте клавиатуру в доступном приложении, таком как Microsoft Sticky Notes или Блокнот. Если у вас по-прежнему возникают проблемы, следующим шагом будет проверка настроек специальных возможностей.
Проверьте настройки легкости доступа
Если залипание клавиш, фильтрация клавиш или другие параметры клавиатуры изменены, они могут повлиять на работу клавиатуры. Если это непреднамеренное изменение, может показаться, что ваша клавиатура работает неправильно.
Чтобы проверить параметры специальных возможностей, выполните одно из следующих действий:
Для Windows 11: Перейдите к Настройки > Специальные возможности > Клавиатура . ( Клавиатура находится в разделе Взаимодействие ). Чтобы настроить параметры, включите или выключите параметр.
Для Windows 10 : Перейдите к Настройки > Специальные возможности > Клавиатура .
 ( Клавиатура находится в разделе Взаимодействие .) Чтобы настроить параметры, просто включите или выключите параметр.
( Клавиатура находится в разделе Взаимодействие .) Чтобы настроить параметры, просто включите или выключите параметр.
Это сработало? Протестируйте клавиатуру в доступном приложении, таком как Microsoft Sticky Notes или Блокнот.
Функциональные клавиши не работают или не реагируют на нажатие должным образом.
Мультимедийные клавиши (т. е. увеличение громкости, уменьшение громкости) не реагируют должным образом или вообще не реагируют на нажатие.
Специальные клавиши (например, яркость, PtrScn, Home, PgUp) не работают или не реагируют должным образом.

Типовые обложки имеют клавиши быстрого доступа для выполнения общих задач, таких как поиск, воспроизведение мультимедиа (аудио или видео) и т. д. Клавиши на крышке Type Cover различаются в зависимости от модели.
Клавиши в верхнем ряду на обложке типа служат функциональными клавишами, если удерживать нажатой клавишу Fn при одновременном нажатии клавиши верхнего ряда. Клавиша Fn также работает в сочетании с другими клавишами для выполнения определенных действий. Полный список специальных клавиш и их назначение см. в разделе Как использовать обложку Surface Type Cover.
Чтобы разблокировать или отключить клавишу Fn , найдите свою модель Type Cover и ознакомьтесь с инструкциями.
Для Type Cover (первое поколение), Type Cover 2, Type Cover для Surface Pro 3:
- org/ListItem»>
Удерживайте Fn и снова нажмите клавишу Caps , чтобы разблокировать функциональные клавиши.
Удерживая нажатой клавишу Fn , нажмите клавишу Caps , чтобы заблокировать функциональные клавиши.
Для обложки Surface 3 Type Cover, Type Cover for Surface Pro 4, Surface Go Signature Type Cover, Surface Pro Signature Type Cover, Surface Laptop и Surface Book:
Нажмите клавишу Fn , чтобы заблокировать функциональные клавиши.
org/ListItem»>
Нажмите клавишу Fn еще раз, чтобы разблокировать их. На клавишах Fn загорается индикатор, когда клавиши заблокированы в функциональном режиме.
Это сработало? Попробуйте использовать специальные ключи еще раз. Убедитесь, что вы используете приложение, которое поддерживает их функциональность.
Не все устройства имеют функцию подсветки клавиатуры. Если на обложке или клавиатуре Surface Type Cover есть эта функция, на клавиатуре будет кнопка. По мере ее нажатия подсветка будет увеличиваться и уменьшаться по яркости, в том числе выключаться.
Нажатие устройства считывания отпечатков пальцев на экране входа в Windows приводит к ошибке или другому сообщению, например «Отпечаток пальца не распознан».

Нажатие сканера отпечатков пальцев на экране входа в Windows не дает ответа и, похоже, не распознается.
Устройство чтения отпечатков пальцев не распознается во время установки Windows Hello.
Устранение неполадок с Windows Hello
Если у вас возникли проблемы со считывателем отпечатков пальцев на обложке Surface Pro 4 Type Cover с идентификатором отпечатков пальцев, см. статью Устранение неполадок с Windows Hello на Surface.
Крышка типа Surface Pro с идентификатором отпечатка пальца работает со всеми устройствами Surface Pro под управлением Windows 10, за исключением Surface Pro (поколение 1 st ) и Surface Pro 2.
Вы можете проверить свой считыватель отпечатков пальцев, выйдя из Windows, перейдите к Пуск > Изображение профиля > Выйти . Затем попытайтесь снова войти в систему с помощью Windows Hello по отпечатку пальца.
Если на крышке Type Cover или клавиатуре есть клавиши, которые повреждены, треснуты или выпали из клавиатуры, это может быть одна клавиша или несколько клавиш — вероятно, произошел аппаратный сбой, и вам необходимо отправить заказ на обслуживание.
Вы можете использовать свою учетную запись Microsoft, чтобы запросить ремонт или замену вашей Type Cover.
Перейдите в Службы устройств и войдите в свою учетную запись Microsoft.
Выберите Информация и поддержка под устройством, для которого вы хотите отправить запрос на обслуживание.

В разделе Покрытие устройств выберите Начальный заказ и следуйте инструкциям, чтобы завершить процесс отправки.
Обратите внимание, что ваше устройство должно быть зарегистрировано под вашей учетной записью Microsoft, чтобы отправить запрос на ремонт. Вы можете зарегистрировать свое устройство, перейдя в Службы устройств и выбрав Зарегистрировать устройство в верхней части страницы.
Необходимо установить драйверы?
Если вы установили пользовательский или чистый образ Windows и вам необходимо установить драйверы клавиатуры, вручную установите последний пакет драйверов для вашей версии Windows. Выполните действия, описанные в разделе Загрузка драйверов и встроенного ПО для Surface.
Все еще есть проблемы?
Если эти шаги не решат проблему, вы можете отправить заказ на обслуживание в Microsoft, чтобы получить доступ к доступным вариантам ремонта или замены. Перейдите в раздел Обслуживание и ремонт устройств, зарегистрируйтесь, а затем выберите свой Surface, чтобы начать заказ на обслуживание.
Перейдите в раздел Обслуживание и ремонт устройств, зарегистрируйтесь, а затем выберите свой Surface, чтобы начать заказ на обслуживание.
. Если на ваш Surface больше не распространяется гарантия, вы можете узнать о плате за негарантийное обслуживание.
Похожие темы
Как использовать обложку Surface Type Cover
Восстановить или сбросить Surface
Что делать, если клавиатура перестала работать должным образом
Большинство из нас воспринимают клавиатуру компьютера как должное – пока она не начнет барахлить или вообще не перестанет работать. Если ваша клавиатура не работает должным образом, продуктивность может остановиться. Это может быть не только неприятно, но и вредно, если это бизнес-компьютер. К счастью, есть несколько шагов по устранению неполадок с клавиатурой, которые помогут определить причину и решение. Далее следует список действий, которые необходимо предпринять, чтобы клавиатура снова заработала:
Если ваша клавиатура не работает должным образом, продуктивность может остановиться. Это может быть не только неприятно, но и вредно, если это бизнес-компьютер. К счастью, есть несколько шагов по устранению неполадок с клавиатурой, которые помогут определить причину и решение. Далее следует список действий, которые необходимо предпринять, чтобы клавиатура снова заработала:
Перезагрузите компьютер
Если сомневаетесь, перезагрузитесь. Перезагрузка компьютера — отличное пошаговое решение многих проблем с компьютером, в том числе некоторых распространенных проблем с клавиатурой. Это займет всего минуту, и вы можете обнаружить, что ваша клавиатура снова работает нормально, как только компьютер включится и заработает. Если это сработает, пусть это послужит напоминанием о необходимости регулярно выключать компьютер. (В отличие от того, чтобы позволить ему просто перейти в более уязвимый режим «Сна».)
Перекусывать и печатать? Проверьте наличие крошек
Крошки и другой мелкий мусор, застрявший под клавишами клавиатуры, является еще одной возможной причиной многих проблем с клавиатурой. Это более вероятная проблема со старыми устройствами, чем с новыми клавиатурами. Это обычная проблема для тех пользователей, которые перекусывают во время набора текста или серфинга в Интернете. Самое простое решение — осторожно перевернуть клавиатуру или ноутбук вверх дном и слегка встряхнуть. Обычно все, что находится под клавишами или внутри клавиатуры, вытряхивается из устройства, снова освобождая клавиши для эффективной работы.
Это более вероятная проблема со старыми устройствами, чем с новыми клавиатурами. Это обычная проблема для тех пользователей, которые перекусывают во время набора текста или серфинга в Интернете. Самое простое решение — осторожно перевернуть клавиатуру или ноутбук вверх дном и слегка встряхнуть. Обычно все, что находится под клавишами или внутри клавиатуры, вытряхивается из устройства, снова освобождая клавиши для эффективной работы.
Сдувание пыли
Со временем на клавиатуре накапливаются частицы пыли и мусора, которые покрывают боковые и нижние стороны клавиш, мешая и ухудшая их работу. Даже те, кто никогда не перекусывает за компьютером, могут обнаружить, что этот тип мусора вызывает проблемы. Консервированный сжатый воздух — отличное решение, поэтому купите баллончик в местном магазине канцтоваров и регулярно используйте его, чтобы выдувать мусор из-под клавиш. Вы можете быть удивлены, увидев, что накопилось.
Разлив жидкости?
Если вы недавно пролили напиток на клавиатуру, это может привести к выходу из строя клавиатуры.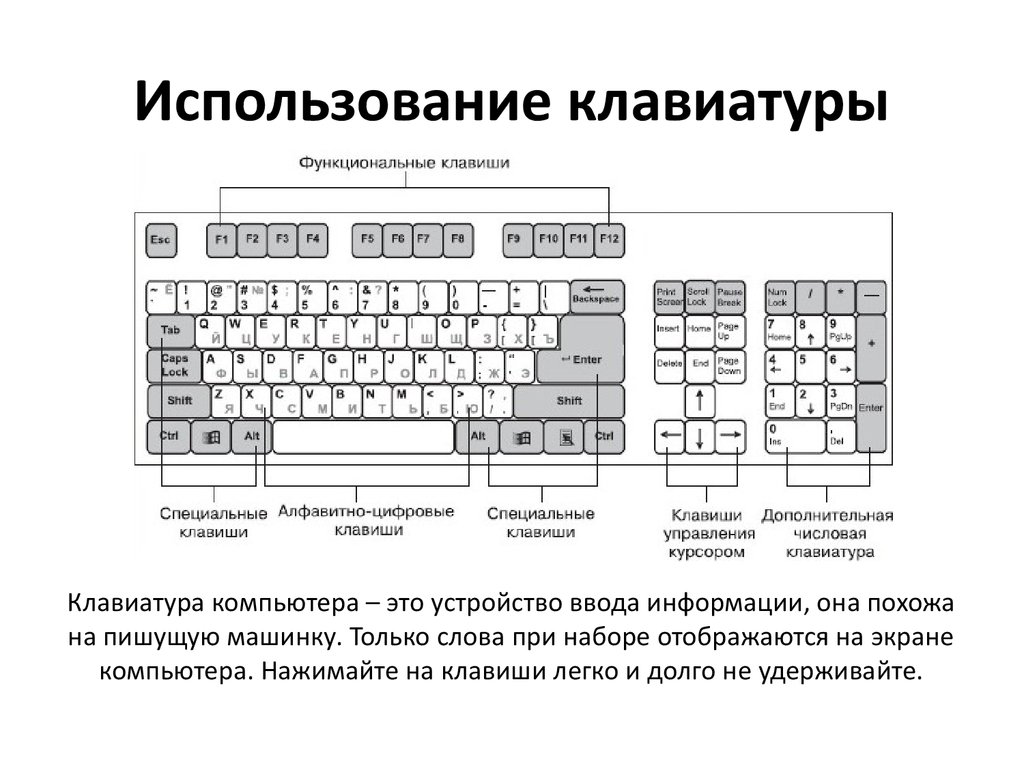 Это особенно верно для липких напитков, таких как газированные напитки или фруктовые соки. Устраните эту проблему, очистив пространство между клавишами с помощью тонкой чистой ткани и небольшого количества теплой воды или нескольких капель спирта. Ватный тампон также может быть эффективным средством для проникновения между клавишами грязной или липкой клавиатуры. Однако более крупные разливы могут привести к повреждению, выходящему за рамки простой очистки. Они могут потребовать замены нескольких клавиш или даже всей клавиатуры.
Это особенно верно для липких напитков, таких как газированные напитки или фруктовые соки. Устраните эту проблему, очистив пространство между клавишами с помощью тонкой чистой ткани и небольшого количества теплой воды или нескольких капель спирта. Ватный тампон также может быть эффективным средством для проникновения между клавишами грязной или липкой клавиатуры. Однако более крупные разливы могут привести к повреждению, выходящему за рамки простой очистки. Они могут потребовать замены нескольких клавиш или даже всей клавиатуры.
Проблемы с драйвером
Драйвер клавиатуры также может быть причиной неисправности клавиатуры. Это часто происходит при использовании стороннего программного обеспечения или если пользователь не соблюдает правильную процедуру при выключении компьютера. (Всегда используйте команду «Завершение работы».) Если драйвер поврежден, вы можете загрузить новый драйвер и решить эту проблему. Если загрузка нового драйвера невозможна, возможно, пришло время обратиться в профессиональную службу ремонта.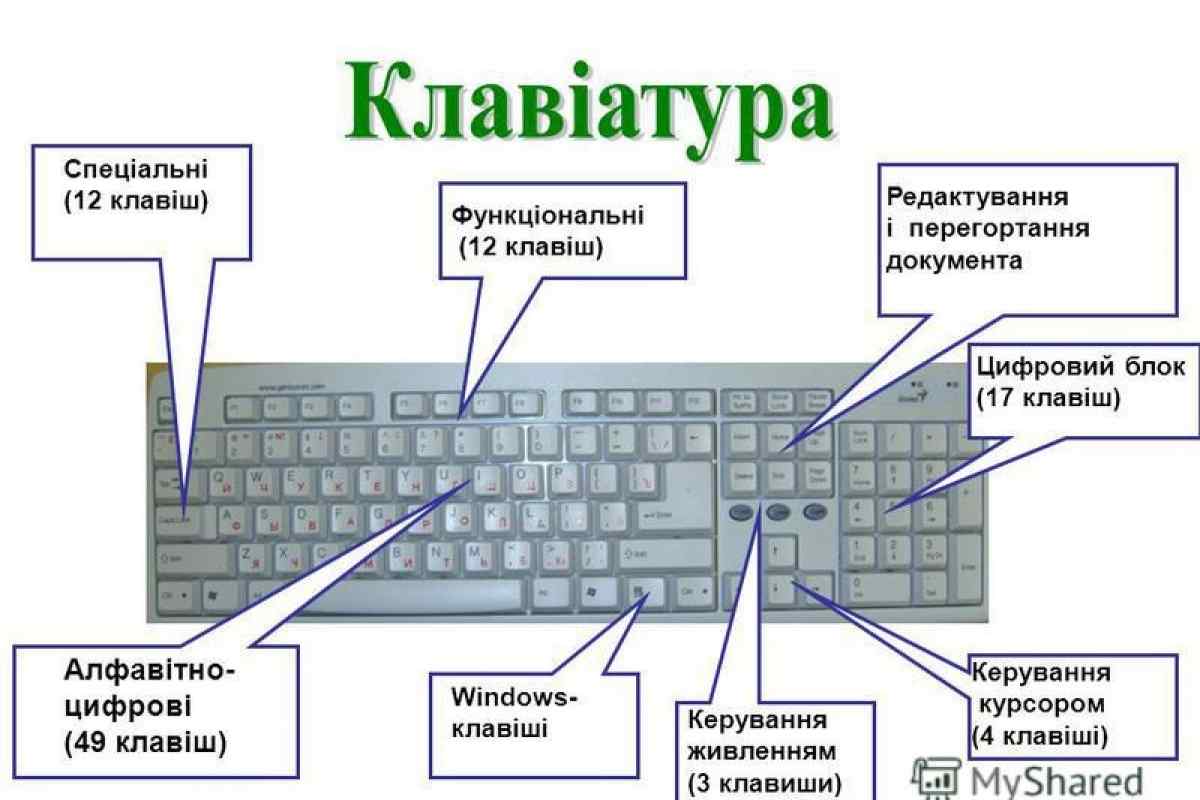
Проблемы с материнской платой
Материнская плата компьютера контролирует ряд функций, включая клавиатуру. Иногда связь между ними может быть потеряна, и это может проявляться в том, что клавиатура работает только с перерывами, а в некоторых случаях — вообще не работает. Те, кто разбирается в информационных технологиях и электронике, могут провести тесты и взглянуть на внутреннюю работу компьютера; однако новичкам, вероятно, не следует пытаться это сделать. ИТ-специалист может легко определить, есть ли проблема с материнской платой, и предпринять соответствующие шаги для ее решения. В некоторых случаях может потребоваться замена материнской платы.
Ваша клавиатура неисправна
Если ни одна из этих оценок или исправлений не дает результатов, возможно, клавиатура неисправна. Если у вас есть гарантийный срок вашего устройства, вы можете иметь право на бесплатную замену; однако обязательно сделайте резервную копию жесткого диска перед его обслуживанием.
Нужен быстрый ремонт? Используйте USB
Если вы используете ноутбук и ни один из этих советов по устранению неполадок не оказался эффективным, вы можете подключить временную клавиатуру с USB-управлением.

 Разобрать ее самостоятельно не проблема: все, что вам понадобится – это отвертка.
Разобрать ее самостоятельно не проблема: все, что вам понадобится – это отвертка. Выберите соответствующий пункт в окне. Еще один способ — через Пуск найти «Выполнить». В поле написать «msconfig» (без кавычек).
Выберите соответствующий пункт в окне. Еще один способ — через Пуск найти «Выполнить». В поле написать «msconfig» (без кавычек). Нажмите ОК. Проверьте, появился ли пункт в списке.
Нажмите ОК. Проверьте, появился ли пункт в списке. Назовите его ctfmon. В поле введите эту директорию: C:\Windows\System32\ctfmon.exe.
Назовите его ctfmon. В поле введите эту директорию: C:\Windows\System32\ctfmon.exe.


 Перейдите к шагу 4.
Перейдите к шагу 4.

 Для достижения наилучших результатов при наборе текста клавиатура и язык интерфейса должны совпадать.
Для достижения наилучших результатов при наборе текста клавиатура и язык интерфейса должны совпадать. ( Клавиатура находится в разделе Взаимодействие .) Чтобы настроить параметры, просто включите или выключите параметр.
( Клавиатура находится в разделе Взаимодействие .) Чтобы настроить параметры, просто включите или выключите параметр.