Как через биос установить виндовс через диск: Как настроить BIOS для установки Windows с диска CD/DVD/BD
Содержание
установка Windows: установка с помощью стиля секции MBR или GPT
Twitter
LinkedIn
Facebook
Адрес электронной почты
-
Статья -
- Чтение занимает 2 мин
-
При установке Windows на компьютерах на основе UEFI с помощью программы установки Windows необходимо настроить стиль секции жесткого диска для поддержки режима UEFI или устаревшего режима совместимости BIOS.
Например, если появится сообщение об ошибке: Windows cannot be installed to this disk. The selected disk is not of the GPT partition styleэто связано с тем, что компьютер загружается в режиме UEFI, но жесткий диск не настроен для режима UEFI. У вас есть несколько вариантов:
Перезагрузите компьютер в устаревшем режиме совместимости BIOS. Этот параметр позволяет сохранить существующий стиль секции. Дополнительные сведения см. в разделе «Загрузка в режим UEFI» или «Устаревший режим BIOS».
Настройте диск для UEFI с помощью стиля секции GPT. Этот параметр позволяет использовать функции встроенного ПО UEFI компьютера.
Вы можете сохранить данные и преобразовать диск с помощью средства MBR2GPT или переформатировать диск, выполнив приведенные ниже инструкции. Переформатирование приведет к удалению всех данных на диске.
Зачем преобразовывать диск
Многие компьютеры теперь включают возможность использовать версию BIOS UEFI, которая может ускорить загрузку и завершение работы и может обеспечить дополнительные преимущества безопасности. Чтобы загрузить компьютер в режиме UEFI, необходимо использовать диск в формате GPT.
Чтобы загрузить компьютер в режиме UEFI, необходимо использовать диск в формате GPT.
Многие компьютеры готовы использовать UEFI, но включают модуль поддержки совместимости (CSM), настроенный для использования устаревшей версии BIOS. Эта версия BIOS была разработана в 1970-х годах и обеспечивает совместимость с различными старыми конфигурациями оборудования и сети и требует диска, использующего формат диска MBR.
Однако базовый формат диска MBR не поддерживает диски размером более 4 ГБ. Кроме того, сложно настроить более четырех секций. Формат диска GPT позволяет настроить диски размером более 4 терабайт (ТБ) и легко настроить столько секций, сколько вам нужно.
Переформатирование диска с использованием другого стиля секции
Использование Windows настройки для очистки и преобразования диска
Отключите компьютер и поместите в Windows установочный USB-ключ или DVD-диск.
Загрузите компьютер на USB-ключ или DVD-диск в режиме UEFI. Дополнительные сведения см.
 в разделе «Загрузка в режим UEFI» или «Устаревший режим BIOS».
в разделе «Загрузка в режим UEFI» или «Устаревший режим BIOS».В Windows установки при выборе типа установки выберите «Настраиваемый«.
На экране «Где вы хотите установить Windows?», выберите каждую из секций на диске, где устанавливается Windows, и нажмите кнопку «Удалить«. На диске будет показана одна область нераспределенного пространства.
Внимание!
Если на компьютере несколько дисков, убедитесь, что вы удаляете секции на правильном диске.
Выберите нераспределенный пробел и нажмите кнопку «Далее«. Windows обнаруживает, что компьютер был загружен в режим UEFI и переформатирует диск с помощью формата диска GPT и начинает установку.
Чтобы вручную очистить диск и преобразовать его в GPT
Отключите компьютер и поместите его в Windows установочный DVD-диск или USB-ключ.
Загрузите компьютер на DVD-диск или USB-ключ в режиме UEFI.
 Дополнительные сведения см. в разделе «Загрузка в режим UEFI» или «Устаревший режим BIOS».
Дополнительные сведения см. в разделе «Загрузка в режим UEFI» или «Устаревший режим BIOS».В Windows программы установки нажмите клавиши SHIFT+F10, чтобы открыть окно командной строки.
Откройте средство diskpart:
diskpart
Определите диск для переформатации:
list disk
Выберите диск и переформатировать его:
select disk <disk number> clean convert gpt exit
Закройте окно командной строки.
Продолжите установку программы установки Windows.
При выборе типа установки выберите «Настраиваемый«. Диск будет отображаться как одна область нераспределенного пространства.
Выберите нераспределенный пробел и нажмите кнопку «Далее«. Windows начинает установку.
Убедитесь, что Windows загрузки программы установки в правильном режиме встроенного ПО
Чтобы автоматизировать этот процесс, необходимо запустить программу установки Windows из среды предустановки Windows и использовать скрипт, чтобы определить, в каком режиме вы находитесь перед установкой Windows. Дополнительные сведения см. в статье WinPE: загрузка в UEFI или в устаревшем режиме BIOS.
Дополнительные сведения см. в статье WinPE: загрузка в UEFI или в устаревшем режиме BIOS.
Загрузка в режим UEFI или устаревший режим BIOS
Как установить Windows 7 вместо windows 10 на ноутбуке Acer с диска через BIOS
Установка Windows 7 c компакт диска на ноутбуке Acer
Сегодня почти каждый офисный сотрудник умеет переустанавливать операционную систему компьютера с cd-диска или с usb-накопителя, а каждый второй новичок справится с этой задачей без проблем, следуя подробным инструкциям. Если вы попали в ситуацию, когда переустановка Windows крайне необходима, и готовы сделать все самостоятельно, то данная инструкция как раз для вас.
Но вы всегда можете обратиться за профессиональной помощью в сервис по ноутбукам Acer. http://acer-helpers.ru/remont-noutbukov-acer/
За исключением некоторых моделей, переустановка Windows на разных устройствах почти ничем не отличается.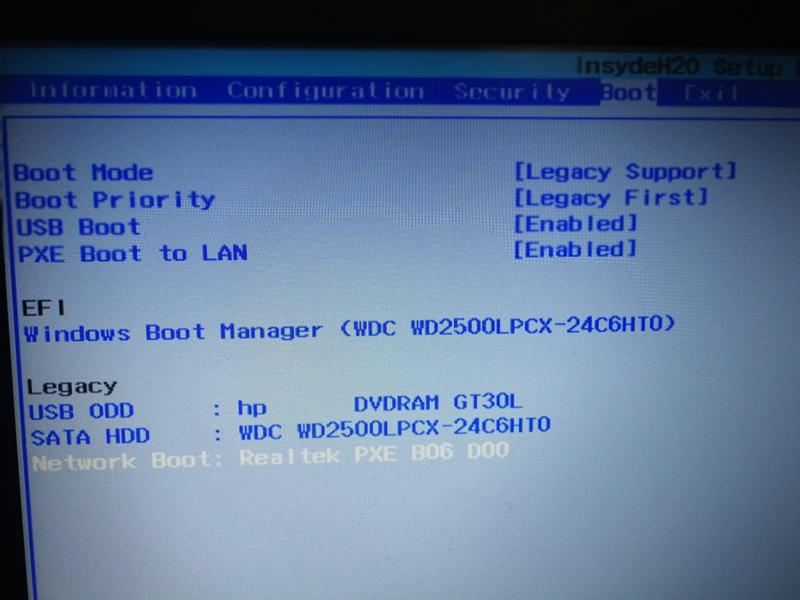
Прежде, чем приступить непосредственно к переустановке, нужно сохранить все важные файлы с диска «C»на ноутбуке. Хорошо, если у вас есть установочный лицензионный диск. В противном случае придется записать на какой-нибудь диск образ Windows 7.
Важно: если вы не уверены в своих силах, обратитесь к специалистам по ремонту ноутбуков Acer.
После того, как вы разберетесь с организационными моментами, можно начинать переустановку. Вставьте загрузочный диск в dvd-проигрыватель ноутбука и перезагрузите устройство. До того, как начнет загружаться система, нужно зайти в BIOS. Нажмите на клавишу F2, чтобы зайти в настройки подсистемы. Иногда для ноутбуков Acer подходит клавиша Del.
С помощью стрелок клавиатуры вам нужно перейти на вкладку Main. Перед вами появится окно со списком. Найдите с левой стороны надпись F12 Boot Menu и поставьте ее в положение Enabled, как это показано на фото ниже.
Перейдите на вкладку Boot и поставьте первую строку в положение Legacy. Подтвердите свои действия.
Подтвердите свои действия.
Для сохранения всех изменений нужно нажать клавишу F10. Начнется перезагрузка ноутбука. Вы вновь должны зайти в BIOS и перейти на вкладку Boot. Перед вами откроется список устройств, с которых можно начать загрузку. Найдите название вашего диска и выставьте его на первое место, руководствуясь инструкцией в левой части монитора. Теперь нужно сохранить все изменения и перезагрузить ноутбук.
Если вы все сделали верно, то устройство начнет загрузку с диска, и перед вами появится вот такое окно компьютера:
Нажмите «Далее», выберите полную установку.
Все разделы жесткого диска должны быть удалены в окне «Настройка диска».
Свободное пространство нужно разделить на несколько дисков (лучше два), и установить Windows на один из них.
После нажатия кнопки «Далее», начнется процесс переустановки. После ее завершения, вам нужно будет придумать логин и пароль, а также настроить основные параметры системы компьютера. Не забудьте изменить параметры Boot в BIOS во время первой перезагрузки устройства.
Не забудьте изменить параметры Boot в BIOS во время первой перезагрузки устройства.
Источник: http://i-slomal.ru/
Как установить Windows 11 в устаревшем режиме BIOS на ПК
- Миниинструмент
- Центр новостей MiniTool
- Как установить Windows 11 в устаревшем режиме BIOS на вашем ПК
Сара | Подписаться |
Последнее обновление
Что делать, если ваш ПК поддерживает только устаревшую версию BIOS? Можно ли на него установить Windows 11 или нет? К счастью, вы можете установить последнюю версию операционной системы Microsoft на ПК без Secure Boot и TPM 2.0. MiniTool Solution предлагает эту статью, чтобы рассказать вам, как установить Windows 11 в устаревшем режиме.
Microsoft опубликовала точные системные требования для Windows 11 сразу же после анонса новой системы. Пользователи могут просмотреть страницу требований, чтобы узнать, поддерживают ли Windows 11 их процессор, ОЗУ, хранилище, встроенное ПО системы, доверенный платформенный модуль, видеокарта, дисплей и подключение к Интернету, а также учетные записи Microsoft.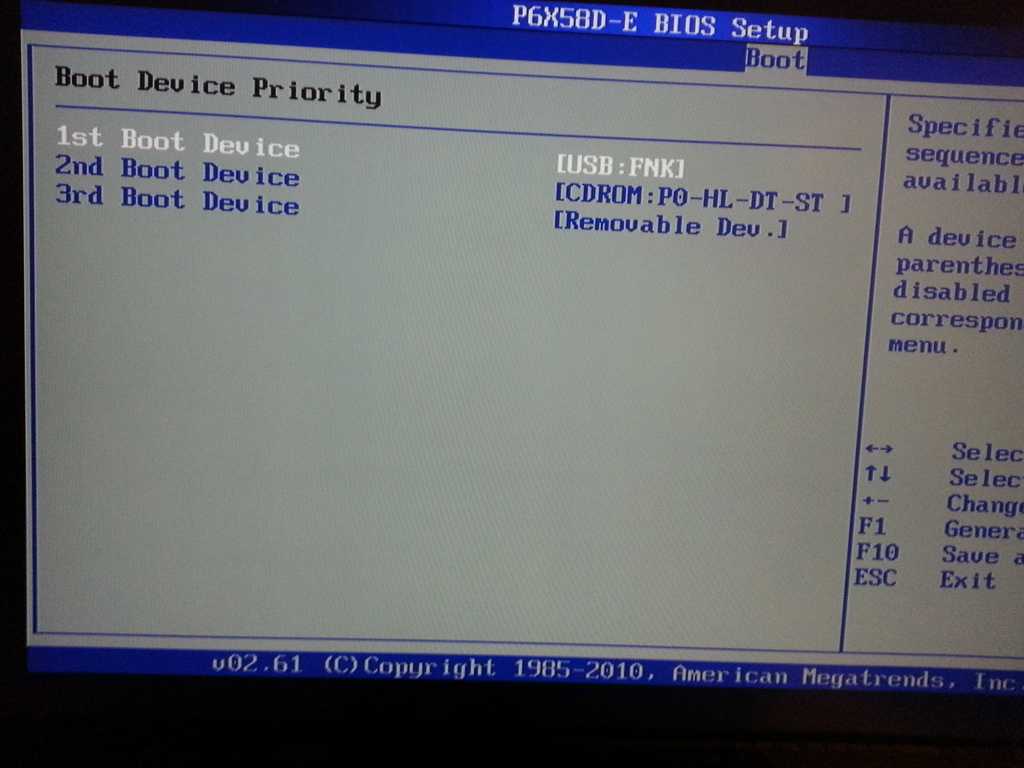
В соответствии с официальными системными требованиями Microsoft ваш компьютер должен быть UEFI с безопасной загрузкой и TPM (Trusted Platform Module) 2.0 для установки Windows 11. Однако многие компьютеры пользователей используют устаревшую версию BIOS и не поддерживают безопасную загрузку. Означает ли это, что они больше не смогут установить Windows, если ПК не соответствует требованиям Windows 11 к BIOS и требованиям к версии TPM? Конечно, нет. Они все еще могут установить Windows 11 на Legacy BIOS .
Подробные шаги по установке Windows 11 в устаревшем режиме будут описаны в следующем разделе.
Совет: Вам лучше сделать резервную копию вашей текущей системы или, по крайней мере, важных данных на жестком диске, прежде чем пытаться установить Windows 11. В этом случае вы можете восстановить предыдущую систему вашего ПК или легко восстановить данные если возникнут проблемы. Кроме того, вы должны подготовить мощный и безопасный инструмент восстановления, чтобы использовать его для своевременного восстановления потерянных файлов и папок.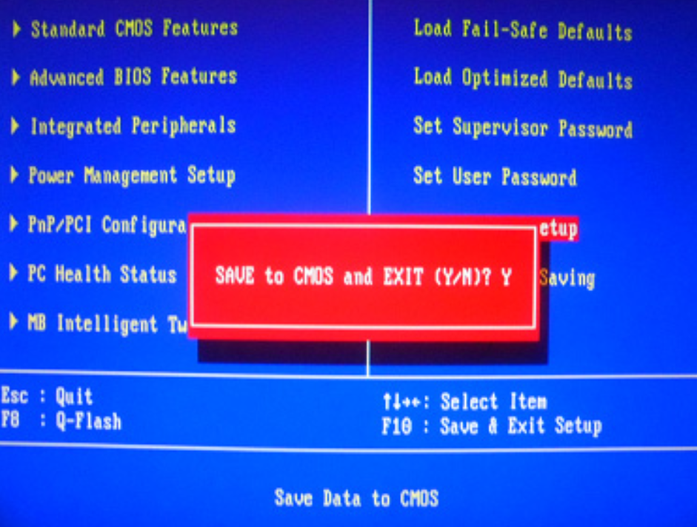
Скачать бесплатно
Как проверить, поддерживает ли ваш компьютер Windows 11
Некоторые пользователи могут не знать точную информацию об оборудовании своего ПК или не хотят подробно изучать требования Windows 11. Для них хорошим выбором будет инструмент Windows PC Health Check, выпущенный Microsoft. Они могут загрузить, установить и запустить средство проверки работоспособности ПК; затем он проверит оборудование на компьютере, чтобы убедиться, что оно соответствует требованиям.
Вы получите « Этот компьютер не может работать с ошибкой Windows 11 ».
Вот почему:
- ПК должен поддерживать TPM 2.0.
- ПК должен поддерживать безопасную загрузку.
Как проверить, поддерживается ли ваш процессор Windows 11?
Как установить Windows 11 в устаревшем BIOS без безопасной загрузки или TPM 2.0
Некоторые люди используют старые компьютеры с устаревшим режимом BIOS и не имеют возможности включить TPM 2. 0. Не волнуйтесь, если инструмент проверки работоспособности ПК говорит, что Windows 11 не может работать на этом ПК. Существует два способа обойти требования безопасной загрузки Windows 11 и TPM 2.0.
0. Не волнуйтесь, если инструмент проверки работоспособности ПК говорит, что Windows 11 не может работать на этом ПК. Существует два способа обойти требования безопасной загрузки Windows 11 и TPM 2.0.
Хотите попробовать Windows 11 онлайн?
№1. Загрузочная установка в устаревшем режиме путем замены ISO-файла Windows 11
Во-первых, убедитесь, что у вас есть следующее:
- ISO-файл Windows 11
- Загрузочный USB-накопитель Windows 10
- USB-накопитель емкостью не менее 8 ГБ
- Компьютер под управлением Windows 10
Как установить Windows 11 BIOS:
- Перейдите к ISO-файлу Windows 11.
- Щелкните правой кнопкой мыши и выберите Mount .
- Откройте смонтированный образ ISO и откройте папку sources внутри.
- Найдите файл install.wim , выберите его и нажмите Ctrl + C .
- Подключите загрузочный USB-накопитель Windows 10 к ПК и откройте его.

- Также найдите и откройте папку sources внутри.
- Нажмите Ctrl + V , чтобы скопировать скопированный файл install.wim.
- Нажмите Заменить файл в месте назначения во всплывающем диалоговом окне.
- Перезагрузите компьютер в BIOS и войдите в меню загрузки.
- Измените порядок загрузочных устройств: настройте загрузочный USB-накопитель так, чтобы он был первым вариантом.
- Выйдите из BIOS и сохраните изменения.
- Ваш компьютер перезагрузится, и вам будет предложено выбрать и установить версию Windows 11.
Что такое меню загрузки HP? Как получить доступ к меню загрузки или BIOS?
№2. Обойти безопасную загрузку и проверку TPM 2.0, отредактировав реестр
- Нажмите Windows + R , чтобы открыть «Выполнить».
- Введите regedit и нажмите OK .
- Нажмите Да , если вы видите окно контроля учетных записей.

- Скопируйте и вставьте это в адресную строку редактора реестра: Computer\HKEY_LOCAL_MACHINE\SYSTEM\Setup . Затем нажмите Введите .
- Щелкните правой кнопкой мыши папку Setup и выберите New -> Key .
- Назовите новый ключ как LabConfig и оставьте его выбранным.
- Щелкните правой кнопкой мыши пустое место на правой панели и выберите New -> DWORD (32-разрядное) Значение .
- Назовите его как BypassTPMCheck .
- Повторите шаги 7 и 8, чтобы создать значение DWORD BypassSecureBootCheck .
- Дважды щелкните BypassTPMCheck -> измените значение данных на 1 -> щелкните OK .
- Дважды щелкните BypassSecureBootCheck -> измените значение данных на 1 -> нажмите OK .

- Закройте редактор реестра и перезагрузите компьютер.
Вот как вы можете установить Windows 11 на неподдерживаемый ПК. Также вы можете установить новую ОС на виртуальную машину:
- Как установить Windows 11 на рабочую станцию VMware?
- Как установить Windows 11 на VirtualBox?
- Твиттер
- Линкедин
- Реддит
Об авторе
Комментарии пользователей:
Как переустановить Windows 10 без потери данных
Перейти к содержимомуПерейти к нижнему колонтитулу
IT Pro поддерживается своей аудиторией. Когда вы покупаете по ссылкам на нашем сайте, мы можем получать партнерскую комиссию. Узнать больше
Учебники
- Программное обеспечение
- Операционные системы
- Microsoft Windows
Переустановка Windows 10 может очистить вашу систему; вот как сохранить ваши файлы нетронутыми
автор: Praharsha Anand
24 ноября 2022
24 ноября 2022
Переустановка операционной системы — непростая задача. Есть так много вещей, которые нужно рассмотреть, прежде чем совершать такие важные изменения, но большинство людей думают о сохранении своих личных файлов. Изучение того, как переустановить Windows 10 без потери данных, — непростой процесс. Чтобы избежать проблем, требуется время и терпение.
Есть так много вещей, которые нужно рассмотреть, прежде чем совершать такие важные изменения, но большинство людей думают о сохранении своих личных файлов. Изучение того, как переустановить Windows 10 без потери данных, — непростой процесс. Чтобы избежать проблем, требуется время и терпение.
Потенциальных причин для попытки переустановки Windows 10 множество. Общие проблемы с производительностью, такие как медленная работа ПК, являются основными, но другие более серьезные обстоятельства, такие как заражение компьютера вредоносными программами или программами-вымогателями, также могут вынудить бизнес прибегнуть к чистой установке.
Хотя для чистой установки Windows 10 может потребоваться некоторое терпение, это вполне достижимо, даже если вы не очень технически подкованы. Microsoft создала операционную систему (ОС), зная, что переустановка ОС будет чем-то, что многие ее пользователи со временем сделают, и предусмотрела, чтобы пользователи могли сохранить свои данные даже с новой версией.
Как восстановить заводские настройки Windows 10 без потери данных
Существует три способа сброса Windows 10 без потери существующих данных, каждый из которых предлагает примерно одинаковые результаты с помощью разных методов.
Способ 1. Использование параметра «Сбросить этот компьютер».
Первый вариант — это классический вариант «Сбросить этот компьютер», который можно найти, выполнив следующие действия: машина, правда есть один нюанс. «Сбросить этот компьютер» позволяет пользователям сохранять только файлы. И все установленные пользователем приложения и программы будут потеряны. Чтобы избежать потери ранее существовавших приложений, драйверов и программ, мы рекомендуем сделать резервную копию всех важных данных, прежде чем использовать этот метод сброса.
Способ 2. Использование меню «Расширенный запуск»
Чтобы переустановить Windows 10 с помощью параметра «Расширенный запуск», выполните следующие действия:
- Нажмите кнопку «Пуск» в левом нижнем углу экрана.

- Нажмите «Настройки» на левой панели в меню «Пуск».
- Нажмите «Обновление и безопасность», затем нажмите «Восстановление».
- Нажмите «Перезагрузить сейчас» в разделе «Расширенный запуск» на правой панели. Windows перезапустится в режиме среды восстановления Windows (WinRE). В качестве альтернативы, нажав кнопку «F11» сразу после включения компьютера, вы перейдете к параметрам расширенного запуска Windows 10. Этот метод полезен, когда вы не можете загрузить свой компьютер обычным способом.
- Нажмите «Устранение неполадок» после входа в режим WinRE.
- Нажмите «Сбросить этот компьютер» на следующем экране, чтобы перейти к окну сброса системы.
- Выберите «Сохранить мои файлы» и нажмите «Далее», затем «Сброс».
- Нажмите «Продолжить», когда появится всплывающее окно с предложением продолжить переустановку операционной системы Windows 10.
Примечание: . Как и в первом способе, вам необходимо сделать резервную копию всех ваших данных перед сбросом, так как Windows сохранит только ваши файлы и удалит приложения, драйверы и программы во время переустановки.
Способ 3. Использование файла ISO-образа Windows 10
Файл ISO, широко известный как образ ISO, представляет собой архивный файл, который содержит идентичную копию или образ данных, найденных на оптическом диске, таком как CD или DVD. Это позволяет вам переустановить Windows 10 и сохранить файлы, если ваш компьютер является загрузочным.
Вот шаги, которые необходимо выполнить, чтобы переустановить Windows 10 с помощью ISO-образа:
- Загрузите инструмент для создания носителя Microsoft, чтобы создать ISO-файл Windows 10.
- После загрузки только что созданного ISO-файла щелкните его правой кнопкой мыши и выберите «Монтировать», чтобы продолжить.
- Дважды щелкните файл Setup.exe в корневом каталоге.
- Выберите правильный вариант при появлении запроса «Загрузить и установить обновления». Выберите вариант, если ваш компьютер подключен к Интернету. Если нет, выберите «Не сейчас». Нажмите «Далее», чтобы продолжить.
- Нажмите «Изменить, что оставить» в следующем всплывающем окне.

- Выберите один из следующих вариантов: «Сохранить личные файлы, приложения и настройки Windows», «Сохранить только личные файлы» или «Ничего» в соответствии с вашими потребностями в хранилище.
- Нажмите «Далее», чтобы установить Windows 10.
Теперь ваш компьютер перезагрузится с сохраненными настройками.
Восстановление приложений после переустановки Windows 10
После переустановки Windows 10 пришло время восстановить приложения.
Начните с проверки своей учетной записи: перейдите в «Пуск» > «Настройки» > «Учетные записи» > «Ваша учетная запись» и щелкните ссылку «Подтвердить», чтобы получить код, необходимый для добавления вашего компьютера в список сохраненных учетных записей. После проверки войдите в свою учетную запись Microsoft.
Чтобы восстановить ранее установленные приложения:
- Выберите «Пуск» > «Все приложения» > «Магазин».
- Нажмите на пользовательскую (вашу) фотографию.
- Выберите «Моя библиотека» на левой панели, чтобы получить доступ ко всем ранее установленным приложениям.

- Нажмите кнопку «Загрузить» рядом с приложениями, которые вы хотите восстановить.
Заключительные мысли
Связанный ресурс
Стратегическая модернизация приложений стимулирует цифровую трансформацию
Удовлетворение потребностей бизнеса как сейчас, так и в будущем
Скачать бесплатно
Если после выполнения всех этих шагов начинает закрадываться беспокойство — возможно, о том, сколько времени займет процесс — важно сохранять спокойствие и понимать, что это должно занять значительное количество времени. Операционная система усердно работает над тем, чтобы понять, как применить себя к вашей машине и как лучше всего это сделать, сохранив при этом ваши файлы. Медленная переустановка также может быть вызвана медленным интернет-соединением.
Хотя Windows 10 была разработана таким образом, чтобы была возможна чистая установка, это все же компьютерная программа, и поэтому она подвержена сбоям. Крайне маловероятно, что ваша попытка переустановки закончится катастрофой, но в худшем случае всегда разумно сохранять резервные копии всего важного, прежде чем пытаться начать заново. Сохраняйте как резервную копию личных файлов, которые вы пытаетесь сохранить, так и резервную копию всех ваших старых файлов Windows 10, чтобы в случае неудачной попытки переустановки у вас было именно то, что вам нужно, чтобы повторить попытку.
Крайне маловероятно, что ваша попытка переустановки закончится катастрофой, но в худшем случае всегда разумно сохранять резервные копии всего важного, прежде чем пытаться начать заново. Сохраняйте как резервную копию личных файлов, которые вы пытаетесь сохранить, так и резервную копию всех ваших старых файлов Windows 10, чтобы в случае неудачной попытки переустановки у вас было именно то, что вам нужно, чтобы повторить попытку.
- Операционные системы
- Microsoft Windows
- Операционная система
- Windows 10
Имея ресурсы
Роль хранилища в решении задач обеспечения Cyber Resilience
Понимание роли хранилища данных в Cyber Rey.
Что должны знать ИТ-директора банков при рассмотрении облачных решений для банков0016
Посмотреть сейчас
Стоимость отчета об утечке данных 2022
Узнайте о факторах, которые помогут снизить затраты на утечку данных
Скачать бесплатно
Четыре шага к принятию более эффективных бизнес-решений
Определение того, как данные могут помочь вашему бизнесу
Рекомендуется
17 Проблемы с Windows 10 и способы их устранения
Операционные системы
17 Проблемы с Windows 10 и способы их устранения
10 марта 2023 г.

 в разделе «Загрузка в режим UEFI» или «Устаревший режим BIOS».
в разделе «Загрузка в режим UEFI» или «Устаревший режим BIOS». Дополнительные сведения см. в разделе «Загрузка в режим UEFI» или «Устаревший режим BIOS».
Дополнительные сведения см. в разделе «Загрузка в режим UEFI» или «Устаревший режим BIOS».





