Придумать почтовый ящик для майла: Как назвать почтовый ящик — придумываем адрес электронной почты
Содержание
Как завести почтовый ящик на майле
Здравствуйте, уважаемый посетитель сайта! В этой подробной и пошаговой инструкции, вы узнаете, как завести новый почтовый ящик на сервисе mail.ru.
Инструкция очень простая и рассчитана на каждого начинающего пользователя.
На сегодня иметь электронный почтовый ящик очень важно.
Без почтового ящика, вы не сможете зарегистрироваться в различных магазинах, поиграть в онлайн игры, совершать и оплачивать покупки и многое другое.
Поэтому сегодня завести свой почтовый ящик — очень важно.
Создать почтовый ящик лучше всего на следующих сервисах — mail.ru, яндекс или на гугл.
В этой инструкции, я расскажу вам как завести почтовый ящик на майле.
Если вы хотите завести почтовый ящик в гугл или яндекс, то смотрите инструкции — как создать почтовый ящик на яндекс, как создать почтовый ящик на гугл.
Итак, чтобы пройти регистрацию почтового ящика на mail.ru, вам нужно в своем интернет браузере в панели адреса набрать и перейти по следующему адресу mail. ru.
ru.
Когда вы перейдете на главную страничку сайта майл, в самом верхнем левом углу переходим по ссылке «Создать почту» (Регистрация в почте).
Итак, после того как вы перейдете по ссылке создать почту, у вас откроется меню, где вам нужно будет заполнить фамилию, имя, придумать адрес электронной почты, давайте рассмотрим более подробнее.
- «Имя» указываем свое имя.
- «Фамилия» указываем свою фамилию.
- Напротив поля «Дата рождения», нам нужно указать число месяц и год своего рождения.
- В строке «Пол» ставим галочку вашего пола — женский или мужской.
- В поле «Желаемый почтовый адрес», вам нужно придумать свой электронный адрес.
Обратите внимание: когда вы укажите свой email, то адрес может быть занят другим человеком.
Если придуманный вам адрес занят, то вам нужно будет придумать свой уникальный почтовый адрес электронной почты.
Пример создания электронного адреса — mail.ru
Почтовый ящик в майл ру может содержать латинские буквы и цифры.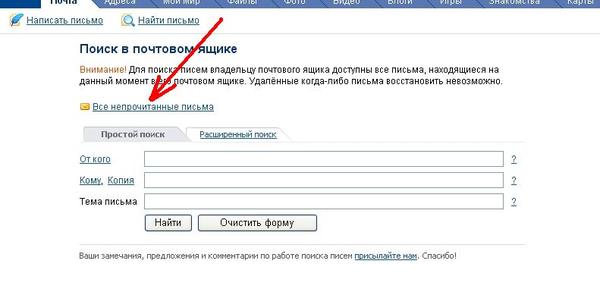
Придумать логин для своего почтового ящика очень просто, вы можете указать свое имя, фамилию, год рождения.
Приведу пример различных логинов
- №1 содержит имя — eldar
- №2 содержит имя и фамилию — eldardunaev
- №3 логин — имя фамилия и цифры — dunaeveldar88
- №4 и еще один примерчик логин из красивого имени — bliss — fantastic — rainy — aqua и так далее.
Осталось совсем чу — чуть, чтобы завершить регистрацию почтового ящика, для этого нам нужно придумать пароль, при помощи, которого, мы будем входить в свой почтовый ящик.
Пароль от почты майл может содержать прописные — заглавные буквы латинского алфавита, а также цифры.
Пример создания пароля для почты mail.ru
- 284NQv04QcV
- 5D1Q2G7C8
- dima808computer
- pkintel04Qw
и так далее паролей для почты можно придумать без гранично.
Желательно свой придуманный пароль куда — нибудь записать, а иначе вы его забудете в скором времени.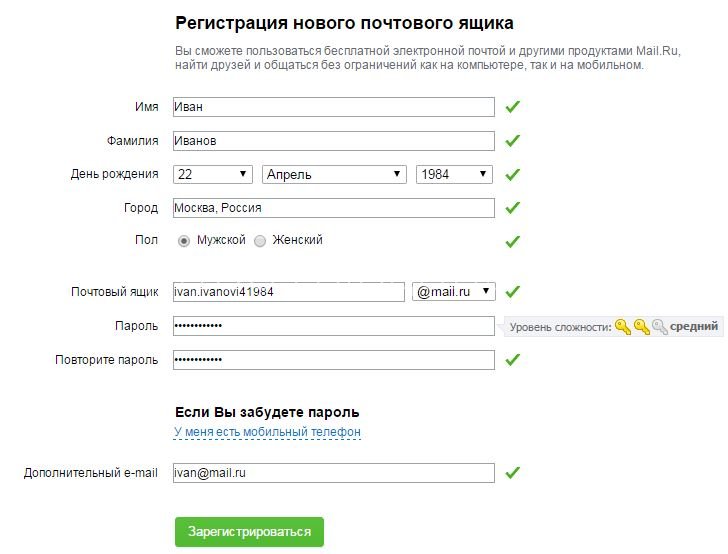
Итак, после того как вы придумали пароль, вам нужно будет указать свой пароль в поле «Пароль».
А в поле «Пароль еще раз», вам нужно будет указать тот же пароль, который, вы указали в пол в поле пароль.
Последний шаг регистрации почты
Поле «Телефон», чтобы не регистрировать свой телефон переходим по ссылке «У меня нет мобильного телефона».
В следующем шаге, вместо телефона, нас попросят указать дополнительный email — указывать дополнительный адрес почты не обязательно.
Чтобы завершить создания почтового ящика, нажимаем на кнопку «Зарегистрироваться».
После всех выполненных действий, у вас откроется страничка проверки, где нам нужно в специальном поле указать код с картинки и нажать на кнопку «Продолжить».
Если код с картинки плохо виден, то нажмите по ссылке не вижу код.
Когда вы нажмете на кнопку продолжить, у вас будет создан почтовый ящик на mail.ru.
Теперь вы знаете, как завести почтовый ящик на майле.
На этом я буду заканчивать инструкцию, всем пока, удачи! До новых встреч на сайте computerhom. ru.
ru.
Как создать электронную почту (емайл)?!
Электронный почтовый ящик сегодня — это почти обязательный атрибут современного городского жителя. Это очень удобный инструмент как деловой жизни, так и досуга. На электронную почту можно отправить или получить документы, фотографии, аудио и видео ролики небольших размеров. Без неё не удастся зарегистрироваться в социальных сетях одноклассники, Вконтакте, фейсбук или ином сайте, либо получить услуги на государственных порталах или сервисах. Регистрация электронной почты обычно не вызывает особых вопросов, но тем не менее, до сих пор есть пользователи, для которых это является сложностью. Как правило, это пенсионеры и пожилые люди. Специально для них я подробно расскажу как создать электронную почту на мэйл.ру, яндекс рамблер или google.
Итак, сама процедура регистрации е-майла состоит из следующих этапов:
1. ввести личные данные
Здесь подразумевается ввод фамилии, имени.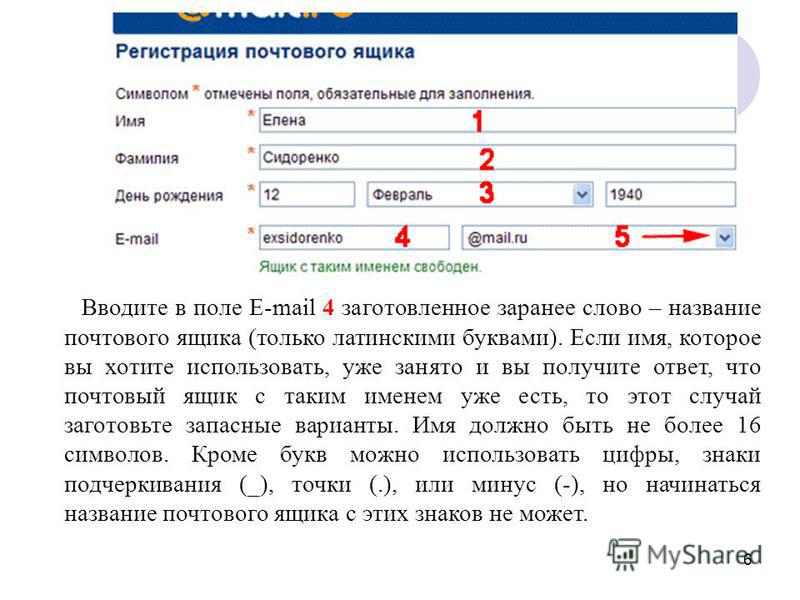 Возраста и пола. Так же, я бы настоятельно рекомендовал указывать свой контактный номер мобильного телефона. Это позволит Вам оперативно восстановить доступ, если злоумышленники каким нибудь способом уведут учетные данные.
Возраста и пола. Так же, я бы настоятельно рекомендовал указывать свой контактный номер мобильного телефона. Это позволит Вам оперативно восстановить доступ, если злоумышленники каким нибудь способом уведут учетные данные.
2. придумать имя электронного ящика
Полный адрес электронного почтового ящика состоит из двух частей:
Всё что до знака собака — это имя ящика, которое придумываете Вы. Все что после — это название почтового сервиса, на котором зарегистрирован Ваш е-мейл.
Имя ящика должно быть уникальным в пределах одного почтового сервиса (читай сервера). Если то имя, что Вы придумали уже занято, то система предложит Вам иные доступные варианты.
3. придумать пароль
Этому пункту многие пользователи не уделяют должного внимания. А зря. Именно простой пароль является причиной взлома электронной почты в 90% случаев. Пароль для мейла должен быть произвольным набором символов не короче 8 (а лучше 10) знаков и состоять из цифр и букв латинского алфавита. При этом буквы лучше применять и строчные, и заглавные. Кстати, никогда не храните пароль к электронной почте в текстовых файлах на рабочем столе.
При этом буквы лучше применять и строчные, и заглавные. Кстати, никогда не храните пароль к электронной почте в текстовых файлах на рабочем столе.
После того, как регистрация почтового ящика будет завершена, браузер вас автоматически в него перенаправит. Теперь Вы можете спокойно пользоваться созданным емайлом для личной или деловой переписки.
4. подтвердить свои данные
С десяток лет назад для того, чтобы создать себе емайл достаточно было всего лишь заполнить требуемые поля с именем и фамилией. Причём не обязательно свои, можно и придуманные. Сейчас постепенно всё меняется в сторону обязательной персонализации. На сегодняшний день, в большинстве случаев, уже требуется подтверждение с помощью SMS-кода, который придёт на указанный Вами телефон. С другой стороны — это удобный инструмент восстановления доступа к электронной почте, если случайно забыли пароль или его взломали. Если Вы законопослушный гражданин, то тут бояться нечего.
Давайте рассмотрим пошагово как сделать майл на примере трёх самых популярных в России почтовых сервисов.
Содержание
Регистрация в почте Google
Заходим на cамый популярный в мире почтовый сервис от Гугл — Gmail.com(гмайл или джимейл).
Нажимаем на кнопку «Создать аккаунт». Откроется окно ввода регистрационных данных:
Здесь надо указать своим имя и фамилию.
Ниже Вам надо будет придумать «Имя пользователя»(адрес электронной почты) и пароль, используемые в дальнейшем для того, чтобы зайти на почту Гугл.
Дальше нужно будет указать дату рождения, пол, номер мобильного телефона и запасной адрес электронной почты (если есть). Последние два пункта нужны для того, чтобы помочь восстановить доступ к ящику, если его взломают или Вы забудете пароль.
Остаётся только ввести проверочный текст с картинки и согласится с условиями.
Нажимаем на кнопку Далее и попадаем вот на такое информационное окно:
Нажмите на кнопку «Перейти к сервису Gmail» чтобы открыть интерфейс сервиса.
Вот и всё, почтовый ящик Гугл успешно создан и можно с ним работать — отправлять и принимать письма.
Кстати, созданная электронная почта, вернее имя ящика будет использоваться как единый логин на всех сервисах Гугл — YouTube, Google Диск, Карты, Blogger, Play Market.
Создание электронного ящика Mail.ru
Это, пожалуй, самый старейший сервис электронной почты в России. Чтобы получить адрес электронной почты Маил.ру — зайдите на одноимённый сайт и нажмите на кнопку «Регистрация» в левом углу экрана:
Затем откроется вот такая страница:
Вводим данные о себе — Имя, Фамилия, дата рождения, место проживания и пол.
Затем, надо будет придумать имя почтового ящика и пароль к нему. Кстати, сервис позволяет выбрать один из доменов сервера — кроме @mail.ru доступны ещё @list.ru, @bk.ru и @inbox.ru.
Для возможности быстрого восстановления доступа к почте Майл.ру желательно указать свой номер мобильного телефона.
Нажимаем на кнопку «Зарегистрироваться».
После этого Вам на телефон придёт SMS с кодом подтверждения, который надо ввести в появившемся окне:
Вводим число из СМСки и кликаем на кнопочку «Готово». Если код верный — вас перекинет в успешно созданный почтовый ящик mail.ru
Если код верный — вас перекинет в успешно созданный почтовый ящик mail.ru
Отсюда Вы можете отправлять и получать письма. Здесь же Вам будет доступен IM-клиент Агент@Майл.ру.
Электронная почта Яндекс
Крупнейший российский поисковик Yandex.ru тоже имеет отличный почтовый сервис . Чтобы зарегистрировать на почте Яндекс свой электронный ящик, надо на главной странице поисковой системы, в правом верхнем углу, кликнуть на ссылку «Завести почту».
Откроется форма регистрации:
Здесь всё так же, как и в предыдущих сервисах — прописываем Имя и Фамилию, придумываем имя почтового ящика Yandex и указываем номер мобильного телефона.
Нажимаем на кнопку «Получить код». На Ваш телефон придёт смс, код из которого надо будет ввести в поле ниже, после чего появится галочка, что телефон успешно подтверждён.
Нажимаем на кнопку «Зарегистрироваться».
После этого Вас перенаправит на главную страницу Почты Яндекс, откуда Вы можете управлять своей корреспонденцией.
Как и в случае с Гугл, созданный аккаунт будет единым для других сервисов поисковика — Карты, Маркет, Картинки, Видео, Музыка и т.п.
Создание почтовых ящиков пользователей в Exchange Server, создание почтового ящика Exchange, создание почтового ящика Exchange Server
Твиттер
Фейсбук
Эл. адрес
- Статья
- 8 минут на чтение
Почтовые ящики пользователей — это почтовые ящики Exchange, связанные с людьми, обычно по одному почтовому ящику на человека. С каждым почтовым ящиком пользователя связана учетная запись Active Directory, которая дает пользователю доступ к почтовому ящику для отправки и получения сообщений электронной почты, а также для создания собраний и встреч.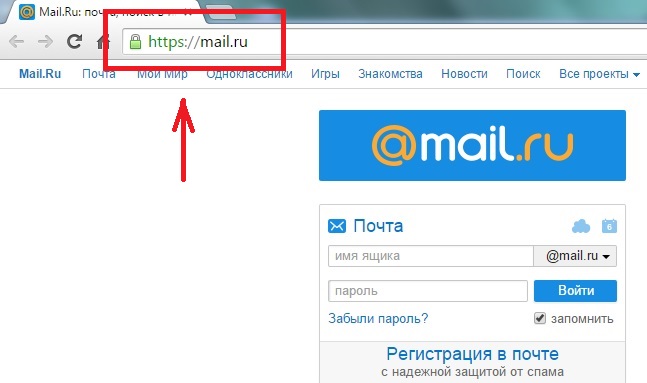
Когда вы создаете новый почтовый ящик пользователя в Exchange, вы также одновременно создаете соответствующего пользователя Active Directory. Или вы можете создать новый почтовый ящик для существующей учетной записи Active Directory, у которой нет связанного почтового ящика. Это называется почтовым ящиком, позволяющим существующему пользователю.
Вы можете создавать почтовые ящики пользователей в Exchange Server с помощью центра администрирования Exchange (EAC) или командной консоли Exchange. В следующей таблице описаны некоторые важные свойства почтовых ящиков пользователей.
| Собственность | Обязательный или необязательный | Описание |
|---|---|---|
| Псевдоним | Дополнительно | Псевдоним Exchange (также известный как почтовый псевдоним ) для почтового ящика. Максимальная длина — 64 символа. Допустимыми символами являются буквы, цифры и текстовые символы ASCII, разрешенные в адресах электронной почты.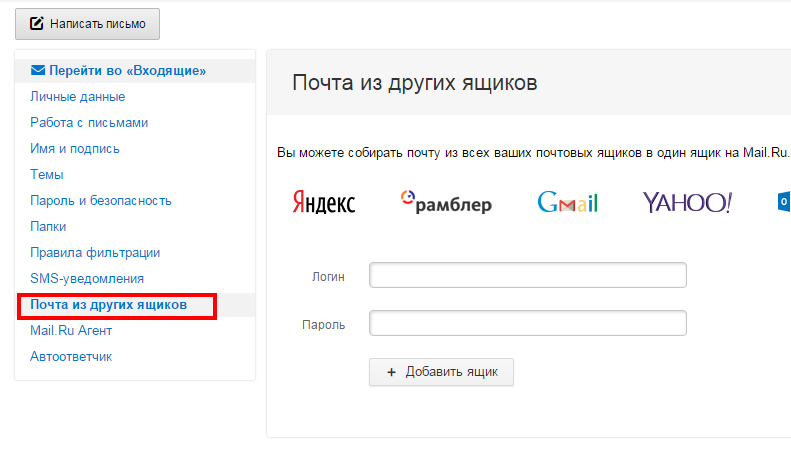 Например, разрешены точки, но каждая точка должна быть окружена другими допустимыми символами (например, pilar.pinilla). Например, разрешены точки, но каждая точка должна быть окружена другими допустимыми символами (например, pilar.pinilla). Значение псевдонима используется для создания основного адреса электронной почты ( Значение псевдонима должно быть уникальным. Примечание : не используйте апострофы (‘) или кавычки («) в псевдониме. Хотя эти символы разрешены, позже они могут вызвать проблемы. |
| Отображаемое имя | EAC: требуется Оболочка управления Exchange: необязательно | Идентифицирует почтовый ящик в Центре администрирования Exchange и в списках адресов в Outlook и Outlook в Интернете (ранее известном как Outlook Web App). Максимальная длина 256 символов. Допускаются пробелы и другие текстовые символы. В Центре администрирования Exchange отображаемое имя заполняется значениями, которые вы вводите для имени, среднего инициала и фамилии, но вы можете указать пользовательское значение. 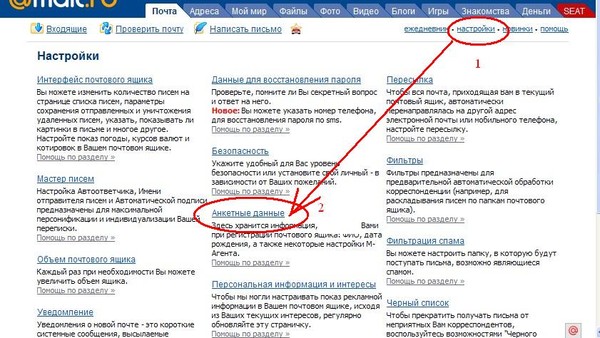 Если в командной консоли Exchange не указать значение для отображаемого имени, значение Используется свойство Имя . Значение отображаемого имени не обязательно должно быть уникальным, но наличие нескольких почтовых ящиков с одинаковым отображаемым именем может привести к путанице. |
| Имя | Обязательно | Указывает имя объекта в Active Directory. Только администраторы видят это значение в инструментах управления Exchange или Active Directory. Максимальная длина — 64 символа. Допускаются пробелы и другие текстовые символы. Значение имени должно быть уникальным. |
Что нужно знать, прежде чем начать?
Расчетное время выполнения каждой задачи почтового ящика пользователя: от 2 до 5 минут.
Дополнительные сведения о Центре администрирования Exchange см. в разделе Центр администрирования Exchange в Exchange Server. Чтобы узнать, как открыть командную консоль Exchange в локальной организации Exchange, см.
 статью Открытие командной консоли Exchange.
статью Открытие командной консоли Exchange.Для выполнения этой процедуры или процедур необходимы соответствующие разрешения. Чтобы узнать, какие разрешения вам нужны, см. раздел «Разрешения для подготовки получателей» в теме «Разрешения для получателей».
Сведения о сочетаниях клавиш, которые могут применяться к процедурам в этом разделе, см. в разделе Сочетания клавиш в центре администрирования Exchange.
Совет
Возникли проблемы? Обратитесь за помощью на форумах Exchange. Посетите форумы по адресу: Exchange Server, Exchange Online или Exchange Online Protection.
Создание почтовых ящиков пользователей
Процедуры в этом разделе описывают, как создать новый почтовый ящик и связанную с ним учетную запись пользователя Active Directory.
Используйте Центр администрирования Exchange для создания почтовых ящиков пользователей
В Центре администрирования Exchange перейдите к Получатели > Почтовые ящики .

Нажмите Новый () и выберите Почтовый ящик пользователя .
Примечание . Связанный почтовый ящик — это локальный почтовый ящик, связанный с учетной записью пользователя в другом (доверенном) лесу Active Directory. Дополнительные сведения см. в разделе Управление связанными почтовыми ящиками.
На Новая страница почтового ящика пользователя , настройте следующие параметры. Настройки, отмеченные звездочкой (*), являются обязательными.
Псевдоним
Существующий пользователь или Новый пользователь : Выберите Новый пользователь .
Имя
Инициалы
Фамилия
* Отображаемое имя : По умолчанию это поле заполняется именами, которые вы вводите в поле 9.
 0051 Имя , Инициалы и Фамилия поля, но вы можете переопределить это. Максимальная длина 256 символов.
0051 Имя , Инициалы и Фамилия поля, но вы можете переопределить это. Максимальная длина 256 символов.* Имя : По умолчанию это поле заполняется именами, которые вы вводите в поля Имя , Инициалы и Фамилия , но вы можете изменить это значение. Максимальная длина — 64 символа, и значение должно быть уникальным в вашей организации.
Организационная единица : Как правило, расположением по умолчанию для учетной записи пользователя является контейнер «Пользователи». Чтобы изменить его, нажмите Browse и выберите подразделение или контейнер, в котором вы хотите создать учетную запись.
* Имя пользователя для входа : Это учетная запись пользователя Active Directory, созданная и связанная с почтовым ящиком.
Примечания :
Не используйте апострофы (‘) или кавычки («).
 Хотя эти символы разрешены, позже они могут вызвать проблемы (например, при назначении прав доступа к почтовому ящику).
Хотя эти символы разрешены, позже они могут вызвать проблемы (например, при назначении прав доступа к почтовому ящику).Если это значение отличается от значения Псевдоним , адрес электронной почты пользователя и имя учетной записи будут другими (важно, если домен электронной почты и домен Active Directory совпадают).
* Новый пароль : Убедитесь, что значение соответствует требованиям вашей организации к длине пароля, сложности и истории.
* Подтвердите пароль
Требовать смены пароля при следующем входе в систему : Установите этот флажок, чтобы заставить пользователя изменить первоначальный пароль при первом входе в почтовый ящик.
Можно нажать Сохранить , чтобы создать почтовый ящик и связанную с ним учетную запись пользователя Active Directory, или нажать Дополнительные параметры , чтобы настроить следующие дополнительные параметры:
База данных почтовых ящиков : Нажмите Обзор , чтобы выбрать базу данных почтовых ящиков, в которой находится почтовый ящик.

Создать локальный архивный почтовый ящик для этого пользователя : Установите этот флажок, чтобы создать архивный почтовый ящик для почтового ящика, а затем нажмите . Обзор , чтобы выбрать базу данных почтовых ящиков, в которой хранится архивный почтовый ящик. Элементы автоматически перемещаются из основного почтового ящика в архив в соответствии с параметрами политики хранения. Дополнительные сведения см. в разделе Архивирование на месте в Exchange Server.
Политика адресной книги : Политики адресов определяют глобальный список адресов (GAL), автономную адресную книгу (OAB), список помещений и набор списков адресов. Политика политики дает пользователю доступ к настроенному глобальному списку адресов в Outlook и Outlook в Интернете. Дополнительные сведения см. в разделе Политики адресных книг в Exchange Server.
Когда вы закончите, нажмите Сохранить .

Используйте командную консоль Exchange для создания почтовых ящиков пользователей
Чтобы создать почтовый ящик пользователя в командной консоли Exchange, используйте следующий синтаксис:
New-Mailbox -Name-UserPrincipalName -Password (ConvertTo-SecureString -String ' ' -AsPlainText -Force) [-Alias ] [-FirstName ] [-LastName ] [-DisplayName ] -[OrganizationalUnit ]
В этом примере создается новый почтовый ящик и учетная запись пользователя Active Directory для Pilar Pinilla со следующими настройками:
Обязательные параметры :
Имя : Пилар Пинилья. Это значение также используется для отображаемого имени, поскольку мы не используем параметр DisplayName .
UserPrincipalName : Имя учетной записи Active Directory —
[email protected].Пароль :
Pa$$word1
Дополнительные параметры :
New-Mailbox -Name "Pilar Pinilla" -UserPrincipalName pilarp@contoso.com -Password (ConvertTo-SecureString -String 'Pa$$word1' -AsPlainText -Force) -FirstName Pilar -LastName Pinilla
Подробную информацию о синтаксисе и параметрах см. в разделе New-Mailbox.
Откуда вы знаете, что это сработало?
Чтобы убедиться, что вы успешно создали почтовый ящик пользователя, используйте одну из следующих процедур:
В Центре администрирования Exchange перейдите к Получатели > Почтовые ящики и убедитесь, что почтовый ящик отображается в списке.
В командной консоли Exchange замените
Get-Mailbox -Identity <Имя> | Имя списка форматов, Отображаемое имя, Псевдоним, Основной адрес Smtp, База данных
Когда вы включаете почтовый ящик для учетной записи пользователя, вы можете выбрать только существующих пользователей Active Directory, для которых еще не включена поддержка почты (нет почтовых пользователей или учетных записей, у которых уже есть связанный почтовый ящик).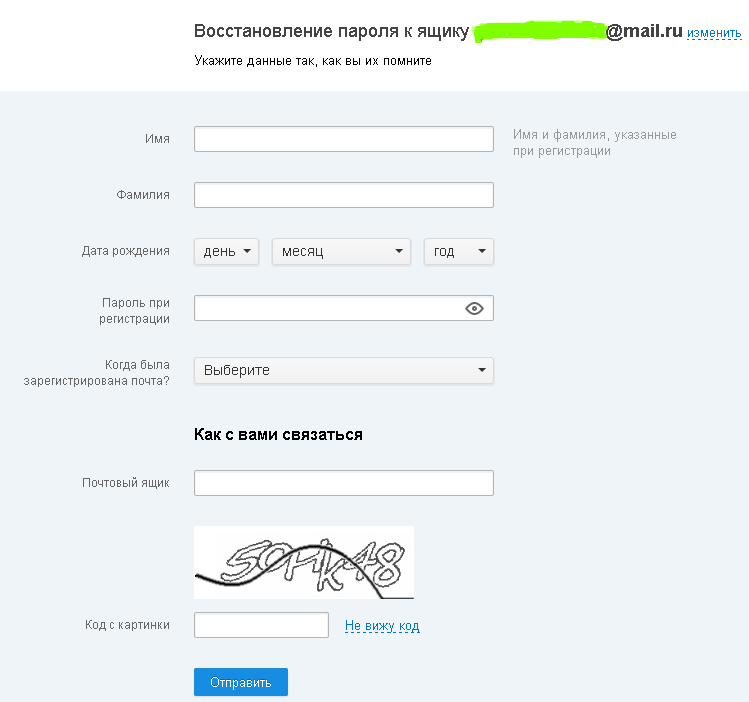
Используйте Центр администрирования Exchange для создания почтовых ящиков для существующих учетных записей пользователей
В Центре администрирования Exchange перейдите к Получатели > Почтовые ящики .
Нажмите Новый () и выберите Почтовый ящик пользователя .
На странице Новый почтовый ящик пользователя настройте следующие параметры.
Псевдоним : Этот параметр является необязательным.
Примечания :
Не используйте апострофы (‘) или кавычки («). Хотя эти символы разрешены, позже они могут вызвать проблемы.
Если это значение отличается от части имени пользователя основного имени пользователя, адрес электронной почты пользователя и имя учетной записи будут другими (важно, если домен электронной почты и домен Active Directory совпадают).

Существующий пользователь или Новый пользователь : Подтвердить Выбран существующий пользователь , затем нажмите Обзор , чтобы выбрать доступную учетную запись.
Нажмите Сохранить , чтобы создать почтовый ящик, или нажмите Дополнительные параметры , чтобы настроить следующие дополнительные параметры:
База данных почтовых ящиков : Нажмите Обзор , чтобы выбрать базу данных почтовых ящиков, в которой находится почтовый ящик.
Создайте локальный архивный почтовый ящик для этого пользователя : Установите этот флажок, чтобы создать архивный почтовый ящик для почтового ящика, а затем нажмите Обзор , чтобы выбрать базу данных почтовых ящиков, в которой хранится архивный почтовый ящик. Элементы автоматически перемещаются из основного почтового ящика в архив в соответствии с параметрами политики хранения.
 Дополнительные сведения см. в разделе Архивирование на месте в Exchange Server.
Дополнительные сведения см. в разделе Архивирование на месте в Exchange Server.Политика адресной книги : Политики адресов определяют глобальный список адресов (GAL), автономную адресную книгу (OAB), список помещений и набор списков адресов. Политика политики дает пользователю доступ к настроенному глобальному списку адресов в Outlook и Outlook в Интернете. Дополнительные сведения см. в разделе Политики адресных книг в Exchange Server.
Когда вы закончите, нажмите Сохранить .
Используйте командную консоль Exchange для создания почтовых ящиков для существующих учетных записей пользователей
Чтобы создать почтовый ящик для существующей учетной записи пользователя, используйте следующий синтаксис:
Enable-Mailbox -Identity[-Alias ] [- DisplayName ] [-Database ]
В этом примере создается почтовый ящик в базе данных почтовых ящиков с именем UsersMailboxDatabase для существующего пользователя с именем Kathleen Reiter, чье имя учетной записи (основное имя пользователя) — kreiter@contoso. com.
com.
Поскольку мы не используем параметр Псевдоним , значением псевдонима является
kreiter.Поскольку мы не используем параметр DisplayName , в качестве отображаемого имени используется значение атрибута name в Active Directory.
Enable-Mailbox-Identity [email protected] UsersMailboxDatabase
В этом примере выполняется поиск всех учетных записей пользователей, для которых не включена поддержка почты и которые не являются системными учетными записями ( атрибут userPrincipalName не пуст), а затем создает почтовые ящики для этих учетных записей.
Get-User -RecipientTypeDetails User -Filter "UserPrincipalName -ne `$null" -ResultSize не ограничен | Включить почтовый ящик
Подробную информацию о синтаксисе и параметрах см. в разделе Enable-Mailbox и Get-User.
Откуда вы знаете, что это сработало?
Чтобы убедиться, что вы успешно создали почтовый ящик для существующего пользователя, используйте одну из следующих процедур:
В Центре администрирования Exchange перейдите к Получатели > Почтовые ящики и убедитесь, что почтовый ящик отображается в списке.

В командной консоли Exchange замените <имя> атрибутом имени пользователя и выполните следующую команду:
Get-Mailbox -Identity <Имя> | Имя списка форматов, Отображаемое имя, Псевдоним, Основной адрес Smtp, База данных
Используйте почтовые ящики для организации электронной почты на iPhone или iPad
Узнайте, как организовать свою электронную почту с помощью настраиваемых почтовых ящиков, VIP-почтовых ящиков и флажков.
Использовать почтовые ящики
Использовать VIP
Добавить флаги
Как использовать почтовые ящики
Почтовый ящик — это папка, которую можно использовать для организации своей электронной почты. В приложении «Почта» вы можете использовать стандартные почтовые ящики, такие как «Входящие», «Отправленные», «Корзина», «Напомнить», «Отправить» и «Отправить позже». Или вы можете создавать собственные почтовые ящики.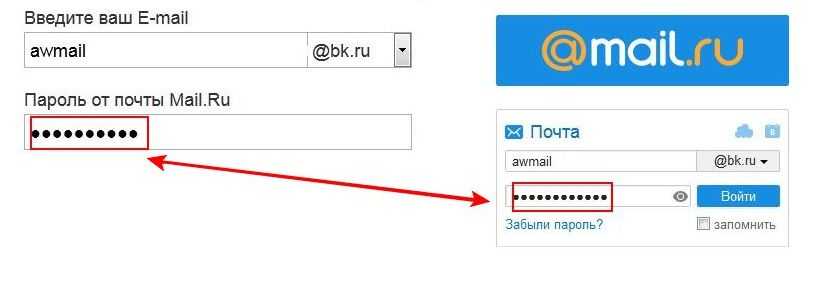 Вы также можете использовать VIP и флаги, чтобы выделить определенные сообщения электронной почты.
Вы также можете использовать VIP и флаги, чтобы выделить определенные сообщения электронной почты.
Создание пользовательских почтовых ящиков
- В списке почтовых ящиков нажмите «Изменить» в правом верхнем углу, затем нажмите «Новый почтовый ящик».
- Дайте вашему почтовому ящику имя. Если на вашем устройстве настроено несколько учетных записей электронной почты, нажмите «Расположение почтового ящика» и выберите учетную запись, для которой вы хотите создать почтовый ящик.
- Нажмите «Сохранить», затем нажмите «Готово».
Вы можете найти свой новый почтовый ящик в списке почтовых ящиков под учетной записью, в которой вы его создали.
Переместите сообщения электронной почты в почтовый ящик
- Перейдите в папку «Входящие» в Mail.
- Нажмите «Изменить» в правом верхнем углу.
- Выберите сообщения электронной почты, затем нажмите «Переместить».
- Выберите почтовый ящик для перемещения сообщений электронной почты.

Удаление почтовых ящиков
При удалении настраиваемого почтового ящика безвозвратно удаляются все сообщения электронной почты внутри почтового ящика и из вашей учетной записи. Прежде чем удалить почтовый ящик, вы можете переместить свою электронную почту в другой почтовый ящик.
Чтобы удалить пользовательский почтовый ящик:
- Перейдите к списку почтовых ящиков и нажмите «Изменить» в правом верхнем углу.
- Коснитесь почтового ящика, который хотите удалить.
- Нажмите «Удалить почтовый ящик».
- Коснитесь «Удалить», затем коснитесь «Готово».
Вы можете удалять только пользовательские почтовые ящики.
Узнайте, как удалять отдельные электронные письма на вашем iPhone или iPad
Как пользоваться почтовым ящиком VIP
В приложении «Почта» вы можете указать определенных людей как VIP, чтобы отслеживать отправляемые ими сообщения. Ваши VIP-персоны отмечены звездочкой рядом с именами в заголовке сообщения.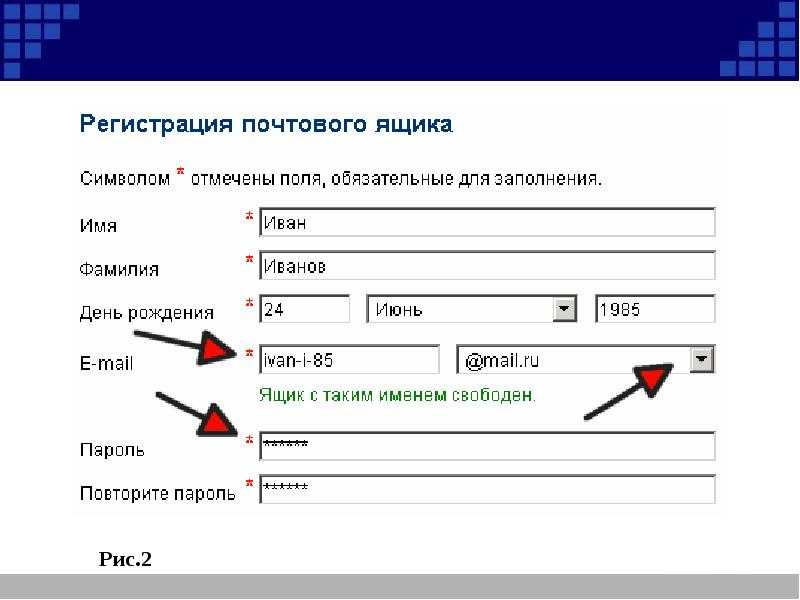 Ваш VIP-ящик находится в списке ваших почтовых ящиков.
Ваш VIP-ящик находится в списке ваших почтовых ящиков.
Если вы не можете найти свой почтовый ящик VIP, убедитесь, что он включен. Перейдите в Почту, нажмите «Изменить», затем убедитесь, что в списке почтовых ящиков выбран VIP.
Добавить VIP
- Перейти на электронную почту.
- Коснитесь имени или адреса электронной почты отправителя в заголовке сообщения.
- Коснитесь «Добавить в VIP».
Mail добавляет VIP в ваш почтовый ящик VIP.
Изменить оповещения VIP
- Открыть почту.
- Нажмите кнопку «Информация» рядом с VIP.
- Коснитесь VIP-оповещения.
- Затем выберите оповещения, которые вы хотите установить.
Пометка электронной почты
Вы можете пометить свою электронную почту флажком, чтобы отслеживать свои сообщения. Вы даже можете раскрасить свои флаги. Когда вы помечаете электронное письмо, вы увидите значок флажка рядом с веткой электронной почты.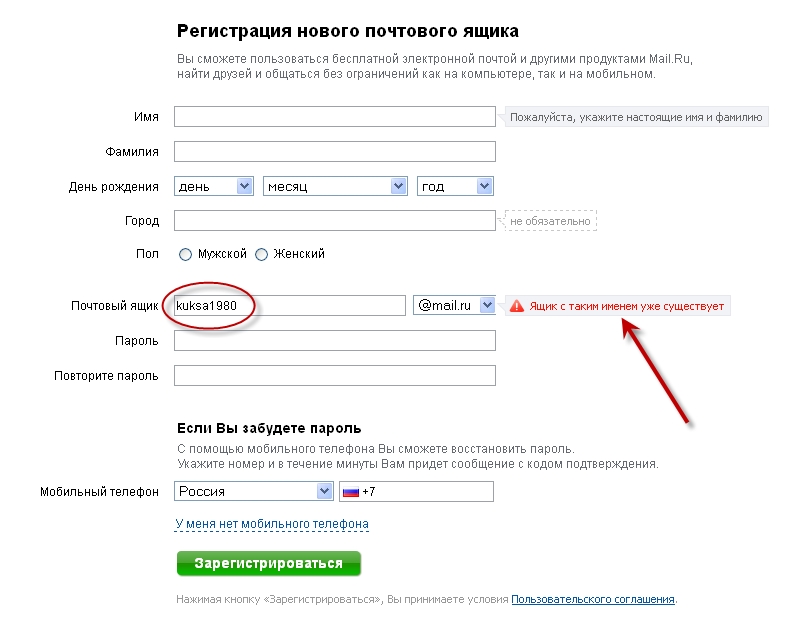

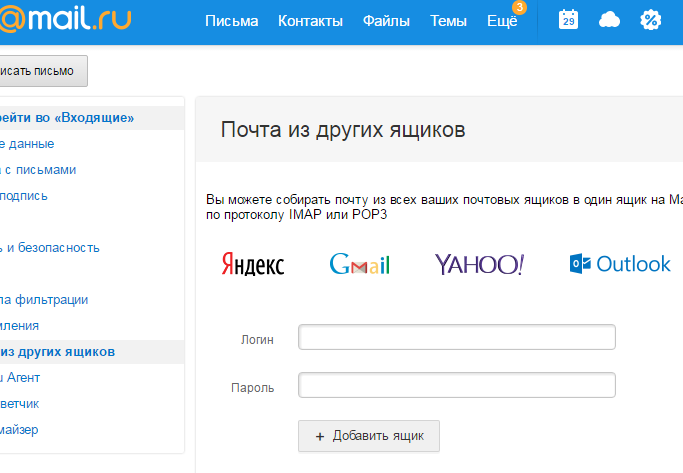 статью Открытие командной консоли Exchange.
статью Открытие командной консоли Exchange.
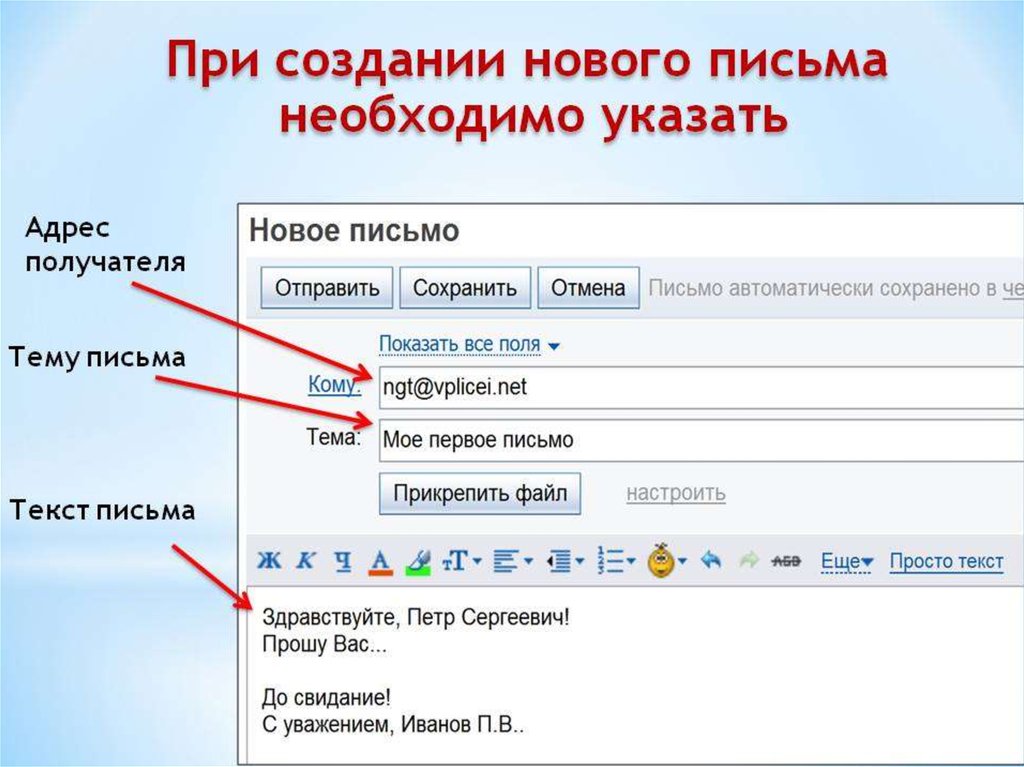 0051 Имя , Инициалы и Фамилия поля, но вы можете переопределить это. Максимальная длина 256 символов.
0051 Имя , Инициалы и Фамилия поля, но вы можете переопределить это. Максимальная длина 256 символов. Хотя эти символы разрешены, позже они могут вызвать проблемы (например, при назначении прав доступа к почтовому ящику).
Хотя эти символы разрешены, позже они могут вызвать проблемы (например, при назначении прав доступа к почтовому ящику).
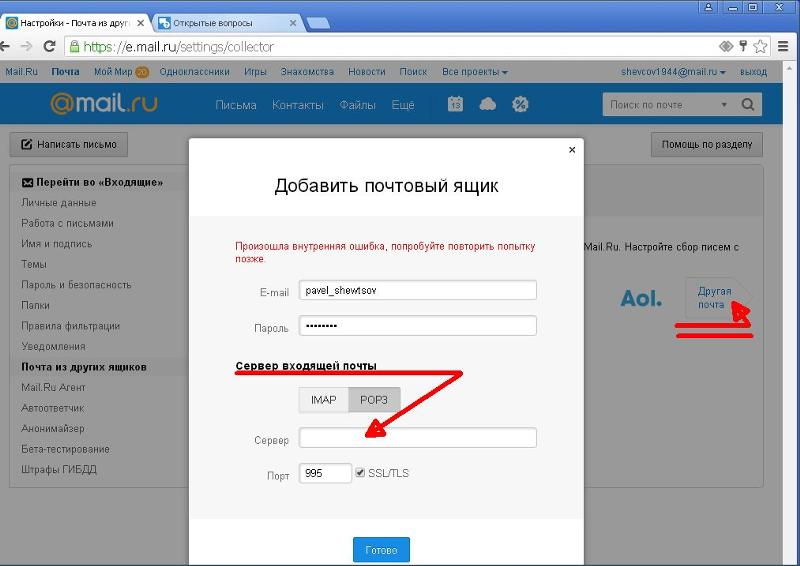
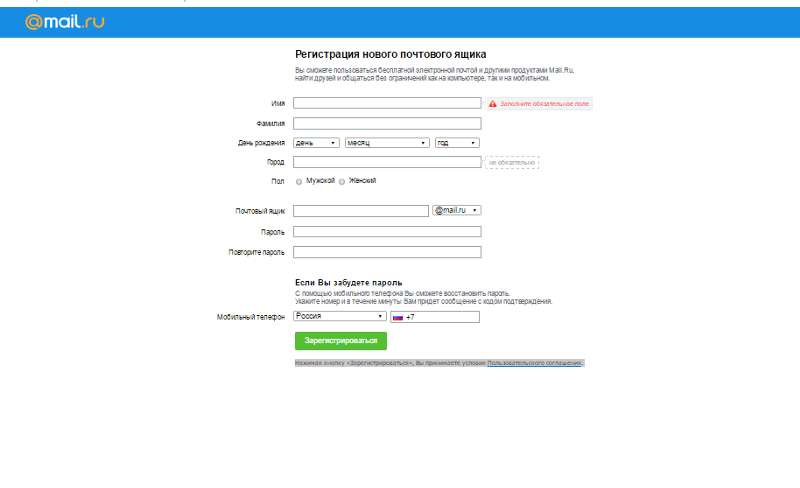 com -Password (ConvertTo-SecureString -String 'Pa$$word1' -AsPlainText -Force) -FirstName Pilar -LastName Pinilla
com -Password (ConvertTo-SecureString -String 'Pa$$word1' -AsPlainText -Force) -FirstName Pilar -LastName Pinilla
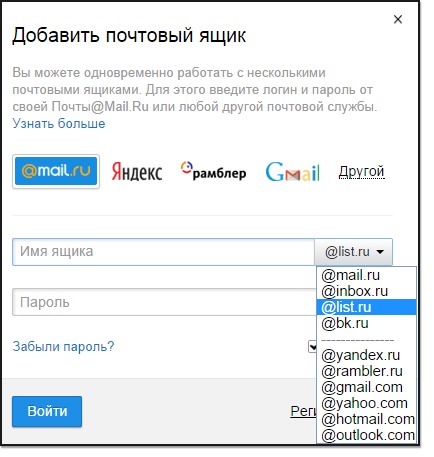
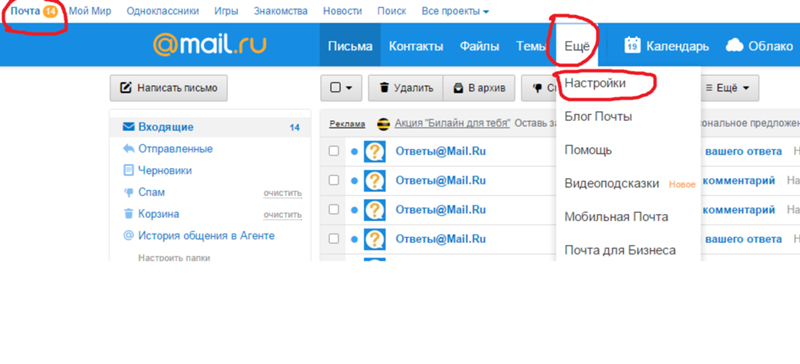 Дополнительные сведения см. в разделе Архивирование на месте в Exchange Server.
Дополнительные сведения см. в разделе Архивирование на месте в Exchange Server.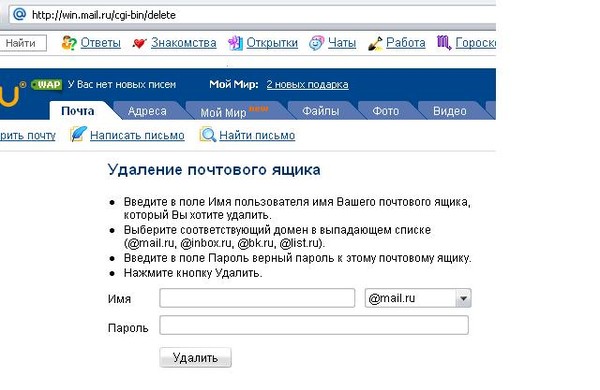
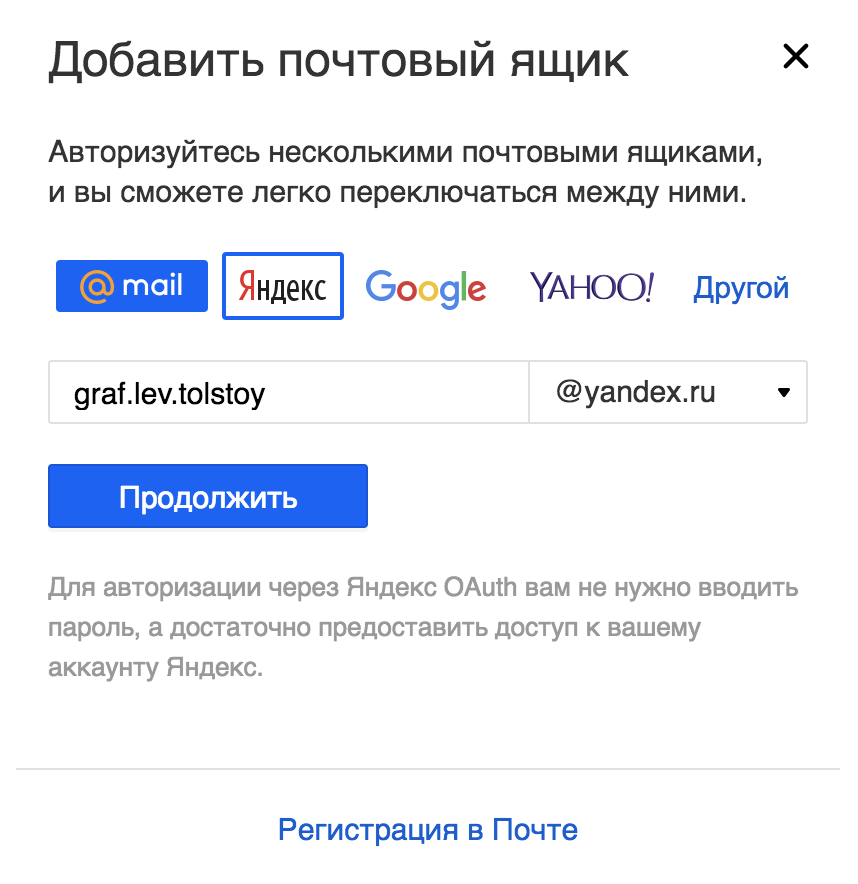
![Какая оперативная память лучше kingston или corsair: Сравнение Corsair Vengeance LPX [CMK8GX4M1A2400C16] vs Kingston HyperX Predator RGB [HX436C17PB3AK464] что лучше?](https://dilios.ru/wp-content/themes/dilios.ru/assets/front/img/thumb-medium-empty.png)