Переустановить виндовс через биос с диска: Как настроить BIOS для установки Windows с диска CD/DVD/BD
Содержание
Как переустановить Windows XP. Инструкция для чайников.
Как переустановить Windows XP? Именно такой вопрос меня тоже интересовал несколько лет назад! Скорей всего, у каждого современного пользователя компьютера рано или поздно возникает потребность в переустановке Windows XP.
Постоянная установка и удаление различных программ, скачивание новых файлов, хождение по Интернету – все это приводит к тому, что в скором времени компьютер начинает работать медленно, на нем появляется много непонятных нам файлов, места на системном диске по каким-то причинам тоже практически не осталось. Постоянные ошибки, возможно еще и вирусы, просто достали!
Все эти причины говорят о том, что пришла пора переустановить систему. В этом уроке я вам расскажу и на картинках покажу, как переустановить Windows XP. На самом деле это не так сложно, многих начинающих пользователей пугает сама фраза переустановка Windows XP самому, но уверяю Вас, попробовав один раз, Вам больше не придется никого просить или вызывать мастера, чтобы Вам переустановили систему!
Давайте уже начнем!
Подготовка к переустановке Windows XP
Во-первых, перед тем как начинать, переустановку обязательно убедитесь, что на системном диске нет важных файлов, переместите свои фото, видео и остальные нужные данные на другие диски. Если у вас только один диск, и он не разбит на логические, то перенесите все что нужно соханить, на флешки, запишите на диски и т.д. В общем, позаботьтесь об этом заранее, чтобы не потерять нужную информацию.
Если у вас только один диск, и он не разбит на логические, то перенесите все что нужно соханить, на флешки, запишите на диски и т.д. В общем, позаботьтесь об этом заранее, чтобы не потерять нужную информацию.
Во-вторых, нам нужно сделать так, чтобы наш компьютер загружался не так как всегда с жесткого диска, а так чтобы он грузился с обычного DVD диска из привода. Ведь когда мы вставим в привод диск с операционной системой, то именно оттуда будет считываться информация и копироваться файлы необходимые для установки Windows XP. Чтобы поставить загрузку с обычного диска, нужно зайти в BIOS и поставить на первое место загрузку с CDROM.
Для этого перезагружаем компьютер и сразу жмем несколько раз клавишу DELETE до тех пор, пока не попадем в BIOS. В зависимости от материнской платы это может быть клавиша F2, так что если при нажатии DELETE не заходит в БИОС, тогда снова перезагружаетесь и жмете F2, несколько раз пока не загрузиться BIOS. На компьютере я захожу в БИОС, нажимая клавишу DELETE, а на ноутбуке через F2.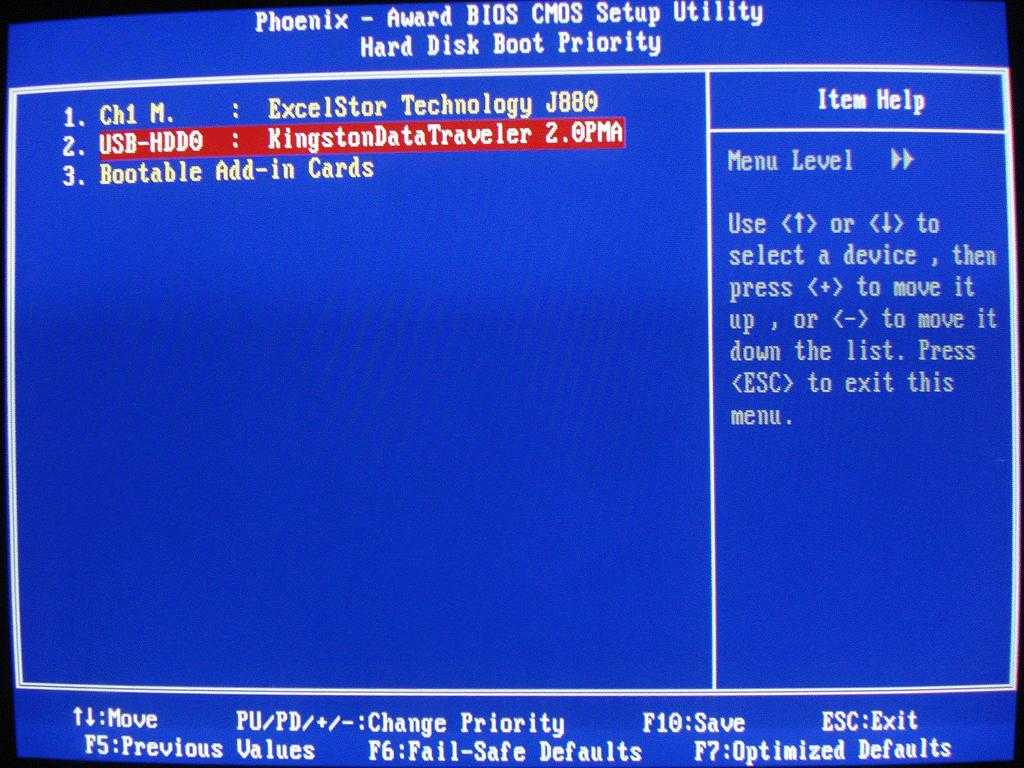
В БИОСЕ нам нужно зайти на вкладку Boot и дальше выбрать Boot Device Priority.
И уже там на первое место поставить загрузку с обычного диска. Для выбора используйте стрелки и клавишу «Enter» на клавиатуре, так как мышкой там работать нельзя.
BIOS у вас может быть другой! Я показал на примере своего, у меня и на компьютере и на ноутбуке одинаковый. У своих друзей я видел другой, даже приходилось около получаса искать, где там поставить загрузку с диска! Главное запомните ключевое слово Boot! Ищите эту вкладку, там может быть словосочетание и в нем слово Boot. Найдите, заходите и устанавливайте на первое место загрузку с диска.
Вот так у меня на ноутбуке:
После того как все готово, загрузка с диска поставлена на первое место, нажимаем клавишу «Esc» и сохраняем выполненные настройки нажав «ОК».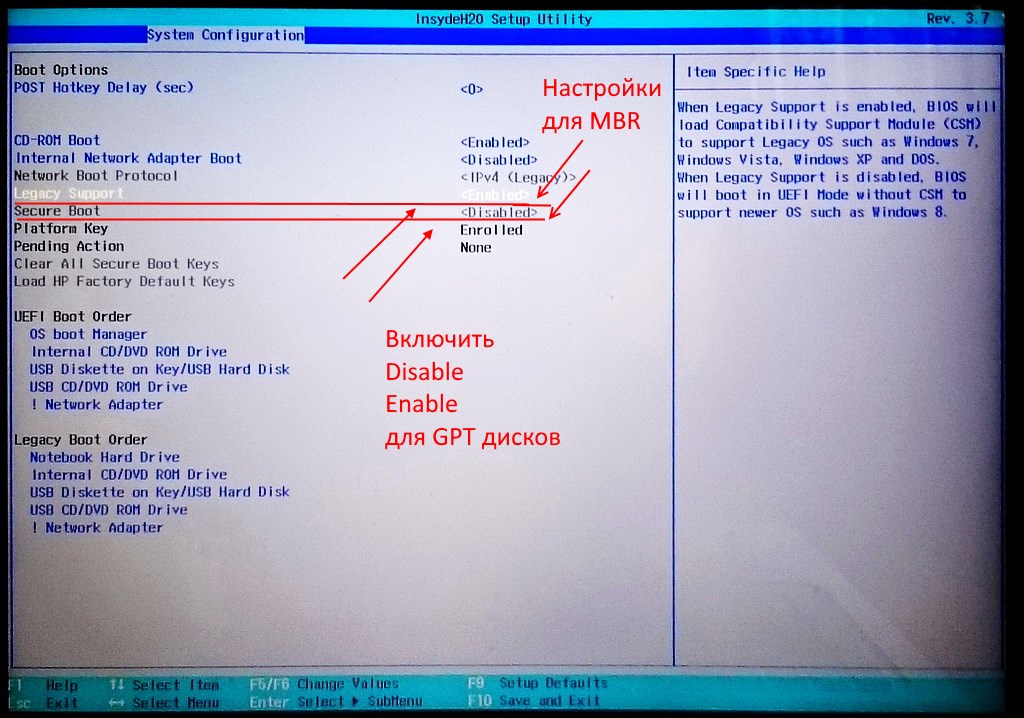
Переустановка Windows XP
После установки в БИОСЕ загрузки диска, пора уже приступать непосредственно к переустановке Windows XP.
Вставляем в привод диск с операционной системой и перезагружаем компьютер.
Ждем.. Первое, что мы должны увидеть – синий экран в левом углу, которого будет текст «Установка Windows».
Через несколько секунд появляется программа установки. Для начала установки Windows XP нам нужно нажать ввод, то есть нажимаем на клавиатуре «Enter».
Идет начало установки.
Далее нам нужно принять условия лицензионного соглашения нажав клавишу «F8».
Если вам на данный момент нужно переустановить Windows XP, то есть это не первая установка системы на новый жесткий диск и у вас есть старая операционная система.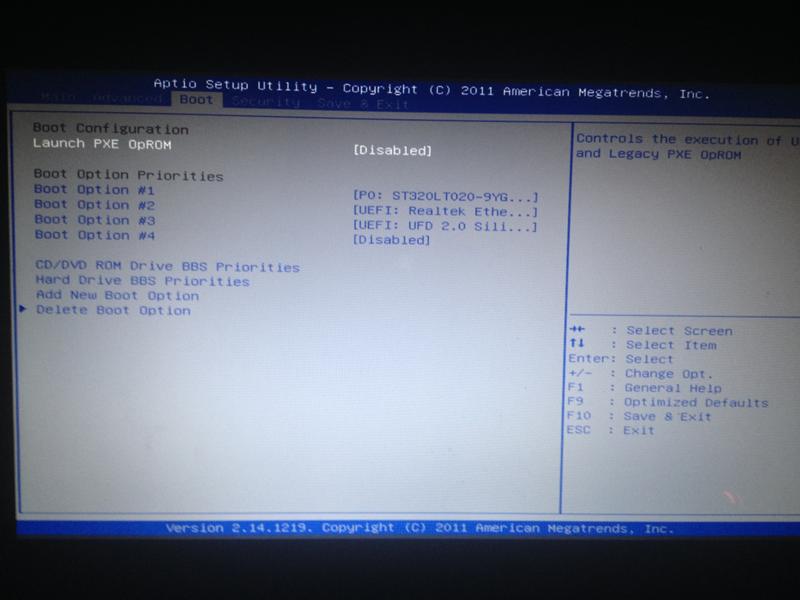 То в таком случае у нас программа установки предложит восстановить старую копию Windows. Но так как нам это не нужно мы просто нажимаем клавишу «Esc», мы будем устанавливать Windows по-новому.
То в таком случае у нас программа установки предложит восстановить старую копию Windows. Но так как нам это не нужно мы просто нажимаем клавишу «Esc», мы будем устанавливать Windows по-новому.
На следующем этапе нам нужно выбрать раздел жесткого диска, куда будет установлена Windows XP. Обычно это диск «C». Выделяем нужный нам раздел, используя стрелки на клавиатуре, и нажимаем клавишу «Enter».
Далее нам говорят, что не рекомендуется устанавливать несколько систем в один раздел. Но далее мы будем удалять старую систему, так что здесь нажимаем клавишу «С», для продолжения установки.
Теперь у нас есть несколько вариантов для продолжения! Мы можем продолжить процедуру и не форматировать диск, тогда у нас будет две системы, старая и новая! Но для успешной установки Windows XP я рекомендую форматировать системный жесткий диск, чтобы все с него было удалено!
Также тут есть два способа форматирования, быстрое и обычное.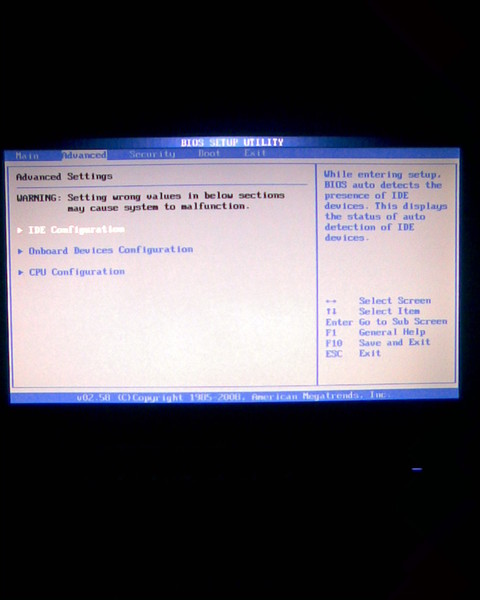 Рекомендую выбрать обычное, хоть оно и не много дольше идет по времени, но оно лучше. Выделяем стрелками и нажимаем продолжить – клавиша «Enter».
Рекомендую выбрать обычное, хоть оно и не много дольше идет по времени, но оно лучше. Выделяем стрелками и нажимаем продолжить – клавиша «Enter».
Подтверждаем форматирование диска, нажав английскую клавишу «F».
Ждем, пока идет форматирование диска. При выборе быстрого форматирования оно длится около минуты, а обычного – минут 10.
После форматирования, программа установки начнет копировать нужные файлы для установки Windows XP.
Потом произойдет перезагрузка компьютера.
И тогда уже начнется основная установка операционной системы.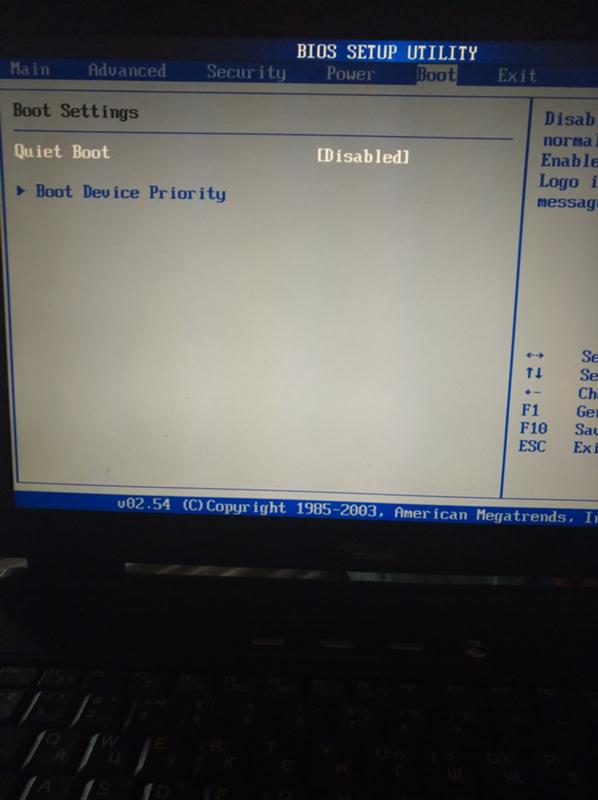
В процессе у нас будут появляться некоторые окна. Через кнопку «Настроить» можно изменить язык клавиатуры по умолчанию и региональные стандарты.
Далее нам нужно ввести имя главного пользователя компьютера.
И также имя компьютера.
Ввести дату, часовой пояс. Во всех окнах мы нажимаем кнопку «Далее».
После основной установки, начнется «Завершение установки».
Когда переустановка Windows XP будет завершена, компьютер перезагрузиться и запуститься новенькая только что установленная система! Вот так она выглядит после первого запуска:
Вот и все у нас готово! Вот таким образом можно переустановить Windows XP на любом компьютере.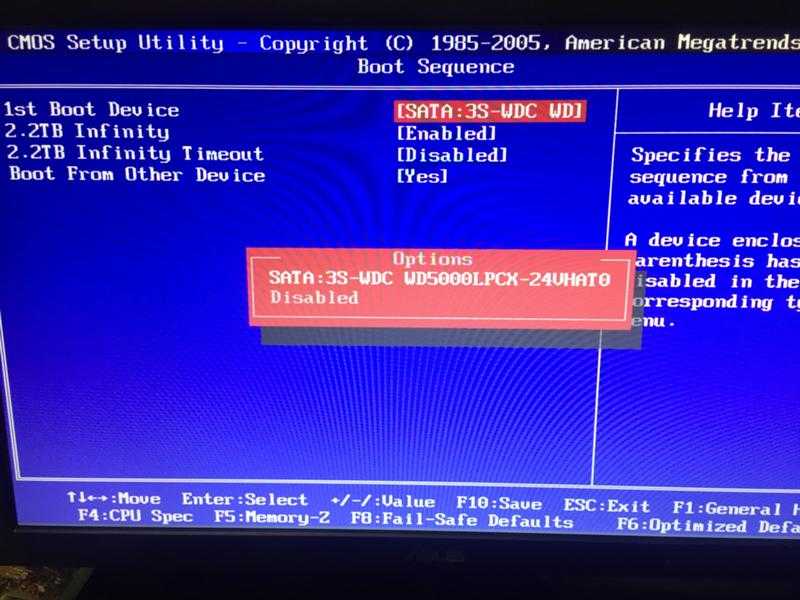 На самом деле это не сложно. Инструкция по переустановке операционной системы подходит к концу.
На самом деле это не сложно. Инструкция по переустановке операционной системы подходит к концу.
А мне остается лишь Вас поздравить! Вы научились переустанавливать Windows XP.
Всем Спасибо и Пока!
Как перевести компьютер на BIOS UEFI и переустановить Windows без потери данных на жёстком диске
Если ПК или ноутбук априори может работать в режиме BIOS UEFI, но в данный момент это преимущество не используется, как исправить ситуацию? Как перевести устройство в этот режим BIOS, при этом не потерять данные на диске? Задача по сохранности личных данных, хранящихся на несистемных разделах диска, решается довольно просто, а вот с операционной системой придётся прощаться. Даже если на компьютере в данный момент стоит совместимая с BIOS UEFI Windows (а это, напомним, 64-битные редакции версий 8.1 и 10), систему придётся переустанавливать.
У стилей разделов диска обычной BIOS (MBR) и BIOS UEFI (GPT) разные механизмы хранения сведений о разделах диска, но главное – по-разному устроенные загрузочные разделы.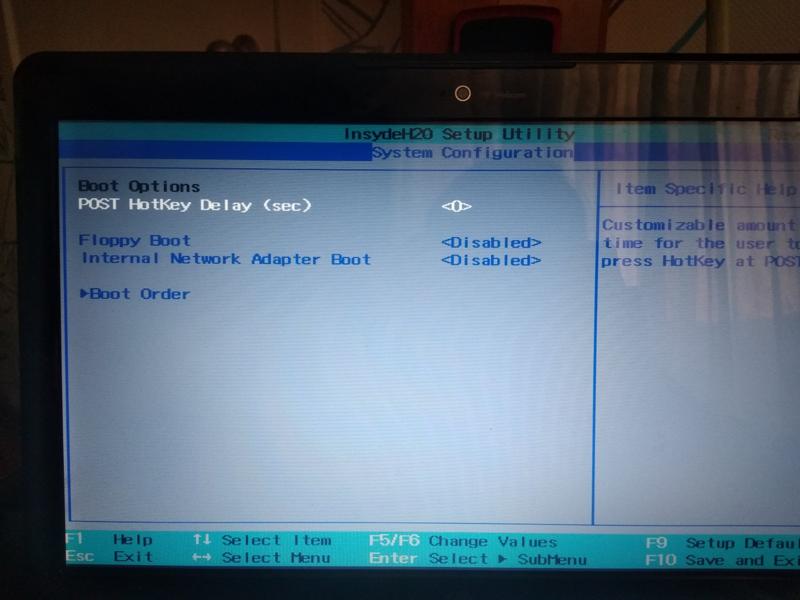 Последний нюанс как раз таки и обуславливает необходимость переустановки Windows. Ниже приведён пошаговый алгоритм, как перевести компьютер на BIOS UEFI.
Последний нюанс как раз таки и обуславливает необходимость переустановки Windows. Ниже приведён пошаговый алгоритм, как перевести компьютер на BIOS UEFI.
Содержание статьи:
1. Подготовка загрузочной флешки UEFI
Сначала позаботимся о загрузочной флешке UEFI. Специфика BIOS UEFI предусматривает использование совместимого загрузочного носителя. Флешку UEFI умеет создавать Media Creation Tool – утилита от компании Microsoft, с помощью которой скачивается дистрибутив Windows 8.1 и 10. В рамках проведения единой операции утилита и скачает свежий дистрибутив, и запишет его на флешку. В окне утилиты выбираем создание носителя.
Устанавливаем параметры нужной редакции – 64-битная.
А в списке конечных форматов поставки дистрибутива указываем подключённую флешку.
Если дистрибутив Windows скачан ранее и хранится на компьютере в ISO-файле, создать с его участием загрузочную флешку UEFI можно с помощью бесплатной программки Rufus. В графе «Схема раздела …» нужно выбрать стиль GPT, указать путь к ISO-файлу с установкой Windows и нажать кнопку «Старт».
В графе «Схема раздела …» нужно выбрать стиль GPT, указать путь к ISO-файлу с установкой Windows и нажать кнопку «Старт».
2. Дубликаты важных данных
На следующем этапе рекомендуется позаботиться о сохранности важных данных, которые хранятся на диске – и тех, что размещены на разделе С, и тех, что находятся на других разделах. Данные раздела С будут уничтожены в процессе переустановки Windows. Что же касается папок и файлов на несистемных разделах, в идеале они должны остаться целыми и невредимыми. Но лишь в идеале. Для перехода на BIOS UEFI жёсткий диск из стиля MBR необходимо преобразовать в стиль GPT. Штатными средствами Windows сделать это без потери данных нельзя, но сторонние программы для работы с дисковым пространством позволяют избежать потерь. Однако если в процессе операции по преобразованию диска возникнут проблемы, в том числе и в результате ошибки пользователя, исход ситуации может быть любым. Так что лучше обезопаситься: личную медиатеку, важные документы, базы данных и прочие значимые файлы желательно заархивировать и поместить в «облако» или на отличный от оперируемого носитель данных.
Так что лучше обезопаситься: личную медиатеку, важные документы, базы данных и прочие значимые файлы желательно заархивировать и поместить в «облако» или на отличный от оперируемого носитель данных.
3. Преобразование MBR-диска в GPT
Затем следует этап работы со стилем разделов диска. На этом этапе из текущей Windows должны быть извлечены все важные данные: экспортированы настройки ПО, изъяты лицензионные идентификаторы, перемещены или скопированы файлы, хранящиеся на диске С. После этого этапа текущая система больше не запустится.
Преобразовывать диски из MBR в GPT с сохранением данных умеет специальный тип ПО – менеджеры по работе с дисковым пространством. Таковые обычно являют собой продвинутый инструментарий для профессиональной деятельности системщиков и поставляются разработчиками за плату. Даже AOMEI Partition Assistant, а эта программа в бесплатной редакции содержит практически весь необходимый функционал для упорядочивания пространства на диске, возможность преобразования его стиля – из MBR в GPT и обратно – предусматривает только в платных редакциях, начиная с Pro.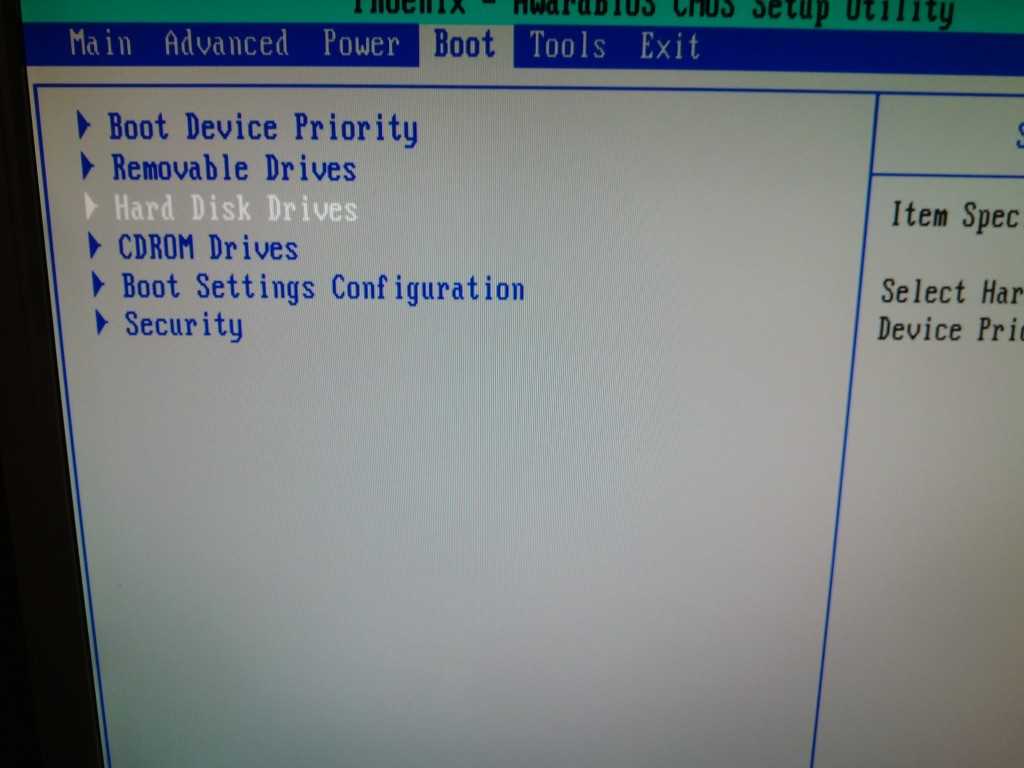 Как с её помощью осуществить преобразование? На оперируемом диске нужно вызвать контекстное меню и выбрать «Преобразовать в GPT-диск».
Как с её помощью осуществить преобразование? На оперируемом диске нужно вызвать контекстное меню и выбрать «Преобразовать в GPT-диск».
После череды подтверждающих действий необходимо применить запланированную операцию.
После чего старт операции снова подтверждается. Дальше остаётся только дождаться завершения процесса в режиме предзагрузки системы.
Примерно эти же действия нужно проделать в программе-аналоге Acronis Disk Director.
Работая с Hard Disk Manager – ПО от компании-разработчика Paragon, применительно к оперируемому диску выбираем функцию в правой половине окна «Конвертировать в GPT-диск» и также нажимаем кнопку, стартующую применение внесённых изменений.
После того, как выбранная программа завершит преобразование, необходимо вставить загрузочную флешку и войти в BIOS.
4. Включение UEFI в BIOS
Следующий этап – это включение UEFI в настройках BIOS. Предполагается, что вопрос, как это делается на конкретном устройстве, тщательно исследован прежде. Если настройка переключения режима BIOS не реализована просто и понятно, необходимо в Интернете отыскать инструкции, как UEFI активируется на каждой отдельной марке ноутбука или на материнской плате в составе сборки ПК.
Предполагается, что вопрос, как это делается на конкретном устройстве, тщательно исследован прежде. Если настройка переключения режима BIOS не реализована просто и понятно, необходимо в Интернете отыскать инструкции, как UEFI активируется на каждой отдельной марке ноутбука или на материнской плате в составе сборки ПК.
5. Установка Windows
Завершающий этап – процесс установки Windows 8.1 или 10. Дойдя до стадии, где необходимо определиться с разделом диска, куда будет установлена система, необходимо удалить тот системный раздел, который использовался на MBR-диске.
Если в составе MBR-диска присутствовал ещё и загрузочный раздел на 500 Мб, он также подлежит удалению. В итоге в начале диска (перед имеющимися несистемными разделами) должно образоваться единое нераспределённое пространство. Его и нужно выбрать для установки Windows.
Дальше будем наблюдать обычный процесс установки системы.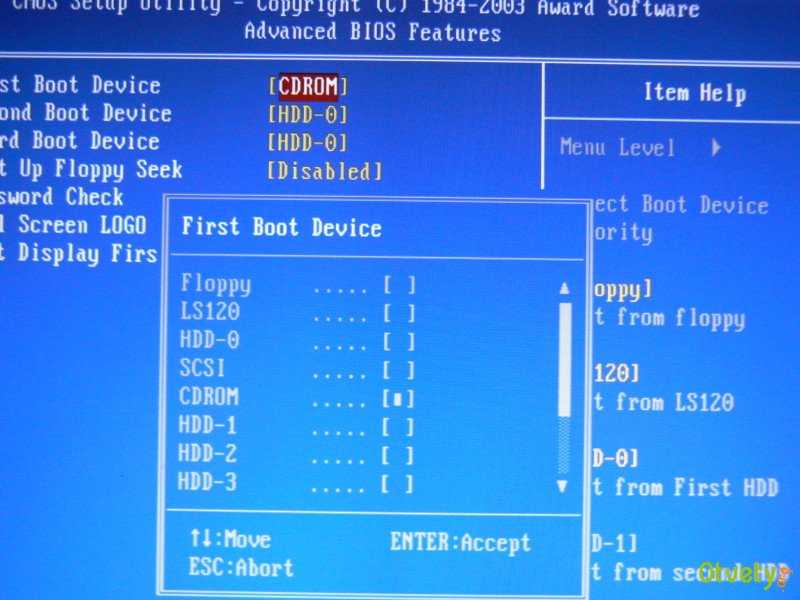
Устранение ошибки «Отсутствует драйвер носителя» во время чистой установки Windows 10/11 — Блог Auslogics
«Есть что-то прекрасное в чистом холсте, в небытии начала, которое так просто и захватывающе чисто».
Piper Payne
Прошли те времена, когда пользователям приходилось выполнять длительный процесс только для установки Windows. В конце концов, Microsoft сделала шаги проще и проще. С другой стороны, вы все еще можете столкнуться с проблемами, связанными с драйверами, которые могут помешать вам завершить процесс установки.
Итак, что делать, если в Windows 10 отсутствует драйвер носителя? Вы можете заметить, что установочный USB-носитель загружается правильно. Однако процесс установки завершился неудачей из-за отсутствия драйвера USB-концентратора. Существуют различные причины возникновения этой ошибки, и вот некоторые из них:
- Поврежденный носитель ISO или DVD-привод
- Неисправность USB-накопителя или порта
- Отсутствует драйвер USB или DVD
- Устройство использует Serial Advanced Technology Attachment (SATA) вместо Integrated Drive Electronics (IDE)
Вам не нужно паниковать, потому что мы научим вас, как исправить ошибку отсутствия драйвера носителя. Продолжайте читать эту статью, чтобы узнать о решениях, которые помогут вам избавиться от этой проблемы.
Продолжайте читать эту статью, чтобы узнать о решениях, которые помогут вам избавиться от этой проблемы.
Решение 1. Соответствие требованиям для Windows 10
Прежде чем пытаться решить проблему, вы должны убедиться, что ваш компьютер соответствует требованиям для Windows 10. Кроме того, вам следует обновить BIOS, прежде чем начинать чистую установку операционная система. Ниже перечислены минимальные системные требования для запуска Windows 10:
- ОЗУ: 2 ГБ для 64-разрядной версии или 1 ГБ для 32-разрядной версии
- : 1 ГГц или более быстрый процессор или SoC
- Жесткий диск: 20 ГБ для 64-разрядной ОС или 16 ГБ для 32-разрядной ОС
- GPU: DirectX 9 или более поздняя версия с драйвером WDDM 1.0
- Дисплей: не менее 800×600
ЦП
Если вы хотите иметь бесперебойный рабочий процесс, лучше иметь не менее 2 ГБ ОЗУ или 3 ГБ для 64-разрядной версии. Это также обеспечит вам лучшую вычислительную мощность.
Если вы столкнулись с ошибкой «Отсутствует драйвер носителя, необходимый вашему компьютеру» при установке Windows 11, проверьте, соответствует ли ваш компьютер требованиям для поддержки ОС Windows 11:
- ОЗУ: 4 ГБ или больше
- ЦП: процессор с тактовой частотой 1 ГГц или выше с 2 или более ядрами на совместимом 64-разрядном процессоре или системе на кристалле (SoC)
- Память: не менее 64 ГБ доступной памяти.
 Для последующих обновлений может потребоваться больше места
Для последующих обновлений может потребоваться больше места - Видеокарта: DirectX12 или более поздняя версия с драйвером WDDM 2.0
- Дисплей: разрешение высокой четкости (720p), не менее 9 дюймов монитора с 8-битным/цветовым каналом
- Прошивка UEFI
- Поддержка безопасной загрузки
- TPM (доверенный платформенный модуль) версии 2.0
Решение 2. Попробуйте другой USB-порт на полпути
Некоторые пользователи нашли способ обойти эту проблему, и решение довольно простое. Когда они инициировали чистую установку Windows 10, они использовали метод исправления той же ошибки в Windows 7 и Windows 8. По сути, все, что вам нужно сделать, это извлечь установочный USB-накопитель в середине процесса, а затем попробовать использовать другой порт. Вот шаги:
- Загрузите Media Creation Tool и создайте установочный USB-накопитель.
- Загрузите компьютер с диска.
- Дождитесь загрузки всех установочных файлов.

- Выберите свои настройки, затем нажмите «Установить сейчас».
- Когда вы увидите сообщение об ошибке, нажмите «Отмена».
- Извлеките USB-накопитель и подключите его к другому порту.
- Щелкните Установить сейчас. Процесс установки должен продолжаться отсюда.
Вышеупомянутое решение должно вам подойти. Однако стоит отметить, что этот метод был в основном для пользователей, которые ранее устанавливали Windows 10 на свое устройство.
Решение 3. Использование другого USB-накопителя
По какой-то странной причине некоторые USB-накопители, хотя и совместимые, не загружают все установочные файлы. В этом случае рекомендуется установить Media Creation Tool на другой USB-накопитель.
Также стоит отметить, что если вы никогда не устанавливали Windows 10 на рассматриваемый компьютер, возможно, определенные проблемы с портом USB 3.0 не позволили BIOS загрузить установочные файлы. Таким образом, вы должны использовать только порты USB 2. 0 при установке Windows 10. Вы можете легко определить порт USB 3.0 по синей полосе внутри него.
0 при установке Windows 10. Вы можете легко определить порт USB 3.0 по синей полосе внутри него.
Если вы используете DVD, возможно, он поврежден, и в этом случае вам потребуется записать файл windows.iso на новый DVD.
Совет. При загрузке файлов Microsoft рекомендуется использовать Microsoft Edge или Firefox. Некоторые пользователи сообщают о проблемах с загрузкой Microsoft через Chrome. Это может объяснить, почему вы боретесь с ошибкой «Отсутствует драйвер носителя» при попытке чистой установки Windows 11.
Решение 4. Попробуйте выполнить установку без установочного носителя
Знаете ли вы, что можно выполнить чистую установку Windows без создания загрузочного носителя? Таким образом, если USB-накопитель или DVD-диск, содержащий ОС, поврежден или не работает, вы можете просто смонтировать файл ISO, используя встроенную функцию монтирования Windows.
- На компьютере с Windows 10/11 запустите проводник и откройте расположение файла ISO.

- Затем щелкните файл правой кнопкой мыши и выберите Подключить. Вы также можете нажать на опцию Mount в строке меню. Либо дважды щелкните ISO-файл Windows, чтобы смонтировать его.
- Файл откроется в новой папке, и вы увидите новый диск с новой буквой диска. Откройте диск, запустите файл setup.exe и выберите «Установить сейчас».
- Следуйте обычному процессу установки.
Решение 5. Замена SATA на IDE
Возможно, проблема связана с режимом SATA. Эта ошибка возникает, когда машина использует IDE, но установочный носитель загружается с SATA. С учетом сказанного, изменение SATA на IDE в BIOS или UEFI может решить проблему. Просто следуйте инструкциям ниже:
- Загрузитесь в BIOS.
- Выберите один из следующих вариантов: «Дополнительно», «Конфигурация хранилища», «Конфигурация диска» или «Конфигурация IDE».
- Перейти в режим SATA. Вы также можете перейти к «Установить SATA как» или «Конфигурация SATA».

- Измените параметр на IDE, Compatible или ATA.
- Сохраните только что внесенные изменения.
- Попробуйте снова установить Windows 10 и проверьте, устранена ли ошибка.
РЕКОМЕНДУЕТСЯ
Решение проблем ПК с помощью Driver Updater
Нестабильная работа ПК часто бывает вызвана устаревшими или поврежденными драйверами. Программа обновления драйверов Auslogics диагностирует проблемы с драйверами и позволяет обновлять старые драйверы все сразу или по одному, чтобы обеспечить более плавную работу ПК. 6: Отключение/включение определенных параметров в BIOS
Некоторые пользователи пытались обойти эту ошибку, отключив определенные параметры в BIOS. Если вы пытаетесь установить 64-разрядную версию Windows 10, вы можете загрузиться в BIOS и попробовать отключить Legacy USB и Legacy BIOS. Прежде чем подключить флэш-накопитель, убедитесь, что вы включили AHCI.
В некоторых конфигурациях пользователи могут установить параметр USB исключительно на USB 3. 0. С другой стороны, мы рекомендуем установить его на Auto, если такая опция доступна в меню BIOS.
0. С другой стороны, мы рекомендуем установить его на Auto, если такая опция доступна в меню BIOS.
Также стоит проверить извлеченную настройку ISO. Если он в формате NTFS, попробуйте извлечь его в FAT32 и использовать программу установки для повторной установки Windows 10 или 11.
Решение 7. Выбор Rufus
Если вы попробовали описанные выше методы, а ошибка не устранена, вы можете выбрать Rufus вместо использования Media Creation Tool. Эта программа, предоставляемая Microsoft, обычно работает нормально. Однако мы рекомендуем начать с нуля, используя альтернативный инструмент, если вы исчерпали все другие решения. Более того, если вы устанавливали Windows 10 с USB-накопителя, мы предлагаем вместо этого загрузить файл ISO и записать его на DVD.
После успешной установки Windows 10/11 мы советуем вам регулярно обновлять драйверы с помощью Auslogics Driver Updater. Как следует из сообщения об ошибке, проблема возникла из-за отсутствия драйвера носителя. Таким образом, вы должны убедиться, что у вас установлены последние версии драйверов, рекомендованные производителем. Это предотвращает возникновение подобных проблем и даже повышает скорость и производительность вашего компьютера.
Это предотвращает возникновение подобных проблем и даже повышает скорость и производительность вашего компьютера.
РЕКОМЕНДУЕТСЯ
Решение проблем ПК с помощью Driver Updater
Нестабильная работа ПК часто бывает вызвана устаревшими или поврежденными драйверами. Программа обновления драйверов Auslogics диагностирует проблемы с драйверами и позволяет обновлять старые драйверы все сразу или по одному, чтобы обеспечить более плавную работу ПК.
У вас есть разъяснения или предложения?
Дайте нам знать в комментариях ниже!
Нравится ли вам этот пост? 🙂
Оцените, поделитесь и подпишитесь на нашу рассылку!
63 голоса,
средний: 3,54 из
5
Загрузка…
Как выполнить чистую установку Windows 10
Перейти к основному содержанию
TechRadar поддерживается своей аудиторией. Когда вы покупаете по ссылкам на нашем сайте, мы можем получать партнерскую комиссию. Вот почему вы можете доверять нам.
Когда вы покупаете по ссылкам на нашем сайте, мы можем получать партнерскую комиссию. Вот почему вы можете доверять нам.
Иногда нужно просто начать сначала
(Изображение: © Shutterstock / Wachiwit)
Полезно знать, как выполнить чистую установку Windows 10 . Если вы собираетесь собрать свой собственный компьютер с нуля, это необходимо. Это также последнее средство, если у вас возникли проблемы с компьютером, и ни одно из опробованных вами решений не сработало, или если вы хотите избавиться от предустановленных производителем вредоносных программ.
Чистая установка Windows 10 — это не то же самое, что зайти в настройки и нажать кнопку сброса. Это просто сбросит ваш компьютер к заводским настройкам. При выполнении чистой установки используется заводской образ от Microsoft. Итак, если ваш компьютер только замедляется, возможно, стоит выяснить, как ускорить Windows 10, прежде чем прибегать к чистой установке.
Если же ситуация именно этого требует, то позвольте нам помочь вам. Для начала вам потребуется доступ к ПК с Windows 10, так как вам нужно будет создать образ, с которого вы устанавливаете. Помимо этого вам понадобится 8 ГБ или больше Флешка и немного свободного времени. Как найти ключ продукта Windows 10 10 лицензия. Если на вашем компьютере уже установлена Windows 10, вы можете проверить это, перейдя в приложение «Настройки».
Для начала вам потребуется доступ к ПК с Windows 10, так как вам нужно будет создать образ, с которого вы устанавливаете. Помимо этого вам понадобится 8 ГБ или больше Флешка и немного свободного времени. Как найти ключ продукта Windows 10 10 лицензия. Если на вашем компьютере уже установлена Windows 10, вы можете проверить это, перейдя в приложение «Настройки».
Нажмите «Обновление и безопасность», а затем «Активация» на боковой панели. Теперь вы увидите сообщение о том, что Windows 10 активирована либо с цифровой лицензией, либо с цифровой лицензией, связанной с вашей учетной записью Microsoft.
Если вам нужно приобрести лицензию на Windows 10 вам будет предоставлен ключ активации, который вы введете в процессе установки. Ранее активированные лицензии будут восстановлены, как только ваш компьютер подключится к Интернету.
Вам также следует уделить время резервному копированию важных файлов и данных , так как этот процесс полностью сотрет ваш компьютер.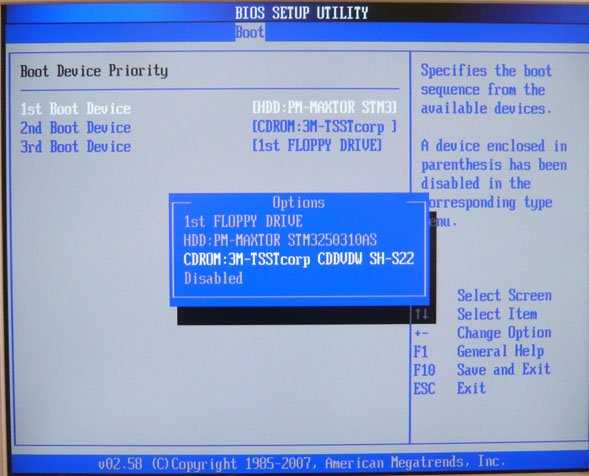
(Изображение предоставлено Антоном Уотманом / Shutterstock)
Как выполнить чистую установку Windows 10
Процесс состоит из двух частей. Первый предполагает загрузку последнего образа Windows 10 от Microsoft и создание с ним загрузочной флешки. Вторая часть использует этот образ для установки Windows 10 на ваш компьютер.
Точное количество времени, которое вам потребуется для завершения этого процесса, частично зависит от скорости вашего интернета, поскольку образ Windows 10 довольно большой. Установка также будет намного быстрее на более быстрых твердотельных накопителях по сравнению со старыми жесткими дисками.
(Изображение предоставлено TechRadar)
1. Загрузите средство создания носителя Windows 10 с веб-сайта Microsoft
На любом ПК с Windows 10 сначала необходимо загрузить средство создания носителя. Это поможет вам не только загрузить последний образ Windows 10, но и превратить его в загрузочный USB-накопитель, с которого вы сможете установить его.
Вы можете получить Media Creation Tool непосредственно из Microsoft (откроется в новой вкладке), и это небольшая загрузка, поэтому ее завершение не займет много времени. Вам также не нужно устанавливать его, он будет работать как отдельное приложение.
(Изображение предоставлено TechRadar)
2. Создайте загрузочную флешку
Откройте Media Creation Tool на своем ПК. Выберите параметр «Создать установочный носитель для другого ПК» и примите условия лицензии. На следующем этапе необходимо выбрать язык, выпуск и архитектуру для Windows 10.
Выпуск должен соответствовать тому, на что у вас есть лицензия, и в большинстве случаев архитектура x64 подойдет. Вам нужно выбрать оба или x86, только если вы знаете, что собираетесь использовать его на 32-битной машине.
Нажмите кнопку «Далее», выберите вариант «USB-накопитель», затем выберите флэш-накопитель из списка. Нажмите «Далее» еще раз, затем «Готово», и инструмент начнет процесс загрузки Windows 10 и создания установочного USB-накопителя.
(Изображение предоставлено TechRadar)
3. Загрузите установщик Windows 10 с USB-накопителя
После того, как Media Creation Tool сделает свое дело, вам нужно будет подключить его к ПК, на котором вы хотите выполнить чистую установку. Windows 10 вкл. Чтобы запустить программу установки, вам сначала нужно указать компьютеру загружаться с USB-накопителя, а не с внутреннего SSD или жесткого диска.
Проще всего это сделать в BIOS. Если вы собираете новый ПК, это также единственный способ сделать это. Когда вы впервые включаете компьютер, вам будет дано нажатие клавиши для входа в BIOS, или это может называться «Настройка». Это будет отличаться, но, скорее всего, это будет что-то вроде «F2», «F12» или «Удалить».
В BIOS перейдите на вкладку «Загрузка» и в списке приоритетных устройств убедитесь, что только что созданный USB-накопитель стоит первым. Это скажет ПК загрузиться с него, прежде чем пытаться использовать внутренние диски. Вы можете легко удалить это после установки Windows 10, чтобы вернуться к обычному приоритету загрузки.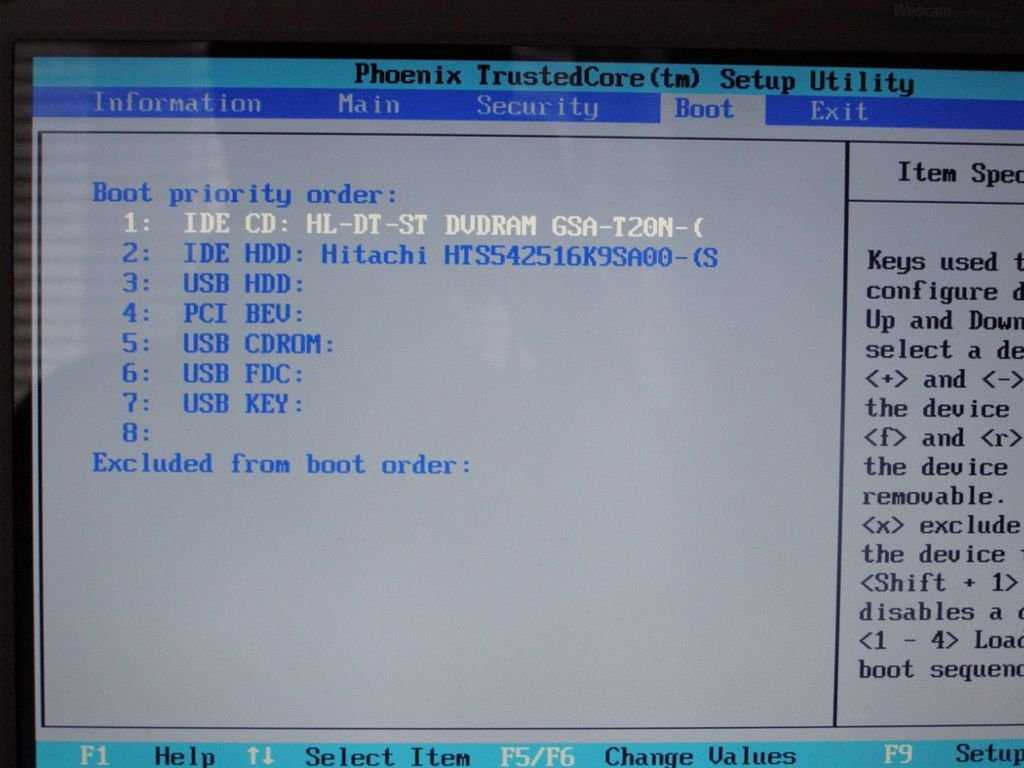
(Изображение предоставлено TechRadar)
4. Установите Windows 10
Остальное довольно просто. После того, как ваш компьютер загрузится в установщик Windows 10, вы получите инструкции по каждому этапу процесса установки. По сути, вы выбираете, куда установить Windows 10, а инструмент сделает все остальное.
Если у вас есть ключ активации для ввода, вам будет предоставлена возможность сделать это в процессе установки, но вы также можете сделать это позже через приложение «Настройки».
Процесс установки займет некоторое время, поэтому не пугайтесь, если вам покажется, что он длится целую вечность. Когда это будет завершено и ваш компьютер перезагрузится, либо извлеките флэш-накопитель USB, с которого вы выполняли установку, либо сначала войдите в BIOS, чтобы указать ПК теперь загружаться с указанного диска Windows 10.
(Изображение предоставлено TechRadar)
5. Завершите процесс установки Windows 10
Остальная часть процесса включает стандартную настройку Windows 10, добавление вашей сетевой информации, учетной записи Microsoft и различных настроек.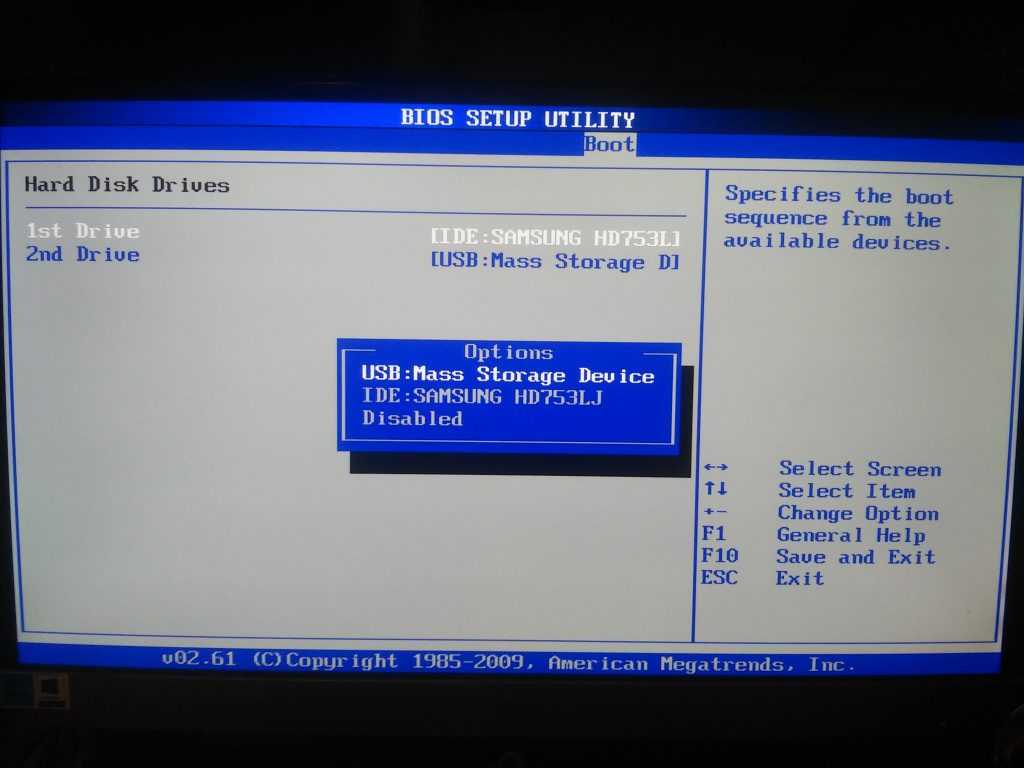

 Для последующих обновлений может потребоваться больше места
Для последующих обновлений может потребоваться больше места


