Причины не включается комп: Почему не включается компьютер? — CPS-Ural
Содержание
Почему не включается компьютер? — CPS-Ural
Если не включается компьютер, то необходимо проверить поэтапно все возможные неисправности. Это сократит диапазон поиска проблемы и поможет найти решение. В каждом конкретном случае есть свои особенности, которые позволяют обнаружить неполадки в системе. Причин может быть очень много и они имеют большое разнообразие, поэтому требуется внимательно отнестись ко всем признакам определенного варианта поломки.
Содержание:
- Основной порядок действий
- Перечень причин, почему компьютер не включается
- Неисправность блока питания или шнура
- Перегрев видеокарты или процессора
- Неисправность жесткого диска
- Сбои в BIOS
- Проблемы с материнской платой
- Отсутствие видеосигнала
- Проблемы с загрузкой ОС
- Выключение сразу же после загрузки
- Другие причины, почему компьютер может не включаться
- Профилактика
Основной порядок действий
Что делать, если компьютер не включается? В первую очередь Ваши действия будут зависеть от причины. Установление проблемы является главным шагом во время проверки работоспособности ПК. Осуществление поэтапной проверки:
Установление проблемы является главным шагом во время проверки работоспособности ПК. Осуществление поэтапной проверки:
- проверка напряжения;
- исправен и подключен ли блок питания;
- исправность системного блока;
- работает ли кнопка включения;
- подключен ли экран;
- нет ли нагрузки в виде дополнительного оборудования.
Если все проверки дали отрицательный результат, то начинается проверка основных систем компьютера для выявления причины.
Важным моментом является наличие сигнала. Если компьютер пищит и не включается, то можно установить причину в зависимости от характера писка. Например, при длинном сигнале проблема может крыться в проблемах с питанием, в частности блоком, а при двух коротких показана проблема с загрузкой. В специализированных сервисных центрах осуществляют ремонт компьютеров. Без специальных знаний нежелательно ремонтировать системный блок.
Перечень причин, почему компьютер не включается
Всего выделяется несколько наиболее частых моментов, которые могут приводить к невозможности включения ПК. В каждом случае порядок устранения ошибок должен учитывать все особенности. Очень важно сразу обратить внимание на нюансы, например, часть системы будет работать, а другая нет или ПК может включаться частично. От всех этих моментов зависит характер неисправностей. Самым первым решением должно быть предоставление ПК получасового перерыва для остывания. После этого уже необходимо устанавливать причину, которая может зависеть от различных комплектующих и систем.
В каждом случае порядок устранения ошибок должен учитывать все особенности. Очень важно сразу обратить внимание на нюансы, например, часть системы будет работать, а другая нет или ПК может включаться частично. От всех этих моментов зависит характер неисправностей. Самым первым решением должно быть предоставление ПК получасового перерыва для остывания. После этого уже необходимо устанавливать причину, которая может зависеть от различных комплектующих и систем.
Неисправность блока питания или шнура
Одной из частых причин отсутствия включения является неисправность блока питания или шнура. Предварительно потребуется проверить полноценность подключения. Для этого проверяется работоспособность розетки с включением в нее любого электроприбора.
Далее смотрим, включена ли кнопка включения и закреплены ли шнуры.
Для решения большинства таких проблем потребуется переподключение шнура или замена элементов на новые. Но чаще причина в плохом подключении коннектеров к системному блоку или материнской плате.
Перегрев видеокарты или процессора
Перегрев видеокарты или процессора могут возникать при различных причинах. Но ПК не будет включаться до полного остывания. Частыми проблемами являются отсутствие термопасты и запыленность. В первую очередь необходимо почистить процессор. Дополнительным вариантом будет отсутствие нормальной работы кулера или некорректная установка процессора в сокет.
Необходимо помнить, что перегрев может быть вызван неправильным нанесением термопасты, поэтому обрабатывать элементы ПК требуется аккуратно.
Еще одним вариантом перегрева будет неправильное подключение. Например, если видеокарта была подключена неверно, то она может нагреваться, что приведет к ее неправильной работе.
Неисправность жесткого диска
О неисправной работе жесткого диска свидетельствует появление необычного треска, клацанья и скрежета. О проблемах с жестким диском также может свидетельствовать появление черного экрана с сообщениями об ошибках. При возникновении такой проблемы пользователю следует выполнить проверку корректности подключения жесткого диска к материнской плате.
Также необходимо убедиться в том, что система диагностики «материнки» «видит» жесткий диск. В противном случае пользователю стоит обратиться в сервисный центр. Там помогут установить точную причину того почему не включается в компьютер.
Если BIOS «видит» жесткий диск, а ПК все равно не включается, то в этом случае выполняется тестирование диска, которое позволит определить возможную причину его поломки.
Среди неисправностей жесткого диска, которые могут препятствовать его нормальному запуску, стоит отметить:
- Залипание магнитных головок. О возникновении такой проблемы свидетельствует пищащий звук, издаваемый диском, и чрезмерное нагревание его корпуса. В данном случае восстановление возможно только в сервисном центре.
- Низкое качество питающего напряжения. В этом случае контроллер просто-напросто не сможет стартовать. Для решения данной проблемы необходимо выполнить проверку соединяющих проводов питания и характеристик напряжения, поступающего на винчестер.

- Повреждение элементов платы. В случае возникновения такой проблемы восстановить работу ПК смогут только квалифицированные специалисты.
Сбои в BIOS
Сбой в BIOS не позволяет осуществить запуск ПК. Здесь наиболее частой причиной будет неправильная работа батарейки. Она может отойти от контактов или стать неисправной. Для начала необходимо попробовать ее протереть и аккуратно поставить под контакты. Если результата нет, то батарейку меняют на новую. Ее стоимость сейчас не является высокой. Но все же чаще проблема в том, что контакты отходят, поэтому их потребуется снова прижать.
Стоит помнить, что именно BIOS отвечает за звуковое сопровождение проблем, то есть при отсутствии сигналов необходимо устранять поломку именно таблетки.
Сигналы для каждой таблетки установлены свои. Достаточно проверить модель и сравнить звук со специальными кодами. Это позволит сократить диапазон поиска.
Проблемы с материнской платой
Очень часто проблемы возникают из-за материнской платы. Например, возникает вздутие конденсатора. Но такая проблема характерна для старых версий плат материнского типа.
Например, возникает вздутие конденсатора. Но такая проблема характерна для старых версий плат материнского типа.
Первым шагом будет отсоединение всех дополнительных элементов от платы. При включении компьютера на определенном этапе будет означать нахождение проблемы в одном из дополнительных устройств. Если же вся плата выглядит исправной и ПК не включается, то необходимо попробовать ее сменить.
Любые варианты нагара, плавления материнской платы будут означать ее обязательную замену.
Узнать причину при работающей материнской плате легко, так как есть цифровое и буквенное оформление, позволяющее по кодам выяснить основные проблемы и стадии запуска. Это позволит предпринимать действия на основе полученных данных.
У материнской платы есть особенность в виде отказа от работы при единственном неверном к ней подключении чего-либо. На этот момент надо обращать особое внимание, так как это потребует одиночной проверки ее без всех остальных комплектующих. Очень часто проблема возникает после ремонта, когда одна из комплектующих не была полноценно закреплена.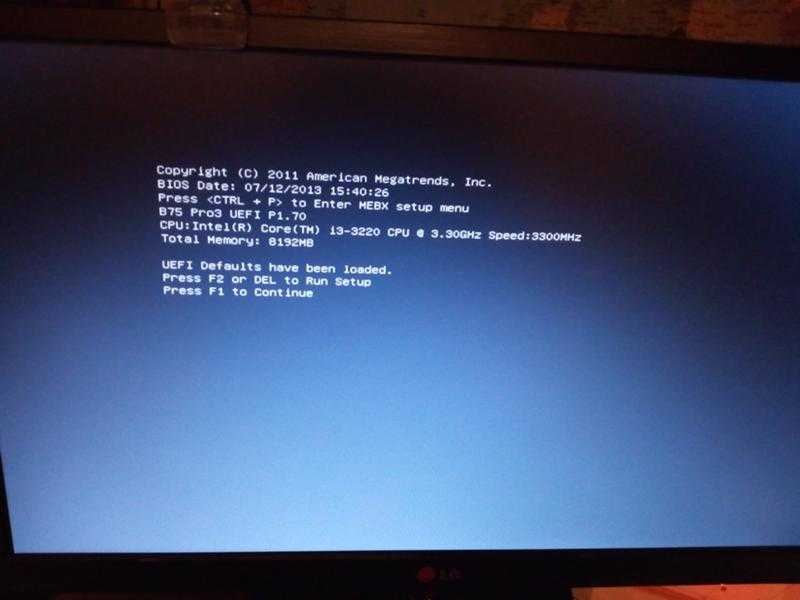 В любом случае платы с повреждениями или нагарами желательно менять, а не ремонтировать, так как они не будут функционировать в нормальной форме в течение длительного времени.
В любом случае платы с повреждениями или нагарами желательно менять, а не ремонтировать, так как они не будут функционировать в нормальной форме в течение длительного времени.
Отсутствие видеосигнала
Работающий, но ничего не показывающий компьютер свидетельствует о наличии такой проблемы, как отсутствие видеосигнала на монитор. Для решения этой проблемы следует проверить кабель монитора, подключенный к системному блоку. Для этого необходимо взять заранее рабочий кабель и подключить его к «системнику». Если проблема устранена, потребуется только лишь замена кабеля. В противном случае для решения проблемы понадобится диагностика системного блока. Чаще всего отсутствие сигнала на монитор связано с запыленностью «системника». Для решения проблемы необходимо удалить пыли при помощи обычной кисточки и пылесоса. Стоит заметить, что перед тем, как проводить работы внутри «системника», он должен быть отключен от сети.
Если удаление пыли не помогло решить эту проблему, отсутствие сигнала может быть связано с неисправностями в работе видеокарты. В таком случае стоит сразу же обратиться за помощью специалистов сервисных центров.
В таком случае стоит сразу же обратиться за помощью специалистов сервисных центров.
Проблемы с загрузкой ОС
Если компьютер включился, но не загружается операционная система, проблема может заключаться в следующем:
- неудачном обновлении;
- сбоях в работе ОС;
- некорректной установке ПО.
Проблему с загрузкой ОС можно решить путем запуска ПК в безопасном режиме. Далее необходимо выполнить откат на одну из точек восстановления. Для возобновления нормальной работы ПК также можно использовать средства восстановления операционной системы. Дополнительно выполняется сканирование ОС на вирусы или переустановка Windows.
Если все перечисленные действия не помогли, то проблема кроется в аппаратной части. В этом случае рекомендуется сразу же обращаться в сервисный центр.
Выключение сразу же после загрузки
Проблема такого характера может быть связана с перегревом, дефектами ОЗУ или слетом BIOS. Вне зависимости от характера проблем, их устранение лучше доверить специалистам, которые точно определят причину постоянных отключений и восстановят нормальную работу ПК.
Другие причины, почему компьютер может не включаться
Проблем может быть очень много. Для каждого конкретного варианта есть свои особенности. Примером может служить включение и резкое отключение сразу после этого. В таких случаях может выделяться ряд причин, в частности выход из рабочего состояния блока питания, перегрев процессора, который требует замены термопасты и чистки. Но даже при таком случае лучшим действием будет диагностика и проверка всего набора комплектующих. В результате проверки может выясниться, что требуется замена материнской платы или ее полноценный ремонт.
Другим случаем будет включение компьютера в виде работы ряда комплектующих. Примером может служить включение лампочек и кулеров при отсутствии обычного запуска. В таком случае могли сбиться настройки BIOS или появилась неисправность в материнской плате, оперативной памяти.
Все проблемы с запуском можно разделить на несколько основных категорий:
- питание. Сюда относятся проблемы с блоком, шнурами и неправильным подключением;
- перегрев и необходимость чистки;
- использование неподходящего дополнительного оборудования или его неверное подключение, например, не в те разъемы, которые предусмотрены;
- неправильное подключение основных элементов и неверное крепление к материнской плате;
- неисправности материнской платы, BIOS, системного блока, блока питания, то есть необходимость замены или ремонта определенной части ПК;
- повреждение соединительных проводов между любыми частями компьютера, например, между монитором и видеокартой.

Сам процесс нахождения ошибки означает необходимость планомерно проверить все варианты на основе имеющихся данных. Важным моментом считается необходимость полноценной работы ОС, так как она может сама не давать сделать быстрый запуск.
Профилактика
В виде профилактических мер выделяется несколько нюансов. Уход за техникой не сможет полностью оградить ПК от неисправностей, но значительно снизит их вероятность. Основные меры профилактики:
- своевременная проверка операционной системы и устранение недочетов в ней с помощью переустановки;
- периодическая чистка процессора и недопустимость перегреваний, в том числе длительной работы без возможности охлаждения;
- предварительная проверка работы дополнительного оборудования и его совместимости с ПК;
- правильное подключение всех элементов, в частности дополнительных;
- регулярная проверка креплений к материнской плате, а также всех соединительных проводов.
Данные меры позволят устранить большинство проблем с включением на раннем этапе и не допустить большинство поломок, которые приведут к неисправности ПК.
Компьютер может не осуществлять запуск в полноценном или частичном варианте по различным причинам, в том числе из-за неправильного подключения или неисправностей в комплектующих. Проверка должна осуществляться комплексно и поэтапно. Это позволит быстро найти причину и устранить ее. Наиболее частые проблемы не требуют вмешательства специалиста и замены элементов ПК. Достаточно произвести основные плановые подключения.
Почему не включается компьютер? Причины, советы, рекомендации — Запускай.РФ
Почти у всех были случаи, когда компьютер не включался. Вы задавались или задаетесь вопросами типа: «Почему не включается компьютер? Компьютер не включается, что делать то? Почему не включается экран? Он не включается и пищит? Почему вентиляторы не включаются? Почему у него синий или черный экран? Почему при включении компьютер выдает сообщение, что нет видеосигнала?»
На самом деле причин тому, что ваш компьютер перестал включаться может быть очень много. Мы подготовили для вас всеобъемлющий материал в котором описаны основные причины из-за которых не включается компьютер, их описание и возможные действия для их исправления.
Мы подготовили для вас всеобъемлющий материал в котором описаны основные причины из-за которых не включается компьютер, их описание и возможные действия для их исправления.
Надеемся, что эта инструкция будет для вас полезна. Все вопросы вы можете задать в комментариях на этой странице и мы постараемся на них ответить. Если вы самостоятельно не сможете выявить и устранить неисправность, вы всегда можете обратиться к нам за бесплатной* диагностикой и услугами ремонта компьютеров.
Мы не несем никакой ответственности за проделанные вами манипуляции с программной или аппаратной частью компьютера в соответствии с данной инструкцией и не даем гарантий на восстановление работоспособности компьютера. Помните, что этот материал подготовлен специалистами и работу по ремонту компьютера должны проводить профессионалы.
Основные симптомы не включения компьютера
В этой части содержатся основные, часто распространенные симптомы не включения компьютера, действия и последовательность их выполнения, предприняв которые можно привести компьютер в рабочее состояние.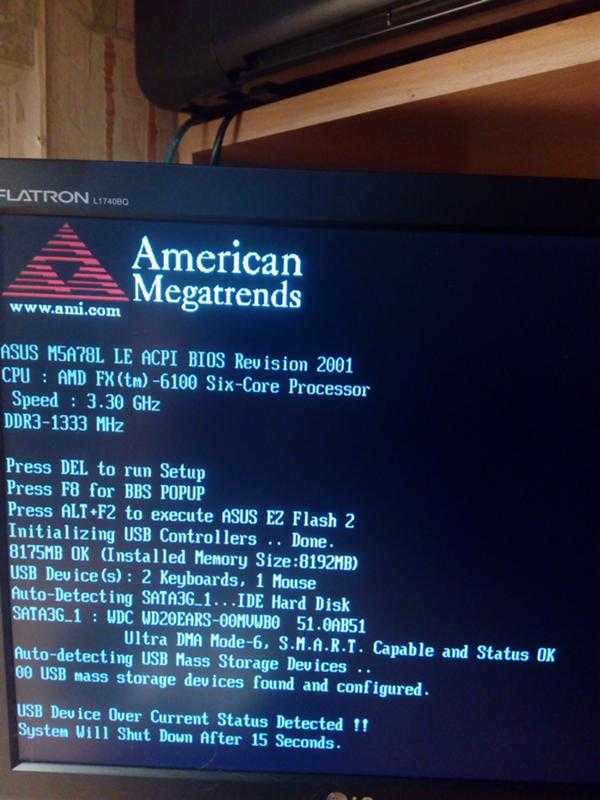
Базовый порядок действий когда компьютер не включается. Проверьте:
- Есть ли напряжении в розетке, подключив, к примеру, чайник
- Исправен ли шнур питания соединяющий блок питания и розетку
- Включена ли кнопка подачи напряжения на блоке питания
- Корректно ли нажимается кнопка включения компьютера
- Корректность подачи питания к монитору компьютера
- Соединен ли системный блок и монитор соединительные шнуром
- Откройте системный блок и проведите визуальный осмотр
- Корректность подключения проводов внутри системного блока
- Отключите все периферийное оборудование и попробуйте включить
- Установите новую батарейку BIOS или отключите ее временно
- Отсоедините видео карту и все прочие платы из PCI слотов
- Пере подключите поочередно планки оперативной памяти
- Оставьте только материнку, процессор и блок питания
Выполнение этих рекомендованных действий может привести к возобновлению рабочего состояния вашего компьютера.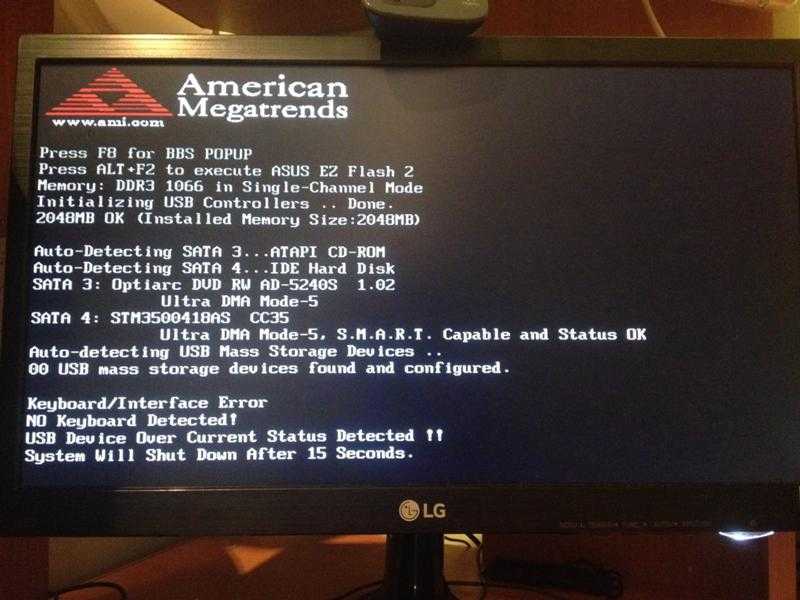 Если же приведенные рекомендации не привели к желаемому результату, то требуется детальное выяснение причин отказа компьютера от включения.
Если же приведенные рекомендации не привели к желаемому результату, то требуется детальное выяснение причин отказа компьютера от включения.
Рассмотрим основные причины и симптомы почему ваш компьютер не включается
- Отсутствует напряжение в розетке
Проверьте тестером корректность подачи напряжения в розетке или подключите какое-нибудь другое устройство в розетку и проверьте будет ли оно работать от нее. - Неисправен шнур питания
Проверить неисправность шнура питания компьютера достаточно легко. Нужно замерить тестером с двух сторон корректность передачи напряжения или взять другой шнур питания, например, от монитора. - На блоке питания отключена подача напряжения
На внешней части блока питания есть переключатель. Попробуйте переключить его в другое положение и попробуйте выяснить не сломался ли этот переключатель. У большинства блоков питания этот переключатель при переключении в другое положение должен издавать звук механического переключения (щелчок).
- Разрядилась батарейка BIOS
У каждой материнской платы есть отдельная микропрограмма (BIOS), поддерживающая свою работу с помощью батарейки типа таблетка. Если эта батарейка полностью разрядилась, то компьютер в некоторых случаях может не включаться. Рекомендуем заменить батарейку на новую. - Сдвинулись планки оперативной памяти
При внешнем воздействии на системный блок (удар, перемещение, вибрации) планки оперативной памяти могут сдвинуться и компьютер не будет включаться. Рекомендуем отсоединить оперативную память и попробовать включить. Затем подключить оперативную память и снова попробовать включить. - Отсоединились соединительные шлейфы
Откройте крышку системного блока, визуально осмотрите нет ли отсоединенные проводов. Проверьте надежность крепление проводов. - Вышла из строя комплектующая деталь
Отсоедините все дополнительные платы от материнской платы: звуковую карту, ТВ-тюнер, видео карту, Wi-Fi адаптеры, контроллеры и прочее. Здесь надо действовать методом исключения — вынимаете одну плату, пробуете включить, если при отсоединении какой то платы компьютер включился, то значит дело именно в ней.
Здесь надо действовать методом исключения — вынимаете одну плату, пробуете включить, если при отсоединении какой то платы компьютер включился, то значит дело именно в ней. - В компьютере много пыли
Когда в системном блоке скапливается много пыли это может привести к тяжелым последствиям, вплоть да выхода из строя всех комплектующих с перспективой покупки нового компьютера. Если много пыли, значит вашему компьютеру требуется чистка. - Сильный перегрев процессора и/или видео карты
Процессор может нагреться за несколько секунд до сотни градусов. Если компьютер не включается из-за быстрого нагрева процессора, то нужно заменить термопасту. Также под процессор могла попасть пыль или он мог «съехать» (нужно устранить пыль и проверить корректность установки процессора в сокет). - Сломалась кнопка питания
Если причиной не включения компьютера является сломанная кнопка его включения, то проверить это можно достаточно просто. Откройте системный блок и выявите два провода, идущих от кнопки включения к материнской плате. Эти два провода будут подключены пластиковыми коннекторами к материнской плате. Отсоедините их и замкните эти два контакта чем-нибудь металлическим, пропускающим ток. Не забывайте о мерах предосторожности при работе с напряжением.
Откройте системный блок и выявите два провода, идущих от кнопки включения к материнской плате. Эти два провода будут подключены пластиковыми коннекторами к материнской плате. Отсоедините их и замкните эти два контакта чем-нибудь металлическим, пропускающим ток. Не забывайте о мерах предосторожности при работе с напряжением. - Запахло чем то горелым
Если вы почувствовали запах горелого, немедленно обесточьте компьютер и вызывайте специалиста. Чаще всего перегорают блоки питания. Если вы уверены в себе и уверены, что перегорел блок питания, купите новый и подключите его. - Компьютер пищит и не включается
Если из глубин системного блока раздается писк — это так называемые звуковые сигналы BIOS о состоянии компьютера. Но что они значат? — спросите вы. С информацией о том, что значит тот или иной сигнал вы можете ознакомиться на нашем сайте в разделе о сигналах и кодах BIOS. Расшифровав сигнал BIOS можно понять в чем проблема. Подробная информацию о писках и сигналах BIOS.
- На материнской плате загораются какие то цифры
Если компьютер не включается, но на материнской плате есть индикаторы состояния BIOS в виде цифро-буквенного табло, то по выдаваемым этим табло кодам можно узнать на каком этапе останавливается включение/загрузка компьютера и уже в соответствии с этим предпринимать те или иные действия. - Некорректно подключена периферия
Бывают случаи когда люди по своему незнанию подключают периферийное оборудование не в те разъемы в которые оно должно быть подключено. Из-за этого компьютер может не включаться. Отсоедините абсолютно все внешние устройства (камеры, мышки, клавиатуры и пр.) от компьютера и попробуйте его запустить. - На материнской плате есть подтеки и вздутия
Если вы замерили, что на материнской плате вздулась какая то деталька (конденсатор) или заметили странные подтеки неизвестной субстанции, то скорее всего, как минимум, придется менять материнскую плату на новую.
- Не включаются все или некоторые вентиляторы
Скорее всего вышел из строя блок питания или материнская плата. Требуется их ремонт или замена на новые. Рекомендуем проверить подключение проводов, идущих от вентиляторов к материнской плате. - Компьютер включается и потом сразу выключаются
Тому есть несколько причин:- Вышел из строя блок питания и требуется его замена
- Перегревается процессор (нужно заменить термопасту)
- Неисправность материнской платы (ремонтировать или менять)
- Неисправны другие комплектующие (требуется диагностика)
- Лампочки горят, кулеры вращаются, компьютер не включается
Возможные варианты не включения компьютера в порядке убывания вероятности:- Сбились настройки BIOS или чип вышел из строя
- Неисправность оперативной памяти
- Неисправна материнская плата
- Все работает, есть звук, но нет изображения на мониторе
Проверьте соединительный кабель между видео картой и монитором, может быть проблема только в этом. Второй вариант — вышла из строя видео карта. Если видео карта отдельная, то можно попробовать установить другую видео карту и проверить. Если же с новой видео картой тоже нет сигнала, то скорее всего сломался монитор.
Второй вариант — вышла из строя видео карта. Если видео карта отдельная, то можно попробовать установить другую видео карту и проверить. Если же с новой видео картой тоже нет сигнала, то скорее всего сломался монитор. - Компьютер не включается и появляется синий экран
Так называемый синий экран смерти появляется из-за проблем в работе комплектующих деталей, их неисправностях, несовместимости, грязи и проблем в работе операционной системе Windows. Синий экран появляется и выдает код ошибки по которому можно определить неисправность и, если возможно, устранить ее. - Компьютер не включается и появляется черный экран
В большинстве случаев черный экран — это свидетельство неисправности комплектующих. Часто при неисправности жесткого диска и появляется этот самый черный экран, также он появляется при некорректной работе оперативной памяти и пропажи ряда системных файлов с жесткого диска. В этом случае требуется диагностика в результате которой причина неисправности станет ясна.
- Компьютер постоянно перезагружается и не может включиться
Если на каком то этапе загрузки операционной системы компьютер начинает перезагружаться и весь процесс повторяется сначала, то это может быть результатом неполадок в работе операционной системы или неисправности жесткого диска. Можно попробовать восстановить состояние операционной системы на более раннюю дату. У жесткого диска могут быть две проблемы — физическая и логическая. Логическую можно устранить с помощью программного обеспечения, а физическую только с помощью механического ремонта. Если жесткий диск неисправен физически и на нем есть действительно ценная информация, то можно ее восстановить, но пользоваться потом таким жестким диском не рекомендуем. - Компьютер не прогружается и слышны какие то щелчки
Если вы включаете компьютер, а операционная система не загружается и слышны тихие или громкие щелчки внутри системного блока, то с большой вероятностью сломался жесткий диск. Как правило физически сломанные жесткие диски после ремонта не используются, так как надежность их работы может оказаться крайне низкой.
Как правило физически сломанные жесткие диски после ремонта не используются, так как надежность их работы может оказаться крайне низкой. - Компьютер долго не включается (прогружается)
Если компьютер все же включается, но очень долго прогружается операционная система, то скорее всего это может быть свидетельством логических или физических неисправностей жесткого диска, а также свидетельством большого количества ошибок в работе операционной системы. В случае ошибок в работе ОС требуется программная профилактика ее работы. Иногда компьютер тормозит из-за перегрева комплектующих.
Дополнение #1
Дополнительные причины невключения компьютера. Да, мы иногда обновляем и дополняем материал, чтобы сделать его еще полезней. Если вы не нашли нужное вам выше, может быть, найдете ниже. А если вы сталкивались с каким-то случаем, неописанным здесь, то его описание вами в комментариях к статье будет полезно и другим людям.
- Сломался процессор
Из-за перегрева процессор мог перегореть. Заметить это визуально иногда нельзя — будто с ним ничего не случилось. Надо посмотреть, не отошла ли крышка, не пахнет ли он горелым, есть ли подгоревшие участки, протестировать его на другом компьютер или установить в компьютер для теста другой процессор (исправный). Также стоит внимательно проверить все ли ножки целы.
Заметить это визуально иногда нельзя — будто с ним ничего не случилось. Надо посмотреть, не отошла ли крышка, не пахнет ли он горелым, есть ли подгоревшие участки, протестировать его на другом компьютер или установить в компьютер для теста другой процессор (исправный). Также стоит внимательно проверить все ли ножки целы. - Чипсет
Из-за перегрева, попадания посторонних предметов (пыль, термопаста), грубого механического воздействия, перепада напряжения, короткого замыкания и по другим причинам чипсет может выйти из строя. Нужно аккуратно снять процессор и визуально проверить наличие повреждений. На чипсете, как и на некоторых процессорах, есть ножки — осмотрите их на погнутость. - Прошивка BIOS
Из-за действия вредоносного ПО или перепада напряжения прошивка BIOS могла быть повреждена, из-за чего компьютер перестанет нормально включаться. Проверить корректно ли работает BIOS материнской платы обычному человеку (не мастеру) в домашних условиях не представляется возможным — нужно оборудование (программатор), съемники, специализированное ПО, знания и опыт.
- Разогнанный процессор и разблокировка
Из-за неправильного разгона процессора компьютер также может не включаться. Если процессор разогнан и есть доступ к настройкам BIOS, то можно поиграться с настройками частот FSB, RAM, таймингов памяти, коэффициентов умножения, напряжений и пр. Если доступа нет, тогда можно попробовать: а) отсоединить батарейку BIOS; б) отключить перемычку (джампер) на материнской плате; в) внимательно изучить варианты отмены разгона в инструкции к материнской плате. - Несовместимое ПО (драйверы)
После установки или обновления различного программного обеспечения может наблюдаться некорректная работа системы. Чаще всего это связано со сбоями в работе драйверов, за исключением случаев действия вредоносного кода. В этом случае можно попробовать загрузить систему в безопасном режиме и удалить ранее установленное ПО. Альтернативой является восстановление работы системы через образ системы, но это отдельная история.
- Материнскую плату коротит
Если материнская плата плохо закреплена, закреплена некорректно или между ней и корпусом или другой комплектующей деталью находится посторонний токопроводящий предмет, к примеру, обычный винтик, то часто бывают короткие замыкания. Осмотрите системный блок на наличие посторонних предметов. - Reboot and Select Proper Boot Device…
Если вы видите на экране такую надпись, то в большинстве случаев это связано с проблемой в работе жесткого диска — он сломался, плохо закреплен или тем или иным образом повреждены нужные для нормальной работы системы файлы. Есть еще и другие причины и их много. Рекомендуем найти на нашем сайте статью об этом, в ней все разжевано до мелочей. - Вредоносный код
Вредоносный код может сделать с компьютером почти все что угодно — от незатейливой шутки до вывода из строя комплектующих деталей. Если компьютер хоть как-то реагирует, то рекомендуем загрузить виртуальную ОС или подключить диски к исправной системе и проверить целостность файлов ОС, а также наличие вредоносного кода.
- Нехватка мощности блока питания
Блоки питания со временем «высаживаются» (теряют былой запас мощности). И если раньше все работало нормально, а со временем ПК стал иногда отключаться или вы установили новую комплектующую деталь и с ней ПК не запускается, то это один из признаков нехватки мощности БП. Стоит определить необходимый объем энергопотребления всего железа и сравнить его с мощностью блока питания, в том числе и замерами тестером. - Окисления
Из-за высокой влажности и жидкости комплектующие детали окисляются и это заметно обычным взглядом (окислы, потемнения). Если на материнской плате, разъемах оперативной памяти, видеокарты и других деталях есть заметные следы окисления (незначительные), стоит избавиться о них и тогда, возможно, компьютер будет вновь нормально запускаться и работать. Если следы окислений значительны, то их устранением должен заниматься только опытный человек. - Не включается после грозы, отключения электричества
Если была гроза и ПК после нее не включается, то в 99% случаев это поломка железа. Какого именно? — Сгореть может все что угодно, но чаще всего из строя выходят блоки питания и материнские платы. Если ПК не включается после отключения электричества, то мог выйти из строя блок питания и другие комплектующие, а также могли быть повреждены настройки BIOS и файлы жесткого диска.
Какого именно? — Сгореть может все что угодно, но чаще всего из строя выходят блоки питания и материнские платы. Если ПК не включается после отключения электричества, то мог выйти из строя блок питания и другие комплектующие, а также могли быть повреждены настройки BIOS и файлы жесткого диска. - Не включается после длительного простоя
При длительном простое подключенного или неподключенного, то варианты могут быть примерно такие: окисления деталей (надо чистить), села батарейка BIOS (поменять), сгорел предохранитель (при подключении к сети), пыль попала в ненужные для того места (чистить), истощились конденсаторы, иссохлась одна из плат (бывает при очень длительном простое). Бывают и другие ситуации при стечении обстоятельств. - Завис, перезагрузил и больше не включается
Этот вариант один из частых. Чаще всего компьютер зависает из-за проблем в работе в железа, вызванных самыми разными причинами: вредоносный код, повышенная длительная нагрузка, ошибки работы ядра системы, сбойное стороннее ПО, обновления ОС, перепады напряжения и множество других причин. Советуем воспользоваться рекомендациями в начале страницы, почитать саму статью и комментарии к ней.
Советуем воспользоваться рекомендациями в начале страницы, почитать саму статью и комментарии к ней.
Надеемся, что данный материал будет полезен и поможет разобраться в основных причинах почему компьютер не включается. Задавайте нам вопросы в комментариях. Мы постараемся вам ответить. Если же у вас нет ни времени, ни желания, ни опыта самостоятельно разбираться в этих причинах, вы всегда можете обратиться к нам за квалифицированной помощью по телефону +7 (926) 911-2727 в рабочее время или оставить заявку через сайт круглосуточно.
Внимание! Нам часто задают одни и те же вопросы по разным причинам — не читают статью или комментарии, а ведь в них все уже давно разобрано. Если вы задаете вопрос в комментариях, а ответ на него, пусть даже и частично, уже есть на странице, тогда мы, вероятнее всего, проигнорируем такой вопрос — оставим его без ответа.
Обратный звонок
Ваше имя
Ваш телефон
Какая у вас проблема?
Перезвоним за 20 минут
Согласен с правилами работы сайта, в том числе с политикой обработки персональных данных
Вызов мастера
Ваше имя
Ваш телефон
Ваш адрес
Какая у вас проблема?
Перезвоним за 20 минут
Согласен с правилами работы сайта, в том числе с политикой обработки персональных данных
Бесплатная консультация
Ваше имя
Ваш телефон
О чем вы хотите спросить?
Перезвоним за 20 минут
Согласен с правилами работы сайта, в том числе с политикой обработки персональных данных
Заказать товар или услугу
Ваше имя
Ваш телефон
Что хотите заказать?
Перезвоним за 20 минут
Согласен с правилами работы сайта, в том числе с политикой обработки персональных данных
Заказать товар или услугу
Ваше имя
Ваш телефон
Какая у вас проблема?
Перезвоним за 20 минут
Согласен с правилами работы сайта, в том числе с политикой обработки персональных данных
Нужна помощь?
Напишите свой номер телефона и нажмите кнопку Отправить. Мастер свяжется с вами и отремонтирует или настроит ваш компьютер.
Мастер свяжется с вами и отремонтирует или настроит ваш компьютер.
Ваше имя
Ваш телефон
Перезвоним за 20 минут
Согласен с правилами работы сайта, в том числе с политикой обработки персональных данных
Почему мой компьютер не включается?
Обновлено: 03.05.2022 автором Computer Hope
Если у вас есть настольный компьютер, который не включается после нажатия кнопки питания, используйте следующую информацию и шаги по устранению неполадок, чтобы устранить проблему.
Примечание
Эта страница в первую очередь относится к настольным компьютерам. Если у вас есть ноутбук, который не включается, см. раздел Почему мой ноутбук не включается?
Я не уверен, что мой компьютер включается
Если вы не уверены, включается ли компьютер, проверьте, вращается ли вентилятор корпуса (обычно на задней панели компьютера). Если вентилятор вращается, компьютер получает питание, и эта страница может не относиться к вашей проблеме.
Примечание
Если компьютер включается, но не проходит POST, издает звуковой сигнал или не показывает изображения на дисплее, см. Шаги по устранению неполадок POST.
Шнур питания подключен неправильно
Это может показаться очевидным, но убедитесь, что шнур питания подключен к задней панели компьютера и к розетке. Если кажется, что он подключен правильно, отсоедините и снова подсоедините оба конца шнура питания, чтобы убедиться, что кабель не ослаблен.
Удлинитель или розетка
Если у вас есть удлинитель (сетевой фильтр) или ИБП (источник бесперебойного питания), отсоедините от него шнур питания компьютера и подключите шнур напрямую к сетевой розетке.
Если подключение компьютера напрямую к сетевой розетке по-прежнему не работает, проверьте, работает ли розетка, подключив другое электрическое устройство.
Плохой кабель питания
Убедитесь, что кабель питания компьютера исправен и не поврежден, заменив его на другой.
Если у вас нет другого кабеля питания для проверки, попросите друга или члена семьи одолжить его. Вы также можете приобрести новый кабель питания онлайн.
Кончик
Для некоторых компьютерных мониторов может использоваться тот же тип кабеля питания, что и для вашего компьютера. Если кабель питания вашего монитора является съемным и имеет такой же тип разъема, попробуйте использовать его для питания компьютера в качестве теста.
Выключатель питания
Как показано на рисунке, некоторые блоки питания имеют переключатель питания на задней панели. Проверьте заднюю часть компьютера и убедитесь, что дополнительные кнопки не отключены случайно.
Кончик
Выключатель источника питания часто имеет «0» и «1», что в двоичном формате означает «выключено» (0) и «включено» (1).
Неверный источник питания
Если вы собрали компьютер и не можете включить его, возможно, блок питания неисправен или недостаточен для нужд вашего оборудования. Убедитесь, что блок питания соответствует требованиям вашей материнской платы, процессора и видеокарты.
Убедитесь, что блок питания соответствует требованиям вашей материнской платы, процессора и видеокарты.
- Как узнать мощность компьютерного блока питания.
- Какой мощности должен быть компьютерный блок питания?
Стороннее оборудование
Если какое-либо компьютерное оборудование было недавно добавлено, мы рекомендуем вам временно отключить или удалить его, чтобы убедиться, что оно не является причиной вашей проблемы.
Примечание
Если после добавления нового оборудования компьютер включается, но не издает звуковых сигналов, а на мониторе ничего не отображается, см. Шаги по устранению неполадок POST.
Неисправность источника питания, кнопки, платы питания или инвертора
Если ваш компьютер по-прежнему не получает питания после выполнения действий, описанных в разделах выше, возможно, произошел сбой блока питания. Если вы не хотите заменять его самостоятельно, мы рекомендуем отнести компьютер в ремонтный центр.
Если у вас есть настольный компьютер и вы планируете попытаться отремонтировать его самостоятельно, откройте компьютер и проверьте подключение питания. Вы можете отсоединить основной кабель питания и снова подсоединить его, чтобы убедиться, что он не ослаб. Также убедитесь, что кабель кнопки питания правильно подключен к материнской плате.
Если кнопка питания заедает при нажатии или не нажимается очень сильно, кнопка питания неисправна или имеет плохой контакт. Ремонт неисправной кнопки питания сложен и может потребовать помощи в мастерской по ремонту компьютеров или замены корпуса компьютера.
Вы также можете проверить блок питания с помощью мультиметра, чтобы убедиться, что он выдает правильное напряжение. Если выходное напряжение низкое, блок питания, вероятно, неисправен и нуждается в замене.
- Как проверить наличие аппаратных сбоев в компьютере.
Слабо подключенное оборудование
Каждый раз, когда ваш компьютер пытается включиться, он запускает POST. Если какие-либо аппаратные компоненты компьютера не проходят этот тест, загрузка компьютера прекращается.
Если какие-либо аппаратные компоненты компьютера не проходят этот тест, загрузка компьютера прекращается.
Примечание
При работе внутри корпуса компьютера примите соответствующие меры предосторожности для предотвращения электростатического разряда, который может повредить чувствительную электронику.
Отсоедините все кабели от задней панели компьютера. Откройте компьютер и переустановите все карты расширения и память. После повторной установки этих карт убедитесь, что все кабели надежно подключены, отсоединив и снова подключив их.
- Как открыть корпус компьютера.
После того, как все будет отключено и снова подключено, подключите к задней панели компьютера только кабель питания, затем попробуйте включить его. Если компьютер включится, вы можете выключить его и снова подключить все кабели.
Плохая материнская плата
Если соединения блока питания выглядят нормально, но компьютер по-прежнему не включается, возможно, неисправна материнская плата.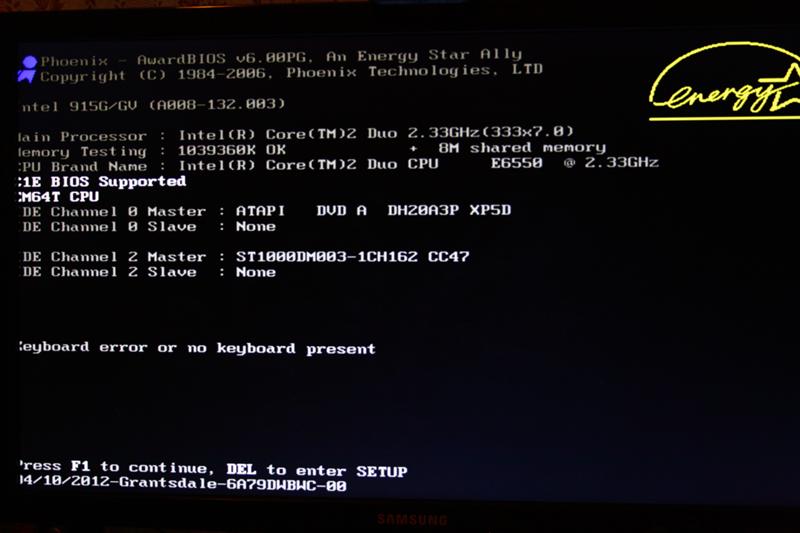 Сначала откройте корпус компьютера и визуально проверьте материнскую плату. Ищите любые вздутые или взорванные конденсаторы.
Сначала откройте корпус компьютера и визуально проверьте материнскую плату. Ищите любые вздутые или взорванные конденсаторы.
Если вы недавно паяли материнскую плату, некоторые из припоев могли соединить две или более контактных точек, которых не должно быть. Эти неправильные соединения могут привести к тому, что компьютер не будет включаться или загружаться.
Другие возможные причины отказа материнской платы включают следующее:
- Трещина в печатной плате.
- Сломанные контакты или контакты интегральной схемы.
- Интегральная схема расплавилась из-за перегрева.
Хотя вы можете попробовать заменить вздутый или перегоревший конденсатор, описанные выше дефекты материнской платы, скорее всего, потребуют его замены.
Другие неисправные аппаратные компоненты
Если блок питания и материнская плата в хорошем состоянии и подтверждено, что проблема не в них, возможно, неисправен другой компонент. Попробуйте заменить следующие аппаратные компоненты в указанном порядке.
- Процессор и радиатор
- Видеокарта
- Звуковая карта
- Дисковод
- ОЗУ (память)
- Жесткий диск
Примечание
Неисправный дисковод, оперативная память или жесткий диск часто не являются причиной того, что компьютер не включается или не загружается. Тем не менее, все еще возможно, что они могут вызвать проблемы с включением питания, если они каким-то образом закорачивают материнскую плату.
- Почему мой компьютер включается и тут же выключается?
- Почему мой компьютер не выключается?
- Дополнительную информацию и соответствующие ссылки см. в определениях загрузки и блока питания.
- Как установить компьютерное оборудование.
- Помощь и поддержка по источнику питания.
- Помощь и поддержка материнской платы.
- Помощь и поддержка видеокарты.
- Помощь и поддержка звуковой карты.
ПК не включается? Почему и как исправить 10 способов
- Чтобы починить ПК с Windows, который не включается, сначала попробуйте исключить неисправный блок питания или розетку.

- Вы также можете попробовать проверить звуковые сигналы, проблемы с дисплеем, необычные настройки BIOS или устранить неполадки ПК в безопасном режиме.
- Другие исправления включают отключение второстепенных устройств и проверку на наличие незакрепленных компонентов и вредоносных программ.
Ваша первая реакция, когда вы обнаружите, что ваш компьютер не запускается, вероятно, будет паниковать, но проблема часто не носит катастрофического характера. Скорее всего, это банальная и легко поправимая ошибка.
Существует множество причин, по которым ваш компьютер не включается, и множество определений «не включается», от «вообще ничего не происходит» до «Windows не запускается должным образом».
Почему мой ПК с Windows не включается?
Распространенной проблемой, из-за которой компьютер не включается, является проблема с питанием: либо внутренний блок питания неисправен, либо на компьютер не подается питание.
Иногда может случиться так, что компьютер включается, но неисправность дисплея или какие-то необычные настройки мешают процессу загрузки. Это может быть даже работа особенно неприятного вредоносного ПО.
В вашем компьютере также могут быть незакрепленные компоненты или вы подключили неисправное оборудование, которое дает сбой во время запуска, что приводит к преждевременному выключению.
Как устранить неполадки на ПК с Windows, если он не включается
Ниже приведены 10 наиболее распространенных решений для запуска компьютера с учетом этого спектра проблем.
Попробуйте другой источник питания
Если при попытке включить компьютер ничего не происходит, обычно есть только две возможности. Либо внутренний блок питания компьютера вышел из строя, и в этом случае его, вероятно, необходимо заменить, либо на ваш компьютер не подается электричество.
Отключите компьютер от того места, где он в данный момент подключен, и подключите его непосредственно к стенной розетке, минуя ИБП, ограничитель перенапряжения или удлинитель. Если ничего не происходит, убедитесь, что розетка работает, подключив к ней что-нибудь еще, например настольную лампу, и убедившись, что она включается.
Если ничего не происходит, убедитесь, что розетка работает, подключив к ней что-нибудь еще, например настольную лампу, и убедившись, что она включается.
Попробуйте другой кабель питания
Попробуйте заменить старый шнур питания на новый, совместимый.
Дэйв Джонсон
Маловероятно, но это легко исправить. Если у вас есть запасной шнур питания, замените его. Если исходный кабель вышел из строя, компьютер должен перезагрузиться с новым кабелем.
Лучшие зарядные кабели
Amazon/Business Insider
Помогите своему компьютеру получить полную и быструю зарядку с помощью наших руководств по лучшим зарядным кабелям, кабелям HDMI и кабелям USB-C.
- Лучший универсальный кабель для зарядки: Кабель Anker PowerLine II 3-в-1, 21,99 долл. США на Amazon и Anker
- Лучший кабель HDMI: Сертифицированный высокоскоростной кабель премиум-класса Monoprice, 8,49 долл. США на Amazon
- Лучший USB-C кабель: Anker PowerLine USB-C на USB-A, от 14,99 долларов США на Amazon и Anker
Дайте аккумулятору зарядиться
Если компьютер, который не будет работать, является ноутбуком, и вы недавно разряжали компьютер, то нет ничего необычного в том, что он не запустится, даже если сейчас он подключен к розетке. Подключите ноутбук к сети и дайте аккумулятору зарядиться не менее получаса. Затем попробуйте включить его снова.
Расшифровка кодов звуковых сигналов
Некоторые системные платы компьютеров издают набор звуковых сигналов при запуске. Одиночный звуковой сигнал может сигнализировать о том, что все в порядке, а продолжительный непрерывный звуковой сигнал может указывать на критическую неисправность блока питания.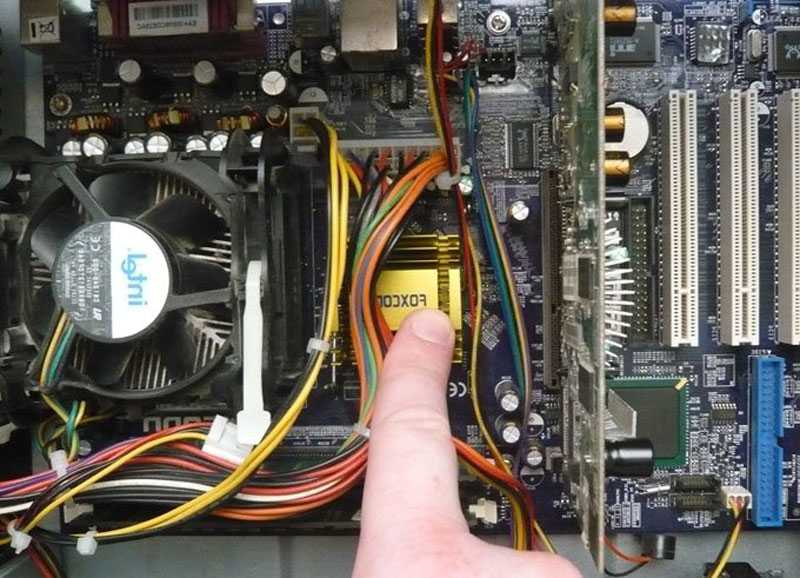
Не существует единого стандартного набора кодов, но звуковые сигналы могут звучать как азбука Морзе, с длинными и короткими тонами. Проверьте руководство пользователя компьютера, веб-сайт или службу технической поддержки, чтобы выяснить, на что указывает ошибка.
К сожалению, не все материнские платы даже используют звуковые коды, поэтому этот вариант может оказаться неприемлемым.
Проверьте дисплей
Если кажется, что ваш компьютер работает — или, по крайней мере, издает какой-то шум — но на экране ничего не появляется, убедитесь, что монитор включен и подключен к компьютеру.
Также стоит проверить, чтобы яркость не была случайно установлена на ноль. Если это возможно, попробуйте подключить компьютер к другому дисплею, чтобы посмотреть, решит ли это проблему.
Если у вас есть дополнительный дисплей, вы можете подключить его к настольному компьютеру или ноутбуку.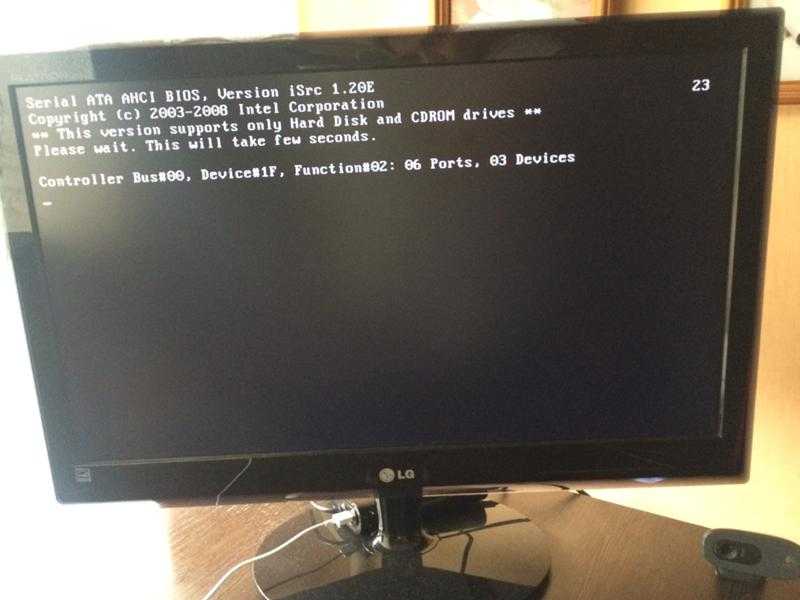
Дэйв Джонсон
Проверьте настройки BIOS или UEFI
Если ваш компьютер что-то делает, но не загружается в Windows, существует несколько возможных причин. Начните с BIOS компьютера (базовая система ввода-вывода), которая в большинстве современных ПК заменена на гораздо менее дружелюбно звучащую UEFI (унифицированный расширяемый интерфейс прошивки).
Возможно, вам придется обратиться к руководству пользователя вашего компьютера, чтобы узнать, какую конкретную клавишу нажать для доступа к BIOS или UEFI. Вы даже можете увидеть инструкции на экране при запуске, которые говорят вам, какую клавишу нажать. Но независимо от того, как оборудован ваш компьютер, вот как вы должны получить доступ к BIOS или UEFI.
1. Включите ПК.
Включите ПК.
2. Немедленно нажмите клавишу загрузки, характерную для вашего компьютера; общие клавиши включают ESC , Удалить , F1 или F2 .
После входа в BIOS или UEFI убедитесь, что компьютер настроен на загрузку с основного жесткого диска, отключите быструю загрузку и найдите другие необычные параметры, которые могут вызывать проблемы при запуске. Вы также можете восстановить заводские настройки BIOS или UEFI и посмотреть, решит ли это проблему.
Возможно, вам потребуется сбросить настройки BIOS.
Дэйв Джонсон
Попробуйте безопасный режим
Если вы можете получить доступ к BIOS вашего компьютера, вы также можете получить доступ к специальным параметрам загрузки Windows. Если возможно, запустите компьютер в безопасном режиме. Это может быть сложно, поэтому вот как это сделать.
Если возможно, запустите компьютер в безопасном режиме. Это может быть сложно, поэтому вот как это сделать.
Примечание . Описанный ниже метод работает, только если вы используете Windows 8 или более позднюю версию.
1. Если есть какие-либо индикаторы питания или признаки активности, удерживайте кнопку питания в течение 10 секунд, чтобы принудительно выключить компьютер с Windows.
2. Нажмите кнопку питания , чтобы включить компьютер.
3. Внимательно смотрите, и при первых признаках загрузки компьютера – как правило, вы увидите на экране логотип с вращающимися точками под ним – удерживайте Кнопка питания на 10 секунд, чтобы снова выключить.
Важно : Когда вы видите логотип без вращающихся точек под ним, не нажимайте пока кнопку питания — всегда ждите появления вращающихся точек.
4. Включите и выключите его три раза.
Включите и выключите его три раза.
5. При четвертом включении оставьте компьютер включенным. Он войдет в режим автоматического восстановления Windows.
Подсказка . Иногда ваш компьютер переходит в режим автоматического восстановления намного быстрее, поэтому обратите внимание на слова «Подготовка к автоматическому восстановлению» при загрузке Windows — не спешите нажимать кнопку питания.
6. На экране Автоматическое восстановление нажмите Дополнительные параметры.
7. На экране выберите параметр , выберите Устранение неполадок .
8. Щелкните Дополнительные параметры .
9. Щелкните Параметры запуска .
10. Нажмите Перезапустить .
11. Когда компьютер перезагрузится, выберите Безопасный режим с поддержкой сети , нажав клавишу 5 на клавиатуре.
Если компьютер загружается нормально, попробуйте отменить все последние изменения, внесенные в компьютер. Это может включать удаление недавно добавленного оборудования. Вы также можете откатить компьютер до чистой установки Windows, используя раздел «Сбросить этот компьютер » в настройках Windows.
Отключите все ненужное
Фундаментальное правило устранения неполадок — исключить как можно больше переменных. Поэтому, если вы пробовали предыдущие решения и все еще неясно, что происходит, отключите все, что не является абсолютно необходимым, от вашего компьютера.
Обычно это означает удаление кабеля принтера, сканера, веб-камеры и всего, что подключено к компьютеру. Теперь попробуйте загрузить компьютер, используя только шнур питания, монитор, мышь и клавиатуру.
Убедитесь, что ничего не отсоединено
Хотя отсоединение чего-либо может быть относительно редкой проблемой, ее все же стоит устранить.
Вы можете сделать это, сняв боковую панель компьютера и, отключив питание, убедившись, что все по-прежнему правильно установлено. По большей части это означает осмотр видеокарты, звуковой карты, если она у вас есть, чипов памяти и всех кабелей питания и данных.
Проверить наличие программы-вымогателя или вируса
Если ваш компьютер явно включается, но не загружает Windows должным образом, ваш компьютер может быть заражен вредоносным ПО, например вирусом или программой-вымогателем. Плохо написанное вредоносное ПО может содержать достаточно ошибок, чтобы мешать правильной работе Windows.
Попробуйте загрузить компьютер не с внутреннего жесткого диска, а с USB-накопителя. Если вы можете успешно запустить компьютер таким образом, вы можете использовать антивирусное программное обеспечение для проверки вашего ПК на наличие нежелательного программного обеспечения.
Вы можете попробовать получить доступ к программному обеспечению для защиты от вредоносных программ с USB-накопителя.
Дэйв Джонсон
Дэйв Джонсон
Внештатный писатель
Дэйв Джонсон — журналист, пишущий о потребительских технологиях и о том, как индустрия трансформирует спекулятивный мир научной фантастики в современную реальную жизнь. Дэйв вырос в Нью-Джерси, прежде чем поступить в ВВС, чтобы управлять спутниками, преподавать космические операции и планировать космические запуски. Затем он провел восемь лет в качестве руководителя отдела контента в группе Windows в Microsoft. Как фотограф Дэйв фотографировал волков в их естественной среде обитания; он также инструктор по подводному плаванию и соведущий нескольких подкастов.

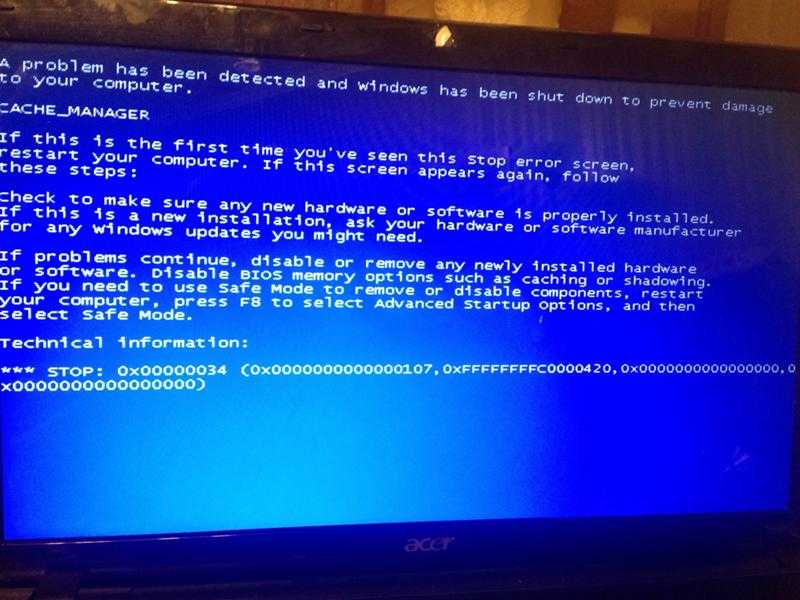


 Здесь надо действовать методом исключения — вынимаете одну плату, пробуете включить, если при отсоединении какой то платы компьютер включился, то значит дело именно в ней.
Здесь надо действовать методом исключения — вынимаете одну плату, пробуете включить, если при отсоединении какой то платы компьютер включился, то значит дело именно в ней.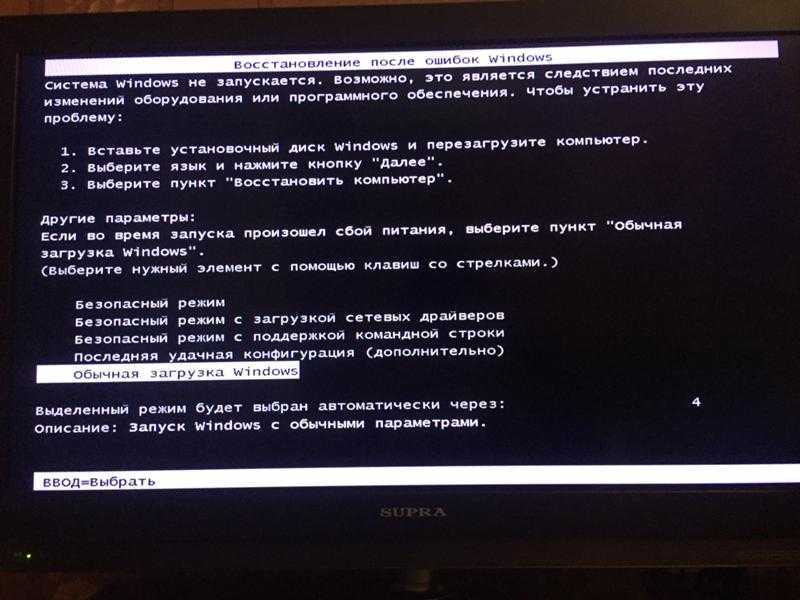 Откройте системный блок и выявите два провода, идущих от кнопки включения к материнской плате. Эти два провода будут подключены пластиковыми коннекторами к материнской плате. Отсоедините их и замкните эти два контакта чем-нибудь металлическим, пропускающим ток. Не забывайте о мерах предосторожности при работе с напряжением.
Откройте системный блок и выявите два провода, идущих от кнопки включения к материнской плате. Эти два провода будут подключены пластиковыми коннекторами к материнской плате. Отсоедините их и замкните эти два контакта чем-нибудь металлическим, пропускающим ток. Не забывайте о мерах предосторожности при работе с напряжением.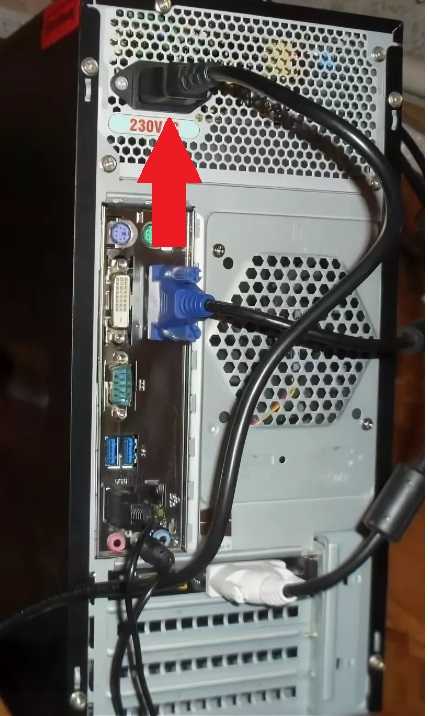

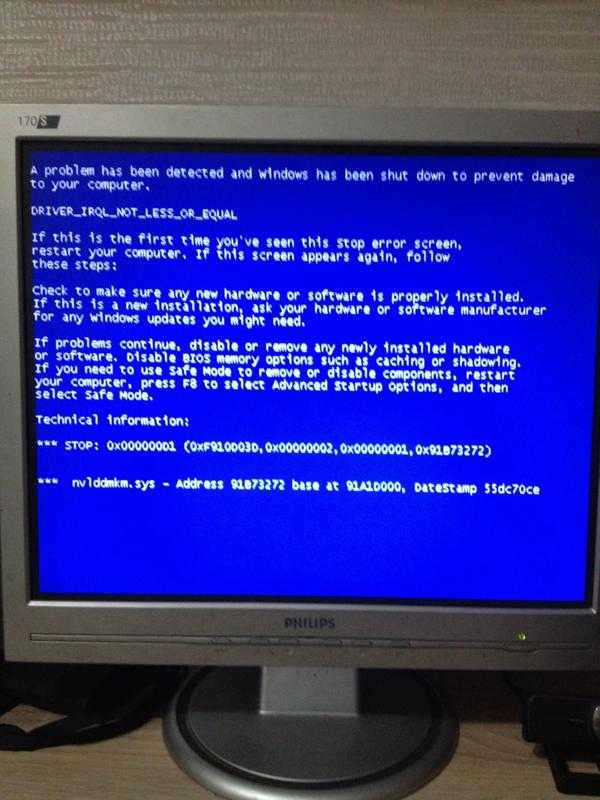 Второй вариант — вышла из строя видео карта. Если видео карта отдельная, то можно попробовать установить другую видео карту и проверить. Если же с новой видео картой тоже нет сигнала, то скорее всего сломался монитор.
Второй вариант — вышла из строя видео карта. Если видео карта отдельная, то можно попробовать установить другую видео карту и проверить. Если же с новой видео картой тоже нет сигнала, то скорее всего сломался монитор.
 Как правило физически сломанные жесткие диски после ремонта не используются, так как надежность их работы может оказаться крайне низкой.
Как правило физически сломанные жесткие диски после ремонта не используются, так как надежность их работы может оказаться крайне низкой.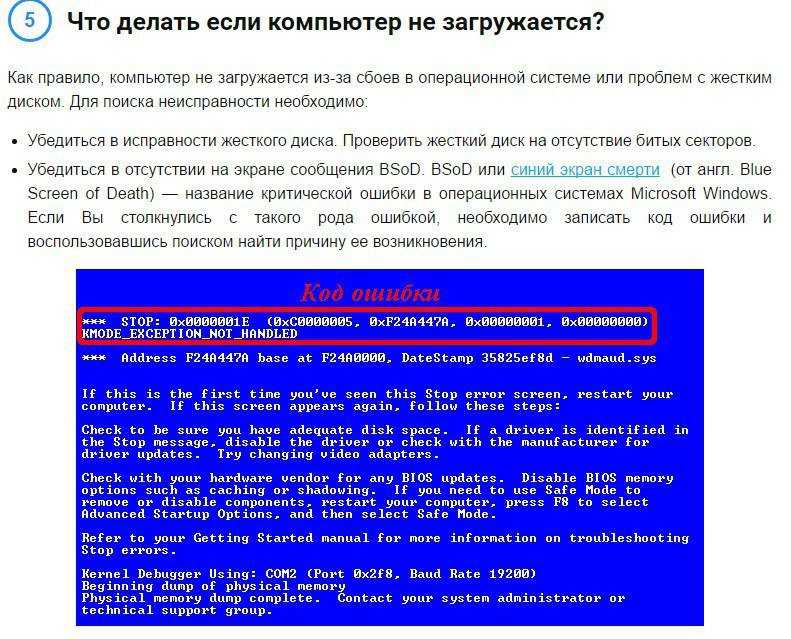 Заметить это визуально иногда нельзя — будто с ним ничего не случилось. Надо посмотреть, не отошла ли крышка, не пахнет ли он горелым, есть ли подгоревшие участки, протестировать его на другом компьютер или установить в компьютер для теста другой процессор (исправный). Также стоит внимательно проверить все ли ножки целы.
Заметить это визуально иногда нельзя — будто с ним ничего не случилось. Надо посмотреть, не отошла ли крышка, не пахнет ли он горелым, есть ли подгоревшие участки, протестировать его на другом компьютер или установить в компьютер для теста другой процессор (исправный). Также стоит внимательно проверить все ли ножки целы.


 Какого именно? — Сгореть может все что угодно, но чаще всего из строя выходят блоки питания и материнские платы. Если ПК не включается после отключения электричества, то мог выйти из строя блок питания и другие комплектующие, а также могли быть повреждены настройки BIOS и файлы жесткого диска.
Какого именно? — Сгореть может все что угодно, но чаще всего из строя выходят блоки питания и материнские платы. Если ПК не включается после отключения электричества, то мог выйти из строя блок питания и другие комплектующие, а также могли быть повреждены настройки BIOS и файлы жесткого диска.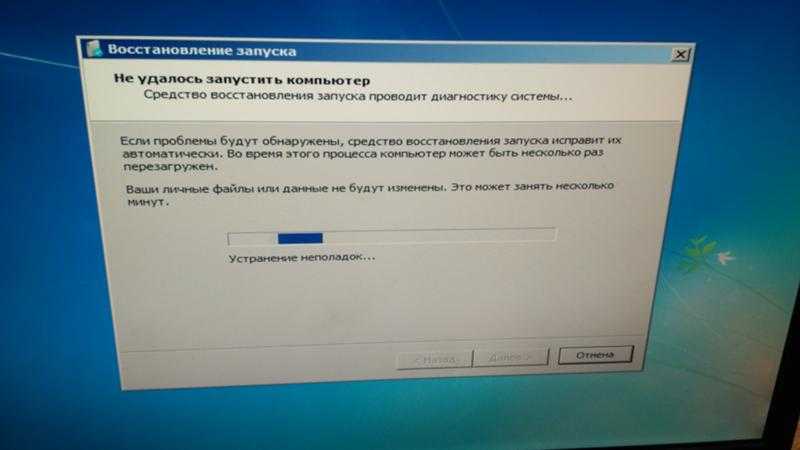 Советуем воспользоваться рекомендациями в начале страницы, почитать саму статью и комментарии к ней.
Советуем воспользоваться рекомендациями в начале страницы, почитать саму статью и комментарии к ней.
