При запуске виндовс 7 синий экран: Синий экран смерти при запуске Windows: причины появления
Содержание
Как исправить ошибку 0xc000000f при загрузке Windows 10 или Windows 7
Обновлено windows
Если при загрузке компьютера или ноутбука с Windows 10 или Windows 7 вы получаете сообщение об ошибке с кодом состояния 0xc000000f и указанием на файл \Boot\BCD или winload.efi, с большой вероятностью проблема в испорченных файлах конфигурации загрузки (но не всегда) и обычно это сравнительно легко исправить.
В этой инструкции подробно о том, как исправить ошибку 0xc000000f при запуске компьютера или ноутбука, а также о некоторых дополнительных причинах, которыми она может быть вызвана.
- Исправление ошибки 0xc000000f в Windows 10 и Windows 7
- Дополнительные причины ошибки
- Видео инструкция
Исправление ошибки 0xc000000f в Windows 10 и Windows 7
Внимание: прежде чем приступать, учитывайте, что, если вы подключали новые жесткие диски или SSD, в редких случаях — съемные накопители, они могут стать причиной проблемы. Попробуйте отключить их и проверить, сохраняется ли ошибка. В случае HDD и SSD можно попробовать поменять местами новый диск и старый.
Попробуйте отключить их и проверить, сохраняется ли ошибка. В случае HDD и SSD можно попробовать поменять местами новый диск и старый.
В большинстве случаев сообщение об ошибке 0xc000000f на черном или синем экране при запуске Windows 10 и Windows 7 говорит о поврежденных файлах загрузчика или хранилища конфигурации загрузки \Boot\BCD. Исправление проблемы возможно несколькими методами.
- Если ошибка возникла в Windows 10, сообщение об ошибке отображается на синем экране, а ниже есть опция для запуска среды восстановления (по клавише F1 или Fn+F1 на некоторых ноутбуках), попробуйте зайти в среду восстановления и использовать пункт «Восстановление при загрузке» — иногда ему удается автоматически исправить ошибку, и следующая перезагрузка пройдет успешно.
- В остальных случаях придется прибегнуть к загрузочной флешке с Windows 10 или Windows 7 (возможно, придется создать её на другом компьютере, инструкции на тему — Загрузочная флешка Windows 10, Загрузочная флешка Windows 7).
 Загрузитесь с такой флешки, а затем нажмите клавиши Shift+F10 (иногда — Shift+Fn+F10), откроется командная строка.
Загрузитесь с такой флешки, а затем нажмите клавиши Shift+F10 (иногда — Shift+Fn+F10), откроется командная строка. - В командной строке введите по порядку команды
diskpart list volume exit
- В списке разделов обратите внимание на тот раздел, который соответствует вашему диску с системой, которая не запускается. Обычно — это C, но на всякий случай следует проверить, так как иногда при загрузке с флешки буква меняется. В случае, если диск с системой в результате выполнения команды не отображается вообще, обратите внимание на раздел статьи с дополнительными причинами проблемы.
- Введите команду
chkdsk C: /f
и дождитесь завершения проверки файловой системы диска. Если отчет покажет, что ошибки были найдены и исправлены, попробуйте загрузить компьютер в обычном режиме.
- Введите команду
sfc /SCANNOW /OFFBOOTDIR=C:\ /OFFWINDIR=C:\Windows
и дождитесь завершения выполнения (может показаться, что компьютер завис, но это не так). Если вы увидите сообщение о том, что системные файлы были исправлены, пробуем перезагрузку компьютера в обычном режиме.

- Введите команду
bcdboot C:\Windows\
- Если вы получите сообщение «Файлы загрузки успешно созданы», закройте командную строку, извлеките загрузочную флешку и перезагрузите компьютер.
Как правило, после этого система загружается успешно (внимание: в Windows 10 при первой перезагрузке может появиться ошибка, но повторная перезагрузка срабатывает) и каких-либо проблем не возникает. Однако, если это не помогло, обратите внимание на более подробные инструкции, а также на видео ниже, где показаны некоторые дополнительные возможности исправления ошибки для Windows 10:
- Восстановление загрузчика Windows 10
- Восстановление загрузчика Windows 7
Дополнительные причины ошибки
Некоторые дополнительные нюансы, которые могут оказаться полезными при решении рассматриваемой проблемы, также на эти причины следует обратить внимание, когда ошибке 0xc000000f сопутствует сообщение «Требуемое устройство не подключено или недоступно»:
- Иногда случается, что ошибка 0xc000000f появляется спонтанно и так же сама исчезает.
 Если это происходит в Windows 10, попробуйте отключить быстрый запуск Windows 10.
Если это происходит в Windows 10, попробуйте отключить быстрый запуск Windows 10. - Случается, что ошибка вызвана плохим подключением SSD или HDD или неисправным кабелем SATA. Попробуйте переподключить накопитель, использовать другой кабель. Иногда причиной оказываются проблемы с оперативной памятью — попробуйте отключить любой разгон памяти, оставить только одну планку памяти и проверить, исправит ли это ошибку.
- В редких случаях проблема может крыться в проблемах с питанием. В случае, если есть подозрения на таковые (например, компьютер не всегда включается с первого раза, неправильно выключается), возможно, дело именно в этом.
Видео
Надеюсь, один из предложенных способов поможет решить проблему. Если исправить ошибку не получается, опишите детально ситуацию в комментариях ниже, я постараюсь помочь.
remontka.pro в Телеграм | Способы подписки
Синий экран после обновления, при установке или загрузке Windows 7? Решение есть!
Какой опытный пользователь ПК не сталкивался с проблемой, так называемого синего экрана? Да, думаю каждый.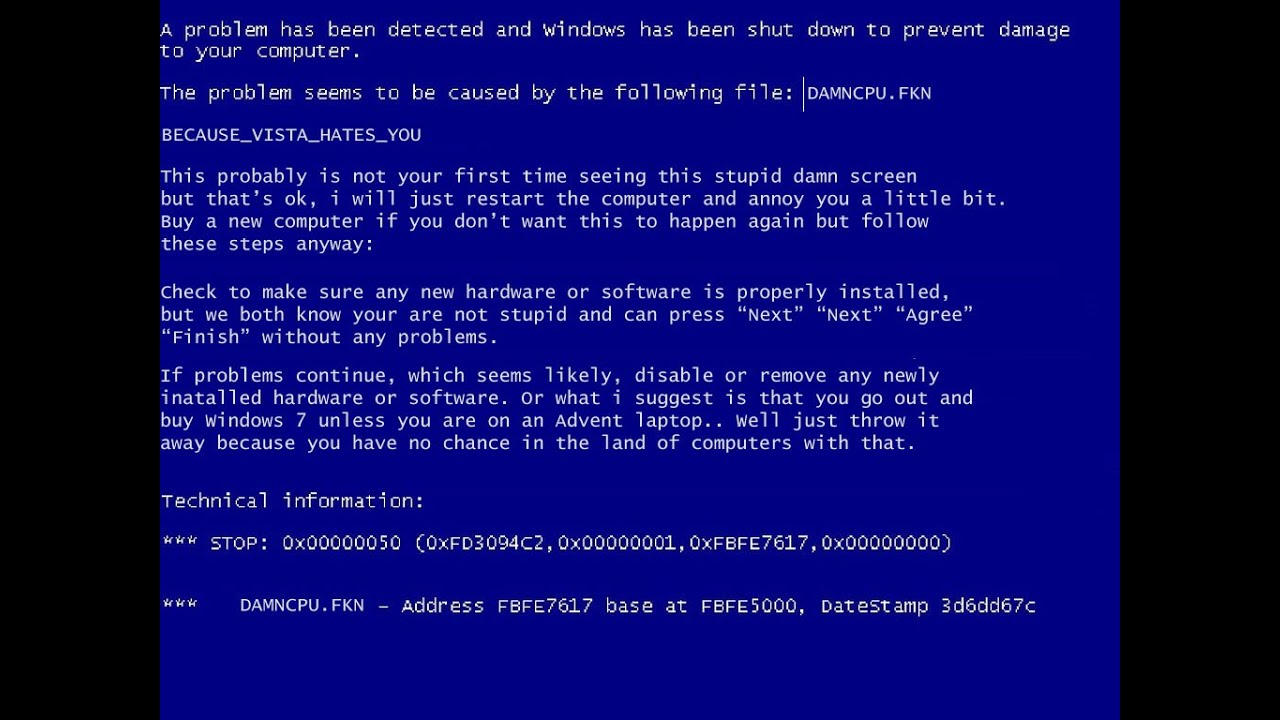 Между тем, быстро от него избавиться можно лишь с помощью перезагрузки компьютера. В этой статье вы подробно узнаете, что такое синий экран смерти, из-за чего он может появляться и как с ним бороться.
Между тем, быстро от него избавиться можно лишь с помощью перезагрузки компьютера. В этой статье вы подробно узнаете, что такое синий экран смерти, из-за чего он может появляться и как с ним бороться.
Нужно подчеркнуть, что статья получилась довольно таки объёмной, но зато в ней расписаны абсолютно все аспекты и нюансы, на которые необходимо обратить внимание.
На каждой операционной системе синий экран выглядит по-разному. К слову на последних ОС от Windows они уже вовсе и не синие. К примеру, уже известно, что на ещё не вышедшей в свет Windows 8 синий экран будет с изображённым на ней грустным смайликом. Выйти эта ОС должна в конце 2012 года. Такой BSoD можно довольно часто увидеть при тестировании различных ОС. В Windows 8 синий экран должен получиться наиболее «позитивным», нежели в других операционных системах.
Впрочем, некоторым бывалым пользователям удавалось увидеть красный экран смерти. Да и это не шутка. Такое явление можно наблюдать лишь на Windows Vista. А в те древние времена, когда только появились Windows 1.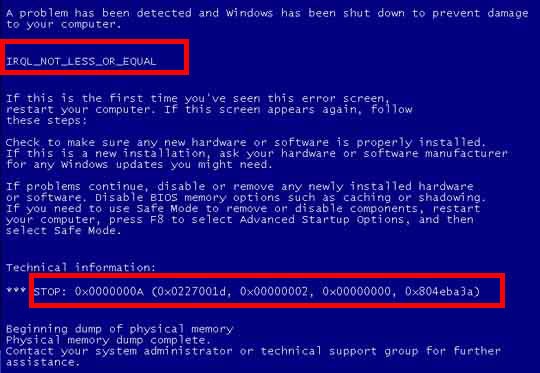 0 и Windows 2.0 экран и вовсе был чёрным. Понятие синего экрана ввёл служащий Калифорнийской компании Эрик Ноес, с тех далёких пор оно стало общепринятым.
0 и Windows 2.0 экран и вовсе был чёрным. Понятие синего экрана ввёл служащий Калифорнийской компании Эрик Ноес, с тех далёких пор оно стало общепринятым.
Что такое синий экран смерти nvlddmkm.sys в Windows
Как часто появляется синий экран смерти в Windows 10 (и версия младше)? Каждый хоть раз видел его на своём ПК. Синий экран при запуске может появиться с разными ошибками. В этой статье мы рассмотрим ошибки экрана смерти, а точнее – ошибку nvlddmkm.sys. Синий экран смерти nvlddmkm.sys сигнализирует вам о какой-то неисправности. Некоторые по названию ошибки смогут догадаться, что nvlddmkm.sys – это ошибка экрана смерти в Windows, которая связана со сбоем одного из компонентов драйверов NVIDIA.
Если появился синий экран при запуске Windows, необходимо провести стандартные действия диагностики. Но не всегда они к чему-то приводят.
Разберём именно такой случай, когда стандартная диагностика не помогает и синий экран смерти nvlddmkm.sys всё равно появляется.
Синий экран nvlddmkm. sys в Windows указывает на то, что подобную ошибку могут исправить три простых способа:
sys в Windows указывает на то, что подобную ошибку могут исправить три простых способа:
- Переустановка драйверов видеокарты
- Полная переустановка драйвера Nvidia с предварительной очисткой
- Чистка оперативной памяти
Все методы испробованы на практике. Если вдруг ошибка экрана смерти в Windows не исчезла, вам не помог ни один из методов, пишите в комментариях.
Избавляемся от проблем при установке Windows 7: 3 простых совета
Установка Виндовс 7 для пользователя это всегда испытание характера. Помимо того, что требуется провести немало времени за подготовкой компьютера и установкой всего ПО, ведь к операционной системе требуется установить множество дополнительных утилит, возникают сложности с процессом установки. Ниже приведено описание основных ошибок, которые возникают с Windows 7, и стандартное решение для каждого случая.
youtube.com/embed/hYwQ391SWHw?feature=oembed» frameborder=»0″ allow=»accelerometer; autoplay; encrypted-media; gyroscope; picture-in-picture» allowfullscreen=»»/>
Коды синего экрана смерти
Коды синего экрана смерти – это шестнадцатеричный код ошибки. Коды ошибок синего экрана смерти помогут понять причину проблемы и, соответственно, вы будете знать, что исправлять.
Как действовать:
- Найдите код экрана смерти
- Запишите его
- Найдите код в интернете
Так вы найдёте информацию по коду синего экрана смерти.
Некоторые коды ошибок экрана смерти в Windows:
- 0x00000001 – APC_INDEX_MISMATCH
- 0x00000002 – DEVICE_QUEUE_NOT_BUSY
- 0x00000003 – INVALID_AFFINITY_SET
- 0x00000004 – INVALID_DATA_ACCESS_TRAP
- 0x00000005 – INVALID_PROCESS_ATTACH_ATTEMPT
- 0x00000006 – INVALID_PROCESS_DETACH_ATTEMPT
- 0x00000007 – INVALID_SOFTWARE_INTERRUPT
Что собой представляет BSoD
При ближайшем рассмотрении можно увидеть надпись следующего вида: CRITICAL_OBJECT_TERMINATION.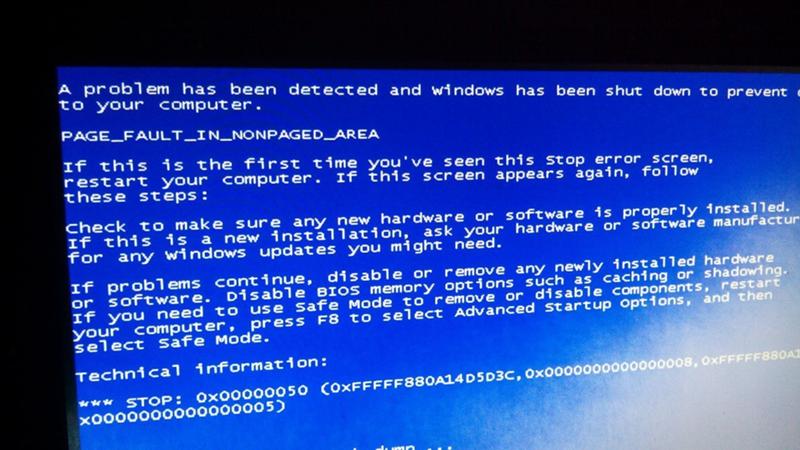 На языке «технарей» это называется STOP код или 0х000000F4. Ещё можно встретить такую же надпись только без нулей, выглядеть она будет примерно так 0хF4. В данной статье будет применяться запись без нулей именно такого вида. Такая непонятная для новичка надпись это своеобразный код с префиксом, который исчисляется в шестнадцатеричной системе счисления. Сам префикс служит для распознавания различными системными службами.
На языке «технарей» это называется STOP код или 0х000000F4. Ещё можно встретить такую же надпись только без нулей, выглядеть она будет примерно так 0хF4. В данной статье будет применяться запись без нулей именно такого вида. Такая непонятная для новичка надпись это своеобразный код с префиксом, который исчисляется в шестнадцатеричной системе счисления. Сам префикс служит для распознавания различными системными службами.
Благодаря такому STOP коду система анализирует все ошибки и вносит их в системный журнал. На самом деле ошибка 0хF4 говорит нам о том, что в системе прекратил свою деятельность важнейший поток или процесс. О том, что означают такие коды ошибок, будет рассказано ниже. Самую развёрнутую и нужную для продвинутых пользователей информацию BSoD предоставляет в Windows Server, а также в XP/Vista/7. Благодаря такой информации опытный пользователь может и сам разобраться, в чём дело.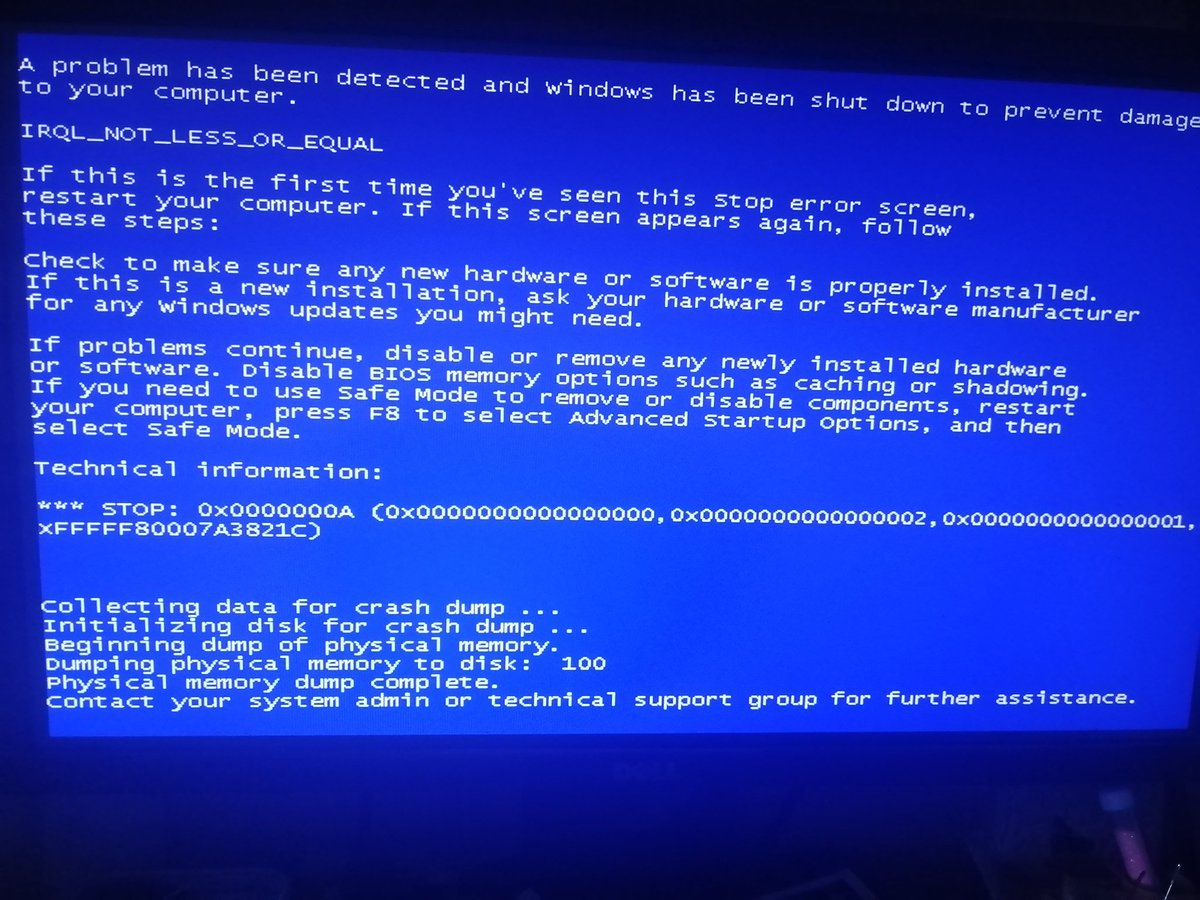
Что делать, если появляется синий экран смерти в Windows
В интернете большое количество запросов по вопросу “Синий экран смерти, что делать”. Синий экран может появиться неожиданно. Мы знаем как ответить на вопрос “Синий экран, что делать”.
Если появился синий экран смерти в Windows, что делать:
- Вспомните какое комплектующее ПК вы меняли (часто экран смерти появляется из-за отсутствия драйвера для нового комплектующего)
- Проверьте соединение устройств внутри компьютера
- Проверьте ЦП и его температуру, а также температуру всех запчастей
- Протестируйте жёсткий диск
Чаще всего появляется синий экран nvlddmkm.sys. Что это такое и как исправить, читайте ниже.
Причина 2: устаревшая сборка Windows XP
Старые сборки Windows XP не включают в себя обновленные версии драйверов, которые могут поддерживать устройства, вышедшие много позже данной версии операционной системы. В этом случае вам потребуется попробовать поискать в интернете другую сборку Windows XP, которая включает в себя обновленные версии драйверов.
Судя по многочисленным рекомендациям пользователей в интернете, одними из наиболее оптимальных вариантов сборок различных версий Windows являются версии авторства ZVER.
Как исправить экран смерти
Если выскакивает ошибка синий экран, то нужно незамедлительно предпринять действия. Ошибка nvlddmkm может исчезнуть после полной переустановки драйвера Nvidia. Как исправить экран смерти через полное удаление драйвера:
- Чтобы исправить синий экран смерти, необходимо скачать и установить программы Driver Sweeper и Ccleaner
- Загрузить компьютер в безопасном режиме (нажатием F8 при включении компьютера)
- В безопасном режиме запустить программу Driver Sweeper, установить галочки напротив всех драйверов Nvidia, после чего нажать кнопку “Очистка” (Clean)
- После удаления драйверов, запустите Ccleaner и проведите очистку реестра
- После выполнения вышеуказанных действий, перезагрузите компьютер в нормальном режиме и установите самые свежие драйвера
Категорически не советуем использовать сборки драйверов вроде Driver Pack и подобных! В большинстве случаев именно этот способ оказывается рабочим.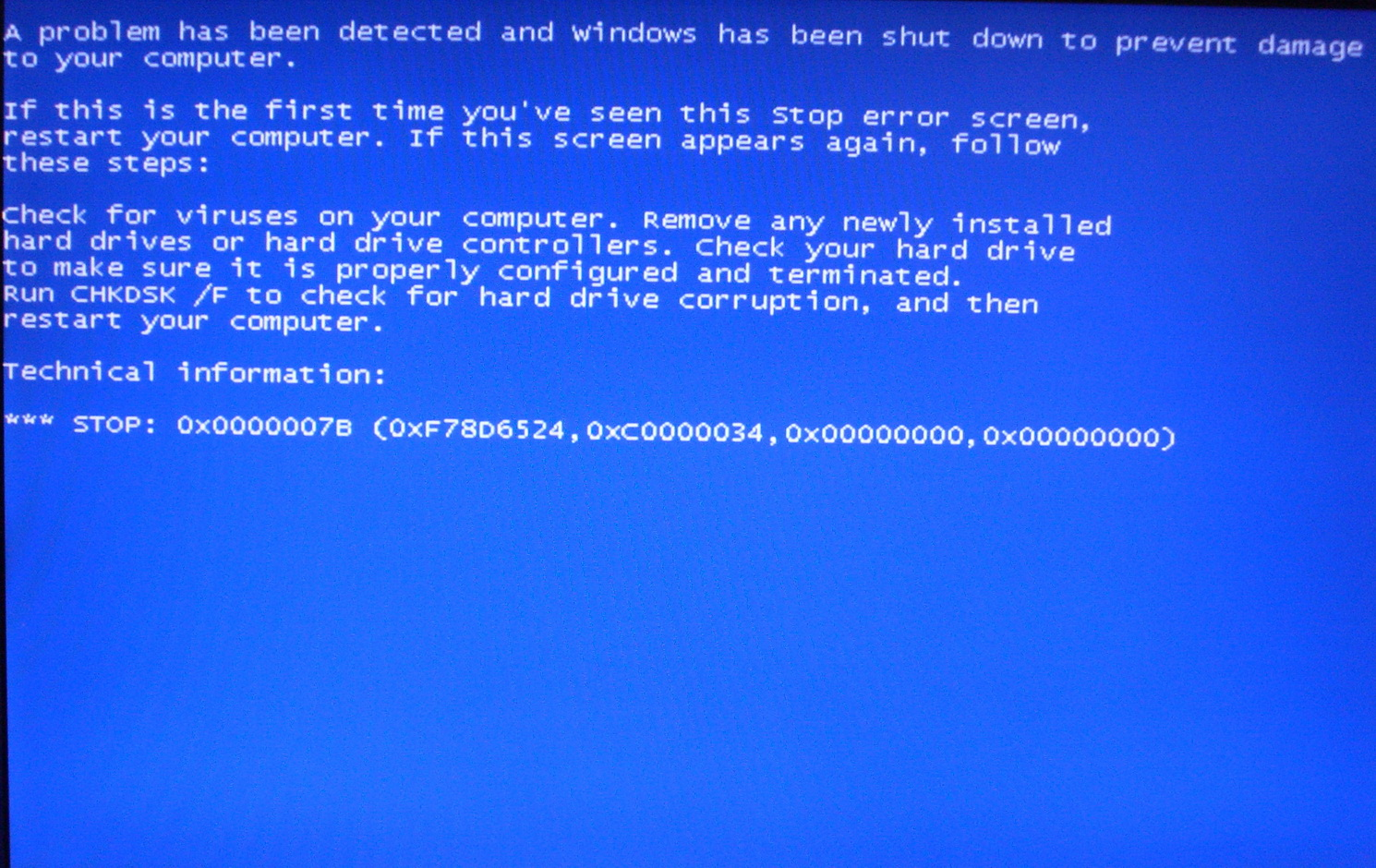 Если ошибка Windows синий экран не исчезла, то попробуйте другой метод, например, проверьте исправность видеокарты.
Если ошибка Windows синий экран не исчезла, то попробуйте другой метод, например, проверьте исправность видеокарты.
Вы нашли подходящий метод как исправить экран смерти?
Как исправить ошибку синего экрана, если код ошибки не nvlddmkm? Ниже мы расскажем, как избавиться от экрана смерти с помощью очистки памяти.
Устранение неисправностей
Проблемы с экраном смерти возникают почти у каждого пользователя и зачастую вызываются самыми банальными причинами: перегревом процессора, неполадками с драйверами и системными обновлениями, удалением нужных для работы системы файлов. Так, первые шаги к устранению неисправности могут носить и регулярный профилактический характер, их желательно проводить даже при отсутствии синих экранов.
Чистка системного блока или ноутбука от пыли
Если компьютер стал часто перезагружаться, а программы зависают и тормозят при работе, следует избавиться от скопления пыли внутри компьютера. Эта процедура должна выполняться регулярно, поскольку накопление пыли приводит к ухудшению охлаждения железа.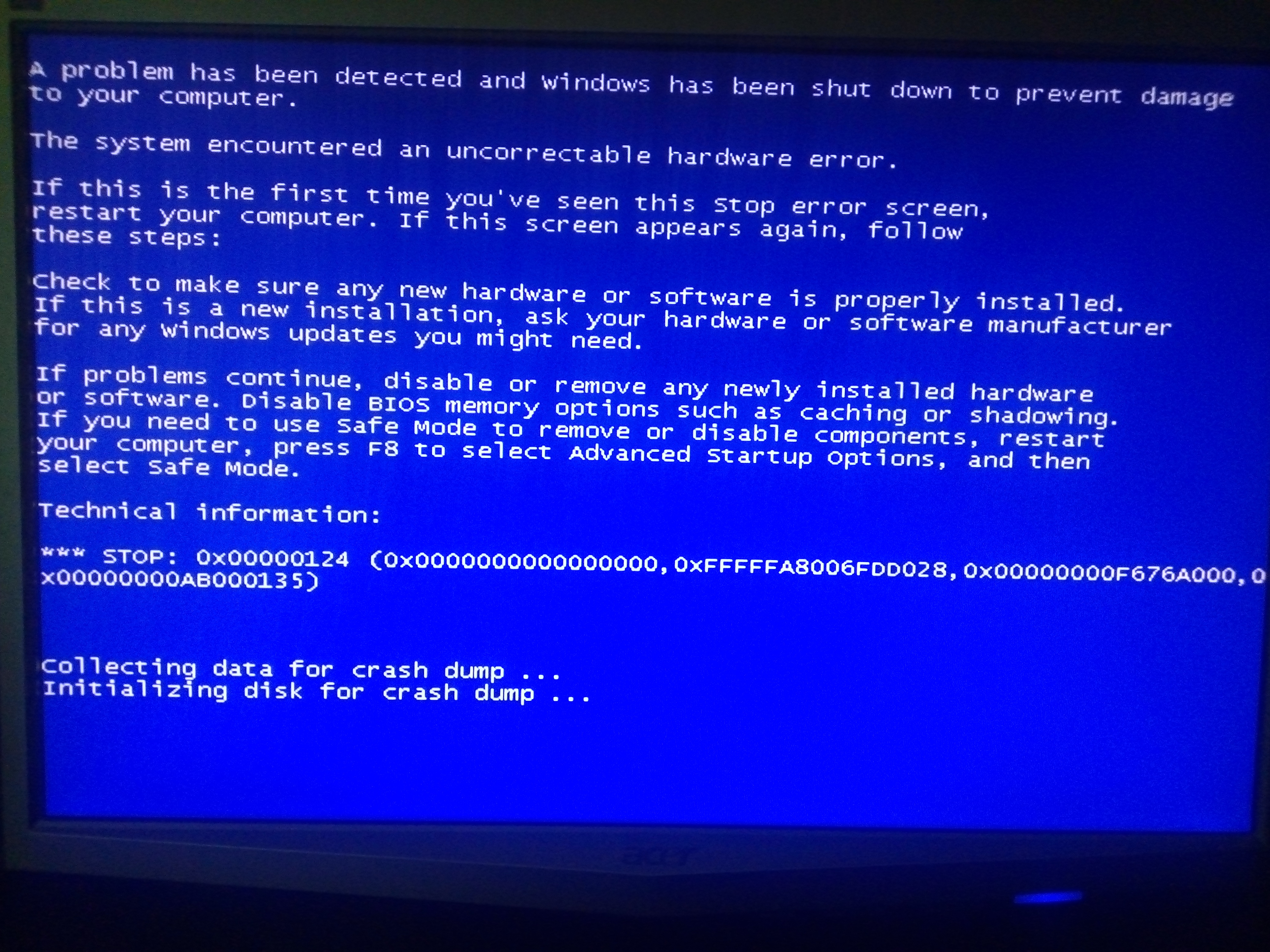 Излишнее запыление вентиляторов компьютера может привести к тому, что они перестанут работать. Кроме того, пыль может проводить электрический ток, что зачастую приводит к выходу из строя деталей компьютера.
Излишнее запыление вентиляторов компьютера может привести к тому, что они перестанут работать. Кроме того, пыль может проводить электрический ток, что зачастую приводит к выходу из строя деталей компьютера.
Обновление драйверов
Неполадки с драйверами и конфликт системы с заведомо неисправными обновлениями являются частой причиной появления окон смерти. Своевременное обновление драйверов до актуальных версий позволит устранить возможные проблемы. К тому же обновления зачастую улучшают производительность в различных графических приложениях.
Особенно важно устанавливать обновления в том случае, когда появляются ошибки в системных файлах и библиотеках, таких как TCPIP. SYS, FLTMGR, NETIO. SYS, NTOSKRNL. SYS и так далее.
Диагностика памяти и жёсткого диска
Распространённой причиной появления окон смерти считаются неисправности в работе памяти и диска. Это обусловлено тем, что обрабатываемая информация может размещаться на неисправных секторах железа, и при обращении к ней происходит конфликт.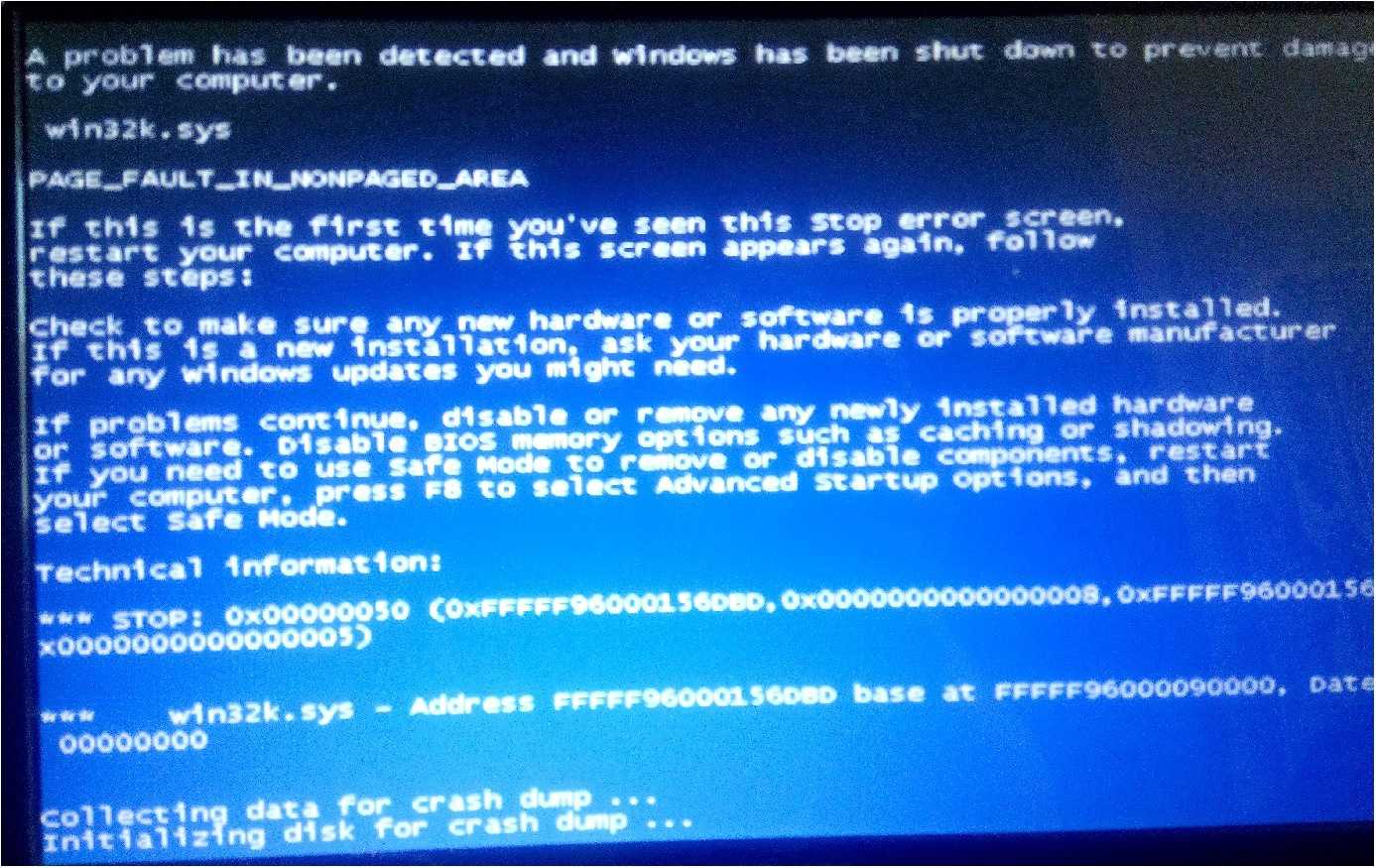
Для проверки оперативной памяти существуют как стандартные средства windows, так и создаваемые сторонними разработчиками приложения. Следует пройти все возможные тесты оперативки, и в случае выявления неисправностей заменить модуль памяти на гарантированно рабочий. В этом случае следует учитывать совместимость планки ОЗУ с процессором, материнской памятью и другими установленными планками памяти.
В ситуации с жёстким диском, требуется провести проверку и устранение неисправностей с помощью приложения chekdisk. Запустить его можно, кликнув правой кнопки мыши по нужному локальному диску в меню мой компьютер, и выбрав в контекстном меню категорию свойства. В появившейся вкладке требуется перейти в категорию сервис и запустить проверку на ошибки. Полная проверка требует перезагрузки, и пользоваться компьютером не получится до завершения всех операций.
Помимо стандартного приложения виндовс, существует стороннее программное обеспечение для работы с HDD. Функционал каждой программы отличается, но почти все они позволяют выявлять плохие сектора.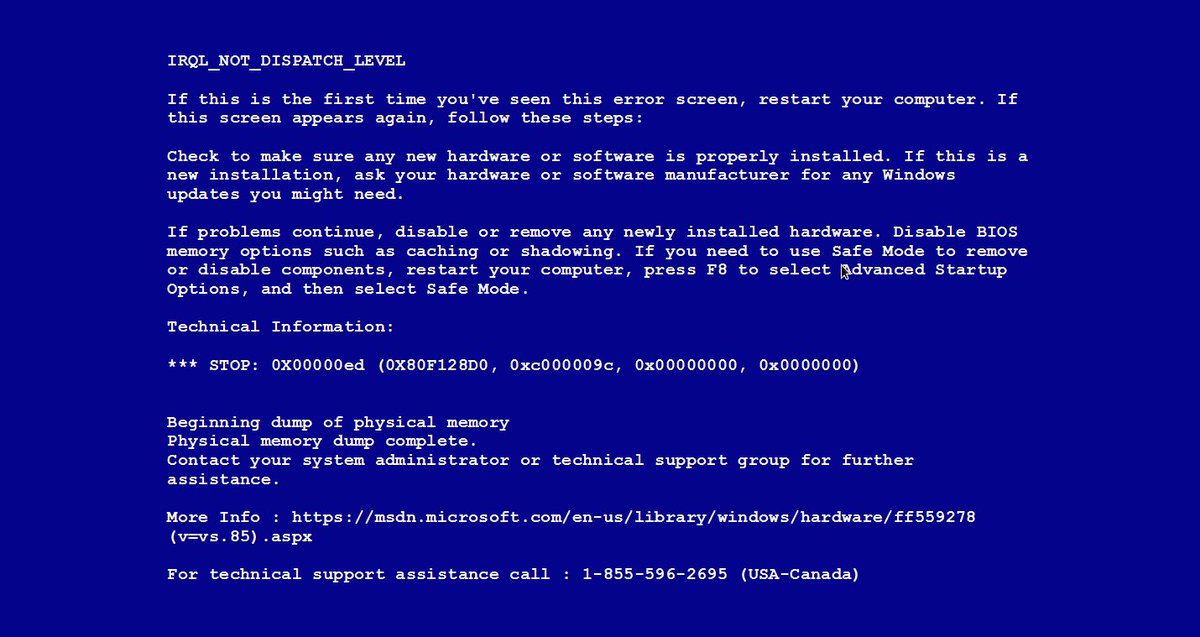 С момента начала работы с диском, его рабочая поверхность для записи и хранения файлов будет ухудшаться, и со временем плохих секторов будет становиться всё больше. В таких ситуациях желательно своевременно сохранить всю важную информацию на отдельный носитель и заменить приходящий в негодность жёсткий диск на новый.
С момента начала работы с диском, его рабочая поверхность для записи и хранения файлов будет ухудшаться, и со временем плохих секторов будет становиться всё больше. В таких ситуациях желательно своевременно сохранить всю важную информацию на отдельный носитель и заменить приходящий в негодность жёсткий диск на новый.
Заражение вирусами
Заражение вредоносными программами является возможной причиной ухудшения производительности компьютера и появлению окон смерти. Существует множество разновидностей вирусных программ, некоторые из них направлены на разрушительную деятельность против операционной системы и компьютерного железа. Во избежание поломок рекомендуется регулярно проверять компьютер на наличие вирусов с последующим их устранением.
Неполадки при установке новой Windows
Редкой, но все-таки встречаемой ситуацией бывает появление окна смерти при установке новой версии операционной системы. Радует то, что возникать подобная проблема может только в трёх случаях:
- неисправный образ устанавливаемой системы;
- неисправности в железе;
- некорректная настройка BIOS.

Если проблемы возникают при любой попытке переустановки системы, скорее всего неисправен именно образ новой ОС, и проблему можно исправить заменив его на заведомо рабочий. В случаях когда это не помогает, проблема кроется в неисправностях жёсткого диска, на который устанавливается windows. Для того чтобы это исправить, следует попробовать записать систему на другой локальный раздел диска. Если не поможет — приобрести новый HDD.
Отсутствие системных файлов
Вирусные программы или неграмотное удаление файлов может привести к тому, что будут повреждены или исчезнут требуемые для работы операционной системы библиотеки. Для восстановления работы компьютера в этом случае потребуется вернуть утерянный файл. Сделать это можно скачав нужную версию через интернет. Если неизвестно, какого файла не хватает для работоспособности windows, можно воспользоваться специальной сторонней программой DLL Suite, которая просканирует систему и предложит пользователю заменить все повреждённые библиотеки и установить удалённые файлы.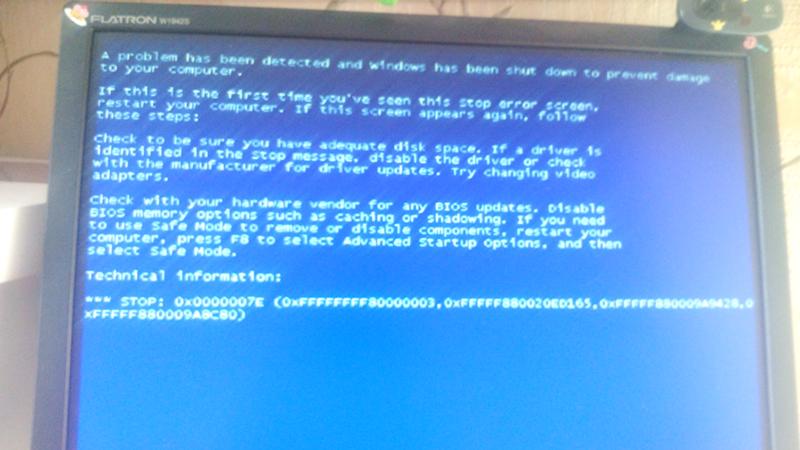
Неполадки в BIOS
Обновления BIOS, замена оборудования или неграмотные попытки разгона железа часто приводят к появлению голубых окон смерти которые препятствуют запуску системы. Для устранения этой проблемы нужно вернуть те настройки, которые стояли по умолчанию. Этого можно достичь несколькими способами.
- С помощью выключателя. Перед началом работы следует полностью обесточить питание компьютера и снять с себя статическое напряжение. После этого нужно снять крышку системного блока и найти на материнской плате перемычку рядом с батарейкой. Обычно она обозначается CMOS. Перемычку следует переместить в положение 2−3 на 10−20 секунд, после чего вернуть в изначальное положение. Если контактов всего 2, можно их замкнуть. Помимо перемычки, можно просто извлечь круглую батарейку, отвечающую за работу BIOS на то же время.
- В случае возможности доступа к настройкам BIOS, следует провести откат к стандартным настройкам через него. В зависимости от версии, расположение данной опции и её название будет различным.

Любые изменения в BIOS следует выполнять осторожно, поскольку неграмотный откат или изменение настроек могут привести к появлению неисправностей устройства.
Источник
Видеодрайвер nvlddmkm перестал отвечать и был восстановлен
Пользователи замечают, что иногда всплывает ошибка “Видеодрайвер nvlddmkm перестал отвечать и был восстановлен”. В таком случае мы советуем провести полную диагностику аппаратной части ПК. После диагностики переустановить драйвера.
Также, если видеодрайвер nvlddmkm перестал отвечать, это может означать, к примеру, изначально установлен неправильный драйвер или он, банально, устарел. Для поиска самой свежей версии драйверов обратимся к сайту производителю, на страницу драйвера для видеокарты.
- В появившейся форме укажите свою видеокарту, операционную систему
- Нажмите “Поиск”
- На открывшейся странице нажмите “Загрузить сейчас”
- После нажмите “Принять и скачать”
- Когда файл драйверов будет загружен на ваш компьютер, запустите его и пройдите процедуру установки
Если после установки драйвера появился синий экран, то существуют и другие способы убрать.
Причина 1: несовместимость драйверов с Windows XP
Прежде всего, если вы являетесь пользователем более или менее нового компьютера или ноутбука, то вы можете столкнуться с тем, что в вашем случае могла возникнуть несовместимость в драйверах для вашего жесткого диска с операционной системой Windows XP, которая, к слову, сильно устарела, и совсем перестала поддерживаться Microsoft.
В том случае, если ваш жесткий диск имеет современный разъем SATA, то проблему можно попробовать устранить, переключившись в BIOS на режим IDE, что позволит обеспечить совместимость между жестким диском и Windows XP.
Для этого отправьте компьютер в перезагрузку (или просто включите) и на самом раннем этапе включения начните нажимать клавишу, отвечающую за вход в BIOS. Как правило, в большинстве случаев в роли горячей клавиши может выступать F1, F2 или Del.
Войдя в BIOS, вам потребуется найти режим, отвечающий за смену режима SATA. В разных версиях BIOS он может располагаться и называться по-разному, в нашем же случае необходимая нам настройка нашлась в разделе «Integrated Peripherals»
.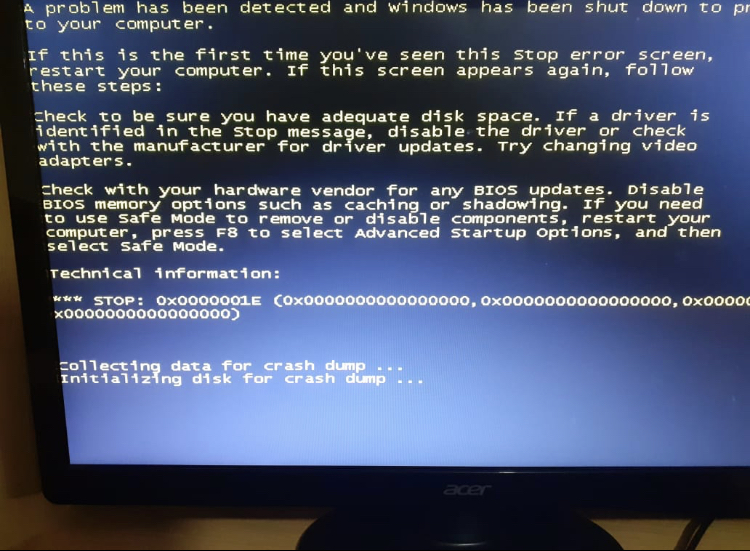
В ней мы обнаружили опцию «OnChip SATA Type»
, щелкнув по которой, нам и предлагается выбрать требуемый параметр (нас интересует IDE). Сохраняем настойки, выходим из BIOS и снова пробуем установить Windows XP.
Как убрать синий экран смерти в Windows
Если выскакивает синий экран на компьютере, то попробуйте очистить оперативную память. Оперативную память можно (и периодически даже нужно) чистить. В прямом смысле слова — чистить. Со временем контакты оперативной памяти покрываются окислительным налётом, пылью и т.д. Из-за этого возникает неустойчивый контакт с разъёмом материнской платы, что, в свою очередь, приводит к разного рода проблемам. Как убрать синий экран смерти в Windows путём очистки оперативной памяти:
- Снять боковую крышку системного блока
- Аккуратно отжать “защёлки” модуля оперативной памяти и достать память
- Сначала проведите визуальный осмотр, не присутствует ли трещин, нагара или другого налёта
- Протрите контакты оперативной памяти ватным тампоном, смоченным в спирте.
 Это снимет налёт окислов
Это снимет налёт окислов - Затем возьмите ластик (обычный, школьный ластик) и аккуратно потрите контакты с обоих сторон
- После этого ещё раз протрите контакты ваткой со спиртом. Разъём на материнской плате трогать не нужно, если у вас есть возможность продуйте его баллончиком со сжатым воздухом или пылесосом с обратным режимом
Теперь вы знаете, как убрать экран смерти. Не забывайте, что всё что вы делаете, лежит в вашей зоне ответственности! Будьте аккуратны.
Причина 3: наличие неисправностей в дисковом устройстве
Предполагая данную проблему, она является куда более серьезной, поскольку подразумевает неполадку именно в самом жестком диске.
Проверить это несложно – попробуйте установить на компьютер более современную версию Windows, например, 7 или 10. Если и новые версии Windows никак не хотят вставать, проблема может действительно крыться в неисправности дисковых устройств.
Для начала вам потребуется заглянуть под корпус системного блока (ноутбука) и проверить подключение шлейфов ваших жестких дисков. Если все подключено нормально, следует проверить жесткий на битые сектора и, при необходимости, выполнить лечение. Для этого существует разнообразный выбор программ, которые могут работать как из-под Windows, так и в собственной среде, например, стоит выделить программу HDD Regenerator
Если все подключено нормально, следует проверить жесткий на битые сектора и, при необходимости, выполнить лечение. Для этого существует разнообразный выбор программ, которые могут работать как из-под Windows, так и в собственной среде, например, стоит выделить программу HDD Regenerator
.
Если по результатам проверки жесткого диска было выявлено большое количество бэд-секторов, есть вероятность, что ваш жесткий диск вышел из строя. Проверить это можно, подключив к компьютеру другой жесткий диск и попробовав уже на него выполнить установку операционной системы.
загрузка — синий экран Windows 7 при запуске
Задавать вопрос
спросил
Изменено
5 лет, 10 месяцев назад
Просмотрено
522 раза
Я открыл свой компьютер и попытался открыть фотошоп, затем внезапно мой компьютер перезагрузился, поэтому, когда он загрузился, я снова попытался открыть фотошоп.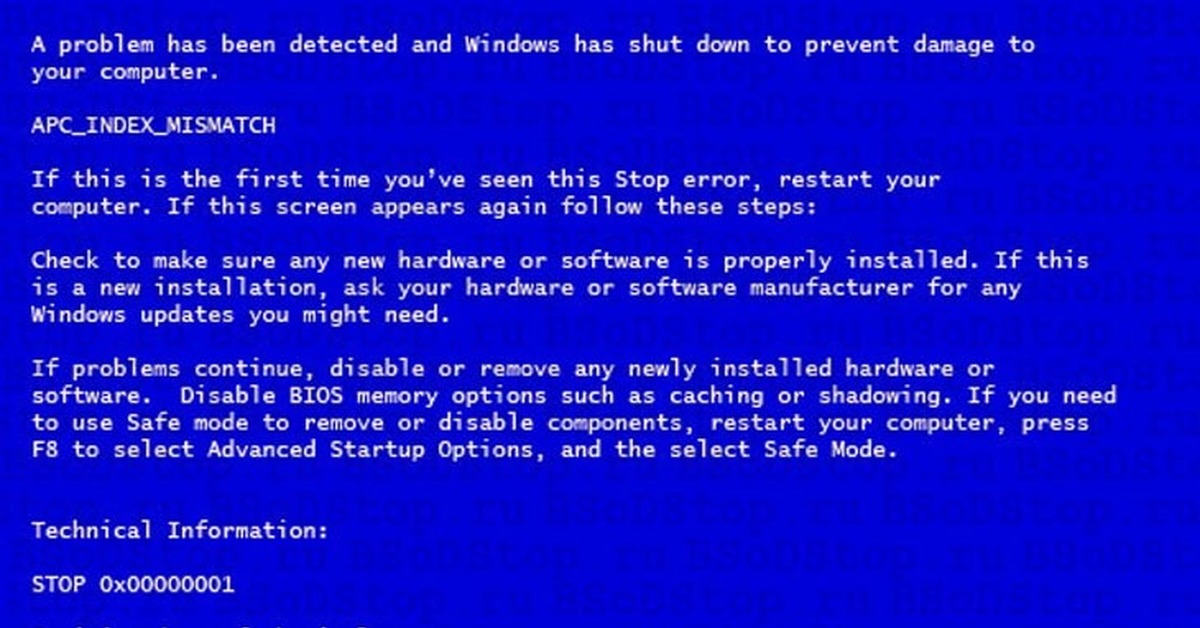 Затем у меня был синий экран и я перезапустился. Он открылся нормально, я снова попытался открыть его (после того, как я прочитал, почему это сделал фотошоп), и снова появился bsod, поэтому я сделал перезагрузку.
Затем у меня был синий экран и я перезапустился. Он открылся нормально, я снова попытался открыть его (после того, как я прочитал, почему это сделал фотошоп), и снова появился bsod, поэтому я сделал перезагрузку.
И это был последний раз, когда он нормально загружался. Теперь каждый раз, когда я запускаю свой компьютер, когда экран загрузки пытается создать флаг Windows, он переходит в bsod и перезагружается. Пытался восстановить, и я не мог видеть диск для восстановления, и когда я нажал загрузить драйверы, он открыл папку «Система 32», и я пошел в папку загрузки, чтобы проверить, есть ли файлы, и там была 1 папка и 1 файл. Это нормально?
Также мы попытались провести автоматическое исследование ошибок, и причина ошибки была указана: Менеджер загрузки отсутствует или поврежден.
M/B: Gigabyte Z87M-D3H В РОЗНИЦУ Процессор: Intel i7 4790 Твердотельный накопитель: TOSHIBA OCZ VT180 240 ГБ Жесткий диск: Western Digital 2TB RED NAS SATEM Оперативная память: Asus 2x6GB
Если вы видите мой предыдущий вопрос (Название: Переустановка Windows7 — SSD не загружается — Диспетчер загрузки работает — ПК намного медленнее), вы увидите, что у меня возникла проблема, и я почти неделю форматировал свой компьютер.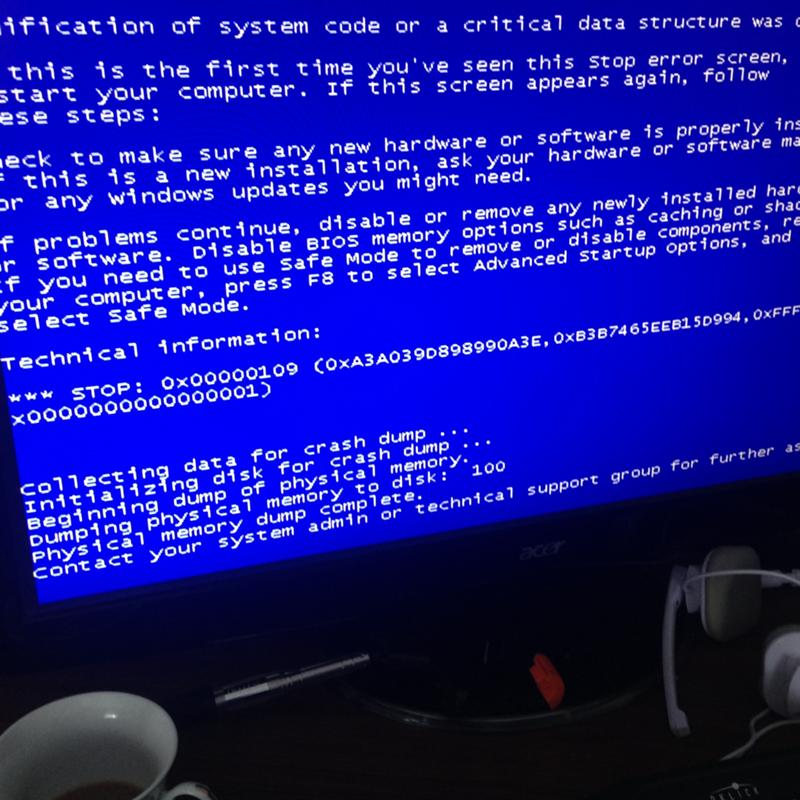 До того, как я отформатировал свой компьютер неделю назад, у меня была проблема, и загрузочная папка в Windows была пустой. Каким-то образом я предполагаю, что она удалила себя. Это возможно?
До того, как я отформатировал свой компьютер неделю назад, у меня была проблема, и загрузочная папка в Windows была пустой. Каким-то образом я предполагаю, что она удалила себя. Это возможно?
Изменить: я не вижу код синего экрана, он мигает примерно 1 секунду, а затем перезапускается. Но после перезагрузки был код (если я не выберу: Запустить Windows в обычном режиме) 0xc000000f И я перезапустил его снова, теперь код: 0xc0000185
Edit2: я сделал загрузочный USB с Windows7 в нем в чтобы попытаться отремонтировать его. Я заметил, что мой SSD (основной диск) не отображается:
Вот результат ремонта:
- windows-7
- загрузка
- ssd
- bsod
- adobe-photoshop
3
Итак, я исправил это.
У меня было: Sata 0: жесткий диск (дополнительный диск)
Сата 1: CD/DVD
Sata 2: SSD (основной диск с окнами)
Поэтому я изменил их на: Sata 0: SSD
Сата 1: жесткий диск
Sata 2: CD / DVD
, а затем я открыл свой компьютер, нажал на восстановление. Потребовалось 10 минут более или менее, чтобы закончить. Затем он снова запустил ремонт (сам по себе), который занял около минуты. И я, наконец, смог нормально загрузиться. Когда я был на рабочем столе, появилось сообщение от восстановления Windows с двумя вариантами: «Перезагрузить сейчас» или «Перезагрузить позже». Я нажал кнопку «Перезагрузить сейчас». Он перезапустился, и теперь он вернулся к норме.
Потребовалось 10 минут более или менее, чтобы закончить. Затем он снова запустил ремонт (сам по себе), который занял около минуты. И я, наконец, смог нормально загрузиться. Когда я был на рабочем столе, появилось сообщение от восстановления Windows с двумя вариантами: «Перезагрузить сейчас» или «Перезагрузить позже». Я нажал кнопку «Перезагрузить сейчас». Он перезапустился, и теперь он вернулся к норме.
Также прекрасно работает Photoshop.
Зарегистрируйтесь или войдите в систему
Зарегистрируйтесь с помощью Google
Зарегистрироваться через Facebook
Зарегистрируйтесь, используя адрес электронной почты и пароль
Опубликовать как гость
Электронная почта
Требуется, но никогда не отображается
Опубликовать как гость
Электронная почта
Требуется, но не отображается
Нажимая «Опубликовать свой ответ», вы соглашаетесь с нашими условиями обслуживания, политикой конфиденциальности и политикой использования файлов cookie
.
двойная загрузка — синий экран Windows 7, затем перезапуск после загрузки из GRUB
спросил
Изменено
6 лет, 7 месяцев назад
Просмотрено
12 тысяч раз
У меня Ubuntu с двойной загрузкой Windows 7, и после восстановления GRUB и нескольких обновлений Windows теперь Windows 7 просто переходит в синий экран при загрузке из GRUB, а затем перезагружается. Есть ли способ исправить это?
Я использую Ubuntu 12.04 32bit.
РЕДАКТИРОВАТЬ: Почему-то я не могу заставить их сотрудничать друг с другом. Я переустанавливал GRUB так много раз, что это больно, и каждый раз, когда я это делаю, я не могу запустить Win 7 из загрузчика GRUB — он загружается с логотипом, а затем перезагружается. И когда я запускаю
И когда я запускаю bootrec.exe /fixmbr , bootrec.exe /fixboot и bootrec.exe /rebuildbcd Я могу загрузить Windows, но затем GRUB исчезает…
- двойная загрузка
- windows-7
- 12.04
- 32-битный
7
Я публиковал это как комментарий, но он слишком длинный, поэтому я публикую это как ответ. Я действительно не знаю, сработает ли это, поскольку это обычно используется для проблем с загрузкой Windows, а не из-за BSOD.
Но поскольку вы вообще не можете загрузиться в Windows без BSOD, возможно, стоит попробовать. (Я нашел эти инструкции много лет назад и не помню, где я их взял и кому доверять.) После запуска, если это работает, и вы можете снова загрузиться в Windows, вам нужно загрузить Ubuntu с живого компакт-диска и переустановите Граб.
Как восстановить и перезагрузить Windows 7:
Вставьте DVD-диск восстановления системы Windows 7 или установочный DVD-диск и перезагрузите компьютер.

Выберите правильный метод ввода с клавиатуры и нажмите «Далее».
Примечание: Если вы используете установочный DVD-диск Windows7, то в ответ на приглашение «Установить сейчас» (не выбирайте вариант «Установить сейчас») вместо этого выберите параметр «Восстановить компьютер», расположенный в левом нижнем углу дисплея.
Средство восстановления системы выполнит поиск допустимой операционной системы и сообщит, что «Windows обнаружила проблемы с параметрами запуска вашего компьютера. Вы хотите применить восстановление и перезагрузить компьютер?»
Нажмите «Восстановить и перезапустить» и снова перезагрузитесь в среду восстановления системы Windows 7.
Нажмите «Далее» в ответ на запрос выбора клавиатуры и, когда появится экран «Параметры восстановления системы», убедитесь, что выбран параметр «Использовать средства восстановления, которые могут помочь устранить проблемы при запуске Windows».

Обратите внимание, что в вашей системе с двойной загрузкой теперь должна быть указана только одна операционная система. Нажмите кнопку «Далее».Теперь из списка меню выберите опцию «Командная строка».
В командной строке DOS введите следующие три команды:
bootrec.exe /fixmbr bootrec.exe /fixboot (может вернуть сообщение «Элемент не найден») bootrec.exe /RebuildBcd
Закройте окно командной строки и выберите параметр «Восстановление при загрузке».
Процесс восстановления может занять некоторое время, поэтому дождитесь завершения процесса, после чего вы увидите два сообщения «Windows не может восстановить этот компьютер автоматически» и «Восстановление при загрузке не может восстановить этот компьютер автоматически».
Эти сообщения являются результатом радикальных изменений, сделанных путем удаления другого диска. Игнорируйте параметры «Отправить/Не отправлять».
Закройте это окно сообщения, щелкнув X в правом верхнем углу окна Отправить/Не отправлять.
 Затем нажмите «Просмотреть дополнительные параметры восстановления и поддержки системы» и в главном меню еще раз нажмите «Восстановление при загрузке».
Затем нажмите «Просмотреть дополнительные параметры восстановления и поддержки системы» и в главном меню еще раз нажмите «Восстановление при загрузке».На этот раз процесс восстановления может занять всего несколько секунд, и при появлении запроса «Восстановление при загрузке не удалось обнаружить проблему» нажмите «Готово» и еще раз запустите параметр «Восстановление при загрузке», нажмите «Готово», а затем удалите DVD восстановления системы и нажмите «Перезагрузить». Перезагрузите компьютер.
7
Нам нужно знать код ошибки BSOD. Похоже, конфигурация Windows BootMGR уничтожена.
При попытке загрузки Windows нажмите Shift+F8. Если с загрузчиком все в порядке, откроется меню восстановления с такими параметрами, как безопасный режим, безопасный режим с поддержкой сети и т. д.
Вы можете попробовать безопасный режим, если это не поможет, попробуйте отключить автоматический перезапуск и посмотреть ошибку в Интернете.

 Загрузитесь с такой флешки, а затем нажмите клавиши Shift+F10 (иногда — Shift+Fn+F10), откроется командная строка.
Загрузитесь с такой флешки, а затем нажмите клавиши Shift+F10 (иногда — Shift+Fn+F10), откроется командная строка.
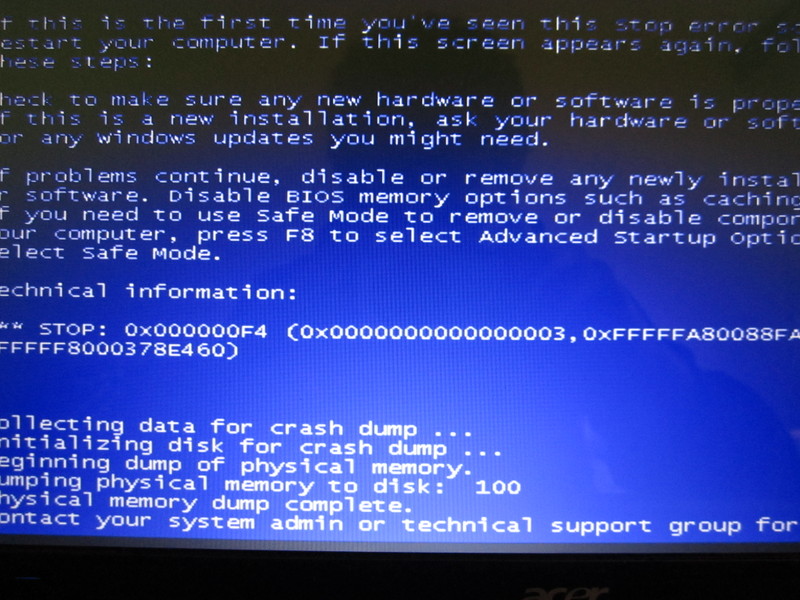 Если это происходит в Windows 10, попробуйте отключить быстрый запуск Windows 10.
Если это происходит в Windows 10, попробуйте отключить быстрый запуск Windows 10.
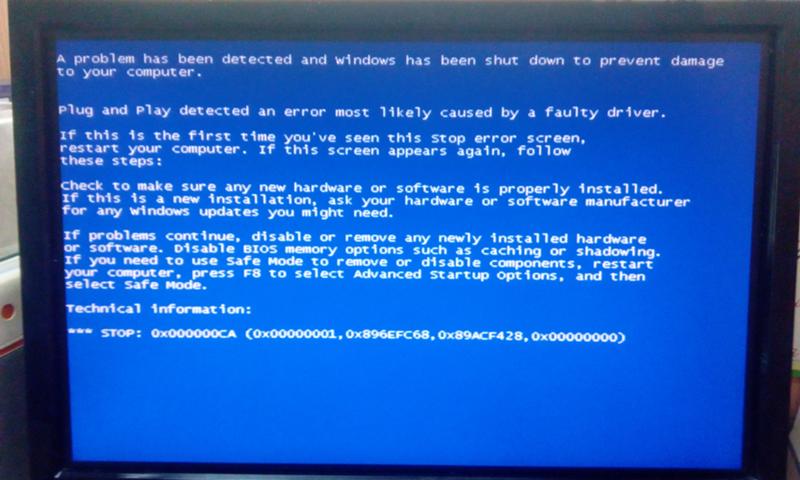
 Это снимет налёт окислов
Это снимет налёт окислов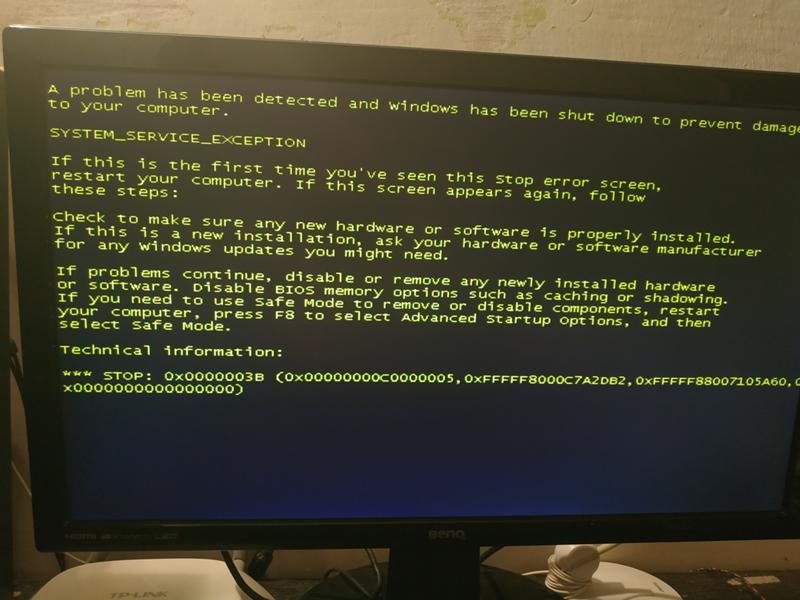

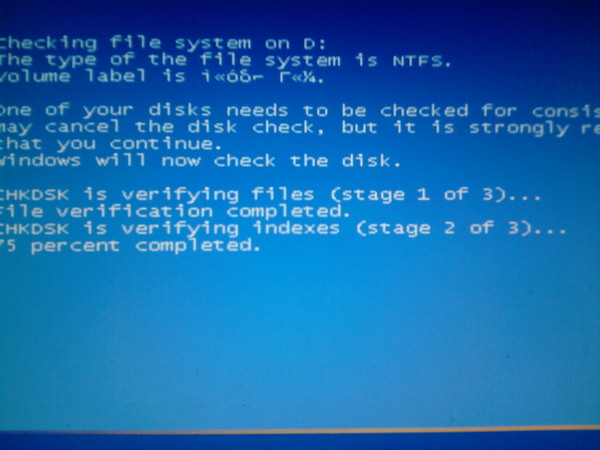 Затем нажмите «Просмотреть дополнительные параметры восстановления и поддержки системы» и в главном меню еще раз нажмите «Восстановление при загрузке».
Затем нажмите «Просмотреть дополнительные параметры восстановления и поддержки системы» и в главном меню еще раз нажмите «Восстановление при загрузке».