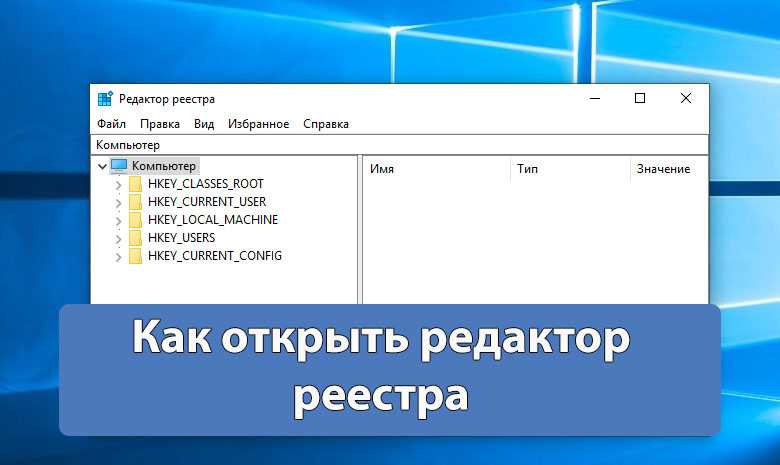Как вызвать редактор реестра: Открытие редактора реестра в Windows 10
Содержание
Как открыть редактор реестра в Windows 10
Главная » Реестр Windows
Артём Синявин
В данной статье показаны различные способы, с помощью которых можно открыть редактор реестра (regedit.exe) в операционной системе Windows 10.
Редактор реестра (англ. Registry Editor) – это системный инструмент операционной системы Windows, предназначенный для просмотра и изменения параметров в системном реестре Windows, в котором содержится информация и настройки для аппаратного и программного обеспечения, профилей пользователей, а также различные настройки интерфейса операционной системы.
Далее в статье показаны различные способы доступа к редактору реестра в Windows 10.
Содержание
- Как открыть редактор реестра используя окно «Выполнить»
- Как открыть редактор реестра используя «Поиск в Windows»
- Как открыть редактор реестра в меню «Пуск»
- Как открыть редактор реестра используя Проводник Windows
- Как открыть редактор реестра используя «Панель управления»
- Как открыть редактор реестра в системном каталоге «Windows»
- Как открыть редактор реестра в командной строке и в Powershell
Как открыть редактор реестра используя окно «Выполнить»
Чтобы открыть редактор реестра, нажмите сочетание клавиш + R, в открывшемся окне Выполнить введите regedit и нажмите клавишу Enter ↵.
Как открыть редактор реестра используя «Поиск в Windows»
Чтобы открыть редактор реестра, используйте «Поиск в Windows», для этого нажмите на значок поиска в панели задач или нажмите сочетание клавиш + S, в строке поиска начните вводить редактор реестра и в результатах поиска выберите Редактор реестра Классическое приложение
Также в строке поиска начните вводить regedit и в результатах поиска выберите Редактор реестра Классическое приложение
Как открыть редактор реестра в меню «Пуск»
Откройте меню «Пуск», в списке приложений в группе под буквой «С», найдите и разверните папку Средства администрирования Windows и выберите Редактор реестра.
Также Вы можете закрепить «Редактор реестра» на начальном экране или на панели задач, для этого выберите соответствующий пункт контекстного меню вызываемого нажатием правой кнопкой мыши.
Как открыть редактор реестра используя Проводник Windows
Откройте Проводник Windows, в адресной строке введите regedit и нажмите клавишу Enter ↵.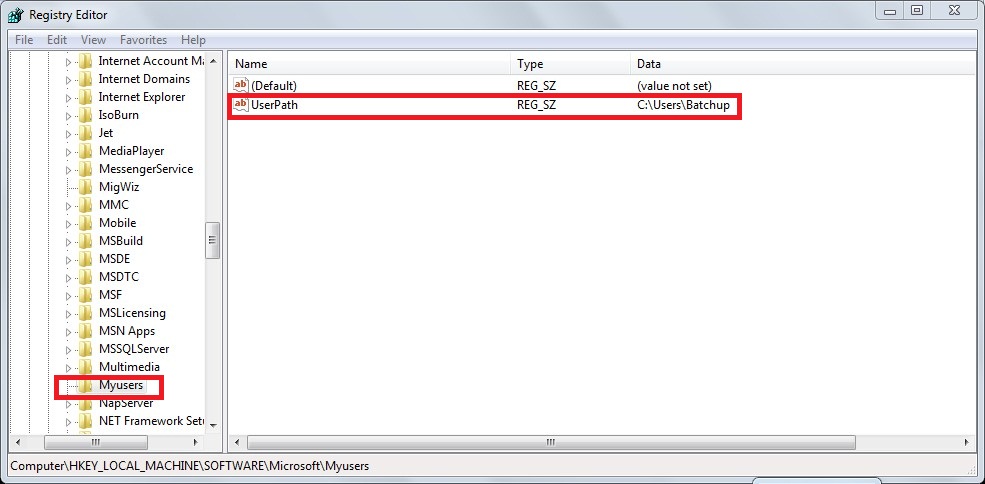
Как открыть редактор реестра используя «Панель управления»
Откройте классическую панель управления, в выпадающем списке Просмотр: выберите Мелкие значки и затем выберите пункт Администрирование.
Затем в открывшейся папке Администрирование выберите Редактор реестра.
Как открыть редактор реестра в системном каталоге «Windows»
Откройте Проводник Windows и перейдите по следующему пути:
C:\\Windows\\
Чтобы открыть редактор реестра, дважды кликните по файлу regedit.exe
Как открыть редактор реестра в командной строке и в Powershell
Также открыть редактор реестра можно в командной строке или в консоли Windows PowerShell, для этого запустите командную строку или консоль PowerShell и выполните команду regedit.
Теперь, используя любой из представленных выше способов, можно открыть редактор реестра в операционной системе Windows 10.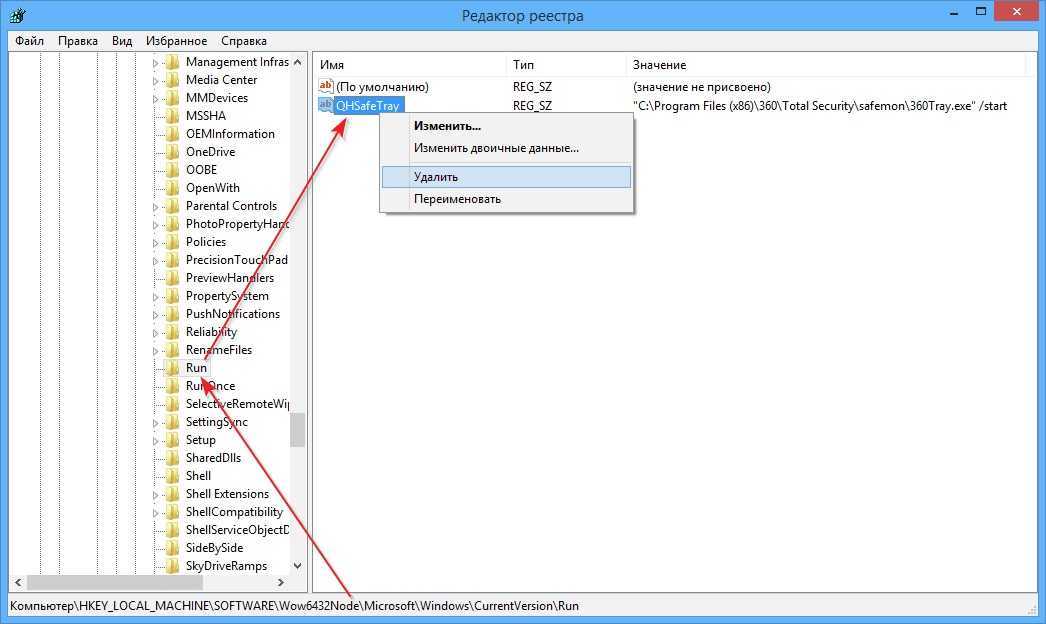
На скриншоте ниже показан пример окна редактора реестра.
Как открыть Редактор реестра в Windows 10. G-ek.com
Часто советы на нашем сайте связанны с реестром Windows 10 и редактором реестра. Что именно представляет собой Реестр и что такое RegEdit? Те, кто знаком с Windows, в течение многих лет не нуждаются в объяснении, но большинство новых пользователей Windows 10, найдут этот пост полезным.
Сегодня я попытаюсь объяснить основы редактора реестра. Это включает аргументы командной строки, основные методы работы с этой программой и многое другое. Читайте ниже, если вам интересно.
Редактор реестра появился как инструмент для пользователей, желающих внести изменения в настройки Windows, которые не отображаются в пользовательском интерфейсе. Основной целью этого инструмента изменение настроек в системном реестре — набор специальных файлов, которые содержат информацию о конфигурации Windows, и почти всех установленных программ. Windows и многие программы (за исключением » portable «) имеют свои собственные настройки в реестре.
Windows и многие программы (за исключением » portable «) имеют свои собственные настройки в реестре.
Независимо от того, какая версии Windows 10 у вас установлена, эти способы будут работать:
Способ 1: Нажмите сочетание клавиш Win + R на клавиатуре, откроется диалоговое окно «Выполнить». В строку введите «regedit» без кавычек и нажмите клавишу Enter. Подтвердите действие в окне контроля учетных записей.
Способ 2: Откройте «Проводник» Windows 10, в адресной строке Проводника наберите Regedit и нажмите клавишу Enter.
Способ 3: Перейдите в меню «Пуск» → «Средство администрирования…» → «Редактор реестра»
Способ 4: Основной исполняемый файл редактора реестра находится в директории C:\Windows. Таким образом, вы можете перейти к этой папке и запустить файл regedit.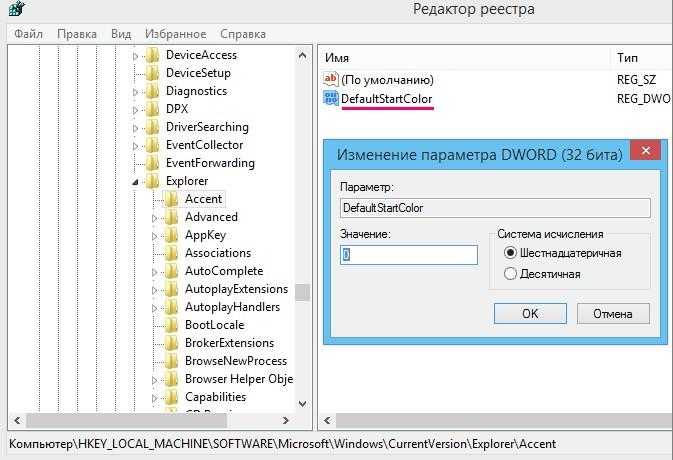 exe вручную.
exe вручную.
Также вы можете создать ярлык для программы Regedit.exe и закрепить его в меню «Пуск» на «Начальном экране» или «Панели задач» Windows 10. Это позволит получить доступ к редактору реестра в один клик.
Способ 5: Откройте меню «Пуск» и начните набирать на клавиатуре «реестр», это должно показать приложение редактор реестра в верху списка. Нажмите, чтобы открыть его.
Это позволяет открыть редактор реестра с правами администратора.
Способ 6: Откройте Командную строку или Power Shell от имени администратора. Введите regedit и нажмите Enter, чтобы открыть редактор реестра.
Редактор реестра выглядит следующим образом:
Содержание редактора реестра
Как видно на картинке выше, редактор состоит из двух панелей — левая панель показывает «Разделы» системного реестра в виде дерева, а в правой панели отображаются «Параметры».
- Разделы представляют собой виртуальное представление данных из нескольких файлов, которые формируют базу данных реестра. Вы можете увидеть, какие файлы представляют вашу базу данных реестра, если вы откроете следующий раздел:
HKEY_LOCAL_MACHINE\SYSTEM\CurrentControlSet\Control\hivelist
- Здесь вы можете увидеть список параметров, где файлы реестра хранятся на жестком диске. Данные внутри них, как уже упоминалось выше, имеют иерархическую структуру.
Обратите внимание, что некоторые части базы данных реестра никогда не отображаются в редакторе реестра. Например, вы никогда не увидите SAM (диспетчера учетных записей безопасности) внутри Regedit.
Как создать новый раздел
Чтобы создать новый раздел реестра, необходимо кликнуть правой кнопкой мыши на родительский раздел в левой панели и выбрать в контекстном меню команду «Создать» → «Раздел».
Вы должны дать вновь созданному разделу собственное имя в соответствии с требованиями программного обеспечения, для которого вы создаете его. Вы можете экспортировать (сохранить) ключ в файл * .reg из контекстного меню. При экспорте в файл, вы можете позже просто дважды кликнуть файле .reg, чтобы импортировать (вернуть) его содержимое обратно в реестр Windows 10.
Как создать новый Параметр
Чтобы создать новый параметр, необходимо кликнуть правой кнопкой мыши
- на разделе в левой панели
- на пустой области в правой панели.
Выберите подходящий тип для нового параметра и введите его имя. Дважды кликните параметр, который вы создали, чтобы установить свои данные при необходимости.
Как сделать резервную копию и восстановить параметры реестра в Windows 10
Всякий раз, когда вы вносите изменения в реестр Windows, рекомендуется сначала сделать резервную копию. Вы можете создать резервную копию всего реестра достаточно легко, и затем восстановить его если что-то пошло не так. Если вы редактируете только один или два параметра реестра и планируете внести другие изменения в реестр позже, одной резервной копии будет недостаточно. Вы можете делать новые резервные копии каждый раз, вы можете делать столько копий, сколько потребуется. Гораздо проще создавать резервные копии отдельных разделов, особенно если вы часто редактируете реестр. Вы можете сделать резервную копию и восстановить параметры реестра из резервной копии. Вот как.
Если вы редактируете только один или два параметра реестра и планируете внести другие изменения в реестр позже, одной резервной копии будет недостаточно. Вы можете делать новые резервные копии каждый раз, вы можете делать столько копий, сколько потребуется. Гораздо проще создавать резервные копии отдельных разделов, особенно если вы часто редактируете реестр. Вы можете сделать резервную копию и восстановить параметры реестра из резервной копии. Вот как.
Резервная копия раздела реестра
Откройте реестр Windows и перейдите к нужному разделу, для которого вы хотите сделать резервную копию. кликните правой кнопкой мыши и выберите в контекстном меню «Экспортировать». Сохраните раздел реестра в месте, из которого вы не сможете случайно удалить его. Если у раздела есть подразделы, они тоже будут сохранены.
Восстановить раздел реестра
Есть два способа восстановить раздел реестра. Первый из самого редактора реестра Windows. Перейдите в «Файл» → «Импорт» и выберите копию раздела реестра, который вы хотите восстановить.
Перейдите в «Файл» → «Импорт» и выберите копию раздела реестра, который вы хотите восстановить.
Второй способ, перейдите в папку, в которой вы сохранили резервную копию раздела реестра. Кликните правой кнопкой мыши на файле и выберите параметр «Слияние». Вы увидите на экране предупреждение, предупреждающее вас об опасности редактирования реестра. Примите это, и раздел будет добавлен. Вам не нужно открывать редактор реестра или что-то еще. Раздел будет восстановлен, и вы получите на экране уведомление о том, что все готово.
Изменения, которые может иметь раздел или параметр, может появиться сразу же или потребовать перезагрузки системы. Это зависит от параметра, того, для чего он нужен, и от того, какие изменения он вносит, поэтому мы не можем с уверенностью сказать, потребуется ли вам перезагрузка или нет.
Примечание: Для импорта раздела реестра вам необходимы права администратора.
Следует отметить, что если вы планируете создавать резервные копии большого количества разделов реестра, всегда полезно организовывать их. Вы всегда можете открыть файл .REG в Блокноте и просмотреть его содержимое, чтобы увидеть, какие изменения он внесет, или вы можете хранить их в папках, которые сообщают вам, для чего он.
Вы всегда можете открыть файл .REG в Блокноте и просмотреть его содержимое, чтобы увидеть, какие изменения он внесет, или вы можете хранить их в папках, которые сообщают вам, для чего он.
-
Что делать, если редактор реестра Windows 10 отключен администратором?
-
Как получить полный доступ к конкретной записи реестра для редактирования или удаления.
-
Быстрая навигация в редакторе реестра
-
Закладки для быстрой навигации в системном реестре Windows 10
-
Windows 10 как изменить шрифт редактора реестра
Переключение между HKCU и HKLM в редакторе реестра в Windows 10
В операционной системе Windows 10, Microsoft добавила возможность быстрого перехода между аналогичными разделами реестра ветви HKEY_LOCAL_MACHINE и HKEY_CURRENT_USER.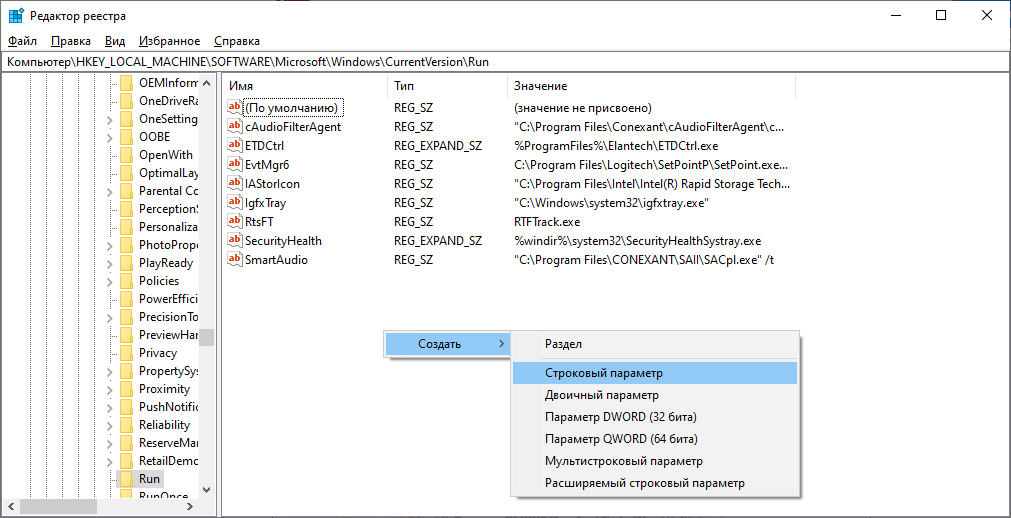
Например, Подраздел Software существует в следующих ветвях:
- HKEY_LOCAL_MACHINE\SYSTEM
а также
- HKEY_LOCAL_MACHINE\SYSTEM
Для переключения между ними, выполните следующие действия.
1. Откройте редактор реестра.
2. Перейдите к нужному ключу реестра, например, к подразделу: SYSTEM
3. Предполагая , что вы закончили работу с открытым разделом в HKCU и хотите продолжить с его коллегой в разделе HKEY_LOCAL_MACHINE, кликните правой кнопкой мыши на подраздел SYSTEM и выберите команду в контекстном меню Перейти к HKEY_LOCAL_MACHINE:
И наоборот — из HKEY_LOCAL_MACHINE \ вы можете переключиться на HKEY_CURRENT_USER \ SYSTEM мгновенно.
Помните, что этот трюк работает только с ключами, которые имеют схожие пути корневых разделов HKEY_CURRENT_USER и HKEY_LOCAL_MACHINE.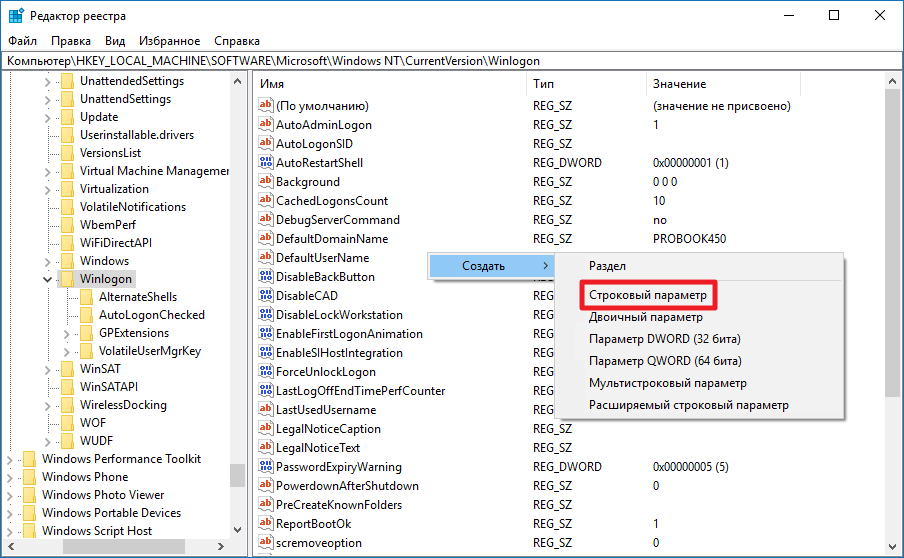
Аргументы командной строки редактора реестра
И, наконец, я хотел бы показать вам наиболее распространенные аргументы командной строки, которые можно использовать с помощью редактора реестра. Они могут быть использованы в ваших собственных сценариях и пакетных файлах.
regedit.exe -m
Открывает другой экземпляр редактора реестра, даже если один уже открыт. Это очень удобно, если вы хотите сравнить два ключа реестра. Будет ли работать на Windows XP и более поздних версий.
regedit.exe path_to_file.reg
Слияние файла реестра с вашем текущем реестром. Это действие по умолчанию, которое выполняется при двойном клике на файл * .reg в проводнике.
regedit.exe /s path_to_file.reg
То же самое, что и выше, но файл будет объединено тихо, без диалога подтверждения. Полезно для скриптов.
regedit.exe /e path_to_file.reg
Экспортировать все данные реестра в один файл.
Как редактировать реестр из командной строки
Обновлено: 05.12.2021 автором Computer Hope
Пользователи Windows могут получать доступ и редактировать реестр Windows через командную строку. Просмотрите разделы ниже, чтобы узнать версию Windows на вашем компьютере и информацию о командах редактирования реестра и синтаксисе.
Кончик
Если вы пытаетесь изменить реестр из командной строки, потому что не можете получить обычную Windows, попробуйте сначала загрузиться в безопасном режиме Windows. Затем запустите Regedit из безопасного режима.
Кончик
Чтобы открыть реестр Windows в командной строке, нажмите клавишу Windows + R , введите cmd и нажмите Enter . В командной строке введите regedit и нажмите Введите .
Microsoft Windows XP, Vista, 7, 8, 10 и 11 пользователей
Пользователи Microsoft Windows XP и более поздних версий могут просматривать, редактировать и изменять свой реестр из приложения командной строки с помощью команды reg. Дополнительную информацию и примеры см. на странице команды reg.
Дополнительную информацию и примеры см. на странице команды reg.
Пользователи Microsoft Windows 95, 98, ME и 2000
Примечание
Инструкции в этом разделе также подходят для более поздних версий Microsoft Windows.
По умолчанию пользователи Microsoft Windows 95, 98, ME и 2000 могут импортировать файлы реестра из командной строки с помощью команды Regedit . Используя эту команду и файл реестра, содержащий соответствующие команды, пользователь может добавлять, удалять и иным образом редактировать реестр из командной строки.
Если вы хотите импортировать файл реестра из командной строки, вы можете использовать команду Regedit и имя файла, который вы хотите импортировать. Например, если имя файла было Hope.reg введите следующую команду.
Regedit надежда.reg
Файл Hope.reg может содержать команды, необходимые для добавления и удаления значений реестра. Ниже приведены примеры файлов реестра для создания записей, удаления отдельных записей и полной папки.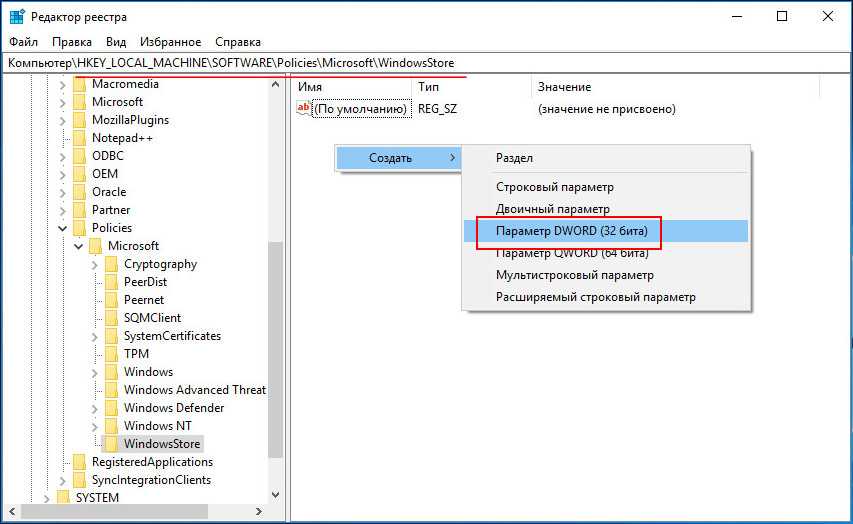 Чтобы создать эти файлы самостоятельно, скопируйте следующие примеры в пустой файл .reg или используйте блокнот или команду редактирования для создания файла с помощью следующих команд.
Чтобы создать эти файлы самостоятельно, скопируйте следующие примеры в пустой файл .reg или используйте блокнот или команду редактирования для создания файла с помощью следующих команд.
Примечание
Пользователи, работающие с более ранними версиями Windows, могут захотеть заменить Редактор реестра Windows версии 5.00 с REGEDIT4 .
В следующем примере папка ComputerHope добавляется в каталог HKEY_LOCAL_MACHINE\Software со строкой example и значением данных data here .
Редактор реестра Windows версии 5.00 [HKEY_LOCAL_MACHINE\ПРОГРАММНОЕ ОБЕСПЕЧЕНИЕ\КомпьютерХоуп] "пример"="данные здесь"
Чтобы удалить одну запись в реестре, добавьте дефис (минус) после знака равенства. Например, если мы хотим удалить наше строковое значение «example», которое мы создали в приведенном выше примере, мы должны создать следующий файл .reg.
Редактор реестра Windows версии 5.00 [HKEY_LOCAL_MACHINE\ПРОГРАММНОЕ ОБЕСПЕЧЕНИЕ\КомпьютерХоуп] "пример"=-
Чтобы удалить папку и все ее континенты, создайте файл .reg, аналогичный следующему примеру.
Редактор реестра Windows версии 5.00 [-HKEY_LOCAL_MACHINE\ПРОГРАММНОЕ ОБЕСПЕЧЕНИЕ\КомпьютерХоуп]
Синтаксис команды Regedit
REGEDIT [/L:система] [/R:пользователь] [/C] [/R] [/E] [/S] [/C] ФАЙЛ [ключ_реестра]
| /С | Команды /s или -s Regedit могут быть добавлены к команде, чтобы скрыть окно подтверждения «Вы действительно хотите добавить информацию в Hope.reg в реестр?» при запуске команды в командной строке. Например, используя ту же команду, что и ранее, вы можете ввести: Regedit /s Hope.reg и немедленно импортируйте этот файл реестра в реестр. |
| /Е | Экспорт всего реестра в файл. Например, если ввести: Regedit /e full.reg , весь реестр будет экспортирован в файл full.reg. Этот параметр также можно использовать для экспорта отдельных разделов реестра. Этот переключатель не чувствителен к регистру. |
| /Д | Пользователи Microsoft Windows 95, 98 и ME могут удалять разделы реестра с помощью этого переключателя. Например, ввод: Regedit /d «<ключ_реестра>» , где ключ_реестра заменяется разделом реестра, который вы хотите удалить, приведет к удалению этого раздела реестра. |
| /Л:Система | Укажите расположение файла реестра system.dat в Microsoft Windows 95, 98 и Я. Например, Regedit /L:c:\windows\system.dat c:\system.dat |
| /R:пользователь | Укажите расположение файла реестра user.dat в Microsoft Windows 95, 98 и ME. Например, Regedit /L:c:\windows\system.dat c:\system.dat |
| /С | Сжать файл реестра. Этот переключатель работает только в Windows 98. |
- Справка и поддержка реестра Windows.
- Дополнительную информацию и соответствующие ссылки см. в определении нашего реестра.
- Справка и поддержка Microsoft Windows.
404: Страница не найдена
ПоискWindowsServer
Страница, которую вы пытались открыть по этому адресу, похоже, не существует. Обычно это результат плохой или устаревшей ссылки. Мы извиняемся за любые неудобства.
Что я могу сделать сейчас?
Если вы впервые посещаете TechTarget, добро пожаловать! Извините за обстоятельства, при которых мы встречаемся. Вот куда вы можете пойти отсюда:
Поиск
- Узнайте последние новости.
- Наша домашняя страница содержит последнюю информацию о Windows Server.
- Наша страница «О нас» содержит дополнительную информацию о сайте, на котором вы находитесь, SearchWindowsServer.
- Если вам нужно, свяжитесь с нами, мы будем рады услышать от вас.
Поиск по категории
Облачные вычисления
-
Подходит ли вам облачная стратегия?Стратегия, ориентированная на облачные технологии, имеет свои преимущества и недостатки.
 Узнайте, как избежать рисков и построить стратегию, которая …
Узнайте, как избежать рисков и построить стратегию, которая … -
Как использовать сценарии запуска в Google CloudGoogle Cloud позволяет использовать сценарии запуска при загрузке виртуальных машин для повышения безопасности и надежности. Выполните следующие действия, чтобы создать свой…
-
Когда использовать AWS Compute Optimizer и Cost ExplorerAWS Compute Optimizer и Cost Explorer отслеживают, анализируют и оптимизируют затраты на облако. Сравните два инструмента, чтобы выбрать, какой из них …
Корпоративный настольный компьютер
-
Сколько стоит лицензия Windows 11 для бизнеса?Существует множество подходов к лицензированию Windows 11 вместе с другим программным обеспечением и службами Microsoft для бизнеса, которые могут быть …
-
Что включают в себя различные лицензии для Windows 11?Прежде чем организации перейдут на Windows 11, они должны определить наилучшие варианты лицензирования.


 00
[HKEY_LOCAL_MACHINE\ПРОГРАММНОЕ ОБЕСПЕЧЕНИЕ\КомпьютерХоуп]
"пример"=-
00
[HKEY_LOCAL_MACHINE\ПРОГРАММНОЕ ОБЕСПЕЧЕНИЕ\КомпьютерХоуп]
"пример"=-  Например, если ввести: Regedit /e software.reg «HKEY_LOCAL_MACHINE\Software» , все значения в этой папке будут экспортированы в файл software.reg.
Например, если ввести: Regedit /e software.reg «HKEY_LOCAL_MACHINE\Software» , все значения в этой папке будут экспортированы в файл software.reg.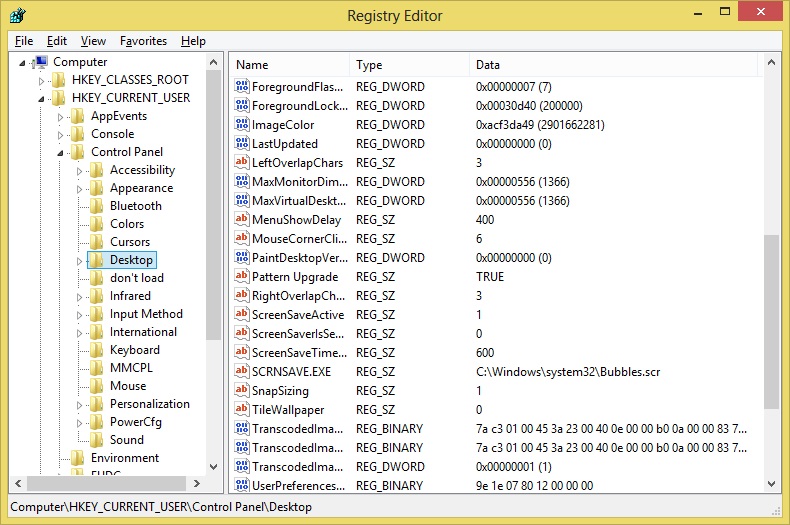 Узнайте, как избежать рисков и построить стратегию, которая …
Узнайте, как избежать рисков и построить стратегию, которая …