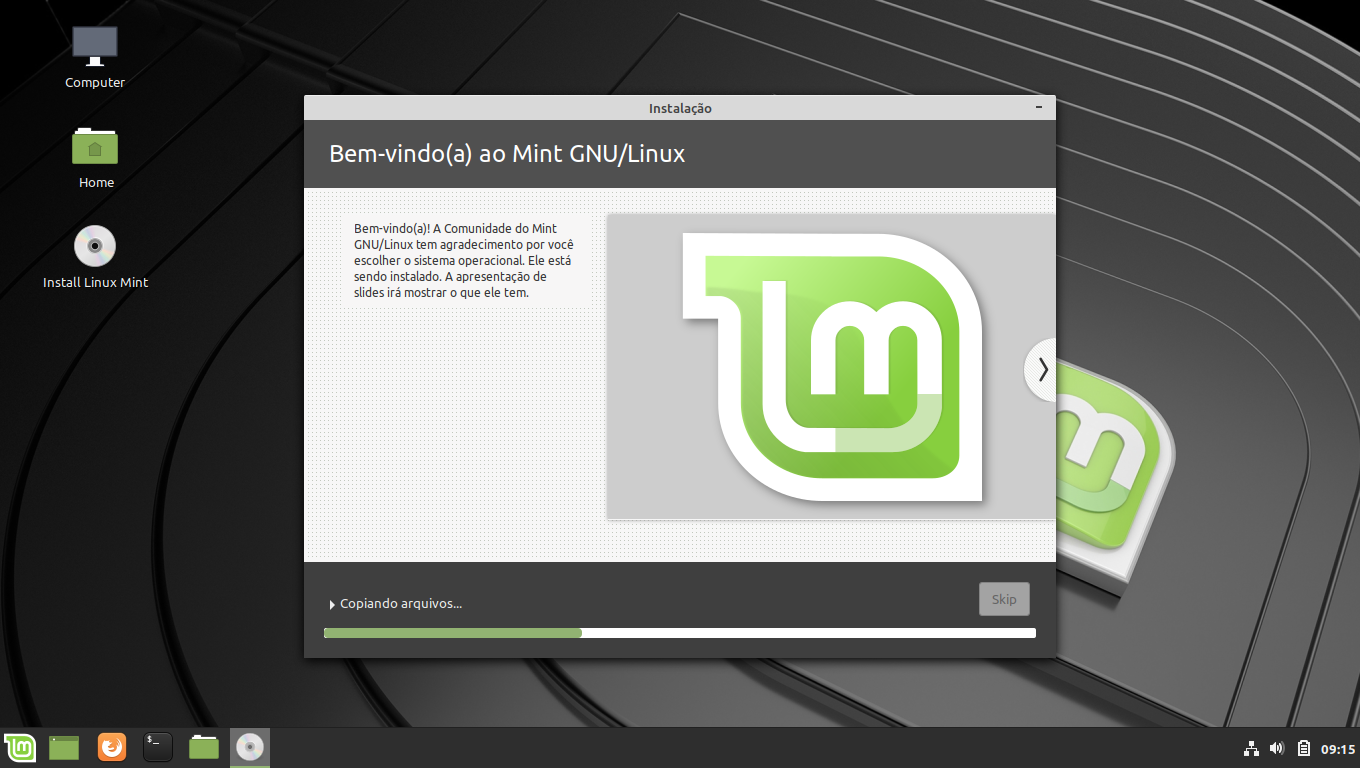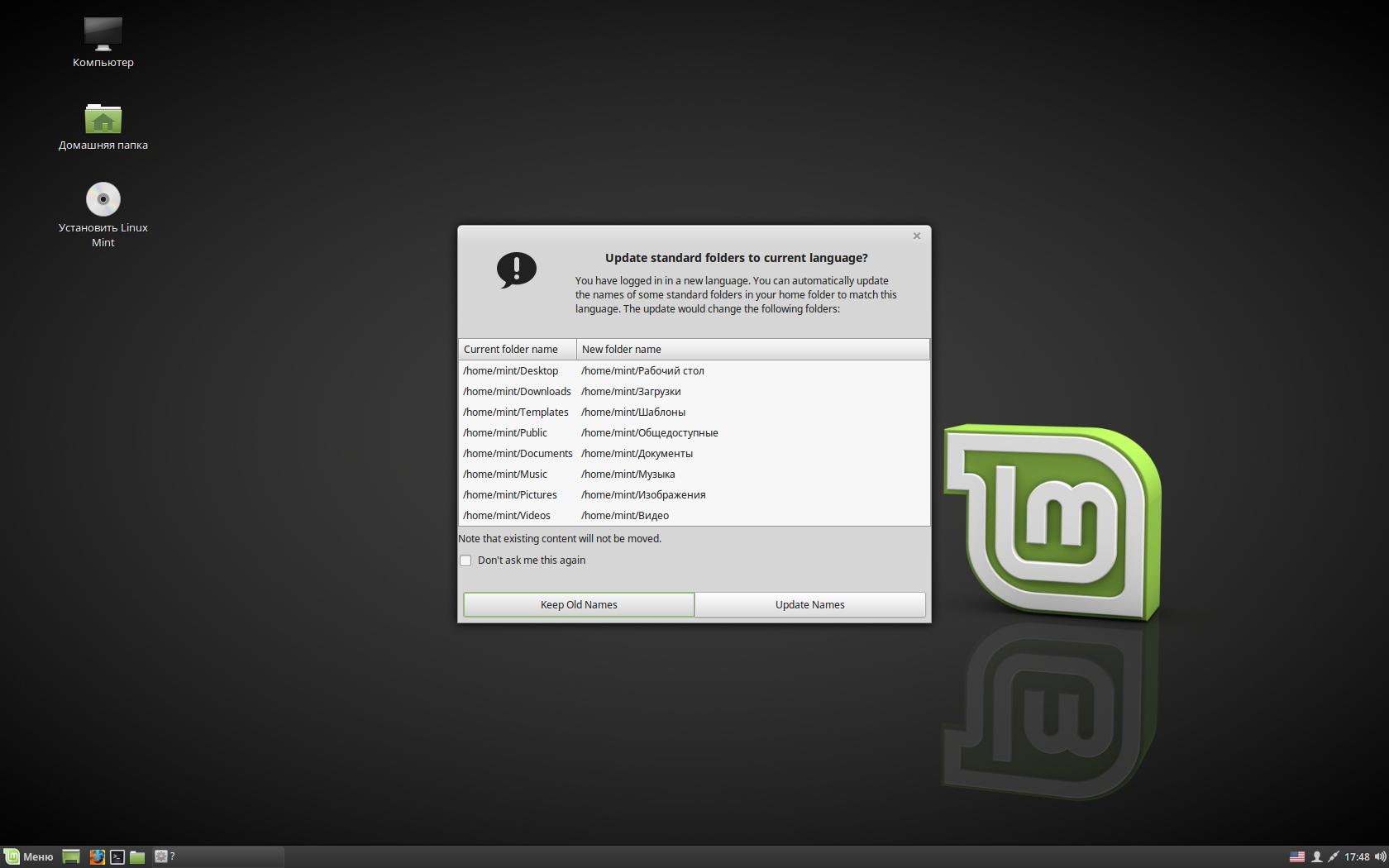Как установить linux mint с флешки на ноутбук: Руководство по установке Linux Mint — Документация Linux Mint Installation Guide
Содержание
Установить linux mint — пошаговая инструкция с видео
Что надо сделать, чтобы не потерять ценные файлы
Перед чистой установкой Linux Mint сохраните все важные файлы с вашего компьютера на надежных носителях. В процессе установки текущая операционная система и вся информация будут удалены с жесткого диска или SSD вашего ПК.
Это означает, что на компьютере не останется ни игр, ни текстов, ни фильмов, ни музыки, ни фотографий. Файлы могут представлять для вас большую ценность, чем операционная система, поэтому позаботьтесь о создании их резервных копий.
Для этого могут использоваться:
- USB-флешки
- Внешний жесткий диск
- Карта памяти вашего смартфона
- Записываемые диски DVD-R или перезаписываемые DVD-RW
- Домашнее облако (NAS)
Установка Linux Mint
По умолчанию флешка должна сразу запустить Live ОС, если во время загрузки была нажата какая-либо кнопка, откроется следующее окно:
Тут нужно выбрать первый: «Start Linux Mint», после чего загрузится рабочий стол. Чтобы запустить процесс установки, необходимо дважды нажать на ярлык с диском.
Чтобы запустить процесс установки, необходимо дважды нажать на ярлык с диском.
Откроется окно установщика, в котором требуется выбрать будущий язык операционной системы. В данном случае это русский.
При желании можно не соглашаться на установку дополнительного ПО, но тогда возможен риск некоторых неполадок с интернетом, принтером видеокартой и т.д. Галочку лучше активировать.
Теперь нужно выбрать тип установки. Если на жестком диске не имеется никаких важных файлов, можно смело выбирать первый вариант. Тогда все разделы жесткого диска будут отформатированы. При необходимости можно сделать резервную копию содержимого жесткого диска.
При нажатии на кнопку «Установить сейчас» появится окно подтверждения действий. С ним нужно согласиться.
Установщик Linux Mint сам определит местоположение , но его можно выбрать самостоятельно, нажимая на необходимое место на карте.
Теперь нужно ввести имя пользователя и компьютера, а также задать пароль. Рекомендаций по выбору имени нет — оно может быть каким угодно. Но пароль следует делать сложным, желательно не менее двенадцати символов, включая разные регистры букв и цифры.
Но пароль следует делать сложным, желательно не менее двенадцати символов, включая разные регистры букв и цифры.
Нажав на кнопку «Продолжить» начнётся непосредственная установка системы на жёсткий диск, которая состоит из нескольких этапов, включая скачивание и установку дополнительного ПО, если на это было дано соглашение.
По окончанию установки Linux предложит вынуть установочный носитель, после чего нажать «Enter». Этого делать не обязательно, можно просто нажать на клавишу «Enter», а во время загрузки системы зайти в BIOS и задать приоритет на загрузку ОС.
Устанавливаем другие интернет-программы: браузер, Skype и прочие радости
Теперь перейдем к едва ли не самому важному, а именно, давайте установим любимые браузеры, а так же средства коммуникации, вроде того же Skype. Впрочем, тут стоит упомянуть, что Firefox установлен по умолчанию в Linux, но, если вдруг кого-то данный браузер не устраивает, то установить можно, в общем-то, любой другой, например, тот же Google Chrome
Процесс установки Chrome под Linux почти полностью идентичен установке под Windows, а именно. .
.
Совершенно аналогичным образом ставится та же Opera или другие браузеры, которые поддерживают установку под Linux и имеют собственные версии для этого. Впрочем, недалеко ушла установка и того же Skype, тем более, что тут всё еще проще, благо Скайп находится в стандартных репозиториях, и поэтому нам даже не надо ничего качать, просто выполняем следующую команду:
sudo apt-get install skype
И наслаждаемся установленной программой.
Кстати, можно добавить его в автозапуск, если Вам, конечно, сие необходимо. Процесс не представляет особой сложности, мы снова проделываем знакомую процедуру, т.е. идем по пути «Меню — Параметры — Запускаемые приложения» или в поиске меню набираем «Запускаемые приложения», где пользуемся кнопочкой «Добавить» и добавляем программу несложными манипуляциями:
Ах да, предвкушая вопрос, отвечаю, что команда для запуска узнаётся двойным щелчком мыши или через «ПКМ — Свойства» (см.скриншоты).
Т.е. команду мы копируем и вставляем:
Ну и, соответственно, если всё сделали правильно, то после перезагрузки Skype автоматически запустится. Аналогичным образом можно добавлять в автозагрузку практически любые программы.
Что там еще? А, ну да, если Вы не сторонник проверки почты в браузере, то делать это можно в почтовом клиенте Mozilla Thunderbird, который изначально установлен в Linux и про который уже писали на сайте (он есть и под Windows).
Т.е. никаких лишних телодвижений по установке почтового клиента, во всяком случае в том же Mint (да и в большинстве дистрибутивов), не нужно. Равно так же ситуация выглядит с теми же торрентами, скачивание коих осуществляется с помощью, скажем, программы Transmission, что тоже предустановлена изначально.
Найти оную, как видите, тоже не составит труда, используя всё тот же старый метод.
Что там дальше.. Ах, да.
Раскладка клавиатуры
После чего нужно выбрать раскладку клавиатуры. На данном этапе рекомендую выбрать Английскую “English US”. После чего нажимаем кнопку “Далее” и продолжаем установку:
На данном этапе рекомендую выбрать Английскую “English US”. После чего нажимаем кнопку “Далее” и продолжаем установку:
На следующем экране нам нужно заполнить данные, а именно, ваше имя, имя компьютера и пароли. Тут все индивидуально, так же можете поставить галочку для автоматического входа в систему:
Следующим этапом предстоит разметка диска. На этом этапе вы можете выбрать как автоматическую, так и ручную. Стоит отметить, что при выборе ручной разметки, система автоматически предлагает вам один из вариантов, собственно, его мы и возьмем за основу. Лишь слегка подредактируем. А именно, создадим раздел “home”.
Обновление Linux Mint до версии Linux Mint 18.3
Устанавливать Linux Mint с нуля необязательно, если у Вас уже установлен предыдущий выпуск Linux Mint 18.2, Вам достаточно обновить уже установленную систему, например, используя «Менеджер обновлений». Для этого открываем «Меню ->Администрирование -> Менеджер обновлений».
Если нет обновления «mint-upgrade-info», то сначала нажимаем кнопку «Проверить обновления», а затем «Установить обновления».
Вводим пароль администратора, так как установка обновлений требует определенных привилегий, жмем «Аутентифицировать».
После того как Вы установили данное обновление, у Вас в меню «Правка» менеджера обновлений появится пункт «Обновить до Linux Mint 18.3 Sylvia», для обновления всего дистрибутива нам необходимо нажать на этот пункт.
В итоге запустится программа обновления. В первом окне жмем «Следующая».
Потом нам предлагают ознакомиться с примечанием к выпуску (для этого, если хотите, можете нажать на соответствующую ссылку), жмем «Следующая».
Перед обновлением нам предлагают узнать новые возможности этой версии (если хотите ознакомиться с ними, нажмите на соответствующую ссылку), жмем «Следующая».
Далее нас предупреждают, что существует риск навредить системе, так как после любого обновления могут возникнуть какие-то проблемы, но в стандартных случаях проходит все хорошо, мы ставим галочку, тем самым, подтверждая свои намерения обновить систему, и жмем «Применить».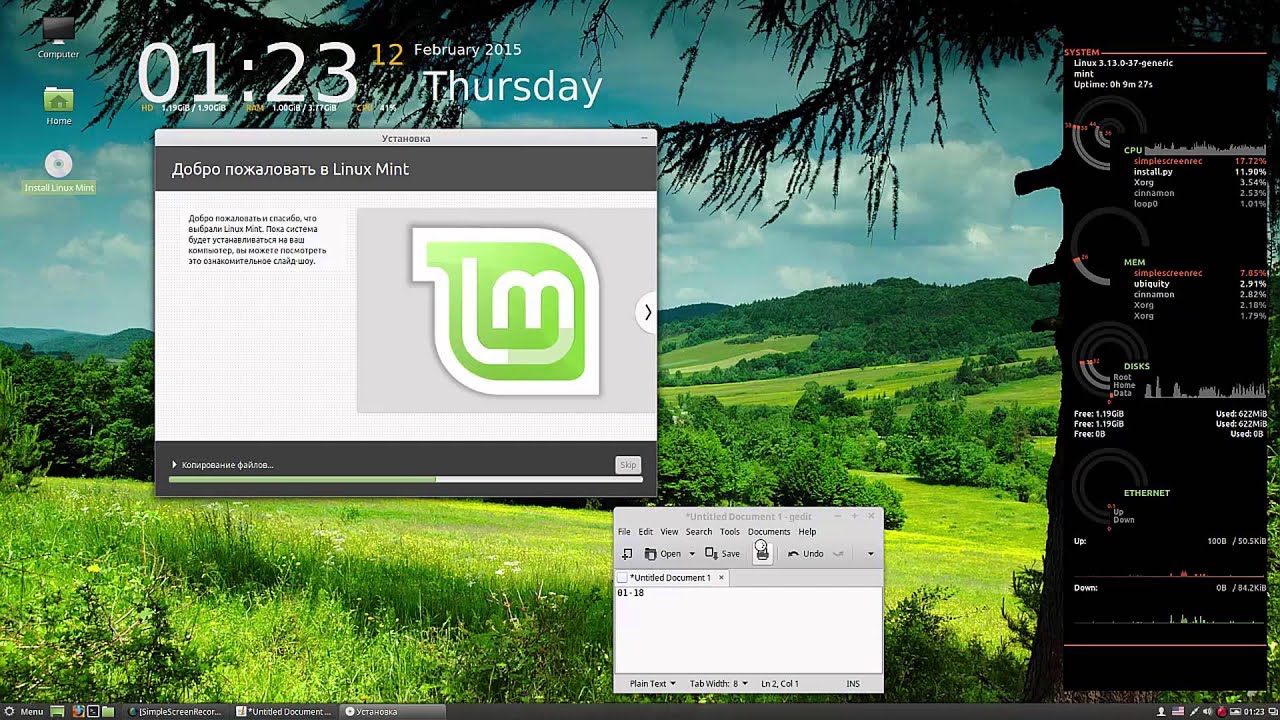
Для обновления системы нужно ввести свой пароль, жмем «ОК».
После чего начнется загрузка и установка обновления.
Обновление системы будет завершено, как появится следующее окошко, жмем «Закрыть» и перезагружаем компьютер.
Различия ответвлений
Ранее Linux Mint можно было установить с различными оболочками: Fluxbox, MATE, KDE, LXDE, Xfce. Но со временем разработчики отказались от большинства интерфейсов, оставив на данный момент лишь MATE, Xfce и свою оболочку — Cinnamon. Именно над Cinnamon прилагается больше усилий и в релизе 19 Tara заметен существенный прирост оптимизации.
В этой инструкции будет использоваться последний на момент написания релиз Linux Mint 19 Tara, который в свою очередь основан на LTS (англ. поддерживаемый в течении долгого времени) Ubuntu 18.04. Первым делом требуется выбрать разрядность дистрибутива, который нужно скачать, сделать это несложно:
- Для старых компьютеров с оперативной памятью меньше, чем три гигабайта — 32-битный образ
- Для компьютеров с большим количеством оперативной памяти, чем четыре гигабайта — 64-битный образ.

В качестве примера был выбран 32-битный образ.
После этого встаёт вопрос об оболочке
Как упоминалось выше, разработчики постепенно отказываются от чужих оболочек, акцентируя внимание на своей. Делать выбор следует исходя из возможностей компьютера
Больше всего ресурсов требует Cinnamon, меньше всего — Xfce. Выгоднее устанавливать LM с основной оболочкой, так как она современнее и обладает полнофункциональным рабочим столом. Если ПК не позволяет этого и появляется необходимость в Xfce, то лучше отказаться от Линукс Минт и обратить своё внимание на Xubuntu. То же касается и MATE. Именно поэтому тут будет рассмотрена установка дистрибутива с оболочкой Cinnamon.
После скачивания из образа требуется сделать загрузочную Live USB-флеш-накопитель с установщиком ОС. Пользователи Linux могут это сделать прямо из терминала, но вот из-под Windows придётся скачать дополнительное ПО. В интернете можно найти много рекомендаций, большинство из которых не будут работать. На 2018-ый год есть две наиболее оптимальные программы, которые следует рассматривать: UNetbootin и Etcher.
На 2018-ый год есть две наиболее оптимальные программы, которые следует рассматривать: UNetbootin и Etcher.
UNetbootin
Достаточно старый софт, с помощью которого можно не скачивать образ, так как в его базе данных имеются многие Linux/GNU дистрибутивы (сами скачиваются и записываются на флешку), однако, они не всегда самой свежей версии. Поэтому лучше использовать свой .iso файл. Скачайте его на официальной страничке Github (https://unetbootin.github.io/), выбрав свою ОС.
Процесс записи очень простой, достаточно лишь сделать несколько кликов: выбрать через проводник свой образ и нажать на кнопку «OK», удостоверившись перед этим, что флешка воткнута в разъём материнской платы и правильно отображается в системе.
Съёмный накопитель перед этим лучше форматировать, хоть и большинство ПО это делает само. Для этого достаточно нажать по ней правой кнопкой мыши и выбрать форматировать. В появившемся окне ничего менять не нужно.
По завершению извлечения файлов из . iso и установки загрузчика с флешки можно будет загрузиться в Live версию Linux Mint.
iso и установки загрузчика с флешки можно будет загрузиться в Live версию Linux Mint.
Важно!
Windows перестанет корректно отображать загрузочную флешку с Linux, что приведёт к невозможности форматирования. Поэтому не рекомендуется проводить какие-либо дополнительные манипуляции.
Etcher
Релиз стабильной версии Etcher вышел в 2018-году. Взаимодействия с этой программой также сводятся к нескольким кликам мышью, однако, если с UNetbootin иногда возникают проблемы, то Etcher выполняет свою функцию безотказно. Скачать можно софт на официальном сайте, который сразу определит используемую ОС и предложит нужную версию.
У Etcher приятный и современный дизайн, в отличии от устаревшего UNetbootin.
Тут не нужно ничего настраивать, лишь нажать на единственную активную кнопку «Select Image», выбрать в открывшимся проводнике образ. После чего можно будет нажать на кнопку «Flash!».
По окончанию записи флешка станет загрузочной.
Совет:
Форматировать флешку после всех операций лучше всего в ОС Linux.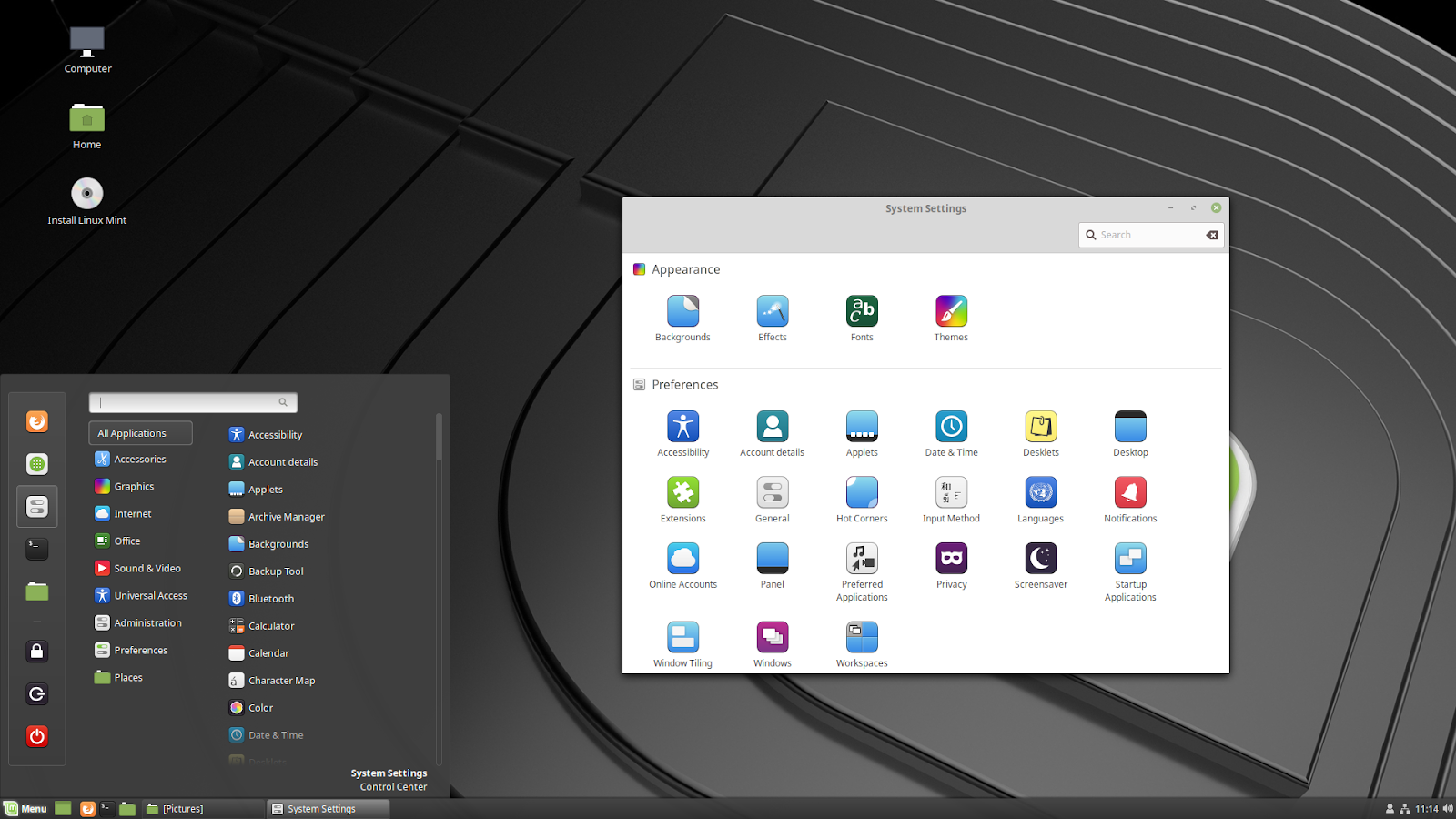
Как через BIOS поменять приоритет загрузки с жёсткого диска на USB-флеш-накопитель можно узнать здесь.
Подготовка загрузчика
Windows
Сейчас разговор затрагивает исключительно новые ПК, на которых установлена Винда таких серий: 8; 8.1 или 10. Фишка этих компьютеров заключается в том, что для них применим загрузчик UEFI, который не загружает никакую операционную систему, за исключением «родной» Windows.
Но мы знаем, как обхитрить такой принцип. Заходим в ВІОS, отключаем функцию Secure Boot и перезагружаемся. Все! Теперь компьютер готов к загрузке и установке новых ОС. Вы можете поместить эти операционные системы рядом со своей Виндой.
macOS
Тут придется немножко поднапрячься, поскольку, macOS требует гораздо большего количества действий для установки Linux в паре с macOS.
Последовательность действий такова: отключаем SІР, перезагружаем систему, нажимаем Сmd + R. После чего возникнет меню Recovery, в котором необходимо выбрать «Терминал» и ввести без кавычек «csrutil
disable».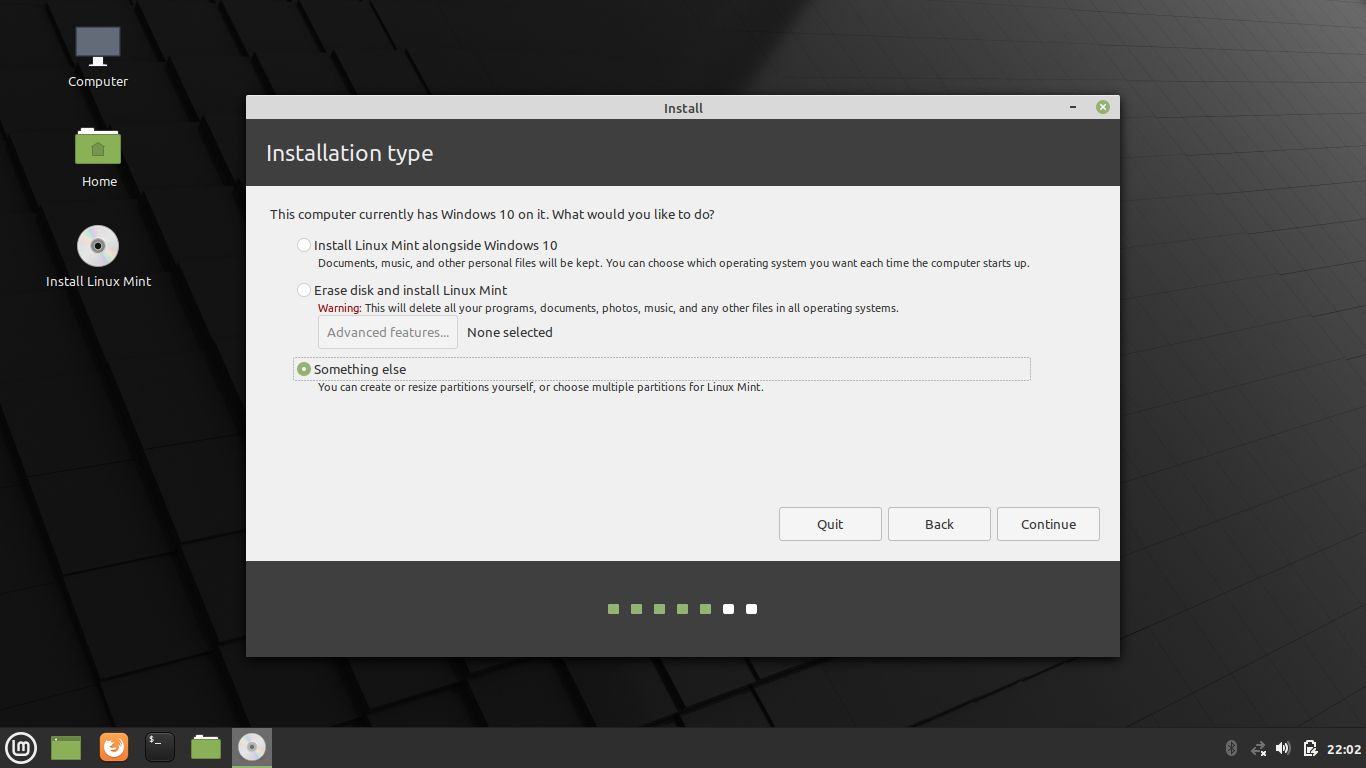 Снова перезагружаем. Теперь SІР отключен.
Снова перезагружаем. Теперь SІР отключен.
По умолчанию у вас встроен Вооt Camp, который рассчитан исключительно для установки Windows. Поэтому нам необходимо скачать и установить rЕFlnd. Благодаря этому приложению вы сможете закачать ту ОС, которая вам необходима, включая «Линукс».
Затем нужно распаковать загрузившийся файл. Для его открытия после распаковки нужно открыть «Терминал» и ввести без кавычек «diskutil
list». В появившемся окне нужно найти необходимый загрузчик ЕFІ. Как правило, он называется /dev/disk0s1. Вводим «mount /dev/disk0s1» и запускаем rЕFlnd путем перемещения install.sh из распакованной папки в меню «Терминал».
Настройка клавиатуры
Несколько изменив внешний вид, обратимся к настройкам клавиатуры как основного источника ввода.
Щелкаем мышкой по иконке с флагом в системном трее, разворачивая управляющее меню. Нажимаем на выделенную рамкой область, открывая настройки клавиатуры.
Нажимаем на флажок в трее, чтобы открыть меню настроек клавиатуры
Переключаемся на последнюю вкладку, обозначенную на скриншоте единицей. В левой верхней части окна показаны установленные в системе раскладки. Для добавления дополнительной раскладки используем значок «плюс», отмеченный стрелкой. Нажимаем кнопку «Параметры» для настройки уже имеющихся клавиатурных раскладок.
В левой верхней части окна показаны установленные в системе раскладки. Для добавления дополнительной раскладки используем значок «плюс», отмеченный стрелкой. Нажимаем кнопку «Параметры» для настройки уже имеющихся клавиатурных раскладок.
Добавляем новую раскладку или настраиваем параметры уже установленных
В открывшемся дополнительном окне разворачиваем пункт, подсвеченный на скриншоте зеленым маркером. Определяем удобный для использования вариант смены раскладки и отмечаем выбор галочкой.
Выбираем удобное сочетание клавиш для переключения языков ввода
Загрузка LiveCD
Теперь необходимо загрузиться с флешки (диска), которую вы создали. Для этого в настройках BIOS/UEFI вашего компьютера требуется установить загрузку с внешнего носителя. Чтобы это сделать, нужно перезагрузить компьютер и открыть BIOS. На разных компьютерах в BIOS можно попасть по разному.
На современных компьютерах, где используется режим UEFI, для входа в BIOS/UEFI нужно при включении компьютера удерживать специальную клавишу.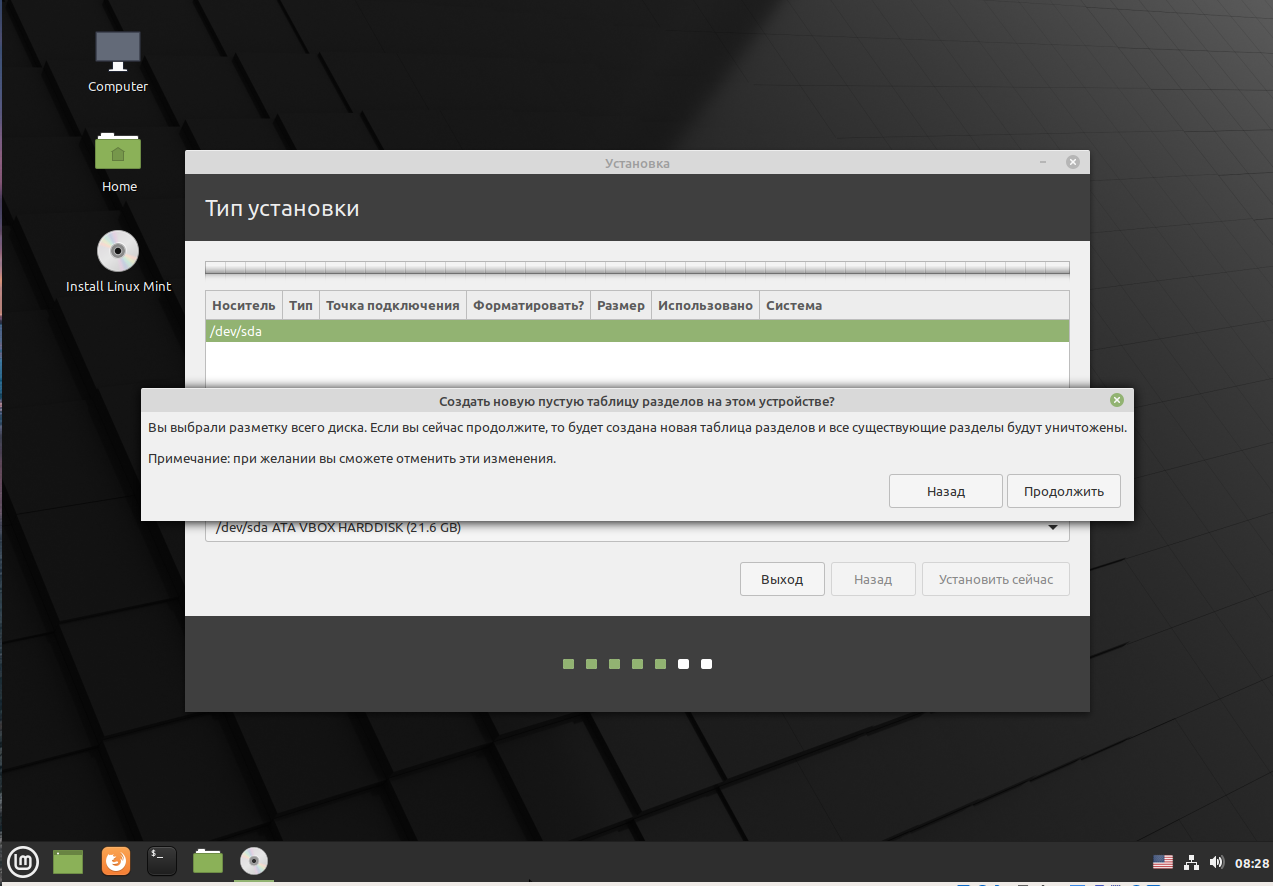 У разных производителей клавиша может быть разной. Обычно это: F2, Del, F10, Esc, F11 или F3.
У разных производителей клавиша может быть разной. Обычно это: F2, Del, F10, Esc, F11 или F3.
На старых компьютерах, где используется классический BIOS (legacy BIOS), чтобы войти в BIOS нужно при загрузке компьютера, в самом начале, когда появляется логотип материнской платы, нажать специальную клавишу. Для разных материнских плат клавиша может быть разной. Обычно это одна из клавиш: Del, F1, F2, F8, F10 или какая-нибудь другая, или даже сочетание клавиш. Подробности: Настройка BIOS для загрузки с CD/DVD-диска или с USB-носителя
Пример настройки BIOS для загрузки с USB-флешки:
Сохраняем настройки BIOS и перезагружаем компьютер. Не забудьте предварительно подключить флешку к компьютеру.
Начнется загрузка с флешки. Появится окно с таймером. Можно нажать любую клавишу или дождаться окончания таймера.
Появится загрузочное меню. Нужно выбрать первый пункт — Start Linux Mint, чтобы началась загрузка Live-системы.
В некоторых случаях загрузочное меню может выглядеть следующим образом:
Загрузка системы Linux Mint
В случае если Вы устанавливали Linux Mint второй системой на компьютер, теперь, когда компьютер будет загружаться, у Вас будет появляться окно загрузчика GRUB, в котором Вы можете выбрать, в какую операционную систему Вам нужно загрузиться:
- Linux Mint 19.
 3 Cinnamon – это операционная система Linux Mint;
3 Cinnamon – это операционная система Linux Mint; - Windows Boot Manager (на /dev/sda2) – это Windows
Если ничего не выбрать в течение нескольких секунд, по умолчанию будет загружаться Linux Mint, однако можно сделать и так, чтобы по умолчанию загружалась Windows 10, и даже переименовать пункты меню для удобства, как это сделать, я подробно рассказывал в материале – Как изменить порядок загрузки операционных систем (Linux, Windows) в GRUB.
Если Вы выполняли чистую установку, то никакого меню появляться не будет, сразу по умолчанию будет загружаться Linux Mint.
ZORIN OS
Вам нравится Windows, но вы не хотите его устанавливать?
Zorin – отличное решение.
Несмотря на то, что Zorin OS предназначена в основном для настольных компьютеров, она также является лучшим дистрибутивом для ноутбуков.
Особенностью Zorin OS можно считать более легкий запуск EXE-файлов.
Здесь по умолчанию предустановлен Wine (библиотека запуска Windows), а также оболочка для нее – PlayOnLinux.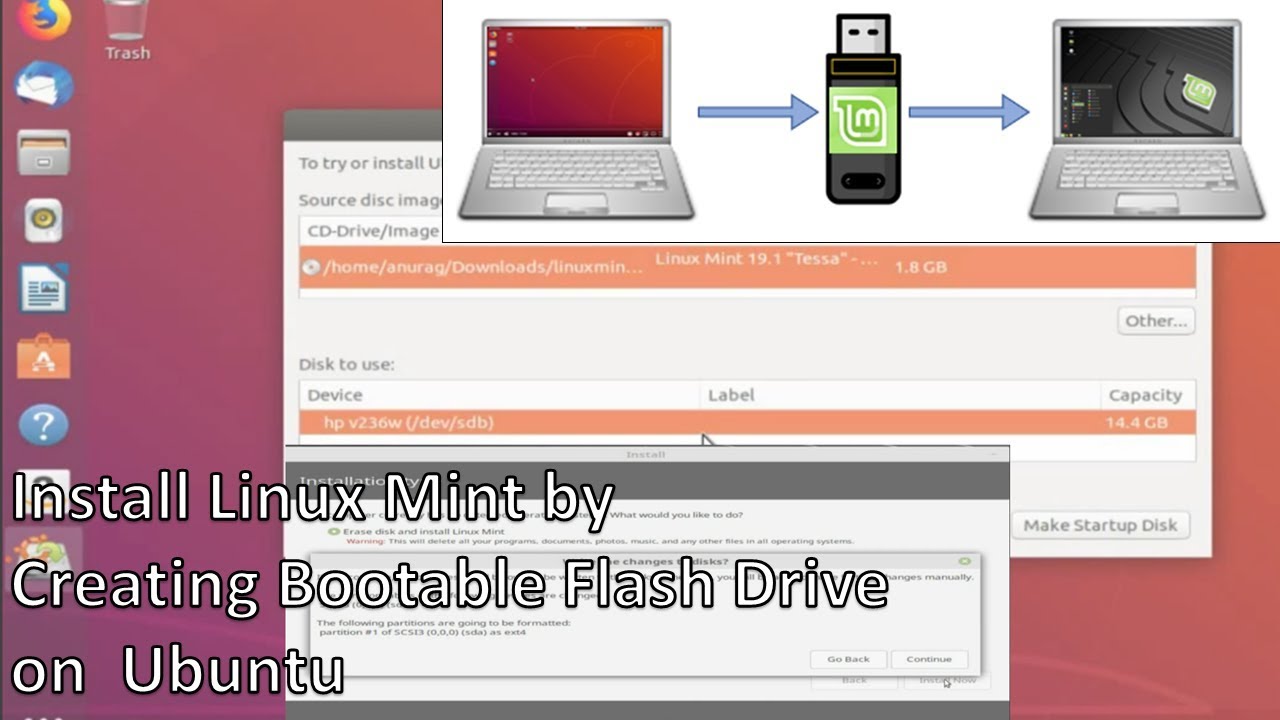
Кроме того, система поставляется с основными шрифтами Windows и необходимыми DLL-файлами.
Вы можете установить программное обеспечение с помощью Zorin App Center, Synaptic Package Manager или Gdebi Installer.
Zorin OS использует собственную рабочую среду Zorin.
Вы можете настроить его, используя темы Windows 7, Windows XP, Windows 2000, Ubuntu Unity, MacOS и Gnome 2.
Zorin OS поставляется с программным обеспечением, таким как медиа-кодеки, браузер Mozilla Firefox, LibreOffice, GIMP, видеоредактор OpenShot и так далее.
Это один из самых быстрых дистрибутивов на основе Ubuntu.
ОСНОВНЫЕ ПАРАМЕТРЫ
- Основано на: Ubuntu
- Архитектура: x86 / 64
- Окружающая среда: ZDE
- Формат пакета: .deb
- Встроенные приложения: Firefox, LibreOffice
СИСТЕМНЫЕ ТРЕБОВАНИЯ
- Оперативная память: 512 МБ или более, рекомендуется 1 ГБ
- Процессор: AMD / Intel 1 ГГц (рекомендуется двухъядерный процессор 2 ГГц)
- Жесткий диск: 10 ГБ, рекомендуется 20 ГБ
- Дисплей: 640 × 480
- Сеть: проводная или беспроводная
ПРОФИ
- Дружественный для начинающих
- Сделано для любителей Windows
- Wine и PlayOnLinux предварительно установлены
- Супер быстро и красиво
- Хорошо настраиваемый
Создаем пользователя
Создаем пользователя:
- Указываем свое имя.
 Его можно писать как английскими, так и русскими буквами.
Его можно писать как английскими, так и русскими буквами. - Имя вашего компьютера — указываем, собственно, имя компьютера. Например geek-pc;
- Имя пользователя, другими словами — это логин. Указываем его только английскими буквами.
- Ну, и задаем пароль
- Вводим еще раз для подтверждения.
Кроме этого, на данном этапе мы можем выбрать способ входа в систему: автоматический или с запросом пароля. Так же нам дают возможность зашифровать нашу домашнюю папку. Я оставлю все как есть: вход по паролю, и не использую шифрование. Вы же вольны поступать как хотите. Жмем “Продолжить” и ожидаем завершения установки.
Как подготовиться к переходу на Linux
1. Создайте загрузочную флешку с понравившейся сборкой операционной системы по инструкции выше.
2. Поищите в перечне приложений Linux аналоги нужных программ. Одним из лучших видеоплееров для платформы считается VLC, самый всеядный аудиоплеер Audacious, а графический редактор – GIMP. Офисный пакет может заменить LibreOffice, а роль основного браузера займет Chromium или Firefox.
Офисный пакет может заменить LibreOffice, а роль основного браузера займет Chromium или Firefox.
Убедитесь, что замена для всех важных приложений найдена.
3. Будьте готовы к тому, что какой-то из компонентов компьютера не будет распознан операционной системой. Все решается поиском и установкой необходимых драйверов. “Нагуглить” способ решения проблемы просто, если есть интернет.
Иногда после установки Linux отказывается работать Wi-Fi, что делает затруднительным поиск решения. Вот, например, инструкция по установке драйверов для сетевых кар Broadcom.
Придется использовать второй компьютер или подключать ноутбук к роутеру через патч-корд, если заранее не загрузите нужные пакеты.
4. Определитесь с разбивкой накопителя на разделы. Лучше оставить физический или логический диск с операционной системой Windows. Возможно, вы захотите выделить место для хранения файлов и данных или раскроить пространство по своему усмотрению.
Разбить накопитель можно как из Windows, так и во время установки Linux.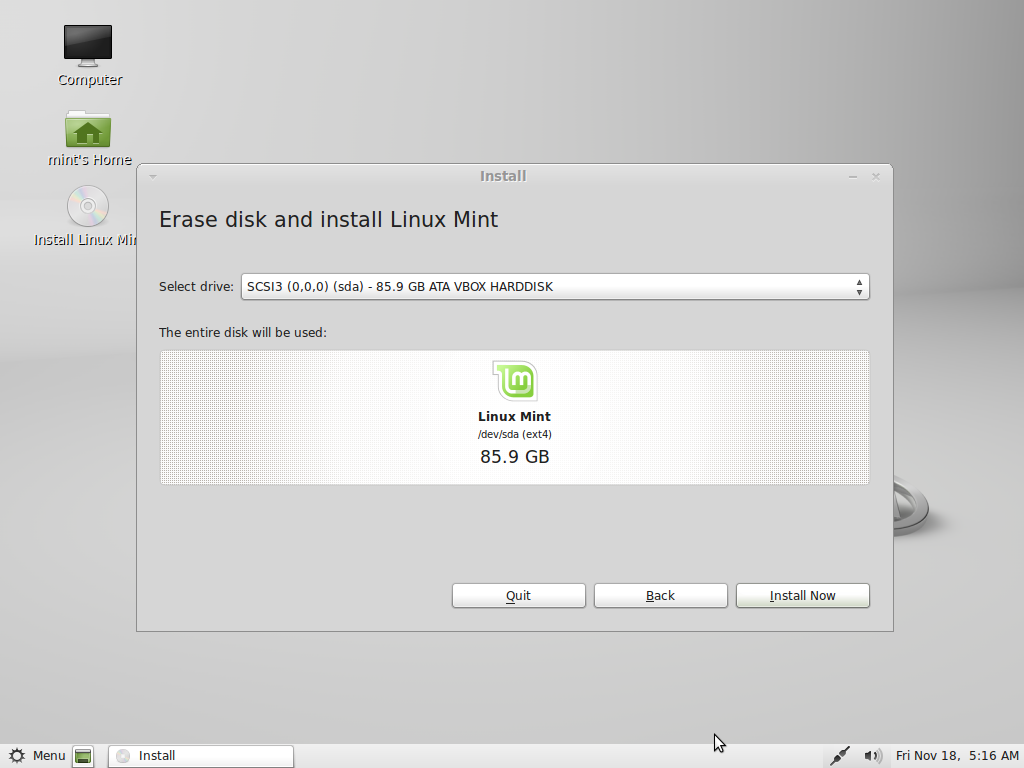
5. Используйте имеющуюся флешку для установки полноценной операционной системы.
Обзор дистрибутива Linux Mint
Для начала давайте вспомним, что же такое Linux Mint.
Linux Mint – это бесплатный дистрибутив операционной системы Linux, основанный на дистрибутиве Ubuntu.
Linux Mint отлично подходит в качестве операционной системы для домашнего компьютера, его смело можно рекомендовать начинающим пользователям Linux.
По умолчанию в Linux Mint включено все необходимое для работы программное обеспечение (офисный пакет, браузер, почтовый клиент и так далее), иными словами, после установки Linux Mint Вы можете сразу начинать пользоваться системой.
Если каких-то программ Вы не найдете или захотите установить дополнительную программу, то в Linux Mint очень удобный менеджер приложений, благодаря которому установка приложений сводится к одному клику, как, например, на смартфонах. В репозиторях ( что такое репозиторий ) Linux Mint хранятся тысячи пакетов приложений, которые могут удовлетворить потребности большинства пользователей.
У дистрибутива Linux Mint есть поддержка русского языка и русификация достаточно хорошая. Linux Mint выпускается с нескольким графическими оболочками: Cinnamon, MATE и Xfce.
Таким образом, Linux Mint – это один из самых дружелюбных к пользователю дистрибутивов Linux.
Новые версии Linux Mint выходят 2 раза в год. На момент написания статьи актуальной версией является Linux Mint 19.3 Tricia, в этом материале мы будем рассматривать установку именно этой версии с графической оболочкой Cinnamon.
Какой дистрибутив Linux стоит использовать?
Первый вопрос, которым стоит задаться «что такое дистрибутив Linux?» Просто ядро Linux похоже на движок. Дистрибутив — это фактически транспортное средство, в котором находится двигатель.
Так какой дистрибутив Linux выбрать? Вот основные из них:
- Linux Mint: не требует продвинутого опыта работы с компьютером, прост в установке, прост в использовании и имеет знакомый рабочий стол для пользователей Windows 7
- Debian: если вы ищете действительно бесплатный дистрибутив Linux без проприетарных драйверов, прошивки или программного обеспечения, то Debian для вас.
 Старичок среди дистрибутивов.
Старичок среди дистрибутивов. - Ubuntu: современный дистрибутив Linux, который прост в установке и использовании
- openSUSE: стабильный и мощный дистрибутив Linux. Не так просто установить, как Mint и Ubuntu, но тем не менее является очень хорошей альтернативой
- Fedora: самый современный дистрибутив Linux со всеми новыми концепциями, включающимися при первой же возможности
- Mageia: восстал из пепла некогда великой Mandriva Linux. Прост в установке и использовании
- CentOS: как и в Fedora, CentOS основан на коммерческом дистрибутиве Linux, Red Hat Linux. В отличие от Fedora, он создан для стабильности
- Manjaro: основанный на Arch Linux, Manjaro обеспечивает отличный баланс между простотой использования и современным программным обеспечением
- LXLE: на основе легкого дистрибутива Lubuntu он представляет из себя полнофункциональный дистрибутив Linux для старого оборудования
- Arch: rolling release дистрибутив означает, что вы не должны устанавливать новые версии операционной системы, потому что оно самостоятельно обновляется.
 Сложнее для нового пользователя в освоении, но очень мощный
Сложнее для нового пользователя в освоении, но очень мощный - Elementary: Linux для людей, которым нравится интерфейс в стиле Mac
Язык и раскладка клавиатуры
Обратите внимание, что в режиме LiveCD язык интерфейса — английский. Выбрать язык системы вы можете на первом экране подготовки к установке ОС
Нажмите «Продолжить». Для перехода на следующий экран установщика Linux Mint всегда используйте эту кнопку, если не предусмотрено другое действие.
Выберите раскладку клавиатуры.
Рекомендую установить птичку перед строкой, предлагающей установить стороннее ПО для видеокарт, устройств Wi-Fi, Flash, MP3 и другого мультимедийного контента. Благодаря этому ваша беспроводная сеть будет работать «из коробки», а мультимедийные файлы станут корректно воспроизводиться.
Как установить Linux Mint рядом с Windows 10
Здравствуйте, в этом видео скачаем и установим Linux Mint, на компьютер с установленной Windows 10.
Что мы делаем в этом видео?
Мы будем устанавливать Linux Mint рядом с имеющейся Windows 10.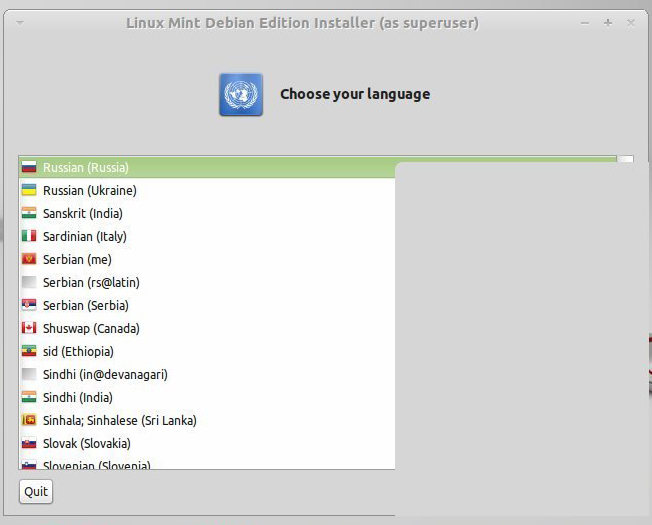 На один и тот же диск. В результате этого, пользователь сможет работать как с Windows 10, так и с Linux. Выбрать 1-ю или 2-ю операционную систему, можно будет при загрузке компьютера.
На один и тот же диск. В результате этого, пользователь сможет работать как с Windows 10, так и с Linux. Выбрать 1-ю или 2-ю операционную систему, можно будет при загрузке компьютера.
Такую конфигурацию обычно называют двойная загрузка, или Dual Boot.
Приступаем.
Что за компьютер, на котором я буду всё это делать? Это старый ноутбук Asus, ему почти 10 лет. Здесь 2 GB оперативной памяти и довольно слабый процессор, даже по тем временам. Это типичный бюджетный ноутбук, на котором Windows 10 работает довольно медленно.
Цель — узнать, получит ли пользователь какие то преимущества, в результате установки Linux? Мы узнаем об этом не в конце этого видео. Сегодня только установка.
Что нам понадобится?
1. Про компьютер я уже сказал. Это старый ноутбук с установленной Windows 10.
2. Обычная флешка размером от 4-х GB. Размер установочного файла Linux меньше чем у Windows. Он без проблем войдёт на 4-х Гигабайтную флешку.
3. Установочный файл Linux Mint.
С него и начнём…
Как скачать Linux Mint 20?
В описании этого видео, есть линк на официальный сайт Линукс Минт. Под № 1, нажимаю.
Linux Mint 20, который мы будем устанавливать, имеет три редакции. Cinnamon, Mate и XFce. Два нижних варианта, чуть более лёгкие в плане нагрузки на железо. Особенно XFce. Но, на мой взгляд, она слишко угловатая и педальная. После Windows будет резать глаз.
Поэтому, протестируем самую популярную редакцию Cinnamon. Нажимаю сюда.
На странице загрузки довольно много серверов. Два верхних, мировых, довольно быстрые. Нажимаю на второй.
Если вам, по какой то причине, хочется скачать по другим ссылкам ниже, нажимайте любую. ISO файл Linux, скачается одинаковый. Эта версия полностью русифицирована. Загрузка началась.
Скачанный ISO файл нужно будет записать на флешку. У меня есть несколько видео, посвящённых программе Ventoy. Можно просто скопировать файл на такую флешку с Ventoy. Как мы это делали с файлом Windows ISO.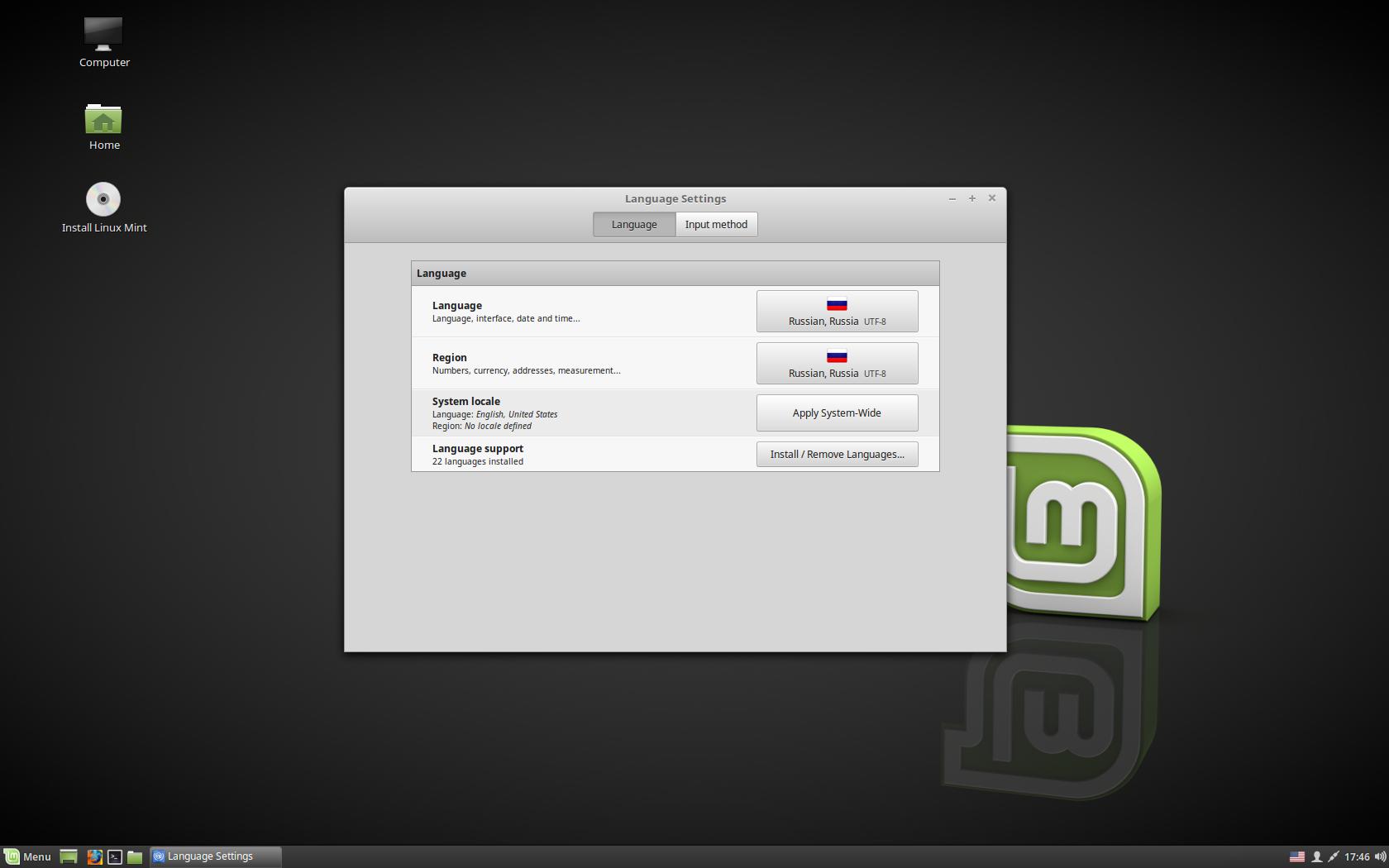
В этом видео, для простоты, запишем файл на флешку, с помощью Rufus. Возвращаюсь на страницу с описанием. Линк № 5, нажимаю. Опускаемся ниже, до слова Скачать.
На момент создания ролика, Rufus имеет версию 3.13. Возможно, у вас будет версия новее. В общем, это несущественно. Нажимаю. Руфус скачался быстро. А установочный файл Линукс пусть пока качается. А мы займёмся другой работой.
Освобождаем место на диске для Linux
Как я уже сказал, Linux Mint мы будем устанавливать на тот же диск, на котором установлен Windows. Чтобы это сделать, необходимо освободить место для второй ОС. То есть, нужно сжать один из существующих разделов.
Наиболее часто у пользователя только один раздел на диске. В Проводнике у такого компьютера только диск (C:). На этом компьютере именно так. ((Открываю проводник))
Этот диск (C:), а точнее, раздел (C:) нужно сжать. Чтобы сжать раздел, нужно чтобы у вас было на нём свободное место. Подробнее поговорим об этом дальше. Сейчас скажу только, что минимально это должно быть 10 — 12 GB. Лучше конечно больше. Будем считать, что у вас есть свободное место.
Лучше конечно больше. Будем считать, что у вас есть свободное место.
Сжать раздел можно несколькими способами:
1. Сжать средствами Windows.
2. При установке Linux. В Linux есть специальная утилита для этого.
3. Сжать сторонними программами.
Способ № 3 я рассматривал вот в этом видео, если интересно посмотрите.
С точки зрения целостности файлов и папок в Windows, 1-й способ предпочтительнее. Давайте так и сделаем. Для этого, открываю оснастку Управление дисками. В Windows 10, можно просто сделать правый клик по кнопке Пуск и выбрать Управление дисками.
Сколько места выделить под Linux?
Любая версия Linux войдёт на раздел, размером 10 GB. Сами файлы системы занимают около 5-ти GB. Но любая ОС работает шустрее, когда есть достаточно свободного места. Если вы хотите просто протестировать Linux, то 20-ти GB будет вполне достаточно.
Если места совсем нет, выделите хотя бы 10-ть.
Итак, перед нами окно оснастки Управление дисками. Вот диск этого ноутбука. Сначала давайте посмотрим, какая у него разметка. Правый клик по заголовку диска, в контекстном меню выбираю Свойства.
Сначала давайте посмотрим, какая у него разметка. Правый клик по заголовку диска, в контекстном меню выбираю Свойства.
Здесь перехожу на вкладку Тома. В строке Стиль раздела, мы видим: Основная загрузочная запись MBR. Это и есть стиль разметки моего диска.
Linux отлично устанавливается на оба стиля разметки. В этом видео подробно об установке Linux именно на диск, размеченный в стиле MBR.
Если у вас здесь написано вот так, то ваш диск размечен в стиле GPT. В этом случае, есть свои тонкости установки. Я планирую отдельное видео на эту тему.
Ниже видно мою флешку. Открою и её свойства. Давайте запомним вот это название. Вы запоминаете своё. Это пригодится нам при загрузке.
Давайте уже сожмём диск. На разделе (C:) делаю правый клик и в контекстном меню выбираю пункт Сжать том. Я, для примера сожму том на 20 ГБ. Для этого ввожу здесь 20 000 МБ. Для простоты, я не буду здесь умножать на 1024. Просто в десятичных числах.
Нажимаю Сжать. Раздел сжат. Теперь у меня есть свободное место для установки Linux.
Как записать Linux Mint на флешку?
Файл скачался. Подключаю флешку. Запускаю Rufus. Если вы в дальнейшем планируете качать Windows с помощью Руфус, то разрешите ему обновляться в этом окне.
В первом поле можно проверить, правильная ли флешка здесь выбрана. Если вдруг, у вас ещё какая то флешка у вас подключена к компьютеру, то рекомендую отключить её.
У меня тольк одна. Она выбрана в этом поле. Нужно показать Руфусу ISO файл с Linux. Для этого нажимаю кнопку Выбрать. Файл лежит у меня в Загрузках, открываю… Выбираю, нажимаю Открыть.
Схему раздела нужно выбрать, в соответствии с разметкой диска. MBR. В этом поле ничего не меняем.
Ниже, все настройки оставляем по умолчанию. Нажимаю Старт.
Внимание!! Если у вас на флешке хранятся нужные файлы, скопируйте их куда то. Флешка будет отформатирована и все данные будут с неё удалены.
Подтверждаю.
Загрузка с флешки с Linux Mint
Флешка готова. Можно загружаться с неё и приступать к установке.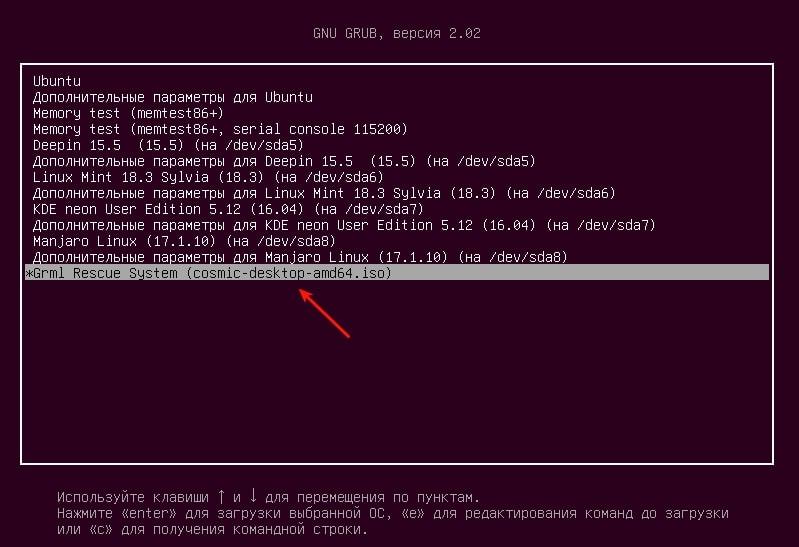 Для этого, просто перезагружаю компьютер.
Для этого, просто перезагружаю компьютер.
Для загрузки с флешки я использую Boot menu. На этом ноутбуке Бут меню открывается при нажатии на клавишу Escape. Нажимаю.
Перед нами Boot menu. Здесь перечислены все загрузочные устройства этого компьютера. Нужно найти среди них флешку.
Давайте посмотрим на Boot menu. Я показывал вам вот такое название флешки, в Управлении дисками. Вот оно. Это и есть моя флешка с Линукс. Выбираю её клавишей со стрелкой вниз. Нажимаю Enter.
Появилось меню флешки, в котором по умолчанию выбран пункт: Start Linux Mint. Нажимаю Enter.
Загружается Linux Mint прямо с флешки. В принципе, это полноценная система, с которой можно немного поразбираться. Правда, здесь ничего не сохраняется и работает она медленно, она работает прямо с флешки.
Как установить Linux Mint второй системой вместе с Windows?
Чтобы приступить к установке, запускаю этот ярлык. Если вдруг у вас такой иконки нет, можно нажать на кнопку Menu, именно так она здесь называется.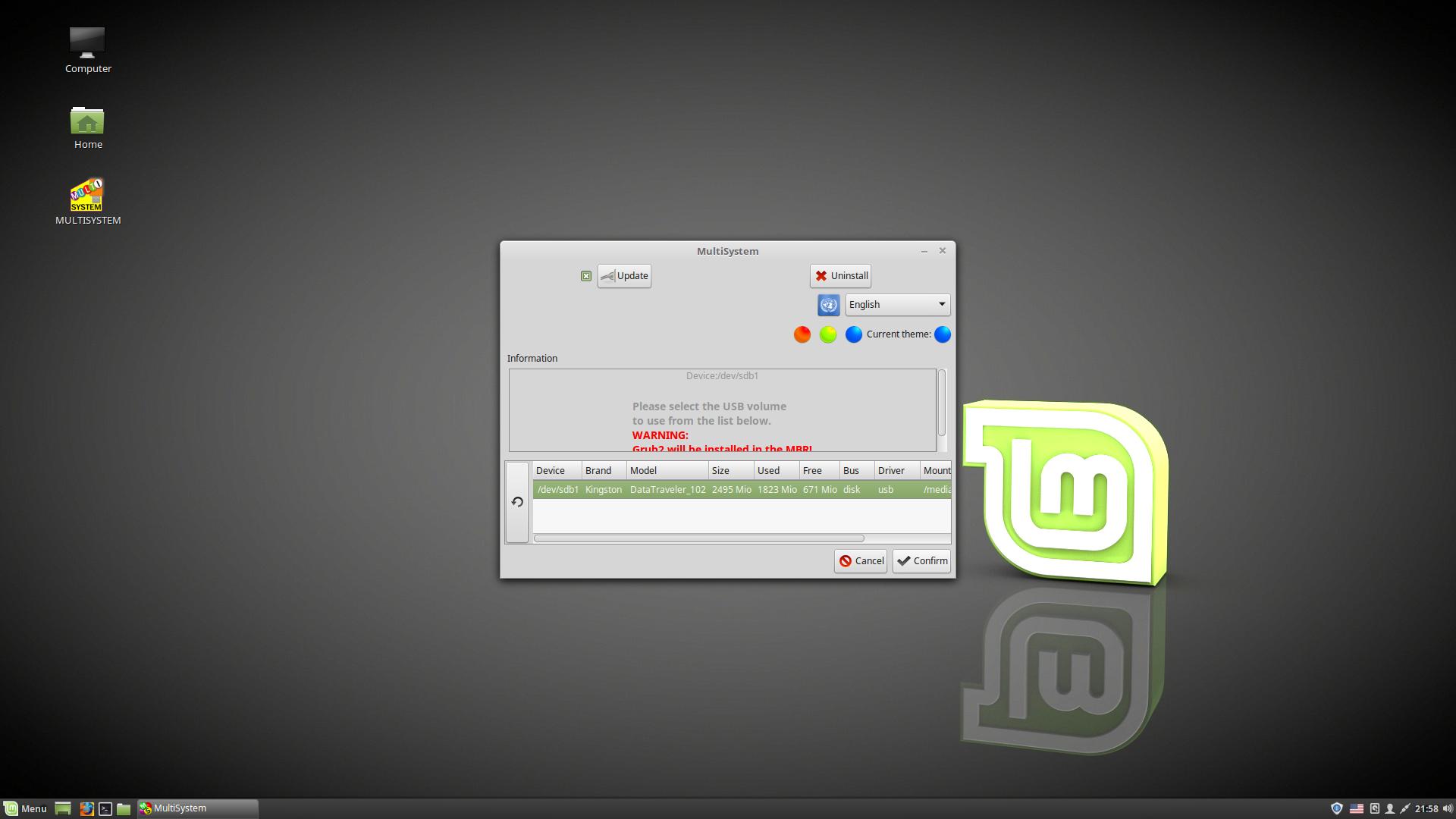 И набрать Install здесь. Здесь тоже есть кнопка для запуска.
И набрать Install здесь. Здесь тоже есть кнопка для запуска.
Я запущу эту иконку. Лучше, если при установке, у вас будет подключен интернет, но это необязательно.
Установщик запустился. В первом окне обязательно выбираем язык. Мы с вами рассматриваем установку на русском. Здесь всё просто. Выбираю Русский из списка, нажимаю Продолжить.
Теперь выбор раскладки. С русским языком она выбирается автоматически. Если у вас появился здесь другой язык, а вы предпочитаете русский, выберите его из списка вручную. Нажимаю Продолжить.
Установщик предлагает нам скачать мультимедиа кодеки для видео, ставлю галочку, нажимаю Продолжить.
В окне Тип установки, не спешите. Нам, по умолчанию, предлагают Установить Linux Mint рядом с Windows. Это автоматический вариант установки.
Он простой и быстрый. Мы сегодня его тоже рассмотрим.
А сейчас подробно рассмотрим этот вариант: Другой. Мы сделаем разметку руками. Заодно, чуть чуть коснёмся теории. Выбираю Другой вариант, нажимаю Продолжить.
Как разметить диск для двойной загрузки вручную?
Перед нами, встроенная у установщик утилита разметки диска. Нечто похожее есть в установщике Windows.
В середине окна есть поле, где видно разделы, которые есть на диске. Можно навести курсор на поле и проскроллить вверх вниз. Или можно передвигать поле ползунком справа.
Ищем свободное место, похожее по размеру на то, что мы освободили ещё в Windows. Эти маленькие зазоры, в 1 Мегабайт, в расчёт не берем.
Тот кусок диска, который я освободил, вот здесь, так и называется: Свободное место. Вот его размер в Мегабайтах. Выше мы видим разделы с Windows.
Выделяю свободное место и нажимаю на +. Открылось окно Создать раздел.
Всё свободное место, которое выделено под Linux, мы разделим на три неравные части. Первая часть под саму систему. Затем, небольшой отдельный раздел выделим под файл подкачки, который в Linux чаще называют swap. И оставшееся место отделим для домашние файлы и библиотеки.
Если вы выделили под Линукс 30 Гигабайт как я или больше, то просто поделите размер вашего свободного места пополам и введите полученное число сюда.
Таким образом, у меня и у вас, будет выделено примерно половина свободного места под систему и чуть меньше под файлы.
Если вы выделили 20 GB. от оставьте под систему скажем 14 Гигабайт, остаток под swap и файлы.
Ну и если места у вас совсем мало, то можно отказаться от отдельного раздела под файлы. Но под систему выделите не менее 10 Гб.
Отдельный раздел под Swap файл, имеет смысл, если у компьютера маленькая ОЗУ. Если память 8 ГБ. или более, можно отказаться от такого раздела.
С маленькой ОЗУ, Swap делают равным оперативной памяти. У этого ноута ОЗУ — 2 Гигабайта. Соответственно под swap выделю те же 2 Гигабайта.
Итак, я выделяю под систему 15 GB. Удаляю эти цифры и ввожу 15 000 MB. На 1024 тут умножать не будем, просто введу в десятичных числах.
Тип раздела выбираю Логический. Здесь ничего не меняем. В этом поле должна быть выбрана Журналируемая файловая система Ext4.
Ниже обязательно выбираю точку монтирования, нажимаю на выпадающий список и выбираю слеш.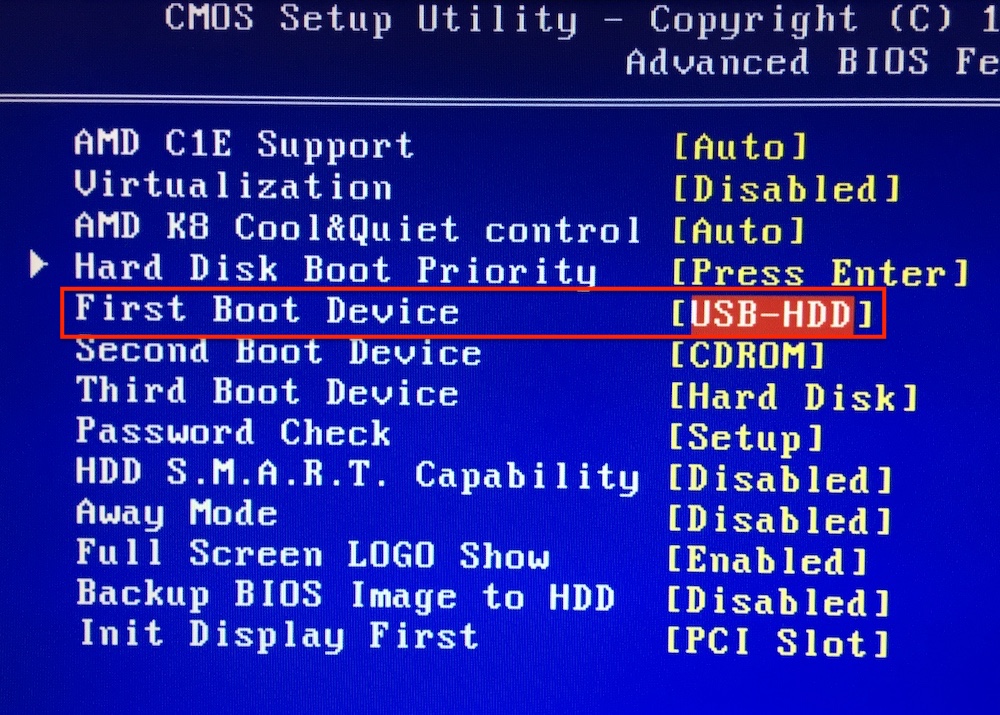 Это корневая директория Linux.
Это корневая директория Linux.
Вот так должно выглядеть окно создания системного раздела Linux. Размер раздела у вас будет свой. Нажимаю ОК.
Я запланировал создание системного раздела. Вот здесь его уже можно видеть, но сам процесс создания будет происходить непосредственно при установке.
Ниже оставшееся свободное место, выделяю его, снова нажимаю +. Теперь наметим раздел под swap. Как я уже сказал, его размер будет равен размеру оперативной памяти этого ноута — 2 Гигабайта. Здесь введу вот так 2050.
Тип раздела оставляю Логический. Ниже нажимаю на выпадающий список, и вместо файловой системы Ext4 выбираю пункт Раздел подкачки. Точка монтирования здесь не нужна, и она соответственно здесь скрыта. Нажимаю ОК.
Выделяю остаток свободного места. Нажимаю +. Под домашний раздел отведем весь остаток свободного места. Ниже все поля оставляем в положении по умолчанию. Выбираю только точку монтирования:
/home
Я полностью запланировал разметку диска. Устройство для создания системного загрузчика, как правило здесь выбрано верно. Можно проверить.
Можно проверить.
Оно должно выглядеть как название вашего жесткого диска или SSD, его размер и вот такая директория:
/dev/sda
Прежде чем начать установку, хочу обратить ваше внимание вот на что. При такой устновке, с двойной загрузкой, Linux записывает на диск собственный загрузчик. После этого Линукс и Виндовс будут загружаться с использованием этого загрузчика.
Если затем вы решите полностью удалить Linux с компьютера, то после удаления, загрузка Windows будет нарушена. Нужно будет восстановить загрузчик Windows.
Это несложная операция. У меня запланировано видео на эту тему. Но, я посчитал необходимым вас предупредить заранее.
Переходим к следующему этапу установки.
В этом окне нам показывают, какие изменения будут записаны на диск. Здесь перечислены все разделы, которые мы только что разметили. Нажимаю Продолжить. Здесь видно, какой часовой пояс будет настроен в системе при установке. Его можно изменить, кликнув по карте.
Я оставляю Екатеринбург. Нажимаю Продолжить.
Нажимаю Продолжить.
В этом окне нужно создать пользователя. В первом поле придумываем и вводим имя пользователя. Я введу своё имя. Ниже установщик предлагает вот такое имя компьютера. При желании, можно его изменить.
Имя пользователя должно начинаться с маленькой буквы. Оставляю без изменений.
Далее нужно задать пароль. Для начала лучше сделать его попроще: 1235 в поле… нужно ввести тот же самый пароль. Галочка сигнализирует, что я ввёл в обе строки один и тот же пароль.
На эту надпись можно не обращать внимания. Ниже, рекомендую выбрать:
Вход в систему автоматически. Но пароль, разумеется, нужно запомнить, так как система периодически у пользователя будет его запрашивать.
Всё готово к установке. Нажимаю Продолжить.
Дожидаемся окончания установки.
Установите Linux Mint 19 с загрузочного USB-накопителя
, h3S Media Team
Вы хотите установить Linux Mint на свой компьютер? В этом уроке мы шаг за шагом объясним, как это сделать для ПК, ноутбука или виртуальной машины.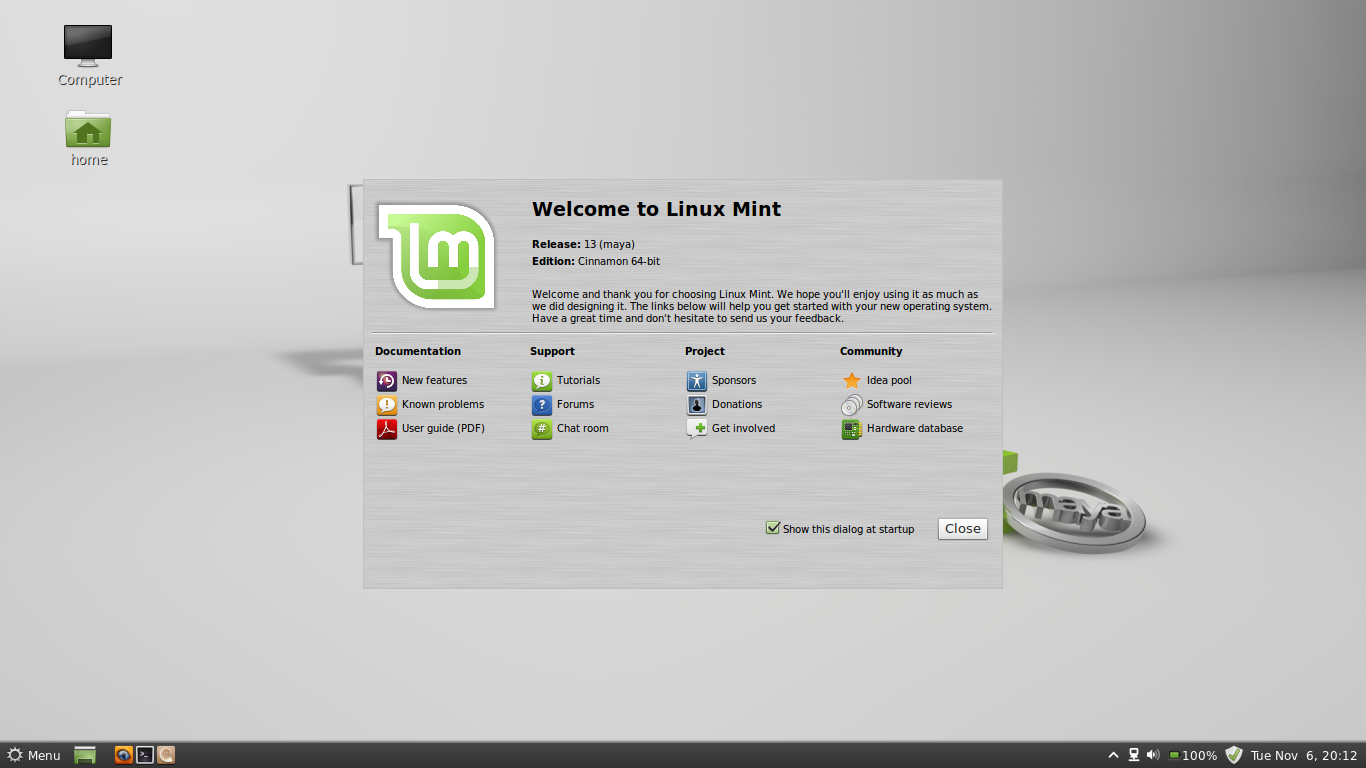
Последней версией Linux Mint является 19.2 «Tara», которая доступна в нескольких средах рабочего стола, как и предыдущие версии. Если вы новичок в Linux, то это один из лучших дистрибутивов Linux для начала из-за его интерфейса, похожего на Windows 7 или Windows XP, поэтому он хорошо подходит для начинающих.
Поскольку Linux Mint доступен в нескольких версиях, какую из них следует установить?
Последняя версия Linux Mint доступна в четырех средах рабочего стола Linux: Cinnamon, Xfce, KDE и MATE . База у всех будет одинаковая, но требования к оборудованию будут разными. Если у вас есть старый компьютер или ноутбук, используйте среды рабочего стола Xfce и MATE, потому что они потребляют меньше оперативной памяти и вычислительной мощности, поскольку они не являются графически тяжелыми. Если у вас новейший ПК или ноутбук, просто выберите Cinnamon и KDE.
Краткое руководство по установке Linux Mint
- Создайте загрузочный USB-диск с использованием ISO.

- Включите компьютер и выберите USB-накопитель в качестве загрузочного диска .
- Дважды щелкните компакт-диск « Install Linux Mint ».
- Выберите язык слева и нажмите « Установить Linux Mint ».
- Отметьте опцию « Установить стороннее программное обеспечение для графики и устройств WLAN, Flash, MP3 и других носителей » и нажмите « Далее ».
- Отметьте « Очистить диск и установите Linux Mint » и нажмите « Установить сейчас ». Примечание: Все содержимое вашего жесткого диска будет полностью удалено!
- Нажмите « Далее ».
- Выберите часовой пояс и нажмите « Далее ».
- Выберите раскладку клавиатуры и нажмите « Далее ».
- Теперь введите свое имя и новый пароль и нажмите « Далее «.

- Нажмите « Перезагрузить сейчас ».
Здесь мы устанавливаем последнюю 64-разрядную версию Linux Mint 19.2 Cinnamon на пустой жесткий диск. Шаги, описанные в этом руководстве, будут одинаковыми для более старых версий Linux Mint, таких как Linux Mint 18, 17, 16 и т. д.
Шаг 1: Загрузите ISO-файл LinuxMint
Если у вас уже есть загрузочный ISO-файл этого дистрибутива, просто перейдите к следующему шагу. Если нет, вот ссылка на официальный сайт. Зайдите туда и получите последнюю версию Linux Mint.
Шаг 2: Создайте Linux Mint Live USB
Следующим шагом является создание загрузочного USB-накопителя Linux Mint с использованием загруженного ISO-файла. Для этого мы используем программное обеспечение под названием Rufus . Он доступен для Windows 10/8/7, так что никаких проблем. Перейдите на сайт Rufus.ie и загрузите его. После этого запустите этот портативный загрузочный USB-накопитель Linux.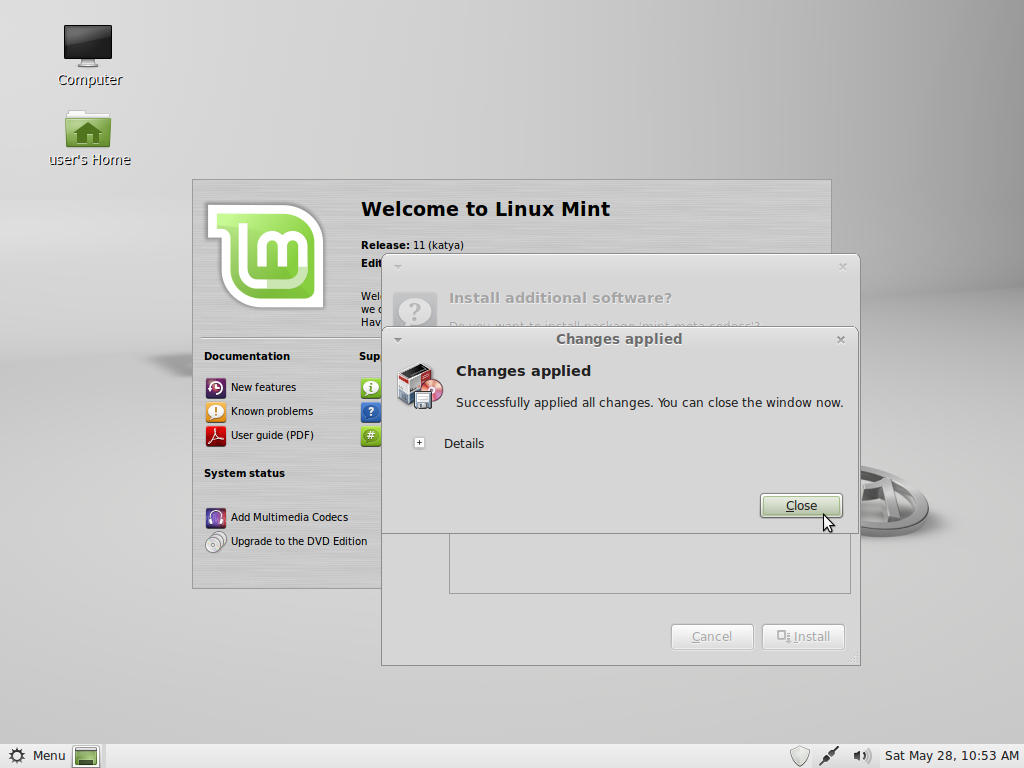 Нажмите на Устройство , выберите подключенный USB-накопитель и из Загрузочный выбор , нажмите на ВЫБЕРИТЕ 9кнопка 0014. Откроется проводник Windows, выберите загрузочный файл ISO. Наконец, нажмите START , чтобы записать ISO на USB .
Нажмите на Устройство , выберите подключенный USB-накопитель и из Загрузочный выбор , нажмите на ВЫБЕРИТЕ 9кнопка 0014. Откроется проводник Windows, выберите загрузочный файл ISO. Наконец, нажмите START , чтобы записать ISO на USB .
Шаг 3: Вставьте загрузочный USB-накопитель в компьютер
После прошивки USB-накопителя ISO-файлом Linux Mint. Вставьте тот же USB-накопитель в ПК или ноутбук, на который вы хотите установить Linux Mint. Запустите ПК и нажмите F12 или Esc в зависимости от вашей системы, однако F12 является обычным для входа в меню загрузки. Когда он появится, выберите подключенный USB-накопитель для загрузки системы.
Шаг 4: Выберите вариант установки Linux Mint
После того, как вы загрузите USB-накопитель , запустится Live Linux Mint . Где вы увидите DISC на экране с надписью « Install Linux Mint ». Просто дважды щелкните по нему, чтобы начать процесс установки.
Где вы увидите DISC на экране с надписью « Install Linux Mint ». Просто дважды щелкните по нему, чтобы начать процесс установки.
Шаг 5: Выберите язык установки системы
Первый экран мастера установки попросит вас выбрать язык , на котором вы хотите установить Linux Mint . Здесь мы выбираем английский , вы можете выбрать соответственно. После этого просто нажмите кнопку Продолжить .
Шаг 6: Раскладка клавиатуры
В соответствии с вашим языком и типом клавиатуры выберите один из установщика, однако, как правило, мы используем английскую клавиатуру, и она была бы там на экране, выбранной по умолчанию. Просто нажмите на Кнопка «Продолжить» .
Шаг 7: Установите стороннее программное обеспечение для графики и WiFi
Установите флажок, указанный в начале « Установить стороннее программное обеспечение для графики и оборудования Wi-Fi, Flash, MP3 и других носителей» , после нажатием кнопки Продолжить .
Шаг 8: Сотрите диск и установите Linux Mint
На этом этапе мы подготавливаем жесткий диск к установке. Здесь мы устанавливаем его на пустой жесткий диск, поэтому просто выберите первый вариант» Стереть диск и установить LinuxMint» .
Если у вас есть несколько дисков или разделов на вашем ПК или ноутбуке с данными. Выберите последний вариант « Что-то еще» и выберите конкретный диск, на который вы хотите установить Linux Mint. После всего этого нажмите на опцию Install Now .
При запросе подтверждения записи изменений на диски выберите вариант Продолжить .
Шаг 9: Где ты? Выберите свое местоположение.
Выберите свое географическое положение, чтобы Linux Mint автоматически выбирал часовой пояс для ОС. Это помогает в настройке правильного времени для системных часов.
Шаг 10: Установите имя пользователя и пароль для Linux Mint
Здесь мы дадим какое-то имя нашей системе, а также одно, которое будет использоваться в качестве стандартного имени пользователя.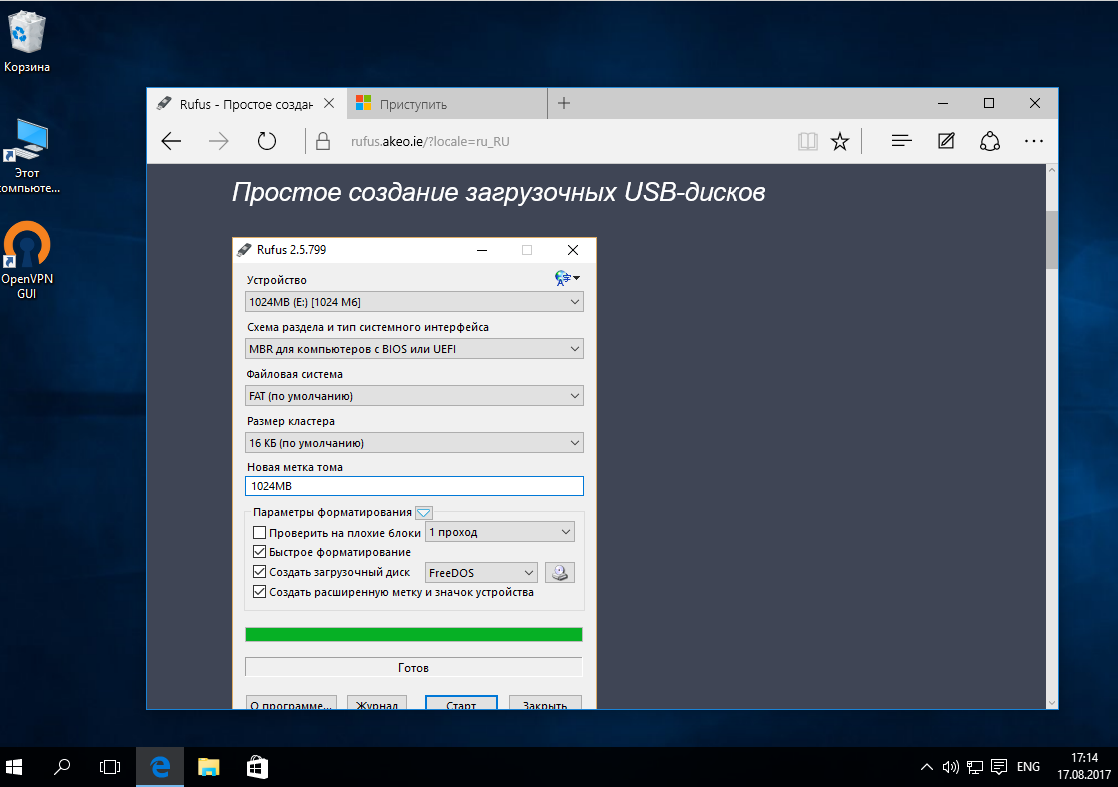 В том же месте установите пароль для того же.
В том же месте установите пароль для того же.
Шаг 11: Процесс установки начался
Итак, теперь установка Linux Mint Live с USB-накопителя запущен, подождите несколько минут, в зависимости от конфигурации вашей системы это займет время. После завершения просто перезагрузите систему.
Шаг 12: Вход в Linux
Используйте пароль, который вы создали в Шаге 10 этой статьи, чтобы войти в систему Linux Mint. Наконец, вы получите красивый экран в черно-зеленом цвете.
Другие руководства и статьи:
- Как установить Windows 10 с USB на новый ПК
- Создайте загрузочный USB-накопитель из Ubuntu ISO
- Установите ОС Lubuntu Linux на ПК через USB-накопитель
- Загрузите для установки Cloudready Chromium OS
- 4 Лучший загрузчик YouTube для Linux Mint linux mint, Linux mint iso, Linux mint iso с загрузочной флешкой, Учебник по Linux, учебник, загрузка с USB
Как установить Linux на Windows 10 : HelloTech How
Поиск
Содержание
Linux — это семейство операционных систем с открытым исходным кодом.
 Они основаны на ядре Linux и могут быть загружены бесплатно. Их можно установить на компьютер Mac или Windows. Вот как установить Linux на ПК с Windows 10.
Они основаны на ядре Linux и могут быть загружены бесплатно. Их можно установить на компьютер Mac или Windows. Вот как установить Linux на ПК с Windows 10.Если вы хотите использовать двойную загрузку Linux и Windows, вам нужно будет создать пространство для вашей ОС Linux. Для этого вам придется разбить основной жесткий диск на разделы. Вот как это сделать:
Как разбить жесткий диск на разделы в Windows 10
- Откройте панель поиска Windows . Это значок в виде увеличительного стекла в левом нижнем углу экрана.
- Затем введите «DISKMGMT.MSC» в строке поиска и нажмите Enter .
- Щелкните правой кнопкой мыши основной жесткий диск и выберите «Сжать том ». Если у вас более одного диска, обязательно выберите тот, на котором написано «Основной раздел». Обычно он обозначается как диск C:.
- Затем выберите, насколько вы хотите уменьшить размер диска.
 Для Linux рекомендуется выделить не менее 20 ГБ (20 000 МБ).
Для Linux рекомендуется выделить не менее 20 ГБ (20 000 МБ). - Наконец, нажмите Уменьшить .
Если у вас есть выделенное место для установки Linux, вам нужно будет записать дистрибутив Linux на флэш-накопитель USB или внешний диск емкостью 4 ГБ или больше. Вот как это сделать:
Как сделать Linux загрузочным USB
- Загрузите дистрибутив Linux в формате ISO. Файл ISO является образом диска. Некоторые из лучших вариантов — Ubuntu, Mint или Fedora. Их можно бесплатно загрузить с основного веб-сайта каждого дистрибутива. В этой статье мы используем Ubuntu.
- Вставьте USB-накопитель в компьютер . Вас могут попросить отформатировать диск. Это приведет к удалению всех данных, хранящихся на вашем диске, поэтому перед началом обязательно сделайте резервную копию файлов.
- Скачать Руфус . Вы можете найти последнюю версию приложения здесь.

- Откройте Rufus и выберите USB-накопитель в списке устройств . Если вы не знаете, какой диск использовать, извлеките все остальные диски, пока у вас не останется только один на выбор.
- В разделе «Выбор загрузки» нажмите кнопку «Выбрать» и выберите загруженный ранее файл ISO. Не изменяйте другие настройки по умолчанию.
- Наконец, нажмите Пуск . Если вы получите всплывающее сообщение с просьбой выбрать режим, который вы хотите использовать для записи образа, выберите ISO.
Затем подождите, пока Rufus смонтирует ваш ISO-файл на ваш диск. Этот
может занять некоторое время, поэтому будьте терпеливы, если индикатор выполнения зависает.Предупреждение. Это приведет к удалению всех данных на вашем диске, поэтому обязательно сделайте резервную копию всех важных файлов.
Как установить Linux с USB-накопителя
Теперь, когда у вас есть дистрибутив Linux на USB-накопителе, вот как
- Вставьте загрузочный USB-накопитель Linux .

- Откройте меню «Пуск» . Это кнопка в левом нижнем углу экрана, которая выглядит как логотип Windows.
- Затем, удерживая нажатой клавишу SHIFT, щелкните Перезагрузить . Это приведет вас в среду восстановления Windows.
- Затем выберите Использовать устройство .
- Найдите свое устройство в списке . Если вы не видите свой диск, выберите USB-устройство EFI, а затем выберите свой диск на следующем экране.
- Теперь ваш компьютер будет загружать Linux . Если ваш компьютер перезагружает Windows, это означает либо проблему с вашим диском, либо вам, возможно, придется изменить настройки в BIOS.
Предупреждение. Изменение настроек BIOS может привести к повреждению компьютера, если вы не знаете, что делаете.
- Выберите Установить Linux. Некоторые дистрибутивы также позволяют вам опробовать ОС перед ее установкой здесь.

- Пройдите процесс установки. Это зависит от того, какой дистрибутив вы пытаетесь установить. Эти данные могут включать вашу сеть Wi-Fi, язык, часовой пояс, раскладку клавиатуры и т. д. Вам также может потребоваться создать учетную запись с именем пользователя и паролем. Обязательно запишите все детали, так как они, вероятно, понадобятся вам в будущем.
- Большинство дистрибутивов позволяют разбить диск на разделы или стереть его, а также выполнить чистую установку во время установки.
Предупреждение. Очистка диска означает, что вы потеряете настройки, файлы и операционную систему Windows. Выберите «Стереть», только если вы сохранили копии всех файлов перед началом процесса установки.
- Перезагрузите компьютер при появлении запроса. Если в вашей системе установлено более одной ОС, после перезагрузки вы попадете на экран GNU GRUB. Этот экран позволяет вам выбрать ОС, которую вы хотите загрузить.


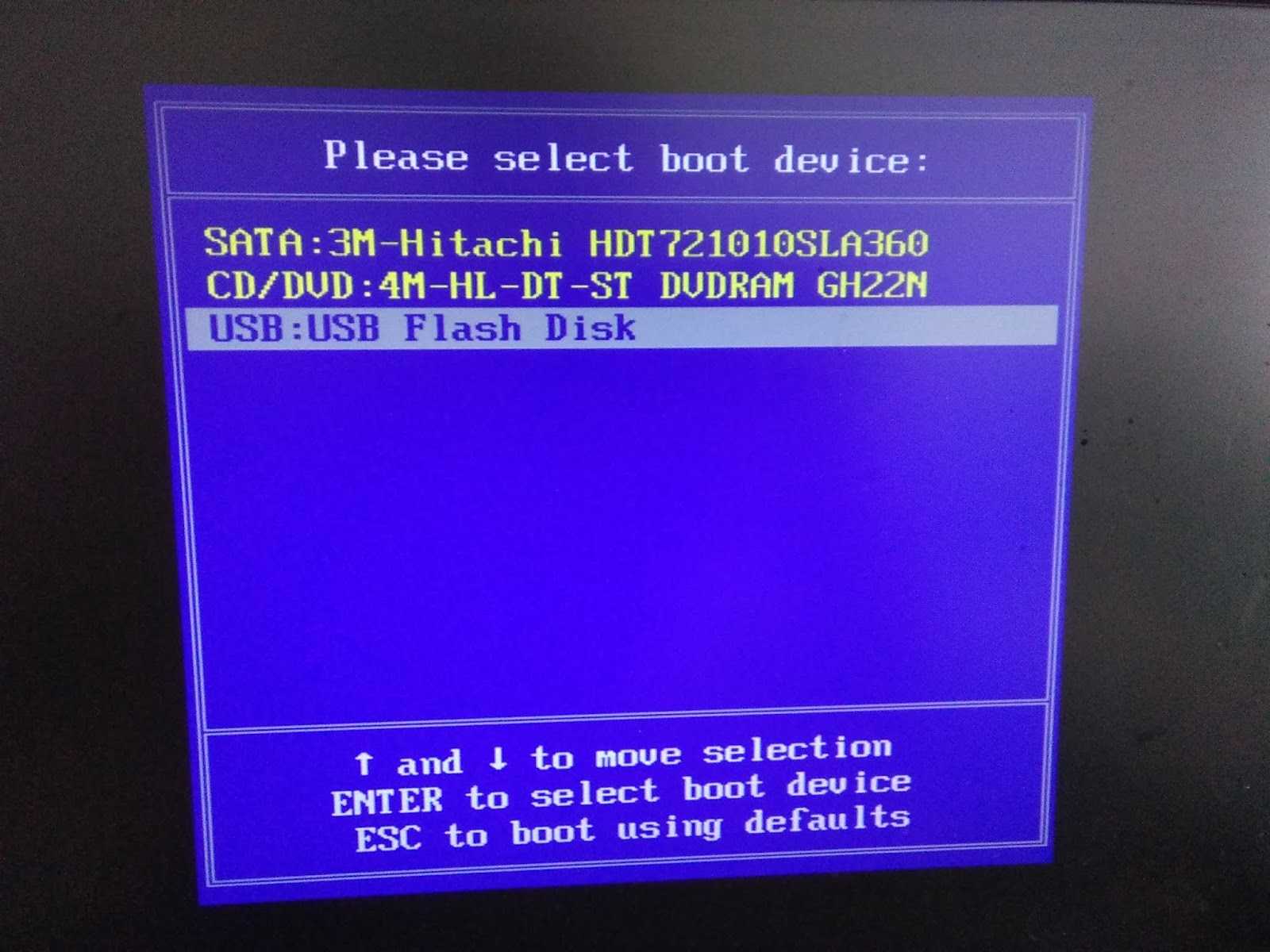
 3 Cinnamon – это операционная система Linux Mint;
3 Cinnamon – это операционная система Linux Mint; Его можно писать как английскими, так и русскими буквами.
Его можно писать как английскими, так и русскими буквами. Старичок среди дистрибутивов.
Старичок среди дистрибутивов.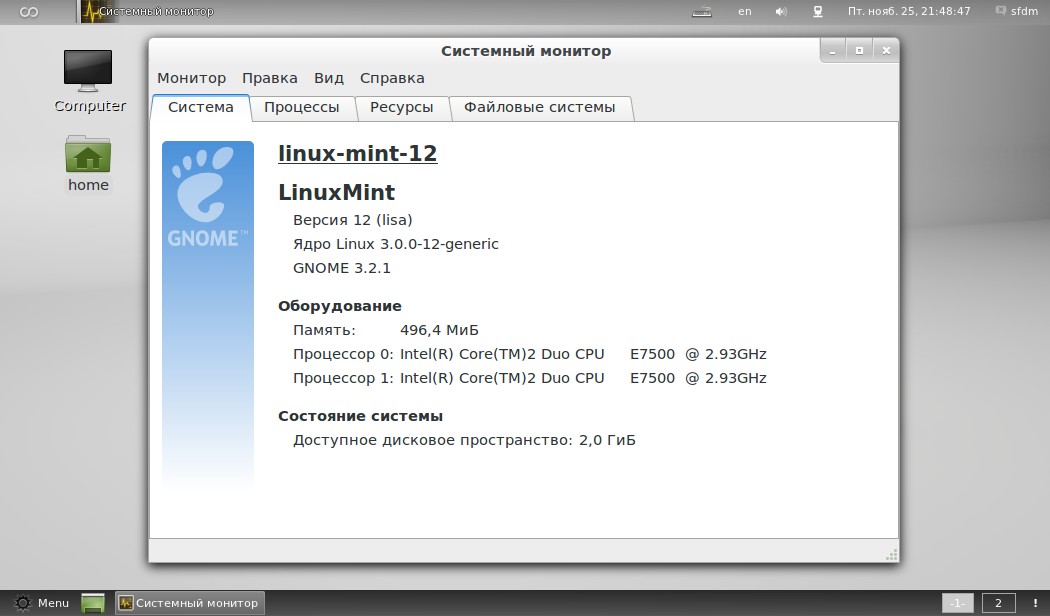 Сложнее для нового пользователя в освоении, но очень мощный
Сложнее для нового пользователя в освоении, но очень мощный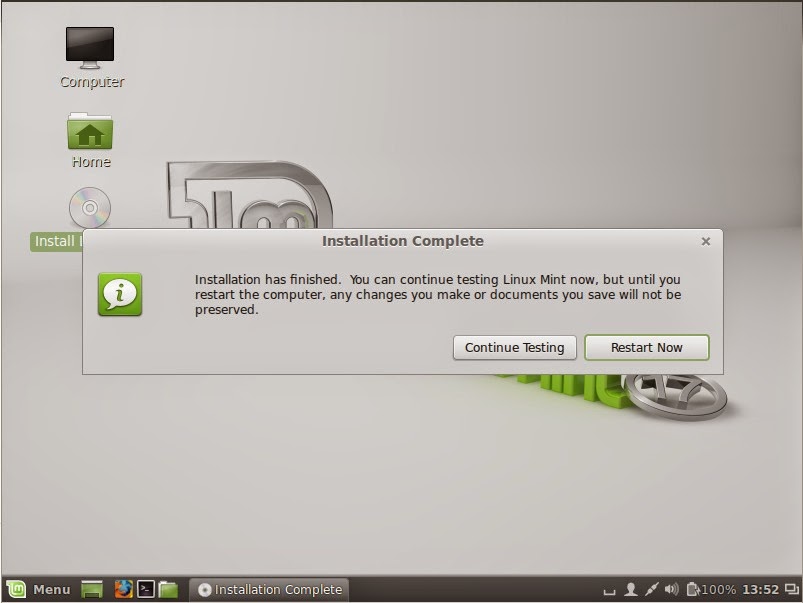

 Они основаны на ядре Linux и могут быть загружены бесплатно. Их можно установить на компьютер Mac или Windows. Вот как установить Linux на ПК с Windows 10.
Они основаны на ядре Linux и могут быть загружены бесплатно. Их можно установить на компьютер Mac или Windows. Вот как установить Linux на ПК с Windows 10.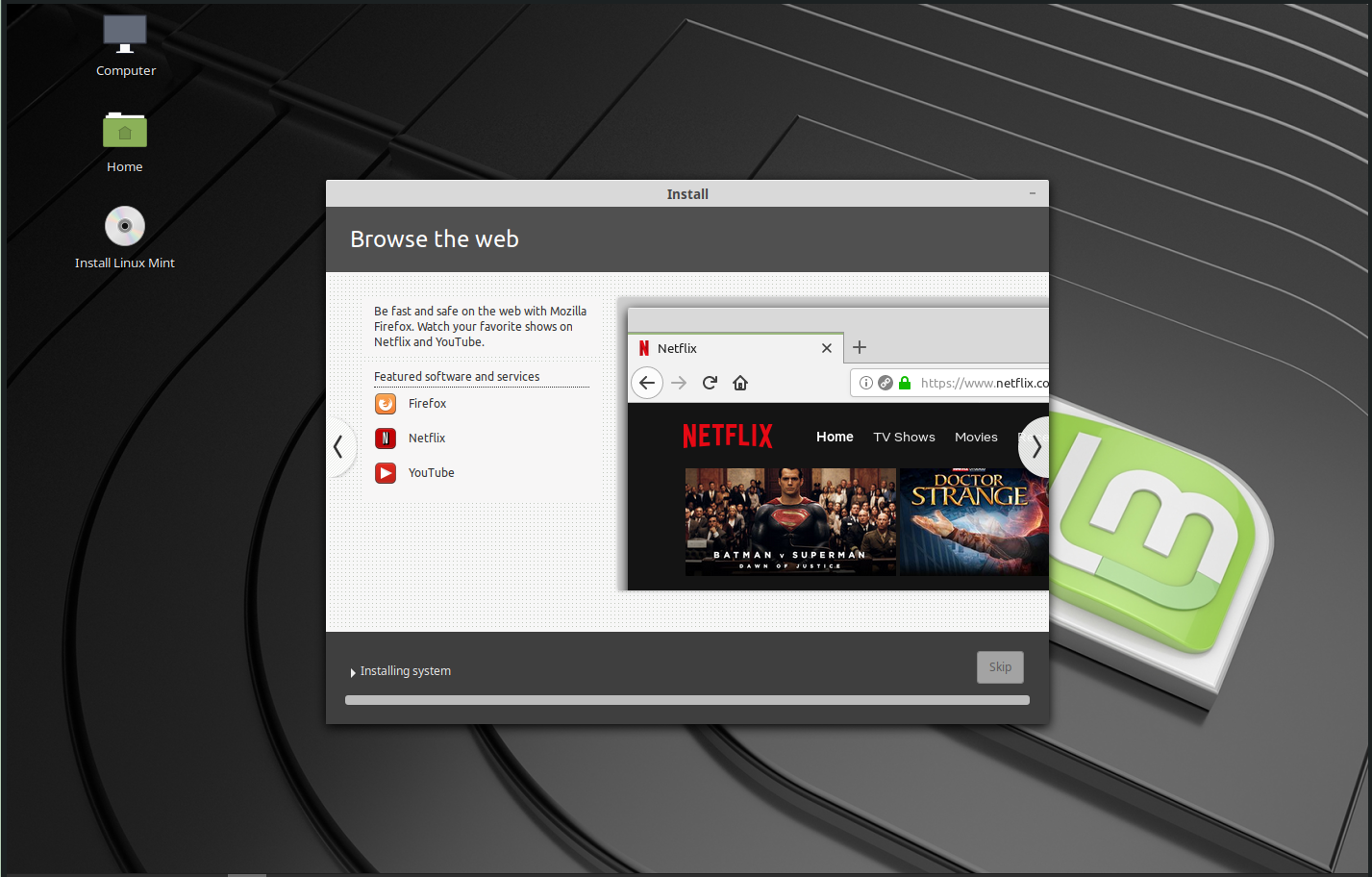 Для Linux рекомендуется выделить не менее 20 ГБ (20 000 МБ).
Для Linux рекомендуется выделить не менее 20 ГБ (20 000 МБ).