При запуске виндовс 10 просит пароль как убрать: Как убрать пароль при входе в Windows 10. Отключаем запрос пароля
Содержание
Windows 10 просит пароль при входе — Dudom
Как отключить пароль при входе в windows 10 учетная запись Microsoft
Добрый день, друзья. С недавних пор программисты Windows 10 внесли в операционную систему защиту паролем или пин кодом при входе в систему. Данный пароль пользователь прописывает во время переустановки системы. Если раньше было достаточно ввести логин, то сейчас нужна регистрация в Microsoft.
Во время переустановки ОС, мы вводим данные этой регистрации, то есть, электронный адрес, и пароль. Также, можно ввести логин от Skype. Но, и в этом случае система во время запуска потребует ввести пароль регистрации в Майкрософт.
Кроме этого, система предлагает усовершенствовать защиту, и ввести дополнительно ещё и Пин код. Причем предлагает сделать это принудительно. Я не видел кнопки «Позже» или подобной на странице с предложением ввести защиту пинкодом.
Эти средства, конечно, хороши. Но, если у вас компьютер стационарный, и находится он не на рабочем месте, а дома, постоянный ввод пароля порядком надоедает. Поэтому, в этом случае, его желательно убрать. Я уже не говорю о том, что может случится, если вы этот пароль забудете?
Поэтому, в этом случае, его желательно убрать. Я уже не говорю о том, что может случится, если вы этот пароль забудете?
Со мной неделю назад так и было. Я переустановил систему на новый диск SSD. Зарегистрировал как полагается, и начал пользоваться. Но, буквально на следующий день, при входе в Windows 10, ОС мне сообщила, что «неправильно набран логин или пароль». Я начал вводить пароль с логином снова и снова, но, так ничего и не добился.
Поэтому, решил поменять учётную запись, в том числе и пароль. Что интересно, система сообщила, что отправила специальный код на электронный адрес, который я ввел. Но, я не помнил пароль на данный адрес. Я обычно в целях безопасности ставлю замысловатые пароли. Да и другого компьютера у меня под рукой не было.
Поэтому, я пошел к соседу, воспользовался его компьютером. Ввел адрес сервиса паролей LastPass (его просто необходимо помнить!), и просмотрел все пароли к своим учетным записям. Что интересно, на адрес, по которому должен был прийти код, он не пришел.
Я уже подумывал о переустановки системы, но, мне всё же удалось ввести правильный пароль. Я точно не помню, как, но, я запустил систему. После этого, я начал активно изучать, как убрать этот пароль из системы.
В сети много материала по удалению пароля. Что интересно, после проделанных инструкций, Windows 10 во время запуска, стала требовать уже не пароль, а пинкод!
Другими словами, сменилось шило на мыло. Я нашел, как убрать пин. Но, тогда система опять затребовала пароль при следующем запуске компьютера. Замкнутый круг.
Не знаю, как бы поступили на моём месте вы, но, я решил, что лучше вводить Пин, состоящий из 4 – х цифр, чем длинный пароль. Перед этим, опять немного погуглил на данную тему, и выход был найден.
Как отключить пароль при входе в виндовс 10?
Итак, вызовем команду «Выполнить» нажатием WIN + R. В новом окошке введём netplwiz, нажимаем Ок.
Далее, открывается окошко нашей учетной записи. Выбираем свою, если их несколько.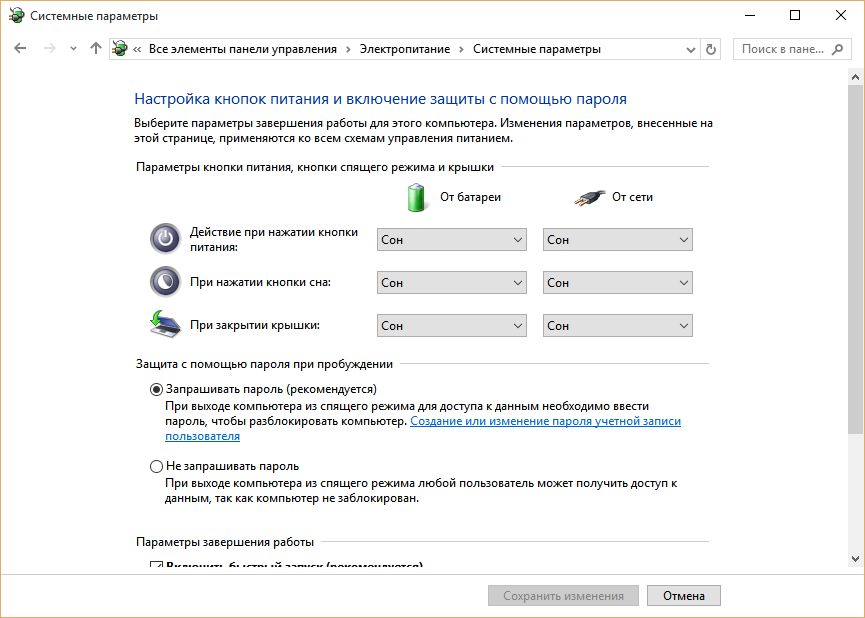 Убираем галочку над командой «Требовать ввод имени…» и жмём «Применить».
Убираем галочку над командой «Требовать ввод имени…» и жмём «Применить».
В новом окошке, если у вас появится ваш логин от учетной записи Майкрософт, его необходимо поменять на Email, введённый в учетку (что я раньше не делал, и компьютер при загрузке требовал пинкод). Затем, вводим пароль от учётки, и подтверждаем его. Жмём Ок и ещё раз Ок.
Дело сделано. Теперь, при следующей перезагрузки, система перестанет требовать пароль или пинкод!
Как отключить ввод пароля Windows зайдя в реестр?
Есть возможность удалить вызов пароля, зайдя в редактор реестра. Но, при этом методе, нужно помнить, что ваш пароль появится в списках реестра. При этом, он будет открыт для хакеров и вирусов (ниже мы рассмотрим другой способ, с шифрованием пароля).
Итак, запустим данный редактор, кликнув по горячим клавишам Win + R. В окошко ввода введём regedit, жмем Ок.
В реестре нам нужно выбрать:
HKEY_LOCAL_MACHINE Software Microsoft Windows NT CurrentVersion Winlogon
Чтобы включить автоматический вход в ОС своего домена (для тех, у кого свой сайт), учётку Майкрософт или просто другую учётку Виндовс 10, проделаем следующее:
- Поменяем команду AutoAdminLogon, выделив её, нажав на «Правку», затем «Изменить» (можно просто кликнуть два раза по данному значению), и ставим 1.

- Команду DefaultDomainNameпоменяем на доменное имя или имя вашего ПК (Имя компьютера находится по адресу: «Свойства» — «Этот компьютер»). Если данного значения нет, можно его создать, кликнув правой клавишей по данному окну утилиты реестра. Далее, выбираем «Создать», затем «Строковой параметр». Называем его данной командой и присваиваем ему нужное имя компьютера.
- Если вам не нравится, что ваш логин компьютер записал в виде электронного адреса, можно его поменять, выбрав значение DefaultUserName и вписав нужный логин.
- Можно создать строковой параметр DefaultPassword, кликнув правой кнопкой по пустому полю окна, и указать пароль отMicrosoft.
Затем, закрываем реестр, перезагружаем ПК. Теперь компьютер должен загружаться без пароля.
Как отключить пароль на Windows с помощью системной утилиты «Autologon for Windows»?
Кроме прочих, есть ещё метод избавиться от ввода пароля. В этом деле нам поможет специальная утилита от самой компании Microsoft. Поэтому, можно сказать, что она системная.
Поэтому, можно сказать, что она системная.
Представим, что по определенным причинам прежние методы не помогли. Тогда, скачаем Autologon for Windows последней версии с официального сайта и установим её. Во время установки, соглашаемся с условиями.
Далее, вводим свои пароль и логин. Если вы зарегистрировали в Майкрософт свой домен, то необходимо ввести и его. Для обычных граждан, в этом нет необходимости. Жмём Enable.
Итак, у нас появляется информация, что ОС теперь загружается на автомате, без всяких паролей. Кроме этого, появляется сообщение, из которого мы видим, что информация, которую мы ввели, теперь хранится в зашифрованном виде в реестре. Другими словами, это тот же второй метод, но, в отличие от него, является безопасным. Жмём Ок. Теперь, во время следующего включения компьютера пароль нам не нужен.
На будущее, если вы захотите поставить пароль на загрузку системы, нужно будет опять запустить утилиту Autologon, ввести логин с паролем и нажать на кнопочку Disable, чтобы выключить вход на автомате.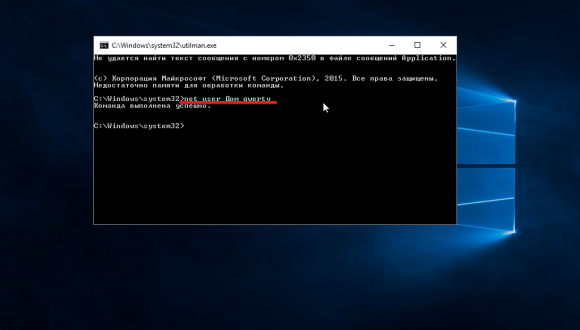
Как полностью удалить пароль при входе в Windows 10
Так как ОС требует у вас ввести пароль при входе, значит, вы до этого прошли регистрацию в Microsoft (обычно во время установки системы). Отсюда, вывод напрашивается сам. Можно полностью удалить пароль из системы. В этом случае, разумеется, вводит его уже не нужно. Это касается и того случае, когда вы решите заблокировать систему горячими клавишами Win + L. Итак, для удаления учетной записи сделаем следующее:
- Нам нужно зайти в командную строку как администратор. Чтобы это сделать, введем в поисковую строку системы «ком…» и через ниспадающее меню запустим её от имени администратора.
- Вводим после слова system32 сочетание netuser и жмём Ввод. После данной команды мы увидим списочек каждого пользователя системы. Даже скрытых самой системой. Они покажутся под теми логинами, под которыми Windows их зарегистрировала.
 Вам нужно запомнить, как правильно система записала вас как пользователя.
Вам нужно запомнить, как правильно система записала вас как пользователя. - Затем, введём сочетание net user имя_пользователя «» (если ваш логин состоит из нескольких слов, второе нужно закрыть кавычками).
Проделав данную команду, у вас как у пользователя система удалит пароль. Отсюда, его ввод при запуске компьютера исчезнет.
Вывод: — отключить пароль учетной записи во время загрузки компьютера довольно просто. Вначале, попробуйте первый способ. В 90% он помогает. И только если он вам не помог, переходим к остальным способам. Вторым методом я не советую активно увлекаться, т.к. ваш пароль становится виден в реестре компьютерным вирусам. Поэтому, лучше использовать третий, или четвёртый метод.
В инструкции описано несколько способов убрать пароль при входе в Windows 10 при включении компьютера, а также отдельно при выходе из режима сна.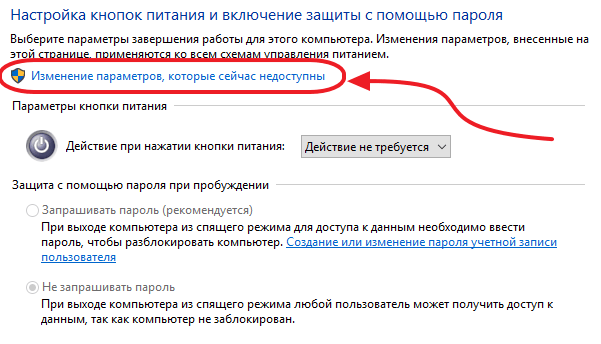 Сделать это можно не только с помощью настроек учетных записей в панели управления, но и используя редактор реестра, настройки электропитания (для того, чтобы отключить запрос пароля при выходе из сна), или бесплатные программы для включения автоматического входа, а можно и просто удалить пароль пользователя — все эти варианты подробно изложены ниже.
Сделать это можно не только с помощью настроек учетных записей в панели управления, но и используя редактор реестра, настройки электропитания (для того, чтобы отключить запрос пароля при выходе из сна), или бесплатные программы для включения автоматического входа, а можно и просто удалить пароль пользователя — все эти варианты подробно изложены ниже.
Для того, чтобы выполнить описанные ниже действия и включить автоматических вход в Windows 10, ваша учетная запись должна иметь права администратора (обычно, это так и есть по умолчанию на домашних компьютерах). В конце статьи имеется также видео инструкция, в которой наглядно показан первый из описанных способов. См. также: Как поставить пароль на Windows 10, Как сбросить пароль Windows 10 (если вы его забыли).
Отключение запроса пароля при входе в настройках учетных записей пользователей
Первый способ убрать запрос пароля при входе в систему Windows 10 очень простой и не отличается от того, как это делалось в предыдущей версии ОС.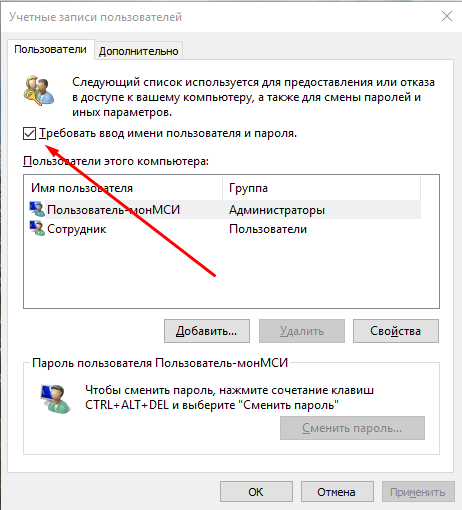 Потребуется выполнить несколько простых шагов.
Потребуется выполнить несколько простых шагов.
- Нажмите клавиши Windows + R (где Windows — клавиша с эмблемой ОС) и введите netplwiz или control userpasswords2 затем нажмите Ок. Обе команды вызовут появление одного и того же окна настройки учетных записей.
- Чтобы включить автоматический вход в Windows 10 без ввода пароля, выберите пользователя, для которого нужно убрать запрос пароля и снимите отметку с «Требовать ввод имени пользователя и пароля».
- Нажмите «Ок» или «Применить», после чего потребуется ввести текущий пароль и его подтверждение для выбранного пользователя (которого можно и поменять, просто введя другой логин). Внимание: если у вас используется учетная запись Майкрософт и метод не сработает, попробуйте снова, но в верхнем поле вместо имени пользователя укажите привязанный адрес электронной почты (E-mail).
Также, по некоторым отзывам, если отключение пароля на срабатывает сразу — попробуйте выполнить его дважды: отключили запрос, применили, включили, применили, снова отключили.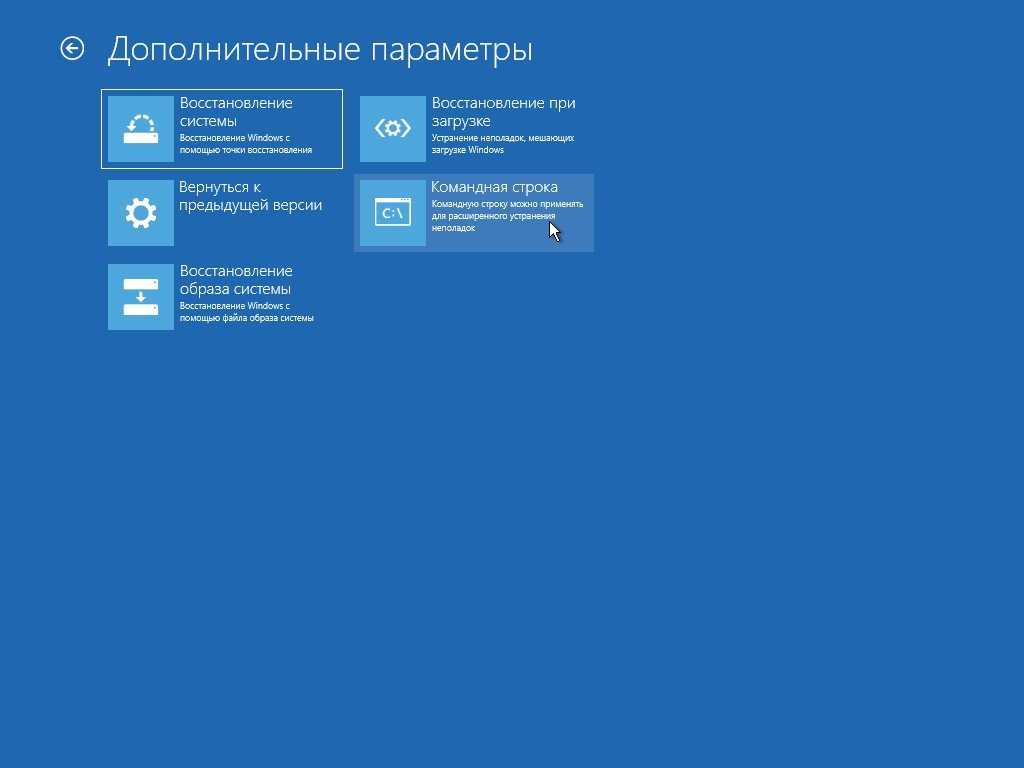
Если ваш компьютер в настоящее время подключен к домену, то опция «Требовать ввод имени пользователя и пароля» будет недоступна. Однако, есть возможность отключить запрос пароля с помощью редактора реестра, хотя этот способ и менее безопасный, чем только что описанный.
Как убрать пароль при входе с помощью редактора реестра Windows 10
Есть еще один способ проделать вышеописанное — использовать для этого редактор реестра, однако при этом следует учитывать, что в данном случае ваш пароль будет храниться в открытом виде в качестве одного из значений реестра Windows, соответственно любой может его просмотреть. Примечание: далее будет также рассмотрен аналогичный способ, но с шифрованием пароля (с помощью Sysinternals Autologon).
Для начала, запустите редактор реестра Windows 10, для этого нажмите клавиши Windows + R, введите regedit и нажмите Enter.
Перейдите к разделу реестра
Для включения автоматического входа в систему для домена, учетной записи Microsoft или локальной учетной записи Windows 10, выполните следующие шаги:
- Измените значение AutoAdminLogon (дважды кликните по этому значению справа) на 1.

- Измените значение DefaultDomainName на имя домена или имя локального компьютера (можно посмотреть в свойствах «Этот компьютер»). Если этого значения нет, его можно создать (Правая кнопка мыши — Создать — Строковый параметр).
- При необходимости, измените DefaultUserName на другой логин, либо оставьте текущего пользователя.
- Создайте строковый параметр DefaultPassword и в качестве значения укажите пароль учетной записи.
После этого можно закрыть редактор реестра и перезагрузить компьютер — вход в систему под выбранным пользователем должен произойти без запроса логина и пароля.
Как отключить пароль при выходе из режима сна
Также может потребоваться убрать запрос пароля Windows 10 при выходе компьютера или ноутбука из сна. Для этого в системе предусмотрена отдельная настройка, которая находится в (клик по значку уведомлений) Все параметры — Учетные записи — Параметры входа. Эту же опцию можно изменить с помощью редактора реестра или редактора локальной групповой политики, что будет показано далее.
В разделе «Требуется вход» (на некоторых компьютерах или ноутбуках такой раздел может отсутствовать) установите «Никогда» и после этого, выйдя из сна компьютер не будет снова запрашивать ваш пароль.
Есть и еще один способ отключить запрос пароля при данном сценарии — использовать пункт «Электропитание» в Панели управления. Для этого, напротив используемой в настоящий момент схемы, нажмите «Настройка схемы электропитания», а в следующем окне — «Изменить дополнительные параметры питания».
В окне дополнительных параметров кликните по «Изменить параметры, которые сейчас недоступны», после чего измените значение «Требовать введение пароля при пробуждении» на «Нет». Примените сделанные настройки. Не на всех системах в параметрах электропитания вы найдете такой пункт, если он отсутствует — пропускаем этот шаг.
Как отключить запрос пароля при выходе из сна в редакторе реестра или редакторе локальной групповой политики
Помимо параметров Windows 10, отключить запрос пароля при выходе системы из режима сна или гибернации можно, изменив соответствующие системные параметры в реестре. Сделать это можно двумя способами.
Сделать это можно двумя способами.
Для Windows 10 Pro и Enterprise самым простым способом будет использование редактора локальной групповой политики:
- Нажмите клавиши Win+R и в введите gpedit.msc
- Перейдите к разделу Конфигурация компьютера — Административные шаблоны — Система — Управление электропитанием — Параметры спящего режима.
- Найдите два параметра «Требовать пароль при выходе из спящего режима» (один из них для питания от батареи, другой — от сети).
- Дважды кликните по каждому из этих параметров и установите «Отключено».
После применения настроек пароль при выходе из спящего режима больше запрашиваться не будет.
В Windows 10 Домашняя редактор локальной групповой политики отсутствует, но сделать то же самое можно с помощью редактора реестра:
- Зайдите в редактор реестра и перейдите к разделу(при отсутствии указанных подразделов создайте их с помощью пункта «Создать» — «Раздел» контекстного меню при правом нажатии по имеющемуся разделу).

- Создайте два значения DWORD (в правой части редактора реестра) с именами ACSettingIndex и DCSettingIndex, значение каждого из них — 0 (оно такое сразу после создания).
- Закройте редактор реестра и перезагрузите компьютер.
Готово, пароль после выхода Windows 10 из сна спрашиваться не будет.
Как включить автоматический вход в Windows 10 с помощью Autologon for Windows
Еще один простой способ отключить ввод пароля при входе в Windows 10, а осуществлять его автоматически — бесплатная программа Autologon for Windows, которая ранее была доступна на официальном сайте Microsoft Sysinternals, а теперь только на сторонних сайтах (но найти утилиту в Интернете легко).
Если по какой-то причине способы отключить пароль при входе, описанные выше, вам не подошли, можете смело попробовать этот вариант, во всяком случае чего-то вредоносного в нём точно не окажется и вероятнее всего он сработает. Всё что потребуется после запуска программы — согласиться с условиями использования, а затем ввести текущий логин и пароль (и домен, если вы работаете в домене, для домашнего пользователя обычно не нужно, программа может автоматически подставить имя компьютера) и нажать кнопку Enable.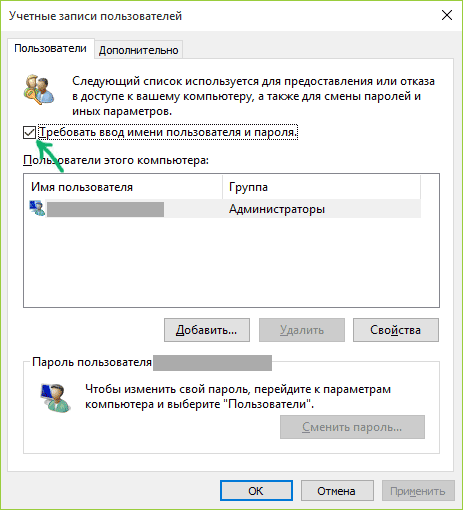
Вы увидите информацию о том, что автоматический вход в систему включен, а также сообщение, что данные для входа зашифрованы в реестре (т.е. по сути это второй способ данного руководства, но более безопасный). Готово — при следующей перезагрузке или включении компьютера или ноутбука вводить пароль не понадобится.
В дальнейшем, если будет нужно снова включить запрос пароля Windows 10 — снова запустите Autologon и нажмите кнопку «Disable» для отключения автоматического входа.
Как полностью убрать пароль пользователя Windows 10 (удалить пароль)
Если вы используете локальную учетную запись на компьютере (см. Как удалить учетную запись Майкрософт Windows 10 и использовать локальную учетную запись), то вы можете полностью убрать (удалить) пароль для вашего пользователя, тогда его не придется вводить, даже если вы заблокируете компьютер клавишами Win+L. Чтобы сделать это, выполните следующие шаги.
Есть несколько способов сделать это, один из них и, вероятно, самый простой — с помощью командной строки:
- Запустите командную строку от имени администратора (для этого вы можете начать набирать «Командная строка» в поиске на панели задач, а когда найдется нужный элемент — кликнуть по нему правой кнопкой мыши и выбрать пункт меню «Запустить от имени администратора».

- В командной строке по порядку использовать следующие команды, нажимая Enter после каждой из них.
- net user (в результате выполнения этой команды вы увидите список пользователей, в том числе скрытых системных, под теми именами, под которыми они значатся в системе. Запомните написание имени вашего пользователя).
(при этом если имя пользователя состоит из более одного слова, также возьмите его в кавычки).
После выполнения последней команды, у пользователя будет удален пароль, и вводить его для входа в Windows 10 не будет необходимости.
Видео инструкция
Судя по комментариям, многие пользователи Windows 10 сталкиваются с тем, что даже после отключения запроса пароля всеми способами, он иногда запрашивается после того, как компьютер или ноутбук не используется некоторое время. И чаще всего причиной этого оказывалась включенная заставка с параметром «Начинать с экрана входа в систему».
Чтобы отключить этот пункт, нажмите клавиши Win+R и введите (скопируйте) следующее в окно «Выполнить»:
Нажмите Enter. В открывшемся окне параметров заставки снимите отметку «Начинать с экрана входа в систему» или вовсе отключите заставку (если активная заставка — «Пустой экран», то это тоже включенная заставка, пункт для отключения выглядит как «Нет»).
В открывшемся окне параметров заставки снимите отметку «Начинать с экрана входа в систему» или вовсе отключите заставку (если активная заставка — «Пустой экран», то это тоже включенная заставка, пункт для отключения выглядит как «Нет»).
И еще один момент: в Windows 10 последних верий появилась функция «Динамическая блокировка», настройки которой находятся в Параметры — Учетные записи — Параметры входа.
Если функция включена, то Windows 10 может блокироваться паролем, когда вы, к примеру, отходите от компьютера с сопряженным с ним смартфоном (или отключаете Bluetooth на нем).
И последний нюанс: у некоторых пользователей после использования первого метода отключения пароля для входа в систему, на экране входа в систему появляется два одинаковых пользователя и требуется пароль. Обычно такое происходит при использовании учетной записи Майкрософт, возможное решение описано в инструкции Два одинаковых пользователя Windows 10 при входе.
Установили пароль для входа в систему, и теперь операционная система требует его ввода при каждом включении компьютера или его перевода с режима сна/гибернации? Не беда. Это легко исправить, причем не удаляя пароль от учетной записи.
Это легко исправить, причем не удаляя пароль от учетной записи.
Убрать пароль при входе Windows 10 можно несколькими способами:
- апплет панели управления, называемый «Учетные записи пользователей», как это было в XP и «семерке»;
- редактор системного реестра, позволяющий конфигурировать фактически любые параметры Windows;
- последний из апплетов Панели управления, называемый «Электропитание» позволит избавиться от запросов ввести пароль во время пробуждения компьютера.
Через управления учетными записями
Давайте рассмотрим, как входить без пароля учетной записи. Первым рассматривается данный способ по нескольким причинам:
- Он является простым и быстрым методом достижения цели;
- Действия, необходимые для устранения окна для ввода пароля фактически идентичны тем, что было необходимо совершить в Windows 7 и XP.
Делается все очень просто, и даже новичок легко справится с задачей без каких-либо вопросов.
1.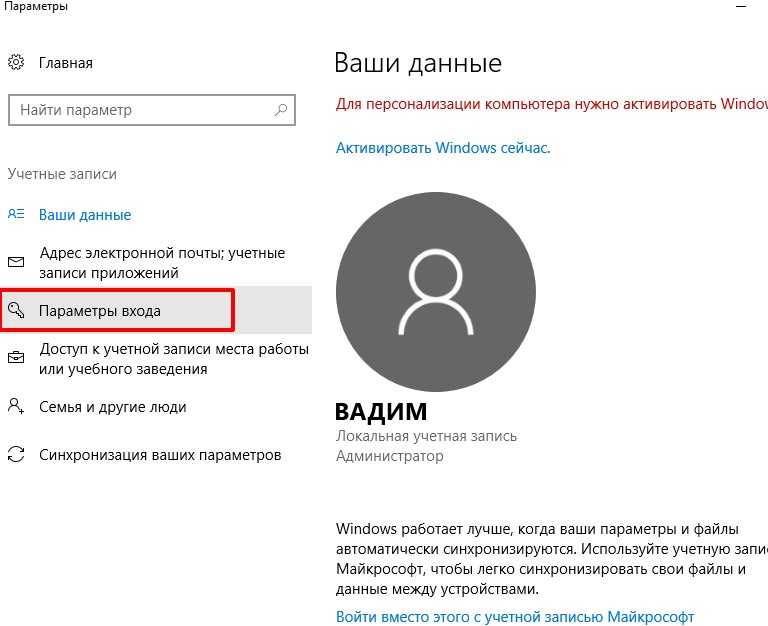 Вызываем командный интерпретатор посредством комбинации клавиш Win+R.
Вызываем командный интерпретатор посредством комбинации клавиш Win+R.
Клавиша Win или Windows в основном размещается между Ctrl и Shift. Ее отличием является наличие пиктограммы Windows — выполненного в виде флага, разделенного начетверо окна.
2. Вводим команду « netplwiz ».
3. Убираем отметку, стоящую напротив единственной опции «Требовать ввод пароля и имени пользователя», в первой вкладке появившегося диалогового окна.
Если в системе присутствует несколько учетных записей, выберете нужный аккаунт в списке ниже, затем снимайте флажок, касающийся выбранного пользователя.
4. Нажимаем «Применить» для сохранения внесенных изменений и закрываем окошко, нажав «OK». После этого придется ввести текущий пароль и подтвердить его.
В случаях, когда ПК подключен к домену, опция требования ввода пароля будет неактивной. Хотя выходом из сложившейся ситуации послужит прямое редактирование записей системного реестра через его редактор.
Через редактирования записей реестра
Второй методом осуществить все описанное выше является эксплуатация возможностей редактора реестра (работает только в старых версиях).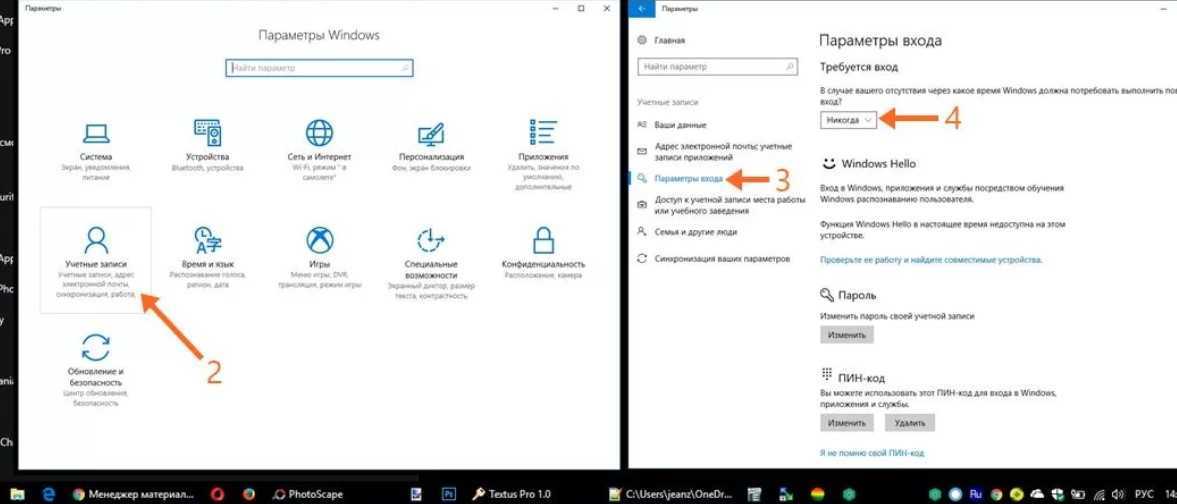 В таком случае пароль сохраняется в одном из ключей реестра в незашифрованном виде, потому любой опытный пользователь без проблем сможет его узнать.
В таком случае пароль сохраняется в одном из ключей реестра в незашифрованном виде, потому любой опытный пользователь без проблем сможет его узнать.
1. Загружаем редактор реестра.
Делается это командой « regedit ». Выполняется она в поисковой строке или строке командного интерпретатора Win+R.
2. Разворачиваем содержимое ветки HKLM .
3. Переходим по адресу:
4. Заходим в ветку Winlogon .
Для активации автоматического входа в системе выполняем следующее.
5. Выполняем двойной клик по параметру « AutoAdminLogon » и ставим его значение, равным 1.
6. В качестве значения ключа « DefaultDomainName » указываем имя компьютера (его смотрим в свойствах системы).
7. Изменяем значение « DefaultUserName » на имя пользователя, из-под которого будет осуществляться автоматический вход в систему, при необходимости.
8. Добавляем строковый параметр с названием « DefaultPassword », значением которого будет пароль от указанного выше аккаунта.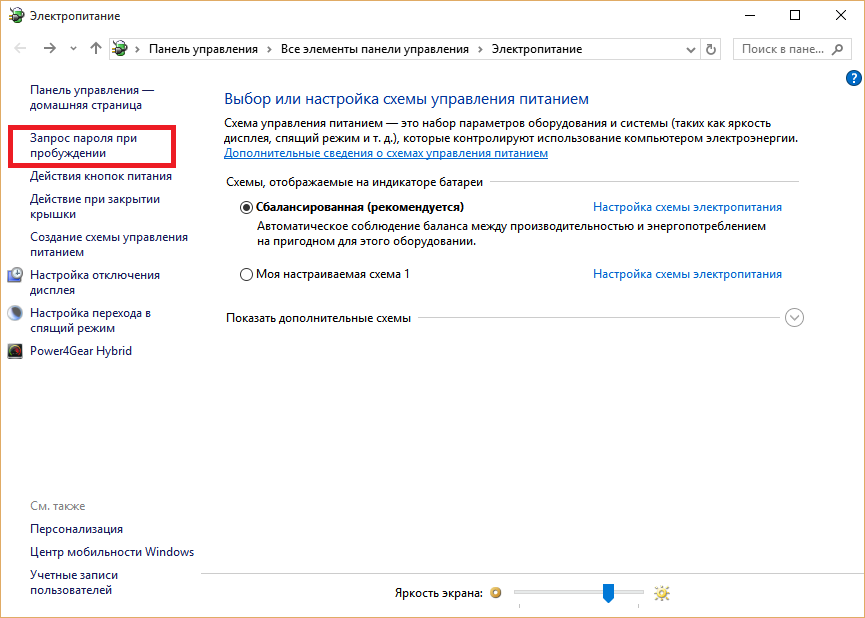
9. Теперь закрываем редактор реестра и перезапускаем операционную систему. Если все осуществлено правильно, Windows 10 выполнит автоматический вход в систему.
Убираем автоматическую блокировку компьютера
Каждый раз во время включения компьютера или ноутбука, который был переведен в режим гибернации или сна, также требуется вводить пароль для авторизации. Этого легко избежать, ведь разработчики предусмотрели отдельную опцию в меню «Параметры» (данный способ работает до версии 1903).
- Вызываем окно системных настроек «Параметры».
- Переходим во вкладку «Учетные записи».
- Заходим в раздел «Параметры входа».
- В подразделе «Требуется вход» выбираем «Никогда».
После следующего пробуждения ноутбука/компьютера он не спросит пароля, а вход в указанную учетную запись осуществится автоматически.
Отключить с помощью командной строки
При работе из-под локальной учетной записи лучшим решением будет удаление пароля учетной записи.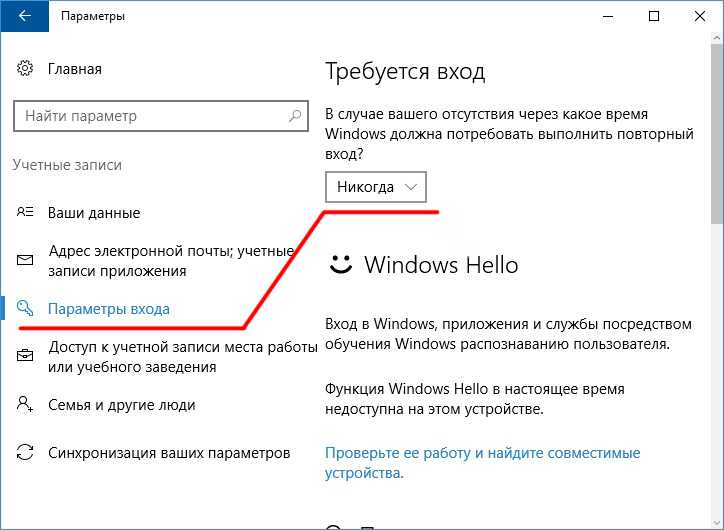
Посредством меню Win+X запускаем системную консоль с привилегиями администратора.
Выполняем команду «net users».
Пароль от указанного аккаунта Windows 10 удален.
Как удалить пароль на windows 10
Отключение запроса пароля при входе в Windows
На компьютере каждого пользователя, и не зависимо от того личный ли это компьютер или рабочий, имеется определённая информация, которая не предназначена для глаз других людей, в том числе членов семьи.
Именно для сохранности подобных сведений необходимо защищать свою учётную запись Windows паролем, который будет затребован при включении/перезагрузки компьютера или после вывода его из спящего режима.
Несмотря на то, что многие специалисты по информационной безопасности к подобной защите относятся с большой долей скепсиса (так как инструментов по обходу блокировки существует в избытке), лишний оплот защиты ещё никому не помешал.
Другое дело, если компьютер находится только в единоличном использовании, и постоянный ввод пароля лишь отвлекает, а не обеспечивает дополнительную защиту.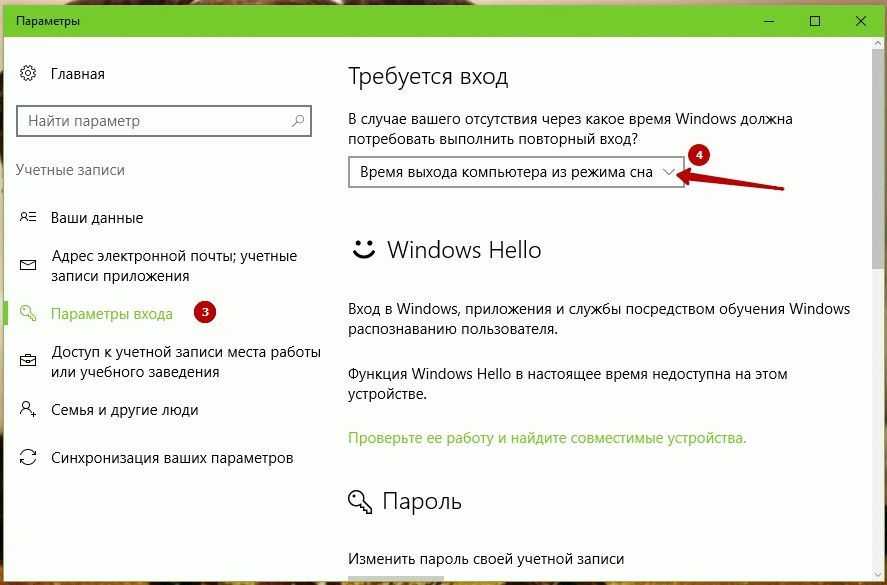
Настоящая статья как раз и призвана помочь всем пользователям, кто ищет способы отключения запроса ввода пароля при входе в учётную запись Windows 10. Как и с помощью чего это можно сделать? Безопасно ли это? Об ответах на эти и на другие вопросы и пойдёт речь далее.
Отключение пароля для локальной учетной записи
В случае если вы для входа в систему Windows 10 используете локальную учетную запись, отменить ввод пароля достаточно просто. Вы можете просто удалить его.
Для этого следует сделать следующее:
- Вызовите меню «Пуск», используя клавишу Win, либо с помощью соответствующего значка на панели быстрого доступа.
- Откройте «Параметры». Вы также можете вызвать данный интерфейс с помощью комбинации клавиш Win + I.
- Перейдите в раздел, который называется «Учетные записи».
- С помощью навигационного меню в левой части окна перейдите в категорию «Параметры входа».

- В графе «Пароль» щелкните по кнопке Изменить.
- Укажите текущий код доступа к вашей учетной записи.
- Оставьте все поля пустыми и нажмите Далее, чтобы снять проверку.
- Если ОС просит выполнить перезагрузку — сделайте это.
Действующий пароль будет немедленно удален и не потребуется для входа в операционную систему Windows 10 при следующем включении персонального компьютера.
Основные вопросы
Сразу стоит оговориться, что, отключив пароль для входа в учётную запись (далее «УЗ») вы целиком и полностью принимаете на себя ответственность за сохранность своих данных, а также данных, которые были доверены вам другими людьми. Если кто-то получит доступ к вашей «УЗ», то с последствиями этого обстоятельство предстоит разбираться именно вам. Основной посыл этого в том, что не стоит пренебрегать средствами защиты в любом их проявлении.
Следует понимать, что для осуществления вариантов, которые будут описаны ниже требуется, чтобы ваша учётная запись обладала правами администратора. Это небольшой, но важный нюанс, без соблюдения которого ничего не получится.
Это небольшой, но важный нюанс, без соблюдения которого ничего не получится.
Поэтому, если ваш компьютер «рабочий» и предоставлен вам во временное пользование, то с данным вопросом и просьбой следует обратиться к вашему системному администратору, в чьих полномочиях находится решение подобного вопроса.
Альтернативный способ полного удаления пароля для учетной записи
Если вы хотите совсем снести пароль для локальной учетки, то следуйте такому пути:
- Откройте командную строку любым доступным способом (скажем, через поиск в «Пуске»)
- После указания папки с системными файлами прописываем команду: net userи нажимаем Enter. Подождите пару секунд и перед вами появятся все учетные записи системы. Вам нужно скопировать имя той учетки, у которой вы будете удалять пароль.
- Затем прописываем в командную строку net user имя_пользователя «» и также тапните клавишу Enter. В кавычках вам следует вписать имя учетки без пробелов.
 Если имя включает несколько частей, то каждую из них придется взять в кавычки.
Если имя включает несколько частей, то каждую из них придется взять в кавычки.
Такими действиями в командной строке вы удалите пароль, а это значит, что при следующем входе в систему пароль у вас запрашивать не будут.
Как отключить ввод пароля
Итак, способов отключения запроса пароля существует множество, и в рамках рассматриваемого вопроса будет описано несколько наиболее эффективных вариантов, которые уже неоднократно выручали пользователей.
Будет не лишним пояснить, что в большинстве случаев применения одного варианта не решает проблему полностью. Например, отключив запрос пароля в настройках «УЗ», он может запрашиваться при выходе из режима «Сон», отключив его и там, он может быть запрошен автоматически, так как в Windows встроена функция определения вашего отсутствия у компьютера и т.д. Вариантов много, решений не меньше.
Поэтому, для того чтобы добиться максимального результата следует проверить все нижеприведённые варианты. И именно этим сейчас следует заняться.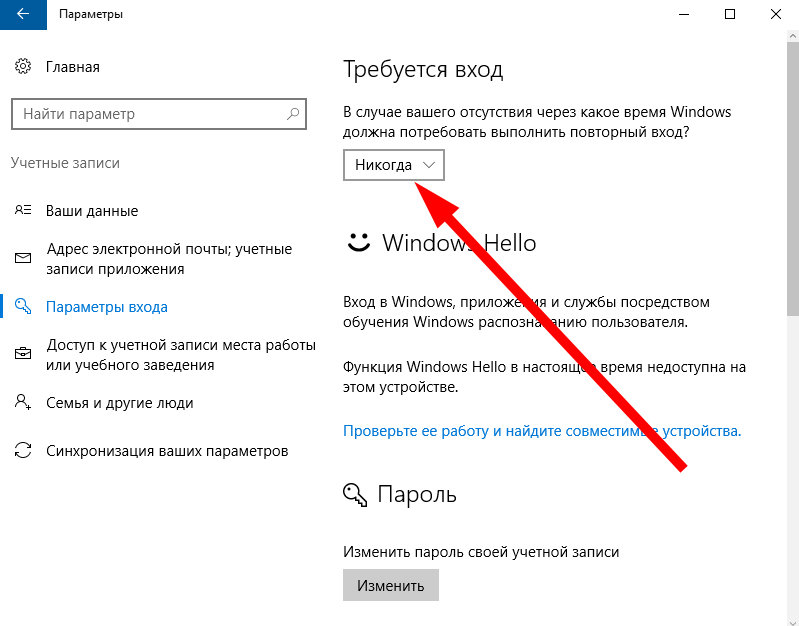
Первый вариант
Он же самый простой в реализации, так как для его осуществления требуется сделать лишь следующее:
- Нажмите «WIN+R» и введите «netplwiz»;
- Перед вами откроется окно «Учётные записи пользователей», в котором необходимо снять галочку со строки «Требовать ввод имени пользователя и пароля»;
- В ответ на данный запрос откроется окно, где система от вас потребует подтвердить свои полномочия, вводом пароля;
- После успешного подтверждения можно выйти из учётной записи и проверить, решился ли вопрос с запросом пароля.
Если нет, то переходите к следующему варианту.
Второй вариант
Несравненно более сложный вариант по исполнению, а также менее безопасный по результату применения. Для его реализации будет применяться редактор реестра, поэтому заблаговременно стоит озаботиться созданием точки восстановления, для собственной подстраховки.
После чего следует открыть редактор реестра, для этого:
- Нажмите «WIN+R»и введите «regedit»;
- Пройдите в « HKEY_LOCAL_MACHINE\ Software\ Microsoft\ Windows NT\ CurrentVersion\ Winlogon »;
- Для того чтобы включить автовход необходимо будет «открыть» для реестра ваш пароль от учётной записи, соответственно, в этом и заключается упомянутые проблемы с безопасностью.
 Злоумышленнику достаточно будет открыть значение этого же параметра для того чтобы моментально скомпрометировать ваш логин и пароль. Это обстоятельство обязательно необходимо учитывать. Чтобы прописать свои авторизационные данные измените значение следующих параметров: «AutoAdminLogon» сменить значение на «1»;
Злоумышленнику достаточно будет открыть значение этого же параметра для того чтобы моментально скомпрометировать ваш логин и пароль. Это обстоятельство обязательно необходимо учитывать. Чтобы прописать свои авторизационные данные измените значение следующих параметров: «AutoAdminLogon» сменить значение на «1»; - «DefaultDomainName» указать имя домена или локального компьютера;
- «DefaultPassword» данный параметр требуется создать, для этого: Нажмите правой кнопкой мышки и выберите «Создать»;
- Среди представленных вариантов укажите «Строковый параметр».
Переименуйте его в «DefaultPassword» и в строке «Значение» укажите ваш пароль от учётной записи.
После чего закройте окно редактора реестра, и перезагрузите компьютер.
Третий вариант
Как уже было упомянуто выше, пароль может быть затребован дополнительно при выходе системы из режима «Сон/Спящий режим», что также требует настройки и отключения:
- Нажмите «Пуск» и откройте «Параметры»;
- Выберите раздел «Учётные записи»;
- Откройте вкладку «Параметры входа» и в блоке «Требует вход» выберите параметр «Никогда»;
- Пролистайте страницу вниз и найдите блок «Динамическая блокировка»;
- Установите галочку в строке «Разрешить Windowsавтоматически блокировать устройство в ваше отсутствие».

В качестве альтернативного варианта можно использовать настройки электропитания:
- Нажмите «WIN+R» и введите «powercfg.cpl»;
- Кликните по строке «Настройки схемы электропитания», которая располагается правее активной схемы;
- В следующем окне нажмите «Изменить дополнительные параметры питания»;
- Кликните по строке «Изменить параметры, которые сейчас недоступны» и смените значение параметра «Требовать введения пароля при пробуждении» с «Да», на «НЕТ».
После данных действий выход из режима «Сон» должен осуществляться без запроса ввода пароля.
Четвёртый вариант
Данный способ предусматривает использование редактора локальной групповой политики по сути, представляет собой те же действия, что и были описаны в варианте под номером «3».
Для этого:
- Нажмите «WIN+R» и введите «gpedit.msc»; ( Если в ответ на выполнение команды появиться ошибка, сигнализирующая об отсутствие «gpedit.msc», значит ваша копия Windows версии «Домашняя», где по умолчанию данный функционал недоступен.
 Для того чтобы установить его потребуется выполнение определённой последовательности действий, которые подробно описаны в данной статье.
Для того чтобы установить его потребуется выполнение определённой последовательности действий, которые подробно описаны в данной статье. - В открывшемся окне пройдите в «Конфигурация компьютера» — «Административные шаблоны» — «Система» — «Управление электропитанием» — «Параметры спящего режима»;
- Найдите строку «Требовать пароль при выходе из спящего режима», нажмите по ней правой кнопкой мышки и выберите «Изменить»;
- Отключите функционирование данного параметра, установив флажок в соответствующей строке;
- После чего нажмите «ОК» и закройте окно редактора локальной групповой политики.
Пятый вариант
Предусматривает использование стороннего программного обеспечения под названием «AutologonforWindows» (оно же известно, как Автологин)для включения автовхода в систему.
Скачать утилиту можно абсолютно бесплатно
https://technet.microsoft.com/ru-ru/sysinternals/autologon.aspx
с официального сайта Microsoft.
Всё что требуется – это открыть исполняемый файл в скаченном архиве, принять условия лицензионного соглашения и в соответствующие поля ввести логин (Username) и пароль (Password) от вашей учётной записи.
В ответ появиться сообщение об успешной активации автоматического входа и успешной шифровке указанного вами пароля.
Какие бывают ошибки в управлении учетными записями
Неверный пароль.
Если по какой-то причине вы ввели неправильный пароль, при перезагрузке вы, вероятно, увидите сообщение об ошибке. На экране у вас может появиться не одна, а две учетные записи на выбор. Они обе идентичны, но вам все равно придется войти в систему с помощью PIN-кода или Пароля.
Вячеслав Вяткин
IT специалист. Администратор сайта. Проконсультирую вас по многим вопросам из сферы информационных технологий!
Задать вопрос
Как ни странно, в Netplwiz нет механизма, позволяющего проверить точность совпадения пароля. Если вам удастся ввести неверный пароль дважды, вы увидите сообщение об ошибке только при перезагрузке. Затем Windows покажет две идентичные учетные записи, которые потребуют от вас повторного входа в систему. Как только вы это сделаете, просто вернитесь в Netplwiz и введите правильный пароль.
Затем Windows покажет две идентичные учетные записи, которые потребуют от вас повторного входа в систему. Как только вы это сделаете, просто вернитесь в Netplwiz и введите правильный пароль.
Имейте в виду, если ваш компьютер принадлежит работодателю, администратор вашей компании может принудительно ввести пароль с помощью редактора локальной групповой политики в ОС Windows, и наша инструкция может не сработать (будет недоступна для вас.)
Активация программы Windows Hello
Возможно, при обновлении версии системы у вас каким-то образом включилась функция Windows Hello. Она может мешать управлением паролями для учетной записи. Чтобы решить проблему, вам нужно пройти по такому пути:
«Пуск» — меню «Параметры» — рубрика «Учетные записи»
Слева в столбце с конфигурациями находим «Варианты входа», а справа ищем управление настройками для Windows Hello. Этот параметр должен быть выключен.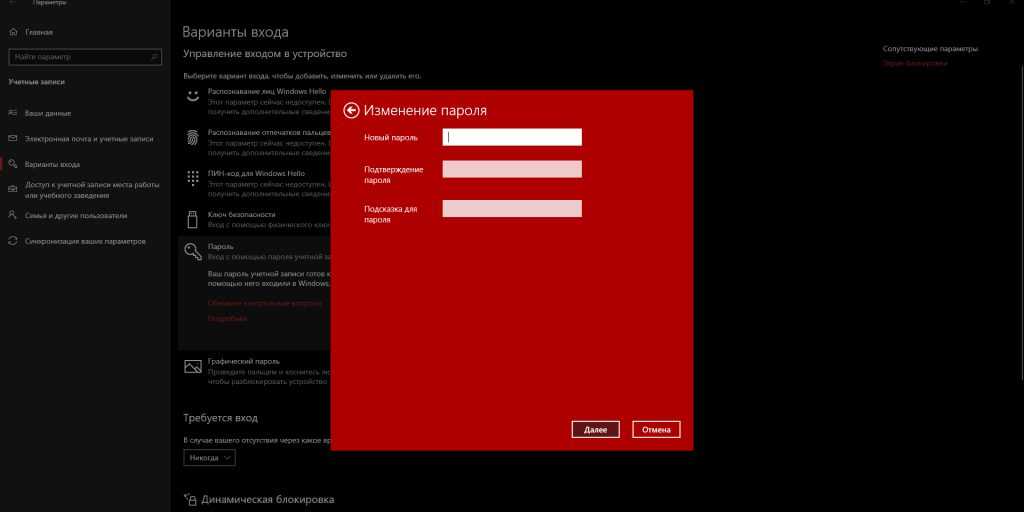 Если это не так, то сдвиньте переключатель в неактивное положение. Когда вы убедились, что это больше не мешает, переходите к нашей инструкции выше, чтобы отключить введение пароля в программе Netplwiz.
Если это не так, то сдвиньте переключатель в неактивное положение. Когда вы убедились, что это больше не мешает, переходите к нашей инструкции выше, чтобы отключить введение пароля в программе Netplwiz.
Дополнительно
Дополнительно стоит пояснить несколько моментов. Некоторые пользователи утверждают, что якобы после обновления операционной системы до Windows версии 1803 отключить ввод пароля просто невозможно. Нет никакой подтверждённой информации, касательно данных утверждений.
Представленные варианты полностью работоспособны и вот тому доказательство.
Возможно, трудности, с которыми столкнулись данные пользователи, как раз и относятся к упомянутым выше индивидуальным нюансам.
Например, если к учётной записи Windows была привязана учётная запись Microsoft.
Что делать, если появляется пароль при выходе из спящего режима
Данную функцию можно настроить в параметрах. Располагается она в разделе «Учетные записи». Ее расположение отчетливо видно на скриншоте:
Необходимо установить «Никогда».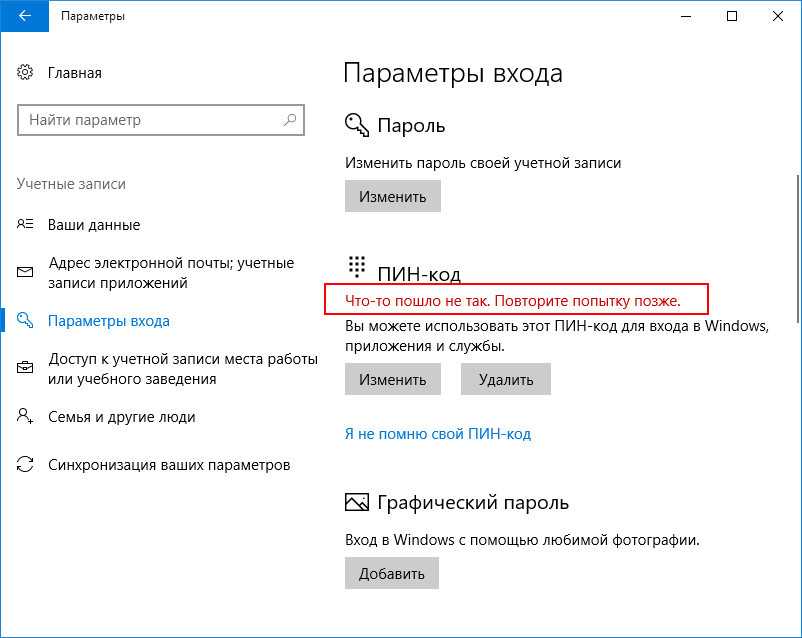 Также следует отметить, что далеко не во всех версиях операционной системы присутствует такой пункт. Однако обычно, если его нет, значит ОС не будет требовать пароль при вхождении в режим сна.
Также следует отметить, что далеко не во всех версиях операционной системы присутствует такой пункт. Однако обычно, если его нет, значит ОС не будет требовать пароль при вхождении в режим сна.
Если это не помогло или нужный пункт отсутствует, можно попробовать устранить проблему с помощью настроек электропитания. Найти его можно в панели управления. Чтобы ее открыть, в окне «Выполнить» требуется написать «control». После этого нужно выбрать раздел «Электропитание» и в нем открыть настройку схем.
В новом окне будет пункт, позволяющий изменить дополнительные параметры. При нажатии на него откроются настройки. Над списком может находиться пункт, отвечающий за недоступные параметры. Если он есть, следует нажать на него.
Далее нужно поставить значение «Нет» в пункте, отвечающем за введение пароля при пробуждении. По завершению необходимо нажать на «Применить».
Видео доказательство успешной работы автоматического входа версии 1803
Вам так же будет интересно:
- Отсутствует драйвер для сети windows 10 — что делать? Причины и способы решения
- Компьютер отключается от интернета сам по себе
- Windows не удалось автоматически обнаружить параметры прокси этой сети
- Лучшие бесплатные программы для Windows 10 (Офисные пакеты, Фоторедакторы, Видеоредакторы)
- Бесплатные программы для Windows 10 (очистка и оптимизация ПК, антивирусы, программы для работы с почтой)
- Как создать загрузочную флешку windows 10 rufus
- Какие службы можно отключить в windows 7 для лучшего быстродействия?
Способ 2.
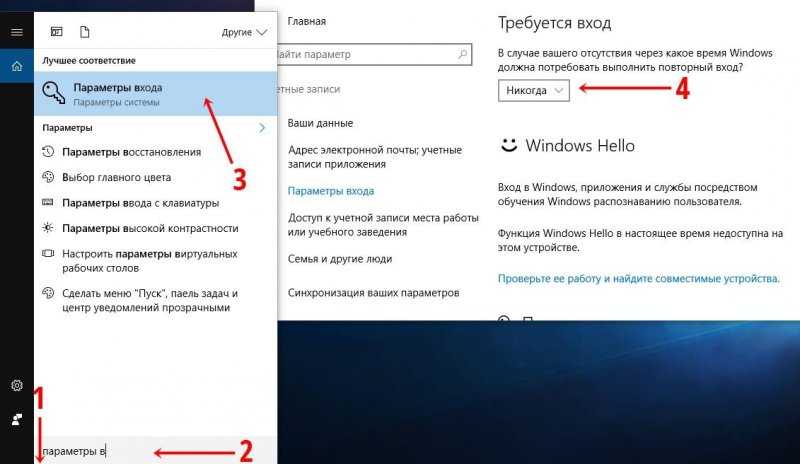 Как отключить пароль на вход в Windows 10 путем изменения пароля (версия 1)
Как отключить пароль на вход в Windows 10 путем изменения пароля (версия 1)
1. Нажмите комбинацию клавиш Ctrl + Alt + Delete и в числе прочих опций вы увидите «Изменить пароль».
2. Нажмите «Изменить пароль», что приведет к появлению формы для внесения изменений. В ней потребуется ввести текущий пароль и новый. Введите пароль, которым вы пользуетесь, а вот новый пароль оставьте пустым. Нажмите ОК. Так система поймет, что для входа в нее запрашивать пароль не требуется.
♥ ПО ТЕМЕ: Ошибка «разрушительный сбой 0х8000FFFF» на Windows, как исправить?
Способ с помощью учётных записей
Использование учётных записей Windows 10 является самым простым вариантом для снятия пароля. Основные действия при этом будут следующими:
- открыть окно «Выполнить», нажав комбинацию Win+R;
- ввести в диалоговом окне одну из команд – netplwiz или control userpasswords2;
- нажать «Ввод»;
Рис. 3. Ввод команды в окне «Выполнить».
3. Ввод команды в окне «Выполнить».
- выбрать в открывшемся окне учётных записей нужного пользователя и снять галочку с пункта требования ввода имени и пароля;
- нажать кнопку «Применить»;
Рис.4. Изменение способа ввода имени и пароля.
- в окне автоматического входа дважды ввести установленный ранее пароль для подтверждения своих прав на его снятие;
- нажать «ОК».
Рис.5. Последний этап снятия пароля с помощью учётных записей.
Совет! После выполнения всех действий следует убедиться в том, что флажок на требовании пароля исчез. Окончательно проверить это позволит перезагрузка системы.
Снятие пароля через реестр
В тех случаях, когда автоматический беспарольный вход в систему по какой-то причине настроить не получается, следует воспользоваться вторым вариантом – редактором реестра.
Для этого необходимо:
- открыть редактор с помощью окна «Выполнить», вызванного сочетанием клавишей Win+R;
- ввести команду regedit;
- нажать клавишу ввода;
- при появлении окна с запросом о внесении изменений в систему выбрать вариант «Да».

Рис.6. Вызов редактора реестра.
- в реестре перейти к разделу «HKEY_LOCAL_MACHINE»;
- открывать по очереди подразделы SOFTWARE, Microsoft, Windows NT, CurrentVersion и Winlogon;
Рис.7. Выбор нужного подраздела для снятия пароля.
- найти параметр DefaultUserName в правой колонке редактора, дважды нажать на него и проверить, находится ли в поле значения название учётной записи, для которой меняется пароль;
- выбрать там же параметр под названием «DefaultPassword» или создать его, если он ещё не был создан. Для этого нажимается кнопка «Создать» и выбирается значение «Строковый параметр». В поле «Значение» ввести пароль;
- включить возможность автоматического входа в операционную систему, найдя ещё один параметр – «AutoAdminLogon». Это значение по умолчанию равно нулю, а для беспарольного ввода его требуется изменить на единицу.
После перезагрузки компьютера Windows 10 должна запускаться без необходимости вводить пароли.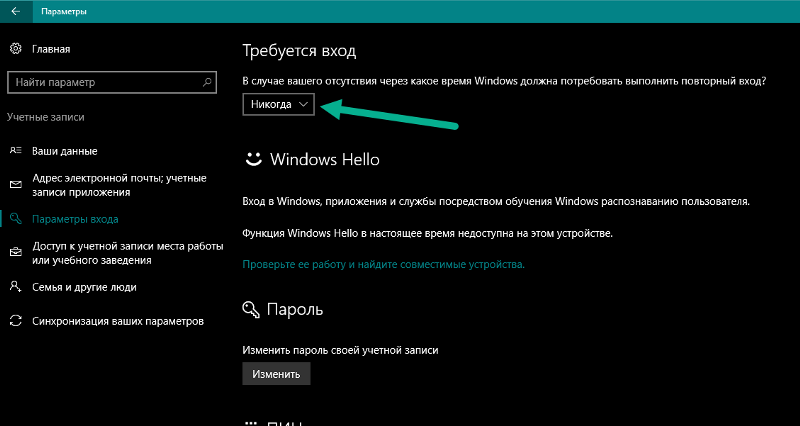
Однако из-за сложности этого способа и возможности изменения реестра лучше сначала воспользоваться первой методикой.
Обходим в Windows 10 ключ администратора.
Этот способ для более опытных пользователей, требует наличие загрузочного диска, возможен вариант с флешкой.
- Делаем запуск с диска или флешки, жмем «Восстановление».
- Следующий шаг, выбираем «Диагностику», «Дополнительно», «Командная строка».
- Вписываем команду «copy D:\Windows\system32\cmd.exe D:\Windows\system32\sethc.exe /Y». Диск «D» который указан в команде, это может быть любой диск кроме системного.
- Вы увидите оповещения «Скопирован файл: 1». Уходим на перезагрузку.
- Когда покажется окно где нужно вбивать пароль, нажмите 6 раз подряд на кнопку «Shift». Выскочит консоль, в которой необходимо вбить команду: «net user admin2 /add», после ввода которой, появится второй администратор.
 Создаем новую запись, вашим новым администратором «net localgroup Администраторы admin2 /add». Благодаря новой записи теперь можно удалить значение предыдущей.
Создаем новую запись, вашим новым администратором «net localgroup Администраторы admin2 /add». Благодаря новой записи теперь можно удалить значение предыдущей. - Входим в систему, жмем одновременно «Win и X», «Управление компьютером».
Появиться окно, в нем нажимаем на «Служебные программы», «Локальные пользователи», «Пользователи». Клацаем мышкой на учетной записи, от которой у вас нет пароля, клацаем «Задать пароль». Перезагружаем ПК.
Как снять пароль на запуск в Windows 10
Если вас напрягает тот факт, что при каждом запуске Windows 10 запрашивает пароль для входа в систему, есть несколько способов его убрать и не иметь ввести его снова при включении компьютера.
Многие люди не справляются с необходимостью вводить пароль при каждом включении компьютера с Windows 10.
Если на этом компьютере есть более активные пользователи, удалять его неудобно, но если это только вы, это может быть способом сэкономить время при запуске сеанса.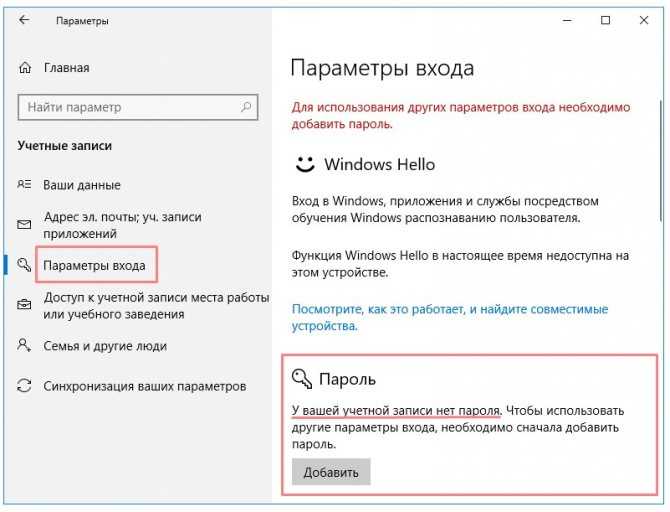
Также следует иметь в виду, что если делать это на ноутбуке, шансы кого-то войти в систему многократно увеличиваются, поэтому оставлять его без пароля было бы не очень целесообразно. Но если после всего этого вы все равно хотите его удалить, мы покажем вам, как это сделать .
Конфигурация системы
Самый естественный и простой способ удалить пароль — это меню Windows 10 Настройки , к которому можно очень легко получить доступ, нажав кнопку Win+I клавиши.
Оказавшись внутри, вы должны выполнить несколько простых шагов:
- Найдите Accounts и войдите.
- Нажмите Параметры входа .
- Перейти к Пароль.
- Вы увидите кнопку Изменить под опцией пароля. Нажмите, чтобы войти.
- При входе он запросит ваш текущий пароль, а затем новый.
- Так как не хотим ставить новый, после написания текущего пароля, следующее поле где написано новый нужно оставить пустым .

Как вы видели, это чрезвычайно простой способ устранить пароль запуска, а также быстрый в его выполнении.
Управление командой
В дополнение к предыдущему, который мы только что видели, существуют и другие способы удаления пароля из вашей системы Windows 10.
В этом случае мы собираемся использовать Администратор оборудования , чтобы добиться этого, выполнив следующие действия:
- Нажмите одновременно клавиши Win + X и нажмите Computer Manager в появившемся окне.
- Сейчас самое время развернуть все в System Tools.
- Следующим шагом является выбор локальных пользователей и групп .
- Нажмите на Users, и, таким образом, отобразится список со всеми пользователями на вашем ПК, вам нужно выбрать конкретного (вашего) или выполнить эти действия с каждым из них.
- В этот момент щелкните правой кнопкой мыши пользователя, пароль которого вы хотите удалить, и выберите опцию Установить пароль .

- Вы должны оставить это поле пустым и все. У вас больше нет активного пароля, который беспокоил бы вас при запуске компьютера.
Учетная запись пользователя
Немного менее естественный и интуитивно понятный метод, чем предыдущие, но также эффективный, заключается в использовании учетных записей пользователей 9.0004 .
Вы должны сделать следующее:
- Первое, что нужно сделать, это нажать клавиши Windows + R , чтобы открыть окно Выполнить .
- В поле введите netplwiz и нажмите OK.
- Откроется окно Учетная запись пользователя , , где необходимо снять флажок для . Пользователи должны ввести свое имя и пароль для использования оборудования.
- В это время он запросит у вас имя пользователя и пароль , чтобы убедиться, что это вы, и успешно внести изменения.
 И вам не нужно будет ничего делать, так как при перезапуске он больше не будет запрашивать пароль любого типа.
И вам не нужно будет ничего делать, так как при перезапуске он больше не будет запрашивать пароль любого типа.
Режим ожидания
Благодаря тому, что мы вам сказали, выбирайте то, что вам нравится. Вам не нужно будет повторно вводить пароль для запуска Windows.
Возможно, система по-прежнему просит вас сделать это, когда вместо выключения вы выбираете режим ожидания.
Это может быть, когда вы возвращаетесь к компьютеру после более или менее продолжительного вялости из режима ожидания. Он попросит вас ввести пароль. Чтобы этого не произошло, необходимо выполнить следующие шаги:
- Войдите в Конфигурацию, нажав Win + I на клавиатуре, как мы уже видели в одном из предыдущих случаев.
- Теперь перейдите к Аккаунты , чтобы сразу найти Параметры входа .
- На этом этапе вы можете удалить пароли при входе в спящий режим, перейдя к Требовать вход в систему , выбрав Никогда в раскрывающемся списке.

Таким образом, он больше не будет запрашивать пароль любого типа при перезагрузке компьютера из режима ожидания.
Это варианты, которые у вас есть в Windows 10 для удаления пароля при запуске системы или в режиме ожидания.
Это очень легко сделать, и вы можете выбрать способ, который лучше всего соответствует вашим потребностям и является наиболее простым для вас.
Как запустить Windows без ввода пароля
Необходимость вводить пароль Windows каждый раз при загрузке может быть проблемой. Если вы спешите, вы можете легко ввести его неправильно (более одного раза), и это раздражает.
Основная цель пароля — защитить ваш компьютер от посторонних глаз. Если вы работаете в офисе или другом месте, где слоняются люди, вам нужно защитить Windows, чтобы никто не мог просмотреть ваши документы, файлы и другую информацию. И если вы берете с собой в дорогу свой ноутбук, вам необходимо убедиться, что никто не сможет получить доступ к вашей информации, если ваше устройство потеряется или украдено.
Но если вы хотите обойти требование ввода пароля каждый раз, когда ваш компьютер просыпается, есть несколько доступных вариантов, благодаря функции Windows Hello от Microsoft.
В Windows 10 и 11 вы можете установить PIN-код или графический пароль. А если на вашем компьютере есть поддерживаемый считыватель отпечатков пальцев или камера, вы можете включить сканирование отпечатков пальцев или распознавание лиц. Физический ключ безопасности — еще один вариант, поддерживаемый Windows Hello. Для дополнительной безопасности вы даже можете запретить Windows отображать параметр пароля на экране входа.
Что делать, если вы хотите вообще обойти экран входа в систему? Это возможно, но это зависит от типа используемой учетной записи. С учетной записью Microsoft вы должны аутентифицировать себя на экране входа в систему, если не с помощью пароля, то с помощью PIN-кода или других средств. Но если вы используете локальную учетную запись, вы можете обойти экран входа в систему и переходить прямо на рабочий стол Windows при каждой загрузке.
Процессы настройки альтернативных средств аутентификации и обхода экрана входа практически одинаковы как в Windows 10, так и в Windows 11. Давайте посмотрим, как это работает.
Настройка PIN-кода
В Windows 10 или 11 выберите Настройки > Учетные записи > Параметры входа . Если вы еще не установили PIN-код, это первая задача, которую необходимо выполнить. Выберите запись для PIN-кода Windows Hello. В Windows 10 нажмите «Добавить». В Windows 11 нажмите «Настроить».
Нажмите «Далее» и введите свой пароль. Перед созданием и вводом ПИН-кода установите флажок Включить буквы и символы , а затем щелкните ссылку для требований к ПИН-коду. Следуйте требованиям, чтобы определить тип PIN-кода, который вы можете создать. Введите, а затем повторите PIN-код. Нажмите «ОК». После этого ваш PIN-код установлен.
Добавить графический пароль
Чтобы добавить графический пароль, выберите запись для графического пароля и нажмите «Добавить».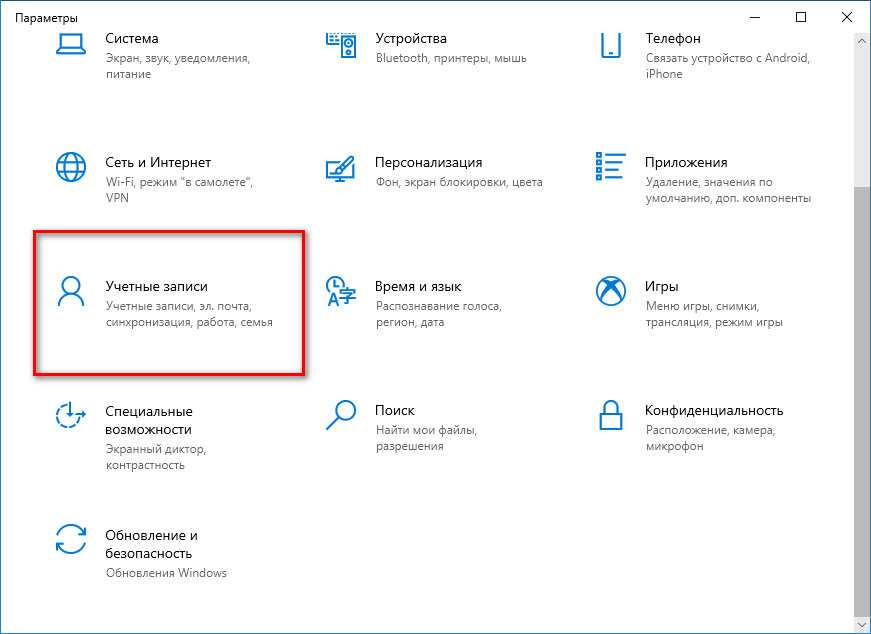 Введите пароль, если потребуется. Windows отображает пример изображения, но вам нужно выбрать одно из собственных изображений, чтобы настроить его.
Введите пароль, если потребуется. Windows отображает пример изображения, но вам нужно выбрать одно из собственных изображений, чтобы настроить его.
Чтобы загрузить другое изображение, например, одну из ваших собственных фотографий, нажмите Кнопка «Выбрать изображение» и выберите изображение с вашего ПК. Перетащите новое изображение, чтобы расположить его, а затем нажмите кнопку Используйте эту картинку , чтобы подтвердить свой выбор.
Когда все будет готово, используйте мышь или палец на устройстве с сенсорным экраном, чтобы нарисовать комбинацию кругов, прямых линий и касаний. Вам нужно будет создать три типа жестов, один за другим. Запомните размер, положение и направление каждого жеста, так как в совокупности они будут служить вашим паролем. После создания первого жеста вам будет предложено создать второй, а затем и третий.
Подтвердите каждый из трех жестов и нажмите «Готово».
Настройка считывателя отпечатков пальцев
Если на вашем компьютере есть считыватель отпечатков пальцев, совместимый с Windows Hello, щелкните запись для отпечатка пальца Windows Hello и нажмите «Настроить».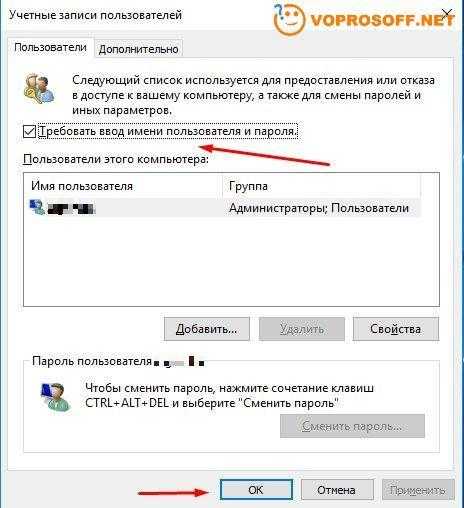 Следуйте инструкциям, чтобы зарегистрировать свой отпечаток пальца, проводя пальцем по сканеру или нажимая на него.
Следуйте инструкциям, чтобы зарегистрировать свой отпечаток пальца, проводя пальцем по сканеру или нажимая на него.
Затем, если ваш компьютер оснащен камерой, совместимой с Windows Hello, выберите запись для Windows Hello Face и нажмите «Настроить». Посмотрите на камеру, чтобы зарегистрировать свое лицо и завершить процесс.
Если у вас есть физический ключ безопасности с поддержкой Windows Hello, вы также можете настроить этот тип устройства. В этом случае вставьте ключ в USB-разъем вашего компьютера. Выберите запись для ключа безопасности и нажмите «Управление». Следуйте инструкциям по настройке ключа.
Рекомендовано нашей редакцией
Находите вещи быстрее: как искать в Windows 10 и 11
Как синхронизировать настройки Windows 10 и 11 между несколькими ПК
Как настроить и управлять командной строкой в Windows 10 и 11
Удалить параметр пароля
После настройки одного или нескольких методов проверки подлинности Windows Hello можно полностью удалить параметр пароля. Для этого включите переключатель под Требовать вход в Windows Hello для учетных записей Microsoft . Эта опция предназначена больше для безопасности, чем для удобства, поскольку она не позволяет никому, включая вас, входить в Windows на этом ПК с помощью пароля. Вместо этого вам придется использовать PIN-код или один из других методов аутентификации.
Для этого включите переключатель под Требовать вход в Windows Hello для учетных записей Microsoft . Эта опция предназначена больше для безопасности, чем для удобства, поскольку она не позволяет никому, включая вас, входить в Windows на этом ПК с помощью пароля. Вместо этого вам придется использовать PIN-код или один из других методов аутентификации.
В следующий раз, когда вы окажетесь на экране входа и вам нужно войти в Windows, щелкните ссылку для параметров входа и выберите тип проверки подлинности Windows Hello, который вы хотите использовать. Если вы настроите распознавание лиц, то ваше лицо будет автоматически сканироваться сразу же, без необходимости что-либо выбирать или вводить.
В Windows 10 или 11 вы также можете обойти экран входа в систему и перейти прямо к рабочему столу Windows, но только если вы используете локальную учетную запись. Этот метод не поддерживает учетную запись Microsoft. Если вы используете локальную учетную запись, нажмите клавишу Windows + R. В поле «Открыть» в поле «Выполнить» введите netplwiz .
В поле «Открыть» в поле «Выполнить» введите netplwiz .
Появится инструмент для netplwiz, также известный как панель управления учетными записями пользователей. Выберите учетную запись, которую вы хотите использовать для автоматического входа в систему. Снимите флажок выше с надписью Пользователи должны ввести имя пользователя и пароль для использования этого компьютера . Нажмите «ОК».
Введите свой пароль один раз, а затем второй раз, чтобы подтвердить его. Нажмите «ОК».
Перезагрузите компьютер. Теперь вы будете обходить экран входа в систему, а также экран блокировки и автоматически попадете на рабочий стол в Windows 10 или Windows 11.
Повторное включение экрана входа в систему
Если вы когда-нибудь передумаете, вы можете легко снова включить экран входа. Просто запустите команду netplwiz еще раз, чтобы открыть панель управления учетными записями пользователей. Выберите свою учетную запись и снова установите флажок для Пользователи должны ввести имя пользователя и пароль для использования этого компьютера .


 Вам нужно запомнить, как правильно система записала вас как пользователя.
Вам нужно запомнить, как правильно система записала вас как пользователя.



 Если имя включает несколько частей, то каждую из них придется взять в кавычки.
Если имя включает несколько частей, то каждую из них придется взять в кавычки. Злоумышленнику достаточно будет открыть значение этого же параметра для того чтобы моментально скомпрометировать ваш логин и пароль. Это обстоятельство обязательно необходимо учитывать. Чтобы прописать свои авторизационные данные измените значение следующих параметров: «AutoAdminLogon» сменить значение на «1»;
Злоумышленнику достаточно будет открыть значение этого же параметра для того чтобы моментально скомпрометировать ваш логин и пароль. Это обстоятельство обязательно необходимо учитывать. Чтобы прописать свои авторизационные данные измените значение следующих параметров: «AutoAdminLogon» сменить значение на «1»;
 Для того чтобы установить его потребуется выполнение определённой последовательности действий, которые подробно описаны в данной статье.
Для того чтобы установить его потребуется выполнение определённой последовательности действий, которые подробно описаны в данной статье.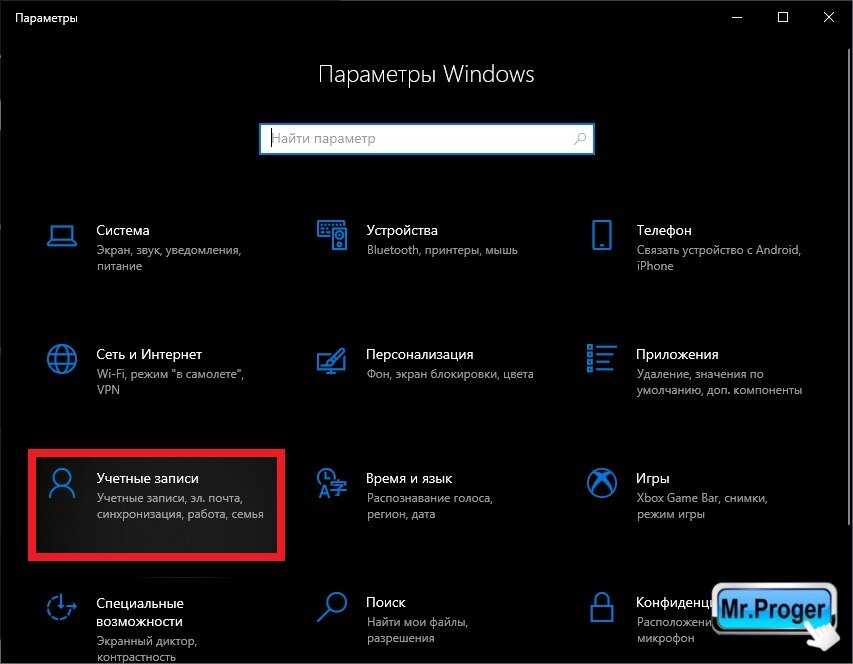
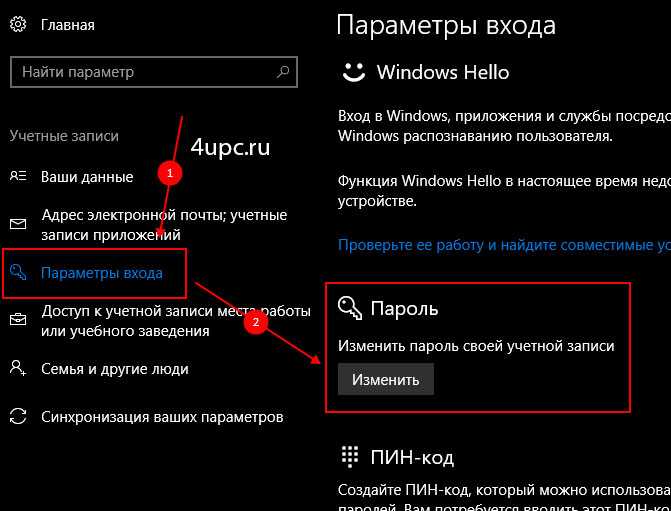 Создаем новую запись, вашим новым администратором «net localgroup Администраторы admin2 /add». Благодаря новой записи теперь можно удалить значение предыдущей.
Создаем новую запись, вашим новым администратором «net localgroup Администраторы admin2 /add». Благодаря новой записи теперь можно удалить значение предыдущей.

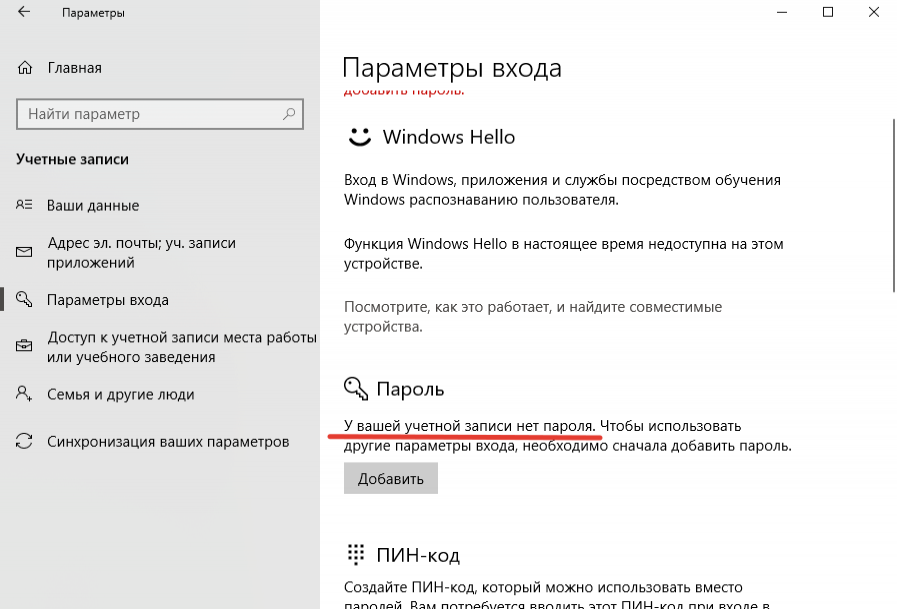 И вам не нужно будет ничего делать, так как при перезапуске он больше не будет запрашивать пароль любого типа.
И вам не нужно будет ничего делать, так как при перезапуске он больше не будет запрашивать пароль любого типа.
