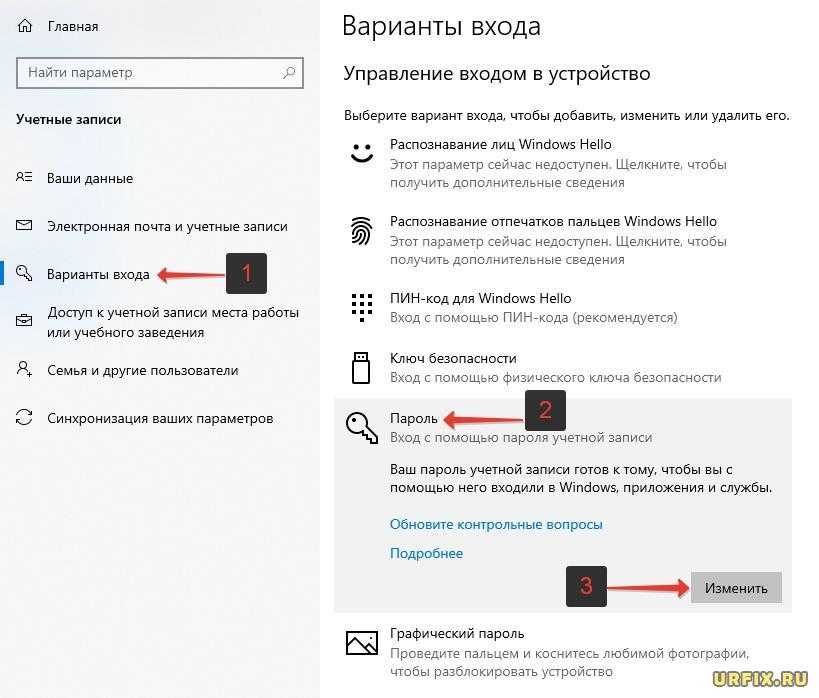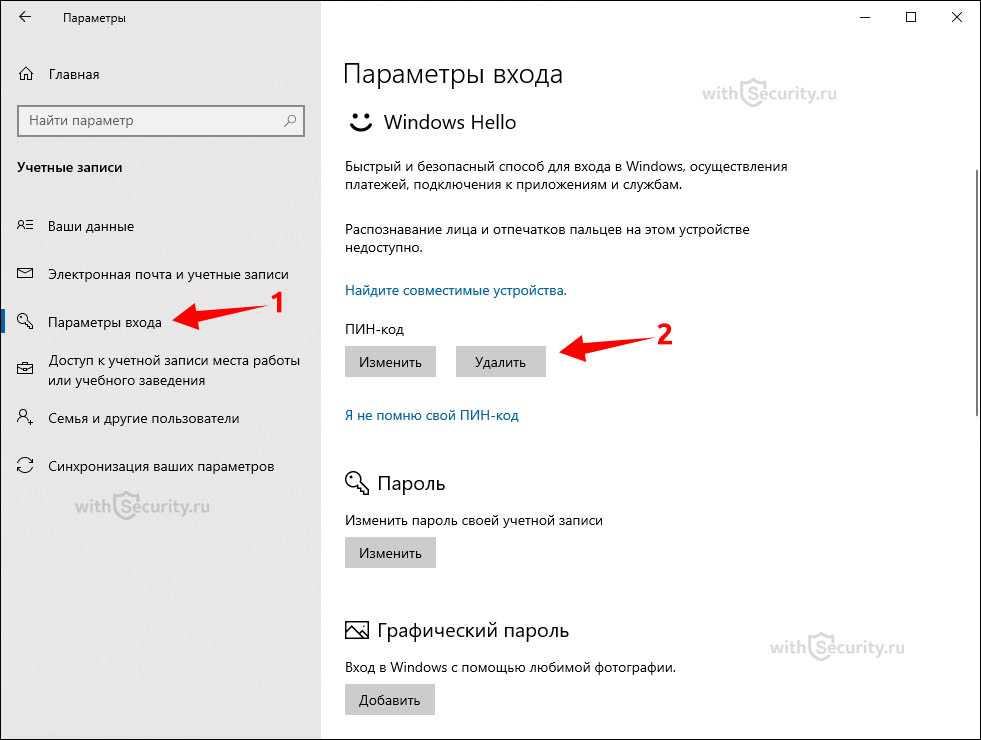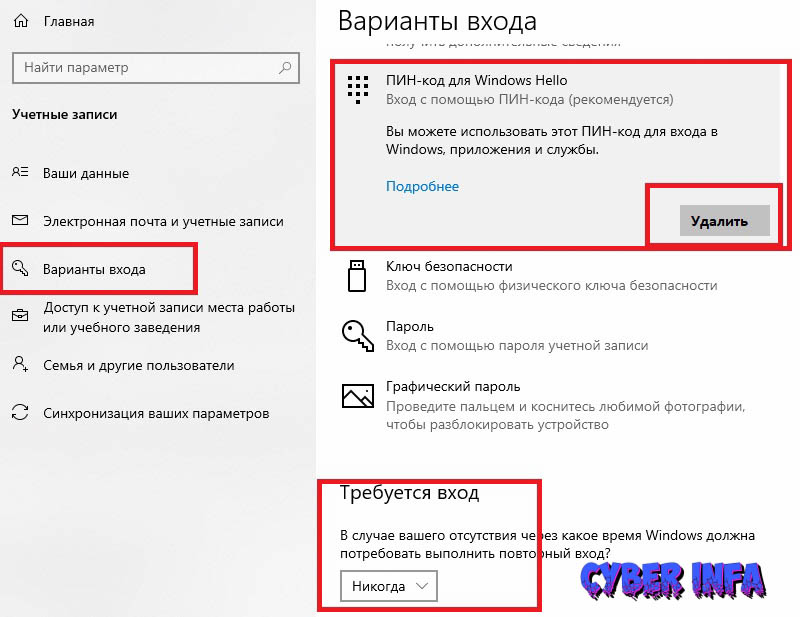Как удалить пароль на учетной записи в виндовс 10: Как сбросить пароль Windows 10: простые способы
Содержание
Как удалить пароль в Windows 11 различными способами
Чтобы удалить пароль учетной записи пользователя Windows 11, перейдите к параметрам входа в «Настройки», нажмите «Изменить» в разделе «Пароль» и введите пустой пароль. Это работает только в том случае, если вы используете для входа локальную учетную запись пользователя. Если вы входите в систему с учетной записью Microsoft, для этого вам придется переключиться с учетной записи Microsoft на локальную учетную запись.
Удаление вашего пароля, вероятно, не лучшая идея, но если вы находите утомительным каждый раз его вводить, его можно полностью удалить. Вот как вы можете сделать это на ПК с Windows 11.
Содержание
- Почему вам не следует удалять свой пароль
- Как удалить пароль Windows 11
- Удалить пароль в приложении «Настройки»
- Удалить свой пароль в терминале Windows
Почему вам не следует удалять свой пароль
Ваш пароль Windows — это единственное, что мешает кому-либо подойти к вашему компьютеру и получить доступ ко всем вашим файлам.
Если ваш компьютер расположен в месте, где вы можете доверять всем, у кого есть физический доступ, то все, вероятно, будет хорошо. Вы абсолютно не должны делать это на ноутбуке, который вы носите с собой. Его слишком легко потерять или украсть.
Некоторые программы, такие как Google Chrome, используют ваш пароль Windows для защиты конфиденциальных данных. Например, попробуйте просмотреть сохраненные пароли или кредитные карты в Google Chrome. Для их просмотра вам необходимо ввести пароль вашего ПК. Без пароля Windows любой, кто получит доступ к вашему устройству, сможет просмотреть все ваши сохраненные пароли, а также дебетовые или кредитные карты.
Это просто не стоит риска — автоматический вход — гораздо лучший вариант, который не подвергает вас такому риску.
Как удалить пароль Windows 11
Если после этого предупреждения вы все еще хотите удалить свой пароль Windows 11, вот как это сделать. Это похоже на удаление пароля Windows 10. Во-первых, вы должны войти в Windows 11 с локальной учетной записью. Вы не можете удалить пароль учетной записи Windows 11, если это учетная запись Microsoft.
Во-первых, вы должны войти в Windows 11 с локальной учетной записью. Вы не можете удалить пароль учетной записи Windows 11, если это учетная запись Microsoft.
Существует несколько различных способов изменить пароль. Мы рассмотрим два наиболее практичных: приложение «Настройки» и терминал Windows.
Удалить пароль в приложении «Настройки»
Самый простой способ удалить пароль — через приложение «Настройки». Нажмите Win + I, чтобы открыть окно настроек, или выполните поиск “Настройки” после нажатия кнопки «Пуск».
Нажмите “Учетные записи” слева прокрутите вниз и нажмите “Параметры входа”
Прокрутите вниз, нажмите “Пароль” затем нажмите “Изменить”
Вам будет предложено ввести текущий пароль, а затем выбрать новый. Оставьте все поля, относящиеся к вашему новому паролю, полностью пустыми и просто нажмите “Далее”
Нажмите “Готово” чтобы удалить свой пароль.
Удалить свой пароль в терминале Windows
Если вы предпочитаете или этого требует ваша ситуация, вы также можете использовать интерфейс командной строки для удаления вашего Windows 11 пароль.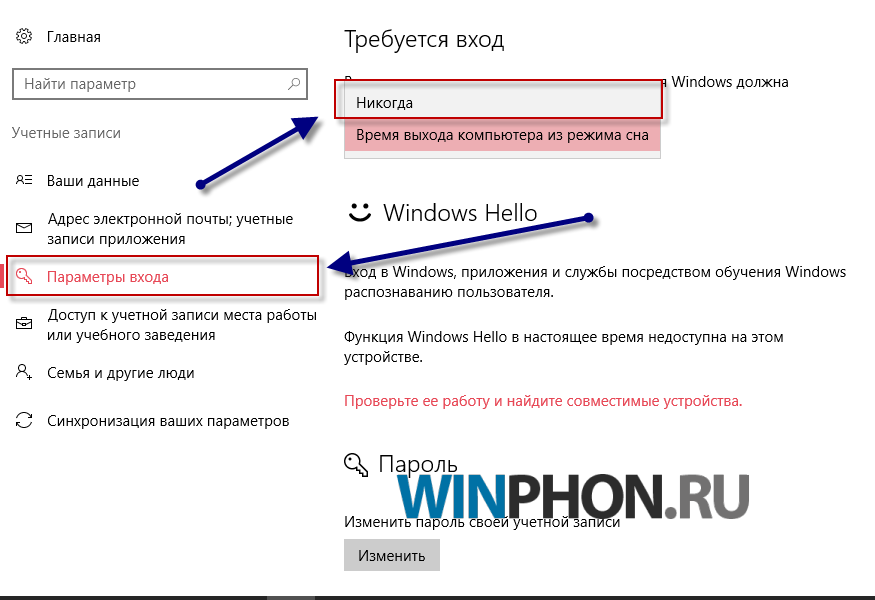 Терминал Windows поддерживает как PowerShell, так и командную строку, и не имеет значения, что вы используете в данном случае. Однако вам необходимо запускать Терминал Windows от имени администратора. поэтому у вас есть повышенные права доступа.
Терминал Windows поддерживает как PowerShell, так и командную строку, и не имеет значения, что вы используете в данном случае. Однако вам необходимо запускать Терминал Windows от имени администратора. поэтому у вас есть повышенные права доступа.
Самый удобный способ запуска Windows Terminal — через меню опытных пользователей — нажмите Windows + X, затем нажмите клавишу A. Вы также можете открыть Windows Terminal от имени администратора, введя “Windows Terminal” в поиске в меню «Пуск».
Введите следующую команду в терминал Windows, заменив свое имя пользователя USERNAME .
net user "USERNAME" ""
Если все прошло хорошо , вы увидите примерно следующее:
Это одна строка, и вы не имеете пароля.
Помните, ваш компьютер теперь уязвим для любого, кто может иметь физический доступ к вашему устройству. Если вы не очень настроены на удаление пароля, лучше настроить автоматический вход.
Как убрать пароль с компьютера при входе в систему: 5 способов
Главная » Разные советы для Windows
Всем здорова! Учетная запись нужна для работы в Windows. Операционная система построена так, что без авторизации в профиль невозможно полноценно использовать все возможности компьютера и системы в целом. И еще проблема в том, что многим пользователям профиль, сопровождаемый кодом доступа – попросту не нужен. В рамках статьи рассмотрено – как убрать пароль различными способами.
Операционная система построена так, что без авторизации в профиль невозможно полноценно использовать все возможности компьютера и системы в целом. И еще проблема в том, что многим пользователям профиль, сопровождаемый кодом доступа – попросту не нужен. В рамках статьи рассмотрено – как убрать пароль различными способами.
Содержание
- Команда Netplwiz
- С помощью «Параметры»
- Через другую учетную запись
- Программа Dism++
- Удаление пароля после выхода из сна
- Задать вопрос автору статьи
Команда Netplwiz
Самый быстрый способ отключить пароль заключается в следующем:
- Находясь на рабочем столе нажмите комбинацию + R, и выполните команду: «netplwiz».
- Выберите ваш профиль.
- Снимите галочку напротив «Требовать ввод» и жмите «Применить».
- Введите пароль и его подтверждение.

- Перезагрузите ПК и проверяйте.
В Windows 7 данный метод может не сработать. Зато присутствует обратный эффект в Windows 8 и 10.
С помощью «Параметры»
В Windows 10 практически все настройки системы вынесены в «Параметры». В 90% случаях в «десятке» была подвязана учетка Майкрософт, от которой код доступа нужно вводить в обязательном порядке. Но есть способы это обойти. Снять пароль с компьютера можно так:
- Нажмите + I для открытия основного окна.
- Перейдите в раздел: «Учетные записи» – «Ваши данные». Кликните «Войти вместо этого с локальной учетной записью».
- Введите код доступа от своего профиля Майкрософт.
- Укажите имя пользователя, но оставьте пустыми остальные поля.
- Согласитесь с условиями переключения на локальную учетную запись и завершите сеанс.
- После перезагрузки код доступа для входа в систему больше не понадобится, потому как вы его оставили пустым.

Через другую учетную запись
Если на компьютере появится другая учетка с админ-правами, можно удалить пароль текущей, даже его не вспоминая. Единственный минус – полетит доступ к защищенным данным (если он применялся). Рассмотрим и этот способ, чтобы убрать пароль из компьютера:
- От имени админа запустите командную строку.
- Введите команду:
net user Администратор /active:yes
- Завершите текущую сессию и войдите в профиль только что активированного локального профиля.
- Кликните ПКМ по кнопке «Пуск» и выберите строку «Управление компьютером».
- Далее проследуйте в раздел: «Управление компьютером» – «Локальные пользователи» – «Пользователи», – нажмите ПКМ по имени изменяемого профиля и отредактируйте пароль.
- Ознакомившись с рисками, продолжайте смену пароля на ноутбуке или ПК.В качестве нового кода доступа, оставьте пустые значения поля.

Программа Dism++
Убрать с компьютера пароль локальной учетной записи поможет «Dism++». Ее можно применить даже в случаях, если забыт код доступа, и вы застопорились при загрузке компьютера.
Для работы:
- Создайте загрузочную флешку Windows 10 – инструкцию смотрим тут.
- Распакуйте файлы программы из архива, который можно скачать с официального сайта.
- Подключите флешку к ПК и сделайте запуск компьютера с загрузочного накопителя.
- В установочном окне нажмите Shift + F10 для вызова «CMD».
- В строке не черном экране введите команду запуска утилиты:
G:dismdism++x64.exe
- Если Виндовс подтянула другую букву для флеш-накопителя, узнать ее помогут предварительные поочередно введенные команды:
Diskpart
list volume
exit
- После активации программы следуйте подсказкам до полного открытия утилиты, затем вверху выберите вашу Windows.

- В левом сайдбаре выберите: «Toolkit» – «Account Management».
- Выберите пользователя и жмите «Сброс пароля», чтобы его очистить.
- Готово! Закрывайте утилиту и перезагружайте ПК через стандартный вход в Windows. Пароль запрошен не будет.
Удаление пароля после выхода из сна
По умолчанию ПК повторно требуют ввод кода-доступа в учетку после сна. Но это можно отключить:
- Жите + I и идите по цепочке: «Учетные записи» – «Параметры входа».
- Первый параметр «Требуется вход» переведите в состояние «Никогда».
Помогла ли вам эта статья?
8 709 3
Автор статьи
Хомяк 729 статей
Первый в мире автор-хомяк.
Админ нашего паблика ВК.
Домашний питомец пропавшего WiFi Гида и обладатель большой семьи.
Треш, зерно и AC/DC — никакой слабости.
Как удалить пароль локальной учетной записи в Windows 10
Как удалить пароль в Windows 10 и Windows 7
Защита паролем для локальных учетных записей часто используется в Windows для защиты конфиденциальности пользователей. Если вы являетесь администратором своего компьютера и хотите удалить свой пароль или пароль гостевой учетной записи, это руководство покажет вам, как это сделать.
Если вы являетесь администратором своего компьютера и хотите удалить свой пароль или пароль гостевой учетной записи, это руководство покажет вам, как это сделать.
Windows поддерживает локальные учетные записи администратора и гостя, которые имеют разные права и разрешения на конкретной машине. Каждая учетная запись пользователя может быть защищена паролем.
Windows требует ввода пароля каждый раз, когда вы входите в систему или переключаете локальные учетные записи пользователей. Если пароль утерян или забыт, или пользователь с правами Администратора по какой-то причине хочет удалить пароль локального пользователя, это можно сделать несколькими способами.
Пользователи-гости могут удалять свои пароли, но не могут изменять пароль администратора. Только пользователь-администратор может изменить свой пароль, а также может сбросить пароли других локальных пользователей-гостей.
Ниже мы опишем, как удалить пароли локальных учетных записей (НЕ пароли, связанные с учетными записями Microsoft).
Содержание:
- Введение
- Удалить пароль через приложение настроек
- Удаление пароля локальной учетной записи с помощью диска сброса пароля
- Удаление пароля с помощью CTRL+ALT+DEL Безопасный экран в Windows 7 и 10
- Удаление пароля другого локального пользователя с помощью приложения панели управления
- Удалить пароль любой локальной учетной записи в локальных пользователях и группах
- Удалить пароль любой локальной учетной записи в Netplwiz
- Удалить пароль любой локальной учетной записи в командной строке
Удалить пароль через приложение настроек
Этот параметр действителен, если вы вошли в систему и хотите удалить свой пароль независимо от того, являетесь ли вы администратором или гостем. Следуйте инструкциям в видео ниже, чтобы удалить пароль вашей локальной учетной записи.
[Вернуться к оглавлению]
Удаление пароля локальной учетной записи с помощью диска сброса пароля
Диск сброса пароля можно создать для локальных учетных записей, но не для учетных записей Microsoft. Процедуры, описанные в этом разделе, одинаково применимы как к Windows 7, так и к Windows 10. Сначала мы опишем, как создать диск сброса пароля, а затем использовать его для удаления пароля локальной учетной записи.
Процедуры, описанные в этом разделе, одинаково применимы как к Windows 7, так и к Windows 10. Сначала мы опишем, как создать диск сброса пароля, а затем использовать его для удаления пароля локальной учетной записи.
Windows может создать и сохранить файл userkey.psw в корневом каталоге USB-накопителя, который впоследствии можно будет использовать для сброса пароля локальной учетной записи. Файл userkey.psw можно свободно переместить на другой USB-накопитель, но на каждый USB-накопитель можно загрузить только один файл.
Диск сброса пароля можно использовать много раз для сброса пароля определенного пользователя.
Чтобы создать диск сброса пароля для локальной учетной записи, войдите в компьютер и подключите флэш-накопитель USB. Затем перейдите в панель управления Windows и дважды щелкните значок учетной записи пользователя. Нажмите «Создать диск сброса пароля» слева.
Нажмите кнопку «Далее» в окне «Добро пожаловать в мастер забытого пароля».
Выберите USB-накопитель, на котором вы хотите сохранить файл сброса пароля.
Мастер запросит ваш пароль, чтобы продолжить создание диска сброса пароля. Введите действительный пароль и нажмите кнопку «Далее» . Файл будет создан, после чего вы сможете закрыть два дополнительных окна, подтверждающих успешное создание диска для сброса пароля.
Храните флэш-накопитель USB в надежном месте. Если флешка утеряна, другие пользователи смогут сбросить ваш пароль (даже если вы являетесь администратором Windows на ПК).
При неправильном вводе локального пароля при входе в систему отображается Подсказка и появляется пункт «Сбросить пароль» . Если вы хотите сбросить пароль с помощью созданного ранее диска сброса пароля, подключите флэш-накопитель USB, содержащий файл userkey.psw, и нажмите 9.0059 «Сбросить пароль» .
Нажмите «Далее» .
Если в настоящее время подключено более одного USB-накопителя, выберите тот, который использовался для создания диска сброса пароля.
Нажмите кнопку «Далее» , и вам будет предложено ввести новый пароль вместе с дополнительной подсказкой для пароля.
Нажмите кнопку «Далее» , чтобы завершить сброс пароля и чтобы новый пароль вступил в силу.
[Вернуться к оглавлению]
Удалить пароль с помощью CTRL+ALT+DEL Безопасный экран в Windows 7 и 10
Этот параметр очень похож как для Windows 10, так и для Windows 7. Здесь мы опишем необходимые шаги для Windows 10. Нажмите на клавиатуре комбинацию клавиш Ctrl+Alt+Del и выберите пункт меню «Сменить пароль» .
Заполните поле «Старый пароль» вашим текущим действительным паролем и оставьте поля ввода пустыми для «Новый пароль» и «Подтверждение пароля» . Нажмите Enter на клавиатуре, чтобы удалить текущий пароль учетной записи.
Нажмите кнопку OK на экране, чтобы завершить удаление пароля вашей локальной учетной записи. Теперь, когда вы удалили свой пароль, помните, что любой может получить доступ к вашей учетной записи.
[Вернуться к оглавлению]
Удалить пароль другого локального пользователя с помощью приложения панели управления
Этот параметр должен использоваться пользователем с правами администратора, который хочет удалить пароль локальной гостевой учетной записи. Чтобы выполнить инструкции, представленные в видео ниже, вы должны войти в систему как локальный администратор.
Когда администратор изменяет, сбрасывает или удаляет пароль локального пользователя на ПК, все файлы, зашифрованные файловой системой шифрования (EFS), личные сертификаты, пароли веб-сайтов и т. д., принадлежащие этой учетной записи, будут потеряны.
Если локальный пользователь удалит или изменит свой пароль с помощью других опций, описанных в этом руководстве, все зашифрованные файлы, сертификаты, пароли веб-сайтов и т. д. будут сохранены.
[Вернуться к оглавлению]
Удалить пароль любой локальной учетной записи в локальных пользователях и группах
Чтобы использовать эту опцию, вы должны войти в систему как администратор. Приложение настройки «Локальные пользователи и группы» доступно только в выпусках Windows 10 Pro, Enterprise и Education.
Приложение настройки «Локальные пользователи и группы» доступно только в выпусках Windows 10 Pro, Enterprise и Education.
Когда администратор изменяет, сбрасывает или удаляет пароль локального пользователя на ПК, все файлы, зашифрованные файловой системой шифрования (EFS), личные сертификаты, пароли веб-сайтов и т. д., принадлежащие этой учетной записи, будут потеряны.
Чтобы запустить локальные пользователи и группы, введите lusrmgr.msc в поле поиска (Win+S) в меню «Пуск» и выберите «Локальные пользователи и группы». Следуйте инструкциям в видео ниже, чтобы удалить любой пароль локальной учетной записи. В видео-примере удален пароль локального пользователя SecondUser.
[Вернуться к оглавлению]
Удалить пароль любой локальной учетной записи в Netplwiz
Вы должны войти в систему как администратор, чтобы успешно выполнить шаги, описанные в этом параметре.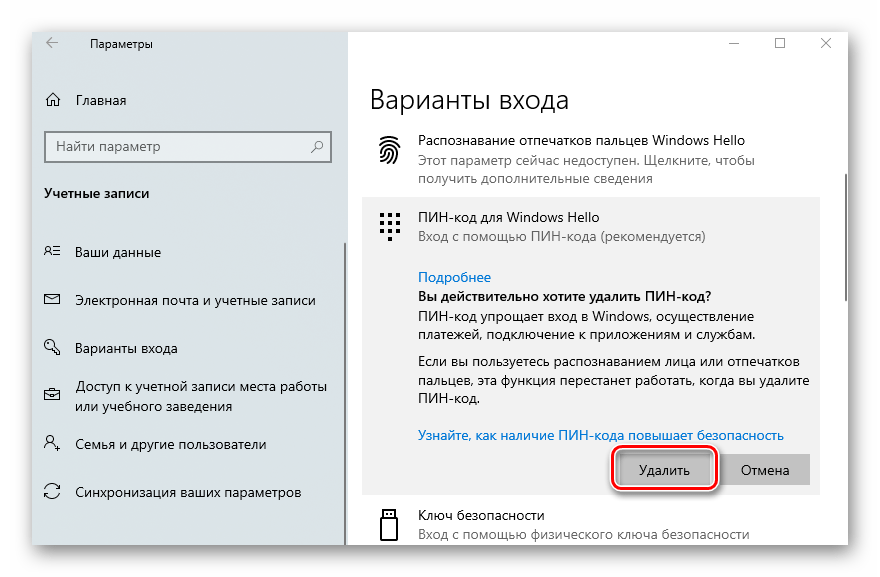 Если вы удалите пароль локального пользователя, все зашифрованные файлы шифрованной файловой системы (EFS), личные сертификаты, пароли веб-сайтов и т. д., принадлежащие этой учетной записи, будут потеряны.
Если вы удалите пароль локального пользователя, все зашифрованные файлы шифрованной файловой системы (EFS), личные сертификаты, пароли веб-сайтов и т. д., принадлежащие этой учетной записи, будут потеряны.
Нажмите Windows Start и введите «netplwiz» , нажмите Enter на клавиатуре.
В окне «Учетные записи пользователей» отметьте пользователя (на скриншоте ниже SecondUser), пароль которого вы хотите удалить, и нажмите кнопку «Сбросить пароль…» .
Оставьте оба поля «Новый пароль» и «Подтверждение нового пароля» пустыми и нажмите кнопку «ОК» .
Пароль пользователя ‘SecondUser’ удален.
[Вернуться к оглавлению]
Удалить пароль любой локальной учетной записи в командной строке
Запустите приложение командной строки от имени администратора. Если вы не запустите его как администратор, Windows не позволит вам завершить удаление пароля с помощью этой опции. В командной строке выполните приведенную ниже команду, заменив «UserName» именем пользователя, чей пароль вы хотите удалить.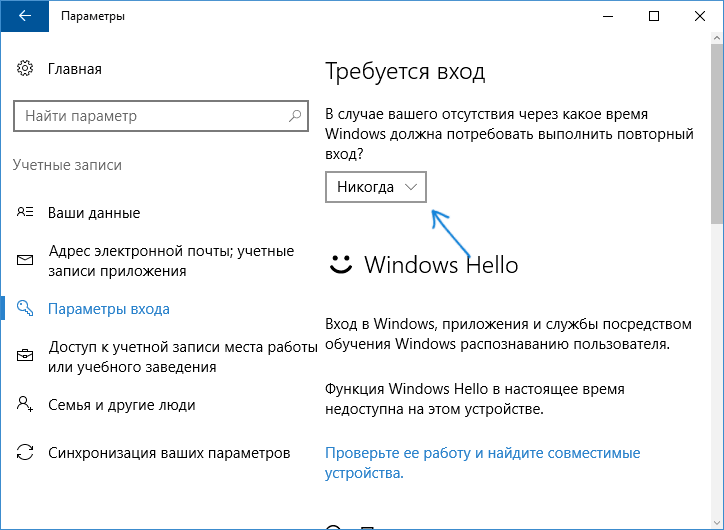
«net user «UserName» *»
Введите и повторите пароль при появлении запроса и нажмите Enter на клавиатуре.
[В начало]
Наверх
Как удалить пароль пользователя в Windows 10
Реклама
РЕКОМЕНДУЕТСЯ: Нажмите здесь, чтобы исправить проблемы с Windows и оптимизировать производительность системы
В этой статье мы рассмотрим несколько способов снятия защиты паролем из учетной записи пользователя в Windows 10. После того, как вы будете следовать инструкциям в этой статье, пароль будет пустым. Вот как это сделать.
Реклама
Прежде чем продолжить, имейте в виду следующее. В этой статье мы меняем пароль пользователя на пустой. Это предполагает, что у вас есть доступ к компьютеру и вы можете получить доступ к учетной записи, пароль которой вы пытаетесь изменить. Некоторые методы требуют, чтобы вы вошли в систему как администратор. Эта статья не о сбросе пароля.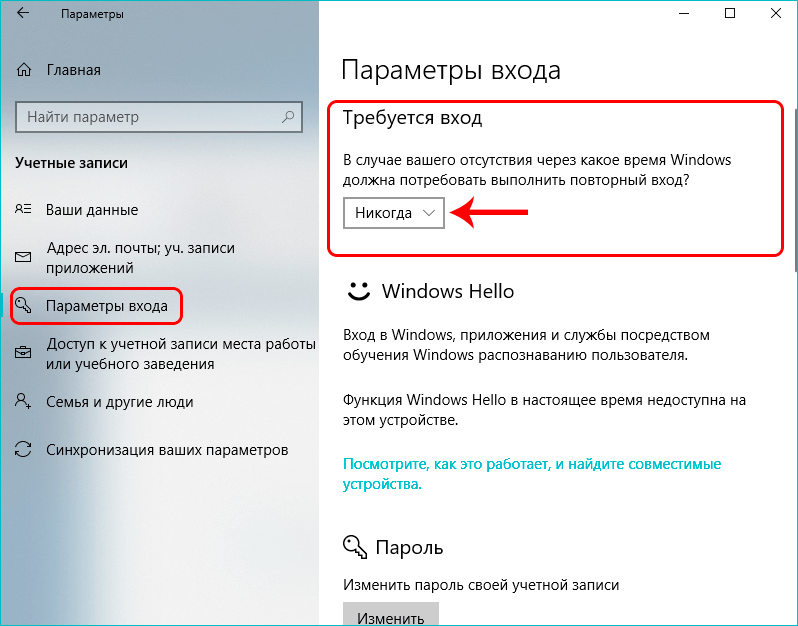 Если вам нужно сбросить забытый пароль, обратитесь к следующей статье:
Если вам нужно сбросить забытый пароль, обратитесь к следующей статье:
Сброс пароля Windows 10 без использования сторонних инструментов
Также обратите внимание, что при установке пустого пароля вход в сеть с использованием учетных данных этой учетной записи пользователя отключается Windows из соображений безопасности. Общий доступ к сети SMB для этой учетной записи будет затронут, если вы используете пустой пароль. Удаленный рабочий стол также не будет входить в учетную запись с пустым паролем, если настройка реестра или групповая политика не разрешают это.
Удаление пароля с помощью Ctrl + Alt + Del экран безопасности
Удалить пароль с помощью настроек
Удалить пароль с помощью панели управления
Удалить пароль с помощью управления компьютером
Удалить пароль с помощью Ctrl + Alt + Del экран безопасности
Этот метод позволяет установить пароль только для текущего зарегистрированный пользователь, то есть вы. Чтобы удалить пароль с помощью этого метода, выполните следующие действия:
- Нажмите одновременно клавиши Ctrl + Alt + Del на клавиатуре, чтобы открыть экран безопасности.

- Нажмите «Изменить пароль».
- Введите текущий пароль.
- Не указывайте новый пароль для своей учетной записи пользователя, оставьте его пустым:
Удаление пароля с помощью настроек
В Windows 10 Microsoft переместила многие параметры, связанные с учетной записью пользователя, в приложение «Настройки». Чтобы удалить пароль для своей учетной записи с помощью приложения «Настройки», вам необходимо выполнить следующие шаги:
- Запустите приложение «Настройки».
- Нажмите «Счета».
- Нажмите «Варианты входа» слева.
- Здесь вы можете изменить различные параметры входа, включая пароль и PIN-код. Установите новый пароль как пустое значение, чтобы удалить его.
Удаление пароля с помощью панели управления
Классическая панель управления позволяет вам управлять паролями для всех учетных записей пользователей на вашем ПК.
- Откройте следующую страницу панели управления:
Панель управления\Учетные записи пользователей и семейная безопасность\Учетные записи пользователей\Управление учетными записями
Это выглядит следующим образом:
- Нажмите на учетную запись пользователя, пароль которого нужно изменить.

- Щелкните ссылку «Изменить пароль»:
- Не указывайте новый пароль для своей учетной записи, оставьте его пустым.
Удаление пароля с помощью управления компьютером
Этот метод очень старый и работает во всех версиях Windows, от Windows 2000 до Windows 10. С помощью оснастки «Управление компьютером» вы можете установить новый пароль для любой учетной записи Windows.
- Откройте проводник и щелкните правой кнопкой мыши значок «Этот компьютер».
- Выберите «Управление» из контекстного меню.
- В разделе «Управление компьютером» выберите «Локальные пользователи и группы» на левой панели.
- На правой панели дважды щелкните папку «Пользователи».
- Список пользователей будет открыт. Щелкните правой кнопкой мыши нужную учетную запись пользователя и установите ее пароль из контекстного меню:
- Не указывайте новый пароль для своей учетной записи пользователя, оставьте его пустым.
Вот и все.