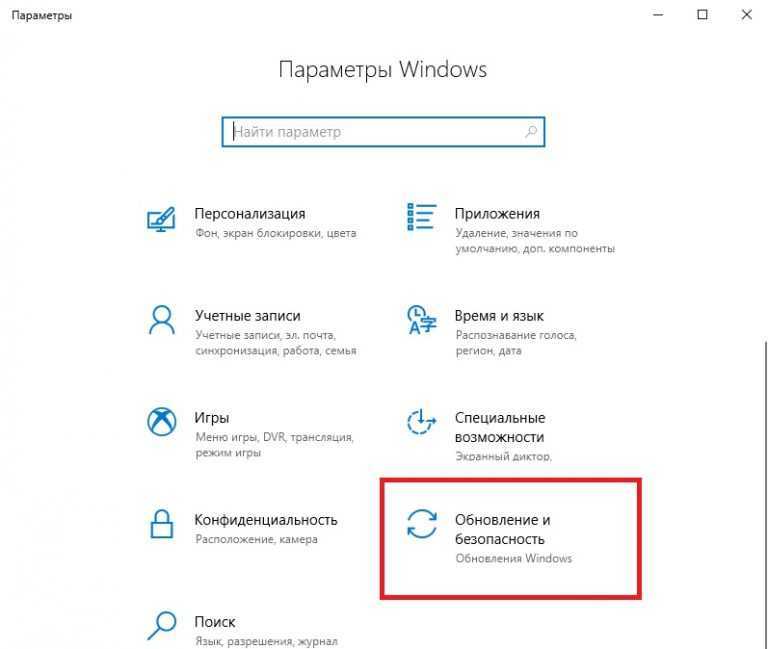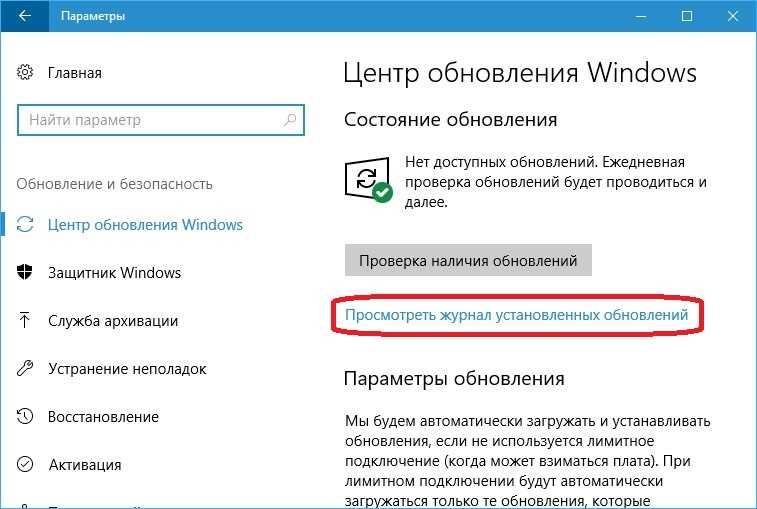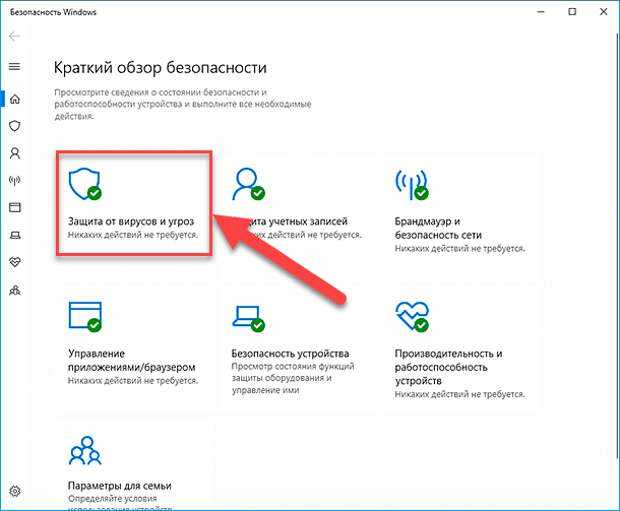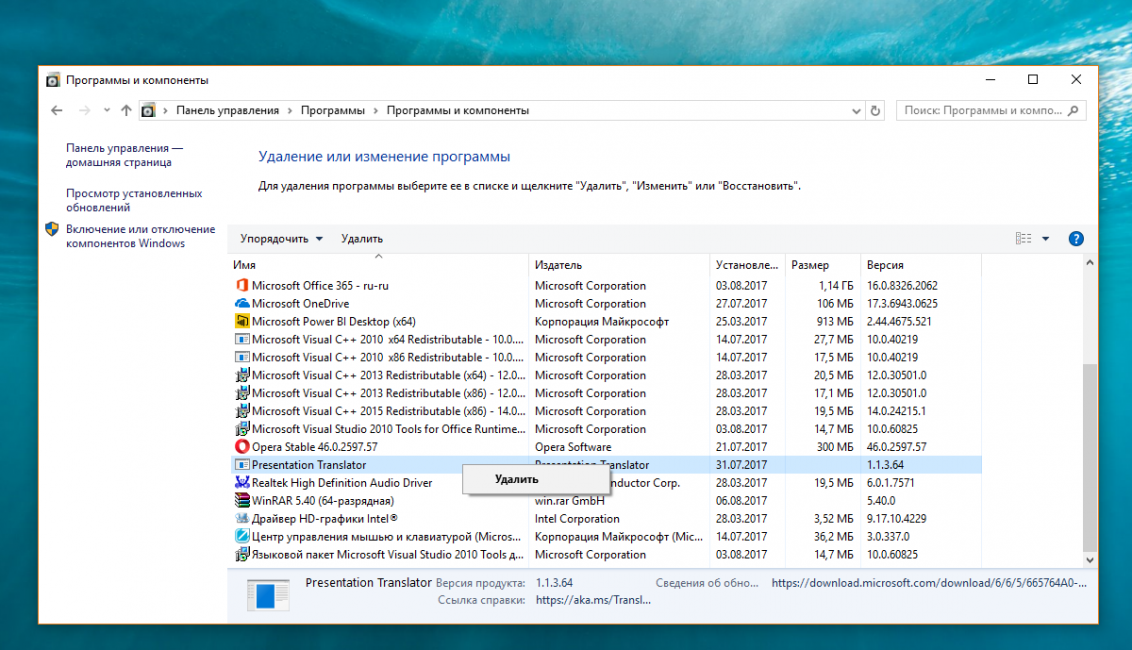Как удалить антивирус с виндовс 10: Dr.Web® — инновационные технологии антивирусной безопасности. Комплексная защита от интернет-угроз.
Содержание
Удаление Avast Free Antivirus | Avast
For the best Support Center experience, JavaScript must be turned on in your browser settings
При совершении покупок в магазине Avast вы можете получить уведомление о том, что вам необходимо разрешить использование JavaScript и/или файлов cookie в своем браузере. Это связано с тем, что магазин Avast не может загружаться и правильно работать без включения этих настроек.
Чтобы разрешить использование JavaScript и/или файлов cookie, обратитесь к информации в соответствующем разделе ниже в зависимости от вашего браузера.
- Google Chrome
- Mozilla Firefox
- Safari
- Microsoft Edge
- Avast Secure Browser
- Opera
Google Chrome
Разрешение использования JavaScript
Инструкции по разрешению использования JavaScript на всех сайтах, которые вы посещаете с помощью Google Chrome, приведены в разделе Шаг 1. Включите JavaScript справочной статьи Google Chrome, приведенной ниже.
- Справка — Google Chrome ▸ Что делать, если видео или игры не запускаются
Если вы хотите включить JavaScript только для веб-страниц домена avast.com, выполните следующие действия.
- Откройте
⋮Меню (три точки) ▸ Настройки. - Нажмите Конфиденциальность и безопасность ▸ Настройки сайта.
- В меню Содержимое нажмите JavaScript.
- Щелкните кнопку Добавить рядом с элементом Разрешить сайтам использовать JavaScript.
- Введите
[*.]avast.comи нажмите Добавить.
Пункт [*.]avast.com появится в вашем списке Разрешить сайтам использовать JavaScript. Это означает, что для всех веб-страниц с адресом, начинающимся с avast.com (например, www.avast.com/store), будут разрешено использование JavaScript.
Разрешение использования файлов cookie
Инструкции по управлению настройками файлов cookie в Google Chrome приведены в разделе Как изменить настройки файлов cookie справочной статьи Google Chrome, приведенной ниже.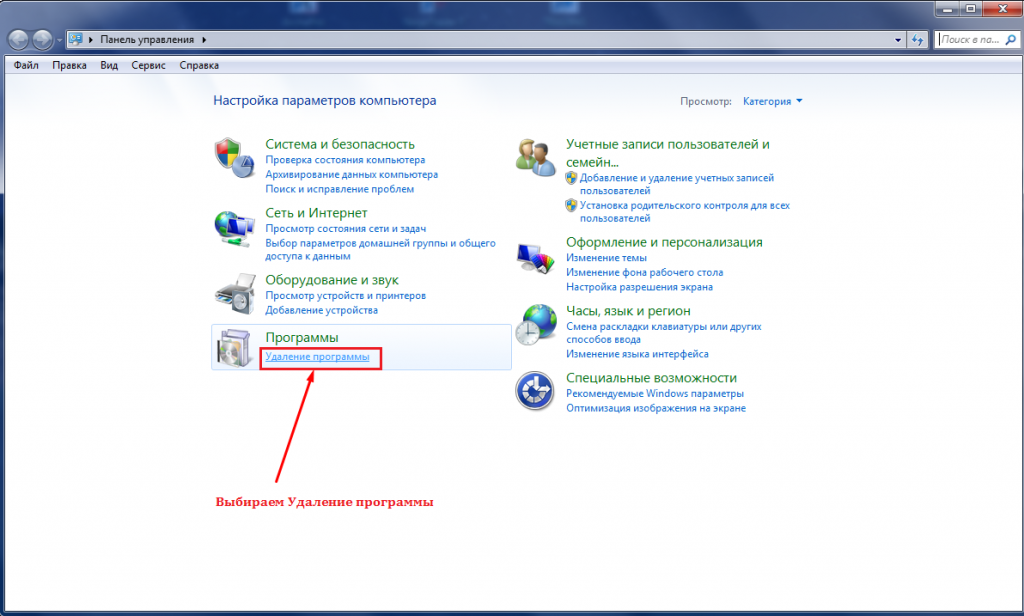
- Справка — Google Chrome ▸ Как управлять файлами cookie в Chrome
Mozilla Firefox
Разрешение использования JavaScript
По умолчанию использование JavaScript разрешено в Mozilla Firefox для всех сайтов. Если вы отключили JavaScript с помощью расширения браузера, которое позволяет настраивать параметры JavaScript, вам необходимо повторно включить JavaScript с помощью этого расширения. Более детальную информацию о настройках JavaScript в Mozilla Firefox можно найти в статье из поддержки Mozilla ниже.
- Поддержка Mozilla ▸ Параметры и настройки JavaScript для интерактивных веб-страниц
Разрешение использования файлов cookie
Инструкции по управлению общими настройками файлов cookie для всех сайтов, которые вы посещаете с помощью Mozilla Firefox, приведены в статье поддержки Mozilla, указанной ниже.
- Поддержка Mozilla ▸ Веб-сайты сообщают, что куки заблокированы. Как их разблокировать
Если вы хотите разрешить файлы cookie только для веб-страниц домена avast.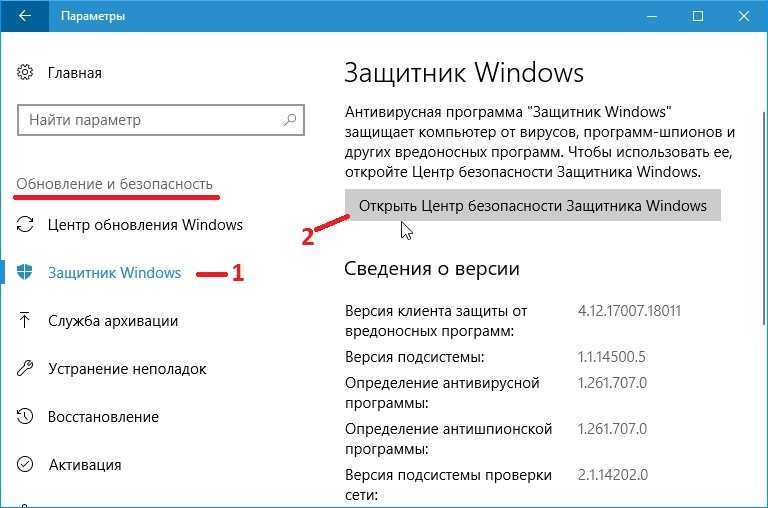 com, выполните следующие шаги.
com, выполните следующие шаги.
- Откройте любую страницу домена avast.com в окне своего браузера (любой URL-адрес, который начинается с avast.com).
- Нажмите значок щита слева от адресной строки.
- Нажмите синий (ВКЛ.) ползунок рядом с элементом Улучшенная защита от отслеживания на этом сайте ВКЛЮЧЕНА, чтобы он стал серым (ВЫКЛ.)
Файлы cookie будут разрешены для всех веб-страниц домена avast.com.
Safari
Разрешение использования JavaScript
По умолчанию использование JavaScript разрешено в Safari для всех сайтов. Если вы самостоятельно отключили JavaScript, выполните следующие действия для включения этой функции.
- Убедитесь, что окно Safari открыто и активно.
- Нажмите Safari ▸ Настройки… в левой части строки меню Apple.
- Выберите панель Безопасность и убедитесь, что рядом с элементом Разрешить JavaScript установлен флажок.
Использование JavaScript будет разрешено для всех сайтов, которые вы посещаете с помощью Safari.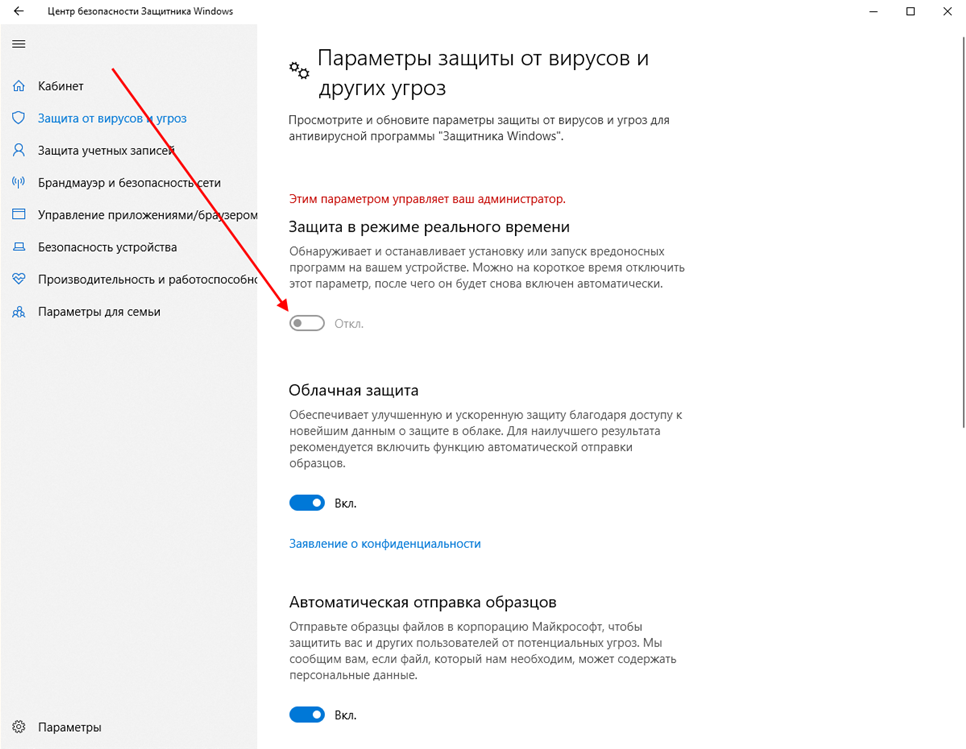
Разрешение использования файлов cookie
В Safari нет возможности разрешить использование файлов cookie для определенных сайтов. Однако вы можете управлять общими настройками файлов cookie, которые применяются ко всем сайтам, посещаемым вами с помощью Safari. Более детальную информацию о доступных вариантах можно найти в статье поддержки Apple, приведенной ниже.
- Служба поддержки Apple ▸ Управление файлами cookie и данными веб-сайтов с помощью Safari на Mac
Microsoft Edge
Информация ниже применима к новой версии Microsoft Edge (версия 79.0.309 или новее).
Разрешение использования JavaScript
Чтобы включить JavaScript для всего домена avast.com, выполните следующие действия.
- Откройте
...Меню (три точки) ▸ Настройки. - Нажмите
☰Настройки в левом верхнем углу. - Выберите Файлы cookie и разрешения сайтов ▸ JavaScript.
- Щелкните кнопку Добавить рядом с элементом Разрешить.

- Введите
[*.]avast.comи нажмите Добавить.
Пункт [*.]avast.com появится в вашем списке разрешений. Это означает, что для всех веб-страниц с адресом, начинающимся с avast.com (например, www.avast.com/store), будут разрешено использование JavaScript.
Разрешение использования файлов cookie
Инструкции по управлению общими настройками файлов cookie, применимыми ко всем сайтам, которые вы посещаете с помощью Microsoft Edge, приведены в справочной статье Microsoft, указанной ниже.
- Служба поддержки Microsoft ▸ Разрешение и блокировка файлов cookie в новой версии Microsoft Edge
Если вы хотите разрешить файлы cookie только для домена avast.com, выполните следующие шаги.
- Откройте
...Меню (три точки) ▸ Настройки. - Нажмите
☰Настройки в левом верхнем углу. - Выберите Файлы cookie и разрешения сайтов ▸ Файлы cookie и данные сайта.

- Щелкните кнопку Добавить рядом с элементом Разрешить.
- Введите
[*.]avast.comи нажмите Добавить.
Пункт [*.]avast.com появится в вашем списке разрешений. Это означает, что для всех веб-страниц с адресом, начинающимся с avast.com (например, www.avast.com/store), будут разрешено использование файлов cookie.
Avast Secure Browser
Разрешение использования JavaScript
Чтобы включить JavaScript для всего домена avast.com, выполните следующие действия.
- Откройте
⋮Меню (три точки) ▸ Настройки. - Откройте меню Конфиденциальность и безопасность ▸ Настройки сайта.
- В меню Содержимое нажмите JavaScript.
- Нажмите Добавить рядом с элементом Разрешать.
- Введите
[*.]avast.comи нажмите Добавить.
Пункт [*.]avast.com появится в вашем списке Разрешать.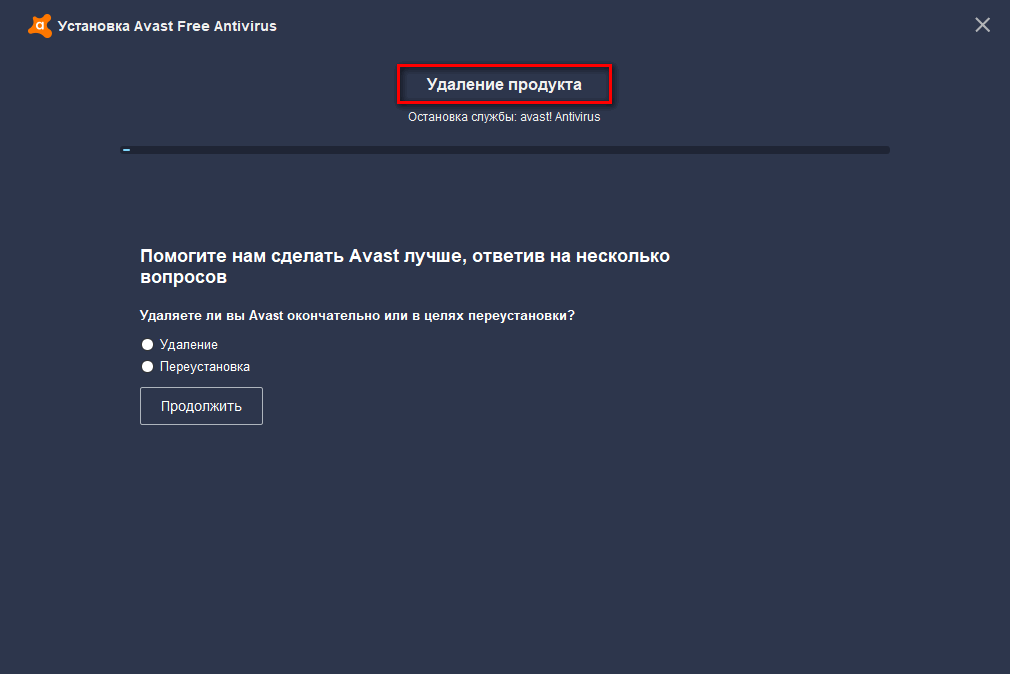 Это означает, что для всех веб-страниц с адресом, начинающимся с avast.com (например, www.avast.com/store), будут разрешено использование JavaScript.
Это означает, что для всех веб-страниц с адресом, начинающимся с avast.com (например, www.avast.com/store), будут разрешено использование JavaScript.
Разрешение использования файлов cookie
Чтобы разрешить использование файлов cookie для всего домена avast.com, выполните следующие действия.
- Откройте
⋮Меню (три точки) ▸ Настройки. - Откройте меню Конфиденциальность и безопасность ▸ Настройки сайта.
- В меню Содержимое нажмите Файлы cookie и данные сайтов.
- Нажмите Добавить рядом с пунктом Сайты, которые всегда могут использовать файлы cookie.
- Введите
[*.]avast.comи нажмите Добавить.
Пункт [*.]avast.com будет отображаться в вашем списке сайтов, которые всегда могут использовать файлы cookie. Это означает, что для всех веб-страниц с адресом, начинающимся с avast.com (например, www.avast.com/store), будут разрешено использование файлов cookie.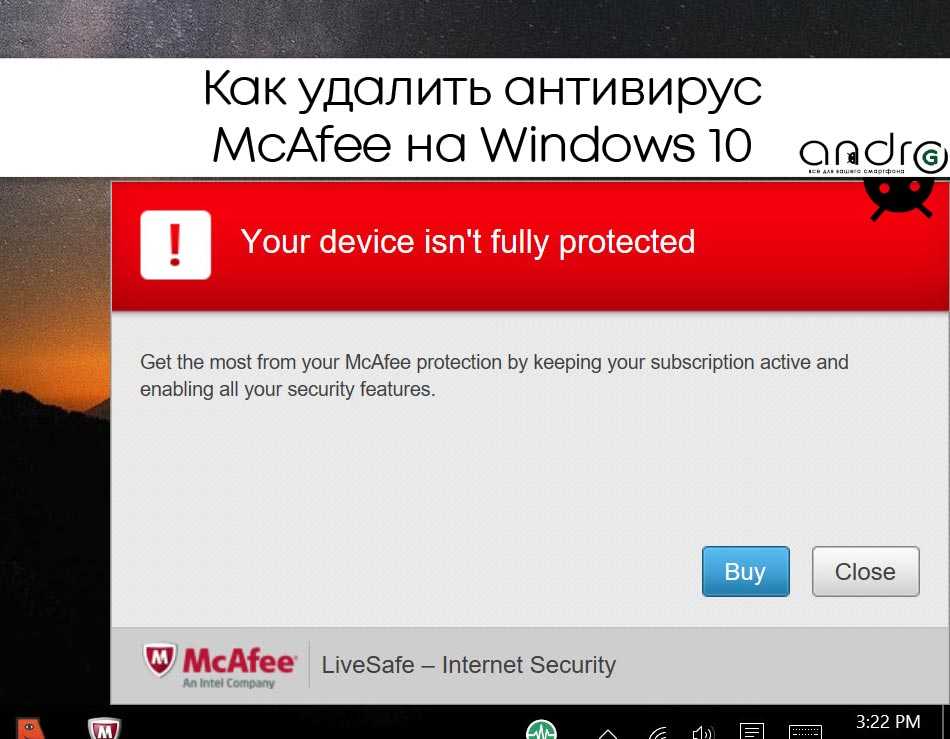
Opera
Разрешение использования JavaScript
Чтобы разрешить использование JavaScript на всех сайтах, которые вы посещаете с помощью браузера Opera, обратитесь к инструкциям в разделе Управление JavaScript на страницах в статье справки Opera, приведенной ниже.
- Opera Help ▸ Веб-предпочтения
Если вы хотите разрешить JavaScript только для домена avast.com, выполните следующие шаги.
- Откройте Меню (значок O) ▸ Настройки ▸ Дополнительно.
- Нажмите Конфиденциальность и безопасность ▸ Настройки сайта.
- В меню Содержимое нажмите JavaScript.
- Щелкните кнопку Добавить рядом с элементом Разрешить.
- Введите
[*.]avast.comи нажмите Добавить.
Пункт [*.]avast.com появится в вашем списке разрешений. Это означает, что для всех веб-страниц с адресом, начинающимся с avast.com (например, www.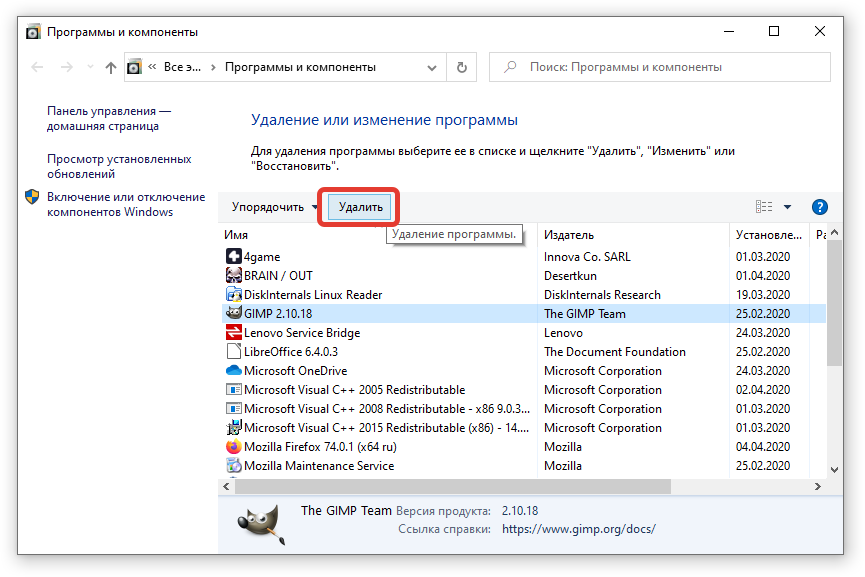 avast.com/store), будут разрешено использование JavaScript.
avast.com/store), будут разрешено использование JavaScript.
Разрешение использования файлов cookie
Чтобы разрешить использование файлов cookie на всех сайтах, которые вы посещаете с помощью браузера Opera, обратитесь к инструкциям в разделе Управление файлами cookie на страницах в статье справки Opera, приведенной ниже.
- Opera Help ▸ Веб-предпочтения
Если вы хотите разрешить файлы cookie только для домена avast.com, выполните следующие шаги.
- Откройте Меню (значок O) ▸ Настройки ▸ Дополнительно.
- Нажмите Конфиденциальность и безопасность ▸ Настройки сайта.
- В меню Содержимое нажмите Файлы cookie и данные сайта.
- Нажмите кнопку Добавить рядом с элементом Сайты, которые всегда могут использовать файлы cookie.
- Введите
[*.]avast.comи нажмите Добавить.
Пункт [*.]avast.com будет отображаться в вашем списке сайтов, которые всегда могут использовать файлы cookie.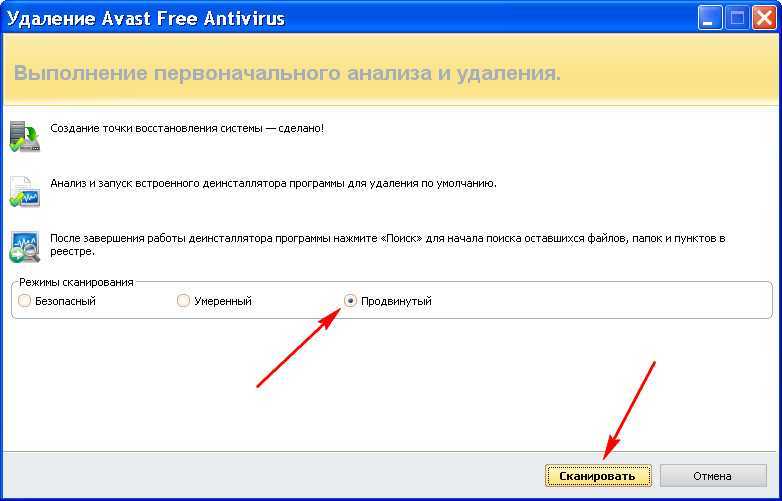 Это означает, что для всех веб-страниц с адресом, начинающимся с avast.com (например, www.avast.com/store), будут разрешено использование файлов cookie.
Это означает, что для всех веб-страниц с адресом, начинающимся с avast.com (например, www.avast.com/store), будут разрешено использование файлов cookie.
- Все платные продукты Avast в сегменте потребительских решений
- Microsoft Windows 11 Home / Pro / Enterprise / Education
- Microsoft Windows 10 Home / Pro / Enterprise / Education — 32- или 64-разрядная версия
- Microsoft Windows 8.1 / Pro / Enterprise — 32- или 64-разрядная версия
- Microsoft Windows 8 / Pro / Enterprise — 32- или 64-разрядная версия
- Microsoft Windows 7 Home Basic / Home Premium / Professional / Enterprise / Ultimate — SP 1, 32- или 64-разрядная версия
Как удалить Аваст с Виндовс 10: если он не удаляется
Антивирус Аваст — одна из головных болей ПК пользователей. О его плюсах и минусах речи не идёт, как и о том, насколько он хорош. Остановимся на том, что он популярен и эффективен для своих клиентов. Однако, абсолютно у всех с ним возникает проблема, когда от Avast нужно избавиться, и деинсталляция происходит успешно, однако, некоторые файлы от того антивируса остаются в системе.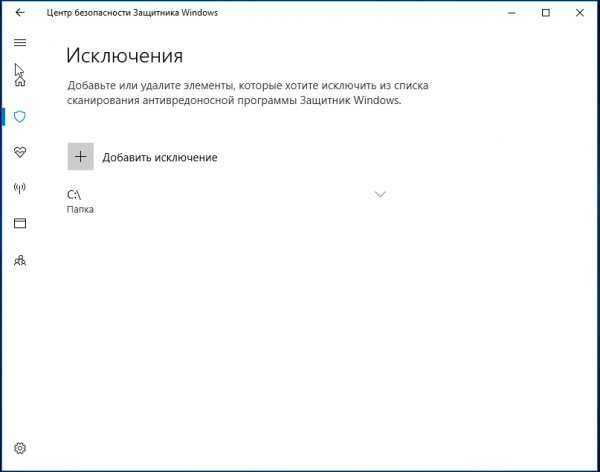 Что с этим делать, с помощью каких программ и как удалить Аваст с Виндовс 10 будет рассказано далее.
Что с этим делать, с помощью каких программ и как удалить Аваст с Виндовс 10 будет рассказано далее.
Рисунок 1. Руководство как удалить Avast с Windows 10
Содержание:
- Пошаговая инструкция как удалить Аваст с Виндовс 10
- Почему необходимо полностью удалять Аваст
- Деинсталляция с помощью средств Windows 10
- От имени администратора
- Использование утилиты Avastclear
- Использование сторонних программ для удаления
- CCleaner
- Revo uninstaller
Пошаговая инструкция как удалить Аваст с Виндовс 10
Этот способ удалить Аваст с компьютера не рекомендуется пользователям, которые недостаточно хорошо разбираются в ПК. Но он есть, он действенный, а потому не стоит обходить его стороной.
Его важно правильно провести, так как он требует осторожности, внимательности и некоторого, понимая собственных действий. А инструкция будет следующей:
- Зайти в настройки Avast.

- Перейти в Устранение неисправностей.
- Там есть пункт про модуль самозащиты. С него нужно снять галочку (Рисунок 2).
- Перейти в Программы и компоненты.
- Удалить Avast.
Остаётся только удалить остатки из реестра Виндовс 10. Это делается через командную строку, в которой нужно задать команду regedit. Откроется Редактор реестра, из которого нужно последовательно удалить все разделы, относящиеся к Avast. Последним шагом нужно перезагрузить ПК.
Рисунок 2. Удаление антивируса Аваст через настройки программы
Почему необходимо полностью удалять Аваст
Мнений, зачем некоторые программы оставляют после себя хвосты в системе и не удаляются полностью, множество. Основная причина, которой придерживаются многие пользователи – необходимость правильной и стабильной работы. Антивирус – это сложна программа, которой требуется как можно качественнее встраиваться в систему для защиты, а сделать это можно только проникновением в большинство частей ПК, что могут подвергаться влиянию вредоносного ПО.
Тем более, антивирус должен держаться крепко, чтобы никакой вирус не мог убрать его при собственной установке. Это ещё одна популярная причина такого поведения.
Но несмотря на всё это, программу стоит удалять с компьютера так, чтобы её остатки не мешали работе остальной части ПК и не занимали место.
Деинсталляция с помощью средств Windows 10
Встроенное в Windows 10 средство может оказаться полезно для удаления Антивируса Аваст и его остатков. Пользоваться им нужно так:
- Перейти в Пуск.
- Кликнуть на кнопку с шестерёнкой слева.
- Откроются Параметры, где нужно найти Приложения.
- В разделе Приложения и возможности найти Аваст и кликнуть по нему.
- Щёлкнуть на Удаление.
- Откроется окно с Аваста, где будут кнопки для удаления (Рисунок 3).
- Везде нужно согласиться с удалением программы.
Остаётся только перезапустить ПК.
Рисунок 3. Деинсталяция антивируса через Панель Управления
От имени администратора
В этом методе, что описан выше, важно отметить одну деталь – чтобы удалить Avast с компьютера, потребуются права администратора.
Дело в том, что удаление средствами Windows 10 – не стандартное, так как все остаточные файлы будут найдены и удалены автоматически вместе с основной утилитой. А для этого нужны права админа.
Использование утилиты Avastclear
Это может показаться смешным, но у Аваст есть специальная утилита, которая поможет удалить их же антивирус с ПК пользователя. Чтобы ей воспользоваться, потребуется:
- Скачать программу с официального сайта. Она называется Avastclear.
- Запустить.
- Программа предложит запустить ПК в безопасном режиме. Для этого нужно согласиться на перезагрузку, а потом в процессе загрузки системы часто нажимать F8.
- Запустить утилиту (Рисунок 4).
- Удалить антивирус.
Таким способом получится очистить компьютер от Аваста.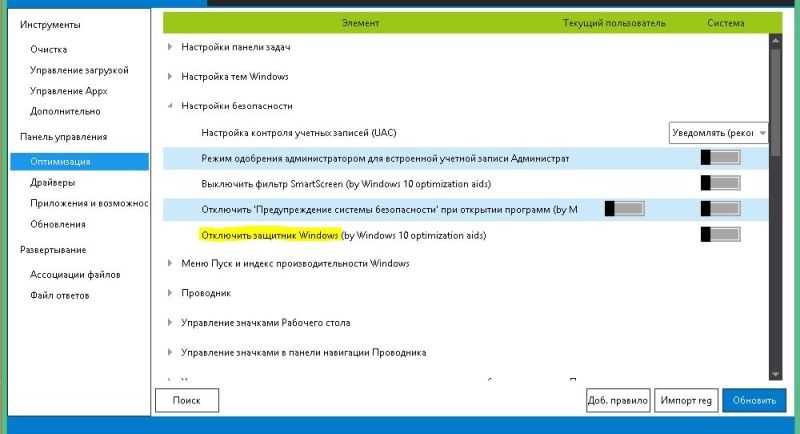 Кстати, утилита очистки удалится самостоятельно, вместе, с этими файлами. Останется перезагрузить ПК в обычном режиме.
Кстати, утилита очистки удалится самостоятельно, вместе, с этими файлами. Останется перезагрузить ПК в обычном режиме.
Рисунок 4. Удаление антивируса Аваст с помощью приложения Avastclear
Использование сторонних программ для удаления
Для тех пользователей, которые не доверяют удаление Аваст с ПК или ноутбука утилите от того же Аваста, есть и другие варианты. Утилит специально для этого антивируса больше нет, зато есть те, что созданы для оптимизации системы. Среди их функций обычно есть и та, с помощью которой можно удалить остатки удалённых программ.
Подробнее о двух самых популярных программах будет рассказано далее. Однако для того, чтобы удалить антивирус Аваст, подойдут не только одни. Так что если на ПК уже есть программы оптимизаторы, можно попробовать покопаться в них.
CCleaner
Самая популярная программа, используемая для оптимизации ОС – Ccleaner, и о ней знают многие. Поможет она и для того, чтобы произвести удаление Аваст. Для этого нужно:
- Скачать клиент.

- Установить и запустить.
- Выставить русский язык при необходимости можно в настройках.
- Из четырёх доступных разделов для удаления остатков программ нужно выбрать Сервис.
- Находим в списке Аваст.
- Нажимаем на кнопку Деинсталляции, потому что, если нажать на Удалить – программа будет удалена не с компьютера, а из этого списка.
Этот способ может понравиться не всем. Некоторые пользователи относятся скептически к CCleaner и говорят, что она после себя оставляет не меньшее количество мусора, чем тот же Аваст. Тем более, некоторое время в интернете гуляла новость о том, что Piriform, выпускающая CCleaner, была выкуплена Avast. А это значит, что она может быть более лояльна к файлам антивируса, чем хотелось бы. Так что для надёжности можно воспользоваться ещё одной программой, предложенной ниже.
Рисунок 5. Интерфейс приложения CCleaner
Revo uninstaller
Revo Uninstaller тоже хорошо справляется со своими обязанностями при удалении ненужного софта с ПК. Её основные преимущества:
Её основные преимущества:
- Малый вес.
- Лёгкая установка.
- Быстродействие.
- Весь функционал доступен в бесплатной версии.
А работать с этой утилитой легко:
- Загрузить с основного сайта.
- Установить и запустить.
- В меню сразу будут отображаться установленные на диске программы.
- В списке нужно найти аваст, выделить его.
- Нажать на кнопку удаления, появившуюся вверху (Рисунок 6).
После этого откроется окно Аваста, в котором будет предложено переустановить, обновить и удалить программу. Выбираем нужный вариант и нажимаем Да для подтверждения. После этого нужно дождаться, пока антивирус не закончит удаление самого себя. А вот перезагрузку компьютера нужно отменить, потому что процесс ещё не закончен.
Рисунок 6. Интерфейс приложения Revo uninstaller
Возвращаемся к Revo. Теперь там доступна кнопка «Сканировать», на которую можно нажать и выбрать вид сканирования:
- Безопасный.

- Умеренный.
- Продвинутый.
Сейчас потребуется умеренный анализ. После его окончания программа выдаст список оставшихся от Аваста файлов в реестре. Нужно выбрать всё и удалить – это потребует нажатия двух кнопок, располагающихся рядом.
После этого откроется окно с ещё одним списком файлов, с которым нужно проделать то же самое – выделить всё и удалить.
И только после этого второго удаления можно будет сказать, что Аваст удалён с компьютера пользователя. Остаётся только перезагрузить ПК.
Пусть Аваст оставляет после себя хвосты, способов, как их можно подчистить, множество. Каждый пользователь может выбрать что-то для себя — кому-то внушает доверие сторонний софт, кто-то не любит пользоваться утилитами для оптимизации системы. Это дело вкуса, поэтому хорошо, что действенных методов оказалось так много. Используя любой из них, у каждого пользователя получится удалить антивирус Аваст со своего ПК.
Удаление других антивирусных продуктов из Windows — Управление информационных технологий
Чтобы удалить антивирусную программу, воспользуйтесь общими инструкциями на этой странице.
Дополнительные сведения см. в документации антивирусной программы. Если у вас возникли проблемы при удалении, обратитесь за помощью в службу поддержки штата Северная Каролина.
Из Microsoft Windows 10
- Прежде чем продолжить, закройте все открытые приложения.
- Если антивирусная программа запущена в системном трее (нижний правый угол), выберите программу и полностью выйдите из нее. (Для этого может потребоваться щелкнуть правой кнопкой мыши значок программы на панели задач.)
- В меню Пуск выберите Настройки.
- Выберите Система > Приложения и функции.
- Выберите антивирусную программу, а затем выберите Удалить.
- Следуйте инструкциям на экране.
- Если антивирусное программное обеспечение успешно удалено, после перезагрузки Защитник Windows должен автоматически включиться. Для проверки нажмите кнопку Start , затем выберите Settings > Обновление и безопасность > Защитник Windows .

Из Microsoft Windows 8
ВНИМАНИЕ : Следование этим инструкциям оставит вас без антивирусной защиты.
- Прежде чем продолжить, закройте все открытые приложения.
- Если антивирусная программа запущена в системном трее (нижний правый угол), выберите программу и полностью выйдите из нее. (Для этого может потребоваться щелкнуть правой кнопкой мыши значок программы на панели задач.)
- На начальном экране введите название антивирусного приложения, которое вы хотите удалить.
- Выберите из списка приложение и щелкните правой кнопкой мыши программу.
- В меню выберите Удалить.
- Следуйте инструкциям на экране.
Чтобы включить Защитник Windows, см. дополнительные сведения в этих инструкциях от Microsoft. В качестве альтернативы установите другой одобренный пакет антивирусного программного обеспечения.
Для Microsoft Windows 7 и Windows Server 2008
ВНИМАНИЕ : Следование этим инструкциям оставит вас без антивирусной защиты.
- Прежде чем продолжить, закройте все открытые приложения.
- Нажмите кнопку «Пуск» (обычно в левом нижнем углу экрана).
- В правом меню нажмите Панель управления .
- В окне Панель управления нажмите Программы .
- Нажмите Удаление программы .
- Прокрутите вниз и выделите программу, которую хотите удалить.
- В строке меню чуть выше списка программ нажмите Удалить .
- Вам будет предложено дать разрешение на удаление приложения. Щелкните Продолжить .
- Когда вам будет предложено подтвердить удаление этой программы, выберите Да .
- Если вам будет предложено перезагрузить компьютер сейчас, выберите Да .

- С веб-сайта производителя антивирусной программы загрузите и запустите любые доступные инструменты для очистки компьютера после удаления этой программы.
- После завершения процесса удаления перезагрузите компьютер.
Как удалить любое антивирусное программное обеспечение в Windows 10
Антивирусное программное обеспечение может быть сложно удалить. Чтобы помочь вам, вот шаги по удалению любого антивирусного программного обеспечения в Windows 10.
Антивирусное программное обеспечение необходимо для защиты Windows от вредоносных программ, таких как программы-вымогатели, вирусы, трояны, вредоносное ПО, рекламное ПО и т. д. Хотя в Windows есть хорошее встроенное антивирусное программное обеспечение, называемое Защитником Windows, для некоторых другое специализированное программное обеспечение. Конечно, если вы знаете, что делаете, и следуете рекомендациям, Защитника Windows достаточно. Недавно Защитник Windows даже получил обновление с режимом песочницы.
Большинство, если не все, используют сторонние антивирусные программы, такие как Kaspersky, Bitdefender, Malwarebytes и т. д. Как правило, никогда не следует использовать более одного антивирусного программного обеспечения. По этой причине Windows автоматически отключает Защитник при обнаружении другого антивируса.
Антивирус — сложная программа. Программное обеспечение тесно связано с операционной системой, чтобы защитить ее от угроз. Таким образом, удалить антивирус в Windows не всегда просто.
Почему в Windows трудно удалить антивирусные программы?
Как я уже сказал, антивирусное программное обеспечение — сложное программное обеспечение. Как правило, разработчики антивирусного программного обеспечения стараются максимально затруднить удаление программного обеспечения с вашего компьютера. Это сделано для того, чтобы вирусам и другим угрозам было сложнее отключить или удалить антивирус без вашего ведома. Хотя предотвращение угроз звучит хорошо, это также создает ужасный пользовательский опыт. Иногда это может сделать вашу систему непригодной для использования. Например, при удалении антивируса вы можете столкнуться с множеством проблем, таких как зависание, сбой системы, BSOD, оставшиеся файлы, циклы перезагрузки, неправильное удаление и т. д.
Иногда это может сделать вашу систему непригодной для использования. Например, при удалении антивируса вы можете столкнуться с множеством проблем, таких как зависание, сбой системы, BSOD, оставшиеся файлы, циклы перезагрузки, неправильное удаление и т. д.
Чтобы справиться с этим, разработчики антивирусного программного обеспечения предоставляют инструмент для удаления антивирусного программного обеспечения. Используя этот специальный инструмент для удаления, вы можете легко удалить антивирусные программы всего за несколько кликов. Каждое антивирусное программное обеспечение имеет свой собственный инструмент для удаления.
Удаление антивируса в Windows
Я попытался собрать инструменты для удаления всех популярных антивирусных программ. Нажмите на ссылки ниже, чтобы найти подробные инструкции по удалению вашего антивирусного программного обеспечения.
Перед этим попробуйте удалить антивирус нормально. то есть перейдите в «Панель управления -> Программы и компоненты».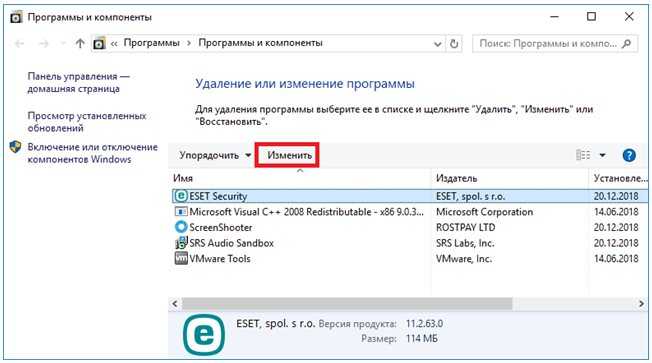 Пользователи Windows 10 могут перейти в «Настройки» -> «Приложения» -> «Приложения и функции». Выберите антивирусное приложение и нажмите кнопку «Удалить». Теперь следуйте указаниям мастера, чтобы удалить антивирус. Если все идет правильно, вам не нужно использовать нижеприведенные инструменты для удаления. Если это не так или вы считаете, что есть оставшиеся файлы, найдите соответствующий инструмент для удаления, чтобы полностью удалить антивирус в Windows.
Пользователи Windows 10 могут перейти в «Настройки» -> «Приложения» -> «Приложения и функции». Выберите антивирусное приложение и нажмите кнопку «Удалить». Теперь следуйте указаниям мастера, чтобы удалить антивирус. Если все идет правильно, вам не нужно использовать нижеприведенные инструменты для удаления. Если это не так или вы считаете, что есть оставшиеся файлы, найдите соответствующий инструмент для удаления, чтобы полностью удалить антивирус в Windows.
Antivirus Program Uninstallation instructions for:
- Bitdefender
- AVG
- Avast Antivirus
- Avira Antivirus
- Norton Antivirus
- Malwarebytes Anti-Malware
- Kaspersky
- McAfee Antivirus
- ESET Antivirus
- Panda Antivirus
1. Удалите Bitdefender
В зависимости от того, используете ли вы пробную или платную версию, Bitdefender предоставляет различные инструменты для удаления. Перейдите на официальную страницу удаления Bitdefender, выберите версию, выберите тип продукта. то есть антивирус, интернет-безопасность, полная безопасность и т. д., и загрузите инструмент удаления. После загрузки откройте инструмент удаления Bitdefender и нажмите кнопку «Удалить».
то есть антивирус, интернет-безопасность, полная безопасность и т. д., и загрузите инструмент удаления. После загрузки откройте инструмент удаления Bitdefender и нажмите кнопку «Удалить».
Он удалит все продукты Bitdefender, установленные на вашем ПК.
2. Удаление AVG
В отличие от Bitdefender, AVG предоставляет простой инструмент для удаления всего программного обеспечения AVG. Итак, скачайте инструмент AVG Remover и запустите его. Нажмите кнопку «Продолжить» в разделе «AVG Remover» и следуйте указаниям мастера, чтобы удалить антивирус AVG и другое программное обеспечение AVG.
3. Удаление Avast Antivirus
Avast также предоставляет хороший инструмент для удаления антивируса Avast и другого его программного обеспечения. Прежде всего, загрузите инструмент удаления Avast. Затем перезагрузите систему в безопасном режиме.
Перейдите в папку, в которой вы сохранили программу удаления, и откройте ее. Выберите продукт Avast, который вы хотите удалить, в раскрывающемся меню и нажмите «Удалить», чтобы удалить антивирус Avast.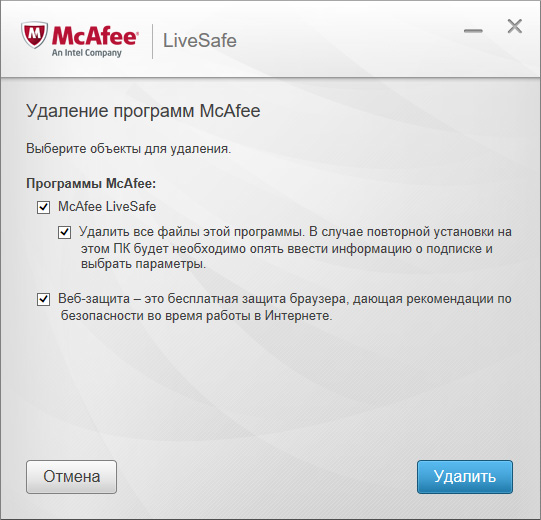
4. Удалите Avira Antivirus
Avira Antivirus не имеет надлежащего программного обеспечения для удаления. Вместо этого Avira предоставляет средство очистки реестра. Чтобы удалить программное обеспечение Avira, вам необходимо вручную удалить все связанные папки, а затем использовать Avira Registry Cleaner для удаления ключей реестра Avira. К счастью, у Avira есть подробные инструкции по использованию инструмента для удаления и удалению связанных с ним папок. Следуйте этим инструкциям, и вы должны быть хорошо.
5. Удаление Norton Antivirus
Nortan предоставляет средство удаления и переустановки для удаления всех видов программного обеспечения Norton. Перейдите на официальную страницу поддержки и загрузите инструмент Norton Remover and Reinstall.
После загрузки откройте инструмент Norton Remover and Reinstall. Здесь нажмите на ссылку «Дополнительные параметры», появившуюся внизу. Теперь нажмите кнопку «Удалить только» и следуйте указаниям мастера, чтобы удалить программное обеспечение Norton. После удаления перезагрузите систему, чтобы завершить процедуру.
После удаления перезагрузите систему, чтобы завершить процедуру.
6. Удаление Malwarebytes Anti-Malware
Чтобы удалить Malwarebytes Anti-Malware, загрузите утилиту Malwarebytes Cleanup Utility и запустите ее. Нет никакого сложного волшебника; это деинсталлятор в один клик. Он автоматически обнаруживает и удаляет Malwarebytes Anti-Malware. После удаления перезагрузите систему. После перезагрузки и входа в систему программа Malwarebytes Cleanup Utility предложит загрузить и переустановить Malwarebytes снова. Нажмите «Нет», если вы не хотите устанавливать Malwarebytes.
7. Удаление Kaspersky
Kaspersky требует инструмента Kavremover для удаления антивируса Kaspersky или любого другого программного обеспечения. Скачайте Kavremover с официального сайта.
Альтернативная ссылка: https://www.softpedia.com/get/Tweak/Uninstallers/Kaspersky-Anti-Virus-Remover.shtml
Примечание: , если вы не можете найти ссылку для скачивания, это связано с тем, что Kaspersky хочет максимально усложнить задачу, скрыв ссылку для скачивания. Прокрутите вниз и разверните раздел «Как использовать инструмент», чтобы найти ссылку для скачивания.
Прокрутите вниз и разверните раздел «Как использовать инструмент», чтобы найти ссылку для скачивания.
После загрузки запустите приложение. Введите капчу, выберите продукт «Лаборатории Касперского» из выпадающего меню и нажмите кнопку «Удалить». Вот и все.
8. Удаление McAfee Antivirus
McAfee позволяет удалить свое программное обеспечение с помощью инструмента McAfee Consumer Product Removal или, для краткости, инструмента MCPR. Перейдите на официальную страницу поддержки и загрузите инструмент MCPR для удаления антивируса McAfee. После загрузки запустите приложение. Согласитесь с условиями и введите капчу. Средство удаления автоматически обнаружит и удалит программное обеспечение McAfee.
Удаление McAfee может занять несколько минут. Пожалуйста, откиньтесь на спинку кресла и подождите, пока инструмент для удаления сделает свое дело. После этого перезагрузите систему, чтобы завершить процедуру — полное подробное руководство по удалению McAfee в Windows 10.
9. Удаление ESET Antivirus
и запустить его.
При появлении запроса введите Y и нажмите Введите , чтобы продолжить обнаружение антивирусного программного обеспечения ESET. После этого нажмите Нажмите кнопку еще раз, чтобы удалить программное обеспечение ESET.
Для опытных пользователей ESET предоставляет расширенные пользовательские команды. Используйте esetuninstaller.exe /help , чтобы увидеть все доступные команды.
10. Удаление Panda Antivirus
Удалить Panda Antivirus очень просто. Загрузите инструмент Panda Generic Uninstaller и запустите его. Нажмите «Да», чтобы подтвердить перезапуск системы. Инструмент автоматически обнаружит и удалит Panda Antivirus. После удаления снова перезагрузите компьютер.
Подведение итогов
Всякий раз, когда вы пытаетесь удалить антивирусное программное обеспечение, вам следует подумать об использовании подходящего программного обеспечения для удаления, специально разработанного для удаления этого конкретного антивирусного программного обеспечения для чистого удаления.