Как подключить инет: Как подключить к интернету планшет, телевизор, компьютер и другие устройства
Содержание
в квартиру или частный дом, к компьютеру или ноутбуку — «Где лучше»
Проводной интернет обеспечивает стабильное соединение, высокую скорость передачи данных. Для его подключения требуется недорогое компактное оборудование, которое во многих случаях не требует замены даже при переходе от одного провайдера к другому. Тарифов много. Почти все они безлимитные, но различаются по скорости входящего и исходящего соединений.
Подключиться к проводному интернету можно как с помощью домашнего телефона, так и без него. Качество соединения и скорость работы одинакова в обоих вариантах. Различаться будет только количество необходимого оборудования. Если у вас есть медная телефонная линия, для настройки интернета понадобится модем, который соединит провод с компьютером или маршрутизатором. Без телефона кабель можно подключить напрямую, модем не понадобится.
Крупные операторы связи вместо медных кабелей используют оптоволоконные. Оптика позволяет увеличить скорость передачи данных по сравнению с медью в десятки раз, также она снижает помехи на линии, защищает сеть от перегрузок. С помощью оптоволокна можно подключить дома как высокоскоростной проводной интернет, так и телефон и цифровое телевидение. Все телекоммуникационные услуги проводятся в квартиру через один кабель.
Оптика позволяет увеличить скорость передачи данных по сравнению с медью в десятки раз, также она снижает помехи на линии, защищает сеть от перегрузок. С помощью оптоволокна можно подключить дома как высокоскоростной проводной интернет, так и телефон и цифровое телевидение. Все телекоммуникационные услуги проводятся в квартиру через один кабель.
Как провести проводной интернет в квартиру
Узнайте, кто обеспечивает услуги связи в вашем доме
Для начала нужно определиться с провайдером. Для этого узнайте, какие операторы связи обслуживают ваш дом. Сделать это можно с помощью сервиса подбора провайдеров. Введите свой адрес и ознакомьтесь с доступными операторами и их тарифами.
Определитесь с целью использования интернета
От цели будет зависеть, насколько быстрое соединение вам нужно. Так, если вы собираетесь только читать новости и смотреть сериалы онлайн, вам вряд ли понадобится скорость более 100 Мбит/с. Если вы планируете использовать технологию «умный дом» или цифровое ТВ и телефон, скорости в 100 Мбит/с не хватит для нормальной работы всех устройств. Тогда стоит выбрать подключение через оптоволокно.
Тогда стоит выбрать подключение через оптоволокно.
Выберите провайдера и тариф
Если вы знаете цель подключения, у вас есть список требований. Посмотрите условия всех поставщиков услуг связи в доме, отберите из них тех, кто подходит по требованиям и стоимости тарифов. Дальше вы можете найти компании в рейтинге провайдеров на нашем сайте и почитать отзывы там или найти их в интернете самостоятельно. Если есть возможность, поговорите с действующими абонентами в своем доме, узнайте о недостатках провайдеров.
После этого свяжитесь с операторами. Задайте вопросы, узнайте срок подключения, минимальную скорость исходящего и входящего соединений, предоставляется ли оборудование для подключения провайдером и сколько оно стоит. После общения с представителями компаний вам будет проще сделать выбор в пользу одной из них.
Также вы можете заказать консультацию нашего оператора. Он расскажет о том, как лучше подключить проводной интернет в вашем случае, с каким провайдером будет выгоднее сотрудничать.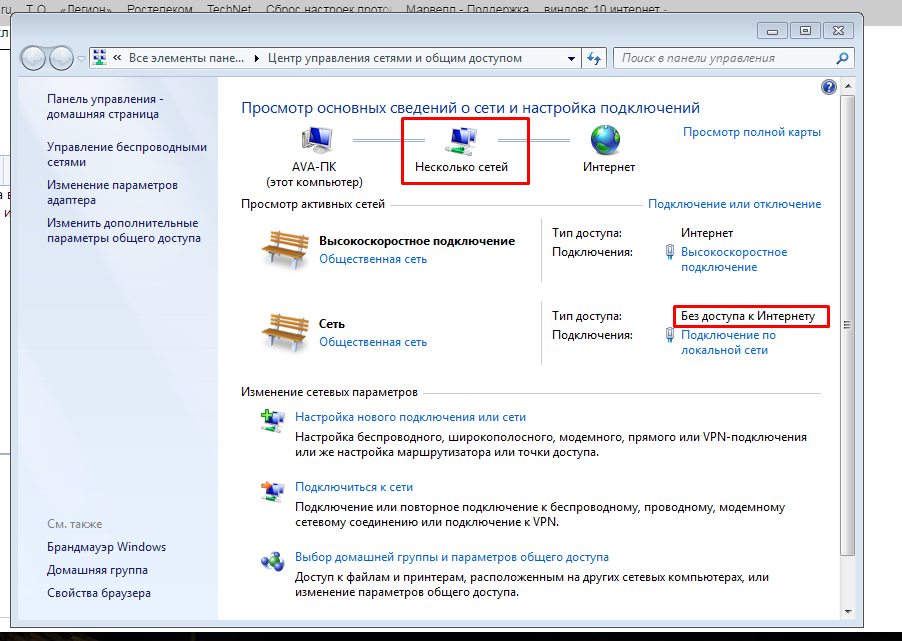 Консультация бесплатна.
Консультация бесплатна.
Как установить оборудование для проводного интернета
Следующий шаг после определения провайдера и тарифа – составление заявки на подключение. В заявке нужно указать контакты, по которым для обсуждения деталей с вами свяжется представитель компании. Оставить заявку можно через нашу платформу. Выберите провайдера и тариф, отправьте форму с контактами.
После согласования времени к вам приедут специалисты, которые протянут провод из подъезда в квартиру. Будьте готовы к тому, что мастер просверлит небольшую дыру в стене для кабеля. Далее специалисты сами установят и настроят оборудование – модем, если интернет подключают через телефон, и роутер, если нужен Wi-Fi.
При протягивании оптоволоконного кабеля специальный роутер разместят на стене рядом с дверью. Оптический кабель очень хрупкий, поэтому обычно его стараются закрепить рядом с точкой входа кабеля в квартиру. Для роутера потребуется розетка. Если розетки на этой стене нет, ее придется установить или вести провод до ближайшей розетки. Далее через роутер специалист настроит Wi-Fi, а при необходимости – цифровое ТВ и телефон.
Далее через роутер специалист настроит Wi-Fi, а при необходимости – цифровое ТВ и телефон.
Как провести проводной интернет в частный дом
Это несложно при наличии телефонной линии или если вы живете в крупном коттеджном поселке. Обычно провайдеры проводят линии в поселения, а дальше разводят по домам. Единственная проблема для абонентов – ограниченный выбор операторов связи.
Проблемы возникают в частных домах небольших населенных пунктов. Во многих деревнях и селах просто нет операторов связи. Иногда в село можно протянуть оптоволоконный кабель, если линия проходит относительно недалеко от населенного пункта. Скорее всего, протягивать провод придется за свой счет.
Как подключить проводной интернет в частный дом, если нет возможности протянуть оптоволокно или сделать доступ через телефон? К сожалению, никак. Лучше обратиться к альтернативным способам подключения – через спутник, точку доступа Wi-Fi, радиоточку.
Как правильно подключить проводной домашний интернет к компьютеру
Подключить проводной интернет можно как к компу, так и к ноутбуку напрямую, но при условии, что вы провели медный кабель.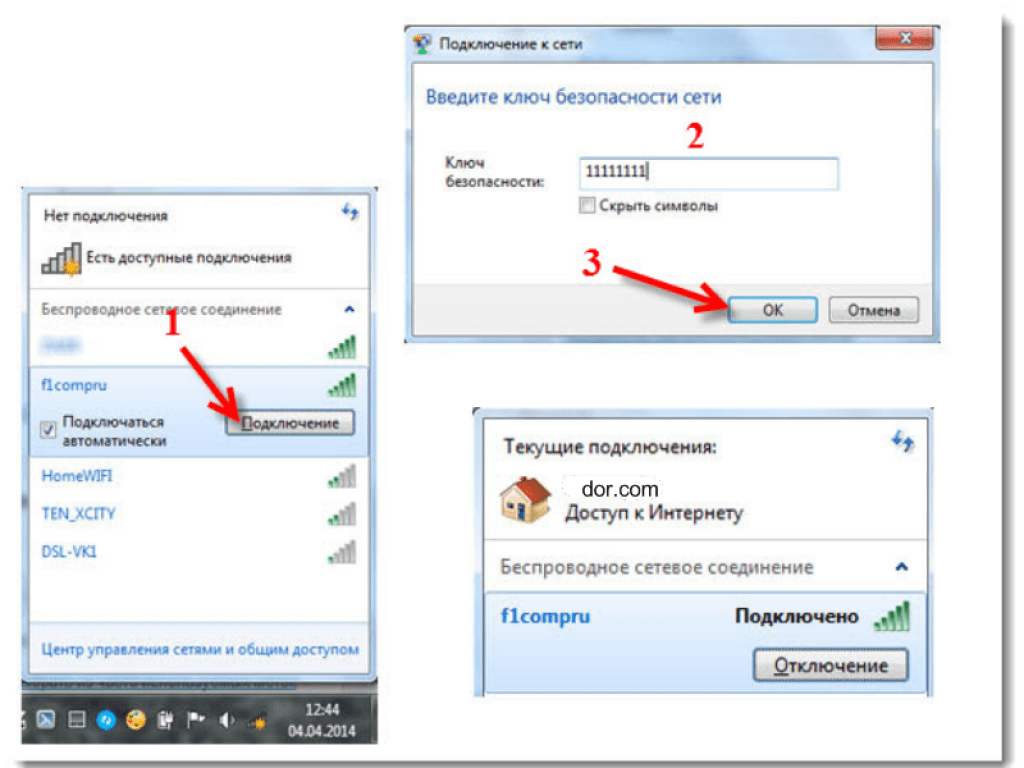 Телефонную линию или оптоволокно подсоединить сразу к устройству не получится.
Телефонную линию или оптоволокно подсоединить сразу к устройству не получится.
Далее нужно настроить сеть. Сделать это можно в панели управления, в разделе «Сеть и Интернет». Откройте «Центр управления сетями», а затем в «Настройке нового подключения» найдите опцию «Подключение к сети». Откроется окно с вариантами подключения. Вам нужно будет выбрать пункт соединения через PPPoE. После этого на экране появится окно, в котором вам предложат ввести данные абонента. Их выдает оператор. Если все введено верно, появится доступ в сеть.
Как называется штекер проводного интернета
Не все современные компьютеры имеют разъем для подключения кабеля напрямую. Убедитесь, что в вашем компьютере есть разъем для штекера типа RJ-45. Порт, в который вставляется штекер обычно отмечается пометкой «LAN».
Если такого разъема нет, придется искать переходник или настраивать Wi-Fi.
Как сделать проводной интернет беспроводным
Используйте роутер Wi-Fi, чтобы создать беспроводную сеть для всех домашних компьютеров и смартфонов. Для этого вам понадобится маршрутизатор, к которому будет подключен провод. Будьте внимательны при выборе маршрутизатора – от его пропускной способности зависит скорость интернета. Даже если провайдер предоставляет 100 Мбит/с, в реальности скорость может быть значительно ниже из-за количества подключенных абонентов, помех и слабого роутера.
Для этого вам понадобится маршрутизатор, к которому будет подключен провод. Будьте внимательны при выборе маршрутизатора – от его пропускной способности зависит скорость интернета. Даже если провайдер предоставляет 100 Мбит/с, в реальности скорость может быть значительно ниже из-за количества подключенных абонентов, помех и слабого роутера.
Подключение Wi-Fi можно выполнить с любого устройства – с компьютера или смартфона. В настройках устройства в разделе подключения найдите название своего роутера. После выбора сети, в браузере откроется окно настроек. Там нужно будет ввести пароль и логин абонента, установить код безопасности и придумать название сети. Далее для подключения других устройств понадобится только пароль.
При необходимости вы можете как перейти с беспроводного интернета на проводной, так и переключить его обратно. Все, что для этого нужно – отсоединить кабель от роутера и подключить его напрямую к компьютеру.
какой интернет лучше, как и сколько стоит провести сеть в частный дом
В частных домах и тем более на дачах редко бывает централизованный интернет по проводам.
Андрей Ненастьев
живет в частном доме
Профиль автора
Провайдеры говорят, что им невыгодно тянуть кабели: расстояния слишком большие.
Тем не менее есть несколько способов наладить нормальный доступ в сеть. Расскажу о них подробнее, а также о своем опыте использования усилителя 4G-сигнала.
Что вы узнаете
- Какие есть способы подключения интернета
- Как провести интернет в частный дом: пошаговая инструкция
- Как я настроил быстрый интернет в частном доме через усилитель 4G
Способы подключения интернета
Кабель. Кабельный интернет теоретически доступен, если дом находится рядом с городом или в его черте. Но если в многоэтажке подключение обычно бесплатное, то в частном доме, возможно, потребуют внести так называемый инсталляционный платеж.
Инсталляционный платеж — это плата за строительство сети связи. Часть расходов несет провайдер, а часть он перекладывает на будущих пользователей.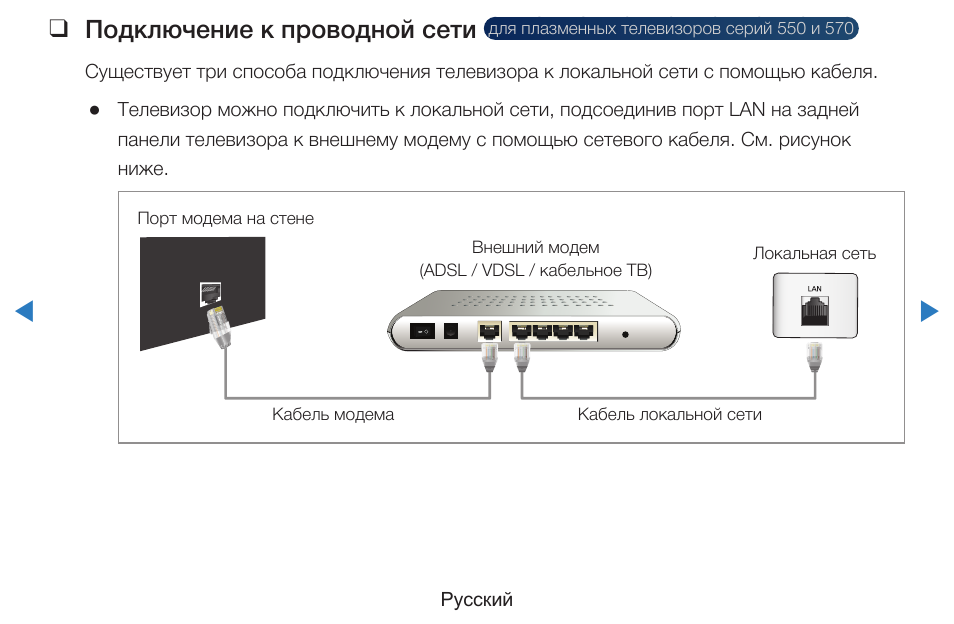 На эти деньги ставят опоры, тянут кабель, подключают дома. Как правило, операторы просят 4000—5000 Р с одного дома.
На эти деньги ставят опоры, тянут кабель, подключают дома. Как правило, операторы просят 4000—5000 Р с одного дома.
Процедура выглядит так:
- Соседи пишут заявление, что они хотят подключить проводной интернет и готовы оплатить инсталляционный платеж. Операторам в регионах интересны проекты от 20 домов, поэтому в заявлении должно быть минимум 20 подписей.
- Заявление направляют провайдеру.
- Провайдер составляет смету — рассчитывает расходы на строительство сети, смотрит количество заявок, определяет окончательный размер инсталляционного платежа. Чем больше заявок, тем меньше этот платеж на один дом. Также затраты зависят, например, от взаимоотношений провайдера с электросетевой организацией. Оптоволокно часто прокладывают по электрическим опорам — электрики берут за это деньги с оператора связи. Чем больше плата электрикам, тем большие расходы закладывают в строительство сети. Если провайдеру нужно ставить свои опоры, затраты будут еще больше.
- Соседи заключают договор с провайдером.

- Провайдер приступает к работам.
/web-village/
Как подключить интернет в селе
Теоретически протянуть кабельный интернет можно и бесплатно, если поселок, где находится дом, попадет в какую-либо федеральную программу вроде «Устранения цифрового неравенства». Такими программами занимается только «Ростелеком» — обращаться надо туда.
Спутниковый интернет ловит везде — даже там, где нет сигнала сотовой сети и проводных телефонов: связь обеспечивают спутники.
Единственное ограничение — антенну, которая смотрит в небо, не должны заслонять деревья или какие-либо конструкции.
Помимо антенны-тарелки потребуется конвертер и ресивер. Конвертер ставится напротив спутниковой тарелки на кронштейне. Он нужен, чтобы преобразовать сигнал. Ресивер — это приемник сигнала, его еще называют DVB-картой. Он может подключаться к компьютеру по USB или быть в виде платы, которая вставляется в системный блок.
Антенна для спутникового интернета с конвертером.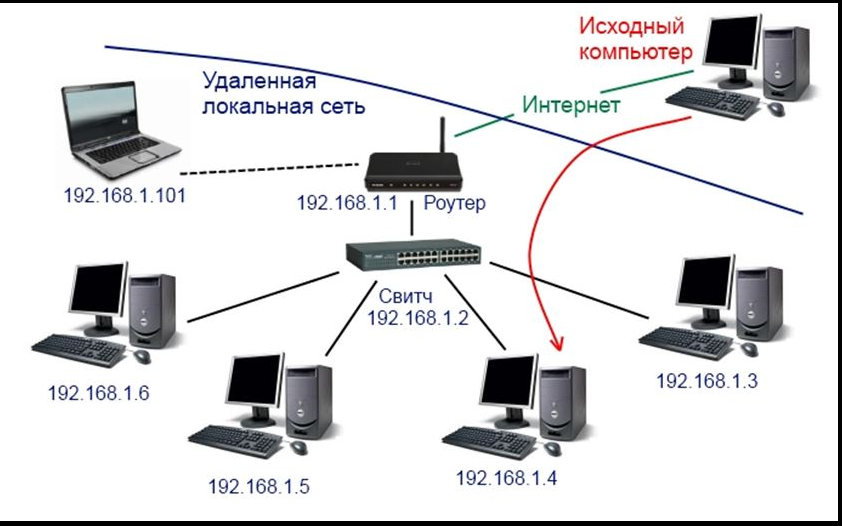 Источник: ingvarr.net.ru
Источник: ingvarr.net.ru
У спутникового интернета не так много провайдеров. В России наиболее известны такие:
- KiteNet;
- Eutelsat Networks — «Триколор»;
- Ka-Sat — «Альтегроскай», «Радуга-интернет»;
- SenSat — «Ростелеком».
Настройка спутникового интернета очень сложная и требует квалификации: нужно выставлять долготу, широту, вводить данные антенны, искать спутники, регистрировать оборудование и одновременно крутить антенну, чтобы найти наилучшее положение для приема сигнала. Для настройки используется специальный софт.
Интерфейс программы Fast Sat Finder для настройки спутникового интернета
Главный минус спутникового интернета — дороговизна. Например, самое простое подключение на скорости до 10 Мбит/с обойдется не менее чем в 3000 Р в месяц, и будет ограничение по трафику в день или в месяц. Безлимитные тарифы надо еще поискать, и стоят они значительно дороже — от 10 000 Р в месяц. Поэтому спутниковый интернет используют только там, где нет никакой связи и невозможно усилить сигнал мобильной сети.
Поэтому спутниковый интернет используют только там, где нет никакой связи и невозможно усилить сигнал мобильной сети.
Тарифы «Триколора»
Тарифы «Радуги-интернет»
Минимальные расходы на спутниковый интернет — 19 000 Р
| Комплект оборудования | 10 000 Р |
| Настройка — услуги мастера | 6000 Р |
| Ежемесячная абонентская плата за тариф с ограничением объема трафика | 3000 Р |
Комплект оборудования
10 000 Р
Настройка — услуги мастера
6000 Р
Ежемесячная абонентская плата за тариф с ограничением объема трафика
3000 Р
Тарифы на спутниковый интернет в 2023 году. Самый медленный безлимит у этого оператора стоит 14 750 Р. Источник: altegrosky.ru А это псевдобезлимитный тариф на спутниковый интернет. Формально ограничений нет, но как только закончатся 15 Гб трафика, оператор снизит скорость. Зато дешево. Источник: tricolor.tv
3G/4G-интернет.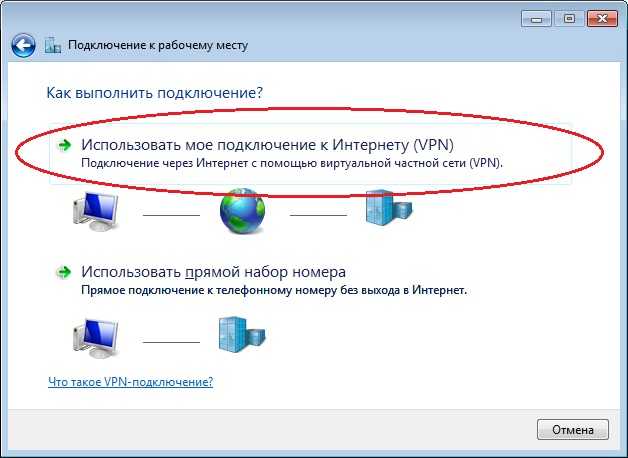 Если в доме ловит мобильный телефон, значит, интернет можно подключить по сотовой сети. Главный вопрос — какая будет скорость.
Если в доме ловит мобильный телефон, значит, интернет можно подключить по сотовой сети. Главный вопрос — какая будет скорость.
Чтобы быстро это понять, смотрят на две вещи в телефоне:
- Уровень сигнала сотовой сети — чем больше палочек, которые обозначают качество приема, тем лучше.
- Протокол обмена данными. Если рядом с индикатором уровня сигнала есть надпись «3G» или «LTE», то все в порядке. Если указана одна буква: «Е» или «G», то на высокую скорость без дополнительных усилий рассчитывать не придется.
/mobile-roaming/
Как я пользуюсь мобильным интернетом в роуминге
Буквы рядом с индикатором уровня сигнала помогут понять качество связи в доме. Источник: «ИТ-советы, секреты» на «Яндекс-дзене»
Еще пользуются сервисами для проверки скорости интернета. Пожалуй, самый популярный — Speedtest. Но при плохой связи будет тяжело открыть даже его сайт, чтобы проверить скорость.
Быстро раздать интернет через сотовую сеть на разные устройства можно при помощи смартфона. Для этого нужно включить точку доступа вайфай и сделать смартфон мини-роутером.
Для этого нужно включить точку доступа вайфай и сделать смартфон мини-роутером.
Как только настроите точку доступа, к сотовой сети через смартфон смогут подключаться любые устройства. Работа точки доступа требует много энергии, аккумулятор смартфона будет стремительно разряжаться — лучше сразу подключить его к зарядке.
/bad-operator/
Как мобильные операторы портят нам жизнь: 3 примера
Точка доступа в смартфоне — временное решение. Для организации постоянной связи покупают 3G/4G-модем.
А это 4G-модем от «Йоты». В модеме стоит симкарта — можно выбрать подходящий тариф. Модем можно использовать только на ноутбуке или вставить в вайфай-роутер и раздавать на несколько устройств
WiMax — это технология беспроводной связи, которая разрабатывалась как альтернатива DSL-модемам, работающим через телефонную сеть. Формально в России WiMax относится к фиксированной телефонии.
В отличие от вайфая, связь по WiMax возможна на дальние расстояния — до 80 км.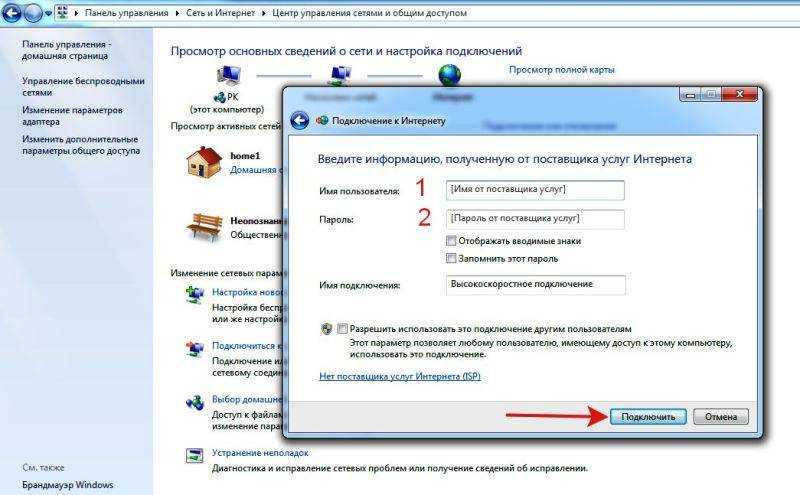 При этом WiMax дает скорость до 75 Мбит/с.
При этом WiMax дает скорость до 75 Мбит/с.
Технология WiMax применяется, чтобы построить сети в пределах одного или группы населенных пунктов. Конечные точки такой сети подключены к обычному проводному интернету.
WiMax изначально не предназначался для широкого распространения. Это скорее технология для связи магистральных интернет-сетей на участках, где пока невозможно проложить оптоволокно. По данным операторов связи на 2017 год, в России к WiMax подключено не более 100 тысяч абонентов.
Провайдеры прекратили развитие этой сети, но в некоторых населенных пунктах WiMax еще работает.
Купить оборудование для сети WiMax будет непросто. Это предложения на «Яндекс-маркете»
Что выбрать. Лучшие показатели по скорости и надежности — у проводного интернета. Если соседи согласны скинуться на строительство оптоволоконной линии и провайдер предварительно тоже выразил заинтересованность, это лучший вариант для частного дома.
Когда проводов нет и не будет, пробуют подключение по сотовой сети.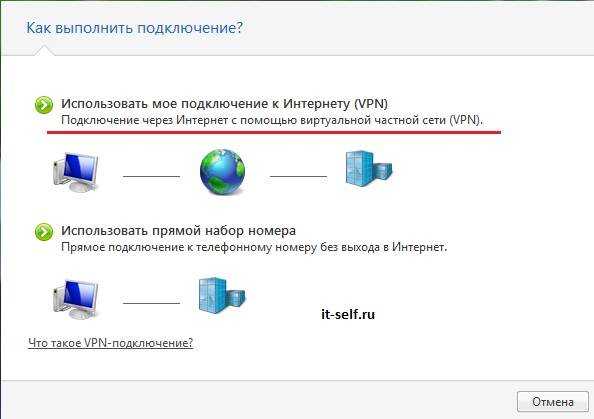 Если сигнал плохой или его нет совсем, применяют усилители.
Если сигнал плохой или его нет совсем, применяют усилители.
Если усилить сотовый сигнал не получается, остается только дорогостоящий спутниковый интернет.
Способ подключения часто выбирают методом тыка. Оборудование для интернета относится к технически сложным товарам и не подлежит возврату без объяснения причин. Но на практике в магазинах дают возможность вернуть устройства, если ничего не заработало. Об этом лучше договориться с продавцом или директором заранее.
Перечень технически сложных товаров
Как грамотно потратить и сэкономить
Рассказываем в нашей рассылке дважды в неделю. Подпишитесь, чтобы совладать с бюджетом
Как провести интернет в частный дом
Выбор провайдера и тарифа и заключение договора. После того как вы определитесь со способом подключения интернета, надо выбрать провайдера или мобильного оператора и тариф.
Тарифы сильно отличаются по регионам. Предложения, которые действуют, например, в Москве, могут не действовать для других городов. Поэтому выбирайте тариф, который подходит лично вам, в зависимости от нужного количества трафика и бюджета.
Поэтому выбирайте тариф, который подходит лично вам, в зависимости от нужного количества трафика и бюджета.
Тарифы «Йоты»
С провайдером или оператором необходимо заключить договор на обслуживание.
Выбор вайфай-роутера и другого оборудования. В доме или на даче независимо от способа подключения к интернету организуют вайфай-сеть. Для этого покупают роутер. Его ключевая характеристика — зона охвата, то есть как далеко будет работать вайфай.
/router/
Как защитить домашний роутер от хакеров и соседей
На дешевых моделях роутеров стоит одна или две антенны с коэффициентом усиления в два изотропных децибел (dBi). Это слабые модели для квартир. В частном доме нужны роутеры с антеннами на 5 dBi и больше. Антенн должно быть не менее четырех.
Антенны легко снимаются с корпуса роутера — их можно менять и покупать отдельно. Но удобнее сразу купить роутер с хорошими антеннами, чтобы вайфай был не только в доме, но и на участке.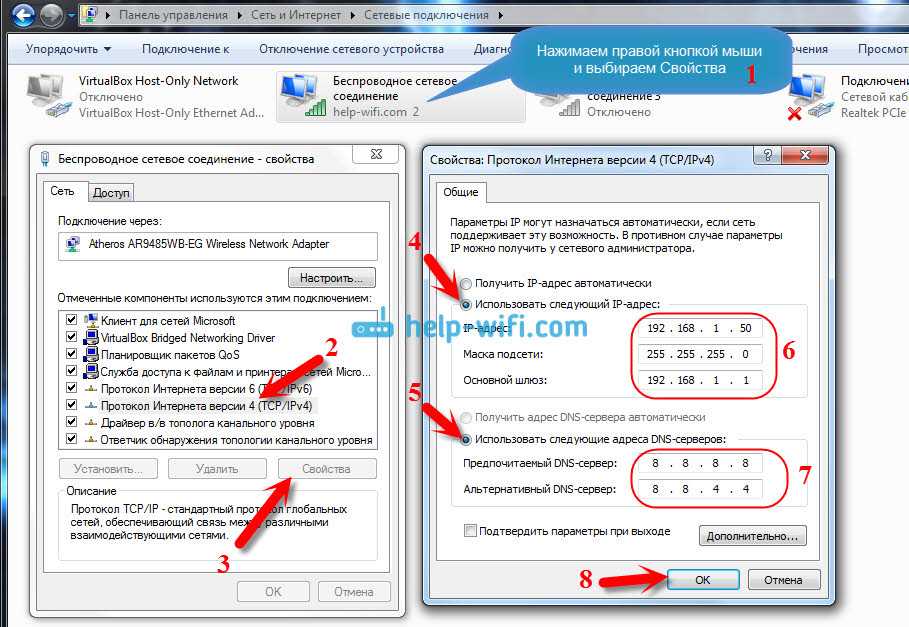
Провайдеры навязывают фирменные роутеры, которые, например, работают только с оборудованием МТС или «Билайна». Такие роутеры стоят значительно дешевле, но если нужно будет сменить оператора, роутер придется тоже менять.
Если зоны охвата вайфая не хватает, ставят репитеры, или повторители. Это усилители сигнала.
Хороший роутер для частного дома обойдется от 2300 Р. Источник: ozon.ru Пример установки роутера на стене. Источник: маркетплейс «Беру» Репитер для усиления вайфая подключается к розетке напрямую и почти не нуждается в настройке. Источник: интернет-магазин электроники «Топ-маркет»
К роутеру можно подключить устройства и сетевым кабелем. Это нужно, например, если в доме есть стационарные компьютеры.
Когда такой компьютер недалеко от роутера, протянуть кабель несложно. Но если компьютер далеко, или чтобы совсем избавиться от проводов, покупают вайфай-адаптер. Он втыкается в гнездо USB и позволяет на обычном компьютере подключаться к вайфаю, как на ноутбуке.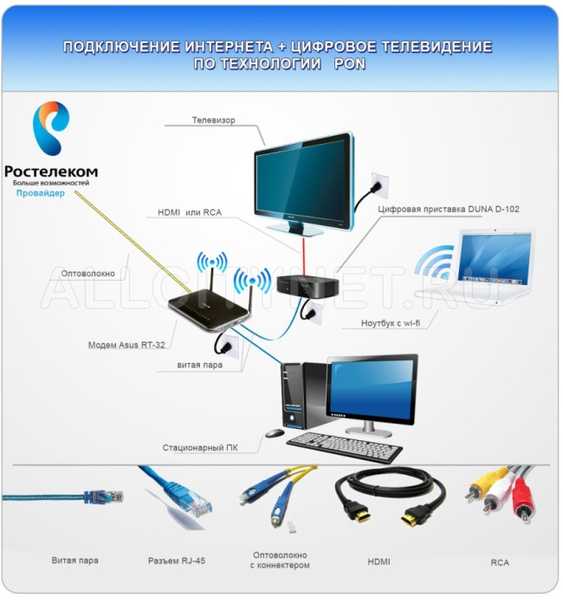
Вайфай-адаптеры маленькие, дешевые и простые в установке.
Проверка зоны действия вайфай-сети. Точно определить зону охвата вайфая до установки роутера невозможно. На это влияет множество факторов: материал стен, место расположения роутера, наличие помех от другой электроники.
После установки роутера охват вайфай-сети проверяют обычным смартфоном. С ним ходят по дому и участку и смотрят, на сколько хватает сигнала.
В частном доме иногда есть «умные» устройства, которым для работы тоже нужен вайфай. Такие устройства могут стоять и в нежилых помещениях: например, в подвале может быть датчик температуры и влажности, в котельной — датчик протечки. Помещения иногда отделены кирпичной стеной — нужно проверить, ловят ли приборы вайфай, и насколько хорош сигнал.
/list/smarthome-pt2/
Собираем умный дом: 11 проверенных устройств от «Сяоми»
Если где-то сигнала не хватает, ставят репитеры или меняют расположение роутера — переносят его туда, где нужен сигнал посильнее.
Измерение скорости. Измерить скорость интернета можно при помощи онлайн-сервисов типа «Спидтеста», который я упоминал выше.
Помимо скорости в Мбит/с такие сервисы покажут «пинги» — ping — время отклика случайно выбранного сервера на запрос. Чем ниже пинг, тем лучше качество связи.
К коротким пингам чувствителен, например, спутниковый интернет: скорость может быть нормальной, но пинги из-за потерь сигнала — длинными. В итоге интернет работает плохо.
У меня «Спидтест» показывает хорошую скорость и качество интернета
Как я настроил быстрый интернет в частном доме через усилитель 4G
В моем доме не было проводного интернета, и первое время мы пользовались обычным 4G-модемом, который вставили в роутер. Качество связи было ужасным: в лучшие дни оно доходило до 1—2 Мбит/с, а по вечерам падало до 200—400 Кбит/с.
Когда дочь смотрела мультики, я не мог работать на своем компьютере. А мультики зависали без всякой посторонней нагрузки. Скачивание больших файлов было настоящим мучением.
/dom/
Я переехал из хрущевки в частный дом
Колдовство с сотовой связью. Я перепробовал всех имеющихся в городе операторов мобильного интернета, но ничего не добился. Часть симок просто не работала: сеть оказывалась недоступной, так как базовая станция находилась слишком далеко. Другие операторы давали такую же низкую скорость. Телефон стабильно показывал букву «E» — работу по древнему протоколу EDGE.
После общения со службами поддержки провайдеров я сделал вывод, что все оборудование всех операторов находится на одной и той же точке — это труба ближайшей котельной. Я заподозрил, что нет отдельных станций МТС, «Мегафона» и «Билайна», а речь идет об одной и той же перегруженной станции, и ее операторы делят друг с другом.
Тогда я схитрил и в настройках модема выставил принудительную регистрацию в сети 3G вместо 4G. В полосе частот 3G сейчас свободнее, так как большинство устройств автоматически регистрируются в 4G. Эта манипуляция позволила мне увеличить скорость еще на 1—2 Мбит/с. Но вечером это не замечалось.
Эта манипуляция позволила мне увеличить скорость еще на 1—2 Мбит/с. Но вечером это не замечалось.
Выбор и монтаж антенны. Я решил попробовать усилить сигнал и купил панельную антенну «Антэкс» Petra 9. Усиление такой антенны составляет 9 дБ — это немного, но базовая станция на трубе котельной находится всего в 1,5 км от моего дома — большое усиление было не нужно.
4G-модем я достал из роутера и через специальные разъемы на ребре корпуса подключил к антенне. Модем я вставил внутрь антенны, там было обычное USB-гнездо.
Разобранная панельная антенна-усилитель. 4G-модем стоит внутри. Источник: Антон-программист на «Яндекс-дзене»
Затем я закрепил антенну на фасад, просверлил дырку под кабель и завел его внутрь. Один конец кабеля уже был прикреплен к антенне, а второй я вставил в роутер вместо модема.
До усилителя программа 4G-модема показывала 1—2 деления уровня сигнала, после установки антенны — все пять. Но это никак не сказалось на скорости интернета. Он все так же еле шевелился.
Он все так же еле шевелился.
Установка панельного усилителя заняла у меня меньше часа
Мучения с провайдерами. Я снова начал пробовать симки разных операторов. Каждая обходилась мне в 500—600 Р, некоторые удавалось сдать и вернуть деньги, но чаще мне отказывали: говорили, что первоначальная плата не возвращается. Я перепробовал четырех операторов — без толку. Я снова писал в службы техподдержки, а мне все так же отвечали, что станция перегружена.
Тогда я решил попробовать симку оператора, от которого раньше отказывался из-за плохого уровня сигнала. С усилителем я смог найти его сеть с уровнем в пять делений из пяти. Скорость выросла до 35 Мбит/с.
/perenos-nomera/
Как поменять оператора связи и сохранить номер
Что получилось. Иногда вечером скорость падает до 10 Мбит/с, но меня это уже не очень беспокоит. Даже такой скорости хватает, чтобы одновременно смотреть два-три фильма на разных устройствах.
У моего оператора есть безлимитный тариф, он обошелся мне в 600 Р в месяц. Я пользуюсь интернетом уже около полугода, и пока никаких проблем со скоростью больше не возникало.
Я написал пост во «Вконтакте» о том, как все организовал. Потом мне неделю звонили соседи по поселку с вопросами где, что и как купить. Я всех бесплатно проконсультировал.
Подключение интернета через 4G-усилитель обошлось мне в 6600 Р
| Антенна-усилитель | 4000 Р |
| Ненужные симкарты, за которые не удалось вернуть деньги, 3 шт. | 1500 Р |
| Симкарта, которая осталась для постоянного использования | 600 Р |
| Кронштейн для крепления на фасад | 500 Р |
| Проклятия в адрес операторов | Бесценны |
Антенна-усилитель
4000 Р
Ненужные симкарты, за которые не удалось вернуть деньги, 3 шт.
1500 Р
Симкарта, которая осталась для постоянного использования
600 Р
Кронштейн для крепления на фасад
500 Р
Проклятия в адрес операторов
Бесценны
Основы работы с компьютером: подключение к Интернету
Урок 13: подключение к Интернету
/en/computerbasics/getting-to-know-the-os/content/
Как подключиться к Интернету?
После того, как вы настроите свой компьютер, вы можете приобрести для дома Доступ в Интернет , чтобы вы могли отправлять и получать электронную почту, просматривать веб-страницы, транслировать видео и многое другое.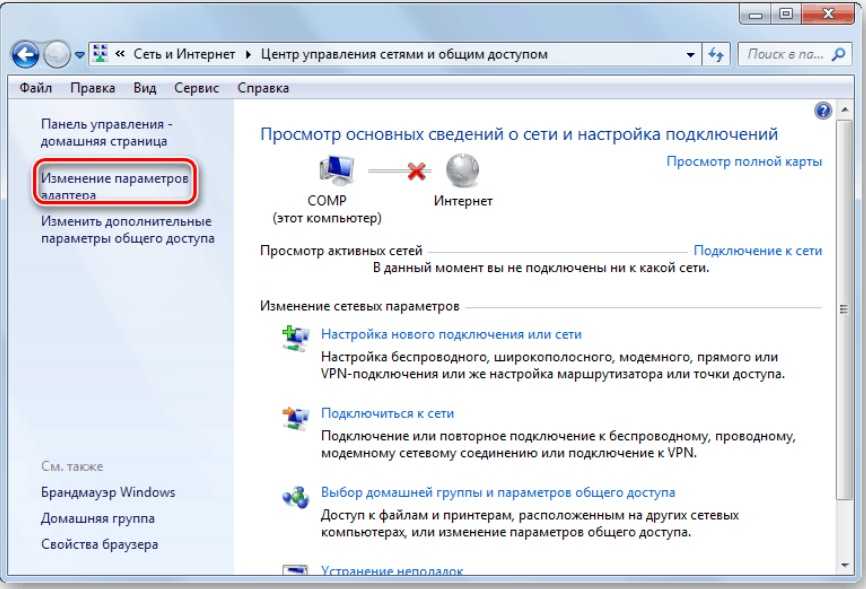 Возможно, вы даже захотите настроить домашнюю беспроводную сеть , широко известную как .Wi-Fi , поэтому вы можете одновременно подключать несколько устройств к Интернету.
Возможно, вы даже захотите настроить домашнюю беспроводную сеть , широко известную как .Wi-Fi , поэтому вы можете одновременно подключать несколько устройств к Интернету.
Посмотрите видео ниже, чтобы узнать о подключении к Интернету.
Ищете старую версию этого видео? Вы все еще можете просмотреть его здесь.
Типы Интернет-услуг
Тип выбранных вами Интернет-услуг во многом зависит от того, от того, какие Интернет-провайдеры (ISP) обслуживают ваш район, а также от типов услуг, которые они предлагают. Вот некоторые распространенные типы интернет-услуг.
- Dial-up : Как правило, это самый медленный тип подключения к Интернету, и вам, вероятно, следует избегать его, если только это не единственная услуга, доступная в вашем районе.
 Коммутируемый доступ в Интернет использует вашу телефонную линию , поэтому, если у вас нет нескольких телефонных линий, вы не сможете использовать стационарный телефон и Интернет одновременно.
Коммутируемый доступ в Интернет использует вашу телефонную линию , поэтому, если у вас нет нескольких телефонных линий, вы не сможете использовать стационарный телефон и Интернет одновременно. - DSL : Услуга DSL использует широкополосное соединение , что делает ее намного быстрее, чем коммутируемое соединение. DSL подключается к Интернету по телефонной линии , но не требует наличия стационарного телефона дома. И в отличие от коммутируемого доступа, вы сможете одновременно пользоваться Интернетом и телефонной линией.
- Кабельное телевидение : Кабельное телевидение подключается к Интернету через кабельное телевидение , хотя для его получения не обязательно иметь кабельное телевидение. Он использует широкополосное соединение и может быть быстрее, чем коммутируемое соединение и услуга DSL; однако он доступен только там, где доступно кабельное телевидение.

- Спутник : Спутниковое соединение использует широкополосный доступ, но не требует кабельных или телефонных линий; он подключается к Интернету через спутники, вращающиеся вокруг Земли . В результате его можно использовать практически в любой точке мира, но на соединение могут влиять погодные условия. Спутниковые соединения также обычно медленнее, чем DSL или кабель.
- 3G и 4G : услуги 3G и 4G чаще всего используются с мобильными телефонами и обеспечивают беспроводное соединение через сеть вашего интернет-провайдера. Однако эти типы соединений не всегда такие же быстрые, как DSL или кабель. Они также будут ограничивать объем данных, которые вы можете использовать каждый месяц, что не относится к большинству планов широкополосного доступа.
Выбор поставщика услуг Интернета
Теперь, когда вы знаете о различных типах услуг Интернета, вы можете провести небольшое исследование, чтобы выяснить, какие интернет-провайдеры доступны в вашем районе. Если у вас возникли проблемы с началом работы, мы рекомендуем поговорить с друзьями, членами семьи и соседями о интернет-провайдерах, которыми они пользуются. Обычно это дает вам хорошее представление о типах Интернет-услуг, доступных в вашем районе.
Если у вас возникли проблемы с началом работы, мы рекомендуем поговорить с друзьями, членами семьи и соседями о интернет-провайдерах, которыми они пользуются. Обычно это дает вам хорошее представление о типах Интернет-услуг, доступных в вашем районе.
Большинство интернет-провайдеров предлагают несколько уровней обслуживания с различной скоростью Интернета, обычно измеряемой в Мбит/с (сокращение от мегабит на секунд ). Если вы в основном хотите использовать Интернет для электронной почты и социальных сетей , более медленное соединение (от 2 до 5 Мбит/с) может быть всем, что вам нужно. Однако, если вы хотите загружать музыку или потоковое видео , вам потребуется более быстрое соединение (не менее 5 Мбит/с или выше).
Вы также захотите учесть стоимость услуги, включая плату за установку и ежемесячную плату.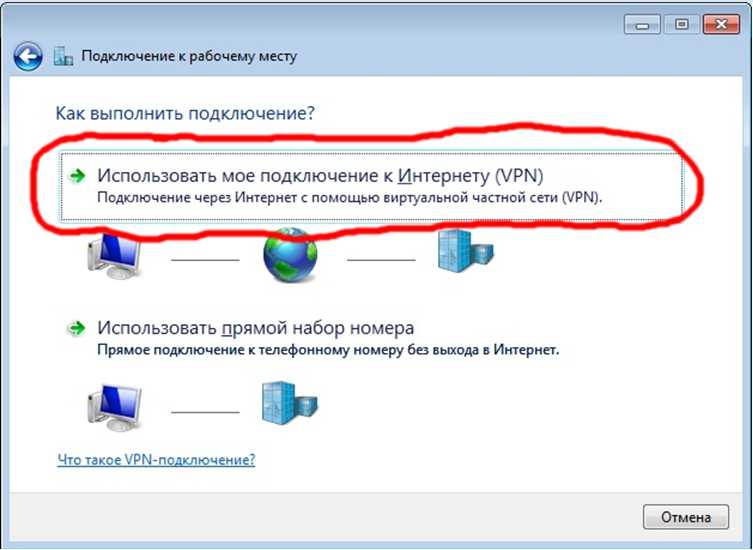 Вообще говоря, чем быстрее подключение, тем дороже будет в месяц.
Вообще говоря, чем быстрее подключение, тем дороже будет в месяц.
Хотя коммутируемое соединение традиционно было наименее дорогим вариантом , многие интернет-провайдеры подняли коммутируемое соединение до уровня , равного широкополосному . Это призвано побудить людей перейти на широкополосную связь. Мы не рекомендуем коммутируемый доступ в Интернет, если это не единственный вариант.
Необходимое аппаратное обеспечение
Модем
Когда у вас есть компьютер, вам действительно не нужно много дополнительного оборудования для подключения к Интернету. Основное аппаратное обеспечение, которое вам нужно, — это модем .
Тип выбранного вами доступа в Интернет будет определять тип необходимого вам модема. Dial-up доступ использует телефонный модем , DSL услуга использует DSL модем , кабель доступ использует кабельный модем и спутниковый сервис использует спутниковый адаптер . Ваш интернет-провайдер может предоставить вам модем — часто за определенную плату — когда вы подписываете контракт, что помогает гарантировать, что у вас есть модем правильного типа . Однако, если вы предпочитаете покупать модем лучше или менее дорогой модем , вы можете купить его отдельно.
Ваш интернет-провайдер может предоставить вам модем — часто за определенную плату — когда вы подписываете контракт, что помогает гарантировать, что у вас есть модем правильного типа . Однако, если вы предпочитаете покупать модем лучше или менее дорогой модем , вы можете купить его отдельно.
Маршрутизатор
Маршрутизатор — аппаратное устройство, позволяющее соединять несколько компьютеров и других устройств к одному интернет-соединению, известному как домашняя сеть . Многие маршрутизаторы являются беспроводными , что позволяет создавать домашнюю беспроводную сеть , , широко известную как сеть Wi-Fi .
Вам не обязательно покупать маршрутизатор для подключения к Интернету. Компьютер можно подключить напрямую к модему с помощью кабеля Ethernet. Кроме того, многие модемы включают встроенный маршрутизатор , поэтому у вас есть возможность создать сеть Wi-Fi без покупки дополнительного оборудования.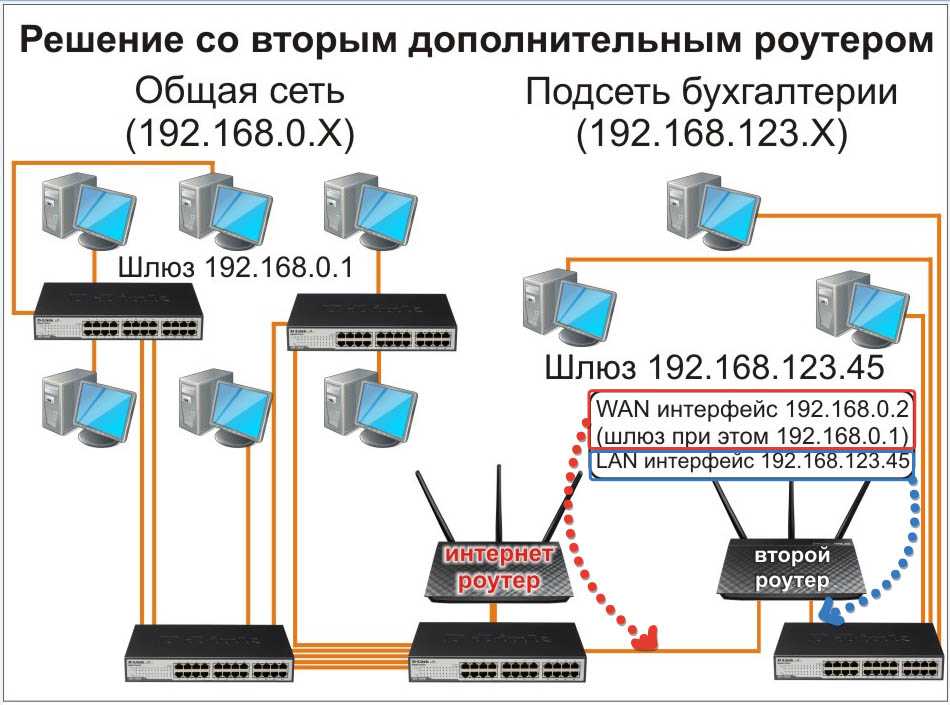
Настройка подключения к Интернету
После того, как вы выбрали поставщика услуг Интернета, большинство провайдеров направят к вам на дом специалиста для подключения. Если нет, вы сможете использовать инструкции, предоставленные вашим интернет-провайдером или прилагаемые к модему, для настройки подключения к Интернету.
После того, как вы все настроите, вы можете открыть веб-браузер и начните пользоваться Интернетом. Если у вас возникли проблемы с подключением к Интернету, вы можете позвонить в службу технической поддержки вашего интернет-провайдера по номеру .
Домашняя сеть
Если у вас дома несколько компьютеров и вы хотите использовать их все для доступа в Интернет, вы можете создать домашнюю сеть , также известную как a Wi-Fi сеть . В домашней сети все ваши устройства подключаются к вашему маршрутизатору , который подключен к модем .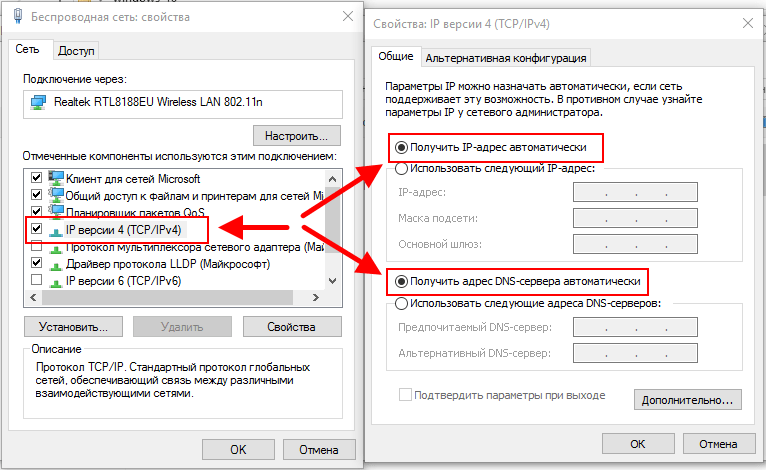 Это означает, что все члены вашей семьи могут одновременно пользоваться Интернетом .
Это означает, что все члены вашей семьи могут одновременно пользоваться Интернетом .
Ваш специалист интернет-провайдера может настроить домашнюю сеть Wi-Fi при установке службы Интернета. Если нет, вы можете просмотреть наш урок «Как настроить сеть Wi-Fi», чтобы узнать больше.
Если вы хотите подключить компьютер без встроенного модуля Wi-Fi, вы можете приобрести адаптер Wi-Fi , который подключается к USB-порту вашего компьютера.
Продолжать
Предыдущий: Знакомство с ОС
Далее:Начало работы в Интернете
/en/computerbasics/getting-start-with-the-internet/content/
Как подключиться к Интернету
Относится к:
Wii
В этой статье вы узнаете, как подключить консоль Wii к Интернету с помощью беспроводного соединения.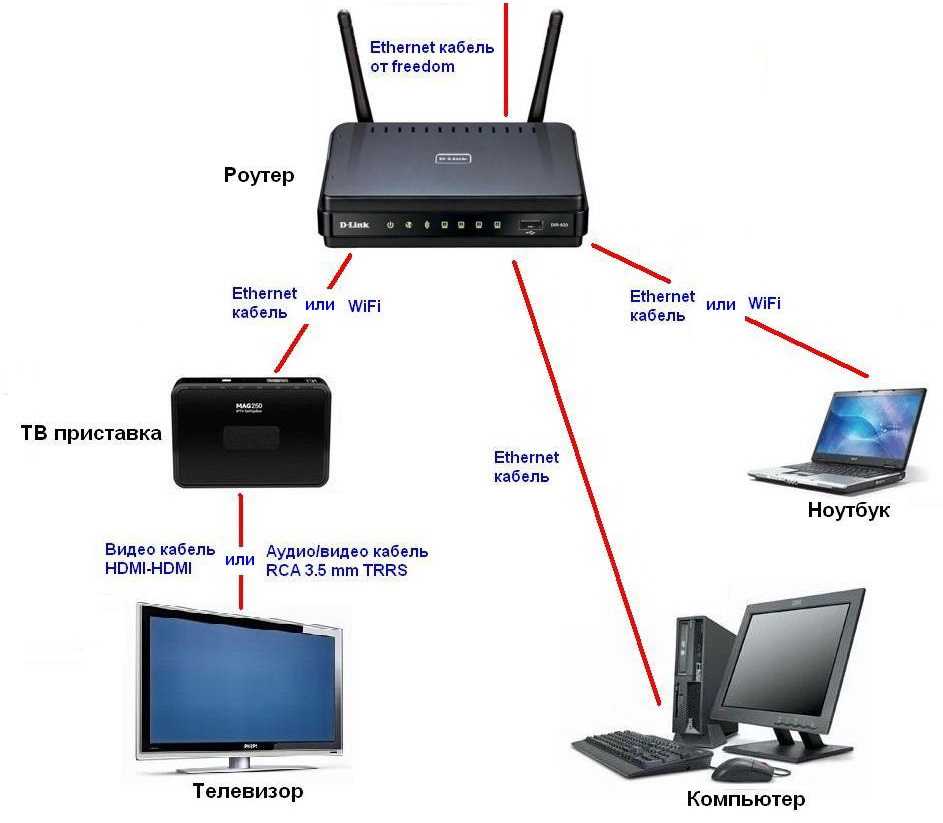
Примечание: Wii mini не поддерживает сетевые функции. Он не может быть подключен к Интернету через беспроводное соединение.
Выполните эти шаги
- Включите консоль Wii и нажмите кнопку A на пульте Wii Remote, чтобы открыть главное меню Wii. Используйте пульт Wii, чтобы выбрать Wii 9.кнопка 0010.
- Выберите Настройки Wii , чтобы получить доступ к меню Настройки системы Wii .
- С помощью стрелки в правой части экрана перейдите на вторую страницу и выберите Интернет .
- Выберите Настройки подключения .
- Выберите Соединение 1: Нет .
- Если у вас нет свободного разъема для подключения, вам потребуется .
- Нажмите Беспроводное соединение , затем нажмите Поиск точки доступа .
- Если вы используете проводное подключение к Интернету , вам может быть полезна наша информация о том, как подключить Wii к Интернету с помощью проводного подключения.

- Если вы используете проводное подключение к Интернету , вам может быть полезна наша информация о том, как подключить Wii к Интернету с помощью проводного подключения.
- Выберите ОК . Wii отобразит все найденные беспроводные сети.
- Выберите свою беспроводную сеть. (Если вы не уверены, какая именно ваша, или не видите никаких беспроводных сетей, вам может пригодиться наша информация о Невозможно найти точку беспроводного доступа.)
Просили ввести ключ безопасности?
- Если вам будет предложено ввести пароль или ключ , это означает, что в беспроводной сети, к которой вы пытаетесь подключиться, включена защита беспроводной сети. Вам нужно будет ввести ключ безопасности или пароль и выбрать OK .
- Если вам нужно переключаться между прописными и строчными буквами или цифрами и символами, выберите клавишу Shift на экранной клавиатуре.
- Убедитесь, что вы также просмотрели тип безопасности в верхнем левом углу. Если это не тот тип безопасности, который используется вашим маршрутизатором, выберите Изменить параметры безопасности и выбрать соответствующий тип безопасности.

Не знаете ключ безопасности своего маршрутизатора?
Позвольте нам помочь вам найти ключ безопасности вашего маршрутизатора. Выберите марку вашего маршрутизатора ниже, и мы предоставим вам информацию по умолчанию для этой марки!
- Линксис
- Нетгир
- Д-Линк
- Белкин
- Яблоко
- 2 провода
- Все остальные марки
- Выберите OK 3 раза, чтобы сохранить настройки и начать проверку подключения к Интернету.
- Консоль Wii выполнит проверку подключения к вашей беспроводной сети.
- Когда тест завершится, вы должны увидеть следующий экран:
Пока вы видите Проверка подключения прошла успешно , код поддержки Wii не имеет значения и может быть проигнорирован. - Если проверка соединения прошла успешно, ваша Wii теперь подключена к Интернету.



 Коммутируемый доступ в Интернет использует вашу телефонную линию , поэтому, если у вас нет нескольких телефонных линий, вы не сможете использовать стационарный телефон и Интернет одновременно.
Коммутируемый доступ в Интернет использует вашу телефонную линию , поэтому, если у вас нет нескольких телефонных линий, вы не сможете использовать стационарный телефон и Интернет одновременно.



