При загрузке windows 7 синий экран с текстом: Синий экран смерти при запуске Windows: причины появления
Содержание
Ошибка 0xc0000001 при загрузке Windows 10 — как исправить
Обновлено windows
При включении компьютера или ноутбука вы можете столкнуться с ошибкой «Вашему ПК не удалось правильно загрузиться» или «Ваш компьютер необходимо восстановить» с кодом 0xc0000001, иногда — с указанием на файл Windows\System32\winload.efi, чаще — без указания каких-либо проблемных файлов, также возможен текст «Требуемое устройство не подключено или недоступно» или текст на английском языке: «Your PC couldn’t start properly», даже в русскоязычной версии Windows 10.
В этой инструкции подробно о том, как исправить ошибку 0xc0000001 при загрузке Windows 10 в различных ситуациях, чем она может быть вызвана и дополнительная информация, которая может оказаться полезной для решения проблемы.
- Причины и способы исправления ошибки 0xc0000001
- Вход в среду восстановления Windows 10 для решения проблемы
- Автоматическое восстановление при загрузке
- Проверка файловой системы на диске
- Восстановление поврежденных системных файлов
- Дополнительные способы
- Возможные аппаратные причины ошибки 0xc0000001
- Видео инструкция
Причины и способы исправления ошибки 0xc0000001
Среди основных причин ошибки 0xc0000001 — отсутствие необходимых для загрузки системных файлов (или невозможность доступа к ним, например, вследствие повреждения файловой системы на диске) и проблемы с оборудованием.
Прежде чем приступать к предлагаемым методам решения проблемы, обратите внимание на следующие два нюанса:
- Если проблема появляется при первом включении компьютера или ноутбука после завершения работы, но исчезает при последующем, попробуйте отключить быстрый запуск Windows 10.
- Если на вашем компьютере несколько жестких дисков или SSD, а ошибка появилась после отключения одного из них, причиной ошибки может быть то, что на отключенном диске также находились необходимые системные файлы (даже если сама Windows 10 расположена на оставшемся диске).
- Если в БИОС в качестве первого устройства загрузки у вас выбран HDD или SSD, но также присутствует пункт Windows Boot Manager, попробуйте выбрать его.
Если предыдущие два пункта не подходят к вашей ситуации, приступаем к исправлению ошибки «Вашему ПК не удалось правильно загрузиться» или «Ваш компьютер необходимо восстановить» с кодом 0xc0000001.
Вход в среду восстановления Windows 10
Почти для любого из далее описанных методов нам потребуется войти в среду восстановления Windows 10. Как правило, при ошибке 0xc0000001 не удается использовать нажатие клавиши F8 для открытия параметров загрузки или (если предлагается) F1 для прямого входа в среду восстановления. Поэтому придётся использовать следующий метод:
Как правило, при ошибке 0xc0000001 не удается использовать нажатие клавиши F8 для открытия параметров загрузки или (если предлагается) F1 для прямого входа в среду восстановления. Поэтому придётся использовать следующий метод:
- Создайте где-то на другом компьютере или ноутбуке загрузочную флешку или диск с Windows 10 (как создать: Загрузочная флешка Windows 10) и загрузитесь с неё.
- Вам будет предложено нажать любую клавишу для загрузки с флешки, а после этого запустится программа установки Windows 10.
- Наша задача — нажать «Далее» на экране выбора языка, а на следующем экране нажать по пункту «Восстановление системы» внизу слева.
В результате будет загружена среда восстановления, здесь мы можем попробовать:
- Автоматическое восстановление при загрузке.
- Проверку файловой системы HDD или SSD на ошибки.
- Восстановление системных файлов Windows 10.
- Использовать точки восстановления.
- Попробовать перезаписать загрузчик Windows 10.

А если ни один из указанных пунктов не сработает, попробовать проверить, помогут ли решить проблему действия с оборудованием компьютера или ноутбука.
Автоматическое восстановление при загрузке
Этот способ редко оказывается работоспособным при рассматриваемой ситуации, но его следует попробовать в первую очередь, так как это не займет много времени, не требует особенных навыков и иногда всё-таки срабатывает:
- В среде восстановления перейдите в «Поиск и устранение неисправностей».
- Нажмите «Восстановление при загрузке» и выберите ОС Windows 10.
- Дождитесь завершения автоматической диагностики и исправления ошибок.
- Даже если вы увидите сообщение о том, что «Восстановление при загрузке не удалось восстановить компьютер», все равно попробуйте перезагрузить компьютер уже не с флешки, а выбрав Windows Boot Manager (при наличии) или системный диск в качестве первого устройства загрузки в БИОС/UEFI.
Проверка файловой системы системного диска HDD или SSD на ошибки
Иногда причиной ошибки 0xc0000001 являются ошибки файловой системы на диске и я не рекомендую пропускать этот шаг, хотя бы потому, что при таких ошибках следующий способ исправления ошибки также может оказаться безрезультатным:
- В среде восстановления в разделе «Поиск и устранение неисправностей» выберите «Командная строка» для запуска командной строки.
 Или просто нажмите клавиши Shift+F10 (иногда на ноутбуках — Shift+Fn+F10) прямо в программе установки Windows 10, чтобы запустить командную строку.
Или просто нажмите клавиши Shift+F10 (иногда на ноутбуках — Shift+Fn+F10) прямо в программе установки Windows 10, чтобы запустить командную строку. - Введите по порядку команды
diskpart list volume exit
- В результате выполнения второй команды вы увидите список разделов диска, проверьте букву диска, на котором расположена Windows 10 — иногда в среде восстановления она отличается от стандартной C:, в этом случае в следующей команде используйте актуальную букву раздела диска.
- Введите команду
chkdsk C: /f
для запуска проверки файловой системы системного раздела диска на ошибки.
После проверки, если chkdsk сообщит об исправлении ошибок, попробуйте перезагрузить компьютер в обычном режиме.
Восстановление системных файлов Windows 10
Если причиной ошибки оказалось повреждение системных файлов Windows 10, например, удаление Windows\System32\winload.efi, с помощью тех же шагов, что были описаны выше, перейдите в командную строку, после чего используйте команду (с правильной буквой системного диска):
sfc /SCANNOW /OFFBOOTDIR=C:\ /OFFWINDIR=C:\Windows
Внимательно вводите все пробелы (например, перед offwindir) и учитывайте, что после начала сканирования системы у вас может появиться ощущение что процесс завис.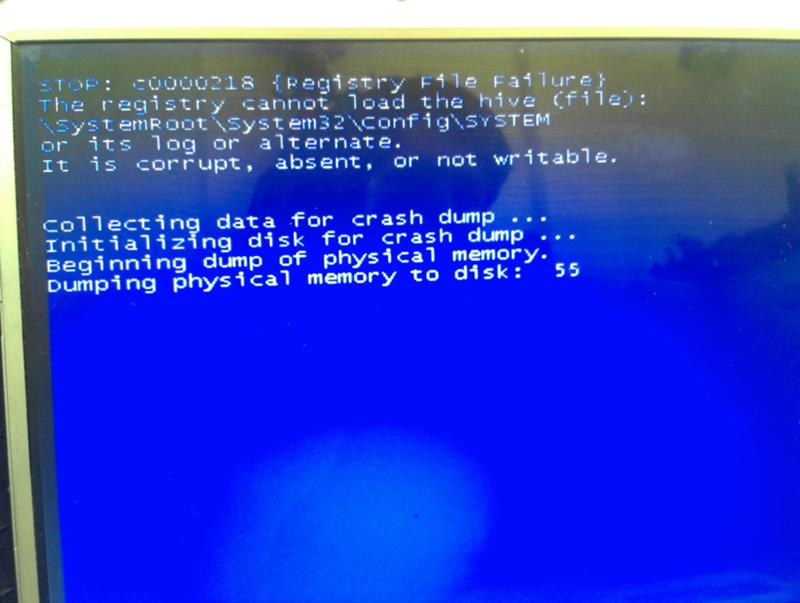 Это не так — наберитесь терпения и дождитесь завершения операции.
Это не так — наберитесь терпения и дождитесь завершения операции.
Если в результате вы увидите сообщение о том, что программа защиты ресурсов Windows обнаружила поврежденные файлы и успешно их восстановила — пробуем загрузить компьютер или ноутбук в обычном режиме, уже не с флешки — возможно, запуск пройдёт успешно.
Дополнительные методы
В случае, когда предыдущие подходы не помогают, попробуйте:
- Использовать точки восстановления системы при их наличии. В среде восстановления — Поиск и устранение неисправностей — Восстановление системы.
- Вручную восстановить загрузчик Windows 10.
Возможные аппаратные причины ошибки 0xc0000001 при загрузке компьютера или ноутбука
Среди возможных причин проблем с загрузкой Windows 10 с кодом ошибки 0xc0000001 могут быть и аппаратные проблемы. Среди распространенных вариантов:
- Проблемы с оперативной памятью. Можно попробовать отключить любой разгон памяти (если включался), а также оставить только один модуль RAM и проверить, исчезнет ли ошибка.
 Если нет — попробовать поставить вместо него другой и повторить проверку.
Если нет — попробовать поставить вместо него другой и повторить проверку. - Проблемы со шлейфами подключения дисков.
- Проблемы с питанием, а точнее его недостатком. Учитывайте, что выходящий из строя блок питания может продолжать работать, но быть не в состоянии обеспечить необходимую мощность. При наличии возможности можно попробовать отключить необязательные потребители (например, дискретную видеокарту, оставив только интегрированное видео).
- По некоторым отзывам иногда причиной оказываются Ethernet и Wi-Fi адаптеры и срабатывает их физическое отключение или отключение в БИОС (при наличии там соответствующих опций).
Видео
Если один из способов помог вам исправить ошибку, поделитесь в комментариях, какой именно: такая статистика может быть полезной для других пользователей.
remontka.pro в Телеграм | Способы подписки
Синий экран — Устранение и исправление ошибок
В статье мы расскажем:
- Как узнать, из-за чего появляется синий экран?
- Что делать если вылезает синий экран?
- Что делать, если появляется синий экран?
- Расшифровка ошибок синего экрана
- Чем опасен синий экран
- Стоимость услуг
Стабильность работы Windows зависит от своевременного обновления и грамотного ухода.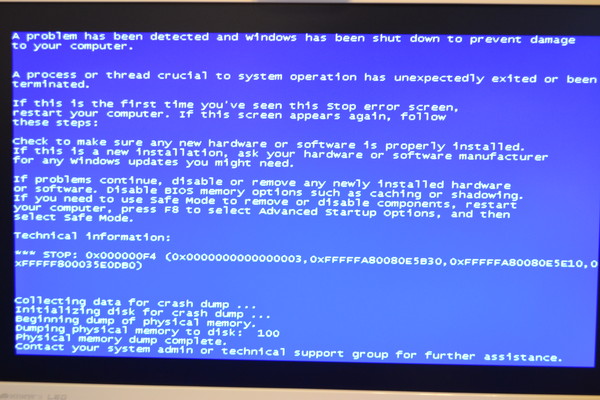 BSOD (его же называют «экраном смерти») появляется в результате критического системного или аппаратного сбоя. В это время вместо изображения пользователь видит заставку синего цвета с размещенным на ее фоне текстом и кодом ошибки. Работа операционной системы приостанавливается, а компьютер начинает перезагружаться или компьютер зависает на перезагрузке. При повторном включении проблема может возникнуть снова, тогда ее решение отложить не удастся.
BSOD (его же называют «экраном смерти») появляется в результате критического системного или аппаратного сбоя. В это время вместо изображения пользователь видит заставку синего цвета с размещенным на ее фоне текстом и кодом ошибки. Работа операционной системы приостанавливается, а компьютер начинает перезагружаться или компьютер зависает на перезагрузке. При повторном включении проблема может возникнуть снова, тогда ее решение отложить не удастся.
Чаще всего, появление синего экрана становится следствием выхода из строя некоторых комплектующих или конфликта установленного программного обеспечения. Прежде чем приступать к анализу ситуации и поиску неполадки, вспомните, какие действия предшествовали сбою: обновление Windows, загрузка драйверов, скачивание и установка приложений, подключение нового оборудования и т.д. Это позволит сузить круг поиска и оперативно устранить неполадку.
Рассмотрим причины, которые могут спровоцировать неисправность:
Аппаратные поломки.
Если жесткий диск трещит и не запускается, то следствием может стать появление BSOD. Для этого элемента особенно опасны резкие перепады напряжения в электросети и резкое отключение компьютера путем случайного нажатия на кнопку или отключения шнура из розетки. При повторном запуске должна автоматически запуститься утилита Chkdsk для проверки и отладки его работы.
Для этого элемента особенно опасны резкие перепады напряжения в электросети и резкое отключение компьютера путем случайного нажатия на кнопку или отключения шнура из розетки. При повторном запуске должна автоматически запуститься утилита Chkdsk для проверки и отладки его работы.
Синий экран может быть следствием обращения системы к битому сектору. Если такие подозрения возникли, нужно вызвать командную строку от имени администратора нажатием комбинации клавиш Win и R, в нее ввести команду «cmd» для сканирования накопителя на наличие поврежденных кластеров. Для исправления проблемы необходимую информацию с компьютера переносят на внешний накопитель, после чего переустанавливают Windows с форматированием диска. В таком случае битые сектора будут закрыты для записи, и неполадка будет устранена.
Сбой в работе оперативной памяти обычно происходит по причине плохого контакта в месте подключения чипсета, его загрязнения или окисления. Нужно извлечь планки, очистить контактные группы и установить ОЗУ обратно.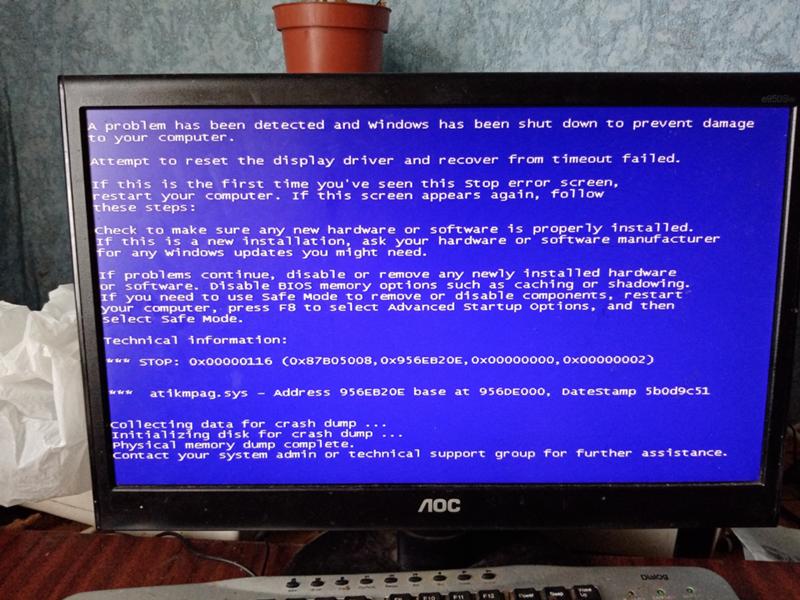
- Несовместимость нового устройства с системой.
Может наблюдаться после подключения внешнего диска или плат RAM. Данное оборудование нужно отключить и перезагрузить ПК, запустив его в безопасном режиме. В некоторых моделях послу установки дополнительного модуля оперативной памяти может потребоваться переустановка операционной системы для корректной работы техники.
- Конфликт драйверов или другого ПО.
Если появлению синего экрана предшествовала установка какого-либо приложения или программного обеспечения для периферийных устройств, поможет откат ОС до точки восстановления. Когда доступ к Windows получить не удается, придется воспользоваться загрузочным диском или флешкой, на который записана такая же ОС, что стоит на ПК.
По части драйверов проблемы могут возникать, например, при использовании видеокарт AMD с 10-й версией Винды. С новыми графическими ускорителями. По информации производителя, вопрос был решен.
- Недостаточное количество свободного места на жестком диске, т.
 е. на нем сохранено слишком много информации (включая Кеш и временные файлы) или обнаружена брешь в файловой системе. Нехватка памяти может произойти в случае атаки компьютера вирусами.
е. на нем сохранено слишком много информации (включая Кеш и временные файлы) или обнаружена брешь в файловой системе. Нехватка памяти может произойти в случае атаки компьютера вирусами. - Слетела прошивка BIOS или сбились настройки.
Это может произойти случайно, если пользователь пытался настроить в первичной системе работу кулеров, но изменил не те данные по незнанию. Потребуется сброс настроек БИОС, который можно сделать несколькими способами – через опцию Load Optimal Default, замкнув контакты на «материнке» или переставив перемычку на плате в положение 2-3, достав батарейку на 5-10 минут.
- Компьютер перегрелся из-за некорректной работы система охлаждения по причине большого количества пыли на ее компонентах или высыхания термопасты на процессоре и видеокарте. Требуется замер температурных показателей под нагрузкой при помощи специальных программ.
- Неудачное обновление ОС. Нужно откатить систему, подождать пока разработчик устранит баги и оптимизирует файлы, после чего попробовать обновить Виндоуз заново
- Плохо организован кабель-менеджмент, т.
 е. провода касаются внутренних компонентов и задеваются лопастями вентилятора.
е. провода касаются внутренних компонентов и задеваются лопастями вентилятора. - Вирус повредил системные файлы. Он мог нарушить структуру файловой системы или прописать себя в загрузчик Windows.
- Переразгон CPU или оперативной памяти. Случайное удаление важных файлов, которые на первый взгляд кажутся ненужными, может привести к тому, что компьютер не запустится.
При появлении STOP-ошибки, устройство часто приходится отключать принудительно, что приводит к потере несохраненной информации. Если автосохранение данных на ПК не настроено, их придется восстанавливать при помощи специалиста.
Как узнать, из-за чего появляется синий экран?
Чтобы узнать причину сбоя, придется расшифровать код ошибки, который выводится системой на экран, либо проанализировать информацию из журнала событий в дампах памяти. Найти ее можно в папке «Minidump» в системном каталоге, файл будет иметь расширение «.dmp». Для просмотра понадобится установка утилиты от Nirsoft под названием BlueScreenView, для обработки полного дампа (memory.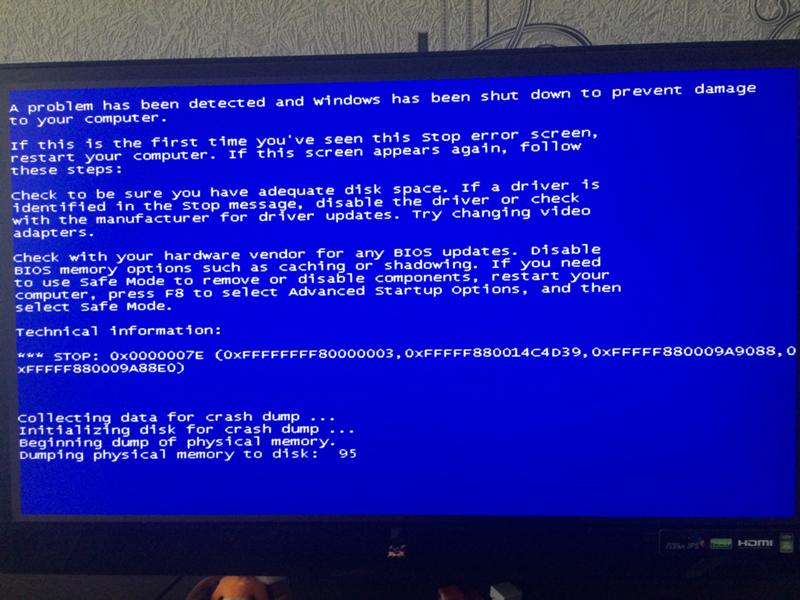 dmp) лучше использовать WinDBG.
dmp) лучше использовать WinDBG.
Что делать если вылезает синий экран?
Разберемся, как лечить синий экран, какие действия стоит предпринять и в каком порядке они должны выполняться:
1. Загрузить ПК в безопасном режиме
Загрузить ПК в безопасном режиме, предварительно отключив перезапуск в автоматическом режиме, чтобы была возможность прочесть код ошибки на экране.
Для этого нужно зайти в «Мой компьютер». В открывшемся окне на пустом поле нажать правой кнопкой мыши (ПКМ), выбрать пункт «Свойства». В левом столбце перейти в «Дополнительные параметры системы». Далее в пункте «Загрузка и восстановление» нажать кнопку «Параметры» и в открывшемся окошке снять галочку в строке «Выполнить автоматическую перезагрузку».
2. Обновить ОС
Откройте «Центр управления Windows», который можно найти по адресу «Панель управления» — «Все элементы». Проверьте наличие обновлений и установите, если последние, если они будут найдены.
3. Просканируйте жесткий диск на наличие ошибок.
Для этого откройте «Компьютер», нажмите на нужный диск ПКМ, выберите «Свойства» — «Сервис» — «Выполнить проверку». В пунктах об исправлении ошибок и восстановлении поврежденных секторов поставьте галочки и нажмите «Запуск».
Для диагностики оперативной памяти зайдите в «Панель управления», в поиске (вверху справа) введите «Память», далее откройте нужную ссылку. Она будет находиться в разделе «Администрирование». Выберите рекомендуемый вариант проверки.
4. Запустите восстановление системы при загрузке.
При запуске жмите F8 (до появления логотипа ОС на экране). Далее откроется окно «Advanced Boot Option», в котором при помощи стрелок переместитесь на строчку «repair Your Computer», нажмите Enter.
5. Проверка на исправность
Проверьте исправность комплектующих и подключенных внешних устройств.
6. Проверка на вирусы
Просканируйте ПК антивирусом и удалите зараженные файлы.
7. Восстановление ОС
Откорректируйте загрузочную запись (MBR). Для этого потребуется выполнить восстановление ОС при помощи установочного диска.
8. Сброс настроек BIOS
Сбросьте настройки BIOS до заводских, выбрав в первичной системе пункт «Load Setup Default».
9. Откат ОС
Откатите систему до точки восстановления или переустановите ее
Если самостоятельно решить проблему не удалось, обратитесь за помощью к мастеру.
Что делать, если появляется синий экран?
Важно четко следовать рекомендациям. Если самостоятельно проблему решить не получилось, следует обратиться за помощью в сертифицированный сервисный центр. Опытный мастер обнаружит источник неполадки и починить ПК, предоставив гарантия на выполненную работу.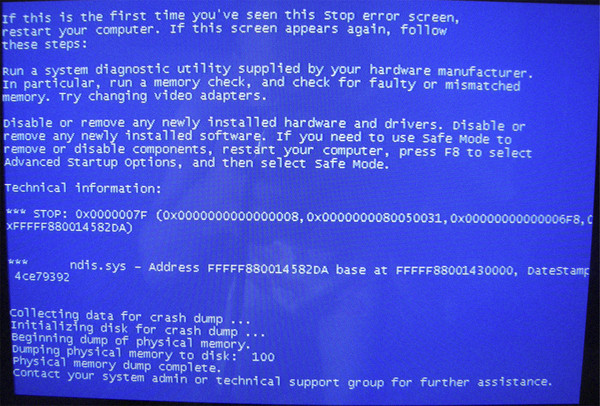
Расшифровка ошибок синего экрана
Для удобства самостоятельной диагностики мы собрали основные коды в таблицу:
| Синий экран, ошибка № | Что означает или когда появляется? |
| 0x0000000X «Х» может принимать значения от 1 до 5 | Встречается в 2-х версиях ОС Windows – XP и Server 2003 (семейство NT), является следствием установки некоторых антивирусных программ. |
| 0x0000000A 0x0000000X «Х» в диапазоне от 6 до 9 | Обнаружена несовместимость оборудования или программного обеспечения, включая повреждение драйверов. |
| 0x0000000X «Х» — число от 13 до 19 | Нет связи с жестким диском, где размещен файл подкачки, или платой памяти. |
| 0x0000000X «Х» — значение от 20 до 23 | Встречается в файловых системах формата FAT. Данные жесткого диска зафрагментированы или он вышел из строя. Данные жесткого диска зафрагментированы или он вышел из строя. |
| 0x00000024 | Тот же диагноз для файловой системы NTFS. |
| 0x0000000X «Х» в диапазоне от 28 до 35 | Некорректная работа ОЗУ или драйверов. |
| 0x0000000B 0x0000000C 0x0000000D | Программный сбой в работе звуковой карты Sound Blaster Live |
| 0x00000051 | Поврежден системный реестр или аппаратная поломка |
| 0x00000057 | Не работает сетевая плата |
| 0x00000069 | ОС имеет неверную конфигурацию или произошел сбой при ее установке. |
| 0x00000073 | Недостаточно свободной памяти или часть реестра не читается |
| 0x0000007E | Сбой при обновлении Windows, требуется отказ ОС |
| 0x0000008E | Обнаружена несовместимости модулей RAM или ОЗУ вышла из строя |
| 0x000000FE | Проблема в USB-контроллере |
| 0x00000104 | Нужна перепрошивка БИОС и установка новых драйверов для видеокарты |
| 0x1000007E 0x1000008E 0xC000009A | Нехватка ресурсов для стабильной работы ОС.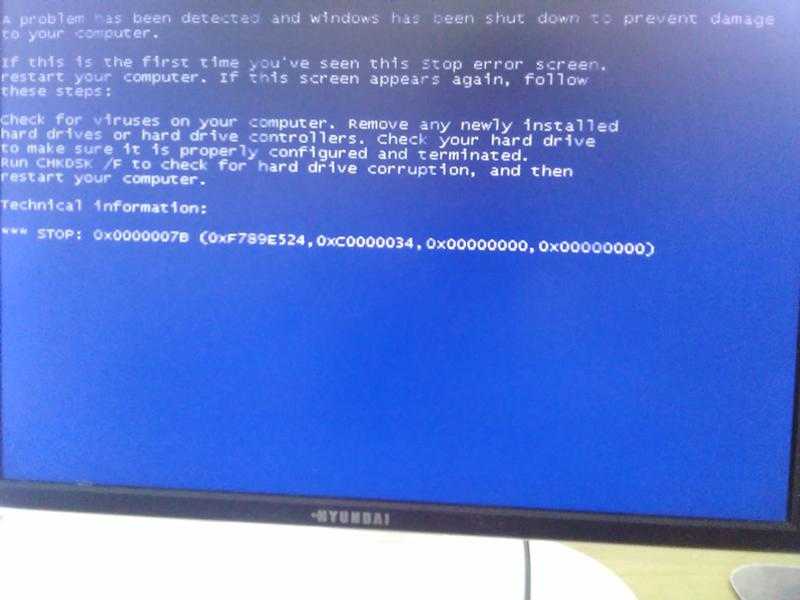 Требуется очистка локальной и оперативной памяти. Требуется очистка локальной и оперативной памяти. |
| 0x80070570 | Windows установлена некорректно. |
| 0xC0000135 0xC0000218 | Нет доступа к объекту динамических библиотек. |
| 0xC0000221 | Сбой в работе библиотеки или драйверов. |
| 0xDEADDEAD | Активирована аварийная остановка системы. |
Выше мы привели наиболее частые ошибки. Если вашего кода в таблице нет, узнать его значение можно на сайте bsodstop.ru. Если компьютер все время перезагружается и зафиксировать ошибку для ее последующей идентификации не получается, информацию можно получить с дампов. Искать их нужно в системных файлах в папке «Minidump». Для чтения потребуется установить специальную программу, которая называется BlueScreenView. Сбои в ней отмечаются красным цветом.
Чем опасен синий экран
Сама по себе ошибка вреда не несет (кроем потери несохраненной информации). Она лишь указывает на наличие проблем программного или аппаратного характера, устранение которых невозможно отложить. В худшем случае она может обернуться заменой жесткого диска, планок оперативной памяти или переустановкой Windows.
Она лишь указывает на наличие проблем программного или аппаратного характера, устранение которых невозможно отложить. В худшем случае она может обернуться заменой жесткого диска, планок оперативной памяти или переустановкой Windows.
windows 7 — внезапный синий экран при попытке открыть файл
спросил
Изменено
12 лет, 7 месяцев назад
Просмотрено
1к раз
Я пытался открыть файл mp4 на своем ноутбуке (compaq), но вдруг появился синий экран. И я видел что-то вроде сброса физической памяти. Потом был черный экран. Я попытался выключить его. Затем снова включите.
И я видел эти:
Что это значит.
Это как-то связано с файлом mp4.
ОБНОВЛЕНИЕ
Вот скриншоты из средства просмотра синего экрана nircmd:
Я действительно не знаю, что означают эти 0 и x.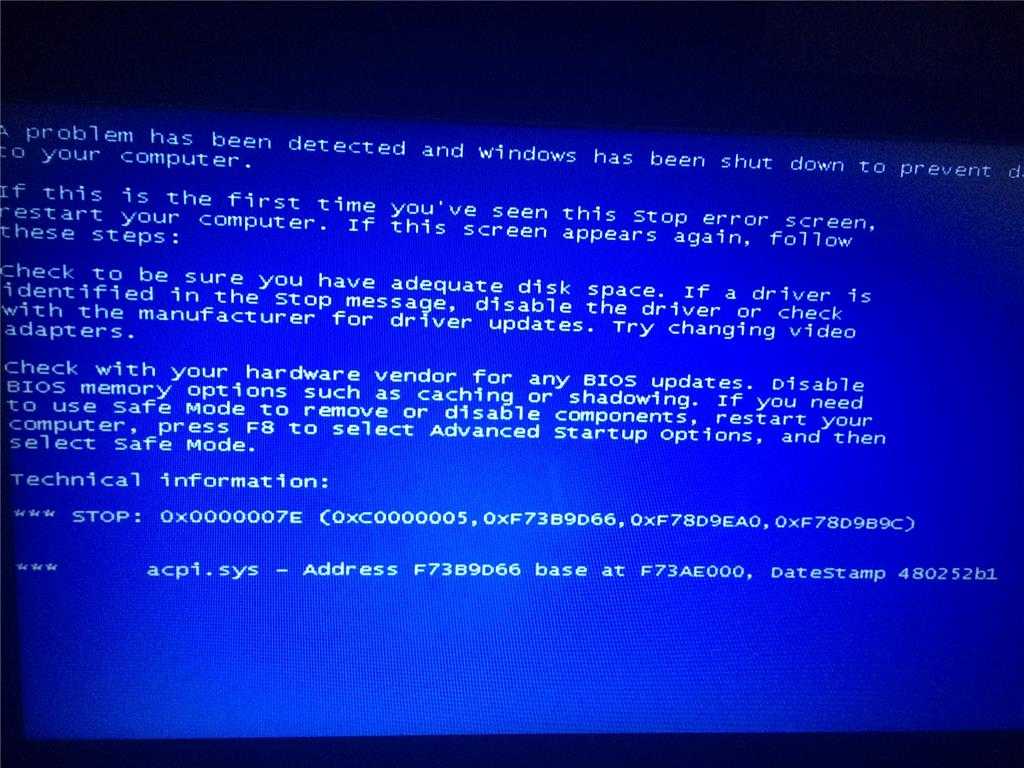
- windows-7
- бсод
2
Скорее всего, это ошибка установленного вами кодека mp4.
Вы можете использовать GSpot, чтобы определить, какой видеокодек используется в видеофайле.
Вы можете использовать NirSoft BlueScreenView, чтобы попытаться проанализировать дамп.
Он также попытается угадать виновное программное обеспечение.
Опубликуйте, пожалуйста, скриншот экрана Details, который появляется в BlueScreenView при двойном щелчке по файлу .dmp, а также отображаемую нижнюю панель после нажатия F7.
РЕДАКТИРОВАТЬ
Информация, которую вы разместили, показывает, что существует проблема с драйвером Intel Graphics.
В первую очередь необходимо загрузить с веб-сайта поддержки Compaq самую последнюю версию видеодрайвера для вашей модели компьютера. Вы также можете одновременно обновить драйвер чипсета.
Если это не решит проблему, попробуйте обновить драйверы графической системы Intel.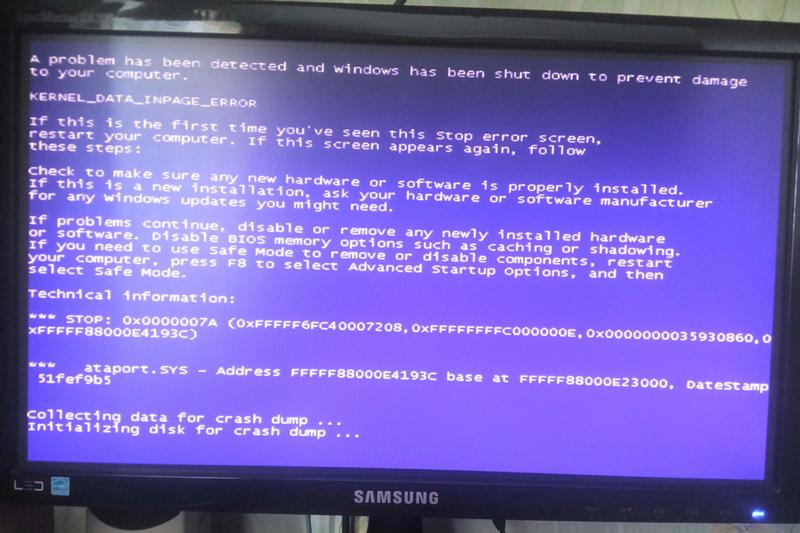
Перед этим убедитесь, что у вас есть резервные копии ваших данных, и создайте точку восстановления системы.
1
Зарегистрируйтесь или войдите в систему
Зарегистрируйтесь с помощью Google
Зарегистрироваться через Facebook
Зарегистрируйтесь, используя электронную почту и пароль
Опубликовать как гость
Электронная почта
Обязательно, но не отображается
Опубликовать как гость
Электронная почта
Требуется, но не отображается
Нажимая «Опубликовать свой ответ», вы соглашаетесь с нашими условиями обслуживания, политикой конфиденциальности и политикой использования файлов cookie
.
WERInternalMetadata.xml Синий экран — 10 лучших исправлений
Знаете ли вы, что такое WERInternalMetadata.xml? Вы когда-нибудь сталкивались с ошибкой синего экрана WERInternalMetadata.xml на своем ПК? Если да, то вы попали в нужное место. В этом посте MiniTool Partition Wizard предлагает несколько полезных решений для исправления этой ошибки.
Что такое WERInternalMetadata.xml?
WERInternalMetadata.xml, файл .XML, созданный Windows Crash Reporter, предоставляет дополнительную информацию о проблемах устройства.
Формат файла XML аналогичен формату файла HTML. Однако он отличается от файлов HTML, поскольку использует настраиваемые теги для идентификации объектов и данных. Это однотекстовая база данных. Вы можете открыть его в любом текстовом редакторе, потому что он закодирован в виде обычного текста.
Вы можете столкнуться с ошибкой синего экрана WERInternalMetadata.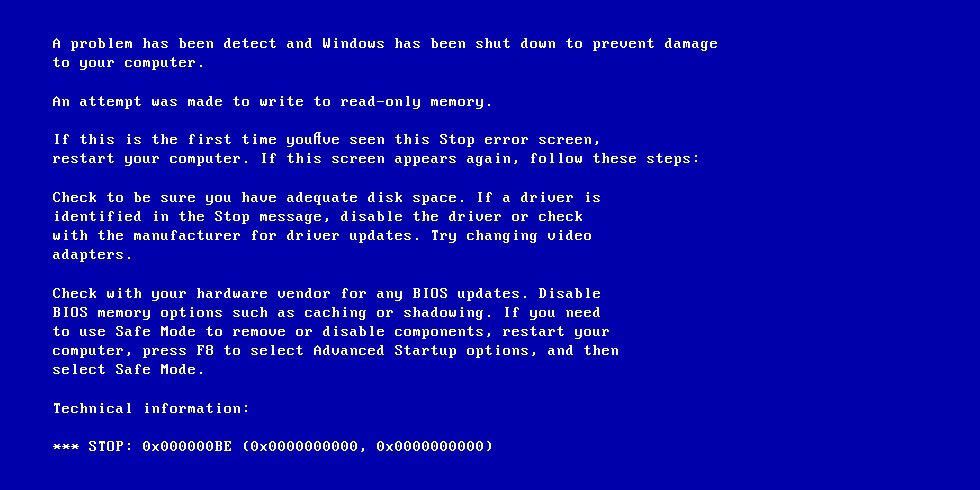 xml в Windows 7, 8, 10, XP, 2000 и Vista в любое время, например, во время загрузки, при запуске программы или когда вы заставляете свое приложение выполнять одно из его функции.
xml в Windows 7, 8, 10, XP, 2000 и Vista в любое время, например, во время загрузки, при запуске программы или когда вы заставляете свое приложение выполнять одно из его функции.
Причины появления синего экрана WERInternalMetadata.xml
Синий экран WERInternalMetadata.xml может быть вызван различными причинами. Вот несколько возможных причин:
- Диск устарел или неисправен.
- На компьютере есть вредоносное ПО.
- Записи реестра отсутствуют или повреждены.
- На компьютере повреждены или отсутствуют системные файлы.
- На компьютере слишком много бесполезных кэшей или компьютерного мусора.
- Вы использовали внешнее программное обеспечение для выполнения задачи, создающей нагрузку на материнскую плату компьютера.
Когда возникает эта ошибка синего экрана WERInternalMetadata.xml, вы можете увидеть сообщение об ошибке на своем экране. Вот наиболее распространенные предупреждения об ошибках:
- WER72B0.
 tmp.WERInternalMetadata.xml ошибка
tmp.WERInternalMetadata.xml ошибка - WER72B0.tmp.WERInternalMetadata.xml отсутствует
- WER72B0.tmp.WERInternalMetadata.xml не найден
- WER72B0.tmp.WERInternalMetadata.xml не удалось загрузить
- Не удалось зарегистрировать WER72B0.tmp.WERInternalMetadata.xml
- Ошибка выполнения: WER72B0.tmp.WERInternalMetadata.xml
- Ошибка загрузки WER72B0.tmp.WERInternalMetadata.xml
Вот несколько полезных решений, которые вы можете попробовать исправить.
Исправление 1. Обновите Windows
Устаревшая Windows может вызвать ошибку синего экрана WERInternalMetadata.xml. Итак, вам лучше поддерживать Windows в актуальном состоянии. Вы можете выполнить следующие действия, чтобы проверить актуальность Windows:
Советы:
Если доступно обновление, оно начнется автоматически. Напротив, вы увидите сообщение « Windows обновлена до версии ».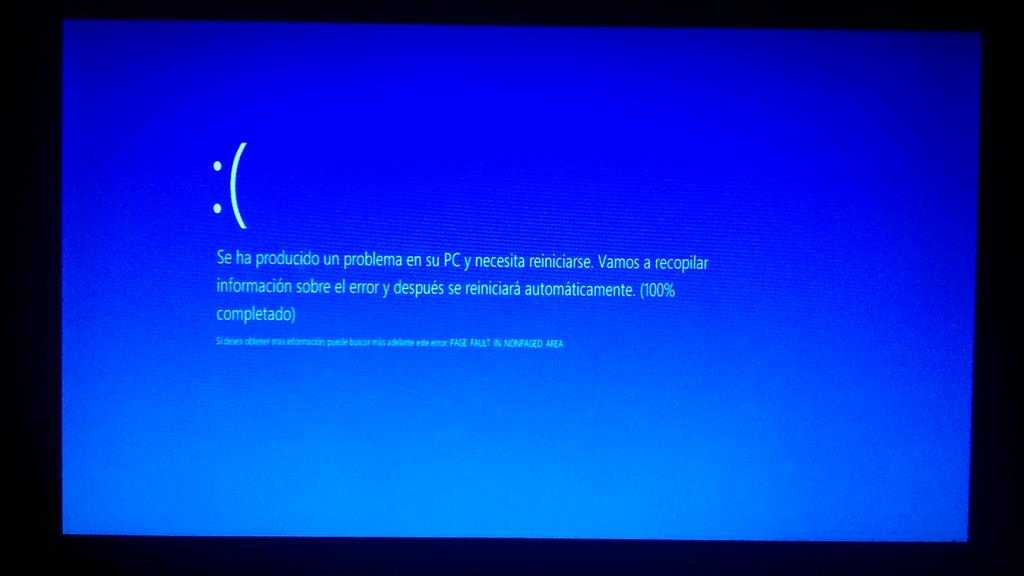
- Нажмите одновременно клавиши Windows и I , чтобы открыть окно Настройки .
- Выберите раздел Обновление и безопасность .
- Затем выберите вкладку Windows Update на левой панели.
- Нажмите кнопку Проверить наличие обновления на правой панели.
- После этого проверьте, устранена ли ошибка.
Исправление 2. Обновите драйверы устройств
Устаревшие драйверы устройств также могут вызывать синий экран WERInternalMetadata.xml. Итак, вы можете попробовать обновить драйверы вашего устройства, чтобы устранить эту ошибку.
Чтобы обновить драйверы устройств, вы можете сделать следующее:
- Щелкните значок Поиск на панели задач и введите « диспетчер устройств «в поле поиска.
- Затем вы увидите Диспетчер устройств под Best Match .
 Вам нужно нажать Открыть на правой панели, чтобы открыть окно Диспетчера устройств .
Вам нужно нажать Открыть на правой панели, чтобы открыть окно Диспетчера устройств . - Разверните те категории оборудования, драйверы которых вы хотите обновить.
- Затем вам нужно щелкнуть правой кнопкой мыши на этом драйвере, а затем выбрать Обновить драйвер в меню.
- В следующем окне выберите « Автоматический поиск обновленного программного обеспечения драйвера ». Затем ваш компьютер автоматически найдет и установит последнюю версию драйвера оборудования из Интернета.
- После этого проверьте, устранена ли ошибка.
Иногда вы можете случайно удалить файлы WER72B0.tmp.WERInternalMetadata.xml. Это действие может вызвать ошибку синего экрана WERInternalMetadata.xml. Чтобы исправить это, вы можете попробовать получить доступ к своей корзине, чтобы восстановить их, чтобы исправить эту ошибку.
Если вы не можете найти их в корзине , вы можете использовать функцию MiniTool Partition Wizard Data Recovery для их восстановления. Это универсальный менеджер разделов, который можно использовать для восстановления данных, форматирования дисков, копирования разделов/дисков, создания/удаления разделов и так далее.
Это универсальный менеджер разделов, который можно использовать для восстановления данных, форматирования дисков, копирования разделов/дисков, создания/удаления разделов и так далее.
Чтобы восстановить данные с помощью Мастера разделов MiniTool, вы можете сделать следующее:
Шаг 1. Загрузите и установите Мастер разделов MiniTool на свой компьютер, а затем запустите его.
Скачать бесплатно
Шаг 2. Нажмите Восстановление данных на верхней панели инструментов. Выделите целевой раздел или диск и нажмите кнопку Scan .
- Если вы помните конкретный диск, на котором потеряны данные, вы можете выбрать раздел под логическими дисками
- Если вы не помните конкретное положение данных, выберите весь диск под Devices
Шаг 3. Затем начнется процесс сканирования. Вы можете нажать кнопку паузы или остановки, чтобы остановить процесс сканирования до его завершения, если вы уверены, что все нужные вам файлы уже найдены.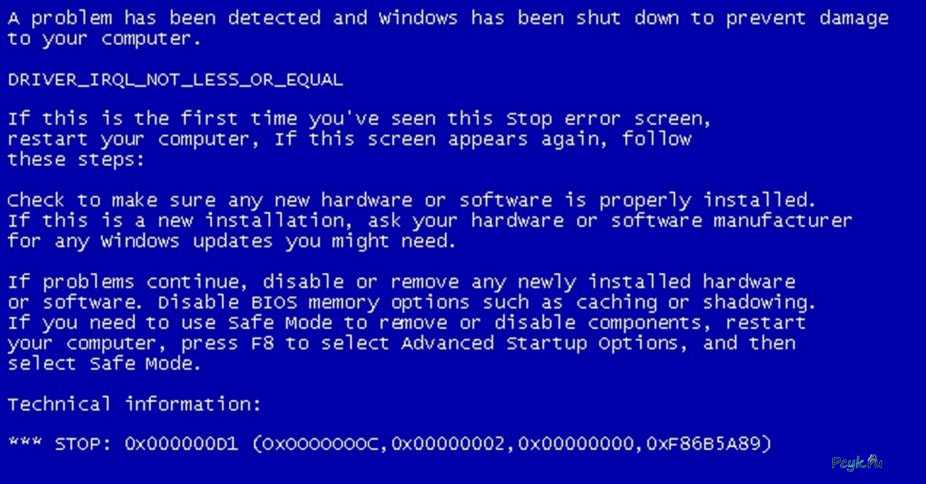 Есть некоторые инструменты, которые вы можете использовать.
Есть некоторые инструменты, которые вы можете использовать.
- Путь: Все потерянные файлы на этой вкладке перечислены в порядке структуры каталогов.
- Тип: Все потерянные файлы на этой вкладке классифицированы по типам.
- Показать потерянные файлы: В этой вкладке можно найти все потерянные файлы.
- Найти: Вы можете найти файлы по их именам.
- Фильтр: Вы можете фильтровать файлы по имени/расширению, размеру, дате создания и изменения, удаленным файлам, потерянным файлам или обычным файлам.
- Предварительный просмотр: Вы можете просмотреть до 70 типов файлов, но сначала вам необходимо установить пакет.
Шаг 4 . Отметьте файлы, которые вы хотите восстановить, и нажмите 9.0019 Сохранить . Пожалуйста, убедитесь, что место, где вы хотите сохранить данные, является безопасным.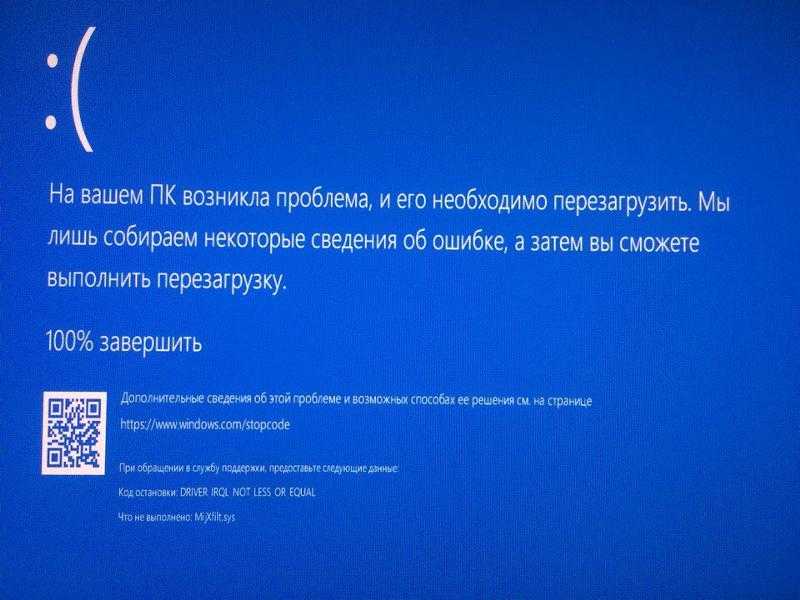 Не сохраняйте его на исходном жестком диске.
Не сохраняйте его на исходном жестком диске.
Исправление 4. Избавьтесь от всех проблем с программным обеспечением
Иногда некоторые приложения на вашем компьютере могут вызывать проблемы без всякой причины. Такая ошибка может привести к зависанию компьютера и вызвать синий экран.
Чтобы это исправить, нужно понаблюдать, нет ли чего необычного в каком-либо приложении. Когда вы обнаружите неисправность, вам просто нужно переустановить их и проверить, устранена ли ошибка.
Исправление 5. Запустите чистую загрузку
Если вы не можете найти приложение с ошибкой в исправлении 4, вы можете запустить чистую загрузку. Это может помочь вам выяснить, что вызывает синий экран WERInternalMetadata.xml. Вот руководство:
Шаг 1. Откройте окно Выполнить и введите в поле « msconfig «. Затем нажмите кнопку OK , чтобы открыть окно Конфигурация системы .
Шаг 2. Отключить все службы. Вот так:
- Выберите вкладку Службы в окне Конфигурация системы .
- Установите флажок Скрыть все службы Microsoft .
- Нажмите кнопку Отключить все , а затем нажмите кнопку Применить .
Шаг 3. Отключите приложения на вкладке Запуск . Вот как это сделать:
- Перейдите на вкладку Startup .
- Нажмите на Открыть диспетчер задач .
- Щелкните правой кнопкой мыши подозрительные приложения и выберите в меню параметр Отключить .
- Выход Диспетчер задач .
Шаг 4. На вкладке Startup нажмите кнопку OK .
Шаг 5. Перезагрузите компьютер, после чего он окажется в среде чистой загрузки.
Шаг 6. Затем проверьте, возникает ли проблема. Если нет, включайте одну программу за другой, пока проблема не повторится.
Шаг 7. Как только вы найдете источник ошибки, удалите его.
Исправление 6. Проверка на заражение вредоносным ПО
Вредоносное ПО также является одной из возможных причин ошибки синего экрана WERInternalMetadata.xml. Чтобы исправить это, вы можете запустить Защитник Windows, чтобы уничтожить все вредоносные или вредоносные файлы и программы на вашем компьютере. Вот как:
- Нажмите одновременно клавиши Windows и I , чтобы открыть окно Настройки .
- Выберите Обновление и безопасность > Безопасность Windows и нажмите Защита от вирусов и угроз в разделе Области защиты .
- Затем нажмите кнопку Быстрое сканирование , после чего Защитник Windows начнет сканирование вашего ПК.

Исправление 7. Проверьте системные файлы, запустив SFC
Если на вашем ПК отсутствуют или повреждены файлы, вы также можете столкнуться с ошибкой синего экрана WERInternalMetadata.xml. Чтобы решить эту проблему, вам нужно запустить сканирование с помощью средства проверки системных файлов.
- Щелкните значок поиска на панели задач и введите « командная строка » в поле поиска.
- Щелкните Запуск от имени администратора в правой части этого окна.
- Введите « sfc /scannow » и нажмите клавишу Enter .
- После этого выйдите из окна командной строки и перезагрузите компьютер, чтобы проверить, устранена ли ошибка.
Исправление 8. Освободите компьютер с помощью MiniTool Partition Wizard
Ваша повседневная деятельность приведет к накоплению множества ненужных файлов на вашем компьютере. Они могут снизить скорость работы вашего ПК и привести к другим ошибкам, таким как ошибка синего экрана WERInternalMetadata. xml. Итак, вам лучше очистить ненужные файлы, чтобы освободить свой компьютер. Вот шаги:
xml. Итак, вам лучше очистить ненужные файлы, чтобы освободить свой компьютер. Вот шаги:
Шаг 1. Загрузите и запустите мастер создания разделов MiniTool на своем компьютере.
Бесплатная загрузка
Шаг 2. Выберите функцию Space Analyzer на верхней панели инструментов.
Шаг 3. Щелкните значок со стрелкой вниз, чтобы выбрать раздел или папку из раскрывающегося меню, а затем щелкните Сканировать . После завершения на странице отобразятся все файлы из выбранного раздела. Вы можете проверить их тремя способами: Просмотр дерева , Просмотр файлов и Просмотр папок.
Шаг 4. Щелкните правой кнопкой мыши файл, который не хотите сохранять, и выберите один из Удалить (в корзину) или Удалить (навсегда) в соответствии с вашими потребностями.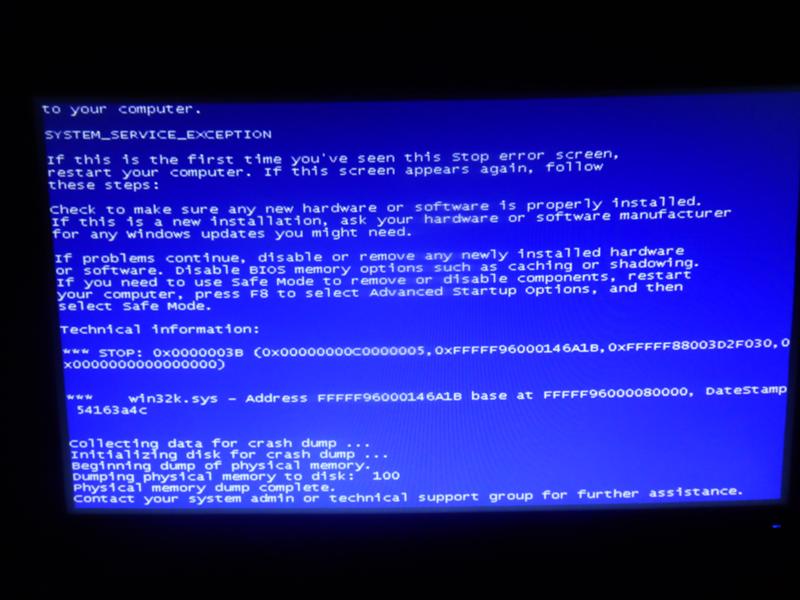
Исправление 9. Выполните восстановление системы
Если вы включили функцию восстановления системы, вы можете использовать ее для восстановления системы до более раннего состояния. Это может помочь вам исправить ошибку синего экрана WERInternalMetadata.xml. Вот руководство:
- Нажмите одновременно клавиши Windows и S , чтобы открыть окно Search .
- Тип » Панель управления » в поле поиска и нажмите клавишу Введите .
- Выберите раздел Система и безопасность .
- Выберите опцию File History на новой странице.
- Затем нажмите Recovery , а затем Open System Restore .
- Выберите точку восстановления, при которой в вашей операционной системе не было ошибки синего экрана WERInternalMetadata.xml.
- Затем нажмите Далее и выберите Готово .

- Подтвердите свои действия.
- После этого проверьте, устранена ли ошибка.
Исправление 10. Выполните чистую установку Windows
Если все вышеперечисленные решения не могут помочь вам исправить ошибку синего экрана WERInternalMetadata.xml, вы можете попробовать выполнить чистую установку Windows, чтобы исправить ее.
Советы:
Прежде чем выполнять чистую установку Windows, лучше сделать резервную копию важных файлов, поскольку во время установки все файлы будут удалены.
- Загрузите Media Creation Tool с веб-сайта.
- Используйте его для создания загрузочного USB-диска.
- Измените порядок загрузки в BIOS, чтобы компьютер загружался с этого диска.
- Затем укажите язык, форматы времени и валюты, а также клавиатуру.
- Нажмите Установить сейчас , чтобы продолжить.
- Далее выберите » У меня нет ключа продукта.
 »
» - Выберите из списка операционную систему, которую хотите установить.
- Выберите второй вариант типа установки после принятия условий лицензии.
- Удалите раздел System Reserved и раздел 2, а затем выберите нераспределенное пространство, чтобы продолжить, нажав Next .
- После этого дождитесь завершения процесса. После завершения процесса настройте свой компьютер, следуя инструкциям на экране.
Я сталкиваюсь с ошибкой синего экрана WERInternalMetadata.xml, которая меня сильно раздражает. К счастью, этот пост рассказывает мне о причинах и решениях этой ошибки. Я успешно устраняю ошибку на своем ПК, используя решения, описанные в этом посте. Нажмите, чтобы твитнуть
Прочитав этот пост, вы узнаете, как исправить ошибку синего экрана WERInternalMetadata.xml. Попробуйте решения в этом посте, чтобы устранить эту ошибку на вашем компьютере.
Если вы знаете какие-либо другие полезные решения для ошибки синего экрана WERInternalMetadata.

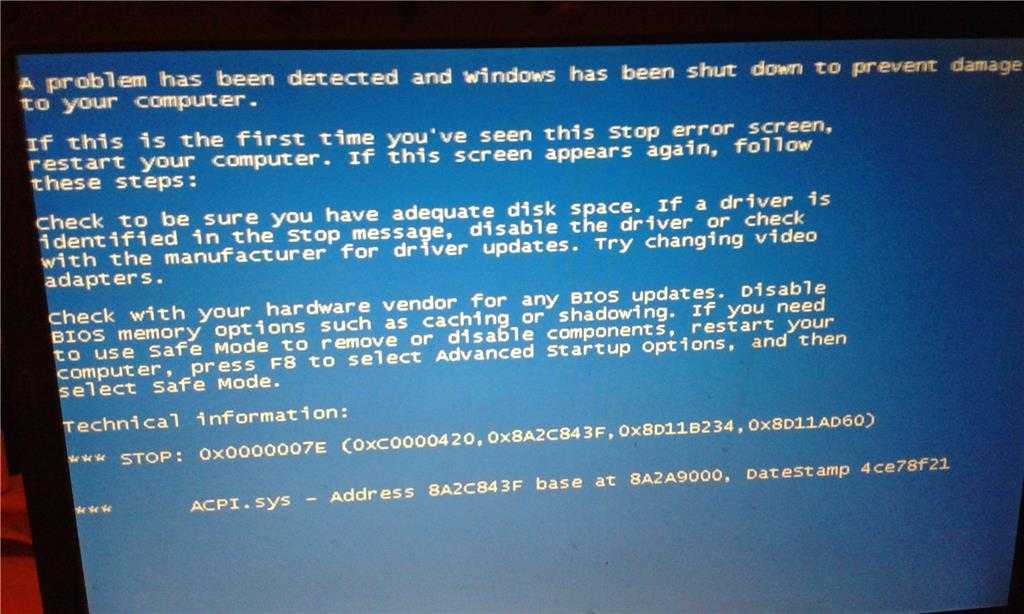
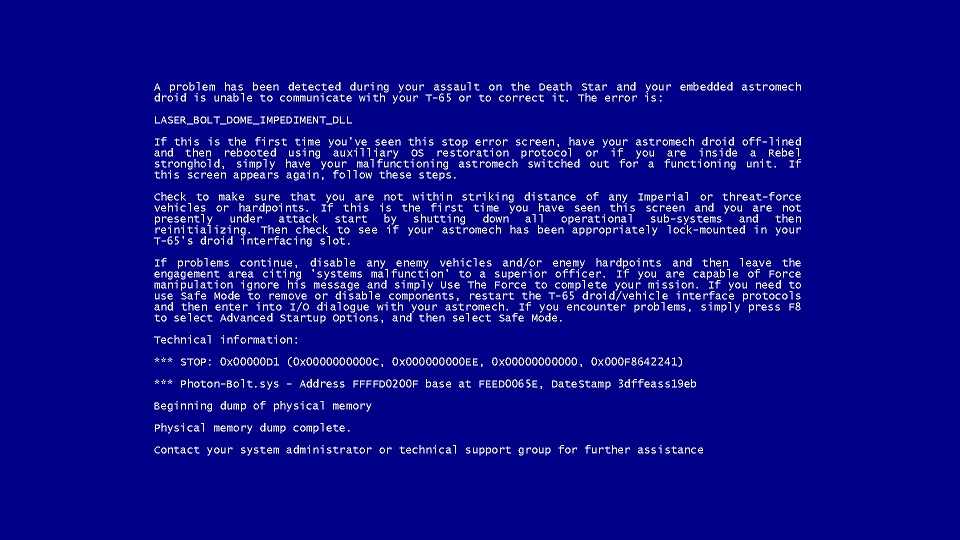 Или просто нажмите клавиши Shift+F10 (иногда на ноутбуках — Shift+Fn+F10) прямо в программе установки Windows 10, чтобы запустить командную строку.
Или просто нажмите клавиши Shift+F10 (иногда на ноутбуках — Shift+Fn+F10) прямо в программе установки Windows 10, чтобы запустить командную строку. Если нет — попробовать поставить вместо него другой и повторить проверку.
Если нет — попробовать поставить вместо него другой и повторить проверку.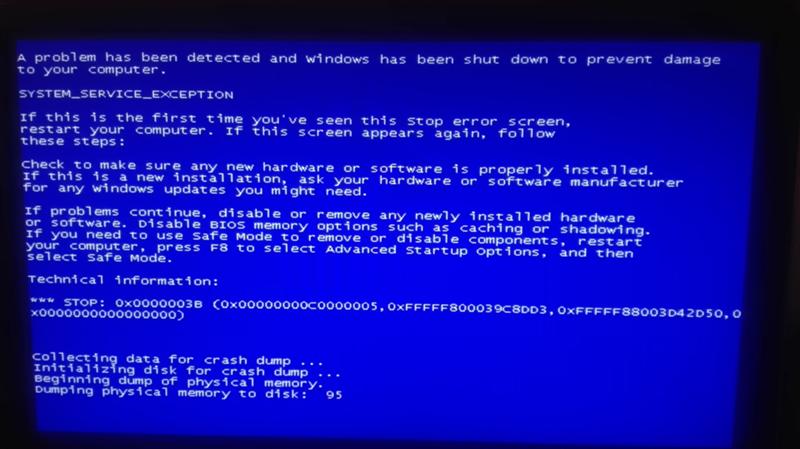 е. на нем сохранено слишком много информации (включая Кеш и временные файлы) или обнаружена брешь в файловой системе. Нехватка памяти может произойти в случае атаки компьютера вирусами.
е. на нем сохранено слишком много информации (включая Кеш и временные файлы) или обнаружена брешь в файловой системе. Нехватка памяти может произойти в случае атаки компьютера вирусами.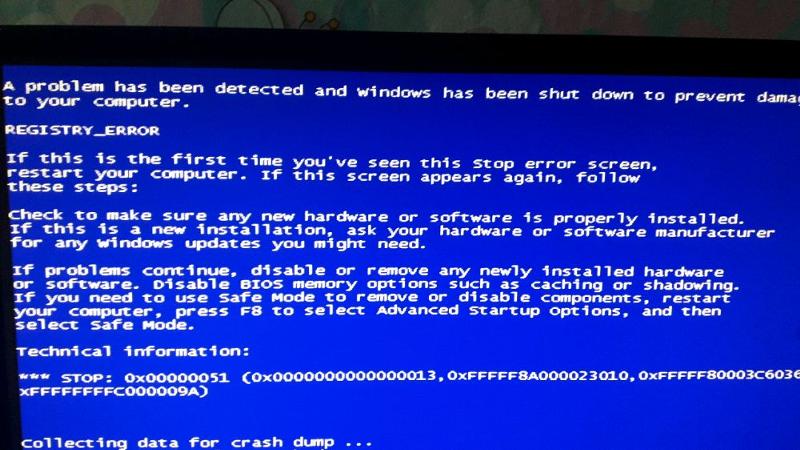 е. провода касаются внутренних компонентов и задеваются лопастями вентилятора.
е. провода касаются внутренних компонентов и задеваются лопастями вентилятора. tmp.WERInternalMetadata.xml ошибка
tmp.WERInternalMetadata.xml ошибка Вам нужно нажать Открыть на правой панели, чтобы открыть окно Диспетчера устройств .
Вам нужно нажать Открыть на правой панели, чтобы открыть окно Диспетчера устройств .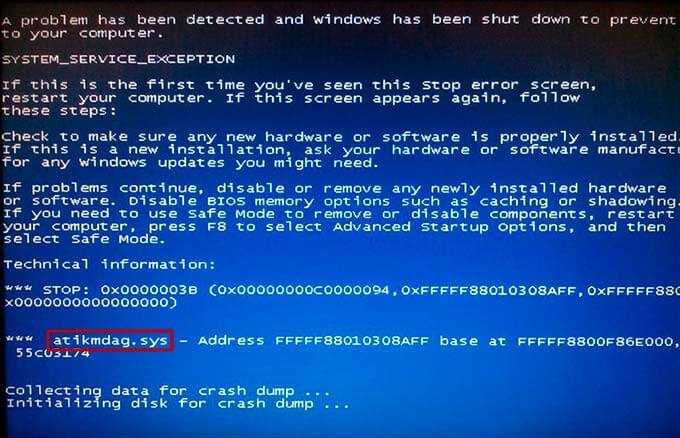

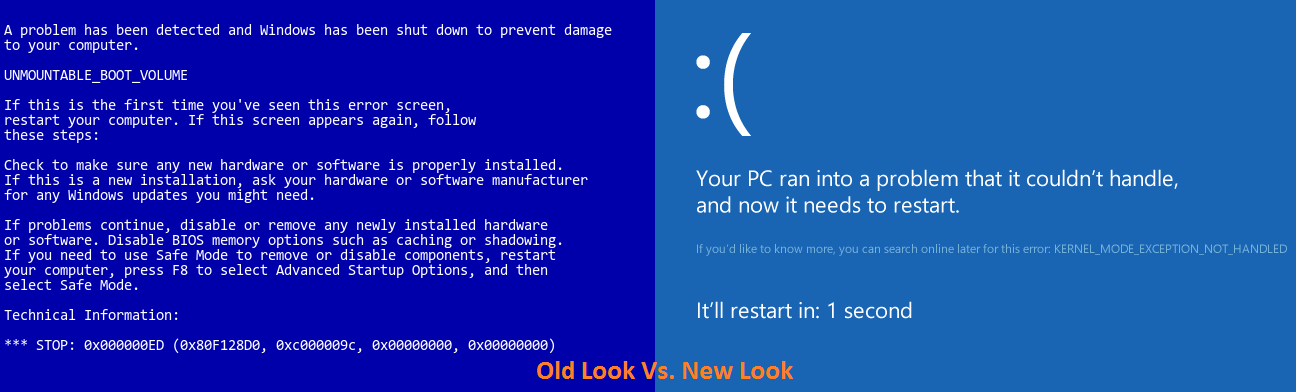 »
»