Как логин вести: Что такое логин и пароль
Содержание
Регистрация аккаунта — Яндекс ID. Справка
Яндекс ID можно создать на странице регистрации, а также на многих других сервисах Яндекса и в некоторых официальных приложениях. Одного аккаунта достаточно, чтобы пользоваться любыми сервисами Яндекса.
- Имя и фамилия
- Логин
- Пароль
- Номер телефона
- Дополнительный адрес почты
- Контрольный вопрос
При регистрации рекомендуется указывать настоящие имя и фамилию. При возникновении проблем с доступом служба поддержки может сверить эти данные с вашим гражданским паспортом, если остальные способы решения проблем не помогли.
Логин — это уникальное имя вашего аккаунта на Яндексе, которое вам нужно будет вводить при каждом входе в аккаунт. Также логин определяет адрес вашей Яндекс Почты: если вы выберете логин ivanov2009 , вашим адресом станет [email protected] .
Для логинов Яндекс не различает точку, дефис, заглавные и строчные буквы, поэтому логин ivan.ivanov считается таким же, как ivan-ivanov, ivan.Ivanov или Ivan-Ivanov. Вы можете указывать имя вашего аккаунта или адрес почты в любом написании.
При этом на сервисах Яндекса логин будет отображаться в том же регистре, в котором вы указали его при регистрации. Изменить это не получится.
Ограничение. Логин не может начинаться с цифры и не должен содержать символ нижнего подчеркивания _. После регистрации изменить логин нельзя.
Пароль — это главное средство защиты вашего аккаунта. Пароль должен отвечать трем основным требованиям:
он должен быть известен только вам;
вам должно быть легко его помнить;
его должно быть сложно подобрать.

Внимание. Никогда и никому не сообщайте пароль, с помощью которого можно войти в ваш аккаунт. Чем больше людей знают ваш пароль, тем выше вероятность того, что его узнает злоумышленник.
Не используйте простые пароли: 12345, qwerty, password и т. п. Также не указывайте в качестве пароля свои имя, фамилию, день рождения или номер паспорта — все эти данные о вас могут быть доступны посторонним.
О том, как лучше защитить пароль и аккаунт, читайте в разделе Защита вашего аккаунта.
Номер телефона, привязанный к Яндекс ID, дополнительно защитит ваш аккаунт, поможет восстановить доступ к нему, если забыли пароль, и сделает взаимодействие со многими сервисами Яндекса более удобным.
Подробнее см. в разделе Привязка телефонных номеров.
Восстановить доступ к аккаунту можно с помощью дополнительного адреса почты. Если вы забыли пароль, Яндекс пришлет письмо с инструкциями на привязанный адрес.
Если вы забыли пароль, Яндекс пришлет письмо с инструкциями на привязанный адрес.
При этом, если Яндекс подозревает, что пароль для входа в аккаунт по основному адресу почты был скомпрометирован, восстановить доступ по дополнительному адресу не получится. Удобнее и надежнее сбрасывать пароль с помощью мобильного телефона.
Подробнее о том, как привязать новый адрес, см. в разделе Дополнительные адреса почты.
После регистрации вы можете установить контрольный вопрос как еще одно средство для восстановления доступа.
Удобнее и надежнее сбрасывать пароль с помощью мобильного телефона. Но если вы по каким-то причинам отвязали его от аккаунта, пригодится контрольный вопрос.
Контрольный вопрос позволяет сменить пароль, поэтому придумывать вопрос и ответ стоит так же внимательно, как и пароль. Не указывайте вопрос, ответ на который может знать кто-то, кроме вас. Не стоит задавать слишком сложный или неверный ответ — его легко забыть.
Установить или изменить контрольный вопрос можно на вкладке Безопасность в разделе Способы восстановления.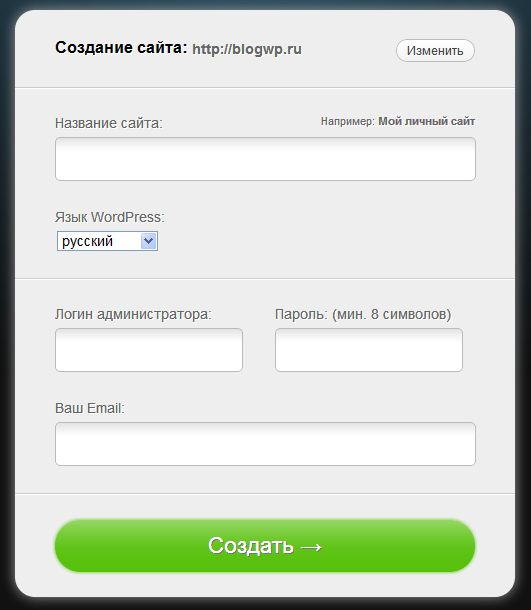 & * ( ) _ — +
& * ( ) _ — +
«Цифровая гигиена» при использовании паролей:
- Пароль нельзя никому сообщать.
- Регулярно меняйте пароль. Чем чаще, тем лучше.
- Не используйте один и тот же пароль на разных сервисах.
- Не используйте функцию «Запомнить меня», если вашим компьютером пользуется кто-нибудь еще или вы входите с общественного компьютера.
- После окончания работы на общественном компьютере выходите из всех своих аккаунтов, а также завершите свою рабочую сессию на Рамблере с помощью кнопки «Выйти».
 Если вы просто закроете страницу браузера, то следующий пользователь компьютера откроет вашу почту без пароля!
Если вы просто закроете страницу браузера, то следующий пользователь компьютера откроет вашу почту без пароля! - Регулярно обновляйте браузер до последней версии.
- Не открывайте ссылки из подозрительных писем или текстовых сообщений. Проверяйте, с какого адреса вам пришло письмо или на какой адрес ведет ссылка из сообщения. Никогда не размещайте личную информацию на сайтах, которые вызывают у вас подозрения. Узнайте больше о том, как выявлять попытки фишинга.
- Будьте готовы к ситуации, когда кто-то может получить ваш пароль. Необходимо привязать дополнительный адрес электронной почты, номер телефона и придумать контрольный вопрос и ответ для восстановления Рамблер/почты.
- Будьте внимательны, если вас попросят сменить пароль и пришлют для этого ссылку. Если вы не запрашивали смену пароля, игнорируйте такое сообщение.
- Если вам трудно запомнить все свои пароли, узнайте в интернете о менеджерах паролей — эти программы позволят вам безопасно хранить ваши реквизиты от разных сервисов.

- Все сайты Rambler Group защищены SSL-сертификатами для обеспечения вашей конфиденциальности. Пожалуйста, убедитесь, что адрес страницы, на которой вы вводите пароль, начинается с https или содержит значок замка слева от адреса.
Информация была для вас полезной?
Статья полезна!
|
Статья бесполезна!
Напишите, чего не хватает и мы сделаем статью лучше
Отменить
Смотрите также:
- Как восстановить пароль
- Как изменить пароль
- Как узнать, откуда и с каких устройств были входы в профиль
- Зачем нужен телефон для восстановления профиля
Войдите, используя свой Apple ID
Ваш Apple ID — это учетная запись, которую вы используете для доступа ко всем службам Apple и обеспечения бесперебойной совместной работы всех ваших устройств. После входа в систему вы сможете пользоваться App Store, iCloud, iMessage, Apple Music, Apple TV+ и другими сервисами.
После входа в систему вы сможете пользоваться App Store, iCloud, iMessage, Apple Music, Apple TV+ и другими сервисами.
- Войдите на свой iPhone, iPad или iPod touch
- Войдите на свой Mac
- Войдите в систему на Apple TV
- Войти через Интернет
- Вход в приложения и другие устройства
Хотите использовать функцию «Вход с Apple» в сторонних приложениях или на веб-сайтах? Узнайте, как использовать функцию «Вход с Apple».
Войдите в систему на своем iPhone, iPad или iPod touch
- Откройте приложение «Настройки».
- Коснитесь Войти на [устройство].
- Введите свой Apple ID и пароль.
- При появлении запроса введите шестизначный проверочный код, отправленный на ваше доверенное устройство или номер телефона, и завершите вход.
Если вы уже вошли в iCloud на iPhone, сопряженном с Apple Watch, вы автоматически войдете в этот Apple ID. Узнайте больше о том, как настроить и войти в Apple Watch.
Войдите на свой Mac
- Выберите меню Apple > Системные настройки. В более ранних версиях macOS выберите меню Apple > «Системные настройки».
- На боковой панели нажмите «Войти», используя свой Apple ID. В более ранних версиях macOS нажмите «Войти».
- Введите свой Apple ID и пароль.
- При появлении запроса введите шестизначный проверочный код, отправленный на ваше доверенное устройство или номер телефона, и завершите вход.
Войти на Apple TV
Вход в Интернет
Используйте свой Apple ID для входа на веб-сайты Apple.
- iCloud.com — используйте iCloud из любого места, войдя на iCloud.com со своим Apple ID.
- Учетная запись Apple. Управляйте своим Apple ID, войдя на сайт appleid.apple.com со своим Apple ID.
Если вы уже вошли в систему на своем устройстве с помощью Apple ID и на вашем устройстве есть Touch ID или Face ID, вы можете использовать его для входа на iCloud. com или appleid.apple.com.
com или appleid.apple.com.
Вход в приложения и на других устройствах
Вы можете использовать свой Apple ID на некоторых сторонних устройствах для входа в службы Apple, такие как Apple Music, приложение Apple TV и другие.
В зависимости от вашего устройства вам может потребоваться использовать пароль для конкретного приложения.
Войдите в систему, чтобы использовать Apple Music, приложение Apple TV и многое другое на других ваших устройствах.
Вы можете войти в Apple Music на Android или в приложение Apple TV на своем смарт-телевизоре или потоковом устройстве.
На ПК с Windows вы можете войти в iTunes для Windows, чтобы покупать фильмы и телепередачи или слушать песни в Apple Music.
Войдите, чтобы использовать iCloud на других своих устройствах
Используйте Войти через Apple в сторонних приложениях и на веб-сайтах
Если вы видите кнопку Войти через Apple в стороннем приложении или на веб-сайте, вы можете использовать существующий Apple ID, чтобы быстро настроить учетную запись и войти в нее. Узнайте, как использовать Вход с Apple.
Узнайте, как использовать Вход с Apple.
При первом входе в App Store и другие мультимедийные службы может потребоваться добавить данные кредитной карты или другую платежную информацию. Вы не можете одновременно входить в App Store и другие медиасервисы, используя более одного Apple ID, или обновлять приобретаемый контент, используя другой Apple ID. В зависимости от того, как вы создали свой Apple ID, вам может быть предложено перейти на двухфакторную аутентификацию на соответствующем устройстве.
Информация о продуктах, не производимых Apple, или о независимых веб-сайтах, не контролируемых и не тестируемых Apple, предоставляется без рекомендации или одобрения. Apple не несет ответственности за выбор, работу или использование сторонних веб-сайтов или продуктов. Apple не делает никаких заявлений относительно точности или надежности сторонних веб-сайтов. Свяжитесь с продавцом для получения дополнительной информации.
Дата публикации:
Вход в Outlook.com и выход из него
Outlook.com
Счет
Счет
Как войти в Outlook.com или выйти из него
Outlook.com Больше… Меньше
Если вы не можете войти в свою учетную запись электронной почты Outlook.com, Hotmail, Live или MSN или не знаете, как войти или выйти, вот несколько решений.
Войдите в Hotmail или Outlook.com
Чтобы войти в Outlook.com или Hotmail, вам потребуется имя пользователя и пароль вашей учетной записи Microsoft.
Войти
Примечание. Установите флажок Больше не показывать , если вы хотите в следующий раз сразу перейти к Outlook.com (не рекомендуется для компьютеров с общим доступом).
Не удается войти в Hotmail или Outlook.com?
Корпорация Майкрософт всегда следит за необычными действиями при входе в систему на тот случай, если кто-то еще попытается получить доступ к вашей учетной записи.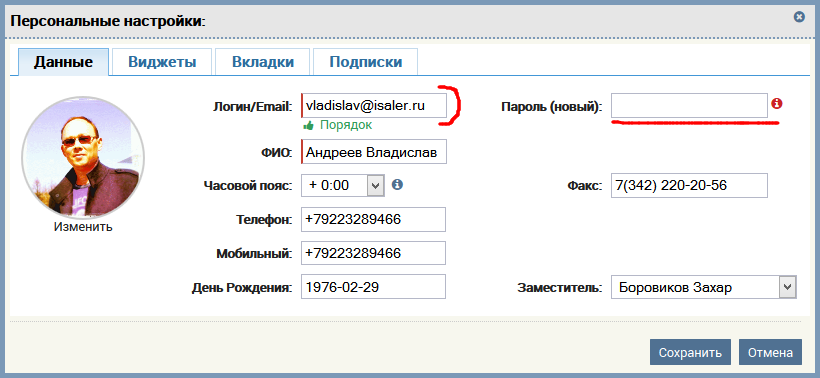 Если вы путешествуете в новое место или используете новое устройство, мы можем попросить вас подтвердить, что это действительно вы.
Если вы путешествуете в новое место или используете новое устройство, мы можем попросить вас подтвердить, что это действительно вы.
Прочтите Как получить доступ к Outlook.com во время путешествия для получения дополнительной информации.
Если вам не удается войти в систему, попробуйте выполнить указанное ниже средство устранения неполадок.
Открыть средство устранения неполадок учетной записи
Не удается выйти из Outlook.com?
Чтобы выйти, перейдите на Outlook.com.
Выберите инициалы своей учетной записи или изображение учетной записи в верхнем углу папки «Входящие».

Выбрать Выйти .
Советы:
Если вы не видите свое изображение в верхней части экрана, проверьте, включена ли блокировка рекламы. Иногда это препятствует отображению изображения.
Если вы не видите параметры Profile или Account , вы можете получить к ним доступ на странице https://account.microsoft.com/.
Если вы не видите Выйти , вы также можете выйти вручную. Не забудьте закрыть все окна браузера.
Если Outlook.com выполняет вход автоматически, отключите автоматический вход.
В Outlook.com выберите изображение своей учетной записи в верхней части экрана.
Выбрать Выйти .
Перейдите на страницу входа в Outlook.com и выберите Войти .
Введите свой адрес электронной почты или номер телефона и выберите Далее .
org/ListItem»>Введите пароль и выберите Войти .
На странице Введите пароль снимите флажок Оставаться в системе .
Нужна дополнительная помощь?
Если у вас по-прежнему возникают проблемы со входом в систему, прочтите статью Когда вы не можете войти в свою учетную запись Microsoft.
См. также
Разблокировать мою учетную запись Outlook.com
Поменяйте ваш пароль
Все еще нужна помощь?
Чтобы получить поддержку в Outlook. Чтобы связаться с нами в Outlook.com, вам необходимо войти в систему. Если вы не можете войти, нажмите здесь. | ||
Для получения дополнительной помощи по вашей учетной записи Майкрософт и подпискам посетите раздел Справка по учетным записям и выставлению счетов. | ||
Чтобы получить помощь и устранить неполадки в других продуктах и службах Майкрософт, введите здесь свою проблему. | ||
Задавайте вопросы, следите за обсуждениями и делитесь своими знаниями в сообществе Outlook. Читайте также: |


 Если вы просто закроете страницу браузера, то следующий пользователь компьютера откроет вашу почту без пароля!
Если вы просто закроете страницу браузера, то следующий пользователь компьютера откроет вашу почту без пароля!
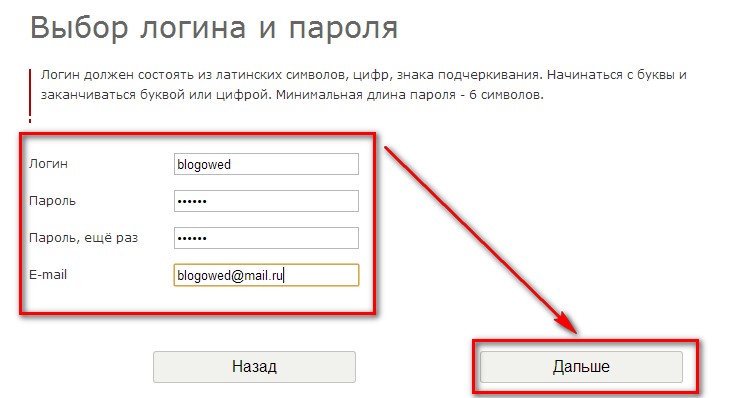
 com, нажмите здесь или выберите в строке меню и введите свой запрос. Если самопомощь не решает вашу проблему, прокрутите вниз до Все еще нужна помощь? и выберите Да .
com, нажмите здесь или выберите в строке меню и введите свой запрос. Если самопомощь не решает вашу проблему, прокрутите вниз до Все еще нужна помощь? и выберите Да .
