Как в виндовс 10 включить командную строку: 10 способов открыть командную строку в Windows 10
Содержание
Как открыть командную строку в Windows 10 (12 способов)
Командная строка – специфический режим Windows 10, отличный от её привычного графического интерфейса. Режим (консоль, интерфейс) командной строки (command line) менее информативен и требует от пользователя повышенного внимания при наборе команд. Зато он позволяет существенно облегчить и ускорить выполнение ряда административных задач, некоторые из которых не могут быть реализованы иначе. Консоль командной строки – обязательный атрибут работы продвинутых пользователей.
Содержание
- С помощью меню Пуск
- Контекстное меню
- Обычное меню
- Посредством файла cmd
- В строке поиска
- В поле ввода команд
- С помощью Проводника
- Через исполняемый файл
- В меню «Файл»
- В свободном месте папки Проводника
- В адресной строке
- В диспетчере задач
- Секретный способ
- Создание ярлыка командной строки
- На свободном месте Рабочего стола
- В местоположении исполняемого файла
С помощью меню Пуск
Существует несколько способов открыть командную строку в Windows 10, самым простым и понятный является открытие через кнопку Пуск.
Контекстное меню
Загрузка консоли доступна в контекстном меню кнопки «Пуск» (как известно, вызываемым правым щелчком на ней). Альтернативный способ вызова этого меню – комбинация клавиш Win + X.
Для полноценного выполнения планируемых административных функций система готова предоставить продвинутому пользователю соответствующие полномочия, поэтому вход в консоль осуществляется щелчком на разделе, взятом в красную рамку. При щелчке на верхней «Командной строке» действия (неопытного) пользователя будут ограничены с тем, чтобы не нанести вред системе. Перед выбором того или иного варианта пользователь должен трезво оценить свой уровень знания компьютера.
Необходимо отметить, что в Windows 10 по умолчанию введена усовершенствованная разновидность консоли, именуемая PowerShell. Она способна выполнять все её команды, имея также другие дополнительные функции и более красочный интерфейс.
Различия во внешнем виде наглядно иллюстрируют следующие два скриншота, относящиеся соответственно к режимам командной строки (чёрный экран) и PowerShell (синий).
Настройка контекстного меню кнопки «Пуск» на отображение того или иного режима несложна. Сначала нужно произвести правый щелчок на свободном месте экрана, затем – в контекстном меню выбрать пункт «Персонализация».
После этого в настройках панели задач следует определиться с активацией тумблера замены консоли на PowerShell.
Обычное меню
В меню кнопки «Пуск» программы и приложения, как известно, располагаются в алфавитном порядке – сначала латинском, затем – русском. Чтобы открыть командную строку системы Windows 10, нужно выполнить несколько шагов.
- Сначала прокрутить вниз длинный список меню вплоть до достижения пункта «Служебные – Windows».
- Раскрыть его выпадающий список. В нём выделены «Командная строка» (красной рамкой) и «Проводник» (оранжевой рамкой). Последний понадобится нам позднее.
- В контекстном меню пункта «Командная строка» щёлкнуть «Дополнительно», затем – «Запуск от имени администратора». Для реализации этого шага от пользователя потребуется ввод пароля действующей учётной записи, имеющей статус администратора.

Посредством файла cmd
В консоль можно войти, запустив его основной выполняемый файл – cmd.exe. А сделать это можно в строке поиска или в поле ввода команд.
В строке поиска
Система поиска в Windows 10 была существенно улучшена в сравнении с предыдущими версиями системы. С её помощью можно находить не только файлы, но и программные компоненты, включая командную консоль.
- Щёлкнуть на значке лупы справа от кнопки «Пуск». Альтернатива этому действию – нажатие горячих клавиш Win + S. В результате над значком возникает поле для ввода текста поиска.
В зависимости от настройки Панели задач вместо значка в той же области сразу может быть более длинное поле поиска.
- Набрать в поле поиска команду cmd или словосочетание «командная строка».
- В её контекстном меню щёлкнуть параметр «Запустить от имени администратора», чтобы открыть с его правами командную строку Windows 10.
Открытию контекстного меню есть альтернатива в виде комбинации горячих клавиш Ctrl + Shift + Enter.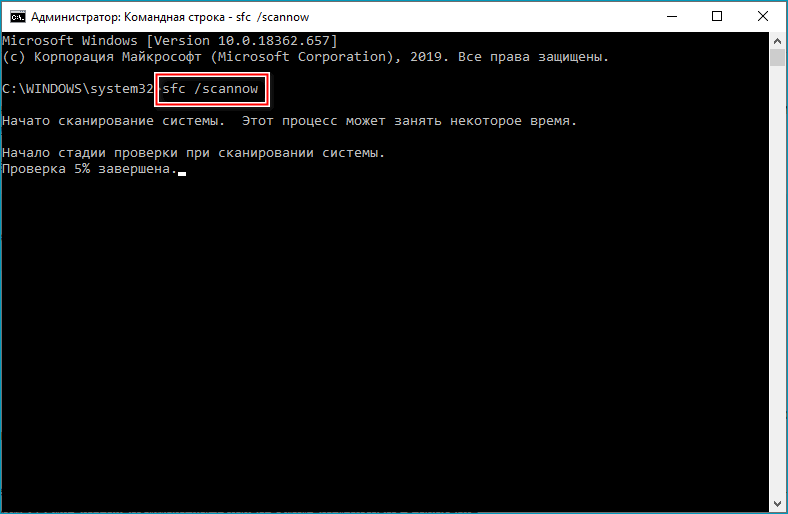 При её задействовании консоль сразу откроется с административными правами.
При её задействовании консоль сразу откроется с административными правами.
В поле ввода команд
Оно вызывается нажатием горячих клавиш Win + R. В поле нужно набрать cmd и кликнуть OK.
Ограничение этого способа – запуск командной строки без административных прав. Не все продвинутые пользователи знают, что это ограничение легко обходится. Если после набора cmd удерживать нажатыми клавиши Ctrl + Shift клавиатуры, и только после этого кликнуть OK или нажать Enter, то консоль откроется с административными правами.
С помощью Проводника
Используя параметры Проводника, открыть и использовать командную строку windows 10 можно разными методами. А открыть Проводник также можно по-разному, включая упомянутый выше способ (в оранжевой рамке) – в списке «Служебные – Windows».
Через исполняемый файл
В консоль можно войти, запустив исполняемый файл этой программы: нужно лишь знать, где именно он находится.
- После запуска Проводника, последовательно открывая его каталоги (папки), пройти путь, подчёркнутый на скриншоте красной чертой.
 Папка SysWOW64 относится к 64-разрядной системе Windows Если на компьютере установлена 32-разрядная редакция «десятки», то нужно открыть папку System32.
Папка SysWOW64 относится к 64-разрядной системе Windows Если на компьютере установлена 32-разрядная редакция «десятки», то нужно открыть папку System32. - Прокрутить вправо длинный список внутренних папок и файлов вплоть до обнаружения файла cmd.exe.
- Открыв контекстное меню, этот файл можно запустить с правами администратора.
Задать вопрос
В меню «Файл»
- Находясь в этом же окне, и, обязательно удерживая нажатой клавишу Shift, щёлкнуть на вкладке «Файл».
- Установить курсор на строке «Запустить Windows PowerShell».
- В выпадающем списке щёлкнуть «Запустить Windows PowerShell от имени администратора». Как отмечалось выше, открыть и использовать командную строку Windows 10 можно и в этом режиме.
В свободном месте папки Проводника
Запустить PowerShell, удерживая клавишу Shift, можно не только в меню «Файл», но и в свободном месте любой папки Проводника. Для появления показанного на скриншоте списка следует произвести правый щелчок на свободном месте.
В адресной строке
В папке нахождения файла cmd.exe в адресной строке Проводника можно набрать cmd и нажать Enter.
Этот вариант имеет недостаток – отсутствие административных прав.
В диспетчере задач
Основное назначение диспетчера задач – просмотр, анализ и управление программ, процессов и служб, выполняющихся на компьютере. Диспетчер, в частности, часто помогает при их зависании и других нежелательных ситуациях. С его помощью можно также вызвать и вывести командную строку.
- Для вызова Диспетчера задач удобно щёлкнуть одноимённый пункт контекстного меню кнопки «Пуск». Альтернатива – сочетание горячих клавиш Ctrl + Alt + Delete.
- В окне Диспетчера задач открыть контекстное меню «Файл» и щёлкнуть пункт «Запустить новую задачу».
- В окне «Создание задачи» набрать cmd, поставить нижнюю галочку для придания административных прав, и кликнуть OK.
Секретный способ
Только что описанный третий шаг этого способа в Диспетчере задач оказывается ненужным, при так называемом «секретном способе» выполнения второго шага.
Если удерживать нажатой клавишу Ctrl, то, после щелчка на пункте «Запустить новую задачу», произойдёт вызов именно командной строки с административными правами, причём без ввода команды cmd.
Создание ярлыка командной строки
При активной работе с консолью целесообразно иметь под рукой ярлык для её быстрого запуска. Самое удобное место для этого – Рабочий стол. Ярлык можно создать двумя разными способами.
На свободном месте Рабочего стола
- Щёлкнуть правой клавишей мыши на свободном месте Рабочего стола.
- В списке «Создать» щёлкнуть пункт «Ярлык».
- Вписать имя программы, для которой создаётся ярлык, после чего – щёлкнуть «Далее».
- В новом окне задать созданному ярлыку информативное имя, и щёлкнуть «Готово».
Созданный на Рабочем столе ярлык будет иметь следующий вид.
Для последующих его запусков с административными правами в контекстном меню щёлкнуть «Свойства».
В окне свойств щёлкнуть пункт «Дополнительно». В окне «Дополнительные свойства» активировать параметр «Запуск от имени администратора» и кликнуть OK.
В окне «Дополнительные свойства» активировать параметр «Запуск от имени администратора» и кликнуть OK.
После этого при обращении к ярлыку консоль будет открываться с правами администратора.
В местоположении исполняемого файла
- В Проводнике пройти путь к исполняемому файлу cmd.exe, как это описано выше.
- В контекстном меню этого файла установить курсор на пункт «Отправить», и в выпадающем списке щёлкнуть «Рабочий стол (создать ярлык)».
- Перейти на Рабочий стол, открыть контекстное меню появившегося там ярлыка, и щёлкнуть пункт «Свойства».
- В окне свойств ярлыка обратите внимание на строку «Быстрый вызов». При необходимости в ней можно прописать комбинацию горячих клавиш, по нажатию которых станет возможным вызывать ярлык консоли. Щёлкнуть пункт «Дополнительно».
- В окне дополнительных свойств активировать параметр «Запуск по имени администратора», после чего – кликнуть OK.
Как открыть командную строку в Windows 10 | remontka.
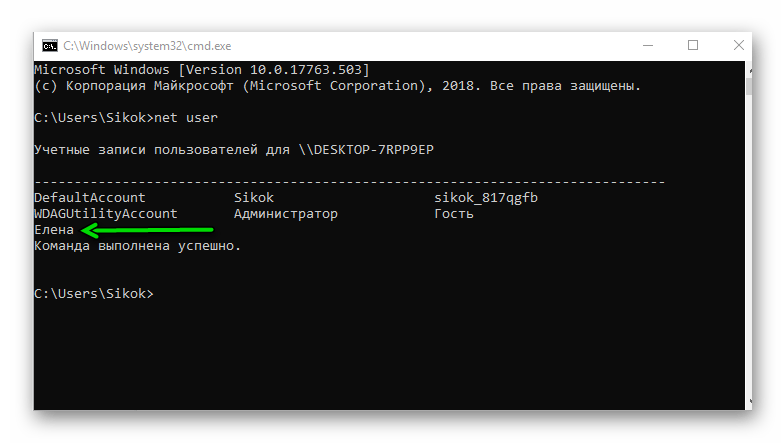 com
com
Несмотря на то, что вопрос о том, как вызвать командную строку может показаться не тем, на который стоит отвечать в виде инструкции, многими пользователями, обновившимися до Windows 10 с 7-ки или XP он задается: так как в обычном для них месте — разделе «Все программы» командной строки нет.
В этом материале — несколько способов открыть командную строку в Windows 10 как от администратора, так и в обычном режиме. Причем даже если вы опытный пользователь, не исключаю что вы найдете новые интересные варианты для себя (например, запуск командной строки из любой папки в проводнике). См. также: Способы запустить командную строку от имени Администратора .
Самый быстрый способ вызывать командную строку
Самый удобный и быстрый способ запуска строки от имени администратора (необязательно) — это использование нового контекстного меню кнопки Пуск (появилось в 8.1, есть в Windows 10), которое можно вызывать правым кликом по кнопке «Пуск» или с помощью нажатия клавиш Windows (клавиша с эмблемой) + X. Несмотря на то, что в последних версиях Windows 10 запуск командной строки оттуда исчез и вместо неё появился PowerShell, вы можете вернуть командную строку в это меню:
Несмотря на то, что в последних версиях Windows 10 запуск командной строки оттуда исчез и вместо неё появился PowerShell, вы можете вернуть командную строку в это меню:
Зайдите в Параметры — Персонализация — Панель задач и отключите пункт «Заменить командную строку оболочкой Windows PowerShell», это вернет пункт командная строка в меню Win+X и по правому клику на кнопке Пуск.
Вообще, меню Win+X представляет быстрый доступ к многим элементам системы, но в контексте этой статьи нас интересуют пункты
- Командная строка
- Командная строка (администратор)
Запускающие, соответственно, командную строку в одном из двух вариантов.
Использование поиска Windows 10 для запуска
Мой совет — если вы не знаете, как что-то запускается в Windows 10 или не можете найти какую-либо настройку, нажмите кнопку поиска на панели задач или клавиши Windows + S и начните вводить название этого элемента.
Если начать вводить «Командная строка», то она быстро отобразится в результатах поиска.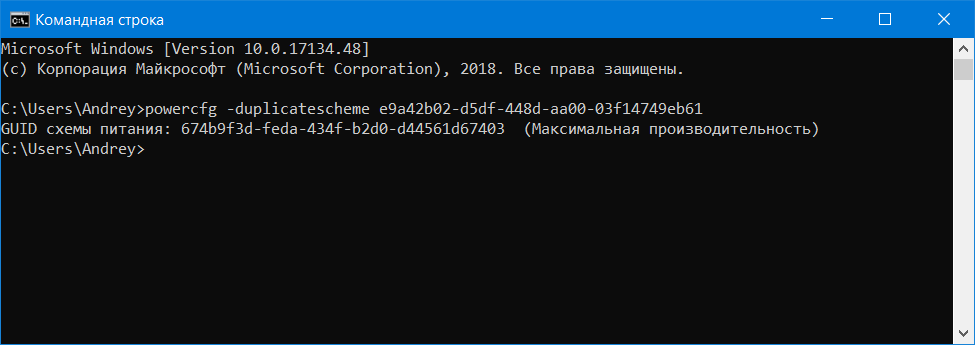 При простом клике по ней, консоль откроется в обычном режиме. Кликнув по найденному элементу правой кнопкой мыши можно выбрать пункт «Запустить от имени администратора», также в последних версиях ОС пункт «Запуск от имени администратора» появился в отдельной панели справа от результатов поиска.
При простом клике по ней, консоль откроется в обычном режиме. Кликнув по найденному элементу правой кнопкой мыши можно выбрать пункт «Запустить от имени администратора», также в последних версиях ОС пункт «Запуск от имени администратора» появился в отдельной панели справа от результатов поиска.
Открытие командной строки в проводнике
Не все знают, но в любой папке, открытой в проводнике (за исключением некоторых «виртуальных» папок), вы можете, удерживая Shift, кликнуть правой кнопкой мыши по пустому месту в окне проводника и выбрать пункт «Открыть окно команд». Обновление: в Windows 10 1703 этот пункт исчез, но вы можете вернуть пункт «Открыть окно команд» в контекстное меню проводника .
Это действие вызовет открытие командной строки (не от администратора), в которой вы будете находиться в той папке, в которой производились указанные шаги.
Использование диспетчера задач для запуска командной строки, в том числе от имени администратора
Диспетчер задач Windows 10, помимо прочего, позволяет запускать программы и его можно использовать для быстрого запуска командной строки: в меню диспетчера задач выберите Файл — Запустить новую задачу и введите cmd. exe
exe
Если вы отметите пункт «Создать задачу с правами администратора», командная строка будет запущена с соответствующими правами.
Запуск cmd.exe
Командная строка — это обычная программа Windows 10 (и не только), представляющая собой отдельный исполняемый файл cmd.exe, который располагается в папках C:WindowsSystem32 и C:WindowsSysWOW64 (если у вас x64 версия Windows 10).
То есть вы можете запустить ее прямо оттуда, если нужно вызвать командную строку от имени администратора — запускайте через правый клик и выбор нужного пункта контекстного меню. Также вы можете создать ярлык cmd.exe на рабочем столе, в меню пуск или на панели задач для быстрого доступа к командной строке в любой момент времени.
По умолчанию, даже в 64-разрядных версиях Windows 10, при запуске командной строки способами, описанными ранее, открывается cmd.exe из System32. Не знаю, есть ли отличия в работе с программой из SysWOW64, но размеры файлов отличаются.
Еще один способ быстро запустить командную строку «напрямую» — нажать клавиши Windows+R на клавиатуре и ввести cmd. exe в окно «Выполнить». Затем просто нажмите Ок.
exe в окно «Выполнить». Затем просто нажмите Ок.
Как открыть командную строку Windows 10 — видео инструкция
Дополнительная информация
Не все знают, но командная строка в Windows 10 стала поддерживать новые функции, наиболее интересные из которых — копирование и вставка с помощью клавиатуры (Ctrl+C, Ctrl+V) и мыши. По умолчанию эти функции отключены.
Для включения, в уже запущенной командной строке кликните правой кнопкой мыши по иконке слева вверху, выберите пункт «Свойства». Уберите отметку «Использовать прежнюю версию консоли», нажмите «Ок», закройте командную строку и запустите ее снова для того, чтобы сочетания с клавишей Ctrl заработали.
Включение командной строки отключено администратором или вирусом
Командная строка — это инструмент в Windows, который позволяет пользователям взаимодействовать со своим компьютером через символьный пользовательский интерфейс (CUI). Это позволяет пользователям обходить большинство ограничений, которые применяются к графическому интерфейсу на основе проводника Windows. Следовательно, его также можно использовать для удаления вирусов и вредоносных программ, а также для отмены их последствий. Чтобы избежать этого, большинство вирусов отключают командную строку. Некоторые администраторы также намеренно отключают его, чтобы пользователи не изменяли критические настройки компьютера.
Это позволяет пользователям обходить большинство ограничений, которые применяются к графическому интерфейсу на основе проводника Windows. Следовательно, его также можно использовать для удаления вирусов и вредоносных программ, а также для отмены их последствий. Чтобы избежать этого, большинство вирусов отключают командную строку. Некоторые администраторы также намеренно отключают его, чтобы пользователи не изменяли критические настройки компьютера.
В этих ситуациях, если вы запустите командную строку (cmd.exe), вы получите сообщение об ошибке « Командная строка отключена вашим администратором ». Однако есть способы, которыми вы можете снова включить его. Эта статья содержит несколько таких простых методов, с помощью которых вы можете легко включить командную строку.
Включить командную строку с помощью редактора групповой политики
1) Нажмите «Пуск». Перейти к бегу. Пользователи Windows 10, Windows 8, Windows 7 или Vista, перейдите к пункту Поиск > Выполнить.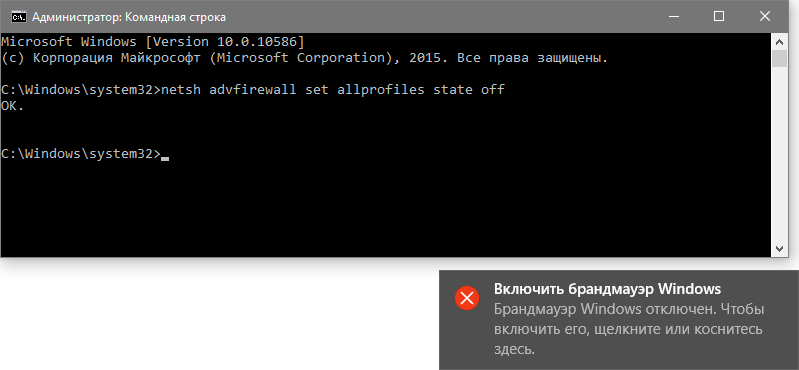 Либо используйте сочетание клавиш Windows + сочетание клавиш R , чтобы открыть диалоговое окно «Выполнить».
Либо используйте сочетание клавиш Windows + сочетание клавиш R , чтобы открыть диалоговое окно «Выполнить».
2) Введите gpedit.msc и нажмите Enter.
3) Перейдите в Конфигурация пользователя/Административные шаблоны/Система.
4) В рабочей области с правой стороны дважды щелкните « Запретить доступ к командной строке ».
5) Во всплывающем диалоговом окне обведите Disabled и нажмите OK.
6) Вы сможете сразу же использовать командную строку. Если вы по-прежнему не можете получить к нему доступ, перезагрузите компьютер.
Примечание. Домашние выпуски Windows не содержат редактора групповой политики.
Включить командную строку из реестра в Windows 10, Windows 8, 7 или XP
Редактор реестра — это встроенный в Windows инструмент, который используется для просмотра и редактирования реестра Windows. Вы можете использовать его, чтобы легко включить командную строку, просто изменив раздел реестра. Для этого выполните следующие действия.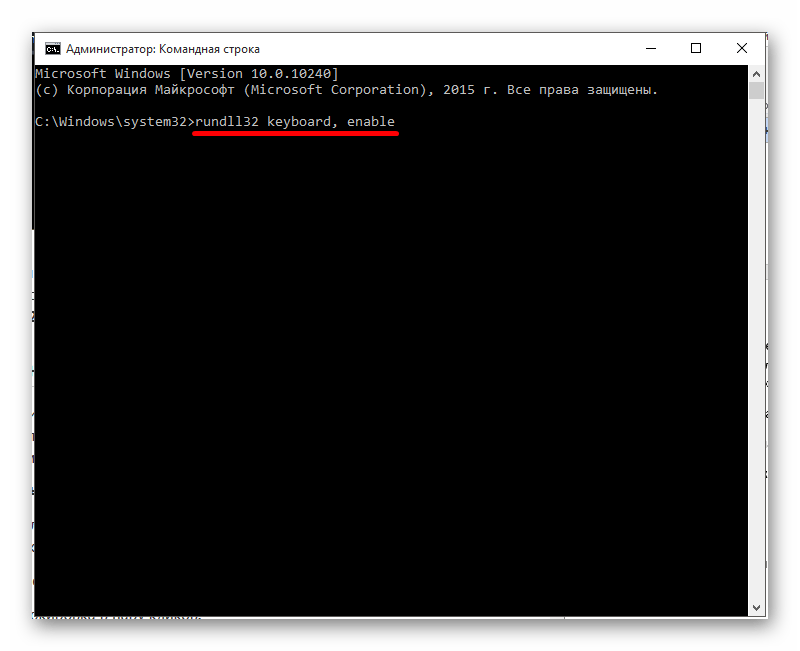
1) Пользователи Windows 8, Windows 7 и Windows Vista: выберите Пуск>Поиск. Пользователи Windows 10, перейдите в «Пуск»> «Поиск».
2) Введите regedit и нажмите Введите .
3) Запустится редактор реестра. Если он отключен, вам нужно сначала включить редактор реестра.
4) Перейдите к HKEY_CURRENT_USER\Software\Policies\Microsoft\Windows\System. Если ключа Windows нет, вам нужно будет создать новый ключ с именем Windows. Кроме того, если системного ключа нет, его необходимо создать.
5) В рабочей области справа дважды щелкните DisableCMD и установите для него значение 0. Если вы не можете найти DisableCMD, вам нужно будет создать новое значение DWORD с именем DisableCMD и установить его значение на 0.
6) Закройте редактор реестра.
| Командная строка в Windows 8 |
Командная строка должна быть немедленно доступна.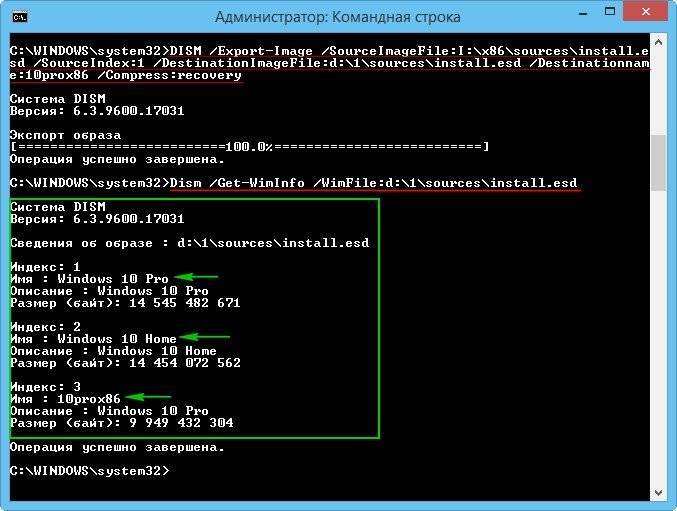 Если это не так, перезагрузите компьютер.
Если это не так, перезагрузите компьютер.
Включите командную строку, просто выполнив команду
Если вы не знакомы с непосредственным редактированием реестра, вы можете использовать простую команду, чтобы быстро включить командную строку. Просто выполните следующие действия: —
1) Нажмите «Пуск» и перейдите к «Выполнить». Пользователи Windows 10, Windows 8.1, Windows 8, Windows 7 и Windows Vista, выберите «Поиск» > «Выполнить». В качестве альтернативы используйте Клавиша Windows + сочетание клавиш R , чтобы открыть диалоговое окно «Выполнить».
2) Скопируйте и вставьте следующую команду и выполните ее.
REG добавить HKCU\Software\Policies\Microsoft\Windows\System /v DisableCMD /t REG_DWORD /d 0 /f
3) Это должно включить командную строку. Если он по-прежнему не включен, перезагрузите компьютер.
Методы, упомянутые в этой статье, работают на Windows 10 , Windows 8.1 , Windows 8 , Windows 7 , Windows Vista и Windows XP .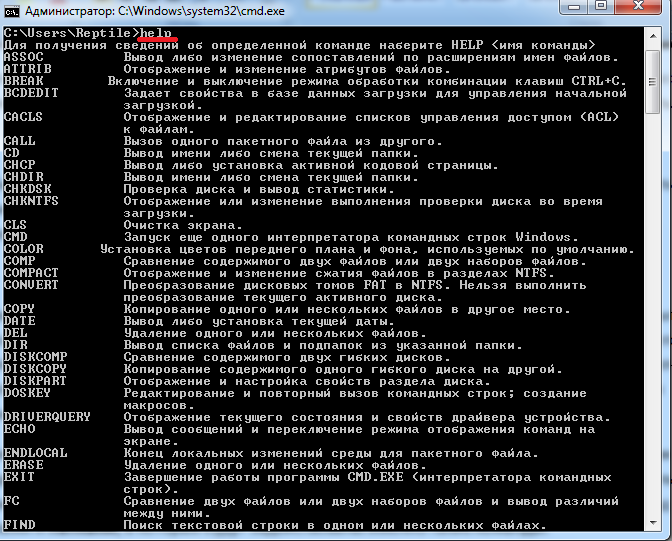
Новое сообщение
Старый пост
Дом
О
Ахилеш Шарма поддерживает и пишет Tweak And Trick. Он энтузиаст технологий и изучает естественные науки.
Вы можете связаться с ним
на [email protected].
подробнее >>
Исправление командной строки отключено вашим администратором
» Ресурсы
» Windows 10
» Исправление командной строки отключено вашим администратором
После открытия командной строки в Windows 10 окно немедленно закрывается при нажатии любой клавиши. Вы снова открываете CMD, желая увидеть причину, и обнаруживаете, что на экране отображается « Командная строка отключена вашим администратором ».
Тогда что нужно сделать, чтобы решить проблему, чтобы вы могли нормально открывать и использовать CMD? Теперь в этом посте будут показаны три варианта повторного включения командной строки, отключенной администратором в Windows 10. Эти методы также работают в других версиях Windows.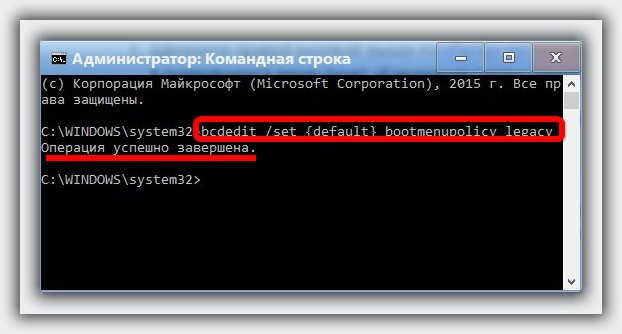
- Вариант 1: с помощью редактора групповой политики
- Вариант 2: редактор реестра
- Вариант 3: по команде «Пуск»
Вариант 1. Используйте GPEDIT для включения командной строки, отключенной администратором
Шаг 1. В меню «Пуск» Windows 10 введите gpedit.msc . Затем нажмите gpedit в списке программ, чтобы открыть редактор локальной групповой политики.
Шаг 2. Перейдите к Конфигурация пользователя > Административные шаблоны > Система . Щелкните запись System , затем на правой панели дважды щелкните Запретить доступ к командной строке .
Шаг 3: Отметьте Не настроено или Отключено , а затем нажмите Применить и OK . Затем вы можете открыть и использовать командную строку в обычном режиме.
Вариант 2. Используйте REGEDIT, чтобы исправить сообщение «Командная строка отключена вашим администратором»
Советы: вам нужно будет отредактировать реестр. Рекомендуется сначала сделать резервную копию реестра Windows 10, если вы боитесь совершить ошибку.
Шаг 1: Нажмите клавиши Win + R, чтобы открыть диалоговое окно «Выполнить ». Введите regedit и нажмите OK , чтобы открыть редактор реестра.
Шаг 2. Перейдите к HKEY_CURRENT_USER\Software\Policies\Microsoft\Windows\System . Щелкните запись System , а затем на правой панели дважды щелкните значок 9.0110 Ключ DisableCMD .
Советы: Если вы не можете найти ключ System под Windows , вам необходимо создать новый ключ и назвать его System. Если вы не можете найти ключ DisableCMD , создайте новое значение DWORD и назовите его DisableCMD.


 Папка SysWOW64 относится к 64-разрядной системе Windows Если на компьютере установлена 32-разрядная редакция «десятки», то нужно открыть папку System32.
Папка SysWOW64 относится к 64-разрядной системе Windows Если на компьютере установлена 32-разрядная редакция «десятки», то нужно открыть папку System32.