При включении компа не пищит спикер: Не пищит спикер — Вопросы и ответы
Содержание
Почему компьютер включается, но нет изображения?
В первой части статьи мы рассмотрели случай, когда компьютер не включается, кулеров не слышно, лампочки на системном блоке не горят. Сегодня мы рассмотрим случай, когда компьютер включается, кулеры крутятся, лампочки на системном блоке горят, но нет изображения. Несмотря на распостраненное мнение, что это вызвано проблемами с монитором – обычно это не так.
Итак, начнем по порядку.
1. На мониторе нет изображения. Проверьте, подается ли питание на монитор. Обычно на мониторе есть световая индикация (лампочка), показывающая питание. Если она не светится, проверьте кабель питания, который идет к монитору. Также уделите внимания кабелю, которым соединяется монитор и системный блок. При необходимости поменяйте. А на кнопку включения монитора нажимать пробовали?)) Все равно не работает? Тогда идем дальше.
- Если ваш компьютер включается, но нет изображения, то это возможно связано с BIOS вашего компьютера.
 Вы самостоятельно можете скинуть настройки BIOS на первоначальные. Для этого необходимо открыть крышку системного блока, найти на материнской плате батарейку, которая поддерживает CMOS (энергонезависимая память, в которой хранятся настройки BIOS) , вытащить ее, подождать минутку и вставить обратно. Возможно это поможет.
Вы самостоятельно можете скинуть настройки BIOS на первоначальные. Для этого необходимо открыть крышку системного блока, найти на материнской плате батарейку, которая поддерживает CMOS (энергонезависимая память, в которой хранятся настройки BIOS) , вытащить ее, подождать минутку и вставить обратно. Возможно это поможет.
3. Проблемы с оперативной памятью. Открываем системный блок, отщелкиваем защелки и вытаскиваем модули оперативной памяти. Очищаем от пыли, аккуратно чистим ластиком контакты. На всякий случай вытаскиваем батарейку BIOS, ждем минутку, ставим все обратно и пробуем включать.
4. Неисправная видеокарта.
Отщелкиваем защелки, достаем видеокарту. Чистим от пыли, протираем контакты. Смотрим на текстолит видеокарты (платформа, на которой размещены элементы видеокарты). Если каком-то месте он сильно потемнел, имел место неоднократный перегрев видеокарты, в следствии чего она могла выйти из строя. Вытаскиваем батарейку CMOS, ждем минутку, ставим все на место и пробуем включать. Если есть заведомо исправная видеокарта – пробуем поставить ее. Если у вас имеется встроенная в материнскую плату видеокарта, пробуем подключить монитор к ней.
Если есть заведомо исправная видеокарта – пробуем поставить ее. Если у вас имеется встроенная в материнскую плату видеокарта, пробуем подключить монитор к ней.
- Проблема с блоком питания.
Блок питания может подавать напряжение, которое годится, чтобы компьютер мог погудеть вентиляторами и и поморгать индикаторами, но совершенно недостаточное для полноценной работы. Можно замерить напряжение мультиметром, но самый адекватный (при наличии исправного блока питания) вариант – попробовать подключить заведомо исправный блок питания.
- Пыль, грязь , пролитое молоко)
Банальная, но распостраненная причина того, что компьютер включается, кулеры крутятся, лампочки на системном блоке горят, но нет изображения в пыли. Ведь большинство пользователей редко заглядывают внутрь системного корпуса (лишь когда возникают подобные проблемы))). А ведь пыль может принести много бед, вплоть до выхода компонентов компьютера из строя. Поэтому обесточиваем компьютер, аккуратно вытаскиваем видеокарту, оперативную память, платы расширения из разъемов и чистим все от пыли кисточкой и пылесосом. Можно также использовать компрессор либо сжатый воздух в баллончике.
Поэтому обесточиваем компьютер, аккуратно вытаскиваем видеокарту, оперативную память, платы расширения из разъемов и чистим все от пыли кисточкой и пылесосом. Можно также использовать компрессор либо сжатый воздух в баллончике.
- Неисправные периферийные устройства.
Смотрим пункт 10 из первой статьи “Почему не включается компьютер” – “неисправные периферийные устройства” и поступаем аналогичным образом.
8. Материнская плата и процессор
Если предыдущие шаги не помогли, возможно причиной тому материнская плата либо (крайне редко) процессор. Самостоятельно здесь вы врядли что-то сделаете, максимум перепаяете конденсаторы (если они вздулись), и, если владеете навыком пайки. Рекомендации насчет подбора материнской платы можно посмотреть в первой части статьи.
Если вы слышите как Ваш компьютер пищит при включении, то узнать, что означает этот писк вы сможете в 3 части статьи “Компьютер пищит и не включается – cигналы BIOS”
Также стоит посмотреть – “Почему компьютер не включается”
Компьютер пищит — что делать
Компьютер не запускается и при этом системный блок странно пищит при включении питания? Либо загрузка происходит, но ей также сопутствует странный писк? В общем-то, это не так уж и плохо, больше сложностей могло бы быть, если бы компьютер не включался, не подавая при этом совсем никаких сигналов. А упомянутый писк — это сигналы БИОС, которые сообщают пользователю или специалисту по ремонту компьютеров, с каким именно оборудованием компьютера имеются проблемы, что позволяет значительно легче диагностировать неполадки и исправлять их. Кроме этого, если компьютер пищит при включении, то можно сделать как минимум один положительный вывод: материнская плата компьютера не сгорела.
А упомянутый писк — это сигналы БИОС, которые сообщают пользователю или специалисту по ремонту компьютеров, с каким именно оборудованием компьютера имеются проблемы, что позволяет значительно легче диагностировать неполадки и исправлять их. Кроме этого, если компьютер пищит при включении, то можно сделать как минимум один положительный вывод: материнская плата компьютера не сгорела.
Для разных BIOS разных производителей эти диагностические сигналы отличаются, но приведенные ниже таблицы подойдут практически для любого компьютера и позволят в общих чертах понять, какая именно проблема возникла и в каком направлении двигаться для ее решения.
Сигналы для AWARD BIOS
Обычно, сообщение о том, какой именно БИОС используется на Вашем компьютере, появляется при загрузке компьютера. В некоторых случаях надписи, оповещающей об этом нет (например, на экране ноутбука появляется h3O bios), но и тогда, как правило, это один из перечисленных здесь видов. А учитывая то, что сигналы практически не пересекаются для различных марок, диагностировать проблему в случае, когда пищит компьютер, не составит труда. Итак, сигналы Award BIOS.
Итак, сигналы Award BIOS.
- Вид сигнала (как пищит компьютер)
- Ошибка или проблема, которой соответсвует данный сигнал
- один короткий сигнал
- ошибок при загрузке не обнаружено, как правило, после этого продолжается обычная загрузка компьютера. (При условии установленной операционной системы и исправности загрузочного жесткого диска или иного носителя)
- два коротких
- при загрузке обнаружены ошибки, которые не являются критическими. К ним могут относиться проблемы с контактами шлейфов на жестком диске, параметрами времени и даты из-за севшей батарейки и другие
- 3 длинных сигнала
- Ошибка клавиатуры — стоит проверить правильность подключения клавиатуры и ее исправность, после чего перезагрузить компьютер
- 1 длинный и один короткий
- Проблемы с модулями оперативной памяти. Можно попробовать извлечь их из материнской платы, почистить контакты, поставить на место и попробовать снова включить компьютер
- один длинный и 2 коротких
- Неисправность видеокарты.
 Попробуйте вытащить видеокарту из слота на материнской плате, почистить контакты, вставить ее. Обратите внимание на вздутые конденсаторы на видеокарте.
Попробуйте вытащить видеокарту из слота на материнской плате, почистить контакты, вставить ее. Обратите внимание на вздутые конденсаторы на видеокарте. - 1 длинный и три коротких
- Какая-либо проблема с клавиатурой, а в частности при ее инициализации. Проверьте правильность подключения ее к компьютеру.
- один длинный и 9 коротких
- Произошла ошибка при чтении ROM. Может помочь перезагрузка компьютера или смена прошивки микросхемы постоянной памяти.
- 1 короткий, многократно повторяющийся
- неисправность или иные проблемы блока питания компьютера. Можно попробовать почистить его от пыли. Возможно, потребуется замена блока питания.
AMI (American Megatrends) BIOS
AMI Bios
- 1 короткий писк
- ошибок при включении не возникло
- 2 коротких
- Проблемы с модулями оперативной памяти. Рекомендуется проверить правильность их установки на материнской плате
- 3 коротких
- Другого рода неисправность оперативной памяти.
 Также проверьте правильность установки и контакты модулей RAM
Также проверьте правильность установки и контакты модулей RAM - 4 коротких сигнала
- Неисправность системного таймера
- пять коротких
- Проблемы с процессором
- 6 коротких
- Проблемы с клавиатурой или ее подключением
- 7 коротких
- какие-либо неисправности в материнской плате компьютера
- 8 коротких
- проблемы с видеопамятью
- 9 коротких
- Ошибка в прошивке BIOS
- 10 коротких
- возникает при попытке записи в CMOS память и невозможности произвести ее
- 11 коротких
- Проблемы с внешней кэш-памятью
- 1 длинный и 2, 3 или 8 коротких
- Проблемы с видеокартой компьютера. Возможно, также, неправильное или отсуствующее подключение к монитору
Phoenix BIOS
BIOS Phoenix
- 1 писк — 1 — 3
- ошибка при чтении или записи данных CMOS
- 1 — 1 — 4
- Ошибка в данных, записанных в микросхеме BIOS
- 1 — 2 — 1
- Какие-либо неисправности или ошибки материнской платы
- 1 — 2 — 2
- Ошибка при запуске контроллера DMA
- 1 — 3 — 1 (3, 4)
- Ошибка оперативной памяти компьютера
- 1 — 4 — 1
- Нисправности материнской платы компьютера
- 4 — 2 — 3
- Проблемы с инициализацией клавиатуры
Что делать, если компьютер издает звуки при включении?
Какие-то из указанных проблем можно попробовать решить и самостоятельно, если Вы знаете, как это сделать. Нет ничего проще, чем проверить правильность подключения клавиатуры и монитора к системному блоку компьютера, несколько сложнее заменить батарейку на материнской плате. В некоторых других случаях я бы рекомендовал бы обратиться к специалистам, профессионально занимающимся компьютерной помощью и имеющим необходимые профессиональные навыки для решения специфических аппаратных проблем компьютера. В любом случае, не стоит сильно переживать, если компьютер стал ни с того ни с сего пищать при включении — скорее всего, это удастся относительно легко исправить.
Нет ничего проще, чем проверить правильность подключения клавиатуры и монитора к системному блоку компьютера, несколько сложнее заменить батарейку на материнской плате. В некоторых других случаях я бы рекомендовал бы обратиться к специалистам, профессионально занимающимся компьютерной помощью и имеющим необходимые профессиональные навыки для решения специфических аппаратных проблем компьютера. В любом случае, не стоит сильно переживать, если компьютер стал ни с того ни с сего пищать при включении — скорее всего, это удастся относительно легко исправить.
remontka.pro в Телеграм | Другие способы подписки
Поддержать автора и сайт
3 способа исправить случайный звуковой сигнал динамиков на ПК с Windows 11
Динамики вашего компьютера издают случайный звуковой сигнал? Ознакомьтесь с этими решениями
by Мадалина Динита
Мадалина Динита
Эксперт по Windows и программному обеспечению
Мадалина была фанаткой Windows с тех пор, как она получила в свои руки свой первый компьютер с Windows XP. Она интересуется всеми технологиями, особенно новейшими технологиями… читать дальше
Она интересуется всеми технологиями, особенно новейшими технологиями… читать дальше
Опубликовано
Рассмотрено
Влад Туричану
Влад Туричану
Главный редактор
Увлеченный технологиями, Windows и всем, что имеет кнопку питания, он тратил большую часть своего времени на развитие новых навыков и изучение мира технологий. Скоро… читать дальше
Раскрытие партнерской информации
- Время от времени динамики вашего устройства могут неожиданно начать издавать звуковые сигналы.
- Это означает, что вам нужно настроить некоторые параметры или выполнить некоторые обновления, и мы покажем вам, как это сделать.
- Прежде всего необходимо проверить драйверы и убедиться, что они обновлены.
- Вы также можете попробовать отключить микрофон и изменить настройки звука.

XУСТАНОВИТЕ, щелкнув файл загрузки
Для устранения различных проблем с ПК мы рекомендуем Restoro PC Repair Tool:
Это программное обеспечение устраняет распространенные компьютерные ошибки, защищает вас от потери файлов, вредоносного ПО, сбоев оборудования и оптимизирует ваш ПК для максимальной производительности. . Исправьте проблемы с ПК и удалите вирусы прямо сейчас, выполнив 3 простых шага:
- Загрузите Restoro PC Repair Tool , который поставляется с запатентованными технологиями (патент доступен здесь).
- Нажмите Начать сканирование , чтобы найти проблемы Windows, которые могут вызывать проблемы с ПК.
- Нажмите Восстановить все , чтобы устранить проблемы, влияющие на безопасность и производительность вашего компьютера.
- Restoro скачали 0 читателей в этом месяце.
Когда вы слышите звуковой сигнал компьютера, вы понимаете, что должны на что-то обратить внимание. Обычно вы можете прослушать его, когда нажата неправильная клавиша или комбинация клавиш или когда возникает ошибка.
Обычно вы можете прослушать его, когда нажата неправильная клавиша или комбинация клавиш или когда возникает ошибка.
А как насчет ваших динамиков, пищащих ни с того ни с сего? Вот как пользователь описывает ситуацию:
Итак, только сегодня эта проблема началась. Случайным образом при использовании моего компьютера я получаю серию звуковых сигналов из своих динамиков, когда я выполняю такие действия, как Alt + Tab вне игры, открываю окно проводника и т. д. Когда эти звуковые сигналы звучат, мой компьютер ненадолго замедляется. момент.
Если вы сталкивались с чем-то подобным, вы обратились по адресу. В следующей статье мы обсудим несколько способов обойти эту неприятную ситуацию.
Почему мой компьютер продолжает издавать случайные звуковые сигналы Windows 11?
Существуют разные причины, по которым ваши динамики издают непрерывный звуковой сигнал. Однако после некоторых исследований мы составили список наиболее распространенных причин этой проблемы.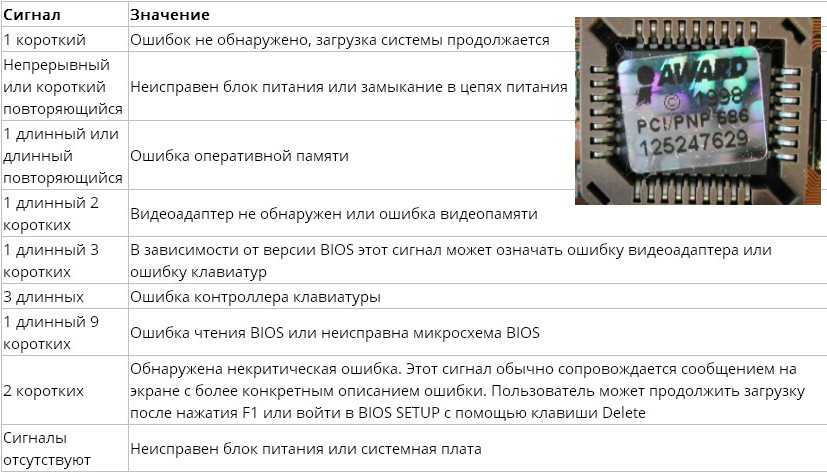
- Аппаратная проблема.
- Ваши драйверы не обновлены.
- Вы оставили микрофон включенным.
- Настройки звука были изменены неправильно.
- Это также может произойти из-за плохо закрепленных силовых кабелей.
- Порт неисправен.
- Когда на динамик подается низкое напряжение.
Как исправить случайный писк динамиков компьютера?
- Обновление драйверов
- Отключить микрофон
- Изменить настройки звука
1. Обновите драйверы
- Щелкните правой кнопкой мыши значок Запустите меню , чтобы открыть контекстное меню.
- Нажмите Диспетчер устройств .
- Расширение игровых и видеоконтроллеров .

- Дважды щелкните каждый драйвер, чтобы открыть окно свойств.
- Перейдите на вкладку «Драйвер» и выберите «Обновить драйвер».
- Установите драйверы на свой компьютер, затем дождитесь завершения установки. Звуковой сигнал при прокрутке в Windows 10 исчезнет.
Совет эксперта:
СПОНСОРЫ
Некоторые проблемы с ПК трудно решить, особенно когда речь идет о поврежденных репозиториях или отсутствующих файлах Windows. Если у вас возникли проблемы с исправлением ошибки, возможно, ваша система частично сломана.
Мы рекомендуем установить Restoro, инструмент, который просканирует вашу машину и определит причину неисправности.
Нажмите здесь, чтобы загрузить и начать восстановление.
Если этот метод не работает, вы также можете попробовать использовать сторонний инструмент, такой как DriverFix для автоматического обновления драйверов всего за несколько кликов.
Различные ошибки являются следствием неправильной работы драйвера. В этом случае вам может потребоваться полностью обновить или переустановить этот конкретный компонент. Поскольку этот процесс не является простым для завершения, мы рекомендуем использовать для этой работы автоматизированный инструмент. Вот как это сделать:
- Загрузите и установите DriverFix .
- Запустите приложение.
- Подождите, пока программа обнаружит все неисправные драйверы.
- Теперь вам будет представлен список всех проблемных драйверов, и вам просто нужно выбрать те, которые вы хотели исправить.
- Подождите, пока DriverFix загрузит и установит новейшие драйверы.
- Перезагрузите компьютер, чтобы изменения вступили в силу.
DriverFix
Защитите свою Windows от любых ошибок, вызванных поврежденными драйверами, установив и используя DriverFix уже сегодня!
Бесплатная пробная версия
Посетите веб-сайт
Отказ от ответственности: эта программа должна быть обновлена с бесплатной версии, чтобы выполнять некоторые определенные действия.
2. Отключите микрофон
- Чтобы исправить случайный звуковой сигнал Windows 10, откройте панель управления .
- Щелкните параметр Оборудование и звук , затем щелкните Звук .
- Перейдите на вкладку Запись .
- Щелкните правой кнопкой мыши микрофон и выберите опцию Отключить .
3. Изменить настройки звука
- Открыть Панель управления .
- В меню Оборудование и звуки щелкните Звук .
- Выберите вкладку Звук .
- Прокрутите окно Program Events , затем нажмите Звуковой сигнал по умолчанию.
- В раскрывающемся меню выберите параметр Нет .
- Нажмите Применить , чтобы сохранить изменения, и нажмите OK , чтобы закрыть окно.

- Закройте панель управления .
Итак, три простых решения, которые должны помочь вам, если динамики вашего компьютера издают случайные звуковые сигналы.
Как исправить случайный звуковой сигнал в Windows 11?
Вот несколько быстрых исправлений, которые вы можете применить, чтобы исправить случайный звуковой сигнал на вашем ПК с Windows 11.
- Перезагрузите компьютер.
- Обновите программное обеспечение драйвера.
- Установите последние обновления Windows.
- Переподключите периферийные устройства.
- Отключите звуковой сигнал по умолчанию в настройках звука.
Почему мой ноутбук издает случайные звуковые сигналы?
- Ошибка сигнала.
- Ваши динамики изношены.
- На динамики подается низкое напряжение.

- На вашем компьютере отсутствуют некоторые важные файлы.
- Драйвер звука не обновлен.
См. также эту полезную статью на случай, если ваша клавиатура раздражающе подает звуковой сигнал, что бы вы ни пытались напечатать. Не стесняйтесь попробовать все наши решения и сообщите нам, какое из них сработало для вас.
Помните, что вы можете обратиться к нашему разделу «Устранение неполадок Windows 10» по любой проблеме, связанной с системой. Наш центр периферийных устройств содержит полезные руководства по решению проблем, подобных описанной здесь.
Проблемы остались? Устраните их с помощью этого инструмента:
СПОНСОРЫ
Если приведенные выше советы не помогли решить вашу проблему, на вашем ПК могут возникнуть более серьезные проблемы с Windows. Мы рекомендуем загрузить этот инструмент для восстановления ПК (оценка «Отлично» на TrustPilot.com), чтобы легко устранять их. После установки просто нажмите кнопку Start Scan , а затем нажмите Repair All.
После установки просто нажмите кнопку Start Scan , а затем нажмите Repair All.
Была ли эта страница полезной?
Начать разговор
Делиться
Копировать ссылку
Информационный бюллетень
Программное обеспечение сделок
Пятничный обзор
Я согласен с Политикой конфиденциальности в отношении моих персональных данных
Что такое звуковые коды материнской платы? Объяснил!
Вы когда-нибудь пытались включить свой настольный ПК, и вместо приветственного логотипа вы видите пустой экран, сопровождаемый странным звуковым сигналом? Вы боитесь, что эти звуковые сигналы могут быть тревожным сигналом вашего ПК? Не беспокойтесь, с вами все будет в порядке (ну, в большинстве случаев). Хотя можно подумать, что звуковые сигналы компьютера являются зловещим признаком аппаратного сбоя, это не всегда так. Звуковые коды материнской платы, по сути, поступают из UEFI/BIOS материнской платы вашего ПК (встроенная часть микропрограммы, которая помогает вам загружать компьютер) и представляют собой способ связи вашего ПК с вами в стиле Wall-Esque. Они могут означать многое, от аппаратного сбоя до чего-то банального, вроде плохо сидящей клавиатуры. Поэтому, если вы ищете руководство, которое поможет вам понять, что означают все звуковые сигналы материнской платы, не ищите дальше.
Звуковые коды материнской платы, по сути, поступают из UEFI/BIOS материнской платы вашего ПК (встроенная часть микропрограммы, которая помогает вам загружать компьютер) и представляют собой способ связи вашего ПК с вами в стиле Wall-Esque. Они могут означать многое, от аппаратного сбоя до чего-то банального, вроде плохо сидящей клавиатуры. Поэтому, если вы ищете руководство, которое поможет вам понять, что означают все звуковые сигналы материнской платы, не ищите дальше.
Объяснение звуковых кодов материнской платы (2022)
В этой статье мы расскажем вам все, что вам нужно знать о звуковых кодах материнской платы — от того, почему они существуют и как их расшифровать, до более подробного обзора различных производителей BIOS, которые формируют основу современных звуковых кодов. Идея статьи состоит не только в том, чтобы помочь вам понять, что такое звуковые коды, но и в том, чтобы научить вас различным способам их интерпретации.
Содержание
Почему существуют компьютерные звуковые коды?
Прежде чем мы перейдем к расшифровке того, что означают эти конкретные звуковые коды, важно понять, почему они появляются во время процесса запуска. Процесс, на который нам нужно обратить внимание, называется POST или Power-on-self-test .
Процесс, на который нам нужно обратить внимание, называется POST или Power-on-self-test .
Что такое POST ? По сути, каждый раз, когда пользователь включает свой компьютер, BIOS собирает информацию об основных компонентах системы и выполняет специальный диагностический тест, называемый Самотестирование при включении питания , чтобы убедиться, что каждый компонент работает правильно. Хотя весь процесс более сложный, следует помнить, что это своего рода диагностический тест для вашего компьютера. Таким образом, если во время этого теста BIOS обнаружит аппаратную проблему, на мониторе отобразится сообщение об ошибке, называемое POSTCODE.
Однако, если сбой происходит в процессе POST до отправки какого-либо сигнала дисплея, проблема не может отображаться в виде визуального сигнала. И вот где материнская плата издает звуковой сигнал . Будучи звуковым сигналом, звуковые сигналы могут брать информацию из BIOS и превращать ее во что-то, что мы можем понять, даже если BIOS не может получить доступ к видеокарте.
Что означают звуковые сигналы материнской платы?
Коды звуковых сигналов могут сильно различаться от BIOS к BIOS, и может быть немного сложно понять, что именно они означают. Но, в целом, один короткий звуковой сигнал означает, что все работает нормально . Однако, если вы слышите что-то, кроме одного радостного звукового сигнала при запуске, вам может потребоваться обратиться к руководству по материнской плате, чтобы расшифровать код звукового сигнала и выяснить, что не так с вашим ПК.
Аспект, который делает эту задачу особенно запутанной, заключается в том, что производители материнских плат не обязательно совпадают с производителями BIOS , что означает, что звуковые сигналы связаны не с производителем вашей материнской платы, а с вашей прошивкой BIOS. И, к сожалению, не существует стандартизированного звукового кода независимо от того, какая прошивка BIOS установлена на вашем компьютере.
Это означает, что, хотя производителей BIOS не так уж много, не существует единого стандарта, который бы они все использовали, что приводит к тому, что каждый из них имеет свой собственный набор кодов звуковых сигналов. Они могут использовать разные шаблоны и длину звуковых сигналов — некоторые могут быть очень короткими, некоторые могут быть длинными, а некоторые даже могут иметь разную тональность. Таким образом, один и тот же звуковой сигнал на двух разных компьютерах, возможно, используется для выражения двух совершенно разных проблем.
Они могут использовать разные шаблоны и длину звуковых сигналов — некоторые могут быть очень короткими, некоторые могут быть длинными, а некоторые даже могут иметь разную тональность. Таким образом, один и тот же звуковой сигнал на двух разных компьютерах, возможно, используется для выражения двух совершенно разных проблем.
Итак, как лучше всего расшифровать эти компьютерные звуковые коды? Как мы уже упоминали, самый простой способ выяснить, что означает звуковой сигнал, — это посмотреть руководство по материнской плате, поскольку звуковые коды BIOS зависят от каждой платы и производителя. Однако проблема, с которой мы сталкиваемся в наши дни, заключается в том, что большинство производителей материнских плат не указывают звуковые коды в своих руководствах по материнским платам .
Игровая материнская плата Asus z690 Содержание | Отсутствуют звуковые коды
Например, если вы видите руководство для новой материнской платы, такой как ASUS Z690 Gaming , звуковые коды не упоминаются. Одной из причин может быть тот факт, что некоторые современные материнские платы оснащены световыми индикаторами, которые действительно считаются более простым способом подачи сигнала, поскольку мы, люди, способны воспринимать визуальные нюансы лучше, чем звук. Но другой возможной причиной может быть тот факт, что в наши дни большинство материнских плат не имеют динамиков на материнской плате.
Одной из причин может быть тот факт, что некоторые современные материнские платы оснащены световыми индикаторами, которые действительно считаются более простым способом подачи сигнала, поскольку мы, люди, способны воспринимать визуальные нюансы лучше, чем звук. Но другой возможной причиной может быть тот факт, что в наши дни большинство материнских плат не имеют динамиков на материнской плате.
Динамик, который подключается к материнской плате
Однако это отсутствие информации в руководстве не означает, что коды ошибок не поддерживаются на вашей материнской плате, как мы выяснили, просматривая страницу поддержки Asus. Звуковые коды все еще там, но они просто не рассматриваются как важная часть материнской платы, как в старые времена. Однако, если вы считаете, что звуковые коды бесполезны, подумайте еще раз, поскольку это один из немногих способов диагностики системных проблем без помощи внешних инструментов. Итак, если вы хотите слышать коды звуковых сигналов на современной материнской плате, не забудьте приобрести динамик, который подключается к переднему порту ввода-вывода вашей материнской платы.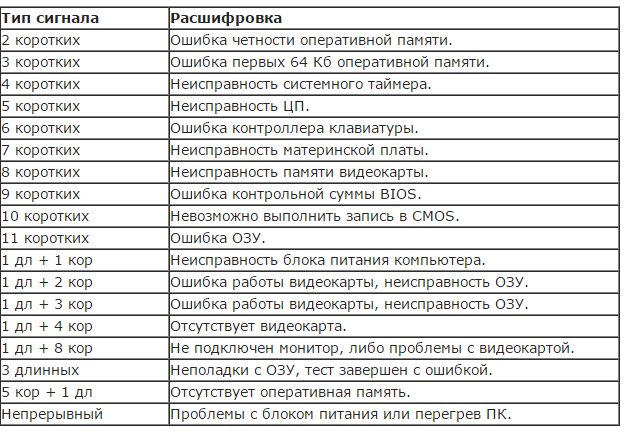 Это будет немного похоже на устройство, показанное выше.
Это будет немного похоже на устройство, показанное выше.
Как узнать производителя BIOS для вашего компьютера?
Теперь, если у вас больше нет руководства по материнской плате или вы купили себе подержанный компьютер, не беспокойтесь, так как есть еще много способов, с помощью которых вы можете выяснить, какой у вас BIOS материнской платы. Однако, прежде чем переходить к звуковым кодам, вы должны быть знакомы с основными производителями BIOS, чтобы знать, какой набор звуковых кодов вам нужно искать.
Три самых популярных производителя BIOS – AMI (American Megatrends International ) , Award и Phoenix . Все они имеют разные наборы звуковых кодов для одних и тех же проблем. Например, восемь коротких сигналов обозначают неисправную видеокарту в AMIBIOS, тогда как в Award BIOS вы услышите один длинный и два коротких сигнала. С другой стороны, звуковые коды Phoenix немного длиннее и сложнее, чем два других, в них используются чередующиеся последовательности длинных и коротких звуковых сигналов.
Тем не менее, давайте рассмотрим различные методы, которые вы можете использовать, чтобы узнать производителя BIOS на вашем компьютере:
Использование системной информации в Windows
Самый простой способ выяснить, какая компания произвела BIOS для вашего ПК, — воспользоваться страницей системной информации Windows. Он предоставляет быстрый способ получить информацию о вашем компьютере, и вот как получить к ней доступ в Windows 10 или Windows 11.
1. Сначала нажмите клавишу Windows или кнопку поиска на панели задач. Затем введите «информация о системе» в поле поиска и нажмите на результат.
2. Как только откроется окно «Информация о системе», нажмите « Сводка системы » на левой боковой панели. Затем найдите раздел версии/даты BIOS. Здесь будет написано название производителя вашего BIOS. Вы также можете получить доступ к BIOS или UEFI в Windows 11, чтобы проверить имя производителя.
Производитель BIOS был AMI на нашем компьютере
Использование стороннего программного обеспечения
Другой способ проверки — использование стороннего инструмента системной информации, такого как CPU-Z, чтобы вы могли выяснить, какой производитель BIOS выпустил Чип биоса на материнской плате.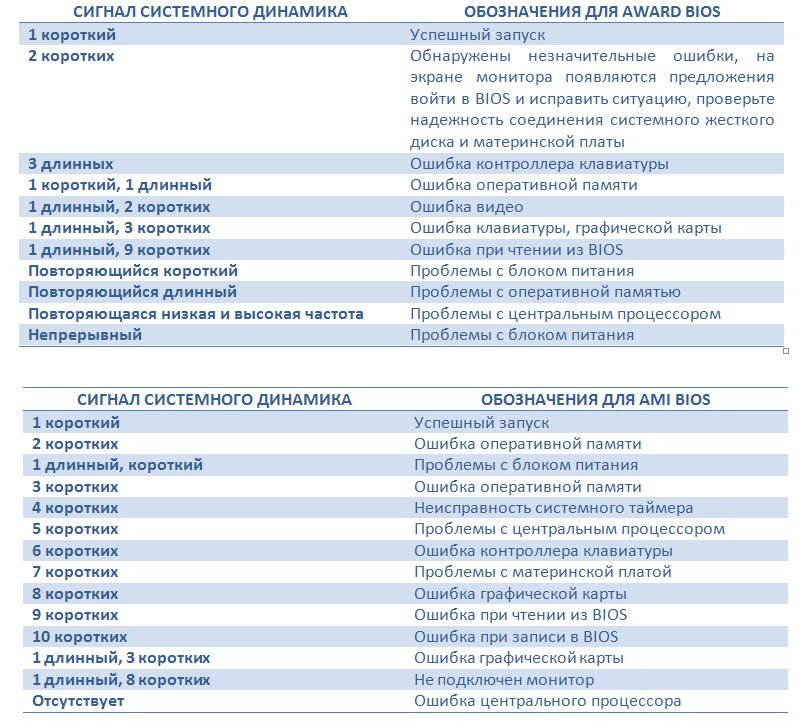 Он относительно прост в использовании и считается программным обеспечением для поиска информации о вашем процессоре и материнской плате на многих надежных компьютерных аппаратных платформах. Вот как это работает:
Он относительно прост в использовании и считается программным обеспечением для поиска информации о вашем процессоре и материнской плате на многих надежных компьютерных аппаратных платформах. Вот как это работает:
1. Во-первых, если вы еще этого не сделали, загрузите CPU-Z (бесплатно) по ссылке, прикрепленной здесь.
2. После загрузки и установки просто загрузите программу, дважды щелкнув значок CPU-Z на рабочем столе. Вы будете отправлены в окно, похожее на показанное ниже, которое даст вам некоторую соответствующую информацию о вашем процессоре.
3. Затем перейдите на вкладку « Mainboard » с помощью панели навигации вверху. Здесь, в разделе BIOS, вы найдете название производителя вашего BIOS рядом с заголовком «Бренд». В нашем случае производителем BIOS является компания American Megatrends International (AMI).
Визуальная проверка вашего чипа BIOS
Если вы не хотите устанавливать стороннее приложение на свой рабочий стол, вы всегда можете попробовать самый старый метод в книге — визуальный осмотр. Это испытанный метод, который существует с незапамятных времен.
Это испытанный метод, который существует с незапамятных времен.
Итак, вам должно быть интересно – где находится микросхема BIOS? Микросхема BIOS обычно располагается под сокетом ЦП (где вы также найдете VRM материнской платы) или в правом нижнем углу материнской платы. Но это ни в коем случае не правило, и чип мог находиться совсем в другом месте. К счастью, он часто маркируется на печатной плате материнской платы, а также имеет на нем небольшое цветное пятно, как показано ниже.
Phoenix BIOS Chip
Звуковые коды материнских плат разных производителей
Теперь, когда вы выяснили, какой производитель BIOS (AMI, Award, Phoenix и т. п.) у вас есть, поиск в Интернете с ПК, который не издает загадочные звуковые сигналы, должен выдать нужная вам информация. Однако, поскольку процесс обычно довольно громоздкий, мы проделали тяжелую работу и скомпилировали все доступные звуковые коды для нескольких распространенных BIOS , полученные из различных источников, таких как потоки BIOS и веб-сайты производителей.
И, как упоминалось ранее, звуковые сигналы различаются в зависимости от производителя, поэтому убедитесь, что вы ищете правильные. Кроме того, сами звуковые сигналы могут быть длинными или короткими, непрерывными или пульсирующими, высокими или низкими. Это различие важно иметь в виду, если вы хотите правильно понять коды. Ниже перечислены образцы звуковых сигналов и их значения в зависимости от производителя.
Звуковые коды для материнских плат AMI BIOS
| Звуковой сигнал код | What they mean | What to do |
|---|---|---|
| 1 short beep | The memory circuit is faulty | Reset/Replace memory |
| 2 short beeps | Parity Circuit failure | Сброс/замена памяти |
| 3 коротких сигнала | Сбой ОЗУ Vase 64k | Сброс/замена памяти |
| 4 коротких сигнала | Сбой системного таймера | Repair Motherboard |
| 5 short beeps | Process failure | Repair Motherboard |
| 6 short beeps | Keyboard controller Gate A20 error | Repair/Change Keyboard |
| 7 short beeps | CPU error | Ремонт материнской платы |
| 8 коротких сигналов | Видеоадаптер отсутствует | Замена видеокарты |
| 9 коротких сигналов | РАМ BIOS CHARSSUM Отказ | RESEATE/Замените BIOS |
| 1 Длинные, 2 короткие | ПЕРЕМЕНИМА.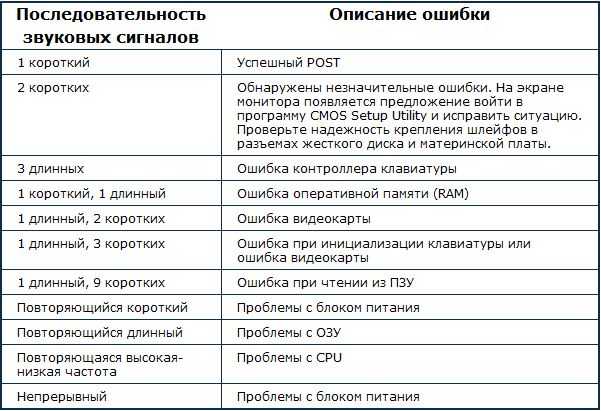 порт порт |
Звуковые коды для материнских плат DELL (Phoenix)
| Звуковой код | Что они означают | 2 1 | 20490 | Указывает на ошибку видео и не может отображать какую-либо информацию | |||
|---|---|---|---|---|---|---|---|
| 1 длинный, 3 коротких | Видеокарта не обнаружена или неисправна видеокарта | ||||||
| Многократные гудки | Повторная проблема с памятью (RAM) 59| 0 | 0 | 0 | 0 | звуковые сигналы при включении ПК | Перегрев процессора (ЦП) | |
| Повторяющиеся высокие и низкие звуковые сигналы | Диагностический код ошибки процессора |
Звуковые коды для материнских плат AST BIOS
| Beep code | What They Mean | What To Do |
|---|---|---|
| 1 short beep | CPU register test failure | Motherboard/CPU replacement |
| 2 коротких сигнала | Сбой буфера контроллера клавиатуры | Замените материнскую плату/клавиатуру |
| 4 коротких сигнала | Сбой сброса контроллера клавиатуры | Replace keyboard |
| 5 short beeps | Keyboard input failure | Reseat keyboard |
| 6 short beeps | System board chipset failure | Replace the motherboard |
| 9 short beeps | BIOS ROM error | Замените микросхему BIOS |
| 10 коротких сигналов | Сбой системного таймера | Замените ИС системных часов |
| 12 short beeps | CMOS register failure | Replace CMOS battery |
Beep Codes for IBM Motherboards
| Beep Code | What They Mean | |
|---|---|---|
| 1 short | Normal POST, computer is Ok. НепрерывноПовторные короткие звуковые сигналы НепрерывноПовторные короткие звуковые сигналы | Нет питания, или свободная карта |
| 1 Long, 1 короткий звуковой сигнал | Выпуск материнской платы | |
| 1 Long, 2 Short Beeps | 1 LONG, 2 SHORT BEEPS | . | Видеоэкран Проблема |
| 3 длинных гудка | Ошибка клавиатуры или карты клавиатуры. |
Звуковые коды для материнской платы Lenovo (Think Centre)
| Код звуки | Что они означают | Что делать | |
|---|---|---|---|
| 3 короткие, 1 длинный звуковой сигнал | Память не обнаружена | .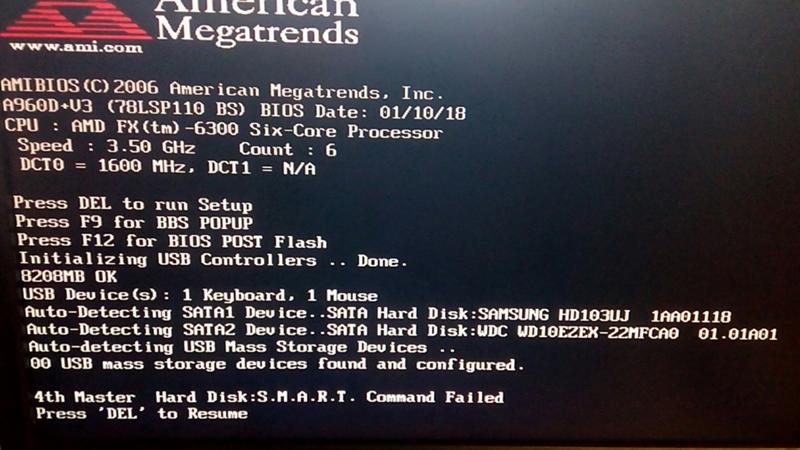 | Карта расширения установлена неправильно |
| 4 длинных сигнала и ошибка 8998/8999 | Недостаточно ресурсов (PCIe) | Удалите некоторые карты расширения, чтобы освободить ресурсы | |
| 2 коротких сигнала | Ошибка POST | Просмотрите ошибку POST |
Звуковой сигнал Альтернативы кода: Отладка индикатора материнской платы
В недавнем прошлом появились новые категории инструментов отладки, и одна из самых популярных из них светодиодных индикаторов , которые проверяют аппаратный сбой. Популярная итерация этого метода используется MSI в некоторых материнских платах и называется индикатором отладки EZ .
На поддерживаемых материнских платах светодиодные индикаторы расположены внизу, рядом с определенными текстами, такими как BOOT, VGA или CPU, и в принципе будут действовать как предупреждающие индикаторы, если что-то пойдет не так.
Эти светодиодные индикаторы будут мигать каждый раз, когда вы запускаете компьютер, а это означает, что простое их включение не является признаком аппаратного сбоя. Но если они становятся устойчивыми красными или белыми, в зависимости от производителя оборудования, это сигнализирует о том, что что-то пошло не так с этой конкретной частью.
Что нам нужно иметь в виду, так это то, что каждый светодиод материнской платы сообщает вам, где возникла проблема, но не обязательно, что это такое. Таким образом, они по-прежнему требуют некоторых рекомендаций для правильного понимания. В этом контексте, что такое способов, которыми мы можем интерпретировать эти светодиодные фонари? Светодиоды на материнских платах MSI обычно разделены на 4 части, и каждая из них предназначена для определенных областей материнской платы, поэтому, если какой-либо из них погаснет, это может означать следующее:
| Красный индикатор | Что это означает | Что делать | ||
|---|---|---|---|---|
| BOOT | Указывает на проблему с жестким диском/SSD | 0 Отключение 00 | ||
| VGA | Указывает, что графическая карта не обнаружена | РАССИОНАЦИЯ ВАШЕЙ РАСПРАВЛЕНИЯ | ||
| DRAM | указывает на то, что RAM не установлен | 0 | . отказ поврежденных контактов отказ поврежденных контактов | Переустановите/замените ЦП |
Часто задаваемые вопросы
Что делать, если мой компьютер не издает звуковой сигнал?
Может быть много причин, по которым ваш компьютер не подает звуковой сигнал во время неудачного запуска. Во-первых, вы могли бы иметь плохой источник питания , и без питания ваш динамик BIOS не сможет работать. Также возможно (и весьма вероятно в наши дни), что ваш компьютер вообще не имеет внутреннего динамика , а без него BIOS не может озвучивать коды ошибок. Поэтому, прежде чем прийти к какому-либо радикальному выводу, проверьте блок питания и динамик материнской платы, чтобы убедиться, что ваш компьютер поддерживает коды звуковых сигналов.
Действительно ли необходимы звуковые коды материнской платы?
Если перед инициализацией видео возникает системная ошибка, знание звуковых кодов BIOS — ваша последняя линия защиты, когда что-то беспокоит вашу систему. Все, что вам нужно сделать, это внимательно прислушаться к последовательности звуковых сигналов вашего BIOS и найти соответствующие описания ошибок в этом руководстве. Затем вы можете сосредоточить свои усилия по устранению неполадок на этой конкретной проблеме, а не тратить время на догадки.
Все, что вам нужно сделать, это внимательно прислушаться к последовательности звуковых сигналов вашего BIOS и найти соответствующие описания ошибок в этом руководстве. Затем вы можете сосредоточить свои усилия по устранению неполадок на этой конкретной проблеме, а не тратить время на догадки.
Что означает одиночный непрерывный звуковой сигнал?
Зависит от производителя BIOS. А одиночный непрерывный звуковой сигнал от материнской платы IBM означает проблему с питанием, а одиночный непрерывный звуковой сигнал от AMI BIOS может означать ошибку обновления памяти. Найдите коды для вашего конкретного производителя, чтобы определить, что означают конкретные звуковые сигналы.
Звуковые коды материнской платы для AMI, Phoenix и других Подробно
Выяснение того, почему ваш компьютер не загружается должным образом, является одной из самых сложных задач в современном мире. Несмотря на то, что компьютерные технологии развивались с годами, можно утверждать, что процесс диагностики не поспевает за ними.

 Вы самостоятельно можете скинуть настройки BIOS на первоначальные. Для этого необходимо открыть крышку системного блока, найти на материнской плате батарейку, которая поддерживает CMOS (энергонезависимая память, в которой хранятся настройки BIOS) , вытащить ее, подождать минутку и вставить обратно. Возможно это поможет.
Вы самостоятельно можете скинуть настройки BIOS на первоначальные. Для этого необходимо открыть крышку системного блока, найти на материнской плате батарейку, которая поддерживает CMOS (энергонезависимая память, в которой хранятся настройки BIOS) , вытащить ее, подождать минутку и вставить обратно. Возможно это поможет. Попробуйте вытащить видеокарту из слота на материнской плате, почистить контакты, вставить ее. Обратите внимание на вздутые конденсаторы на видеокарте.
Попробуйте вытащить видеокарту из слота на материнской плате, почистить контакты, вставить ее. Обратите внимание на вздутые конденсаторы на видеокарте. Также проверьте правильность установки и контакты модулей RAM
Также проверьте правильность установки и контакты модулей RAM



