Как запустить службу центра обновления windows 7: Обновление Office с помощью Центра обновления Майкрософт
Содержание
Обновление Office с помощью Центра обновления Майкрософт
Office 2016 Office 2013 Office 2010 Office 2007 Еще…Меньше
Если вы включаете автоматическое обновление Windows через Центр обновления Майкрософт, вы также будете получать обновления для предыдущих версий Office, таких как Office 2010, либо для установленных выпусков Office с корпоративной лицензией. Выберите ниже версию Windows, для которой нужно включить автоматическое обновление.
Совет: Для большинства версий Office можно включить автоматическое обновление или получать обновления вручную в самих приложениях Office. Дополнительные сведения см. в статье Установка обновлений Office. Сведения об обновлениях Office для Mac см. в статье Автоматический поиск обновлений Office для Mac.
Включение автоматического обновления в Windows 10
Чтобы открыть Центр обновления Windows, нажмите Пуск > Параметры > Обновление и безопасность.
Выберите Дополнительные параметры.
Выберите нужные параметры в разделе Выберите, как устанавливать обновления. Например, вы можете установить флажок При обновлении Windows предоставить обновления для других продуктов Майкрософт, чтобы получать обновления Office.
Включение автоматического обновления в Windows 8 или 8.
 1
1
-
Откройте панель управления. Для этого нажмите клавиши Windows+X, чтобы отобразить список команд и параметров, и выберите Панель управления.
-
Щелкните ссылку Система и безопасность.
-
Щелкните ссылку Центр обновления Windows.
org/ListItem»>
Нажмите Изменить параметры и настройте нужные параметры. Чтобы получать обновления Office, установите флажок При обновлении Windows предоставить обновления других продуктов Майкрософт. Помните, что в то время, на которое запланирована установка обновлений, компьютер должен быть включен.
Включение автоматического обновления в Windows 7
-
Закройте все открытые программы.
-
Выберите команды Пуск > Панель управления.

-
Выберите пункт Система и безопасность (отображается при просмотре панели управления по категориям).
-
Щелкните ссылку Центр обновления Windows.
-
На левой панели щелкните ссылку Настройка параметров.
-
Задайте другие параметры. Помните, что в то время, на которое запланирована установка обновлений, компьютер должен быть включен.

Советы:
-
Если элементы панели управления отображаются в виде значков, а не по категориям, последовательно щелкните ссылки Система > Центр обновления Windows > Настройка параметров.
-
Вы будете получать обновления для Office, Windows и других продуктов, таких как Zune.
-
Обновления бывают трех видов: важные, рекомендуемые и необязательные. Если не установить флажок Получать рекомендуемые обновления таким же образом, как и важные обновления, будут загружаться только важные обновления.

-
Рекомендуемые обновления обычно следует устанавливать. Что касается необязательных обновлений, то они добавляют функции, которые могут не требоваться, например возможность изменять язык в программах Office. Устанавливать их не повредит, но их нужно получать вручную.
-
org/ListItem»>
Чтобы получать обновления Office, в разделе Важные обновления выберите параметр Устанавливать обновления автоматически, а в разделе Центр обновления Майкрософт установите флажок При обновлении Windows предоставить обновления для продуктов Майкрософт и проверить наличие нового необязательного программного обеспечения Майкрософт.
Сотрудники ИТ-отдела могут настроить для вас автоматическую установку обновлений. В этом случае на желтой полосе появится сообщение и вы не сможете использовать список Важные обновления или задать дату и время установки обновлений:
Включение автоматических обновлений в Windows Vista
-
Нажмите кнопку Пуск и выберите пункт Все программы, а затем — Центр обновления Windows.
-
Чтобы установить обновления, нажмите Установить обновления.
-
Чтобы проверить наличие обновлений, щелкните элемент Поиск обновлений.
-
Чтобы получить дополнительные сведения, щелкните элемент Просмотр доступных обновлений.
org/ListItem»>
Выполните одно из перечисленных ниже действий.
Для внесения изменений или получения дополнительных сведений о процессе обновления щелкните соответствующую ссылку в диалоговом окне Центр обновления Windows.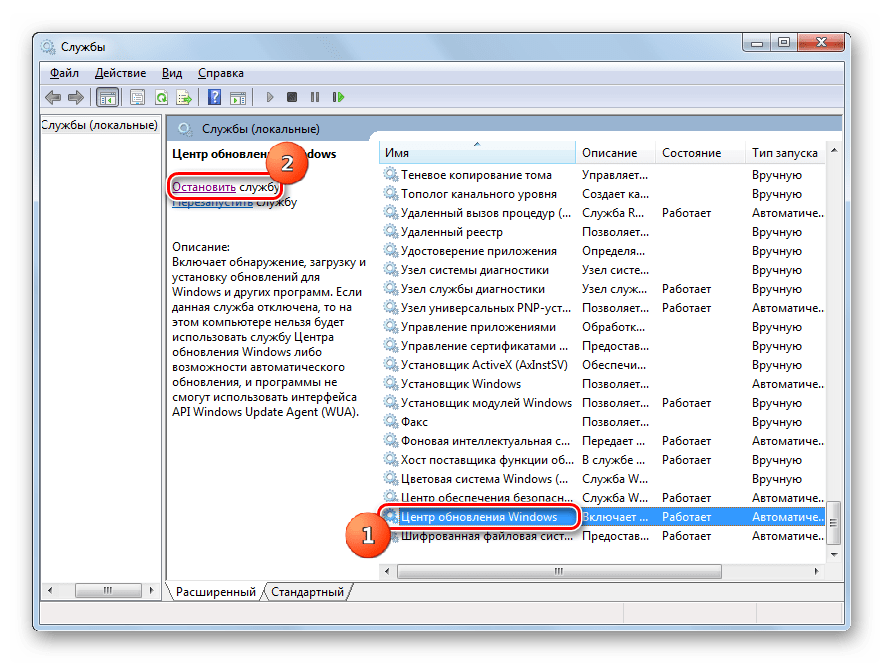
-
Проверка наличия обновлений Используется для поиска доступных обновлений. -
Изменение параметров Используется для выбора параметров получения обновлений от корпорации Майкрософт. -
Просмотр журнала обновлений Используется для просмотра установленных обновлений и состояния их установки. -
Обновления: вопросы и ответы Используется для получения дополнительных сведений о процессе обновления.
org/ListItem»>
Восстановление скрытых обновлений Используется для скрытия обновлений от компьютера и их более поздней установки.
Включение автоматических обновлений в Windows XP
-
Выберите команды Пуск > Панель управления.
-
В диалоговом окне Свойства системы откройте вкладку Автоматическое обновление.
-
Выберите требуемые параметры.
-
Нажмите Применить > ОК.
org/ListItem»>
Щелкните элемент Производительность и обслуживание и дважды щелкните элемент Система.
Примечание: В классическом представлении дважды щелкните Система, а затем перейдите на вкладку Автоматические обновления.
Как запустить службу обновлений Windows 7
Содержание
- Способы активации
- Способ 1: Иконка в трее
- Способ 2: Настройки «Центра обновления»
- Способ 3: «Диспетчер служб»
- Способ 4: «Командная строка»
- Способ 5: «Диспетчер задач»
- Способ 6: «Конфигурация системы»
- Способ 7: Восстановление папки «SoftwareDistribution»
- Вопросы и ответы
Установка актуальных обновлений является важным условием корректности функционирования и безопасности компьютера. Пользователь может сам выбирать, как их устанавливать: в ручном режиме или на автомате. Но в любом случае при этом должна быть запущена служба «Центр обновления Windows». Давайте узнаем, как включить данный элемент системы при помощи различных методов в Windows 7.
Читайте также: Включаем автоматическое обновление на Виндовс 7
По умолчанию служба обновлений всегда включена.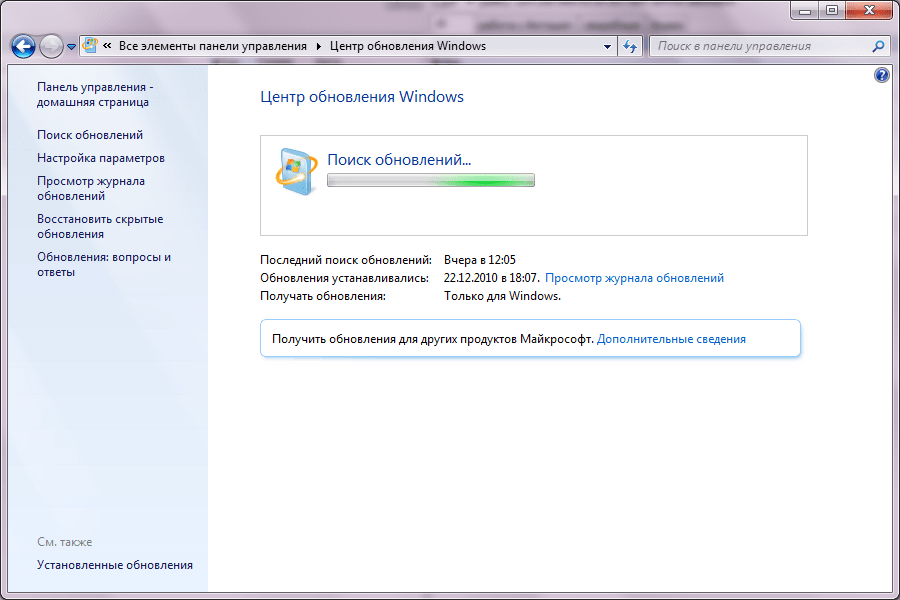 Но бывают случаи, когда в результате сбоев, преднамеренных или ошибочных действий пользователей, она деактивируется. Если вы желаете снова получить возможность устанавливать обновления на ПК, её необходимо включить. Это можно выполнить при помощи различных способов.
Но бывают случаи, когда в результате сбоев, преднамеренных или ошибочных действий пользователей, она деактивируется. Если вы желаете снова получить возможность устанавливать обновления на ПК, её необходимо включить. Это можно выполнить при помощи различных способов.
Способ 1: Иконка в трее
Запуск проще и быстрее всего произвести через иконку в трее.
- При выключении службы обновлений система реагирует на это в виде появления белого крестика в красном круге около иконки «Устранение проблем» в форме флажка в трее. Если данной иконки вы не наблюдаете, то щелкните в трее по треугольнику, чтобы открыть дополнительные значки. После того, как увидите нужную иконку, щелкните по ней. Запустится ещё одно миниатюрное окошко. Выберите там «Изменение параметров…».
- Окошко «Центр поддержки» открыто. Для запуска нужной службы можете выбрать нажатие по одной из надписей: «Устанавливать обновление автоматически» и «Предоставлять мне выбор».
 В первом случае она будет активирована тут же.
В первом случае она будет активирована тут же.
При выборе второго варианта запустится окно параметров «Центра обновления Windows». О том, что делать в нем, мы подробно поговорим при рассмотрении следующего способа.
Способ 2: Настройки «Центра обновления»
Решить поставленную перед нами задачу можете непосредственно открыв в параметры «Центра обновления».
- Ранее мы описали, как можно перейти в окно параметров через иконку в трее. Теперь мы рассмотрим более стандартный вариант перехода. Это актуально ещё и потому, что не каждый раз при подобных ситуациях в трее появляется тот значок, о котором говорилось выше. Кликайте «Пуск» и нажмите «Панель управления».
- Далее выберите «Система и безопасность».
- Кликните «Центр обновления Windows».
- В левом вертикальном меню окна переместитесь по «Настройка параметров».
- Запускаются настройки «Центра обновления».
 Для инициирования запуска службы достаточно нажать кнопку «OK» в текущем окне. Единственное условие состоит в том, чтобы в области «Важные обновления» не был установлен статус «Не проверять наличие обновлений». Если же оно установлено, то обязательно нужно перед нажатием на кнопку «OK» сменить его на другое, иначе служба активирована не будет. Путем выбора параметра из списка в данном поле можно указать, как будут загружаться и устанавливаться обновления:
Для инициирования запуска службы достаточно нажать кнопку «OK» в текущем окне. Единственное условие состоит в том, чтобы в области «Важные обновления» не был установлен статус «Не проверять наличие обновлений». Если же оно установлено, то обязательно нужно перед нажатием на кнопку «OK» сменить его на другое, иначе служба активирована не будет. Путем выбора параметра из списка в данном поле можно указать, как будут загружаться и устанавливаться обновления:- Полностью автоматически;
- Фоновая загрузка с ручной установкой;
- Ручной поиск и установка обновлений.
Способ 3: «Диспетчер служб»
Иногда ни один из вышеперечисленных алгоритмов активации не работает. Причиной является то, что в свойствах службы указан тип активации «Отключена». Старт можете произвести, исключительно воспользовавшись «Диспетчером служб».
- Откройте в «Панели управления» окошко «Система и безопасность».
 Действия по переходу сюда были рассмотрены в предыдущем методе. Щелкайте по пункту «Администрирование» в списке разделов.
Действия по переходу сюда были рассмотрены в предыдущем методе. Щелкайте по пункту «Администрирование» в списке разделов. - Открывается перечень утилит. Кликайте «Службы».
Можете активировать «Диспетчер» и через окно «Выполнить». Жмите Win+R. Внесите:
services.mscНажмите «OK».
- Производится запуск «Диспетчера». Отыщите в перечне элементов наименование «Центр обновления Windows». Задача поиска будет упрощена, если вы построите элементы по алфавиту, щелкнув по «Имя». Признаком того, что служба отключена, является отсутствие надписи «Работает» в столбце «Состояние». Если же в стоблце «Тип запуска» отображается надпись «Отключена», то это сообщает о том, что активировать элемент можно, применив переход в свойства, и никаким иным способом.
- Чтобы это выполнить, щелкайте по наименованию правой кнопкой мышки (ПКМ) и выбирайте «Свойства».

- В запустившемся окошке смените значение в списке «Тип запуска» на любое иное, в зависимости от того, как желаете включать службу при активации системы: вручную или автоматически. Но рекомендуется все-таки выбрать вариант «Автоматически». Кликайте «Применить» и «OK».
- Если вы выбрали вариант «Автоматически», то службу можно будет запустить, просто перезагрузив компьютер или воспользовавшись одним из тех способов, которые описаны выше или будут описаны ниже. Если же был выбран вариант «Вручную», то запуск можно совершить с помощью тех же методов, исключая перезагрузку. Но включение можно произвести и прямо из интерфейса «Диспетчера». Отметьте в перечне элементов «Центр обновления Windows». Слева щелкайте «Запустить».
- Выполняется активация.
- Служба запущена. Об этом свидетельствует изменение статуса в столбце «Состояние» на «Работает».
Случаются ситуации, когда вроде бы все статусы говорят, что служба работает, но все равно, система не обновляется, а в трее отображается значок проблемы.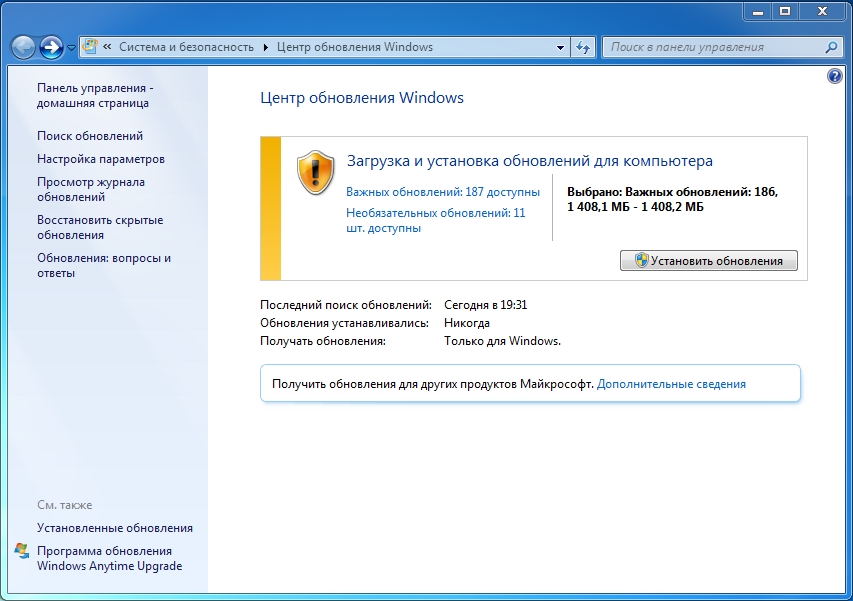 Тогда, возможно, поможет перезапуск. Выделите в списке «Центр обновления Windows» и щелкайте «Перезапустить» в левой части оболочки. После этого проверьте работоспособность активированного элемента путем попытки установки обновления.
Тогда, возможно, поможет перезапуск. Выделите в списке «Центр обновления Windows» и щелкайте «Перезапустить» в левой части оболочки. После этого проверьте работоспособность активированного элемента путем попытки установки обновления.
Способ 4: «Командная строка»
Решить обсуждаемый в данной теме вопрос можно и при помощи ввода выражения в «Командную строку». При этом «Командная строка» обязательно должна быть активирована с административными правами, а иначе доступ к выполнению операции получен не будет. Ещё одно базовое условие состоит в том, что в свойствах запускаемой службы не должен стоять тип запуска «Отключена».
- Щелкайте «Пуск» и выберите «Все программы».
- Заходите в каталог «Стандартные».
- В списке приложений кликайте ПКМ по «Командная строка». Щелкните по «Запуск от имени администратора».
- Инструмент запущен с административными возможностями.
 Введите команду:
Введите команду:net start wuauservКликните Enter.
- Служба обновлений будет активирована.
Иногда возможна ситуация, когда после ввода указанной команды отображается информация о том, что службу активировать не получается, поскольку она отключена. Это говорит о том, что статус типа её запуска имеет значение «Отключена». Преодоление такой проблемы кроется исключительно в использовании Способа 3.
Урок: Запуск «Командной строки» Windows 7
Способ 5: «Диспетчер задач»
Следующий вариант запуска осуществим при помощи «Диспетчера задач». Для использования этого способа необходимы те же условия, что и для предыдущего: запуск утилиты с административными правами и отсутствие в свойствах активируемого элемента значения «Отключена».
- Простейший вариант воспользоваться «Диспетчером задач» — ввести комбинацию Ctrl+Shift+Esc. Можете кликнуть по «Панели задач» ПКМ и отметить из списка «Запустить диспетчер задач».

- Запуск «Диспетчера задач» произведен. В каком бы разделе он не произошел, для получения административных прав необходимо перейти в раздел «Процессы».
- В нижней части открывшегося раздела жмите «Отображать процессы всех пользователей».
- Права администратора получены. Перемещайтесь в раздел «Службы».
- Запускается раздел с большим перечнем элементов. Нужно найти «Wuauserv». Для более простого поиска отобразите список по алфавитной системе, щелкнув по наименованию столбца «Имя». Если в столбце «Состояние» искомого элемента стоит «Остановлено», то это говорит о том, что он выключен.
- Щелкните ПКМ по «Wuauserv». Кликайте «Запустить службу».
- После этого служба будет активирована, о чем свидетельствует отображение в столбце «Состояние» надписи «Работает».
Случается и такое, когда при попытке запуска текущим способом даже с административными правами появляется информация, указывающая, что процедура не может быть завершена.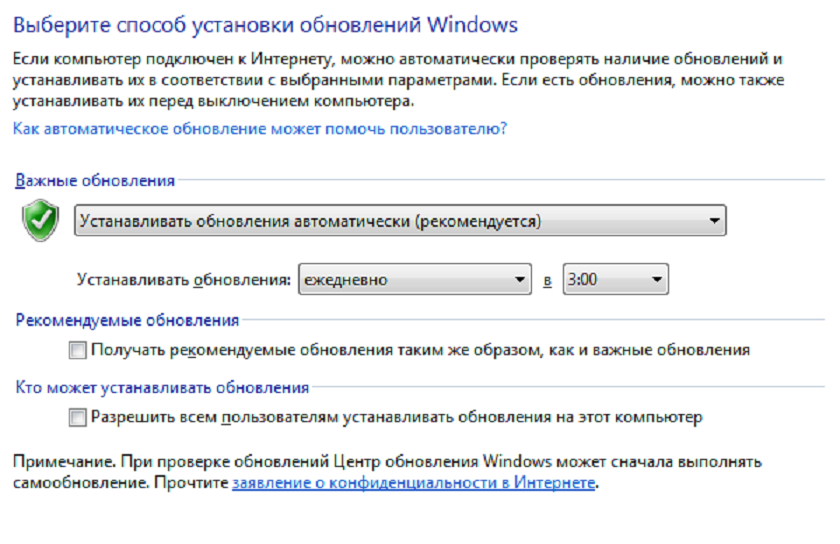 Чаще всего это связано с тем, что в свойствах элемента статус «Отключена». Тогда активация возможна только по алгоритму, указанному в Способе 3.
Чаще всего это связано с тем, что в свойствах элемента статус «Отключена». Тогда активация возможна только по алгоритму, указанному в Способе 3.
Урок: Запускаем «Диспетчер задач» Виндовс 7
Способ 6: «Конфигурация системы»
Следующий метод использует такой системный инструмент, как «Конфигурация системы». Он также применим только в той ситуации, если тип активации не имеет статус «Отключена».
- Перейдите в «Панели управления» в раздел «Администрирование». Алгоритм перехода туда расписан в Способах 2 и 3 данного руководства. Найдите наименование «Конфигурация системы» и кликайте по нему.
Утилиту можете вызвать и при помощи окна «Выполнить». Жмите Win+R. Внесите:
MsconfigКликайте «OK».
- «Конфигурация системы» активирована. Переместитесь в «Службы».
- В списке отыщите «Центр обновления».
 Для более комфортного поиска щелкните по имени столбца «Служба». Таким образом, перечень будет построен по алфавитной системе. Если вы все-таки не отыщите требуемое наименование, то это значит, что у элемента стоит тип запуска «Отключена». Тогда произвести запуск можно будет только, используя алгоритм описанный в Способе 3. Если же необходимый элемент все-таки отображен в окне, то посмотрите на его статус в столбце «Состояние». Если там прописано «Остановлено», то это значит, что он деактивирован.
Для более комфортного поиска щелкните по имени столбца «Служба». Таким образом, перечень будет построен по алфавитной системе. Если вы все-таки не отыщите требуемое наименование, то это значит, что у элемента стоит тип запуска «Отключена». Тогда произвести запуск можно будет только, используя алгоритм описанный в Способе 3. Если же необходимый элемент все-таки отображен в окне, то посмотрите на его статус в столбце «Состояние». Если там прописано «Остановлено», то это значит, что он деактивирован. - Для запуска установите флажок напротив наименования, если он снят. Если же он установлен, то снимите его и затем поставьте снова. Теперь кликните «Применить» и «OK».
- Запущено диалоговое окно, предлагающее перезагрузить систему. Дело в том, что для вступления в силу изменений, выполненных в окне «Конфигурация системы», в обязательном порядке требуется перезапуск ПК. Если вы желаете совершить данную процедуру немедленно, то сохраните все документы и закройте работающее программы, а затем жмите на кнопку «Перезагрузка».

Если же вы желаете отложить перезапуск на потом, то жмите на кнопку «Выход без перезагрузки». В этом случае компьютер будет перезагружен в обычном режиме, когда вы это сделаете вручную.
- После перезапуска ПК нужная служба обновления будет снова запущена.
Способ 7: Восстановление папки «SoftwareDistribution»
Служба обновления может неправильно функционировать и не выполнять свое прямое предназначение в случае повреждения по различным причинам папки «SoftwareDistribution». Тогда нужно заменить поврежденный каталог на новый. Существует алгоритм действий для решения данной проблемы.
- Откройте «Диспетчер служб». Найдите «Центр обновления Windows». Выделив данный элемент, нажмите «Остановить».
- Откройте «Проводник Windows». Введите в его адресную строку следующий адрес:
C:\WindowsЩелкайте Enter или по стрелке справа от введенного адреса.
- Происходит переход в системный каталог «Windows».
 Найдите в нем папку «SoftwareDistribution». Как всегда, для облегчения поиска можно щелкнуть по наименованию поля «Имя». Кликайте по найденному каталогу ПКМ и выберите из меню «Переименовать».
Найдите в нем папку «SoftwareDistribution». Как всегда, для облегчения поиска можно щелкнуть по наименованию поля «Имя». Кликайте по найденному каталогу ПКМ и выберите из меню «Переименовать». - Назовите папку любым уникальным в данном каталоге именем, отличающимся от того, которое у неё было до этого. Например, можно назвать «SoftwareDistribution1». Нажимайте Enter.
- Возвращайтесь в «Диспетчер служб», выделите «Центр обновления Windows» и кликните «Запустить».
- Затем перезагрузите компьютер. После следующего запуска новый каталог с именем «SoftwareDistribution» будет автоматически создан заново на своем обычном месте и служба должна начать работать корректно.
Как видим, существует довольно много вариантов действий, с помощью которых можно осуществить запуск службы «Центр обновления». Это выполнение операций через «Командную строку», «Конфигурацию системы», «Диспетчер задач», а также через настройки обновлений.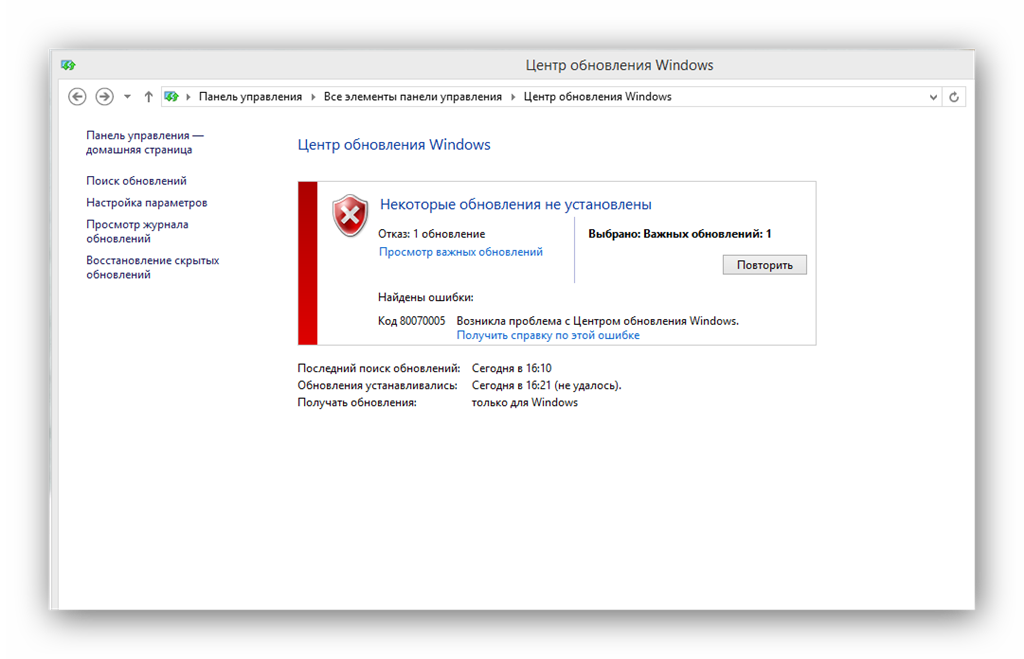 Но если в свойствах элемента стоит тип активации «Отключена», то тогда выполнить поставленную задачу можно будет только при помощи «Диспетчера служб». Кроме того, бывает ситуация, когда повреждена папка «SoftwareDistribution». В этом случае нужно произвести действия по особому алгоритму, который описан в данной статье.
Но если в свойствах элемента стоит тип активации «Отключена», то тогда выполнить поставленную задачу можно будет только при помощи «Диспетчера служб». Кроме того, бывает ситуация, когда повреждена папка «SoftwareDistribution». В этом случае нужно произвести действия по особому алгоритму, который описан в данной статье.
Центр обновления Windows — как запустить или остановить службу Microsoft Windows Update
Что такое Центр обновления Windows?
Утилита Microsoft Windows Update используется для обновления вашего компьютера под управлением Windows с помощью последних исправлений. Это услуга, предлагаемая Microsoft, предоставляет обновления для компонентов Windows. Вам часто нужно как можно скорее исправлять проблемы безопасности, чтобы решить проблему в чем бы то ни было. Существует простой способ обеспечить бесперебойную работу вашего ПК с Windows. Все, что вам нужно сделать, это включить обновление Windows, и вы автоматически получите последние обновления безопасности и другие важные обновления от Microsoft.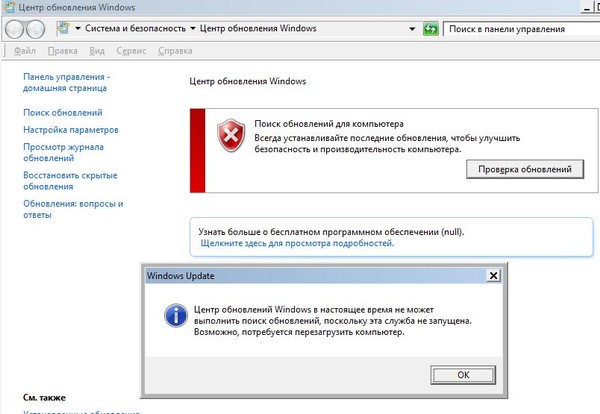
Включение или выключение автоматического обновления
Если вы используете автоматическое обновление, вам вообще не нужно будет проверять наличие важных и рекомендуемых обновлений. Центр обновления Windows автоматически устанавливает важные обновления по мере их появления. Когда автоматическое обновление включено, Центр обновления Windows откроется на панели управления и покажет статус вашего обновления.
Включить автоматическое обновление
Откройте Центр обновления Windows, нажав кнопку «Пуск» Изображение кнопки «Пуск» и выберите «Поиск»
В поле поиска введите Обновление
.
В списке результатов щелкните Центр обновления Windows.
На левой панели нажмите Изменить настройки
Выберите Автоматическая установка обновлений (рекомендуется)
Отключить автоматическое обновление
Если вы отключите автоматическое обновление, ваш компьютер редко будет получать исправления. Если вам не нужно включать автоматическое обновление, выберите Никогда не проверять наличие обновлений (не рекомендуется)
Если вам не нужно включать автоматическое обновление, выберите Никогда не проверять наличие обновлений (не рекомендуется)
Наконец, нажмите кнопку ОК
Опасности есть в любом случае, но для большинства людей большая опасность заключается в том, что Windows не может обновляться автоматически.
Как вручную запустить обновление Windows
Если вы не используете автоматическое обновление, вам следует самостоятельно проверять наличие обновлений не реже одного раза в неделю. Microsoft обычно выпускает важные обновления раз в месяц. Однако обновления могут быть выпущены в любое время. Обновление Windows 10 является частью системных настроек, доступных в меню «Пуск». Windows 8, Windows 7 и Windows Vista: обновление Windows интегрировано в виде апплета панели управления и доступно из панели управления. Если автоматическое обновление еще не включено, выполните следующие шаги, чтобы сделать это.
Вручную проверить наличие обновлений Windows
Откройте Центр обновления Windows, нажав кнопку «Пуск». Изображение кнопки «Пуск» и выберите «Поиск».
Изображение кнопки «Пуск» и выберите «Поиск».
В поле поиска введите Обновление
.
В списке результатов щелкните Центр обновления Windows.
На левой панели щелкните Проверить наличие обновлений и подождите, пока Windows выполнит поиск последних обновлений для вашего компьютера.
Если найдены какие-либо обновления, щелкните Установить обновления.
Windows теперь будет автоматически загружать и устанавливать все доступные обновления
Вот и все!!
ДАЛЕЕ….. Трехуровневая архитектура клиент/сервер
Служба обновления Windows не запущена • Руководства по Windows
by Милан Станоевич
Милан Станоевич
Эксперт по Windows и программному обеспечению
Милан с детства увлекался ПК, и это привело его к интересу ко всем технологиям, связанным с ПК. До прихода в WindowsReport он работал… читать дальше
До прихода в WindowsReport он работал… читать дальше
Обновлено
Раскрытие информации о партнерах
XУСТАНОВИТЕ, щелкнув файл загрузки.
Для устранения различных проблем с ПК мы рекомендуем Restoro PC Repair Tool:
Это программное обеспечение устраняет распространенные компьютерные ошибки, защищает вас от потери файлов, вредоносных программ, сбоев оборудования и оптимизирует работу вашего ПК для достижения максимальной производительности. Исправьте проблемы с ПК и удалите вирусы прямо сейчас, выполнив 3 простых шага:
- Загрузите Restoro PC Repair Tool , который поставляется с запатентованными технологиями (патент доступен здесь).
- Щелкните Начать сканирование , чтобы найти проблемы Windows, которые могут вызывать проблемы с ПК.
- Нажмите Восстановить все , чтобы устранить проблемы, влияющие на безопасность и производительность вашего компьютера.

- Restoro скачали 0 читателей в этом месяце.
Большинство обновлений Windows устраняют проблемы безопасности. Это наихудшие из возможных проблем, поскольку ими могут воспользоваться вредоносные программы или хакеры.
Однако обновления могут устранять другие ошибки и проблемы в Windows 10. Несмотря на то, что они не несут ответственности за уязвимости системы безопасности, они могут повлиять на стабильность вашей операционной системы.
Бывают случаи, когда вы можете столкнуться с ошибкой при проверке обновлений, например, Центр обновления Windows в настоящее время не может проверить наличие обновлений, поскольку служба не запущена g.
Даже если вы перезагрузите компьютер и повторите попытку, вы столкнетесь с той же ошибкой, и Центр обновления Windows не будет работать. Если это так, продолжайте читать это руководство, чтобы найти правильное решение вашей проблемы.
Что делать, если Windows не может проверить наличие обновлений, поскольку служба не запущена?
- Запустить средство устранения неполадок Центра обновления Windows
- Сброс настроек обновления Windows
- Обновление драйвера RST
- Очистите историю обновлений Windows и перезапустите службу обновления Windows
- Перезапустите службу обновления Windows
- Сброс хранилища обновлений Windows
- Использовать точку восстановления системы
- Временно отключить антивирусную защиту и брандмауэр
1.
 Запустите средство устранения неполадок обновления Windows
Запустите средство устранения неполадок обновления Windows
В Windows есть встроенное средство устранения неполадок, которое может помочь вам проверить и устранить проблемы с Центром обновления Windows. Это всегда хороший метод, который следует учитывать при возникновении проблем с запуском Центра обновления Windows.
Для этого:
- Введите устранение неполадок в строке поиска Windows и нажмите Устранение неполадок
- Нажмите Исправить проблемы с Центром обновления Windows , а затем Следующий
- Перезагрузите компьютер и снова попробуйте установить обновления
Вы также можете запустить средство устранения неполадок обновления на странице настроек.
2. Отключите Центр обновления Windows
Отключение и повторное включение Центра обновления Windows через панель управления устранило эту ошибку для многих пользователей, поскольку при этом сбрасываются все несовместимые настройки Центра обновления Windows.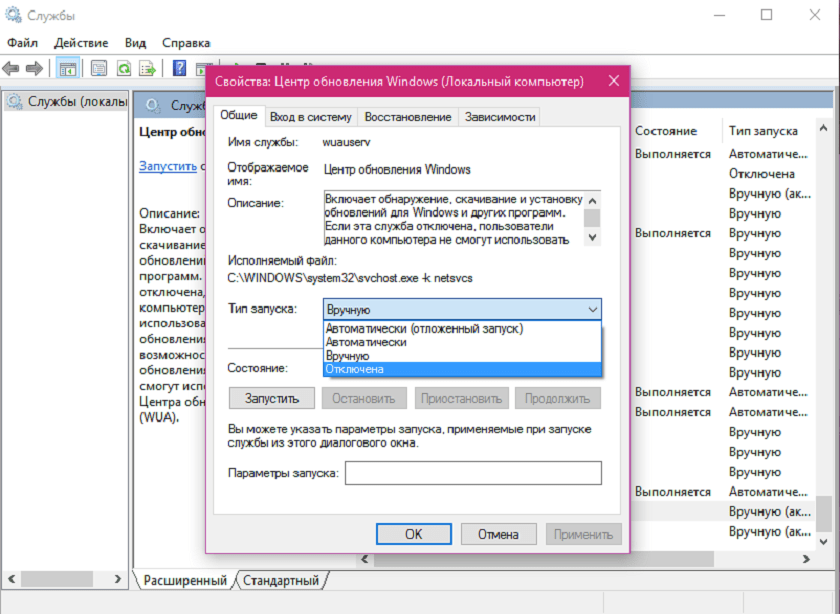 Чтобы сделать это в более старых версиях Windows:
Чтобы сделать это в более старых версиях Windows:
- Нажмите Центр обновления Windows в результатах поиска, а затем нажмите Изменить настройки
- В разделе Важные обновления выберите Никогда не проверять наличие обновлений и нажмите OK
- Снова перейдите в окно настроек обновления Windows и выберите Установить обновления автоматически и нажмите OK.
Дальнейшие действия могут немного отличаться в новых версиях Windows 10. Независимо от того, какие шаги необходимо выполнить, вам необходимо отключить Центр обновления Windows, перезагрузить компьютер, а затем снова включить службу.
Для получения дополнительной информации о том, как заблокировать обновления в последних версиях Windows 10, воспользуйтесь этими руководствами:
- Как заблокировать автоматические обновления в Windows 10
- 3 метода блокировки обновлений драйверов в Windows 10
3.
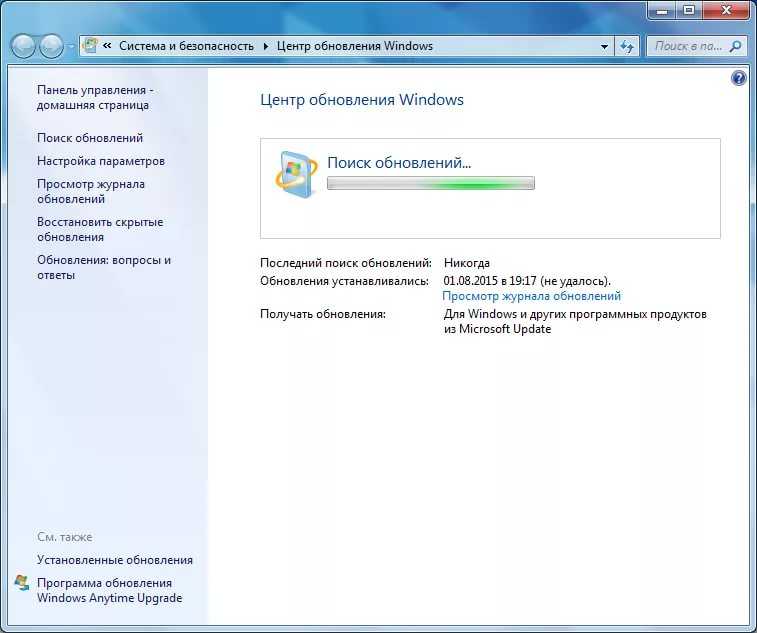 Обновите драйвер RST
Обновите драйвер RST
Эта ошибка может появиться из-за того, что ваш драйвер RST (Intel Rapid Storage Technology) устарел, поврежден или отсутствует.
Таким образом, вам следует обновить драйвер RST вручную, зайдя на официальный веб-сайт Intel и выполнив поиск самого последнего правильного драйвера.
Совет эксперта:
СПОНСОРЫ
Некоторые проблемы с ПК трудно решить, особенно когда речь идет о поврежденных репозиториях или отсутствующих файлах Windows. Если у вас возникли проблемы с исправлением ошибки, возможно, ваша система частично сломана.
Мы рекомендуем установить Restoro, инструмент, который просканирует вашу машину и определит причину неисправности.
Нажмите здесь, чтобы загрузить и начать восстановление.
Убедитесь, что вы выбрали драйверы, совместимые с вашей версией Windows.
Если вам нужно обновить драйверы автоматически, не нанося вреда вашей системе, выполнив очень простые действия, универсальное решение для этой задачи — DriverFix .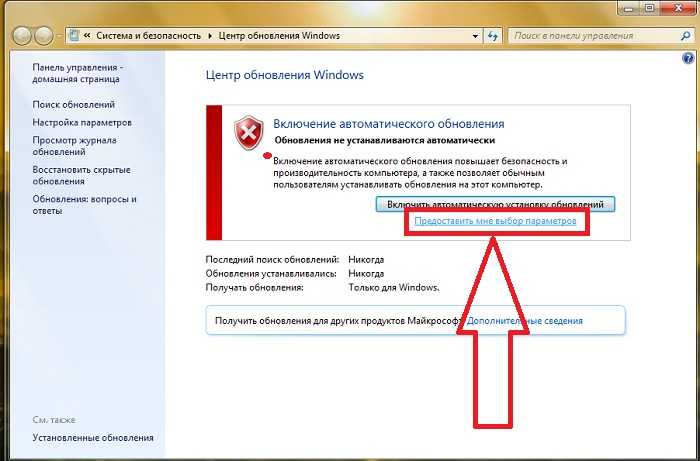
4. Очистите историю обновлений Windows
В папке Software Distribution хранятся временные файлы для Центра обновления Windows.
Вы можете получить сообщение об ошибке из-за проблем с повреждением этих файлов. Хорошее решение — удалить содержимое этой папки. Для этого выполните шаги, описанные ниже:
- Нажмите клавиши Windows + R , чтобы открыть окно команды «Выполнить»
- Введите services.msc и нажмите OK
- Щелкните правой кнопкой мыши Центр обновления Windows , а затем щелкните Стоп
- Откройте проводник Windows и перейдите к папке C:Windows
- Найдите и удалите папку Software Distribution
- Вернитесь к панели управления Windows , щелкните правой кнопкой мыши Служба обновления Windows и выберите Старт
- Перезагрузите компьютер и запустите Центр обновления Windows
5.
 Перезапустите службу обновления Windows.
Перезапустите службу обновления Windows.
Если какие-либо файлы .dll, связанные с Центром обновления Windows, зарегистрированы неправильно, вы также можете столкнуться с этой проблемой. Поэтому выполните следующие шаги, чтобы зарегистрировать службу Windows Update:
- Нажмите клавиши Windows + R , чтобы вызвать окно «Выполнить»
- Тип services.msc и нажмите OK
- Найдите и щелкните правой кнопкой мыши Центр обновления Windows и выберите Остановить
- Нажмите кнопку Пуск , введите cmd в поле поиска, а затем щелкните правой кнопкой мыши cmd, чтобы выбрать Запуск от имени администратора
- Введите следующие команды и нажмите Введите после каждой:
- regsvr32 wuaueng.dll
- regsvr32 wups2.dll
- regsvr32 wucltux.
 dll
dll - regsvr32 wuwebv.dll
- regsvr32 wups.dll
- regsvr32 wuapi.dll
.
- Нажмите OK при появлении запроса
- Перезапустите службу Центра обновления Windows на вашем компьютере
- Нажмите клавиши Windows + R , чтобы вызвать окно «Выполнить», введите services.msc и нажмите OK
- Найдите и щелкните правой кнопкой мыши Центр обновления Windows и выберите Пуск
- Перезагрузите компьютер и попробуйте выполнить обновление Windows
6. Сброс репозитория Центра обновления Windows
Если ни один из вышеописанных методов не сработал, попробуйте выполнить сброс репозитория Центра обновления Windows. Для этого выполните следующие шаги:
- Нажмите Запустите и введите cmd
- Щелкните правой кнопкой мыши CMD и выберите Запуск от имени администратора
- Введите следующие команды и нажмите Enter после каждой из них:
- стоповые биты сети
- чистая остановка wuauserv
- Откройте окно Windows Explorer и перейдите к %WINDIR% (например, обычно C:Windows)
- Переименовать SoftwareDistribution в SoftwareDistribution.
 old
old - Возврат в командную строку с повышенными привилегиями и введите следующие команды:
- стартовые биты сети
- запуск сети wuauserv
- Перезагрузите компьютер
7. Используйте точку восстановления системы
Восстановление системы позволяет восстановить систему до более раннего общего состояния, не затрагивая ваши личные файлы. В этом руководстве показано, как выполнить восстановление системы.
Когда вы завершите восстановление системы, Windows перезапустится и запустит Центр обновления Windows для новой установки обновлений.
8. Временно отключите антивирус/брандмауэр
Ваша антивирусная программа может иногда останавливать службу Центра обновления Windows. Поэтому временно отключите его, а затем проверьте наличие обновлений.
Независимо от того, работает решение или нет, включите защиту вашего компьютера как можно скорее.

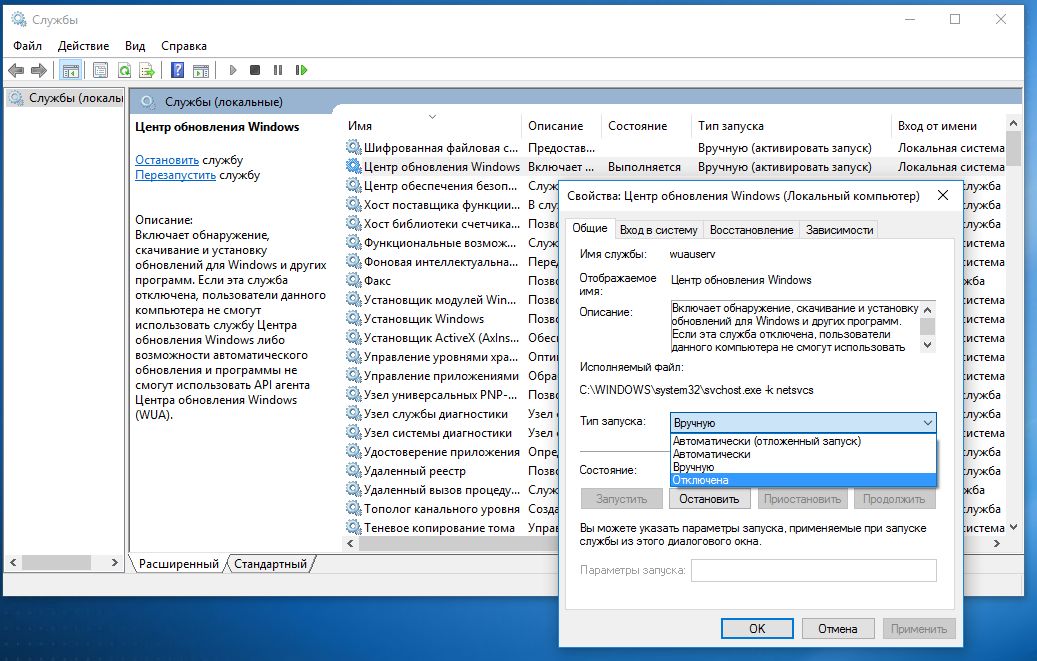
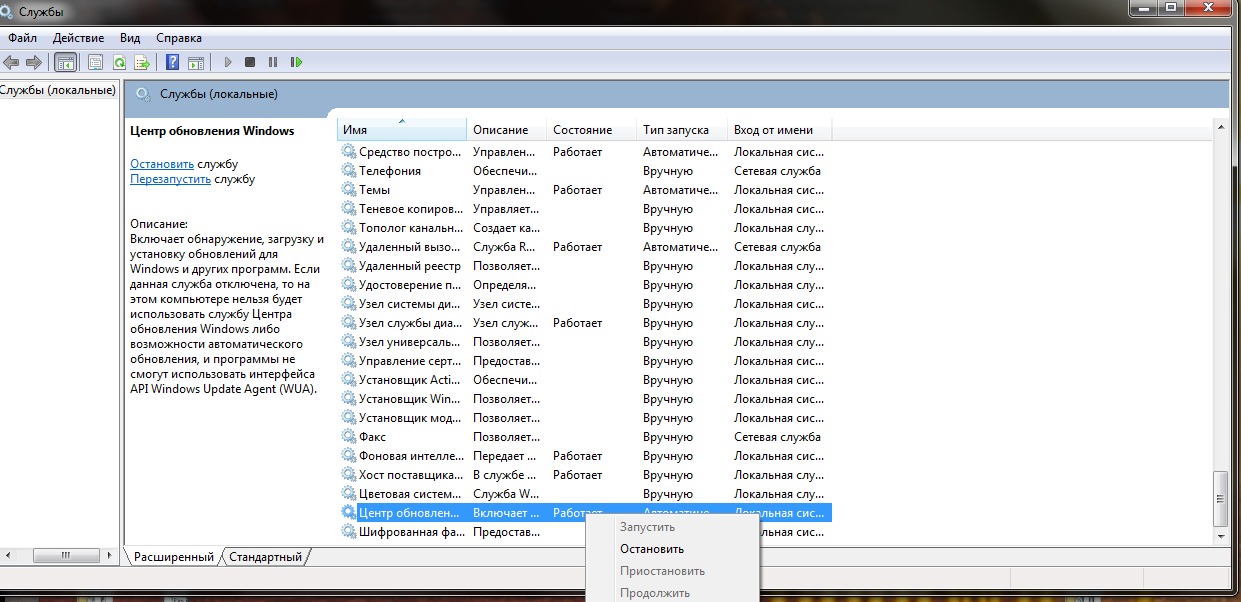

 В первом случае она будет активирована тут же.
В первом случае она будет активирована тут же. Для инициирования запуска службы достаточно нажать кнопку «OK» в текущем окне. Единственное условие состоит в том, чтобы в области «Важные обновления» не был установлен статус «Не проверять наличие обновлений». Если же оно установлено, то обязательно нужно перед нажатием на кнопку «OK» сменить его на другое, иначе служба активирована не будет. Путем выбора параметра из списка в данном поле можно указать, как будут загружаться и устанавливаться обновления:
Для инициирования запуска службы достаточно нажать кнопку «OK» в текущем окне. Единственное условие состоит в том, чтобы в области «Важные обновления» не был установлен статус «Не проверять наличие обновлений». Если же оно установлено, то обязательно нужно перед нажатием на кнопку «OK» сменить его на другое, иначе служба активирована не будет. Путем выбора параметра из списка в данном поле можно указать, как будут загружаться и устанавливаться обновления: Действия по переходу сюда были рассмотрены в предыдущем методе. Щелкайте по пункту «Администрирование» в списке разделов.
Действия по переходу сюда были рассмотрены в предыдущем методе. Щелкайте по пункту «Администрирование» в списке разделов.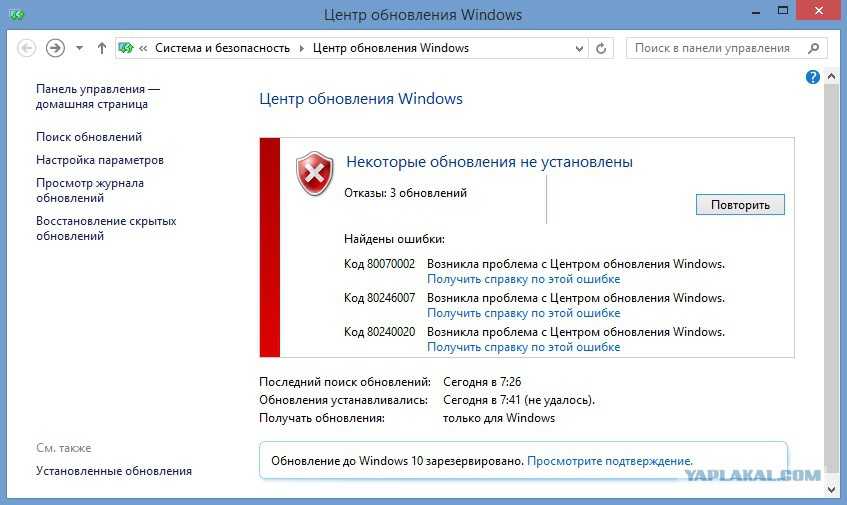
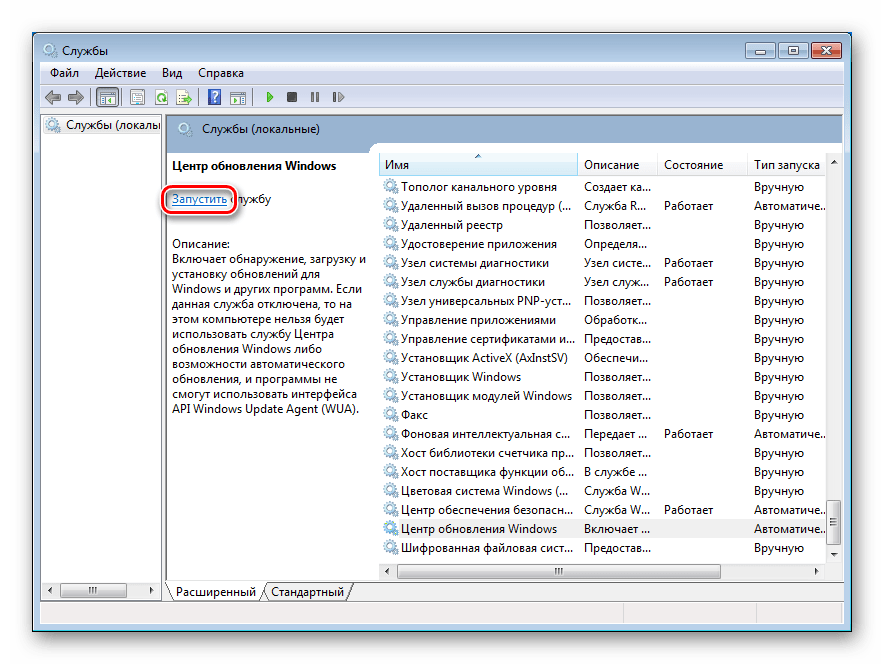 Введите команду:
Введите команду:
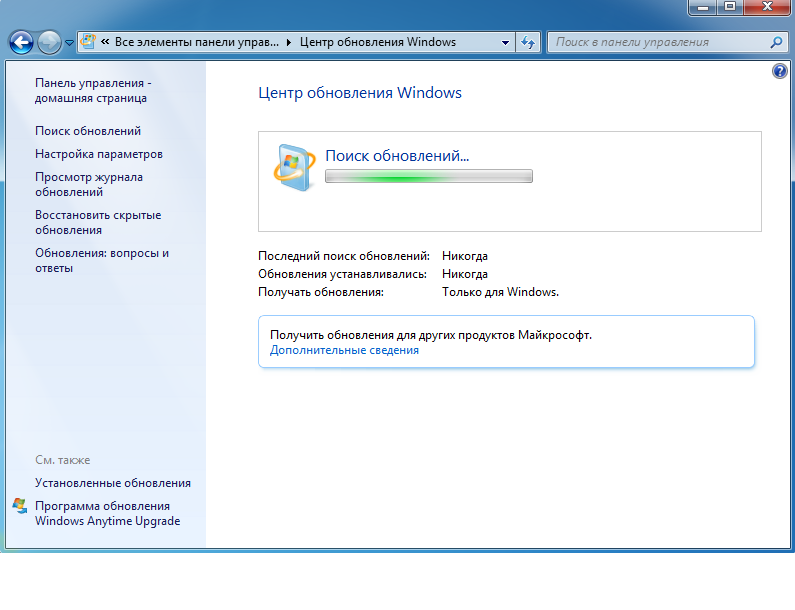 Для более комфортного поиска щелкните по имени столбца «Служба». Таким образом, перечень будет построен по алфавитной системе. Если вы все-таки не отыщите требуемое наименование, то это значит, что у элемента стоит тип запуска «Отключена». Тогда произвести запуск можно будет только, используя алгоритм описанный в Способе 3. Если же необходимый элемент все-таки отображен в окне, то посмотрите на его статус в столбце «Состояние». Если там прописано «Остановлено», то это значит, что он деактивирован.
Для более комфортного поиска щелкните по имени столбца «Служба». Таким образом, перечень будет построен по алфавитной системе. Если вы все-таки не отыщите требуемое наименование, то это значит, что у элемента стоит тип запуска «Отключена». Тогда произвести запуск можно будет только, используя алгоритм описанный в Способе 3. Если же необходимый элемент все-таки отображен в окне, то посмотрите на его статус в столбце «Состояние». Если там прописано «Остановлено», то это значит, что он деактивирован.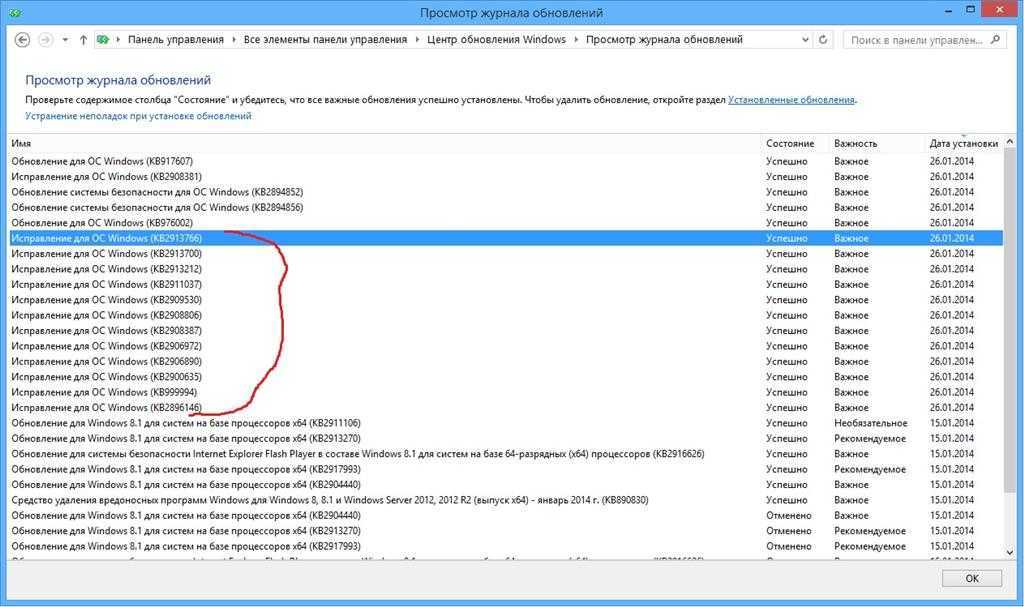
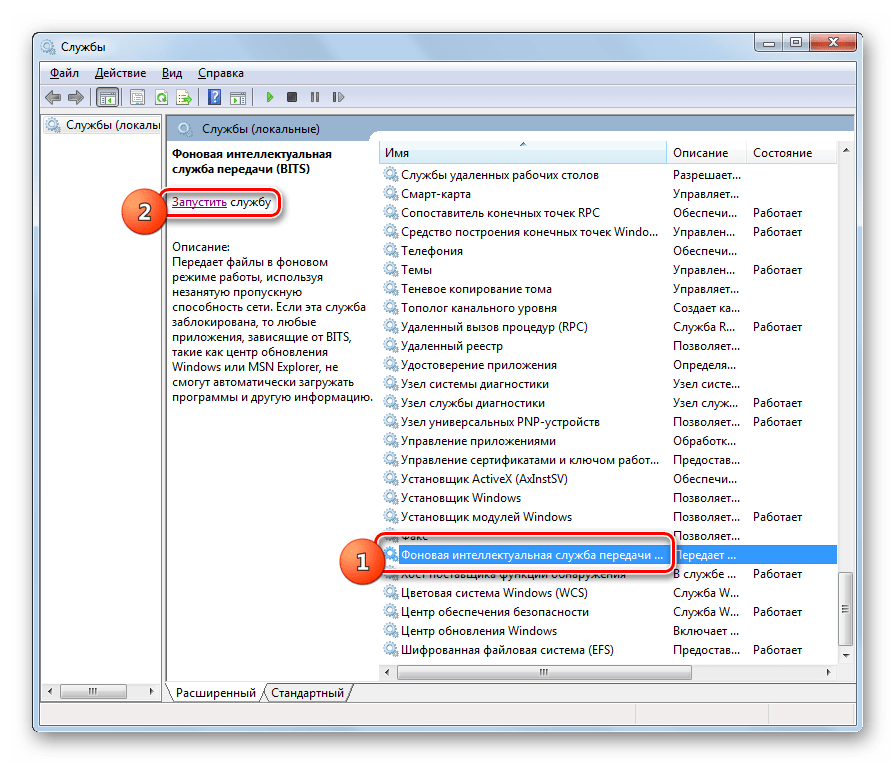 Найдите в нем папку «SoftwareDistribution». Как всегда, для облегчения поиска можно щелкнуть по наименованию поля «Имя». Кликайте по найденному каталогу ПКМ и выберите из меню «Переименовать».
Найдите в нем папку «SoftwareDistribution». Как всегда, для облегчения поиска можно щелкнуть по наименованию поля «Имя». Кликайте по найденному каталогу ПКМ и выберите из меню «Переименовать».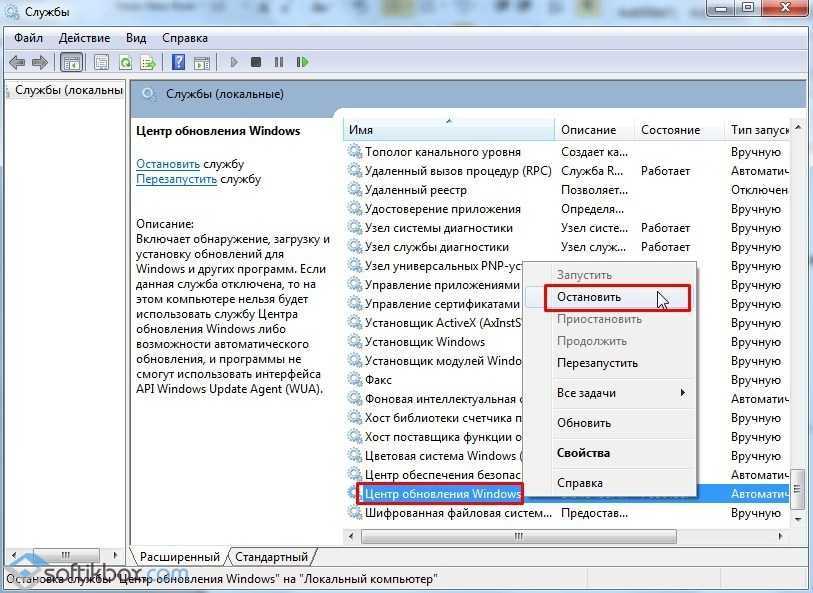
 dll
dll  old
old 