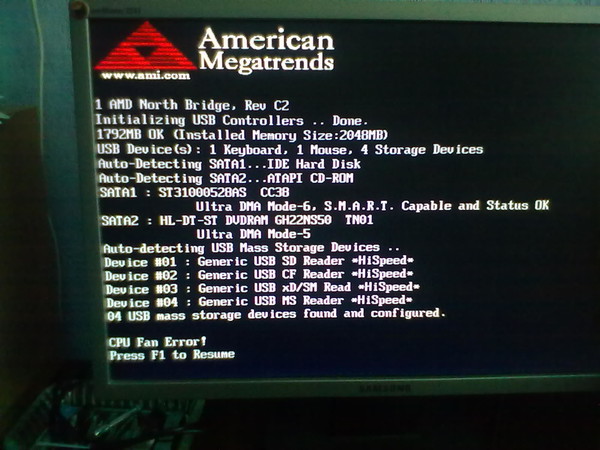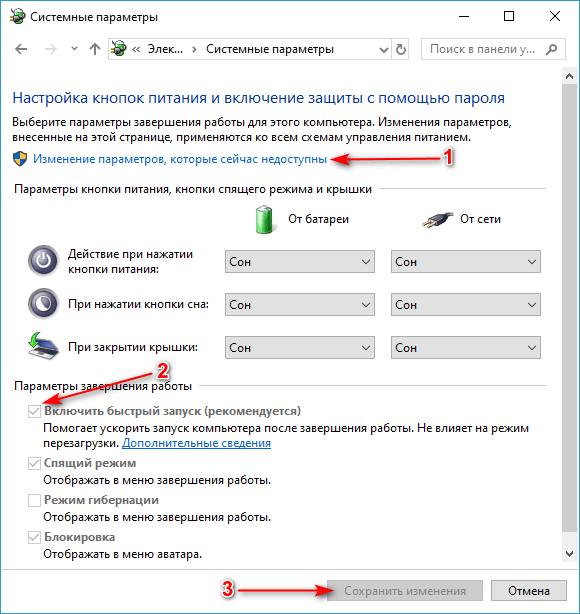При включении комп не пищит: Не пищит спикер — Вопросы и ответы
Содержание
Кулеры крутятся, а компьютер не включается
Кулеры крутятся, компьютер не включается – читайте о решении одной из частых проблем пользователей
Содержание
- Роль кулеров в системном блоке
- Ничего не работает!
- Неисправности с блоком питания
- ПК не включается, но вентиляторы работают
- Видеокарта
- Запыленность внутренностей
- Прочие беды с железом
- Заключение
Всех приветствую!
Кулеры крутятся, компьютер не включается – эти и многие другие вопросы о проблемных машинах поступают ко мне на почту сотнями! Компьютер перестал включаться, а вентиляторы крутятся из-за пробоев в работе видеокарты или же материнской платы. Неполадки в БП так же могут приводить и к нервному срыву у малоопытных юзеров, например, когда компьютер совсем не подает признаков жизни, не говоря уже о «полумертвых» кулерах. Цель сегодняшней «лабораторной работы» – выявить причины такого странного поведения персонального компьютера, а так же попробовать разобраться с сей бедой без помощи компьютерщиков из сервисного центра.
Роль кулеров в системном блоке
Кулеры крутятся, компьютер не включается – явный признак того, что машина имеет серьезные проблемы. Но, прежде всего, необходимо получить точное представление о том, как работает кулер и какова его роль. Вообще эти вентиляторы служат для охлаждения внутренностей системного блока. Теплый воздух выходит наружу, холодный – прогоняется по всему пространству системника. Обычно в ПК имеется несколько кулеров – основной (самый большой), процессорный, на видеокарте и на блоке питания. Разумеется, при желании, вы можете прицепить еще парочку вентиляторов на корпус, при условии, что им есть куда подключиться.
Эти «мини лопасти» работают постоянно и должны работать постоянно. Обычно, если компьютер не включается, то и они не подают признаков жизни. Хотя бывают и обратные ситуации. Работать за компом с отказавшими кулерами – не очень хорошая затея, поскольку системная плата, процессор и другие жизненно важные компоненты останутся без охлаждения и им светит сильный перегрев. Конечно, в современных ПК имеется специальная функция отключения для таких случаев, но мы не будем надеяться на «случай».
Конечно, в современных ПК имеется специальная функция отключения для таких случаев, но мы не будем надеяться на «случай».
Ничего не работает!
Итак, нажмите на кнопку включения. Если ничего не происходит, компьютер не включается, кулеры не крутятся, то будьте готовы к отчаянным мерам! Но прежде всего, убедитесь, что у вас в квартире не отключили электричество. Так же проверьте – подключен ли системник к розетке или бесперебойнику. Кстати, если у вас имеется бесперебойник, проверьте его подключение к сети, вполне возможно, что он попросту разрядился. Далее обратите внимание на кнопку включения, расположенной на задней панели системного блока. (если она там есть). В таком состоянии как на картинке- он включен.
Нередко, при срочном отключении ПК, юзеры используют именно эту кнопку, а вернуть ее в обратное положение – дело не царское. Конечно, это все мелочные проблемы, по сравнению с тем, что может случиться после резкого скачка напряжения.
Неисправности с блоком питания
БП отвечает за подачу тока на все элементы компьютера, в том числе, и на кулеры. При полностью неисправном БП- компьютер не включается, вентиляторы не крутятся. Привести к этому может элементарное замыкание в системном блоке, на что тут же среагирует блок питания. Встроенный механизм защиты вырубает его, после чего, сам ПК нельзя включить. Решаем эту беду таким образом – разбираем корпус и отключаем кабели питания от БП. После этого ждем несколько минут, пока не разрядятся конденсаторы. Подключаем все в обратном порядке и, если все хорошо, то ПК снова включится.
Подобные замыкания внутри блока питания могут происходить довольно часто, если вы не пользуетесь бесперебойником. Риск замыкания вызывает и неправильная сборка компьютера – неаккуратное подключение к разъемам, несоответствие мощностей… Поэтому при сборке ПК точно подбирайте комплектующие, а лучше, посоветуйтесь с опытными юзерами.
Тотальная проблема с БП вызывается после сильнейшего перебоя в напряжении. Блок может полностью сгореть, после чего машину мы просто так не запустим. Признаки сгоревшего БП – легкий дым, щелчки. При включении ПК могут загораться лампочки питания, однако, сама машина работать не будет. Так же не будут работать и кулеры. Естественно, спасти положение поможет только новый блок. Заменить его очень просто, главное, подключить правильно питание к материнской плате. И обратите внимание на его мощность, чтобы он смог выдержать полную нагрузку!
ПК не включается, но вентиляторы работают
Случается и другое, о чем стоит упомянуть. Что делать, если кулеры крутятся, а компьютер не включается? Очевидно, что часть системника работает исправно, а другая часть отказывается выполнять свои обязанности. Начинаем проверку с самых простых вещей – проверьте, включен ли монитор и его кабель питания. Если здесь все исправно, то прибегаем к другим вариантам.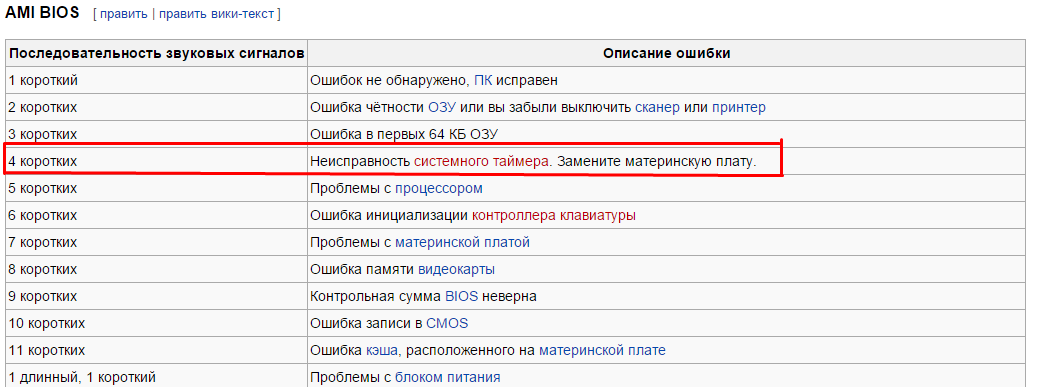
Видеокарта
Чаще всего, вся ответственность ложится на видеокарту, которая, по непонятным причинам отказывается выводить картинку на монитор. Такая картина может наблюдаться после установки новых драйверов или программ. В этом случае, необходимо выполнить шаги, которые очень подробно описаны в этой статье.
Помимо драйверов, видеокарта может пострадать физически. Компьютер может не включаться, если на вашей видюшке перестал работать сам видеочип (например от перегрева, когда вентилятор был сильно запылен и просто не мог нормально охлаждать видеокарту), сам проходил через такое безобразие. В любом случае, аппаратные проблемы решаются с посторонней помощью, если у вас нет соответствующего навыка. Не исключена и покупка новой видеокарты.
Запыленность внутренностей
Если вы открыли корпус системника, а там очень много пыли и при запуске машины, кулеры крутятся а экран черный- то советую произвести полную чистку ПК, извлечение всех компонентов и продувание слотов, смазать вентиляторы и заменить термопасту. Очень часто проблема после этого исчезает!
Очень часто проблема после этого исчезает!
Прочие беды с железом
Компьютер перестал включаться, вентиляторы крутятся — признак того, что неполадки могут скрываться в работе материнской платы. Машина будет вести себя странно, если материнская плата начнет конфликтовать с процессором и другим железом. Здесь же можно проверить ее работоспособность, подключив другой процессор или другую оперативную память, при условии, что у вас есть запасные комплектующие. Тогда вы и узнаете, с каким модулем стоит отправиться к мастерам.
Случается, что и сама материнка неисправна. Это очень дорогой кусок металла, который имеет свой срок годности, и который легко убить одним неверным движением. Причиной чаще всего являются замыкания, особенно, во время сильной грозы. Опять же, решаем эту беду покупкой новой материнки, а так же бесперебойника, на всякий случай.
Заключение
Компьютер не включается, не пищит, монитор не горит, кулеры не крутятся… Теперь мы знаем, что делать в таких случаях, когда уровень работоспособности ПК достигает пика своей неадекватности. Главное, не стесняйтесь включать компьютер и, на всякие пожарные, проверьте качество проводки в своем квартире. Удачи!
Главное, не стесняйтесь включать компьютер и, на всякие пожарные, проверьте качество проводки в своем квартире. Удачи!
(Visited 21 433 times, 13 visits today)
Сигналы БИОС — что делать если при при включении компьютера он издает сигналы?
- О сайте
- Контакты
войти в систему
Добро пожаловат!Войдите в свой аккаунт
Ваше имя пользователя
Ваш пароль
Вы забыли свой пароль?
завести аккаунт
Зарегистрироваться
Добро пожаловат!Зарегистрируйтесь для создания учетной записи
Ваш адрес электронной почты
Ваше имя пользователя
Пароль будет выслан Вам по электронной почте.
восстановление пароля
Восстановите свой пароль
Ваш адрес электронной почты
Изменена:
✅ Вы включаете компьютер, но за место заставки Windows у вас черный экран или монитор вообще не включается, а компьютер издает странные сигналы напоминающие писк 🔥 который издает либо материнская плата либо блок питания? Вам “повезло” сейчас вы начнетесь немного больше разбираться в компьютере чем раньше.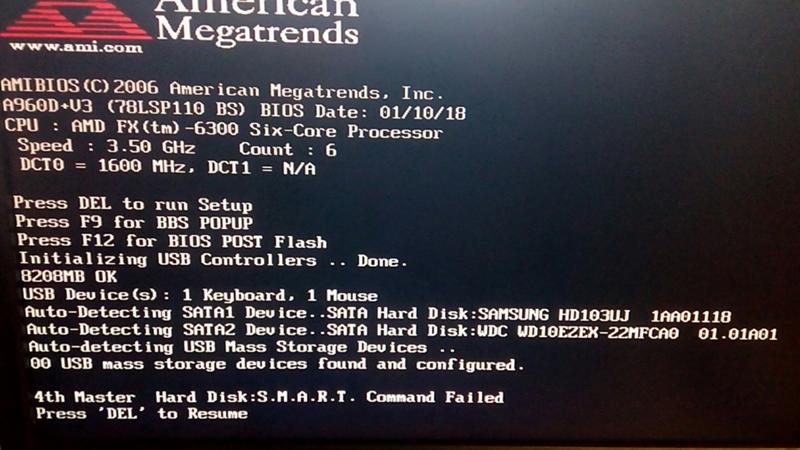 Этот странный писк который издает компьютер и при этом не включается говорит о том, что какое то оборудование в ПК повреждено 🔥 или начало конфликтовать. Для того что бы расшифровать сигналы Bios (а это так и называется) ⚡️ , надо прислушаться к писку, т.к. он имеет длинные и короткие сигналы как морзянка и в зависимости какие сигналы он выдает можно по специальной таблице которые делают каждые производители материнских плат. ✅
Этот странный писк который издает компьютер и при этом не включается говорит о том, что какое то оборудование в ПК повреждено 🔥 или начало конфликтовать. Для того что бы расшифровать сигналы Bios (а это так и называется) ⚡️ , надо прислушаться к писку, т.к. он имеет длинные и короткие сигналы как морзянка и в зависимости какие сигналы он выдает можно по специальной таблице которые делают каждые производители материнских плат. ✅
Но бывают и такие ситуация, что при включении компьютера, он просто не включается и не подает ни каких признаков жизни, либо у вас крутится куллер, но никаких писков в компе нет, а на монитор нет никаких ошибок и не подается даже сигнал. Если вы попали в эту ситуацию, то читайте мою следующую статью, что делать если компьютер не включается. 🔥
Для того что бы начать определять неисправность оборудования, вам необходимо сначала понять какой Bios у вас именно установлен на материнской плате, если вы не знаете, что такое Биос и где его смотреть, то читайте мою прошлую статью – что такое Bios.
✅
После того как вы узнали, что за биос у вас установлен, а это с вероятностью 99% будет либо:
- AMI BIOS
- Award BIOS
- Pheonix BIOS
На данный момент это два самых популярных Биоса, перейдем в таблице расшифровки сигналов для каждого их них.
Хочу сразу заметить, что данные сигналы могут быть не только на компах, но и ноутбуках и сигналы для них будут одинаковые.
1 ✅ Диагностика сигналов при включении компьютера
1.1 Что означает один длинный сигнал ?
1.2 Что означает 1 длинный и 2 коротких сигнала?
2 Таблица звуковых сигналов AMI BIOS
3 Таблица звуковых сигналов Award BIOS
4 Таблица сигналов Pheonix BIOS
✅ Диагностика сигналов при включении компьютера
Разобраться в этой таблице очень просто! Для примера давайте рассмотрим пару вариантов по таблице Ами Биос
Что означает один длинный сигнал ?
Если при включении компьютера у вас издается один длинный сигнал – это означает, что в проверка всех устройств прошла успешно и компьютер загружается.
Что означает 1 длинный и 2 коротких сигнала?
🔥 Если у вас издается 1 длинный и 2 коротких сигнала при запуске компьютера – это означает, что у вас могут быть проблемы с видео картой и тут два варианта либо она отошла из слота либо из нее отошел провод питания, что бы это исправить необходимо проверить, соединение видеокарты с материнской платой, а также провода питания от блока питания к видеоадаптеру
Как видите, тут ничего сложного нет и разберется даже ребенок, ну а теперь давайте перейдем к расшифровкам вашего сигнала.
Таблица звуковых сигналов AMI BIOS
AMI BIOS
| Количество звуковых сигналов | Описание сигналов |
| 1 короткий | Все хорошо, компьютер загружается. |
| 2 коротких | Обнаружены незначительные ошибки. (такое часто бывает когда села батарейка в материнской плате и ее надо заменить) |
| 3 длинных | Проверьте подлючение клавиатуры (либо отключите в биосе эту проверку) |
| 1 короткий сигнал и 1 длинный | Ошибка оперативной памяти |
| 1 длинный сигнал и 2 коротких | Ошибка видеокарты |
| 1 длинный сигнал и 3 коротких | Ошибка видеопамяти |
| 1 длинный сигнал и 9 коротких | Ошибка при чтении из ПЗУ |
| Повторяющийся короткий писк | Проблема с блоком питания или с ОЗУ |
| Повторяющийся длинный писк | Проблемы с ОЗУ |
| Повторяющаяся высокая-низкая частота | Проблемы с CPU (процессором) |
| Непрерывный писк компьютера | Проблема с блоком питания (вероятно сгорел) |
Таблица звуковых сигналов Award BIOS
Award BIOS
| Количество звуковых сигналов | Описание |
| 1 короткий сигнал | Все хорошо, компьютер загружается.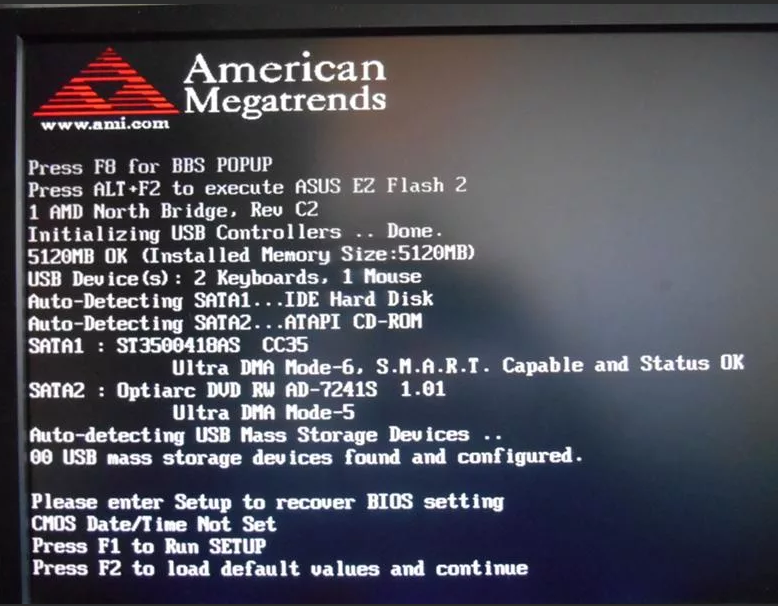 |
| 1 длинный сигнал и 1 короткий | Проблемы с блоком питания |
| 1 длинный сигнал и 4 коротких | Отсутствие Видеокарты (отошла от платы или отошли провода питания) |
| 5 коротких сигнала | Проблемы с процессором |
| 6 коротких сигнала | Ошибка инициализации контроллера клавиатуры |
| 7 коротких сигнала | Проблемы с материнской платой |
| 8 коротких сигнала | Ошибка памяти видеокарты |
| 1 длинный, 8 коротких | Проблемы с видеокартой или не подключён монитор |
| Непрерывный звуковой сигнал | Неисправность блока питания либо перегрев компьютера |
Таблица сигналов Pheonix BIOS
| Количество звуковых сигналов | Описание |
| 1-1-3 | Ошибка записи/чтения данных в/из CMOS-памяти. |
| 1-2-1 | Ошибка инициализации материнской платы. |
| 1-2-2 или 1-2-3 | Ошибка инициализации контроллера DMA. |
| 1-4-1 | Ошибка инициализации материнской платы. |
| 1-4-2 | Ошибка инициализации оперативной памяти. |
| 1-4-3 | Ошибка инициализации системного таймера. |
| 3-1-1 | Ошибка инициализации второго канала DMA. |
| 3-1-2 или 3-1-4 | Ошибка инициализации первого канала DMA. |
| 3-2-4 | Ошибка инициализации контроллера клавиатуры. |
| 3-3-4 | Ошибка инициализации видеопамяти. |
| 3-4-1 | Возникли серьёзные проблемы при попытке обращения к монитору. |
| 4-2-3 | Ошибка инициализации контроллера клавиатуры. |
| 4-3-1 | Ошибка инициализации оперативной памяти. |
| Повторяющийся длинный писк | Неисправна материнская плата. |
| Повторяющаяся высокая-низкая частота | Неисправна видеокарта |
| Непрерывный звуковой сигнал | Неисправен кулер CPU |
Есть еще несколько таблиц биосов, но они на столько редкие и старые, что я даже не буду их включать в эту инструкцию!
Ну вот и все, в данной статье я надеюсь смог вам рассказать, что значат длинные и короткие сигналы которые издает ваш компьютер при включении. Если какой то из этих способов не помог, пишите мне в комментариях и мы будем вместе разбираться в причинах неработоспособности вашего компа, ноутбука или сервера.
Если какой то из этих способов не помог, пишите мне в комментариях и мы будем вместе разбираться в причинах неработоспособности вашего компа, ноутбука или сервера.
Popular
РЕШЕНО: когда я включаю компьютер, он непрерывно издает звуковой сигнал g 4 раза — Dell XPS 8500
728228
Потребительский настольный компьютер высокого класса Ivy Bridge, выпущенный Dell в 2013 году. Предлагается в белом и черном или черном корпусе.
15 вопросов
Посмотреть все
Соня Брейтуэйт
@sonjabrait88460
Рем: 1
Размещено:
Опции
- Постоянная ссылка
- История
- Подписаться
Когда я включаю компьютер, он непрерывно издает 4 звуковых сигнала (бип, бип, бип, стоп, затем бип, бип, бип, бип).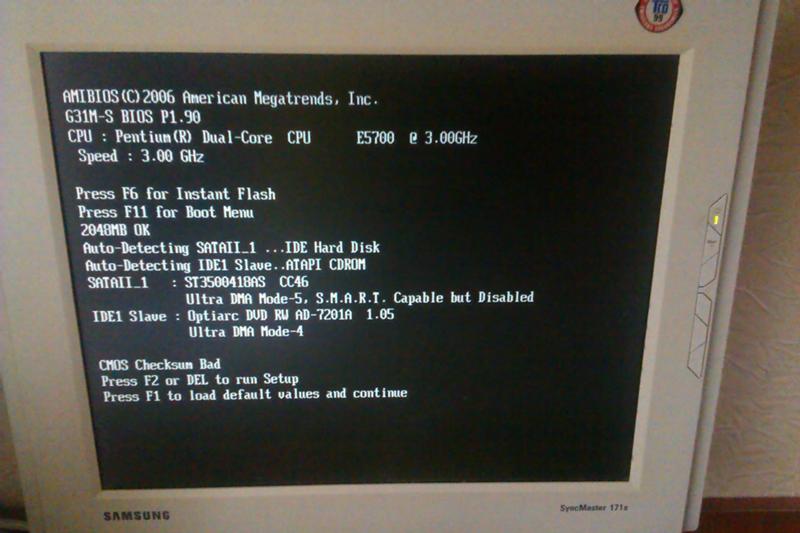 Экран останется черным. Время от времени компьютер включался при запуске, я входил в систему и начинал использовать его, затем примерно через 20 минут он начинал издавать звуковые сигналы, и экран становился черным. Пожалуйста, помогите мне с этим, потому что я в отчаянии. Ваш ответ был бы очень признателен.
Экран останется черным. Время от времени компьютер включался при запуске, я входил в систему и начинал использовать его, затем примерно через 20 минут он начинал издавать звуковые сигналы, и экран становился черным. Пожалуйста, помогите мне с этим, потому что я в отчаянии. Ваш ответ был бы очень признателен.
Ответил!
Посмотреть ответ
У меня тоже есть эта проблема
Хороший вопрос?
Да
№
Оценка
0
Отмена
Выбранное решение
Джаефф
@jayeff
Респ: 401.2k
9
324
1,4к
Размещено:
Опции
- Постоянная ссылка
- История
Привет,
Код ошибки из 4 звуковых сигналов указывает на проблему с памятью.
Попробуйте переустановить модули памяти на материнской плате и проверьте, решает ли это проблему.
Под этим я подразумеваю выключение ПК и отключение питания от ПК, затем его открытие и извлечение модулей памяти из материнской платы, а затем их повторную установку, а затем повторную сборку ПК, повторное подключение питания и просмотр если заводится нормально.
Вот инструкция по эксплуатации ПК. Перейдите на стр. 27, чтобы просмотреть необходимые предварительные действия, а затем процедуру удаления/замены модулей памяти.
На стр.23 показано, как снять крышку с корпуса компьютера, а на стр.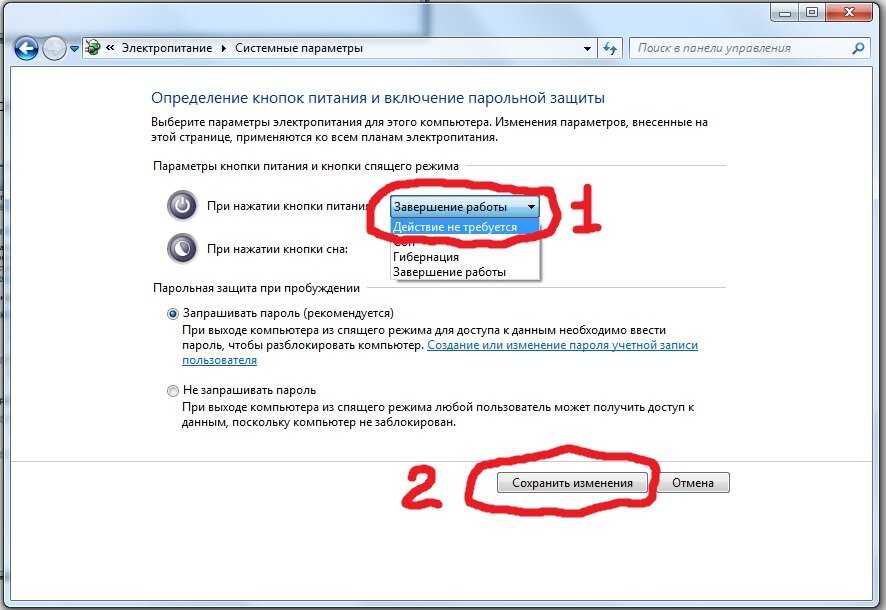 21 показано расположение модулей памяти на материнской плате.
21 показано расположение модулей памяти на материнской плате.
Если после этого компьютер запускается нормально, если у вас установлена Win 10, запустите диагностику памяти Windows и проверьте результаты. Возможно, у вас вышел из строя модуль памяти.
Был ли этот ответ полезен?
Да
№
Оценка
5
Отменить
NR26
@nytryder26
Респ: 1.8k
14
12
5
Опубликовано:
Опции
- Постоянная ссылка
- История
https://www.lifewire.com/how-to-trouble…
Был ли этот ответ полезен?
Да
№
Оценка
0
Отменить
Ник П
@np_f1_2021
Респ: 1.3k
13
7
1
Размещено:
Опции
- Постоянная ссылка
- История
https://www.dell.com/support/kbdoc/en-au…
Был ли этот ответ полезен?
Да
№
Оценка
0
Отменить
звуковых сигналов ПК при запуске? Почему и как устранить неполадки
Компьютеры запускают диагностическую последовательность, самотестирование при включении питания (POST) из BIOS во время запуска. Этот тест проверяет все ваши аппаратные устройства, такие как процессор, графический процессор, оперативная память, клавиатура, USB и т. д., и определяет, правильно ли они работают.
Если проблем с вашими устройствами не обнаружено, компьютер начинает загружаться. Однако, если POST обнаруживает какие-либо проблемы, ваш компьютер начинает издавать определенные звуковые сигналы в зависимости от характера проблемы.
Содержание
Почему ПК издает звуковой сигнал при запуске?
Как упоминалось ранее, звуковой сигнал при запуске указывает на аппаратный сбой. На ПК много аппаратных компонентов, и отдельные компоненты могут выйти из строя по разным причинам. Таким образом, невозможно перечислить все причины звуковых сигналов при запуске. Тем не менее, некоторые распространенные причины следующие:
- Плохая, неправильно установленная или отсутствующая видеокарта.
- Дефектная или неправильно установленная RAM, CPU или GPU.
- Слишком высокое напряжение процессора.
- Низкая скорость вентилятора процессора.
- Проблемы с цепями материнской платы.
- Отказ клавиатуры из-за короткого замыкания.
- Поврежден или поврежден BIOS.
Как устранить звуковые сигналы при запуске на ПК?
Первое, что вам нужно сделать, это внимательно прислушаться и определить количество звуковых сигналов и их закономерность.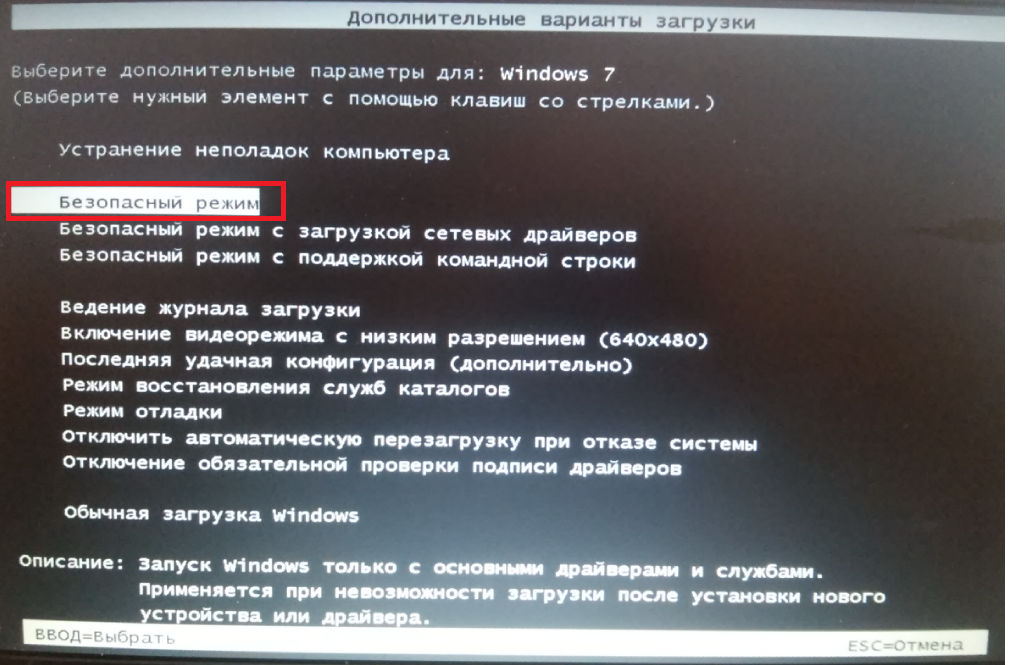 Вы можете перезагрузить компьютер несколько раз, пока не будете уверены в характере звукового сигнала.
Вы можете перезагрузить компьютер несколько раз, пока не будете уверены в характере звукового сигнала.
Затем проверьте, что представляет собой конкретная последовательность звуковых сигналов, на официальном сайте вашей материнской платы. Служба информационных технологий университета также перечисляет коды звуковых сигналов для наиболее распространенных BIOS.
Характер и количество звуковых сигналов различаются в зависимости от материнской платы. Некоторые компьютеры также отображают на экране сообщение об ошибке POST или звуковой сигнал. Кроме того, на некоторых устройствах, таких как HP, вам также необходимо следить за шаблонами мигания светодиодов.
Если звуковой сигнал указывает только на то, что самотестирование при включении завершилось без каких-либо ошибок, вам не нужно ничего делать. В противном случае просмотрите возможные решения ниже, в зависимости от того, у какого компонента есть проблемы.
Выключатель питания ПК
В большинстве случаев вы можете устранить ошибки звукового сигнала при запуске из-за зависания, зависания или неисправности устройств, выключив и выключив компьютер.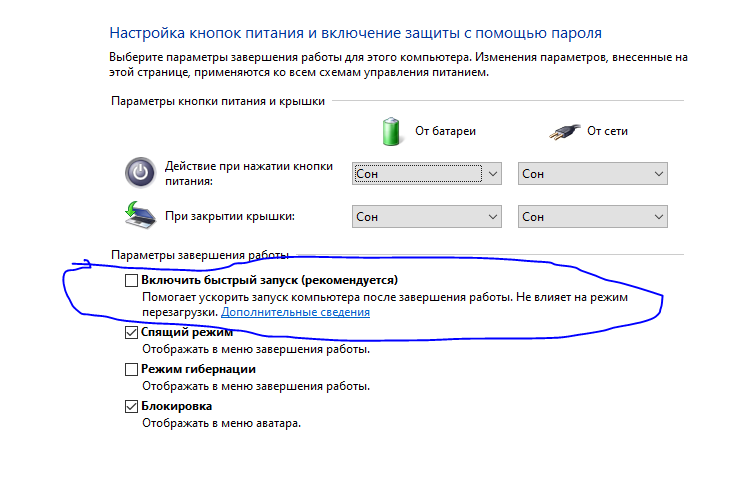 Этот процесс обновляет эти устройства, правильно отключая и снова включая их. Вот как вы можете выключить и снова включить компьютер:
Этот процесс обновляет эти устройства, правильно отключая и снова включая их. Вот как вы можете выключить и снова включить компьютер:
- Выключите или принудительно выключите компьютер, удерживая кнопку питания в течение 3 секунд.
- Отсоедините все периферийные устройства вместе со шнуром питания и съемным аккумулятором ноутбука.
- Нажмите и удерживайте кнопку питания в течение 20 секунд, чтобы разрядить конденсатор.
- Дайте компьютеру отдохнуть полчаса, если температура CPU/GPU высокая.
- Подсоедините шнур питания, аккумулятор и только клавиатуру. Вы можете получить звуковые сигналы при запуске из-за ошибок контроллера клавиатуры на некоторых ПК, если вы не подключили клавиатуру.
Включите компьютер и проверьте, издает ли он звуковой сигнал при запуске.
Проверка на наличие залипших или закороченных клавиш
Если код звукового сигнала соответствует контроллеру клавиатуры, это указывает на заедание клавиши или короткое замыкание в цепи клавиатуры.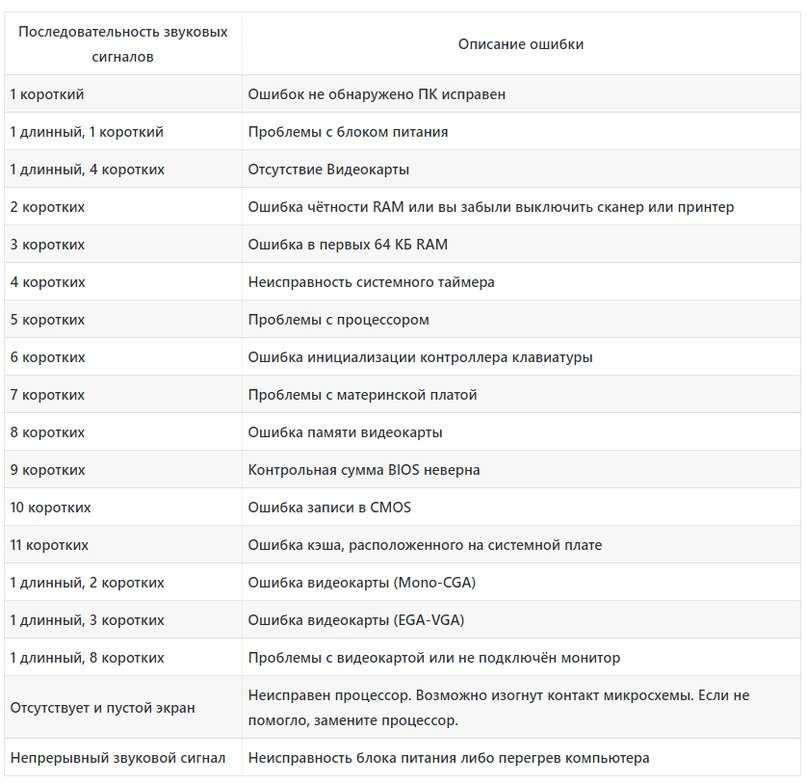 Обычно вы получаете непрерывные звуковые сигналы на большинстве устройств, если ваша клавиатура имеет короткое замыкание.
Обычно вы получаете непрерывные звуковые сигналы на большинстве устройств, если ваша клавиатура имеет короткое замыкание.
Проверьте, не застряли ли какие-либо клавиши или вы не можете правильно их нажать. Вы можете отсоединить ключ, потянув за него.
Некоторые пользователи также упомянули, что нажатие любой клавиши во время непрерывного звукового сигнала было достаточным для решения проблемы. Вы также можете попробовать, если это сработает, но не задерживайте дыхание.
Мы по-прежнему рекомендуем отнести ваше устройство к специалисту по аппаратному обеспечению для ремонта или замены, даже если это маловероятное исправление сработает, поскольку свидетельствует о неисправности клавиатуры.
Сброс или замена CMOS
Большинство ошибок с ПЗУ, чипами BIOS или CMOS, особенно ошибки контрольной суммы, указывают на неисправность BIOS. Во-первых, попробуйте сбросить настройки BIOS, так как известно, что это работает в очень редких случаях. Это можно сделать одним из следующих способов:
- Удаление и замена батареи CMOS.

- Нажатие красной кнопки на материнской плате, если она есть.
- Замыкание перемычек BIOS материнской платы.
Если это не так, вам нужно использовать автоматическое восстановление BIOS для восстановления ROM BIOS. Если это не сработает, единственное возможное решение — 9.0035 замените микросхему BIOS или материнскую плату.
Проверьте соединения и переустановите аппаратные микросхемы
Большинство звуковых сигналов, связанных с аппаратными сбоями, не означают автоматически, что устройство неисправно. Также возможно, что вы не установили их должным образом или есть какие-то слабые соединения. Итак, снимите корпус компьютера или ноутбука и проверьте такие соединения.
- В случае проблем с монитором и клавиатурой отсоедините и снова подключите их ленточный разъем, убедившись, что защелка правильно закреплена.
- Также следует проверить кабель питания и другие кабели монитора на наличие проблем. Убедитесь, что они подключены правильно и нет оголенных или поврежденных проводов.

- Для оперативной памяти, процессора и графического процессора имеются фиксирующие зажимы или защелки, которые необходимо разблокировать. Затем удалите и снова вставьте их.
- Вы также можете переключить оперативную память на другие доступные слоты. А так же можно переустановить карты расширения.
- Будьте особенно осторожны, если хотите переустановить ЦП и ГП. Обязательно проверьте, не согнуты ли или повреждены какие-либо разъемы ЦП, и аккуратно установите их.
- Также зафиксируйте защелки на всех чипах после их размещения.
- Если вашему графическому процессору требуется дополнительный источник питания, проверьте также подключение кабеля питания.
Вы также должны очистить эти чипы с помощью ватного тампона и изопропилового спирта или продуть сжатым воздухом перед их повторной установкой.
Очистка процессора и графического процессора — более сложная задача, поэтому вместо этого мы рекомендуем отнести ваше устройство в сервис. Но вы также можете последовать совету из нашей статьи «Как почистить процессор, не повредив его».
Но вы также можете последовать совету из нашей статьи «Как почистить процессор, не повредив его».
Проверьте источник питания
Вы также можете получить несколько звуковых сигналов, если ваши аппаратные компоненты не получают достаточного питания от блока питания. Это указывает на то, что у вас нет достаточно мощного блока питания (PSU) или поток энергии страдает от частых прерываний.
- Убедитесь, что кабели питания подключены правильно.
- Если вы используете ИБП, попробуйте подключить блок питания напрямую к источнику питания.
- Если с этим устройством возникли проблемы или оно не соответствует минимальным требованиям вашего ПК, вам необходимо заменить блок питания.
Проверьте вентилятор ЦП или настройку охлаждения
Высокие частоты или чередующиеся гудки (например, сирена) в основном указывают на перегрев ЦП. Это может быть проблема с напряжением, но, скорее всего, ваш вентилятор или система охлаждения не работают должным образом.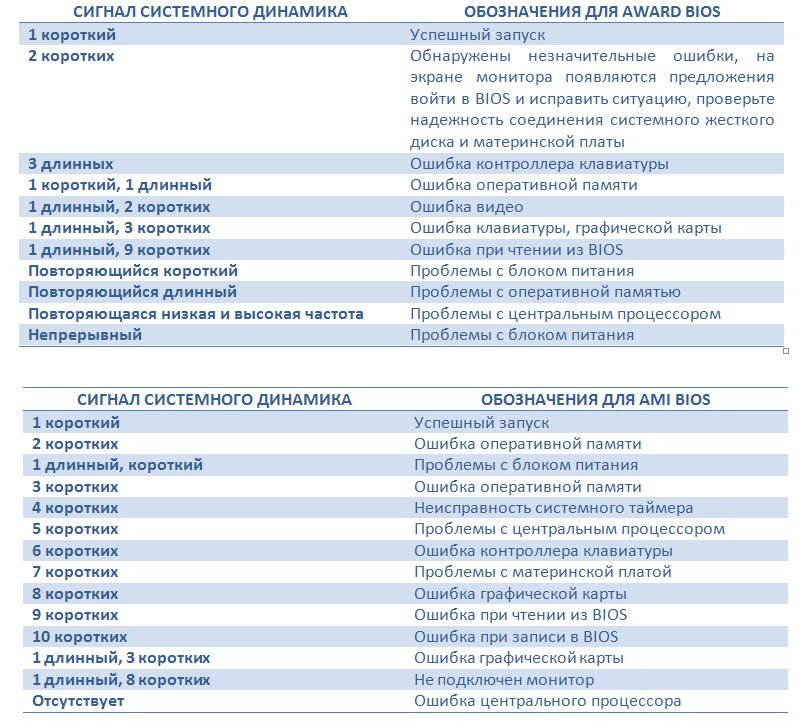
- Если возможно, попробуйте изменить настройки напряжения процессора или скорости вращения вентилятора в BIOS/UEFI на подходящее значение. Обратитесь за помощью на официальный сайт процессора, чтобы узнать, какое значение является оптимальным.
- Если вы не можете этого сделать или вы все еще получаете звуковые сигналы из-за перегрева процессора, вам необходимо снять кулер процессора, очистить его и снова установить.
У нас есть специальная статья о том, как снять кулер ЦП с материнской платы, которую вы можете посетить, чтобы изучить процедуру.
Если ваша система охлаждения не рассеивает тепло достаточно быстро для вашей системы или повреждена, вам необходимо заменить ее.
Замена аппаратных компонентов
Если переустановка аппаратных компонентов на ПК или материнской плате не работает, вероятно, вам требуется их замена.
Однако проблема может быть связана с вашей материнской платой, а не с компонентами. Вы можете проверить это, используя эти устройства на работающем ПК.

 ✅
✅