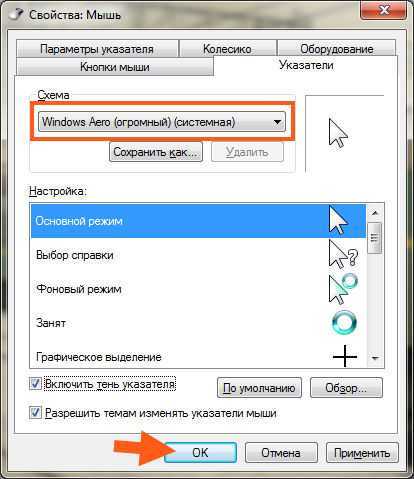Курсор не реагирует на ноутбуке: Не работает тачпад на ноутбуке? Возможные решения проблемы
Содержание
Не работает компьютерная мышь – что делать?
| Какие неполадки могут возникнуть с компьютерной мышью, как проверить мышь, выявить причину проблемы и самостоятельно ее устранить. |
Компьютерная мышь – аксессуар привычный и незаменимый для любого пользователя не только ПК, но и ноутбука или планшета. Любые ее неполадки могут помешать вашей работе или отдыху.
Но, если компьютерная мышь вдруг перестала работать, это не повод выкидывать ее и идти за новой. Можно попробовать самостоятельно найти и устранить неисправность.
Аппаратные неполадки мыши
Для начала следует проверить целостность самого устройства и подключение. Если вы роняли или обливали мышь жидкостью, проблема может быть в этом. Но даже если вы уверены, что механических повреждений не было, осмотрите корпус и кабель устройства. Убедитесь, что ничто не мешает работе оптики. У беспроводной мыши проверьте батарейку.
Если речь идет о мыши с USB-подключением, попробуйте вставить ее в другой разъем. С PS/2 будет сложнее, так как на системном блоке обычно есть только одно гнездо для нее. Но если под рукой есть другой компьютер, проверьте будет ли работать мышка там.
С PS/2 будет сложнее, так как на системном блоке обычно есть только одно гнездо для нее. Но если под рукой есть другой компьютер, проверьте будет ли работать мышка там.
Кстати, проверка мыши на другом компьютере позволит с почти стопроцентной точностью установить в чем проблема – в компьютере или в аксессуаре. Точно так же можно проверить другую мышь с этим компьютером.
Осмотрите гнездо на системном блоке на предмет наличия пыли, жидкостей и других помех для контакта. Убедитесь, что штекер мыши или Bluetooth передатчика входит плотно, но без усилия.
Тщательно очистите разъемы от пыли и протрите контакты спичкой с тонким слоем ваты смоченной в спирте или используйте другие подручные средства.
Производите работы по очистке разъемов только после отключения системного блока от розетки или изъятия батареи из ноутбука, так как даже в выключенном состоянии на них может подаваться напряжение.
Если разъемы окислились, то до конца очистить их спиртом не получится. Произведите многократную вставку и изымание штекера мышки в окисленный разъем пока контакты не притрутся до чистого состояния.
Произведите многократную вставку и изымание штекера мышки в окисленный разъем пока контакты не притрутся до чистого состояния.
Если же проблема не обнаружилась при внешнем осмотре, возможно дело во внутренних повреждениях мыши. Осторожно откройте корпус устройства и осмотрите, не отошли ли где-то контакты.
Также дело может быть в разрыве провода (можно прозвонить его омметром) и прощупайте провод по всей длине. Это позволит найти место обрыва и починить шнур.
Если мышка в целом работает, но появились залипания клавиш, часто сопровождаемые двойным кликом при одинарном нажатии, то нужно аккуратно ее разобрать, почистить и подогнуть контактную пластину в микровыключателях под кнопками.
Если на мышке начало барахлить колесико, что часто вызывает обратные прокрутки и ослабление отсечек, то нужно несколько раз промыть спиртом его механизм и капнуть в него чуть-чуть машинного масла.
В большинстве случаев этого достаточно и колесико будет работать еще долго.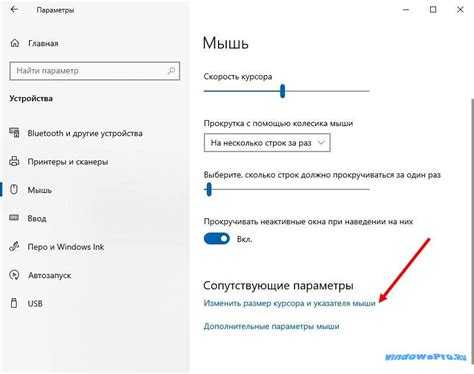 Но, не спешите собирать мышь и проверьте ее работу. Если механизм колесика сильно разболтался, то можно аккуратно совсем чуть-чуть поджать его металлический каркас плоскогубцами. Будьте крайне аккуратны, при излишнем давлении этот механизм может сломаться.
Но, не спешите собирать мышь и проверьте ее работу. Если механизм колесика сильно разболтался, то можно аккуратно совсем чуть-чуть поджать его металлический каркас плоскогубцами. Будьте крайне аккуратны, при излишнем давлении этот механизм может сломаться.
Также бывает, что курсор мыши начинает сам двигаться по экрану. Обычно это говорит о том, что электронный контроллер мыши начал работать со сбоями. В таком случае проблема решается в основном заменой мыши и тут ничего не поделаешь. Но не спешите списывать мышь в утиль, возможно она будет нормально работать на другом компьютере, такое бывает. Кроме того, такие проблемы могут быть вызваны ковриком, попробуйте как будет работать мышь на чистом белом листе бумаги. Если нормально, то меняйте коврик, желательно на однотонный без рисунков.
Откат системы до работоспособного состояния
В принципе, если возникает проблема того, что компьютер не реагирует на мышь, иногда все вышеописанные действия с драйверами или перезагрузкой можно не производить. Как показывает практика, в большинстве случаев, если проблемы связаны именно с программными сбоями, лучше всего использовать откат системы до той временной точки, которая предшествовала их появлению.
Как показывает практика, в большинстве случаев, если проблемы связаны именно с программными сбоями, лучше всего использовать откат системы до той временной точки, которая предшествовала их появлению.
В этом случае можно воспользоваться соответствующим разделом в «Панели управления», которая вызывается через меню «Выполнить» командой control, или несколько раз произвести принудительную перезагрузку компьютерной системы путем длинного нажатия и удерживания кнопки питания. Метод, конечно, варварский, но иногда его использовать все-таки можно. При старте восстановления вам нужно будет просто следовать указаниям «Мастера», а в случае необходимости выбрать контрольную точку отката из расширенного списка самостоятельно.
Программные неполадки мыши
Если мышь цела и работает с другими устройствами, то дело возможно в программной части. Можно абсолютно уверенно об этом заявлять, если другая мышь ведет себя на вашем ПК также. Но бывают и исключения, когда сбои в программной части проявляются только с конкретной мышью.
В качестве одного из признаков программных проблем может быть самопроизвольное перемещение или наоборот задержка перемещения курсора, как это бывает при проблемах с контроллером мыши. В таком случае сложно отличить аппаратный сбой от программного. Но, если аппаратные проблемы не подтвердились, то приступайте к выявлению программных.
Если перед тем, как мышь вышла из строя, вы устанавливали какие-то программы и обновления, то проблема почти наверняка в них. Попробуйте удалить их или, если это возможно, временно отключить.
Обязательно проверьте компьютер на вирусы и вредоносные программы. Рекомендую использовать для этих целей бесплатную утилиту «Kaspersky Virus Removal Tool», последнюю версию которой можно скачать на официальном сайте антивирусной лаборатории.
Если мышь совсем не работает, то зайдите в диспетчер устройств и проверьте видит ли компьютер мышь, USB контроллеры, нет неизвестных и работающих с ошибками устройств.
Если устройство не опознано, возник сбой запроса дескриптора или что-то подобное, то выполните следующие действия.
- Отключите все периферийные устройства, ненадолго отключите ПК от сети, а после загрузки подключите мышь и проверьте ее работу. Некоторые устройства такие как внешние диски, модемы и некоторые другие (возможно сбойные) устройства могут перегружать USB-порты по питанию и мышь начинает сбоить.
- Если устройство отображается с восклицательным знаком, то зайдите в свойства этого устройства, выберете вкладку «Драйвер» и нажмите кнопку «Откатить» (если она активна) или «Удалить». Затем в меню «Действие» выберите «Обновить конфигурацию оборудования».
- Можно удалить устаревшие записи о подключаемом ранее оборудовании (флешках, модемах и т.п.). Часто они мешают и приводят к сбоям подключаемых к USB устройствам. Для этого в меню «Вид» и выберите «Показать скрытые устройства». Найдите и удалите все что вы подключали к разъемам USB. Не волнуйтесь, при следующем подключении нужное устройство обнаружится и установится заново, при этом проблема с мышкой исчезнет.
- Если проблема с откатом драйвера и удалением старых устройств не ушла, то попробуйте наоборот обновить драйвера, особенно для контроллеров USB.
 Рекомендую воспользоваться для этого бесплатной утилитой «Driver Booster».
Рекомендую воспользоваться для этого бесплатной утилитой «Driver Booster». - Проверьте настройку параметров электропитания. Обычно эта проблема возникает у ноутбуков – для экономии энергии они отключают питание портов, которые некоторое время не функционируют. Исправить это можно в настройках системы. Перейдите в «Управление электропитанием» – «Настройка схемы электропитания» – «Изменить дополнительные параметры питания» – «Параметры USB». В разных версиях Windows в настройки электропитания можно зайти по-разному, подробную информацию на эту тему можно найти в интернете.
Почему указатель мышки зависает или медленно двигается
Здесь речь идёт не о полной остановке указателя на месте, а о прерывистом движении. Такое может происходить по разным причинам, наиболее распространёнными из которых являются такие:
- Перегружен ЦП. Обычно при большом количестве открытых программ и вкладок мощности ПК не хватает, чтобы обеспечить высокую скорость и производительность.

- Проблемы с диском. Программа просто не считывает некоторые команды и не обеспечивает нормальных функций устройства.
- Вирусное поражение программного обеспечения.
- Неправильные настройки мыши. Некоторые версии предполагают дополнительную установку чувствительности сенсора в опциях устройства.
Приобретайте вариант, соответствующий возможностям вашего ПК.
Подпишитесь на наши Социальные сети
Неполадки беспроводной мыши
Чаще всего проблемы с работой беспроводной мыши бывают из-за подсевшей батарейки. В основном это выражается в потери связи, самопроизвольном выключении или рывках в работе мыши.
Даже если вы купили и поставили новую батарейку, то нет гарантий что она качественная. Желательно проверить ее вольтметром. Напряжение должно быть 1.3-1.5 В, в противном случае нехватка питания может приводить к проблемам и батарейку нужно менять.
Также проблемы в работе беспроводной мыши может вызывать неудачное расположение передатчика.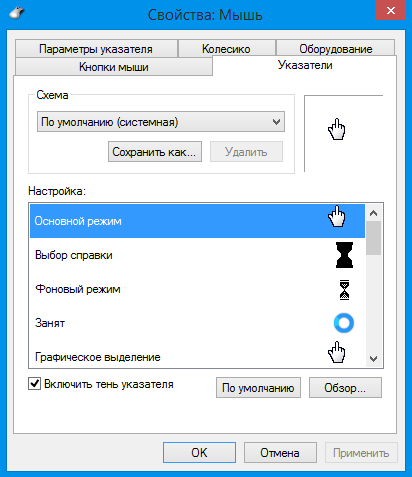 Например, при подключении к заднему разъему ПК, сигнал может сильно заглушаться металлическим корпусом. Подключайте передатчик либо к передней панели корпуса, либо через USB удлинитель. В последнем случае приемник можно расположить на столе прямо рядом с мышкой. Кроме того, это позволит экономить заряд батареек. Ну и не забывайте пользоваться выключателем на мышке (если он есть).
Например, при подключении к заднему разъему ПК, сигнал может сильно заглушаться металлическим корпусом. Подключайте передатчик либо к передней панели корпуса, либо через USB удлинитель. В последнем случае приемник можно расположить на столе прямо рядом с мышкой. Кроме того, это позволит экономить заряд батареек. Ну и не забывайте пользоваться выключателем на мышке (если он есть).
Если после вытаскивания и обратной вставки приемника в разъем мышка не работает, то попробуйте повторить эту процедуру с зажатой кнопкой мыши.
Также проблема может быть в наводках от Wi-Fi роутера. Временно отключите его и попробуйте как ведет себя мышь. Если проблема исчезнет, то придется в настройках роутера подобрать канал, на котором Wi-Fi не будет мешать работе мыши. Для начала попробуйте наиболее разгруженные каналы, которые можно найти с помощью мобильного приложения «Wi-Fi Analyzer».
Смена драйвера
Для стандартных устройств система устанавливает драйверы сама. Но для некоторых игровых мышей они идут в комплекте с самим манипулятором, и вам придется устанавливать их вручную.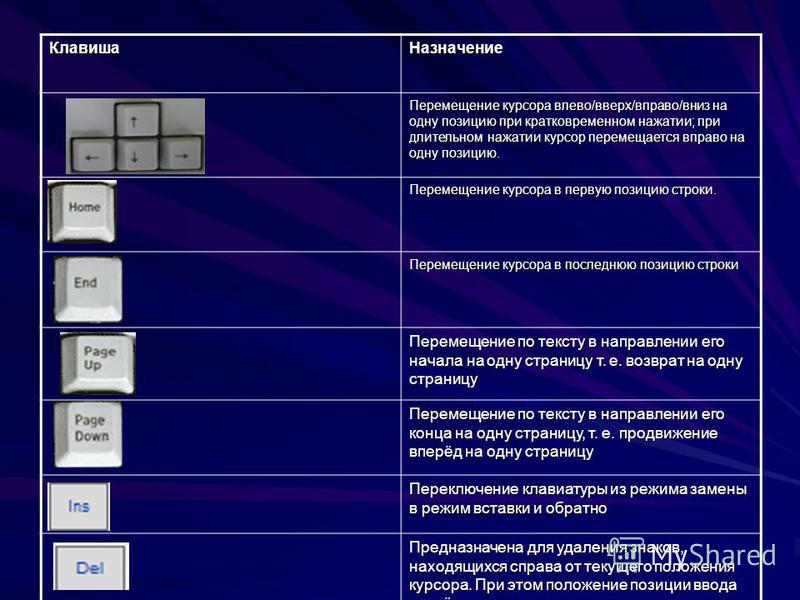 В такой ситуации драйверы необходимо переустановить или обновить. Но что делать — все-таки курсор не двигается?
В такой ситуации драйверы необходимо переустановить или обновить. Но что делать — все-таки курсор не двигается?
И здесь пригодятся знания о вводе команд и использовании переключения между различными функциями, приложениями и разделами системы с помощью клавиатуры. Для быстрого доступа к «Диспетчеру устройств» нужно использовать консольный вызов «Выполнить» (Win + R), в котором вводится команда devmgmt.msc, после чего в самом диспетчере перемещение выполняется с помощью стрелки кнопки и табулятор. Вы также можете использовать меню «Пуск», которое открывается клавишей Win. Функции вызова и подтверждения нажатием кнопок выполняются с помощью клавиши Enter, а иногда клавиша Esc используется для отмены действий.
При переустановке драйвера системе потребуется указать его местоположение (съемный носитель или папка на жестком диске) вместо использования рекомендованной установки из базы данных Windows. После завершения интеграции драйвера рекомендуется перезагрузка, хотя это не всегда необходимо.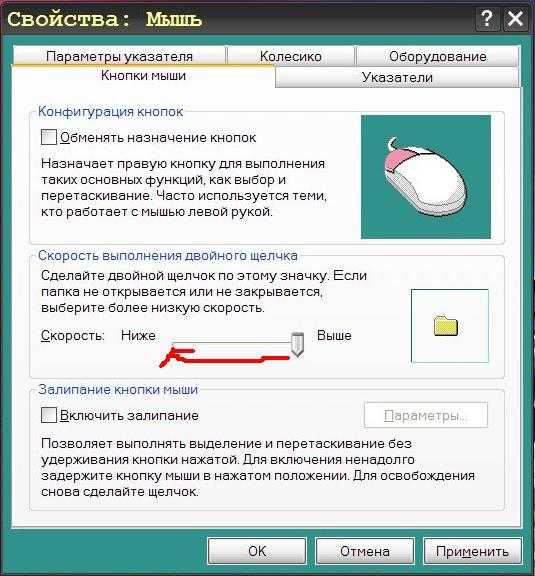
Если ничего не помогает
Если поиск аппаратных и программных неполадок не дал результата, мышь по-прежнему работает неправильно, то сделайте резервную копию системы и установите абсолютно чистую из оригинального образа (так как в сборках могут быть твики, приводящие к различным проблемам, в том числе с мышью).
Если на чистой системе проблема проявится, значит дело точно в мыши и ее придется заменить. Если же установка чистой системы решила проблему, значит пора настроить ПК заново, чистая Windows у вас уже будет.
Таким образом можно решить практически любую проблему, связанную с работой мыши. Если вы знаете другие способы, напишите о них в комментариях
Мышь A4Tech Bloody Blazing A9 Мышь A4Tech Bloody A91 Мышь A4Tech Bloody Blazing A9
Три наиболее вероятные причины
Итак, если не работает мышка на компьютере, то, скорее всего, в силу следующих трех причин:
Читайте также: Оттенки оранжевого LOOKCOLOR
- Механическая поломка. Оптическая, беспроводная или проводная мышь часто ломается по причине выхода из строя микросхемы.
 Также может произойти разрыв в проводе или поломка в разъеме устройства.
Также может произойти разрыв в проводе или поломка в разъеме устройства. - Устройство не работает в конкретном приложении (игра, программа). В этом случае необходимо смотреть настройки самого приложения.
Перестала функционировать кнопка и\или колесико. Вероятнее всего, причина кроется в механической поломке, однако могут быть и программные нарушения после вирусной атаки.
: чистка системы и проверка на вирусы
Драйверы правильно установлены, USB и разъем исправны, мышь горит, но не двигается. Что делать дальше?
Не помешает чистка операционной системы и проверка антивирусами на наличие вредоносных программ. Вирусы способны нарушить привычную работу компьютерной мыши: курсор двигается, но кнопки не работают, или индикатор горит, но курсор неподвижен. Проблема решается надежными антивирусами с актуальными базами сигнатур.
Найденные вредоносные файлы вылечите или удалите. Антивирус может обнаружить вирус в программных компонентах устройств ввода.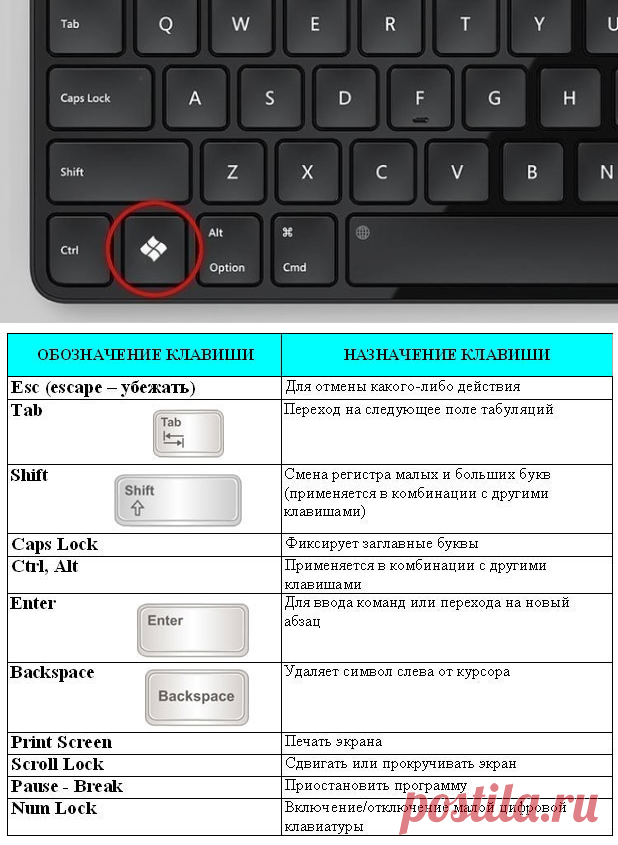 Полностью удалите их, перезагрузите компьютер и повторно установите драйвера. Если и это не помогает, то стоит переустановить операционную систему Windows.
Полностью удалите их, перезагрузите компьютер и повторно установите драйвера. Если и это не помогает, то стоит переустановить операционную систему Windows.
Пропал курсор тачпада
Тачпадом на ноутбуке мало кто пользуется и при различных поломках проблема решается путём подключения мышки. Но что делать, когда манипулятора нет рядом?
В любом случае при исчезновении курсора ноутбука любой начинающий пользователь сможет исправить проблему, включив утилиту восстановления системы (в главном меню стандартных программ). Для этого необходимо нажатием клавиши Win вызвать главное меню, найти пункт Стандартные и щелкнуть его. В появившемся меню нужно выделить пункт Служебные и выбрать строку восстановления системы.
Источник
Как исправить системные неполадки с мышкой в macOS
Для этого вам нужно установить драйвер.
Драйверы для фирменной мыши Magic Mouse от Apple включены в macOS, и проблем из‑за них никогда не возникает. При использовании сторонних манипуляторов с дополнительными кнопками могут быть неполадки.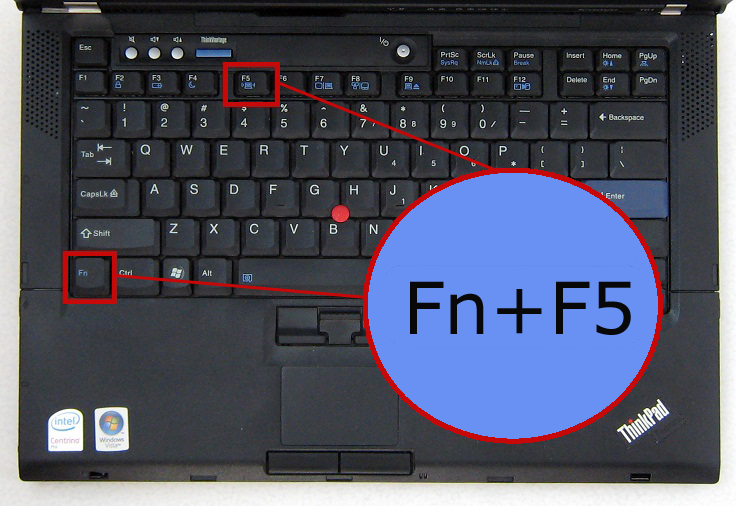 Как правило, базовые функции работают исправно благодаря стандартному драйверу, а вот расширенные возможности недоступны.
Как правило, базовые функции работают исправно благодаря стандартному драйверу, а вот расширенные возможности недоступны.
Устранить неполадки помогает загрузка специальных драйверов для конкретной мыши. Для этого скачайте их с официального сайта производителя устройства и установите, следуя подсказкам мастера.
Пропал курсор на ноутбуке: как вернуть
Ни один компьютерный пользователь не может обойтись без компьютерной мышки. Но это устройство, как и все остальные элементы компьютера, может ломаться, подвисать, отказываться реагировать на действия. Часто возникают ситуации, когда на ноутбуке пропадает курсор. Что делать в такой ситуации, как решить проблему? Главное – не паниковать, а попытаться выяснить причину неисправности.
Пропал курсор тачпада
Этот вариант встроенной мыши не пользуется большой популярностью и довольно часто его капризы решаются простым подключением периферийного аналога. Но если такой вариант не считается достойным уважения, следует знать, что наибольшее распространение получили случаи, когда тачпад:
Подводя итоги вышесказанному, хочется отметить, что несмотря на многообразие причин, почему пропал курсор на ноутбуке, проблем с тем, как его вернуть, возникнуть не должно даже у начинающих пользователей.
Не работает курсор на ноутбуке
Автор admin На чтение 3 мин Просмотров 885 Опубликовано
Выход из строя устройства ввода практически полностью обезоруживает пользователя. Если речь идет о мышке, то приходится перестраиваться на работу с клавиатурой до момента устранения проблемы. Сегодня вы узнаете, что делать, если на ноутбуке не работает и не двигается курсор. Инструкция подходит для тех, кто пользуется и тачпадом, и обычной компьютерной мышкой. Оба варианта различаются способами починки, но будут актуальны для портативного компьютера.
Содержание
- Активация сочетанием клавиш
- Настройки BIOS
- Установка драйвера
- Проверка мышки
- Заключение
Активация сочетанием клавиш
Итак, начнем с наиболее классического варианта для пользователей ноутбуков – это отказ тачпада. Первым делом необходимо проверить функцию включения/отключения сенсорной панели, если она предусмотрена разработчиками девайса.
На некоторых ноутбуках тачпад блокируется сочетанием клавиш. Например, в данной процедуре может использоваться [knopka]Fn[/knopka]+[knopka]F5[/knopka]. Осмотрите ряд системных клавиш и найдите ту, на которой имеется изображение тачпада или замка.
Второй вариант блокировки – это двойное нажатие в углу сенсорной панели. На некоторых ноутбуках необходимая область отмечена углублением, на других не выделена вовсе. Проверить можно только опытным путем.
Мнение эксперта
Василий
Руководитель проекта, эксперт по модерированию комментариев.
Задать вопрос
Если ни один из методов не подходит, то удостоверьтесь с помощью инструкции или официального сайта, имеется ли данная опция в вашем ноутбуке.
Вы использовали функцию включения и отключения несколько раз, но тачпад так и не заработал? Тогда нужно переходить к программным настройкам.
Настройки BIOS
Следующий вариант связан с меню BIOS. На каждом ноутбуке можно управлять сенсорной панелью через материнскую плату, поскольку к ней данный девайс и подключается.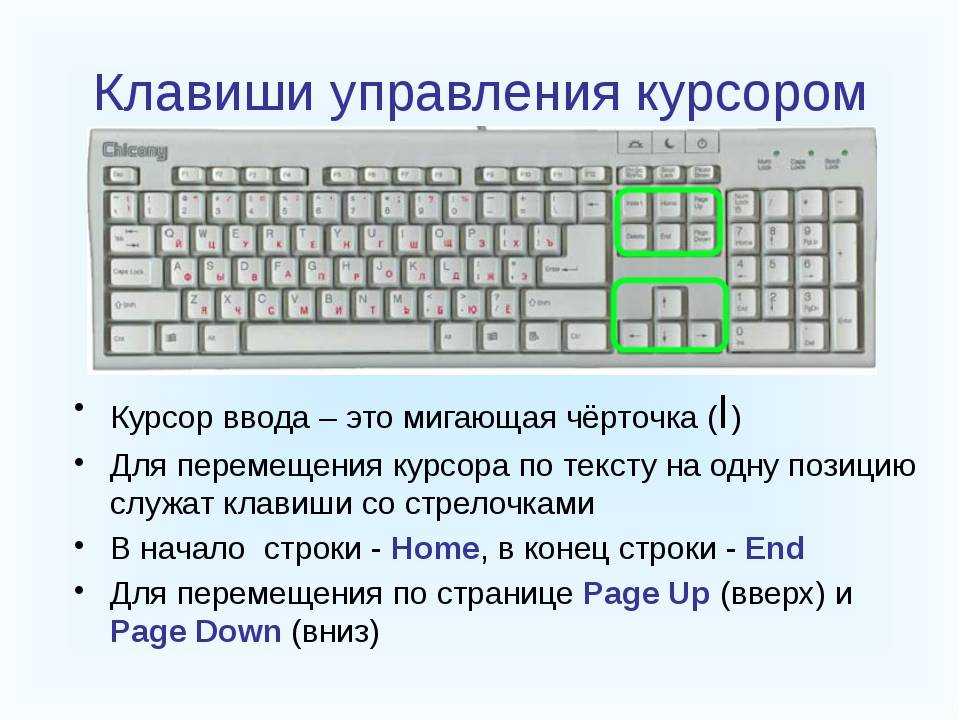 Поэтому вам необходимо зайти в параметры BIOS и проверить активность тачпада. Данная процедура выполняется следующим образом:
Поэтому вам необходимо зайти в параметры BIOS и проверить активность тачпада. Данная процедура выполняется следующим образом:
- Перезагрузите компьютер и на начальном экране нажмите клавишу входа в BIOS.
- Откройте расширенные настройки – раздел Advanced.
- Найдите пункт Internal Pointing Device и выставьте значение
- Сохраните измененные параметры и перезапустите ПК нажатием клавиши [knopka]F10[/knopka].
Если напротив Internal Pointing Device стоял параметр Disabled, значит, тачпад был выключен на аппаратном уровне.
Установка драйвера
Следующий этап – это установка драйвера для устройства ввода. Некоторые тачпады работают с универсальным ПО, которые ставится вместе с системой. Но другое оборудование активируется только при наличии фирменного драйвера.
В комплекте с ноутбуками идет специальный диск со всеми драйверами. ПО можно установить с его помощью или скачать с официального сайта производителя. После этого инсталлировать драйвер и обязательно перезагрузить компьютер!
Проверка мышки
Теперь поговорим о тех случаях, когда курсор перестает реагировать на движение обычной мышки.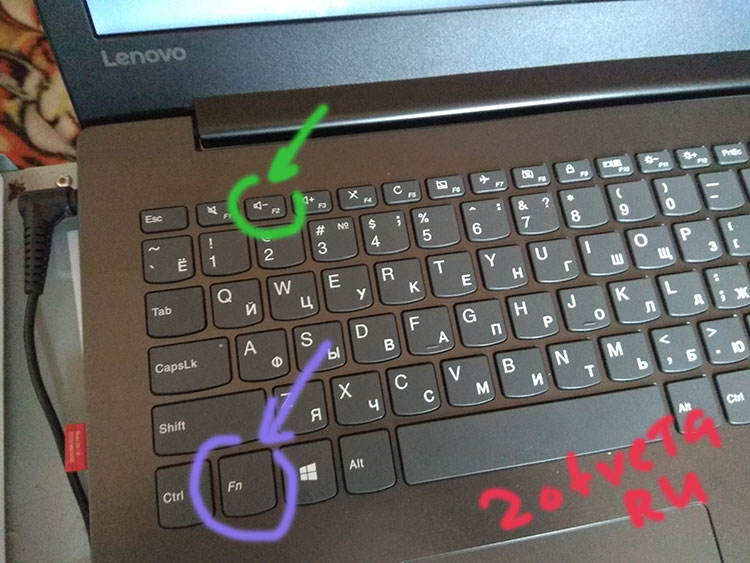 Если вы пользуетесь проводным устройством, то необходимо подсоединить его к каждому порту USB поочередно. Возможно, проблема связана с поломкой одного из разъемов.
Если вы пользуетесь проводным устройством, то необходимо подсоединить его к каждому порту USB поочередно. Возможно, проблема связана с поломкой одного из разъемов.
Если речь идет о Bluetooth-мышке, то проверьте работу адаптера беспроводной связи. Обычно он активируется с помощью сочетания клавиш. Также нужно полностью зарядить аккумулятор мышки или поменять батарейки. В обоих случаях следует проверить правильность установленных драйверов для материнской платы и беспроводного адаптера. При необходимости переустановите софт по тому же принципу, что описан в статье выше.
Иногда курсор может зависнуть не из-за отказа тачпада или мышки. Попробуйте открыть меню или проводник с помощью клавиатуры. Если компьютер полностью не реагирует, но и не выключается, то зависание системы связано с повреждениями жесткого диска.
Заключение
Если ни один из наших методов не помог исправить ситуацию, стоит обратиться за диагностикой оборудования. Возможно, специалисты найдут повреждения тачпада или портов USB, к которым подключается обычная мышка.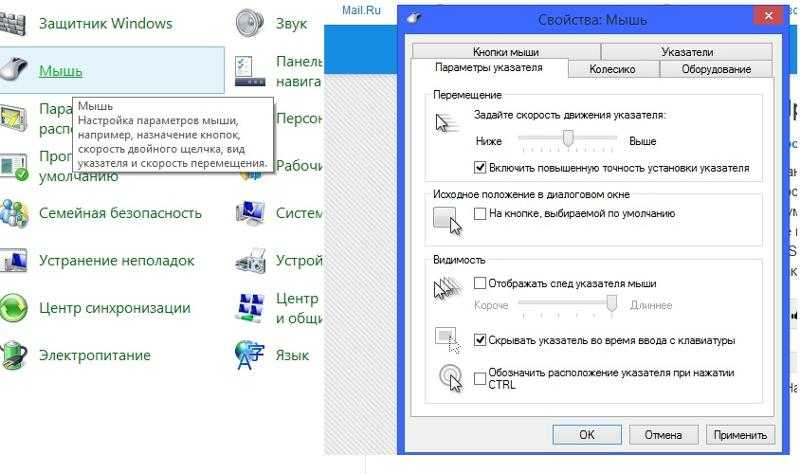 Задавайте свои вопросы в комментариях, а мы с радостью на них ответим.
Задавайте свои вопросы в комментариях, а мы с радостью на них ответим.
5 способов исправить зависание курсора в Windows 11
Мышь является очень важным устройством ввода на компьютере, и устройство ввода, которое не отвечает, может лишить вас возможности взаимодействовать с компьютером, как вы намеревались, таким образом оставив вас разочарованными и раздражен.
Зависание курсора — это проблема, которая присутствовала в Windows 10 и незаметно проникла в Windows 11. К счастью, есть некоторые известные причины и исправления, которые обязательно решат эту проблему на вашем компьютере.
Кроме того, проблема обычно возникает из-за проблем, связанных с программным обеспечением. Следовательно, это легко исправить самостоятельно, используя методы, упомянутые ниже. Мы сначала исключим самые элементарные проблемы, а затем постепенно перейдем к более сложным.
1. Убедитесь, что блокировка сенсорной панели не включена
Многие современные компьютеры имеют физическую клавишу, отключающую сенсорную панель для облегчения случайных прикосновений или упрощения использования при подключении дополнительной мыши.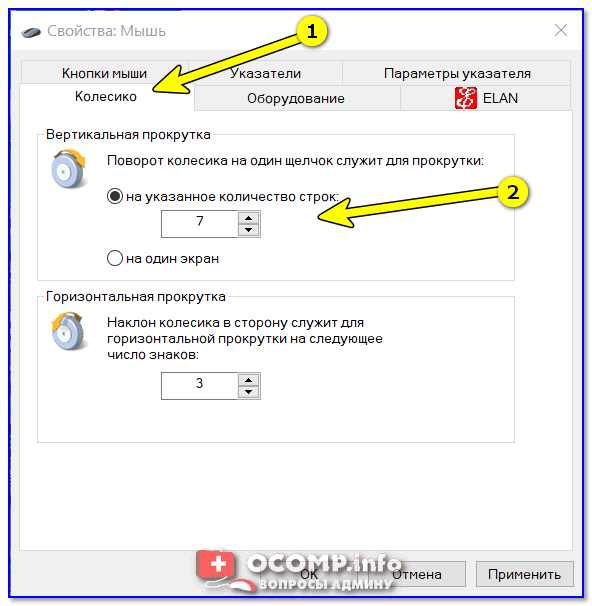 Однако случайное нажатие переключателя может отключить сенсорную панель, создав иллюзию зависания курсора или отсутствия реакции сенсорной панели.
Однако случайное нажатие переключателя может отключить сенсорную панель, создав иллюзию зависания курсора или отсутствия реакции сенсорной панели.
Обычно клавиша «Отключение сенсорной панели» находится в строке Fn клавиатуры. У него будет диаграмма, отображающая то же самое. Наряду с этим он также может иметь подсветку для индикации текущего состояния переключателя либо прямо на нем, либо в выделенном месте клавиатурной деки.
2. Отрегулируйте чувствительность мыши и отключите улучшенную точность указателя
Если вы больше ощущаете заикание, чем зависание, это также может быть связано с проблемой чувствительности мыши. Все, что вам нужно сделать, это отрегулировать чувствительность, чтобы мышь снова работала должным образом.
Сначала перейдите в меню «Пуск» и щелкните плитку «Настройки».
После этого убедитесь, что вы выбрали вкладку «Bluetooth и устройства» на левой боковой панели.
Затем нажмите на вкладку «Мышь» в правой части экрана.
Теперь переместите ползунок, следуя за «Скоростью указателя мыши», в крайнее правое положение.
После этого проблема на вашем компьютере должна быть устранена.
Чтобы отключить улучшенную точность указателя , на странице настроек «Мышь» найдите и щелкните плитку «Дополнительные настройки мыши». Это откроет новое окно на экране.
Теперь установите флажок перед параметром «Увеличить точность указателя», чтобы снять флажок.
После этого нажмите кнопки «Применить» и «ОК» соответственно, чтобы сохранить изменения.
3. Убедитесь, что сенсорная панель включена в приложении «Настройки»
В большинстве современных портативных компьютеров Windows позволяет пользователям полностью отключать сенсорную панель, если они этого хотят. Следовательно, если у вас есть портативный компьютер, определенно стоит потратить время на проверку того, не выключили ли вы случайно тачпад.
Примечание: Этот метод применим только к портативным компьютерам.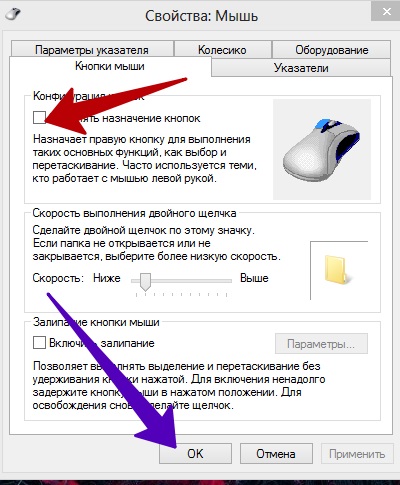 Если у вас есть настольный компьютер, перейдите к следующему разделу.
Если у вас есть настольный компьютер, перейдите к следующему разделу.
Чтобы проверить настройки сенсорной панели, перейдите в меню «Пуск» и щелкните плитку «Настройки».
В окне «Настройки» нажмите «Bluetooth и устройства» на левой боковой панели, чтобы продолжить.
Затем перейдите на вкладку «Устройства» в правой части.
Затем нажмите на плитку «Сенсорная панель», чтобы продолжить.
Наконец, нажмите тумблер рядом с опцией «Сенсорная панель» и переведите его в положение «Вкл.».
4. Обновите или откатите драйвер мыши
Если вы только что обновили драйвер мыши, может помочь его откат к предыдущей версии. С другой стороны, если с момента обновления драйвера прошло некоторое время, его обновление может решить проблему для вас.
Чтобы обновить драйвер мыши , откройте меню «Пуск» и введите «Диспетчер устройств». Затем в результатах поиска щелкните плитку «Диспетчер устройств».
Затем дважды щелкните параметр «Мыши и другие указывающие устройства», чтобы развернуть раздел.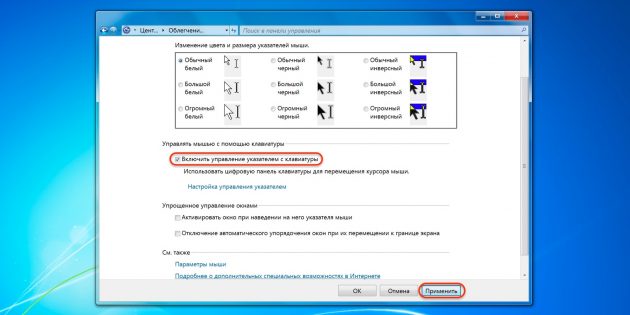 Затем дважды щелкните компонент «мышь» в списке. Это откроет новое окно.
Затем дважды щелкните компонент «мышь» в списке. Это откроет новое окно.
После этого перейдите на вкладку «Драйвер» и нажмите кнопку «Обновить драйвер».
Теперь, если вы хотите разрешить Windows искать драйверы, выберите первый вариант из списка. В противном случае, чтобы обновить драйвер с помощью существующего установочного пакета на вашем компьютере, нажмите «Выполнить поиск драйверов на моем компьютере», чтобы открыть окно проводника, которое вы можете использовать для выбора пакета.
Если вы хотите откатить драйвер мыши , в окне свойств компонента нажмите кнопку «Откатить драйвер».
После обновления или отката перезагрузите компьютер из меню «Пуск». После перезапуска проверьте, решена ли проблема.
5. Откат к точке восстановления системы
Если ничего не помогло, и у вас есть точка восстановления, созданная для вашей системы, когда мышь работала нормально, вы можете просто вернуться к ней и исправить проблему на своем компьютере.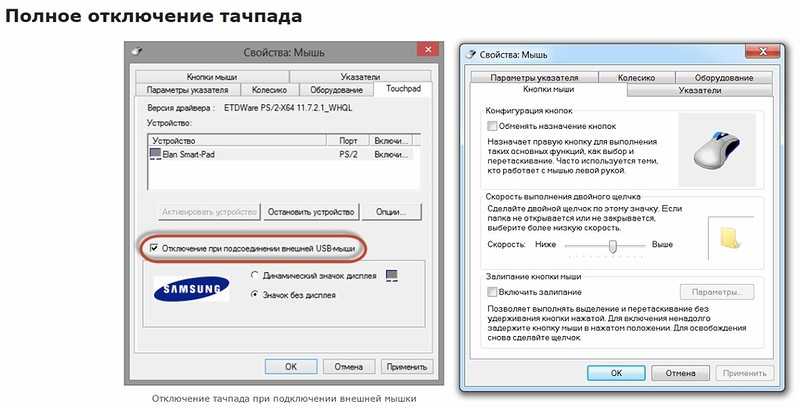
Сначала перейдите в меню «Пуск» и введите Control, чтобы выполнить поиск. Затем в результатах поиска щелкните плитку «Панель управления».
Затем нажмите Вкладка , чтобы переместить фокус на сетку, перейдите к плитке «Восстановление» и нажмите . Введите , чтобы продолжить.
Затем нажмите кнопку «Открыть восстановление системы», чтобы продолжить. На вашем экране появится новое окно.
Теперь в отдельно открытом окне нажмите кнопку «Далее».
Все созданные точки восстановления системы будут перечислены на экране. Нажмите, чтобы выбрать нужный, а затем нажмите кнопку «Далее», чтобы начать процесс отката.
Далее отобразится список дисков, на которые повлияет откат, а также временная метка созданной точки восстановления. Вы также можете проверить программы, которые будут затронуты; нажмите кнопку «Сканировать на наличие уязвимых программ». На экране появится новое окно.
В новом окне можно просмотреть программы, которые будут удалены, и те, которые будут восстановлены (поскольку на тестовом ПК никакие программы затронуты не будут, список на скриншоте пуст).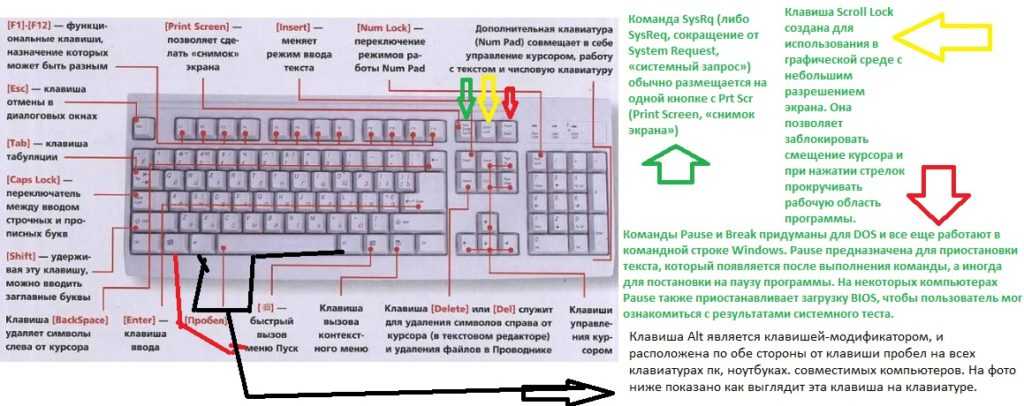 Нажмите Вкладка , пока фокус не сместится на кнопку «Закрыть», и нажмите Введите клавишу .
Нажмите Вкладка , пока фокус не сместится на кнопку «Закрыть», и нажмите Введите клавишу .
Наконец, нажмите Tab , чтобы сместить фокус, пока не дойдете до кнопки «Готово». Затем нажмите . Введите на клавиатуре.
Если проблема возникла из-за недавнего обновления или установки стороннего программного обеспечения, вы больше не должны сталкиваться с проблемой.
Ну вот. Один из этих методов должен решить проблему и заставить ваш курсор снова работать как часы.
различных способов исправить положение курсора на ноутбуке, не нужно нести его в сервисный центр!
Иллюстрация (geralt/Pixabay)
Поделиться:
YOGYAKARTA — Курсор ноутбука , который не двигается, безусловно, может мешать работе, потому что ноутбук не может работать должным образом. Однако эта проблема возникает довольно часто и обычно является незначительной проблемой.
Кроме того, как бороться с неподвижным курсором на ноутбуке, на самом деле очень просто.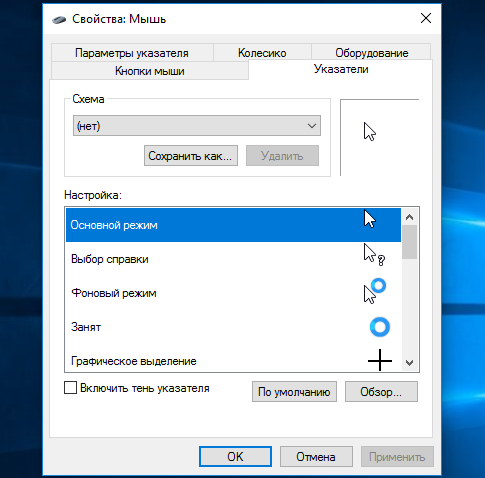 Вам не нужно беспокоиться о том, чтобы принести свой ноутбук в сервисный центр, если вы столкнулись с этой проблемой.
Вам не нужно беспокоиться о том, чтобы принести свой ноутбук в сервисный центр, если вы столкнулись с этой проблемой.
Как решить проблему, когда курсор на ноутбуке не двигается
Подведены итоги VOI из различных источников, вот как справиться с неподвижным курсором на ноутбуке с Windows:
1. Используйте внешнюю мышь
Мышь иллюстрация (Makuseof)
Самый простой способ справиться с неподвижным курсором на ноутбуке — использовать внешнюю мышь.
В связи с этим вы можете купить мышь, которая соответствует вашим потребностям, в ряде магазинов комплектующих для компьютеров.
Для тех из вас, у кого высокая мобильность, было бы лучше, если бы вы использовали беспроводную мышь, чтобы упростить себе задачу.
2. Разблокировать трекпад
На некоторых ноутбуках есть специальная кнопка для отключения трекпада. При случайном нажатии этой кнопки трекпад ноутбука отключится. Это условие делает курсор невозможным для перемещения.
Это условие делает курсор невозможным для перемещения.
Чтобы решить эту проблему, вы можете просто нажать функциональную клавишу, чтобы трекпад на ноутбуке снова заработал.
3. Активация трекпада с помощью панели управления
Следующий способ справиться с неподвижным курсором ноутбука — активировать трекпад с помощью панели управления.
Шаги следующие:
- Откройте меню панели управления
- Выберите «Оборудование и звук»
- Выберите «Мышь» и нажмите «Включить» в драйвере трекпада
Активировав «Включить» в драйвере трекпада, вы можете активировать курсор, сначала не работал.
4. Проверка Enhanced Pointer Precision
Если вы случайно измените настройки курсора ноутбука, есть вероятность, что меню Enhanced Pointer Precision также будет проверено.
Изначально эта функция использовалась для ускорения движения курсора на мониторе. Однако на некоторых ноутбуках использование этой функции может привести к невозможности перемещения курсора.
Чтобы решить эту проблему, вы можете предпринять следующие шаги:
- Войдите в панель управления.
- Выберите «Оборудование и звук».
- Выберите мышь.
- Выберите свойства мыши.
- Выберите параметры указателя.
- Unchecklist Повышение точности указателя.
5. Удалите драйверы трекпада
Поврежденный драйвер трекпада может быть причиной того, что курсор ноутбука не двигается. Чтобы исправить это, вы можете удалить драйвер. Метод:
- Нажмите Win + R, затем введите devmgmt.msc, затем Enter.
- Если вы выбрали меню Мыши и другие указывающие устройства, удалите драйвер.
После удаления поврежденного драйвера вам потребуется переустановить новый драйвер, чтобы трекпад работал правильно.
Руководство по установке нового драйвера трекпада:
- Загрузите драйвер Sypnaptic с официального веб-сайта
- Перейдите к настройке и следуйте инструкциям в соответствии с предоставленными инструкциями.

После завершения процесса переустановки вы можете проверить, правильно ли работает трекпад на ноутбуке.
СМ. ТАКЖЕ:
6. Используйте сочетания клавиш
Что делать, если курсор ноутбука не двигается, также можно выполнить с помощью сочетания клавиш.
Цитата из TechAdvisor, взгляните на ряд кнопок F1 и так далее. Убедитесь, что вы нашли кнопку со значком трекпада, который обычно представляет собой квадрат.
Обычно кнопка клавиатуры со значком трекпада находится в F5, F7 или F9, в зависимости от типа и серии ноутбуков. Если вы его нашли, нажмите функциональную клавишу или «Fn» вместе с одним из значков клавиатуры.
После одновременного нажатия клавиш FN и F9 появится уведомление о том, что тачпад включен, а это значит, что курсор снова можно перемещать.
Это информация о том, как бороться с неподвижным курсором ноутбука. Надеюсь, это будет полезно!
Версии на английском, китайском, японском, арабском, французском и испанском языках создаются системой автоматически.

 Рекомендую воспользоваться для этого бесплатной утилитой «Driver Booster».
Рекомендую воспользоваться для этого бесплатной утилитой «Driver Booster».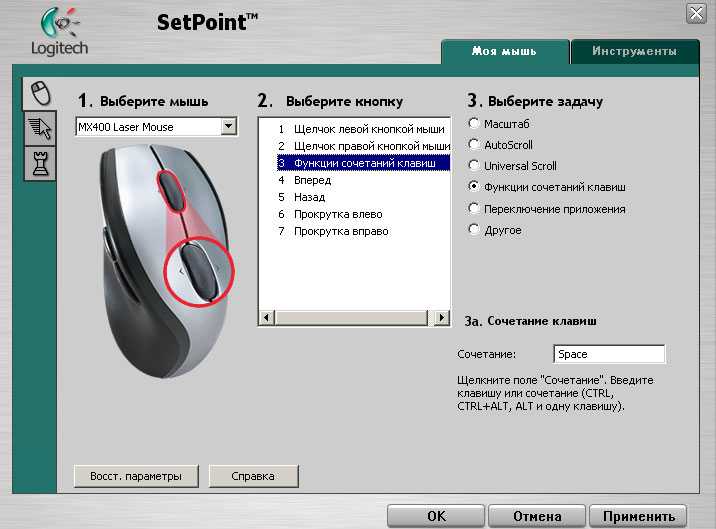
 Также может произойти разрыв в проводе или поломка в разъеме устройства.
Также может произойти разрыв в проводе или поломка в разъеме устройства.