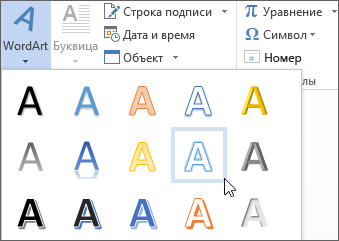Срок доставки товара в течении 1-3 дней !!!
|
|
При обновлении произошла ошибка (ошибка загрузки) в Steam. При обновлении
При обновлении произошла ошибка (ошибка загрузки) в Steam
Мы продолжаем рассматривать различные ошибки сервиса цифровой дистрибуции Steam. В этот раз на нашей “кушетке” находится довольно распространенная проблема, которая возникает при загрузке различных обновления для игр в этом сервисе.
Например, при загрузке обновлений для Counter Strike Global Offensive или Dota 2 преградить вам путь может ошибка, в которой содержится следующий текст:
При обновлении ******* произошла ошибка (ошибка загрузки)
Множество игроков страдает этой проблемой и когда она настигает их, то они практически всегда не знают что делать в этой ситуации. Что же, стоит сказать, что проблема довольно непростая и простая одновременно. Все зависит от того с какой стороны смотреть на нее.
Что вообще происходит во время появления проблемы? Вы ставите загружаться обновление для своей игры, скачивается может примерно несколько мегабайт, а затем, вместо продолжения загрузки, скачивание приостанавливается и на вашем экране появляется сообщение “При обновлении произошла ошибка (ошибка загрузки)”. И как бы множество раз вы не пытались восстановить скачивание обновления, итог будет один и тот же — оно не продолжится.
Итак, эта статья будет представлять собой что-то вроде сборной солянки из методов для решения этой проблемы, которые были собраны со всех уголков Интернета. Как и всегда, мы расположим методы в порядке возрастания их сложности. Также стоит сказать, чтобы вы не игнорировали такие методы, как “включить/выключить” или “перезагрузить”, так как они “действительно” могут порой решать проблемы.
Содержание статьи
Методы решения «При обновлении произошла ошибка (ошибка загрузки)»

Перезапуск клиента Steam
Возможно, что установленный клиент Стим на вашем компьютере попросту набрел на какой-то единичный сбой в своей работе. Например, бывает такое, когда клиент Steam наотрез отказывается запускать какие-либо игры. Простая перезагрузка Стим помогает решить проблему. С ошибкой “При обновлении произошла ошибка (ошибка загрузки)” тоже может статься также. Попробуйте перезагрузить свой клиент и посмотрите, измениться ли ситуация.
Перезагрузка компьютера
Такая же ситуация, как и со Steam. В операционной системе мог возникнуть простой сбой, из-за которого себя проявила ошибка “При обновлении произошла ошибка (ошибка загрузки)”. Попробуйте перезагрузиться, а затем посмотрите, будет ли она исправлена.
Проверка свободного места на диске
Вы наверняка знаете сколько у вас свободного места на диске, но все лучше еще раз проверить. Возможно, что пытаетесь скачать обновление для своей игры и при этом забыв, что на вашем диске осталось буквально несколько сотен или даже десятков мегабайт. Посмотрите на остаток свободного места на диске. Если же там предостаточно места, то проблема в виде ошибки “При обновлении произошла ошибка (ошибка загрузки)” возникла определенно не из-за этого фактора. Но если же на диске остались крохи, то ответ лежит перед вами.
Отключение Антивируса
Все знают, что в каждой статье о различных проблемах всегда можно найти банальный пункт о том, что виновником ситуации является Антивирус пользователя. Как бы там ни было, Антивирусы действительно могут доставлять огромное количество проблем, особенно стороннего происхождения. Попробуйте отключить свой Антивирус, так как тот может блокировать файлы обновления для вашей игры, приняв их за вредоносные элементы. Звучит может и бредово, но порой это происходит. После отключения Антивируса снова запустите процесс загрузки обновления и проверьте, продолжиться ли он и проявится ли сообщение “При обновлении произошла ошибка (ошибка загрузки)”.
Проверка целостности файлов игры
Есть вероятность, что ваше обновление не может быть загружено и установлено по той причине, что файлы игры были повреждены. Для того чтобы проверить данную теорию следует, вам следует выполнить проверку целостности файлов игры. Для этого сделайте следующее:
- Зайдите в библиотеку своих игр Стим.
- Сделайте клик правой кнопкой мыши по нужной вам игре и выберите “Свойства”.
- Перейдите во вкладку “Локальные файлы”.
- Затем нажмите на кнопку “Проверить целостность игровых файлов”.
После нажатия на эту кнопку начнется процесс, с помощью которого Steam проверить файлы вашей игры. Если что-то будет не сходится, то ваш клиент заменит поврежденные файлы на нормальные. После процесса проверки попробуйте запустить вашу игру еще раз, чтобы удостовериться в решении ошибки “При обновлении произошла ошибка (ошибка загрузки)”.
Запуск клиента Steam от имени Администратора
Как отмечают некоторые из пользователей в сети, повышение прав для клиента Steam помогает продолжить загрузку нужного вам обновления. Итак, для выполнения этого метода сделайте следующее:
- Для начала закройте свой Steam.
- Затем пройдите в папку, в которой у вас установлен клиент Steam.
- Найдите исполнительный файл для него, т.е. Steam.exe.
- Кликните на него правой кнопкой мыши и выберите “Свойства”.
- Затем перейдите во вкладку “Совместимость” и отметьте галочкой пункт “Запускать эту программу от имени Администратора”.
Теперь попробуйте запустить Steam и снова продолжить загрузку нужного вам обновления. Возможно в этот раз сообщения “При обновлении произошла ошибка (ошибка загрузки)” не будет.
Изменение региона загрузки
Порой в Steam возникают проблемы с подключением из-за вашего региона загрузки. Не понятно почему так происходит, но происходит. Попробуйте его поменять пару тройку раз и, возможно, вы сможете избавиться от этой надоедливой ошибки. Для этого сделайте следующее:
- Зайдите в Настройки Steam.
- Перейдите во вкладку “Загрузки”.
- Нажмите на выпадающее меню под “Регион для загрузки”.
- Смените свой регион загрузки несколько раз и посмотрите, будет ли исправлена ошибка “При обновлении произошла ошибка (ошибка загрузки)”.
Перезапуск Wi-Fi роутера
Некоторые пользователи отмечают тот факт, что они смогли добиться исправления проблемы с невозможностью скачать обновление для своей игры с помощью простого перезапуска Wi-Fi роутера. Так что если вы используете Wi-Fi роутер и у вас возникла проблема “При обновлении произошла ошибка (ошибка загрузки)”, то попробуйте перезапустить его. Для этого вы можете попросту отключить питание для роутера на несколько секунд, а затем снова подключить обратно.
Проблемы с Wi-Fi адаптером
Мы наконец-то дошли до пункта, который можно считать наиболее вероятной причиной проблем с загрузкой обновления для вашей игры. Все дело заключается в том, что вы, скорее всего, используете Wi-Fi адаптер для подсоединения к беспроводной сети своего WiFi роутера. Именно пользователи с такой конфигурацией наиболее часто жалуются на проблемы с сообщением “При обновлении произошла ошибка (ошибка загрузки)”.
Еще чаще данной проблемой страдают пользователи с адаптерами от производителя TP-LINK. Так что если вы используете подобный Wi-Fi адаптер и у вас появилась эта проблема, то дело, скорее всего, заключается в именно в нем.
К сожалению, пользователи в таких обстоятельствах решили проблему продолжив загрузку обновления уже через проводное подключение к сети. Некоторые же пользователи утверждают, что они смогли исправить проблему обновив драйвера для своего Wi-Fi адаптера.
Нашли опечатку? Выделите текст и нажмите Ctrl + Enter
gamesqa.ru
При обновлении Counter Strike:Global Offensive произошла ошибка(Файлы обновления повреждены) :: Counter-Strike: Global Offensive General Discussions
Выбери игру Counter-Strike: Global Offensive в библиотеке и кликай вторую кнопку мыши, выбери "Свойства", далее выбери закладки "Локальные файлы", и кликай кнопку "Проверить целостность кэша".
Правильный путь D:\Program Files\Steam (строго без русских символов!!!) или как? Как узнать видеокарты? - Пуск > Панель управления > Диспетчер устройства > Видеоадаптер. Какой Windows и как узнать тип системы: 32бит или 64бит? - Пуск > Панель управления > Система. Нужно установить свежие драйверы для видеокарты - NVIDIA GeForce Driver[www.nvidia.com] или ATI AMD Radeon Driver[sites.amd.com].
Обновил Microsoft .NET Framework, Microsoft Visual C++, Microsoft XNA Framework и так далее, не судьба?
Если у вас процессор AMD Bulldozer[ru.wikipedia.org], то обновись биос (BIOS) на материнском плате и всё. Вот тут англоязычный форум - [READ FIRST] AMD Bulldozer CPU Crashes CS:GO.
Просто некоторые игры не умеют запускать с русскими символами и всё, если не понятно, тогда:
Неправильный пример: D:\Игры\Steam\ Правильный пример: D:\Games\Steam\
Вот пример:Стим - D:\Program Files\Steam\Игра - D:\Program Files\Steam\SteamApps\common\Counter-Strike Global OffensiveC: Steam + C: CSGO = works (работает)D: Steam + D: CSGO = works (работает)C: Steam + D: CSGO = fail (не работает)D: Steam + E: CSGO = fail (не работает)У меня стоял в настройке и пока не вылетал:
Видео - дополнительно Общее качество теней - среднее Детализация моделей и текстур - среднее Детализация эффектов - среднее Детализация шейдеров - среднее Многоядерная обработка - вкл. Режим сглаживания множественной выборкой - нет Режим фильтрации текстур - Трилинейная Сглаживание с помошью FXAA - выкл. Вертик. синхронизация - выкл. Размытые движения - выкл.
Вот исправление способы:Видео - дополнительно
Общее качество теней - очень низкое и болееДетализация моделей и текстур - низкое и болееДетализация эффектов - низкое и болееДетализация шейдеров - низкое и болееМногоядерная обработка - выкл. (если 4 ядро в процессоре и более, то вкл.)Режим сглаживания множественной выборкой - нет и болееРежим фильтрации текстур - Билинейная и болееСглаживание с помошью FXAA - выкл.Вертик. синхронизация - выкл.Размытые движения - выкл.
Либо в файле video.txt (находится D:\Program Files\Steam\SteamApps\common\Counter-Strike Global Offensive\csgo\cfg) нужно переключить "Settings.mat_queue_mode" "-1" / "1" или "2" на "0" или "-2"
А насчёт последний способ:Пуск > Панель управления > Система и безопасность > Администрирование > Службы > Ищите в списке «Инструментарий управления Windows» на него ПКМ > Свойства, там будет «Тип запуска», поставить на режим «Отключено», затем нажать «Остановить».Принимайте все отключения какие есть)
Либо читай отсюда http://forum.navi-gaming.com/cs_go_nastroiki_i_tehpomosh/reshenie_problem_svyazannyh_s_counter-strike_global_offensive/ и подумай сам, удачи ;)
steamcommunity.com
При обновлении произошла ошибка (ошибка при записи на диск) в Steam
Когда мы первое время пользуемся Steam, то и не подозреваем, что на нашу голову может свалиться куча ошибок и проблем при использовании это клиента сервиса цифровой дистрибуции. Различные проблемы с соединением, с загрузкой, с запуском различных игр и тому подобные проблемы. В этой статье мы с вами рассмотрим одну из ошибок, из-за которой вы не можете нормально скачать обновление для какой-то вашей игры.
Например, вы загружаете обновления для Dota 2, начинается скачивания, а затем, уже на самом окончании загрузки, внезапно появляется сообщение на экране, в котором можно лицезреть следующий текст:
При обновлении Dota 2 произошла ошибка (ошибка при записи на диск)
Довольно неприятная ситуация, согласитесь. Естественно, что без загрузки вышедшего обновления вы не сможете запустить нужную вам игру. Сейчас мы попытаемся исправить эту ситуацию, пройдясь по пяти способам, которые сможет выполнить даже новичок ПК.
Содержание статьи
При обновлении произошла ошибка (ошибка при записи на диск)

Очистка кэша загрузки Steam
Первое, что стоит попробовать сделать в этой ситуации, так это очистить кэш загрузки Steam, так как тот может причинять огромные проблемы при загрузке различного контента. Именно во избежания этих неприятностей и существует функция очистки кэша. Для ее выполнения сделайте следующее:
- Пройдите в Настройки Steam.
- Далее перейдите во вкладку «Загрузки».
- Нажмите на кнопку “Очистить кэш загрузки”.
- После нажатия появится сообщение, в котором вам укажут на то, что в ваш аккаунт придется перезайти. Соглашаемся.
- Снова заходим в Стим и проверяем наличие сообщения “При обновлении произошла ошибка (ошибка при записи на диск)”.
Проверка свободного места на диске
Следующий совет может показаться абсолютно бессмысленным, так как вы точно знаете сколько свободного места осталось у вас на диске…ведь так? Редко об этом задумываешься, особенно имея на борту, например, жесткий диск размером в 1Тб. Однако, возможно, что вы сильно увлеклись и сами того не заметили, как успели заполнить все свободное пространство. Проверьте, а есть ли у вас хотя бы десяток гигабайт на диске для скачиваемого обновления. Если же нет, то почистите свой диск и проверьте, исчезло ли сообщение “При обновлении произошла ошибка (ошибка при записи на диск)”.
Изменение региона загрузки
Если вы не можете скачать какой-то контент из Steam, то можно попробовать регион загрузки, так как порой возникает сбой, из-за которого загрузка на выбранном регионе перестает производиться, по каким-то неизвестным причинам. В этом случае можно просто изменить свой регион загрузки. Для этого сделайте следующее:
- Пройдите в «Настройки» Steam.
- Перейдите во вкладку «Загрузки».
- Измените свой регион загрузки, например, на Швейцарию или что-то подобное.
- Затем перезагрузите Steam и проверьте наличие проблемы в лице “При обновлении произошла ошибка (ошибка при записи на диск)”.
Проверка целостности файлов игры
Классический вариант. Всегда есть вероятность, что с вашей игрой не все в порядке, т.е. ее файлы были повреждены, вследствие чего и возникла проблема в виде сообщения “При обновлении произошла ошибка (ошибка при записи на диск)”. Для запуска процесса проверки сделайте следующее:
- Пройдите в свою библиотеку игр Steam.
- Нажмите правой кнопкой мыши на нужную вам игру и перейдите в «Свойства».
- Затем перейдите во вкладку «Локальные файлы».
- Нажмите на кнопку «Проверить целостность файлов игры» и дождитесь окончания процесса проверки.
Если в файлах были выявлены какие-либо отклонения, то они будут исправлены. После этого снова проверьте наличие проблемы.
Отключение Антивируса
Есть вероятность, хоть и небольшая, что ваш антивирус, по какой-то причине, заблокировал скачиваемое обновления для игры, приняв то за вредоносный элемент. Случается такое с умеренной частотой среди пользователей, так что и вам не помешает проверить эту вероятность. Отключите свой Антивирус на время и посмотрите, будет ли нормально происходить загрузка.
Нашли опечатку? Выделите текст и нажмите Ctrl + Enter
gamesqa.ru
Что делать, если Windows 10 зависает при обновлении
Ситуации, когда Windows подолгу не может обновиться, раздражают. Пока на экране светится надпись «Пожалуйста, подождите», вы лишены возможности работать за компьютером. Причём зачастую обновиться не получается даже на свежеустановленной системе.
Особенно любят подолгу устанавливаться и подвисать в процессе крупные обновления. Если возникла подобная проблема, можно предпринять следующие шаги.
Запускаем Windows Update Troubleshooter
Это самое простое и очевидное действие, но в большинстве случаев его достаточно. Загрузите Windows Update Troubleshooter и запустите его. Затем нажмите «Далее» и подождите, пока Troubleshooter обнаружит и исправит неполадки. Если потребуется, утилита предложит перезагрузить систему.
Загрузить Windows Update Troubleshooter →
Очищаем кеш и перезапускаем службу обновлений
Если Windows Update Troubleshooter не смог исправить проблемы с обновлением, можно попробовать очистить кеш загруженных обновлений вручную. Часто бывает, что файлы обновлений повреждаются, когда вы выключаете компьютер, пока Windows ещё не закончила обновление. В таком случае можно очистить кеш обновлений, и Windows перекачает их заново.
Зайдите в меню «Пуск», введите «Командная строка», щёлкните по появившемуся значку правой кнопкой мыши и запустите командную строку от имени администратора. Затем последовательно введите следующие команды, дожидаясь, пока предыдущая будет выполнена:
- Останавливаем службы обновления:
net stop wuauserv
net stop cryptSvc
net stop bits
net stop msiserver
- Переименовываем папки с обновлениями (после успешного обновления их можно будет удалить):
ren C:\Windows\SoftwareDistribution SoftwareDistribution.old
ren C:\Windows\System32\catroot2 Catroot2.old
ren "%ALLUSERSPROFILE%\application data\Microsoft\Network\downloader" downloader.old
- Снова запускаем службы обновления:
net start wuauserv
net start cryptSvc
net start bits
net start msiserver
Теперь обновление системы должно пройти гладко.
Проверяем целостность системы
Иногда обновления не могут установиться, потому что какие-то системные файлы повреждены. Можно проверить, всё ли в порядке с системой, и исправить ошибки при необходимости. Для этого запустите командную строку от имени администратора и введите следующую команду:
DISM /Online /Cleanup-Image /RestoreHealth
Нажмите Enter. Когда система закончит выполнение команды, введите:
SFC /Scannow
Нажмите Enter и подождите завершения работы команды, а потом перезагрузитесь.
Выполняем чистую загрузку
Делать это стоит в том случае, если предыдущие способы не дали результата. Чистая загрузка Windows — это загрузка системы без сторонних приложений, которые могут повлиять на процесс обновления. Чтобы узнать, как выполнить чистую загрузку, ознакомьтесь с инструкцией.
После перезагрузки снова повторите предыдущие шаги по очистке кеша обновлений. Затем запустите «Центр обновлений». Перед тем как это делать, рекомендуется отключить от компьютера лишние периферийные устройства.
Не забудьте снова включить автозагружаемые приложения, выполнив сброс параметров компьютера на обычный запуск, когда закончится обновление системы.
Устанавливаем обновления вручную
Windows позволяет скачивать и устанавливать обновления вручную. Иногда это помогает. Если вы видите, что некоторые обновления не могут загрузиться или установились неправильно, можно найти их на сайте Microsoft, используя их номер, имеющий вид вроде KB1234567.
Перейдите на сайт Microsoft, введите номер нужного обновления в строку поиска, загрузите его с помощью вашего браузера и установите, дважды щёлкнув по скачанному файлу.
Используем сторонний загрузчик обновлений
WSUS Offline Update — приложение, которое скачивает все пакеты обновлений с сайта Microsoft, а затем устанавливает их. Оно работает заметно быстрее, чем стандартный «Центр обновлений». Если вы всё перепробовали, но обновления не могут установиться, можно загрузить их с помощью этого приложения.
Загрузите архив с приложением, распакуйте и запустите UpdateGenerator.exe. Отметьте ту версию Windows, для которой вы будете устанавливать обновления, и нажмите Start.
Когда обновления будут загружены, найдите папку Client рядом с UpdateGenerator.exe и запустите находящийся в ней UpdateInstaller.exe. Затем нажмите Start, и ваша система будет обновлена.
Загрузить WSUS Offline Update →
А у вас были проблемы с обновлением? Если да, то как вы решили их?
lifehacker.ru
Ошибка при обновлении андроид. | Простое решение
Ошибка при обновлении Андроид.
Если вы читаете эту статью, значит вы столкнулись с ошибкой при обновлении вашего Андроид Смартфона на более новое программное обеспечение Системы Андроид, по Wi-Fi (в простонародии по “Воздуху), либо при установке ОТА обновления в ручную(что это, посмотреть Здесь).
Эти ошибки выглядят примерно так:
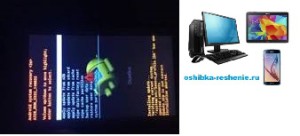

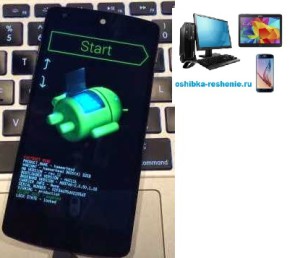
В этой статье мы ответим на два вопроса:
- Почему при обновлении Смартфона произошла ошибка?
- Как эту ошибку устранить?
И так начнём:
Основных Причин, почему при обновлении Смартфон выдаёт ошибку, Четыре.
Первые Три связаны с Изменениями в Прошивке.
Вторая со встроенными Приложениями, вернее их отсутствием.
- Вы или тот кто владел телефоном до вас, внесли изменения в прошивку.
- Установлены права Root. Что это такое, смотрите Здесь.
- Установлено Кастомное Рекавери.
- Установлена Кастомная Прошивка.
Вам крупно повезло если ваш Смартфон с такими изменениями Системы, после неудачной попытки Обновления вообще загрузился и стал работать. Часто Смартфон входит в состояние “Кирпича” т.е. перестаёт работать, и восстановить его не имея определённых знаний практически невозможно. Остаётся нести его только в Сервисный Центр.
2. Вы или тот кто владел телефоном до вас, удалили или отключили встроенные Приложения.
Это Четыре наиболее распространенные ошибки при обновлении.
Теперь по порядку рассмотрим как это исправить.
- Если у вас установлены root права, их нужно удалить.
Для этого нам нужно войти в Это Приложение. Заходим в Меню Приложений и находим приложение SuperSu
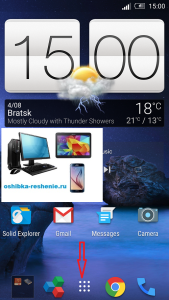
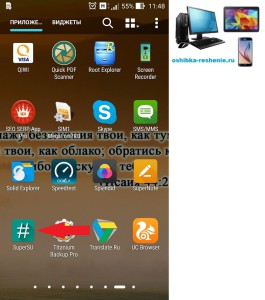
Входим в Него и нажимаем Настройки.
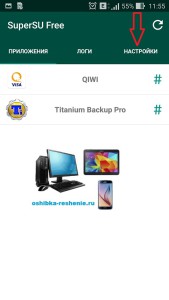
В Настройках спускаемся в низ и находим надпись Полное Удаление Root и Ок.
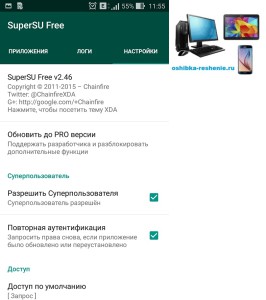

После удаления перезагрузите Смартфон. Всё Root права удалены, можно устанавливать Обновления.
Так же вы можете посмотреть Видео как удалить Root права Здесь.
2. Если у вас установлено Кастомное Рекавери, вам нужно найти обновление под ваше Рекавери на сайте 4pda и прошить Его по Инструкции на этом сайте для вашего Смартфона, где есть прошивки практически на все телефоны. Либо Прошить Стоковое Рекавери и Обновится по Воздуху или вручную. Как это сделать вы можете найти также на сайте 4pda найдя тему Прошивка для вашего Смартфона. Ссылка Здесь.
3. В третьем случае при наличии на Вашем Смартфоне Кастомной Прошивки, так же не будет устанавливатся обновления. Для того чтобы это исправить нужно Прошить на ваш Смартфон Стоковую Прошивку. Вы сможете найти такую прошивку и инструкцию как её Прошить на сайте 4pda Здесь.
4. Ну и последняя ошибка которая не даёт нам Обновить Смартфон связана с тем, что у нас удалены или отключены встроенные в прошивку Приложения Фирмы производителя. В моём случае Asus.
Если вы их удалили, вам нужно их опять установить. Найти их можно так же на сайте 4pda в разделе Прошивка. Найдите Прошивку для вашего Смартфона и там Приложения.
Если они у вас Отключены, из нужно просто Включить. Для этого заходим в Настройки.
В настройках ищем Приложения или Диспетчер Приложений.
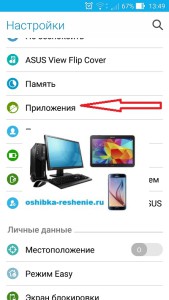
В Приложениях перемещаясь в право находим вкладку Отключенные Приложения. Если у вас такой вкладки нет ищите вкладку Все, спустившись в самый низ найдёте Отключенные Приложения.
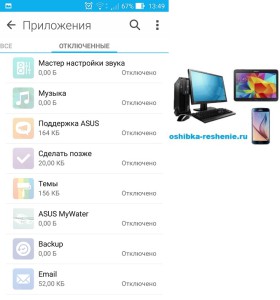
На Скриншоте выше показаны Встроенные Приложения Асус и все они отключены. Для того, чтобы их включить нажимаем на приложение и нажимаем Кнопку Включить.

Когда вы Включите все Встроенные Фирменные Приложения, попробуйте Обновиться.
Спасибо За посещение Нашего Сайта. Подписывайтесь на наш сайт. Оставляйте ваши Коментарии если статья вам была полезна и Делитесь Статьями с Вашими Друзьями в Соц Сетях.
oshibka-reshenie.ru
Ошибка обновления Windows 10 - Все способы исправления
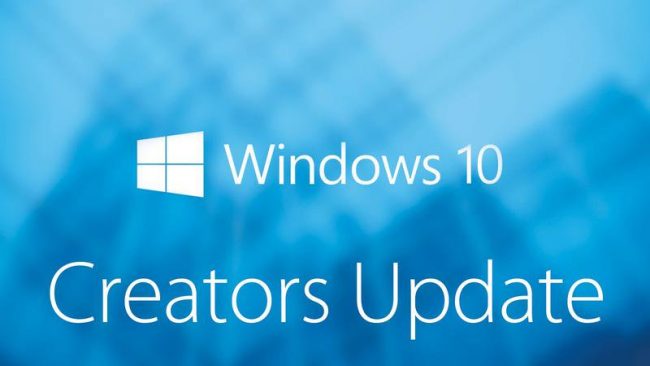
Обновление Windows 10
На данный момент актуальная версия Windows ОС — 1703. Оно же имеет второе название — “Creators Update” (Обновление для дизайнеров). До того была версия Юбилейная — 1607.
Первое обновление имело кодовое название — 1511.
Соответственно, если у вас Windows 10, то она уже должна была обновиться три раза.
По сути, разработчики в этот раз чуть ли не насильно заставили всех пользователей регулярно апгрейдить ПО. Чтобы отключить автообновление, приходится изрядно покопаться во всех настройках.
Содержание:
Зачем обновлять?
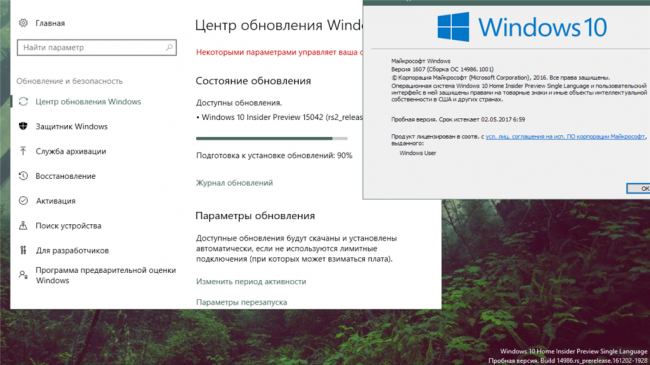
Обновление Windows 10 Creators Update
Обновления нужны для улучшения производительности работы операционной системы.
Так, к примеру, в последнем Creators Update добавили игровой режим для оптимизации работы ресурсоемких программ.
Приоритет в этом случае отдается играм, но также эффективен Game Mode, если вы на постоянной основе пользуетесь многими приложениями, что работают в фоновом режиме.
И, по сути, это лишь одна часть обновления.
Кроме того, в этой версии разработчики реализовали новую унифицированную платформу Unified Update Platform.
С ее помощью размер загрузочных файлов уменьшился. Это стало возможным благодаря механизму, который скачивает только последние изменения, а не все целиком.
Кроме того, вы можете указать свое подключение к Ethernet в качестве лимитируемого.
То есть автообновление не будет осуществляться, если ваш тарифный план к Интернету ограничен определенным количество гигабайт.
Однако что же делать, если обновиться вы не против, а вот компьютер почему-то не тянет?
вернуться к меню ↑Процесс обновления
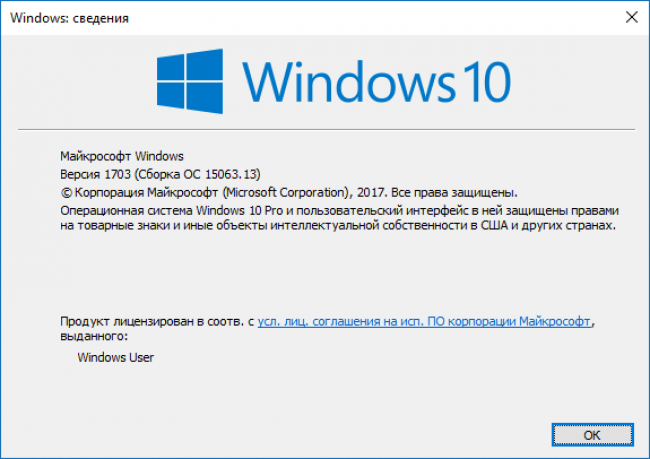
Процесс обновления Windows 10 Creators Update
Последняя Windows 10 Creators Update появилась всего несколько месяцев назад.
Сейчас она доступна практически всем, кто использует лицензионную ОС.
Чаще всего процесс обновления доведен до автоматизма, вам ничего не нужно делать.
Если же ваш компьютер всё же не хочет загружать апдейт самостоятельно, можете провести это вручную. Для этого запустите специальную программу Windows 10 Update Assistant.
Если у вас ее нет, можете загрузить ее с официального ресурса.
Благодаря этому ПО сначала начнется загрузка необходимых установочных файлов. Будьте готовы, что на это может понадобиться некоторое время.
Определяет скорость загрузки ваше интернет-соединение и быстродействие операционной системы. Тем не менее, будьте готовы, что в ближайший час придется заняться чем-то другим.
Порой процедура достигает нескольких часов. Так что не стоит обновляться, если вам нужно еще работать с компьютером.
Отменить процесс обновления не получится. Отключив ПК от системы питания, вы можете же серьезно навредить операционной системе.
Кроме того, можете поставить на свой компьютер Creators Update на чистую систему. Осуществляется это при помощи специального ПО Media Creation Tool. Она как раз и помогает обновить ОС с нуля.
Кстати, данная программа также поможет создать загрузочный диск/флешку, чтобы установить операционную систему на других компьютерах.
вернуться к меню ↑Устранение ошибки 0x800705b4
Тем не менее, все равно появляются ошибки во время установки обновлений.
Причем не всегда это зависит, правильно ли обновляли операционную систему. Порой дело во внутренних сбоях в работе. Довольно часто пользователи сталкиваются с ошибкой 0x800705b4.
Причины ее появления обычно заключаются в некорректной работе сети или сервера DNS. Соответственно, компьютер не может загрузить нужные файлы в полной мере.
Кроме того, появление может быть обусловлено наличием в системе устаревших драйверов. Они же, в свою очередь, вызывают сбои.
Решить проблему можно следующим образом:
- Перейдите в настройки и найдите там Центр Обновления Windows 10.
- Там же будет надпись “Дополнительные параметры”. Ее и нужно выбрать.
- Вам должно открыться новое окно с расширенным набором настроек. Найдите в нем параметр “При обновлении Windows предоставлять обновления для других продуктов Microsoft”. Этот шаг как раз решает проблему с конфликтом драйверов и самим апдейтом.
- Далее же шаг за малым — осуществите перезагрузку.
- Следующим вашим делом будет вручную запустить апдейт. Как это сделать, мы рассматривали выше. После самой загрузки нужных файлов можете вернуться в меню настроек и снова разрешить системе обновлять другие утилиты и программное обеспечение Windows.
Однако будет надежнее, если вы самостоятельно обновите драйверы графических ускорителей и других устройств. Обычно это легко можно осуществив, перейдя на официальный сайт.
Чаще всего конфликт происходят с видеокартами. Их нужно обновлять в первую очередь.
Данный способ должен подойти, если проблема была с драйверами и другими программными решениями. Если же ошибка немного другого рода — связана с интернет-соединением, то действия будут другими.
В первую очередь, проверьте интернет-соединение. Причем не только на его наличие, но и работоспособность.
То есть порой в случае неоплаты интернет-соединения провайдер не дает вам заходить на сайты, соответственно, загрузить обновление в полной мере не представляется возможным.
Если же всё в порядке в этом плане, перейдем к DNS-серверу.
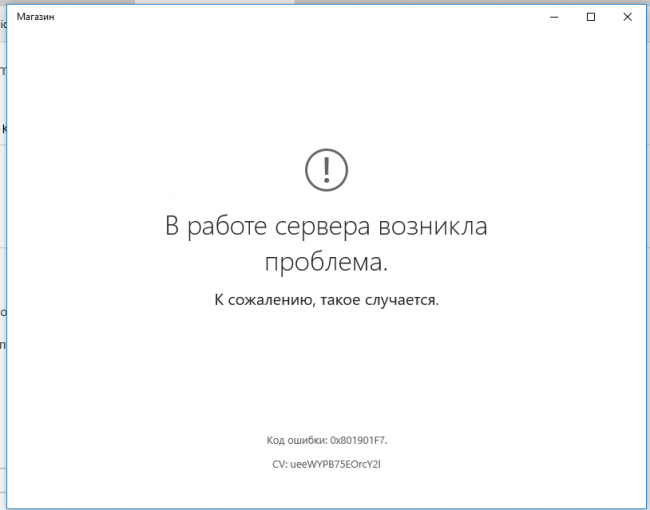
Проблема при обновлении Windows 10 Creators Update
Для начала опробуйте его в действии. Проверьте, есть ли доступ к публичным серверам.
Чаще всего в их роли выступают 4.2.2.2 или 8.8.8.8. Если же что-то не в порядке, придется повозиться с настройками.
Однако это будет необходимо, поскольку вы не только не сможете закачать Creators Update, но и вообще пользоваться сетью.
Таким образом, ошибка 0x800705b4 не такая уж и страшная. Для решения проблемы нужно лишь перепроверить версии драйверов, а также установить, корректно ли работает Интернет.
Единственная загвоздка — это все нужно делать вручную. Так что нет такого, ПО, который осуществил бы это все за вас.
Исключением можно разве что назвать специальные программы, которые занимаются обновлением всех драйверов на вашем компьютере.
вернуться к меню ↑0x80070643
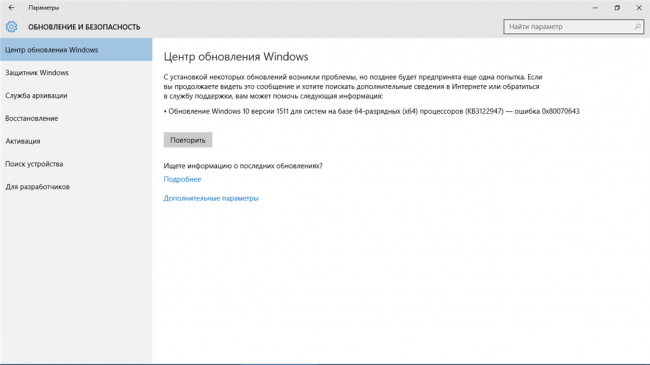
Ошибка 0x80070643
Однако 0x800705b4 не единственная проблема, которая возникает при установке обновления. В частности, из-за нецелостности NET.Framework. может выскочить ошибка 0x80070643.
Решается эта проблема путем восстановления платформы NET.Framework. Для этих целей существует специальное ПО от Microsoft.
После его загрузки и установки вашей задачей будет провести, по сути, переустановку платформы. Кроме того, избавьтесь от побочных файлов, возникших вследствие нарушения работы .NET.
Лучше всего для этих целей подходят программы с официального сайта. Дополнительно можете воспользоваться ПО по очистке некорректных файлов в реестре и прочего мусора.
вернуться к меню ↑0xa0000400
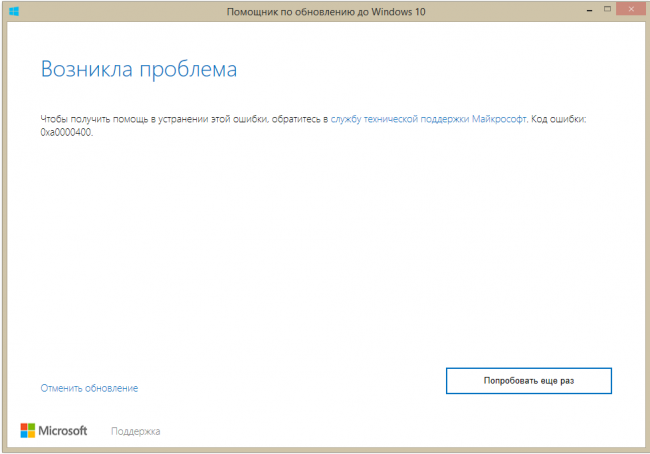
Ошибка 0xa0000400
Почему появляется данная ошибка так до конца и непонятно, однако методы по ее устранению уже созданы.
В частности, начните с отключения дополнительных гаджетов от компьютера. Вам понадобятся только мышка и клавиатура. Далее вам придется удалить антивирус.
Проверьте даже, правильно ли идет время на компьютере, совпадает ли дата с сегодняшним днем.
Потом приступите к обновлению драйверов всех комплектующим. Причем для этих целей стоит перейти на официальные их сайты.
Кроме того, проблема может заключаться в том, что у вас недостаточно места на жестком диске. Минимум — это 25 Гб.
К тому же, залезьте в БИОС. Посмотрите, все ли в порядке с настройками безопасности.
Далее можете приступать к повторной загрузке и установки обновлений. В частности, снова же это лучше проводить вручную, скачав нужные файлы на отдельный носитель.
Проводить установку нужно с отключенным интернетом. При соблюдении всех мер все должно пройти гладко.
вернуться к меню ↑80070002
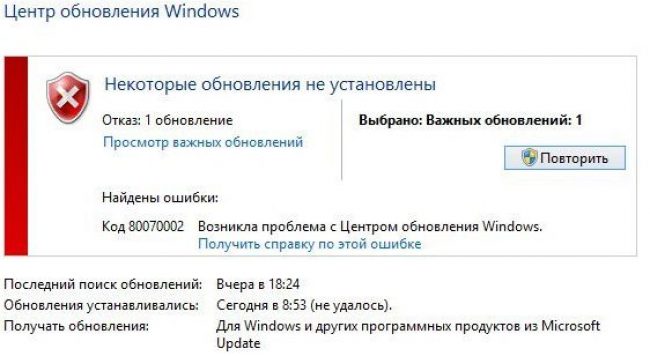
Ошибка 80070002
Эта ошибка выскакивает при неправильных параметрах даты и времени.
Кроме того, возможной причиной является сбой при загрузке. Соответственно, какая-та папка повреждена и не дает правильно провести апдейт.
Решать проблему начните с элементарного — перейдите в раздел настройки времени и даты.
Ваша задача проста — установите реальное нынешнее время, сверьте дату. Также стоит обратить внимание на часовой пояс. После этих шагов перезагрузите компьютер.
Далее зажмите сочетание клавиш Win+R. В появившемся окне введите команду services.msc. Потом выберите сервис «Центр обновления Windows» и приостановите его.
Альтернативным решением проблемы можно назвать переименование папки Software Distribution, расположенной по директории C:\Windows. Далее повторите процесс установки заново.
вернуться к меню ↑0x80248007
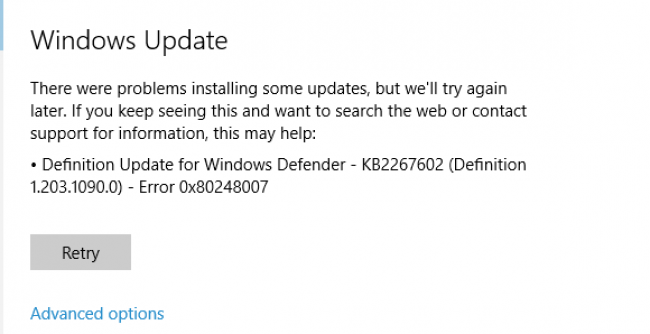
Ошибка 0x80248007
Данная ошибка говорит о повреждении загрузочных файлов. Так что для ее исправлении нужно лишь повторно провести загрузку.
Можно на всякий случай осуществить это самостоятельно при помощи официальных утилит.
вернуться к меню ↑0x80070070
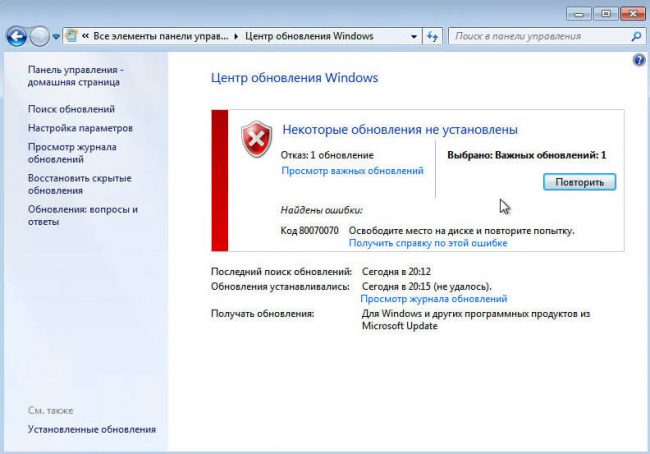
Ошибка 0x80070070
Оповещение об ошибке 0x80070070 говорит, о том, что на компьютере слишком мало свободного места. Однако есть и более печальный вариант — на ОС воздействует вирусное ПО.
Не стоит исключать вариант и с большим количеством лишних файлов в регистре.
То есть решить проблему под названием 0x80070070 можно, разобравшись с каждой возможной причиной по отдельности.
Вам нужно освободить место на системном диске. Попробуйте удалить временные файлы и неиспользуемые приложения.
Обязательно проведите полное сканирование системы на вирусы.
Также воспользуйтесь специальными программами по очистке мусора в реестре.
вернуться к меню ↑0x8007045b
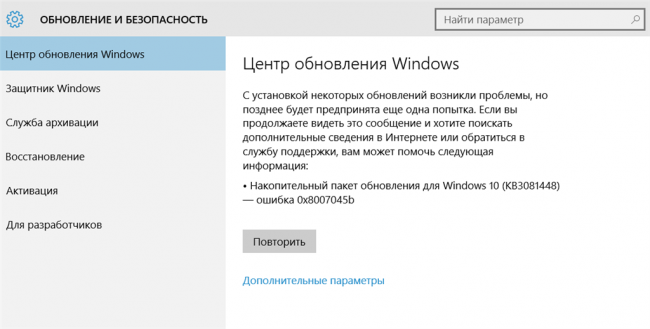
Ошибка 0x8007045b
Типичная проблема ОС с 64-разрядной архитектурой. Во время обновления происходит конфликт архитектуры с программной средой.
Решается данная ошибка следующими командами:
- Откройте командную строку под правами запустите администратора.
- Запустите команду DISM со следующими ключами:
DISM.exe /Online /Cleanup-image /Scanhealth
DISM.exe /Online /Cleanup-image /Restorehealth
Подождите, пока компьютер обработает задачи. Далее повторите процесс установки.
вернуться к меню ↑0x80070057
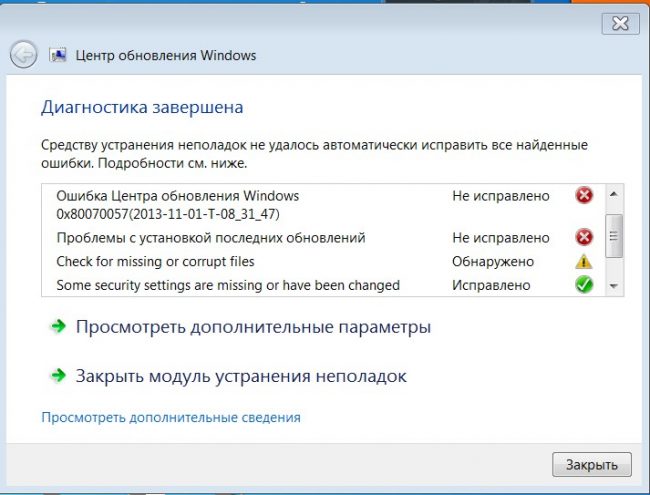
Ошибка 0x80070057
Появляется эта ошибка вследствие сбоя резервного копирования файлов через программу архивации в Windows 10.
Чаще всего проблема заключается в неверной прописи параметров в региональных настройках. В качестве значения десятичного разделителя должен быть установлена точка.
В соответствующем разделе “Регион, язык и часы” перейдите к Дополнительным параметрам. В них напротив «Разделитель дробной и целой частей» поставьте значок «.». После этого осуществите перезагрузку и дальнейшую повторную установку.
вернуться к меню ↑Выводы

Windows 10 creators update
Большинство проблем, выскакивающих при установке обновлений Windows 10, успешно решаются. Порой это занимает некоторое время, но оно того стоит.
К примеру, в последней версии реализованы довольно интересные функции, включая новый игровой режим.
Кроме того, механизмы быстродействия и производительности тоже постоянно улучшают.
Единственное, что нужно соблюдать некоторые меры, чтобы установка прошла успешно.
Часто конфликт и сбои происходят по причине некорректной работы драйверов, вирусной деятельности системе и ошибках в реестре. Однако в некоторых случаях роль играет даже точка в настройках.
Обновление можно загружать как автообновление, но вручную тоже доступный вариант.
Все необходимые для этого утилиты находятся на официальном сайте. Там же прописаны подробные инструкции по проведению обновления.
Пользователям, тем не менее, встречаются самые разнообразные ошибки. Чаще всего попадается 0x800705b4. Она как раз и тесно связана с доступом компьютера к сети Интернет.
Проверить нужно не только соединение, но и DNS. В частности, причиной может быть конфликт драйверов. Таким образом, обновлять их лучше до самого апгрейда системы.
Ошибки при обновлении Windows — Исправляем самые частые
5 (100%) 1 голос[ов]geek-nose.com
Контент все еще зашифрован - решаем ошибку при обновлении игр в Steam
Steam один из сложнейших клиентов. Несмотря на удобство его использования немало с ним появляется и проблем. Одной из них становится баг — «При обновлении игры произошла ошибка (Контент все еще зашифрован)». Данный краш может случиться при инсталляции, обновлении или скачивании игры. Баг может распространяться на одну определенную игру (Counter Strike 1.6, Dota2, Far Cry 3) или несколько, но в целом Steam продолжает работать, что еще больше сбивает с толку. Мы подробно расскажем как исправить эту ошибку.
Причины ошибки контент зашифрован
По версии многих геймеров ошибка «Контент все еще зашифрован» становится следствием внутренних конфликтов между Steam и игрой, которую пользователь пытается запустить. Клиент попросту отказывается замечать некоторые важные файлы, подключаться к сети или выполнять другие подобные действия, направленные на инсталляцию софта. Поэтому сам Steam работоспособен для остальных игр, но CS 1.6, Dota 2 будут недоступны. Далее мы расскажем о всех действенных решениях.
 Ошибка при обновлении Counter Strike — контент все еще зашифрован
Ошибка при обновлении Counter Strike — контент все еще зашифрованРестарт клиента Steam
Контент расшифровать поможет рестарт Steam и ПК в общем. Есть сведения про возобновления скачивания после перезагрузки. Все файлы предварительно удаляем, которые уже успели скачаться, заодно отправьте в корзину саму игру. Не лишним будет выход из аккаунта в самом клиенте. Можно попробовать зайти от другого пользователя.
Проверяем директорию расположения
Пробуем вариант с удалением конфликтных файлов. Зайдите в место размещения софта Стима на винчестере — среди папок находим appcache. Внутри у каждого пользователя свой набор файлов, который зависит от установленных игр. Однако, практически всегда есть appinfo и packageinfo — все с такими названиями удаляете. Если ошибка продолжает блокировать скачивание, тогда прибегаем к радикальной мере – appcache полностью отправляем в «мусор». Никаких последствий для Steam не будет.
Проверка винчестера HDD
Жесткий диск перестает функционировать — может быть и такое. Есть все предпосылки к скорой его поломке. Для анализа структуры диска воспользуйтесь программой CrystalDiskInfo. Она высчитает все оставшиеся ресурсы и покажет состояние винчестера. При оповещении о проблемах стоит отправиться в магазин для покупки нового комплектующего.
 Проверьте жесткий диск на наличие ошибок
Проверьте жесткий диск на наличие ошибокБета-версии
CS 1.6 особенно склонен к переходу на Бета-версию. Через Стим попадите в его настройки. Там нужно отказаться от участия во всех предложенных тестах. Все нужное вам найдете в категории «Бета-версии» — первое выпадающее меню располагает соответствующими командами.
- Заодно в профиле Стима также выходите из Бета-версий. Данная функция может впоследствии снова включиться, поэтому перепроверяйте данный показатель активности.
- Также в Стиме откройте папку Packages и проверьте — есть ли там пакеты с начальным названием Beta-. Если такие есть — смело удаляйте их.
 Откажитесь от всех бета версий как в игре, так и в клиенте
Откажитесь от всех бета версий как в игре, так и в клиентеРешаем ошибку «Контент все еще зашифрован» очисткой кеша
Его многие забывают периодически чистить. Для этого вносим команду steam://flushconfig в окно «Выполнить». Далее остается лишь кликнуть «Ok». Не забывает в конце операции очистить корзину, куда скинулся весь мусор. Увеличить шансы решения ошибки обновления «Контент все еще зашифрован» поможет удаление из директории Downloading всего вложенного контента. Выделяем все и жмем «Delete».
 Очистка кеша клиента Steam
Очистка кеша клиента SteamЗащитные утилиты
На ПК стоит много защит: брандмауэр, защитник, антивирус и т. д. Рекомендуется все отключить, а лучше деинсталлировать. Позже уже после инсталляции игры верните все обратно. Вообще многие скачивания блокируются и другими программами, поэтому максимально отключаем разные компоненты. Доводим ПК до состояния полной разгрузки. Оптимально оставить в работе лишь программы Windows.
 На время установки отключите антивирус
На время установки отключите антивирусТехподдержка
Некоторые сталкиваются с полным фиаско. Если контент все еще остается зашифрованным, тогда пишите лично техподдержке. Однозначно про быстрый ответ речи не идет. Однако специалистами решение будет найдено, что сейчас важнее всего.
Очевидные, но не менее действенные методы
- перезагрузите роутер, дополнительно в свойствах сети отключите протокол версии iPv6 и перезагрузите систему;
- в случае с динамическим IP — отключите роутер на 5-10 минут;
- установите правильный часовой пояс (время), соответствующий вашему региону — проверить правильный можно через 2ip.ru;
- удалите все «пиратские» патчи;
- зайдите с другого ПК.
Заключение
Это исчерпывающая информация по решению ошибки «Контент все еще зашифрован» в КС 1.6 и Дота 2. Других вариантов нет, кроме переустановки ОС и проверки винчестера на вирусы. Они могут блокировать каналы загрузки для использования их в своих целях. Проверьте ПК на наличие троянов и шпионских программ — AdwCleaner и MalwareBytes вам в помощь.
talkdevice.ru