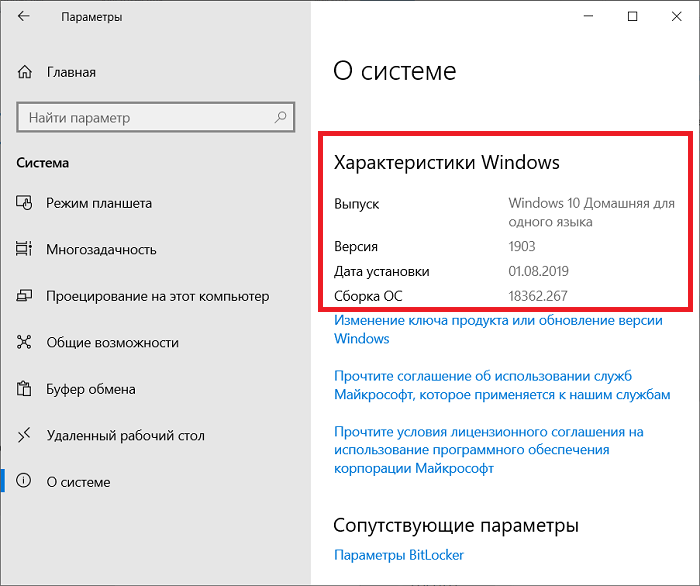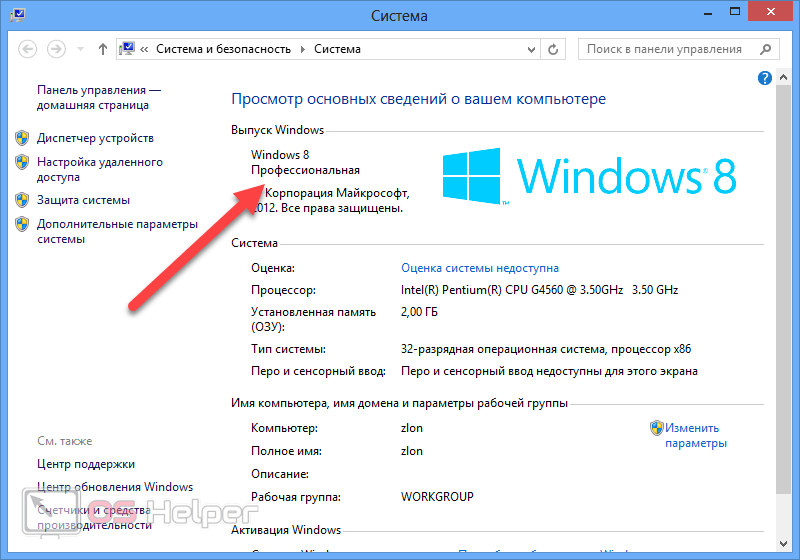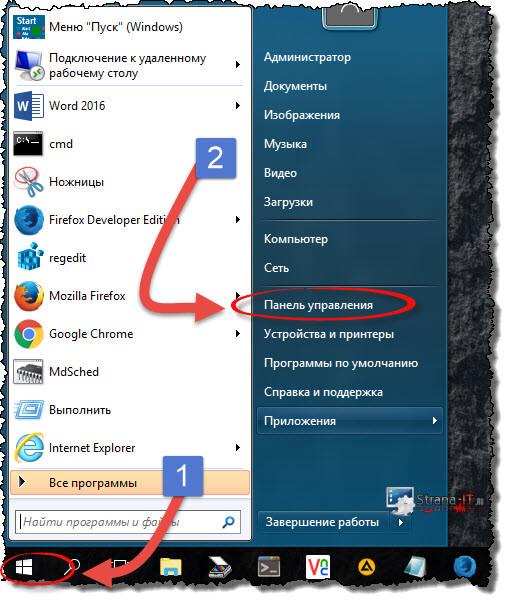Как узнать какая виндовс: Какую версию Windows я использую? — Windows Client Management
Содержание
Какую версию Windows я использую? — Windows Client Management
Twitter
LinkedIn
Facebook
Адрес электронной почты
Сборка Канала долгосрочного обслуживания (LTSC, ранее LTSB) windows не содержит множество встроенных приложений, таких как Microsoft Edge, Microsoft Store, Кортана (у вас есть ограниченные возможности поиска), Microsoft Mail, Calendar, OneNote, Weather, News, Sports, Money, Photos, Camera, Music и Clock. Важно помнить, что модель LTSC предназначена в первую очередь для специализированных устройств.
В канале общедоступной доступности можно настроить обновления компонентов сразу после их выпуска корпорацией Майкрософт. Это модальное обслуживание идеально подходит для пилотных развертываний и тестирования обновлений компонентов Windows, а также для таких пользователей, как разработчики, которым необходимо немедленно работать с последними функциями. После тестирования последнего выпуска вы можете выбрать, когда развернуть его в широком развертывании.
Чтобы определить, зарегистрировано ли ваше устройство в канале обслуживания Long-Term или канале общей доступности, необходимо знать, какая версия Windows используется. Это можно выяснить несколькими способами. Каждый метод предоставляет свой набор сведений, поэтому полезно узнать обо всех из них.
«Свойства системы»
Выберите Пуск>Параметры>системы, а затем — О программе. Затем вы увидите сведения о выпуске, версии и сборке ОС .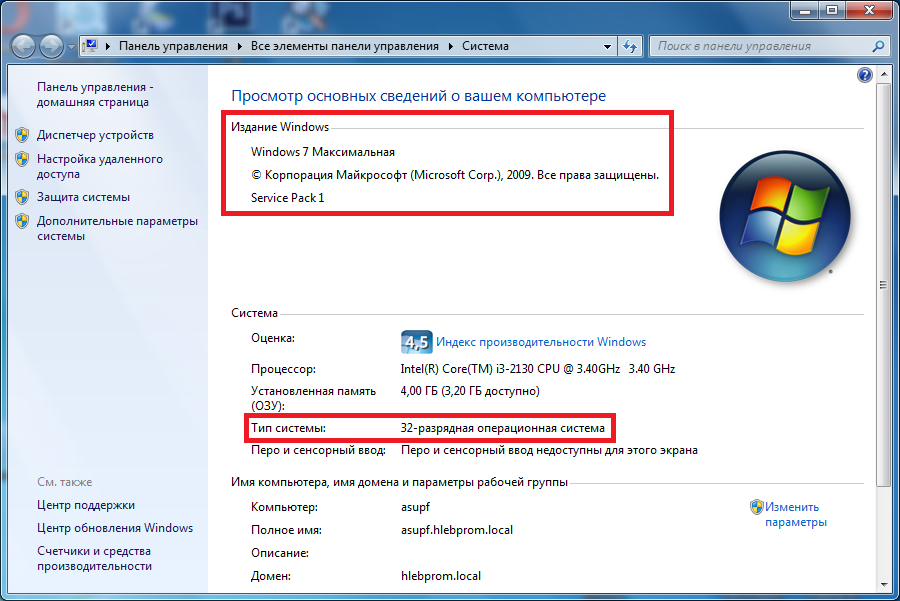
Использование поиска по ключевым словам
Вы можете ввести следующую команду в строке поиска и нажать клавишу ВВОД , чтобы просмотреть сведения о версии устройства.
Совет
Вы также можете использовать winver команды или msinfo32 в командной строке.
Использование командной строки или PowerShell
В PowerShell или командной строке введите
systeminfo | findstr /B /C:"OS Name" /B /C:"OS Version"и нажмите клавишу ВВОД.В PowerShell или командной строке введите
slmgr /dlvи нажмите клавишу ВВОД. Команда /dlv отображает подробные сведения о лицензировании. Обратите внимание, что в выходных данных отображается «EnterpriseS», как показано на рисунке ниже:
Как узнать, какая версия Windows установлена на компьютере
Такой вопрос часто задают начинающие пользователи, однако некоторые способы из этого руководства могут пригодится и более опытным читателям
Понять, какая система перед вами: Windows XP, семерка или десятка можно по внешнему виду интерфейса.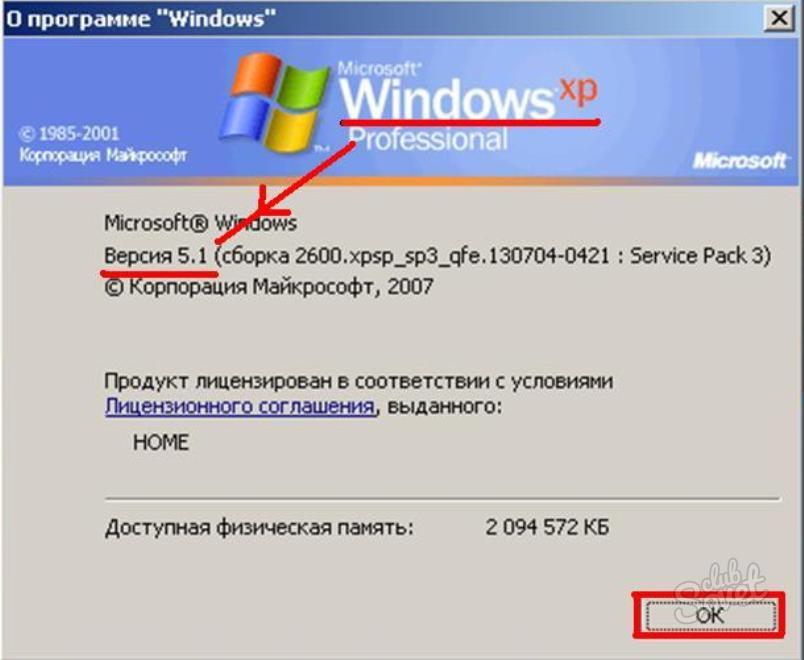 Для каждой системы характерен свой стиль и некоторые особенности вроде формы меню пуск. Кстати, именно так определили операционную систему, установленную на компьютере Владимира Путина. Стоит отметить, что этот метод ненадежен, так как интерфейс можно легко изменить, например, если в Windows 7 или Windows XP выбрать классическую тему, то это наверняка запутает неопытного пользователя. Сказать наверняка, какая же Windows установлена на компьютере можно лишь получив к нему доступ.
Для каждой системы характерен свой стиль и некоторые особенности вроде формы меню пуск. Кстати, именно так определили операционную систему, установленную на компьютере Владимира Путина. Стоит отметить, что этот метод ненадежен, так как интерфейс можно легко изменить, например, если в Windows 7 или Windows XP выбрать классическую тему, то это наверняка запутает неопытного пользователя. Сказать наверняка, какая же Windows установлена на компьютере можно лишь получив к нему доступ.
Фото: techdipper.com
Вот так может выглядеть Windows 7, если установить некоторые визуальные модификации. Сразу и не поймешь, что это не XP
<iframe src=»https://www.youtube.com/embed/dJx9Z3m4TIs» frameborder=»0″ allow=»accelerometer; autoplay; encrypted-media; gyroscope; picture-in-picture» allowfullscreen></iframe>
Так вы сможете узнать версию системы и, что не менее важно, — ее разрядность.
Это нужно в первую очередь для установки программ, которые имеют две версии: для 32-разрядных и 64-разрядных систем.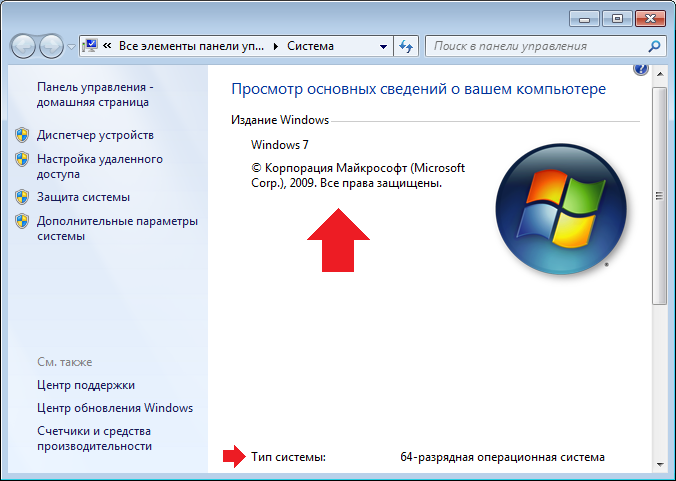 Обратите внимание, что 32-разрядные приложения могут содержать приписку x86, а не 32.
Обратите внимание, что 32-разрядные приложения могут содержать приписку x86, а не 32.
Команда winver
Эта простая команда, как уже очевидно из ее названия, выведет базовые сведения об операционной системе. Вызовите приложение «Выполнить», нажав комбинацию клавиш Win + R, затем введите в поле команду winver. Кроме того, ее можно ввести и в командной строке, если вам так удобнее.
В большинстве случаев уже этого будет достаточно, так как вы узнаете не только версию Windows, но и какие обновления уже установлены.
Команда systeminfo
Еще одна команда, которую нужно вводить в командной строке. Вызовите командную строку любым способом: через поиск или приложение «Выполнить». В обоих случаях нужно ввести в поле запрос cmd. Далее, уже в самой командной строке введите systeminfo.
В случае 32-разрядной системы надпись будет x86-based PC
Эти же сведения, только в более удобном виде можно получить через приложение «Сведения о системе». Наберите msinfo32.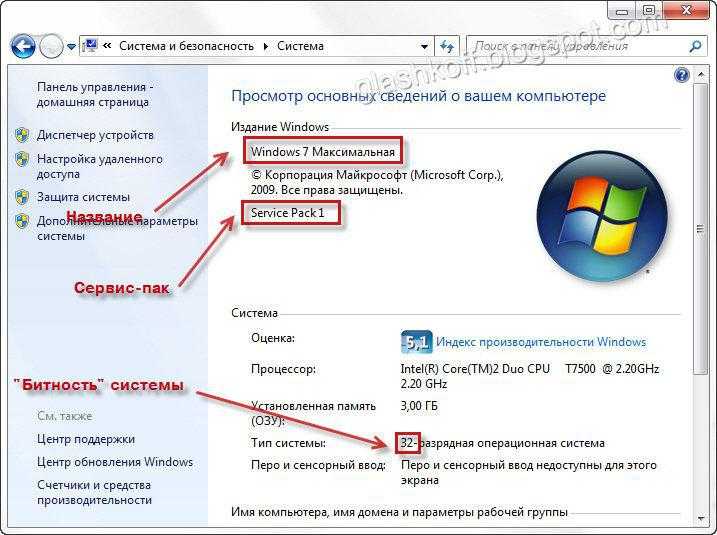 exe в поиске или через сочетание Win + R.
exe в поиске или через сочетание Win + R.
Кроме сведений о системе, здесь можно найти и модель процессора, материнской платы, версию BIOS и некоторые другие полезные сведения
Свойства компьютера
Чтобы узнать версию системы таким образом, нужно кликнуть правой кнопкой мыши на папке «Мой компьютер». В разных версиях операционной системы она называется по-разному: «Мой компьютер», «Компьютер» или «Этот компьютер», но суть не меняется.
Открыть это окно можно и с помощью сочетания клавиш Win + Pause Break
Далее, выберите «Свойства» и откроется окно, где можно посмотреть версию операционной системы.
Дополнительные сведения о системе
Если у вас Windows 10 и сведений из предыдущих пунктов оказалось мало, то можно просмотреть дополнительную информацию. Нажмите сочетание клавиш Win + I или кликните правой кнопкой мыши на «Пуске» и выберите «Параметры». Далее, перейдите в пункт «Система» и «О системе».
Здесь вы сможете увидеть все основные параметры: версию, сборку, разрядность системы и ее выпуск.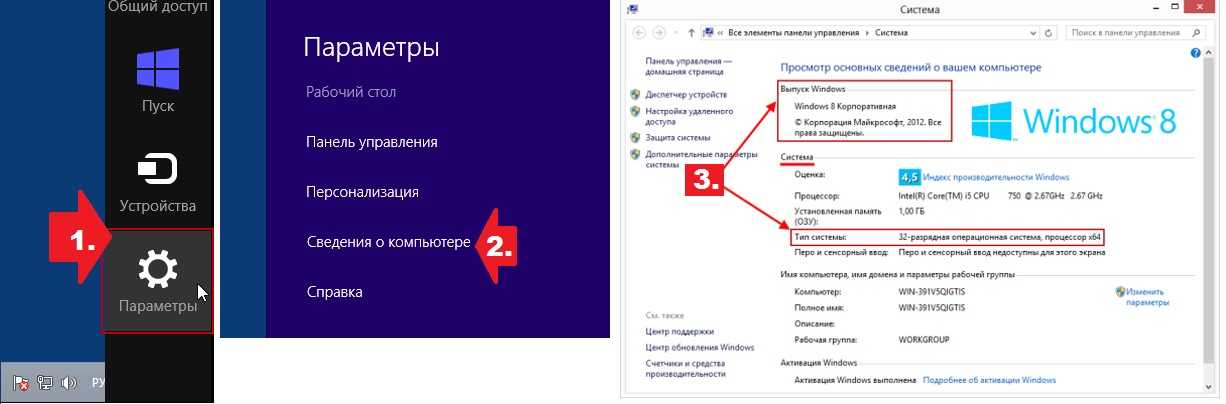 Выпуск — это своего рода комплектация системы, например, в домашнем выпуске отсутствуют некоторые функции, нужные корпоративным клиентам.
Выпуск — это своего рода комплектация системы, например, в домашнем выпуске отсутствуют некоторые функции, нужные корпоративным клиентам.
Это тоже интересно:
Контент недоступен
Хотите получать новости по теме?
Нажимая «Подписаться» вы соглашаетесь с условиями использования
Автор: Тарас Сухов
лайфхаки
Все о Windows 10
- 11 ноября 2021Остается 10 дней, чтобы «откатить» Windows 11
- 1 ноября 2021Обновление Windows 11 вызвало поломку принтеров
- 12 июня 2021Microsoft раскрыла дату «смерти» Windows 10
- 3 июня 2021Microsoft представит новую Windows 24 июня
- 26 мая 2021Microsoft анонсировала самое крупное обновление Windows за последние 10 лет
Подпишитесь на нас
Новости Hi-Tech Mail.ru
Нажимая «Подписаться» вы соглашаетесь с условиями использования
- Mail.Ru
- О компании
- Реклама
- Редакция
- Условия использования материалов
- Обратная связь
Как узнать какие у вас окна? 3 способа узнать
Новые и старые пользователи Windows задают извечный вопрос: «Какая у меня версия операционной системы?» Иногда это не так просто сказать, как вы думаете, особенно если вы впервые используете Windows.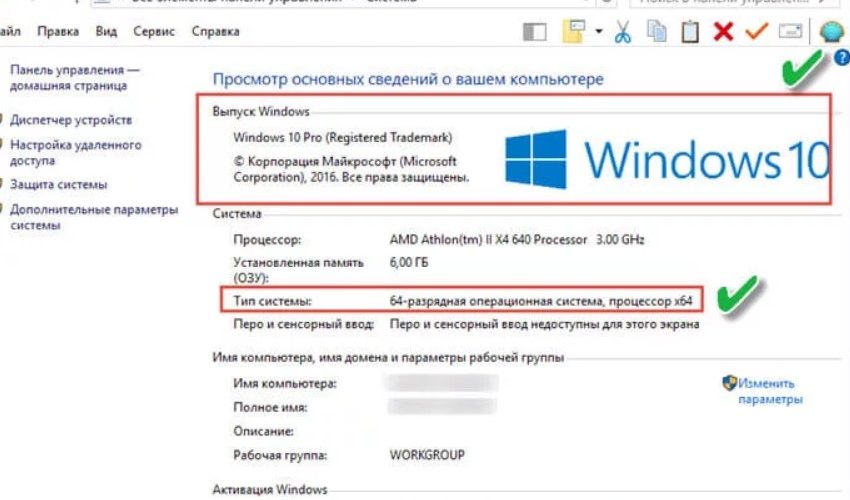
Важно знать, какую версию Windows вы используете. Это не только упрощает поиск статей о вашей системе, но и может пригодиться во многих других ситуациях. Представьте, что вы устраняете ошибку или устанавливаете новое приложение, но не знаете, какая у вас версия Windows.
Перейти к:
- Какая у меня версия операционной системы Windows?
- Памятка
- 1. Посмотрите на дизайн экрана входа в систему
- 2. Запустить winver
- Способ 1. Запуск winver в виде команды
- Способ 2. Запуск winver из утилиты «Выполнить»
- Способ 3. Запуск winver из поиска
- 3. Перейдите в панель управления
- Какая версия операционной системы Windows у меня установлена? Часто задаваемые вопросы?
Какая у меня версия операционной системы Windows?
Памятка
———————————————————— ————————————————— ———
Чтобы определить, какую версию Windows вы используете, выполните следующие 3 важных шага:
- Нажмите кнопку «Пуск» > «Настройки» > «Система» > «О программе».
 Откройте О настройках.
Откройте О настройках. - В разделе Характеристики устройства > Тип системы проверьте, используете ли вы 32-разрядную или 64-разрядную версию Windows.
- В соответствии со спецификациями Windows проверьте, какой выпуск и версия Windows установлена на вашем устройстве.
Пронто! Это было легко, верно?
———————————————— ————————————————— ——
Если вы когда-нибудь задавали себе этот вопрос, не волнуйтесь. В этой статье будут описаны три простых способа проверить, какая версия Windows установлена на вашем компьютере. К счастью, вариантов не так много, поскольку Windows выпустила ограниченное количество новых версий для системы. Вы сможете определить свой в течение нескольких минут с помощью нашего руководства.
1. Взгляните на дизайн экрана входа в систему
Самый простой способ узнать, какую версию Windows вы используете, — просто посмотреть на дизайн системы.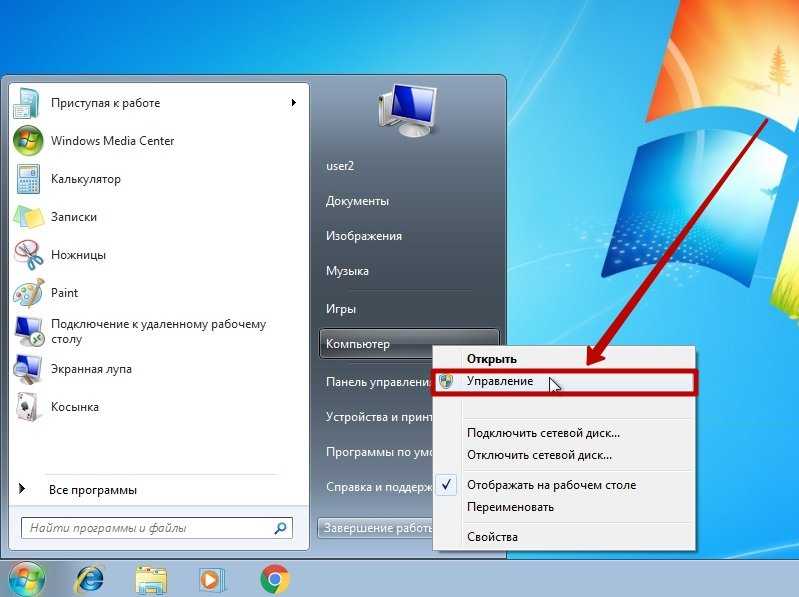 Если вы знакомы с тем, как выглядят разные версии, вы сможете точно идентифицировать их с первого взгляда.
Если вы знакомы с тем, как выглядят разные версии, вы сможете точно идентифицировать их с первого взгляда.
Сначала взгляните на экран входа в систему. Все версии Windows поставляются с различными типами оформления экрана входа в систему. Их легко отличить друг от друга, что позволяет с первого взгляда отличить версии друг от друга. Это лучше всего, если вы просто хотите узнать общую версию вашей системы.
Если при включении компьютера отображается экран входа в систему, вы можете увидеть один из следующих экранов:
- На классическом экране входа в Windows XP используется старый логотип Windows в форме флага. Это, вероятно, самый узнаваемый экран из всех, поскольку многие из нас видели его хотя бы раз.
- Windows Vista — это огромный шаг вперед по сравнению со старыми функциями Windows XP. На экране входа в систему отображается небольшой значок и современная фоновая графика с приятным сине-зеленым градиентом.
 Вы также можете увидеть имя, написанное внизу, вместе с вашим изданием.
Вы также можете увидеть имя, написанное внизу, вместе с вашим изданием. - Экран входа в Windows 7 аналогичен Vista, за исключением нескольких деталей. Например, значок пользователя стал намного больше, а на фоне экрана изображен росток. Обратите внимание на яркие синие цвета.
- Windows 8 считается понижением по сравнению с предыдущими экранами входа в систему, поскольку она чрезвычайно минималистична и современна. Блочный дизайн по-прежнему легко узнать, поскольку он уникален для операционной системы Windows.
- В настоящее время Windows 10 является новейшей версией Windows. Он определенно включает в себя лучшие вещи из всех предыдущих дизайнов экрана входа в систему по-новому. Круглый аватар пользователя подкреплен красивыми, постоянно меняющимися фоновыми фотографиями.
Очевидно, что для многих людей недостаточно просто войти в систему. Некоторые версии операционной системы не содержат важной информации, такой как версия Windows или номер сборки. Эти вещи могут пригодиться при устранении неполадок или установке нового программного обеспечения.
Эти вещи могут пригодиться при устранении неполадок или установке нового программного обеспечения.
2. Запустите winver
Если вы уже вошли в Windows и не знаете, какая у вас точная версия. Есть несколько способов сделать это.
Способ 1. Запуск winver в качестве команды
- Первое, что вам нужно сделать, это одновременно нажать логотип Windows и R клавиши на клавиатуре. Это ярлык для запуска утилиты «Выполнить».
- Вы хотите ввести « cmd » без кавычек и нажать ОК кнопка. При этом запустится либо приложение командной строки.
- Введите « winver » и нажмите клавишу Enter на клавиатуре. Это выполнит команду, открыв окно winver, в котором вы сможете увидеть свою версию Windows.
Способ 2. Запуск winver из утилиты «Выполнить»
- Как и в предыдущем руководстве, одновременно нажмите логотип Windows и клавишу R на клавиатуре, чтобы открыть утилиту «Выполнить».

- Введите « winver » без кавычек и нажмите кнопку OK . Это избавляет от необходимости использовать командную строку для поиска вашей точной версии Windows.
Способ 3. Запуск winver из поиска
- Откройте средство поиска (включено в меню «Пуск» в некоторых версиях Windows).
- Введите « winver » без кавычек и запустите утилиту из результатов поиска.
После открытия winver любым из описанных выше способов вас встретит новое окно, в котором будет рассказано все о вашей версии Windows. Вы можете увидеть подробную информацию о вашей версии, а также информацию о сборке. Вы также можете проверить, кому принадлежит лицензия на вашу копию Windows, с помощью утилиты winver.
3. Перейдите в панель управления
Панель управления является частью большинства версий Windows, и к ней относительно легко получить доступ. Ниже приведено руководство о том, как открыть Панель управления в любой версии Windows, а затем использовать ее для получения информации о вашей точной копии операционной системы.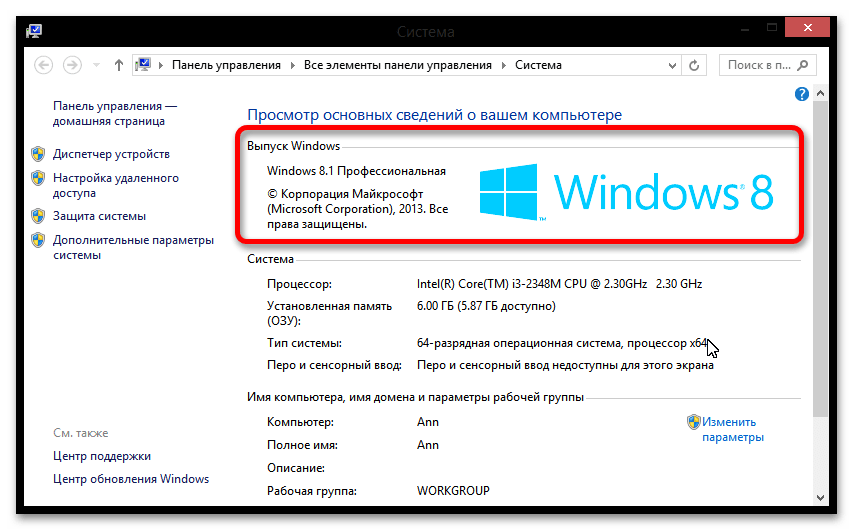
- Откройте инструмент поиска (включен в меню «Пуск» в некоторых версиях Windows).
- Введите слова Панель управления и запустите приложение из результатов.
- Убедитесь, что ваши товары сортируются по категории . Используя это, вы можете щелкнуть заголовок System and Security , чтобы открыть дополнительные параметры.
- Нажмите на заголовок System на новой странице.
- В новом окне отображается много информации о вашей точной копии Windows. Чтобы увидеть свою версию, просто посмотрите под заголовком Windows edition . Дополнительная информация включает тип вашей системы и активацию Windows .
Использование панели управления не дает подробного номера сборки. Тем не менее, это по-прежнему быстрый и легкодоступный способ узнать, какая у вас версия Windows.
Мы надеемся, что вы смогли определить точную версию Windows с помощью нашего руководства.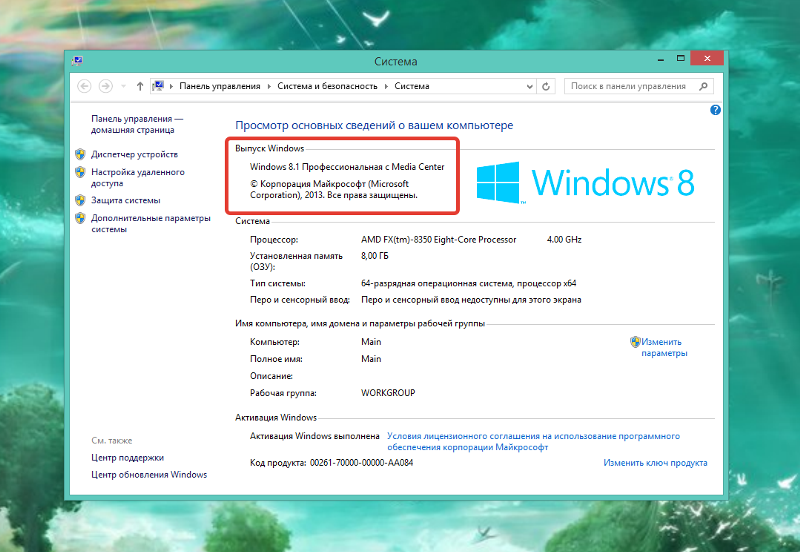 Пожалуйста, свяжитесь с нами, если у вас есть дополнительные вопросы о Windows или вам нужно устранить проблему в вашей конкретной версии.
Пожалуйста, свяжитесь с нами, если у вас есть дополнительные вопросы о Windows или вам нужно устранить проблему в вашей конкретной версии.
Если вы ищете дополнительные руководства или хотите прочитать больше технических статей, рассмотрите возможность подписки на нашу рассылку. Мы регулярно публикуем учебные пособия, новостные статьи и руководства, которые помогут вам в повседневной работе с технологиями.
Какая у меня версия операционной системы Windows? Часто задаваемые вопросы?
Как найти информацию об операционной системе в Windows 11?
Чтобы узнать, какая версия Windows установлена на вашем устройстве, нажмите клавишу с логотипом Windows + R , введите winver в поле Открыть и выберите OK .
Узнайте больше:
- Выберите Пуск > Настройки > Система > О .

Открыть сведения о настройках - В разделе Характеристики устройства > Тип системы узнайте, используете ли вы 32-разрядную или 64-разрядную версию Windows.
- В соответствии со спецификациями Windows проверьте выпуск и версию Windows, установленную на вашем устройстве.
Как найти информацию об операционной системе в Windows 10?
Чтобы узнать, какая версия Windows установлена на вашем устройстве, нажмите клавишу с логотипом Windows + R , введите winver в поле Открыть и выберите OK .
Узнайте больше:
- Нажмите кнопку Пуск > Настройки > Система > О программе .
Открыть сведения о настройках - В разделе Характеристики устройства > Тип системы узнайте, используете ли вы 32-разрядную или 64-разрядную версию Windows.

- В соответствии со спецификациями Windows проверьте выпуск и версию Windows, установленную на вашем устройстве.
Как найти информацию об операционной системе в Windows 8.1 или Windows RT 8.1?
Чтобы узнать, какая версия Windows установлена на вашем устройстве, нажмите клавишу с логотипом Windows + R 9.0068 , введите winver в поле Открыть , а затем выберите OK .
Если ваше устройство работает под управлением Windows 8.1 или Windows RT 8.1, узнайте больше:
- Если вы используете сенсорное устройство, проведите пальцем от правого края экрана, нажмите Настройки , а затем нажмите Изменить настройки ПК . Перейдите к шагу 3.
- Если вы используете мышь, наведите указатель на правый нижний угол экрана, переместите указатель мыши вверх, нажмите Настройки , а затем нажмите Изменить настройки ПК .

- Выберите ПК и устройства > Информация о ПК .
- В разделе Windows, вы увидите, какой выпуск и версия Windows установлена на вашем устройстве.
- Под ПК > Тип системы вы увидите, используете ли вы 32-разрядную или 64-разрядную версию Windows.
Как узнать, какая у вас версия Windows
Windows — самая популярная в мире операционная система для ноутбуков и настольных компьютеров, установленная на подавляющем большинстве компьютеров по всему миру. Если вы читаете эту статью на компьютере, велика вероятность, что вы используете Windows, а не macOS или дистрибутив Linux. Но Windows поставляется во многих версиях, и вам может понадобиться знать, какая именно версия у вас есть, чтобы судить о совместимости приложений. Вот как вы можете легко проверить, какая версия Windows установлена на вашем компьютере.
БЫСТРЫЙ ОТВЕТ
Вы можете узнать свою версию Windows, выбрав Пуск > Настройки > Система > О программе > Спецификации Windows . Кроме того, вы также можете запустить команду
Кроме того, вы также можете запустить команду winver .
ПЕРЕХОД К КЛЮЧЕВЫМ РАЗДЕЛАМ
- Как проверить, какая у вас версия Windows
- Как проверить, является ли ваша версия Windows 32-разрядной или 64-разрядной
Как проверить, какая у вас версия Windows
Проверить версию Windows на вашем ПК очень просто, и у вас есть два способа проверить ее.
Простой метод: проверка на странице «О программе»
Этот метод работает для относительно более новых версий Windows. Поэтому, если вы не знаете точную версию Windows, но уверены, что ваша машина относительно новее, вы можете попробовать это.
- Нажмите кнопку Windows Start и найдите значок Settings .
Аамир Сиддики / Управление Android
- Перейдите к Система > О .
Аамир Сиддики / Android Authority
- Здесь вы найдете много информации о вашем устройстве.
 Вам просто нужно заглянуть в раздел Windows Specifications для вашей версии Windows. Вы также найдете версию сборки ОС, будь то домашняя или профессиональная версия, и другие подробности на этой странице.
Вам просто нужно заглянуть в раздел Windows Specifications для вашей версии Windows. Вы также найдете версию сборки ОС, будь то домашняя или профессиональная версия, и другие подробности на этой странице.
Запуск команды winver
Если у вас возникли трудности с поиском версии Windows с помощью описанных выше действий или вы знаете, что используете более старый компьютер, вы можете запустить команду winver, чтобы найти версию своей ОС.
- На клавиатуре нажмите клавишу Windows и буквенную клавишу R .
- Клавиша Windows находится в левом углу клавиатуры, между клавишами Ctrl и Alt. Это ключ со значком в виде четырех квадратных окон.
- Нажатие этой комбинации кнопок откроет приложение Run , которое позволит вам запускать другие команды и приложения.
Аамир Сиддики / Управление Android
- Введите
winverв текстовое поле рядом с Открыть и нажмите OK .
Аамир Сиддики / Android Authority
- Откроется экран О Windows , на котором будет показана ваша версия Windows. На этом экране также будет указана домашняя или профессиональная версия вашей ОС.
Как проверить, является ли ваша версия Windows 32-разрядной или 64-разрядной
Вам часто необходимо определить, является ли ваша версия Windows 32-разрядной или 64-разрядной, а именно, чтобы помочь вам определить совместимость приложения, о котором вы собираетесь установить.
Windows 11
Все установки Windows 11 являются 64-разрядными. Windows 11 — это первый выпуск Microsoft, который вообще не имеет 32-разрядной версии. Вы по-прежнему можете запускать 32-разрядные приложения в Windows 11, поскольку она имеет уровень совместимости с x86, но вы не можете установить Windows 11 на 32-разрядный ПК.
Windows 10
Выполните следующие действия:
- Нажмите кнопку Windows Start и найдите значок Settings .

- Перейдите к системе > О .
- Найдите поле Тип системы в Спецификациях устройства . В нем будет указано, является ли установка вашей операционной системы 64-разрядной или 32-разрядной.
Windows 8
Вы можете выполнить следующие действия:
- Если вы используете сенсорное устройство, проведите пальцем внутрь от правого края экрана. Если вы используете мышь, наведите курсор на правый верхний угол экрана.
- Коснитесь/щелкните Настройки и перейдите к Изменить настройки ПК > ПК и устройства > Информация о ПК > ПК .
- Под заголовком Тип системы вы увидите, используете ли вы 32-разрядную или 64-разрядную версию Windows.
Windows 7 и Windows Vista
На старых компьютерах с Windows 7 и Windows Vista выполните следующие действия:
- Нажмите кнопку Windows Start .


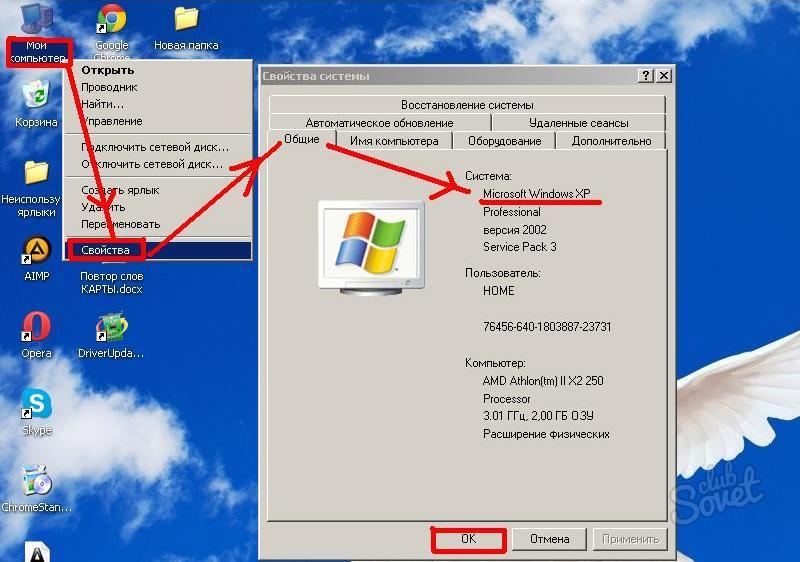 Откройте О настройках.
Откройте О настройках. Вы также можете увидеть имя, написанное внизу, вместе с вашим изданием.
Вы также можете увидеть имя, написанное внизу, вместе с вашим изданием.
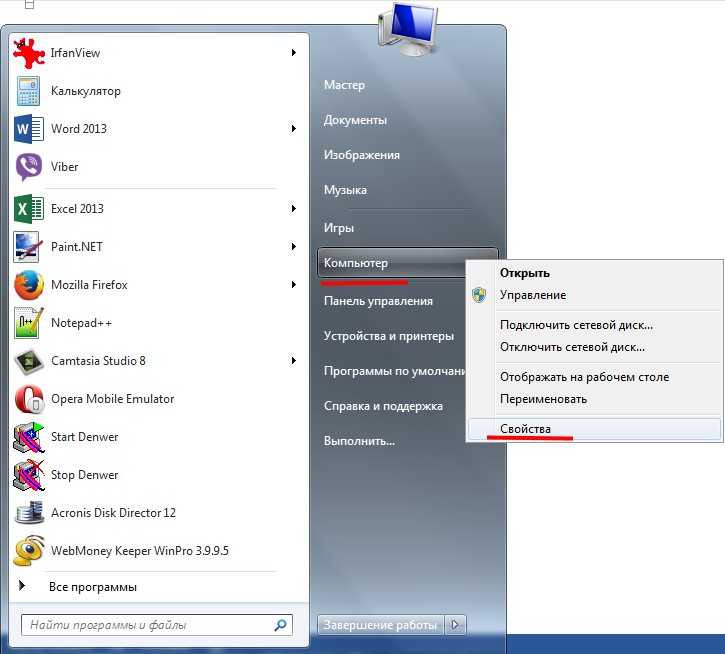

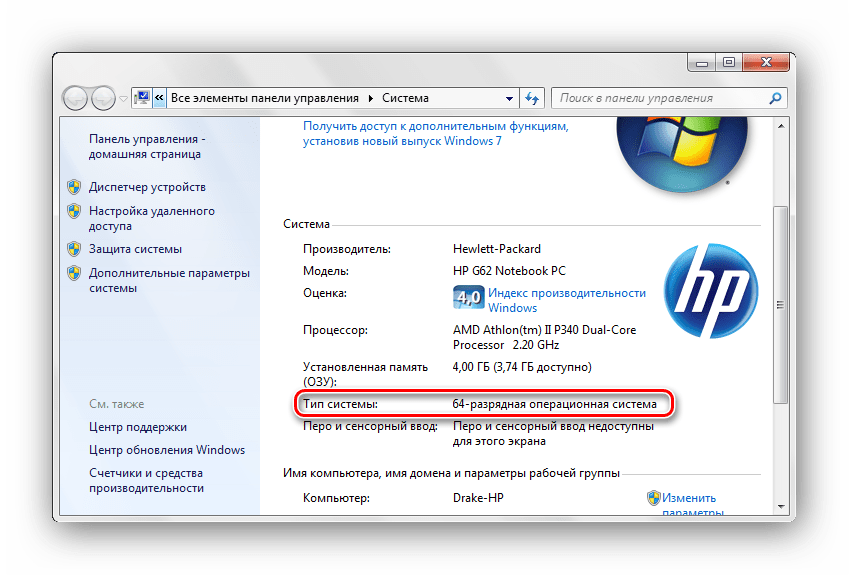
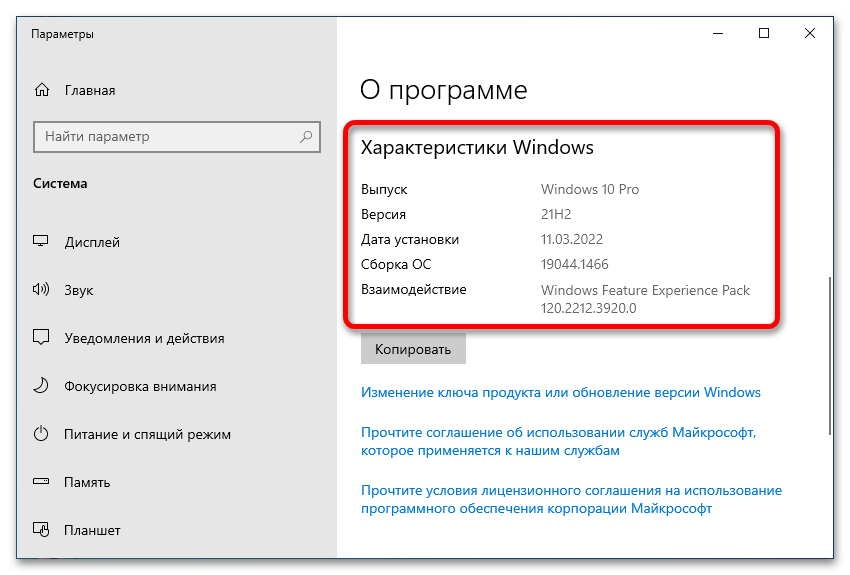 Вам просто нужно заглянуть в раздел Windows Specifications для вашей версии Windows. Вы также найдете версию сборки ОС, будь то домашняя или профессиональная версия, и другие подробности на этой странице.
Вам просто нужно заглянуть в раздел Windows Specifications для вашей версии Windows. Вы также найдете версию сборки ОС, будь то домашняя или профессиональная версия, и другие подробности на этой странице.