Как модуль обозначается в экселе: Как в excel поставить модуль
Содержание
Модуль числа в Excel. Как найти модуль числа в Эксель
Главная » Уроки MS Excel
Автор Елизавета КМ На чтение 5 мин Опубликовано
Модуль в Excel можно легко посчитать с помощью встроенных инструментов. Процедура не сложная, поэтому не займет много времени, а выполнить ее можно, используя функцию ABS. Также допускаются и некоторые альтернативные способы, которые будут рассмотрены ниже.
Содержание
- Принцип нахождения с помощью функции ABS
- Как найти модуль для нескольких чисел одновременно
- Нахождение модуля с помощью функции «Корень»
- Альтернативное нахождение с помощью функции «Знак»
- Подведем итоги
Принцип нахождения с помощью функции ABS
Модуль — это абсолютная величина. То есть, если необходимо найти его от числа -46, то ответ будет — 46 без знака минус. Но чтобы найти значение более сложных выражений, которое посчитать быстро в уме проблематично, можно воспользоваться функцией ABS. Стоит отметить, что данный инструмент работает во всех версиях Microsoft Office. Рассмотрим принцип ее работы на примере программы 2016 года выпуска. Обозначение синтаксиса данной программы: =АBS (число). Но знания этой аббревиатуры недостаточно, главное правильно применить ее на практике.
То есть, если необходимо найти его от числа -46, то ответ будет — 46 без знака минус. Но чтобы найти значение более сложных выражений, которое посчитать быстро в уме проблематично, можно воспользоваться функцией ABS. Стоит отметить, что данный инструмент работает во всех версиях Microsoft Office. Рассмотрим принцип ее работы на примере программы 2016 года выпуска. Обозначение синтаксиса данной программы: =АBS (число). Но знания этой аббревиатуры недостаточно, главное правильно применить ее на практике.
- Откройте программу Microsoft Excel, на пустом листе в одной из ячеек пропишите число, от которого необходимо найти модуль. Предположим, это -12.
1
- Теперь подставьте в эту же ячейку формулу, а в скобки внесите заявленное число. Посмотрите, как это должно выглядеть, на скриншоте.
2
- После того, как прописали необходимые обозначения, нажмите кнопку «Enter» на клавиатуре. Вследствие этого отрицательное значение числа изменится на положительное.

Обратите внимание! Для того чтобы расчет функции получился правильным, необходимо использовать при вводе строго латинские буквы. В противном случае система будет выдавать ошибку.
Если вы планируете найти значение модуля в отдельно стоящей ячейке по отношению к той, где установлено отрицательное число, то в формуле вместо самого числа нужно будет прописать адрес необходимого окошка.
Еще один способ, который можно использовать для расчета модуля, он подойдет тем пользователям, которые не готовы запоминать множество цифр и формул, а полагаются лишь на алгоритмы электронной книги Microsoft Excel. Рассмотрим его более детально:
- Открываем программу и кликаем по той ячейке, в которой необходимо будет отобразить результат расчетов. Затем в этом месте делаем клик ПКМ и вызываем контекстное меню. В нем выбираем «Вставить функцию». Если такого обозначения нет, тогда переходим во вкладку «Формулы» и прямо в верхнем левом углу находим необходимый нам инструмент.

3
- Перед нами открывается окно «Вставка функции», здесь в выпадающем списке выбираем «Математические» и находим «ABS». В конце нажимаем на кнопку «ОК».
4
- Появляется следующее окошко, которое называется «Аргументы функции». Здесь нам необходимо в поле «Число» прописать значение, которое нужно использовать для нахождения модуля. У нас это число с минусом (-16). Жмем кнопку «ОК».
5
Совет! Кнопку «ОК» можно не нажимать, так как результат значения сразу видно в диалоговом окне. При закрытии «Аргументов функции» мы можем заметить, что выбранное нами число из отрицательного превратилось в положительное. Соответственно, можно считать, что способ нахождения математического модуля выполнен верно.
Как найти модуль для нескольких чисел одновременно
Предположим, что у вас есть таблица с отрицательными числовыми значениями. Чтобы найти их модуль, необходимо сделать следующее.
- Имея четко сформированную таблицу, в ячейке, в которой необходимо найти модуль, делаем клик мышью, затем перемещаемся в строку для записи формул.

6
- Перед отрицательным числом прописываем знак равенства и устанавливаем функцию ABS, как это было выполнено на примере выше. Можем прописать вручную, чтобы было наглядно понятно, что имеется в виду. По итогу жмем кнопку «Enter», чтобы получить значение.
7
- Мы видим, что число изменило свой знак, соответственно, функция применилась корректно. Теперь, чтобы найти модуль для оставшихся цифр, нам необходимо взять границу ячейки и протянуть ее по всему диапазону, в котором присутствуют численные значения, чтобы использовать маркер автозаполнения.
8
Обратите внимание! Большинство пользователей прописывают формулу для нахождения модуля с вот такими знаками I-16I, причем еще и записывают их в скобки. Вместо корректного результата в таком случае появятся только ошибки, так как система программы Microsoft Excel независимо от версии документа не понимает подобный синтаксис.
Нахождение модуля с помощью функции «Корень»
Функция «Корень» в Excel тоже идеально подходит для нахождения модуля числа. Так как в офисной программе применяется понятие вычисления арифметического корня, то подходит он только для четных степеней. Соответственно, нечетные числа найдены не будут.
Так как в офисной программе применяется понятие вычисления арифметического корня, то подходит он только для четных степеней. Соответственно, нечетные числа найдены не будут.
Другими словами, если мы найдем корень от числа, предварительно возведенного в квадрат, то сможем найти четную абсолютную величину, это и будет значение модуля.
Альтернативное нахождение с помощью функции «Знак»
Данный метод принято считать самым простым, так как он не требует углубленных знаний интерфейса программы. Все что вам нужно при вычислении модуля — это умножить отрицательное число на -1, а положительное на 1. В результате мы получим абсолютную величину от исходного значения.
Подведем итоги
На самом деле самостоятельное нахождение модуля одного числа выполнить быстрее и легче. А вот при использовании обширных таблиц и оперировании большим количеством данных незаменимым будет именно Microsoft Excel. Обращаем внимание, что в различных версиях программы возможны отличия в шагах при выполнении алгоритмов по нахождению величин.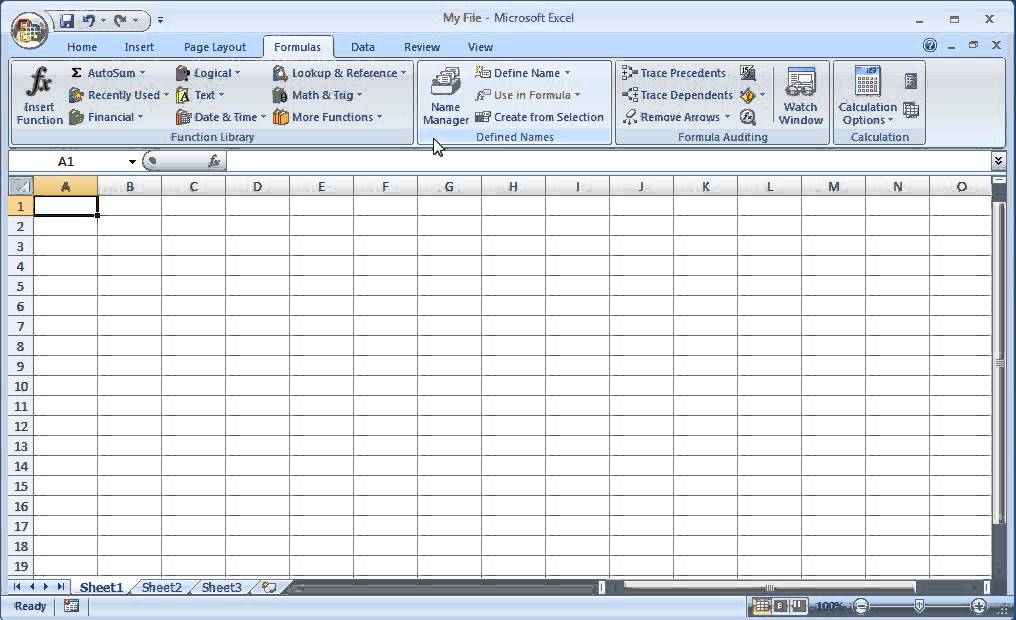
Оцените качество статьи. Нам важно ваше мнение:
Excel как найти модуль как найти модуль числа модуль модуль числа Эксель
|
|
| ||||||||||||||||||||||||||||||||||||||||||||||||||||||||||||||||||||||||||||||||||||||||||||||||||||||||||||||||||||||||
Кодовые модули Распространенная ошибка среди новых программистов VBA заключается в том, что они помещают свой код в В Excel VBA существует четыре основных типа модулей:
Очень важно, где вы поместите свой код. ПРИМЕЧАНИЕ. Для точности я должен добавить, что модули Sheet,
Стандартные кодовые модули , также называемые просто кодовыми модулями или просто Проект VBA вашей рабочей книги может содержать столько стандартных модулей кода, сколько вы Модули рабочей книги и листа — это специальные модули, привязанные непосредственно к Модули пользовательских форм являются частью объекта UserForm и содержат Модули класса используются для создания новых объектов. Модули класса
Кодовые названия Модули рабочей книги и листа имеют свойство CodeName, которое Msgbox ThisWorkbook.Name Это полезно, так как вы всегда можете обратиться к рабочему листу, например, даже Msgbox Worksheets(«Лист1»).Имя завершится ошибкой, так как больше нет листа с именем Sheet1. Однако, Msgbox Sheet1.Name будет продолжать работать, потому что VBA все еще знает этот рабочий лист по его коду. Вы можете изменить кодовое имя ThisWorkbook или Sheet Msgbox ThisWorkbook.Name Однако, если вы измените кодовое имя объекта Sheet1 на MySheet, Msgbox Sheet1.Name , потому что больше нет объекта листа с кодовым именем Sheet1. Кроме того, вы можете изменить кодовое имя объекта с помощью VBA ThisWorkbook.VBProject.VBComponents(«Sheet2»).Name= «NewCodeName» Вы можете изменить кодовое имя объекта ThisWorkbook на «NewWBName». ThisWorkbook.VBProject.VBComponents(«ThisWorkbook»).Name = Просто чтобы усложнить ситуацию, когда вы меняете кодовое имя Msgbox ThisWorkbook.Name продолжит работать, но ящик сообщений не получится, потому что нет объекта с кодовым именем В общем, изменение кодовых имен не для случайного пользователя. За
| ||
Что такое модуль VBA?
В этой статье
- Что такое модуль VBA?
- Тип модулей
- Вставка модуля или формы в ваш код
- Ввод кода в модуль VBA
- Создание новой процедуры – альтернативный метод
- Подпрограммы и процедуры функций
- Удаление модуля или формы из Project Explorer
- Экспорт модуля или формы из Project Explorer
- Импорт Модуль или форма VBA в ваш проект VBA
Модуль VBA используется для хранения любого кода VBA, который вы написали в VBE (редактор Visual Basic).
Модули содержатся в проекте VBA, и когда файл сохраняется — будь то книга Excel, документ Word или база данных Access, модуль или модули сохраняются в этом файле — этот файл по существу является родительским приложением модуля.
Модули также можно экспортировать из родительского файла и сохранять как отдельные файлы. Это полезно, когда вы хотите повторно использовать код в другом файле и, следовательно, возможно импортировать этот модуль в новый файл.
Тип модулей
Модули разделены на 3 различных типа.
- Стандартные модули — большая часть вашего кода будет использоваться в модулях этого типа. Когда вы записываете макрос, он помещается в стандартный модуль. Когда вы пишете общую процедуру, которая будет использоваться во всей книге, она также обычно включается в стандартный модуль.
- Object модули — модули этого типа содержат код, уникальный для этой отдельной рабочей книги или рабочего листа. Большая часть кода в модулях такого типа известна как 9.0170 СОБЫТИЯ . Событие может произойти, например, при открытии или закрытии рабочей книги или при щелчке листа ( Click Event ).
 Модуль также может содержать код, написанный вами и используемый событиями. Модуль, стоящий за пользовательской формой, которую вы создаете, также является модулем Object.
Модуль также может содержать код, написанный вами и используемый событиями. Модуль, стоящий за пользовательской формой, которую вы создаете, также является модулем Object. - Модули класса — этот модуль используется для создания объектов во время выполнения. Модуль класса используется продвинутыми программистами VBA и будет рассмотрен позже.
Когда вы пишете свой код VBA, вы обычно используете более одного модуля. Хорошей практикой кодирования является группировка кода по соответствующим модулям, например, размещение всех глобальных переменных в одном модуле, всех общедоступных функций в другом модуле и т. д.
Вставка модуля или формы в код
Чтобы вставить новый module в свой код, щелкните параметр Insert в строке меню и щелкните Module .
Или нажмите на Кнопка «Вставить модуль» , которую вы найдете на стандартной ленте.
Чтобы вставить новую пользовательскую форму в ваш код, выберите опцию UserForm .
Новая пользовательская форма появится в Project Explorer и будет показана в окне кода справа.
Вы также можете вставить модуль класса
Модуль класса используется для вставки объектов в ваш проект VBA.
Ввод кода в модуль VBA
После того, как вы создали свой модуль, вы захотите начать вводить свою процедуру. Большинство процедур Подпроцедуры .
Подпроцедура начинается с оператора Sub и заканчивается оператором End Sub . За именем процедуры всегда следуют круглые скобки.
Вспомогательные линии сетки()
ActiveWindow.DisplayGridlines = False
Конец сабвуфера
При вводе подпроцедуры вам нужно только ввести «Sub», а затем имя процедуры (без пробелов). Затем нажмите Enter, и редактор VBA добавит скобки и End Sub заявление.
Создание новой процедуры — альтернативный метод
Самый простой способ создать процедуру — ввести ее непосредственно в окно модуля, но если вы забыли, как создать процедуру, вы можете вместо этого перейти к Вставка > Процедура :
Появится следующее диалоговое окно
Это диалоговое окно является хорошим способом узнать о параметрах процедур.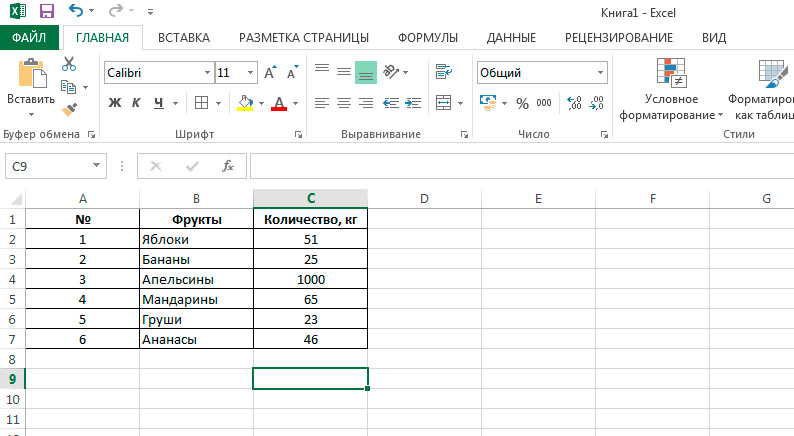
- Введите имя вашей новой процедуры в поле имени — оно должно начинаться с буквы алфавита и может содержать буквы и цифры и содержать не более 64 символов.
- У вас может быть подпроцедура , процедура Function или процедура Property. (Свойства используются в модулях класса и задают свойства для элементов управления ActiveX, которые вы могли создать).
- Вы можете сделать область действия процедуры либо Public , либо Private . Если процедура общедоступная (по умолчанию), то ее могут использовать все модули проекта, а если процедура частная, ее сможет использовать только этот модуль.
- Вы можете объявить локальные переменные в этой процедуре как статические (это связано с областью действия переменной и делает локальную переменную уровня процедуры общедоступной для всего модуля). Мы не будем использовать этот вариант.
Когда вы введете все необходимые данные, нажмите OK .
Затем вы вводите код между операторами Sub и End Sub.
Подпрограммы и процедуры функций
Возможно, вы заметили, что есть 2 типа процедур, которые вы можете создать — ПОДПРОЦЕДУРА или ФУНКЦИОНАЛЬНАЯ ПРОЦЕДУРА .
Если вы записали макрос в Excel или Word, ваш макрос будет помещен в стандартный модуль и помещен в подпроцедуру. Средство записи макросов может записывать только подпроцедуры. Подпроцедура делает что-то. Они выполняют такие действия, как форматирование таблицы, создание сводной таблицы или изменение настроек просмотра активного окна. Большинство написанных процедур являются подпроцедурами. Все макросы являются подпроцедурами .
Процедура Function возвращает значение. Это значение может быть одиночным значением, массивом, диапазоном ячеек или объектом. Функции обычно выполняют некоторые виды вычислений. Функции в Excel (UDF) можно использовать с мастером функций.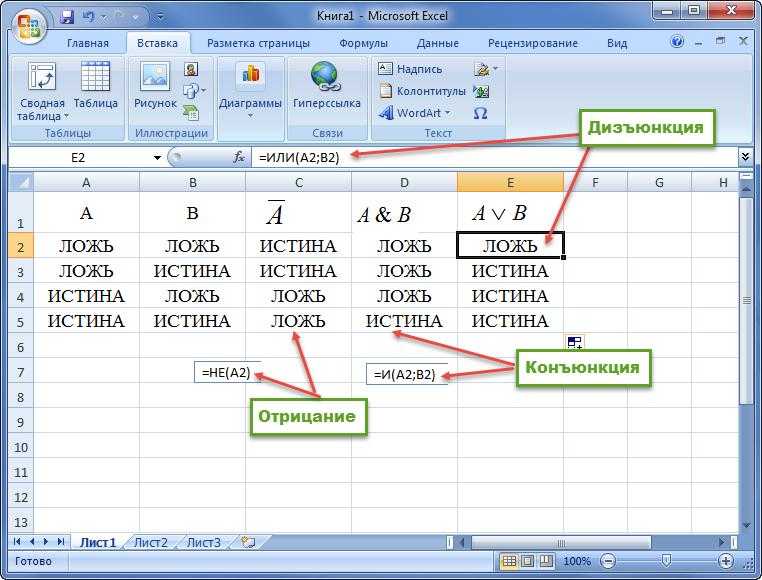
Удаление модуля или формы из Project Explorer
Щелкните правой кнопкой мыши модуль или форму, которую вы хотите удалить, чтобы открыть контекстное меню.
Нажмите Удалить (в данном случае UserForm1 …)
ИЛИ
Щелкните меню File , а затем щелкните Remove (UserForm1).
Появится окно предупреждения с вопросом, хотите ли вы экспортировать форму или модуль, прежде чем удалить его. Экспорт формы или модуля позволяет сохранить их как отдельный файл для использования в другом проекте Excel в другое время.
Чаще всего, когда вы удаляете модуль или форму, это происходит потому, что он вам не нужен, поэтому нажмите №
Кодирование VBA стало проще
Прекратите искать код VBA в Интернете. Узнайте больше об AutoMacro — конструкторе кода VBA, который позволяет новичкам создавать процедуры с нуля с минимальными знаниями в области программирования и множеством функций, позволяющих сэкономить время для всех пользователей!
Узнать больше!!
Экспорт модуля или формы из Project Explorer
Щелкните правой кнопкой мыши модуль или форму, которую вы хотите экспортировать, чтобы открыть контекстное меню.


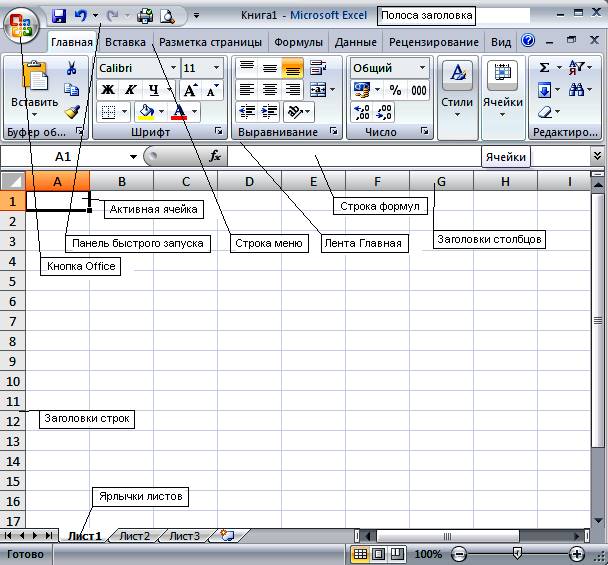
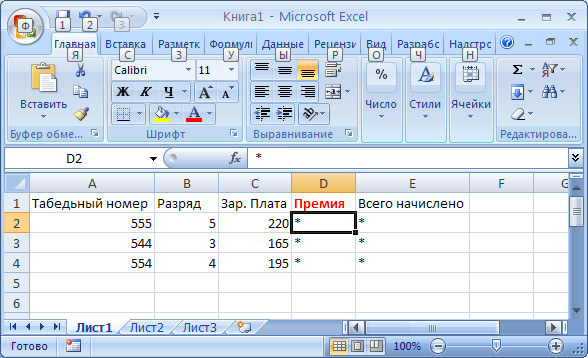
 ,%).
,%).

 Линиями соединяются все значения из определенной серии.
Линиями соединяются все значения из определенной серии.

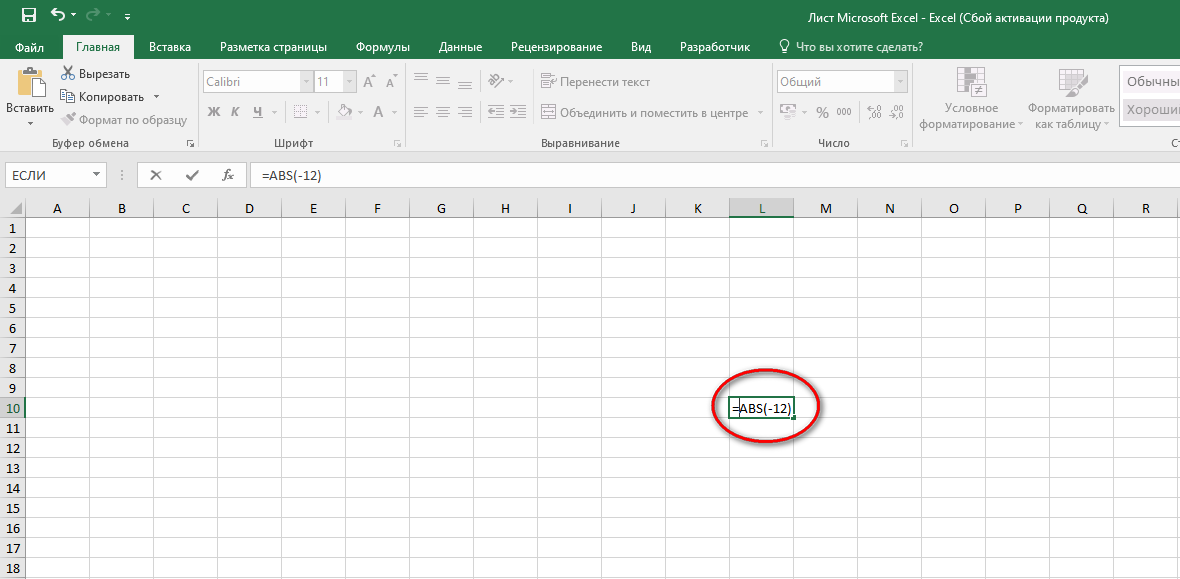 Как на топографической карте, области с одним значением выделяются одинаковым узором и цветом
Как на топографической карте, области с одним значением выделяются одинаковым узором и цветом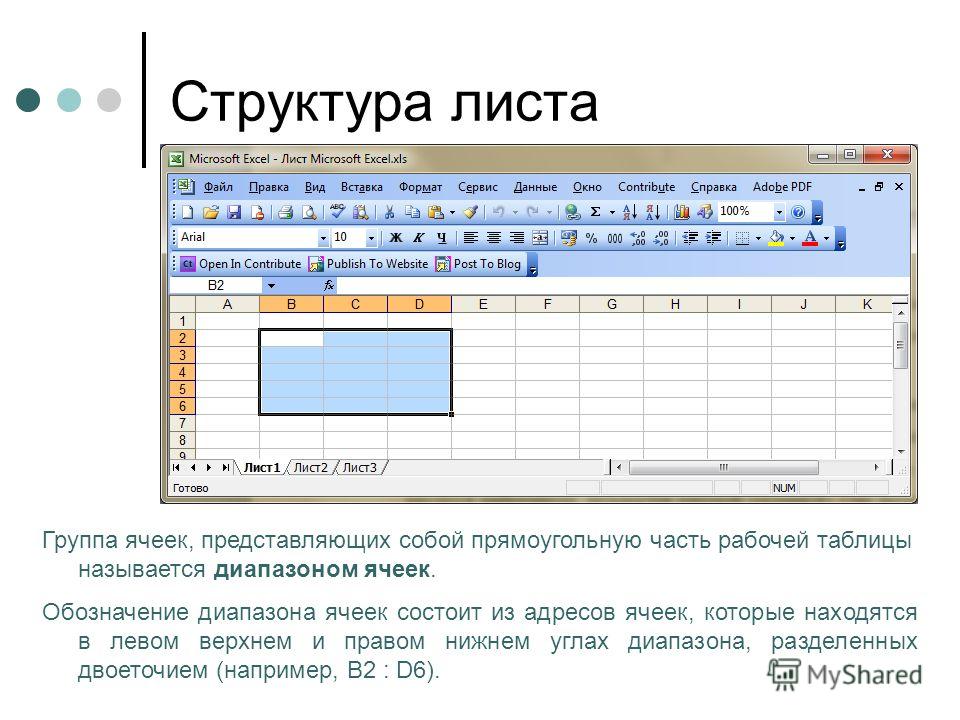
 В средней части в режиме ввода появляются три кнопки, а справа высвечивается содержимое ячейки. Если содержимое ячейки получено в результате расчета по формуле, то строка формул содержит формулу для расчета, в других случаях содержимое ячейки и строки формул совпадает.
В средней части в режиме ввода появляются три кнопки, а справа высвечивается содержимое ячейки. Если содержимое ячейки получено в результате расчета по формуле, то строка формул содержит формулу для расчета, в других случаях содержимое ячейки и строки формул совпадает.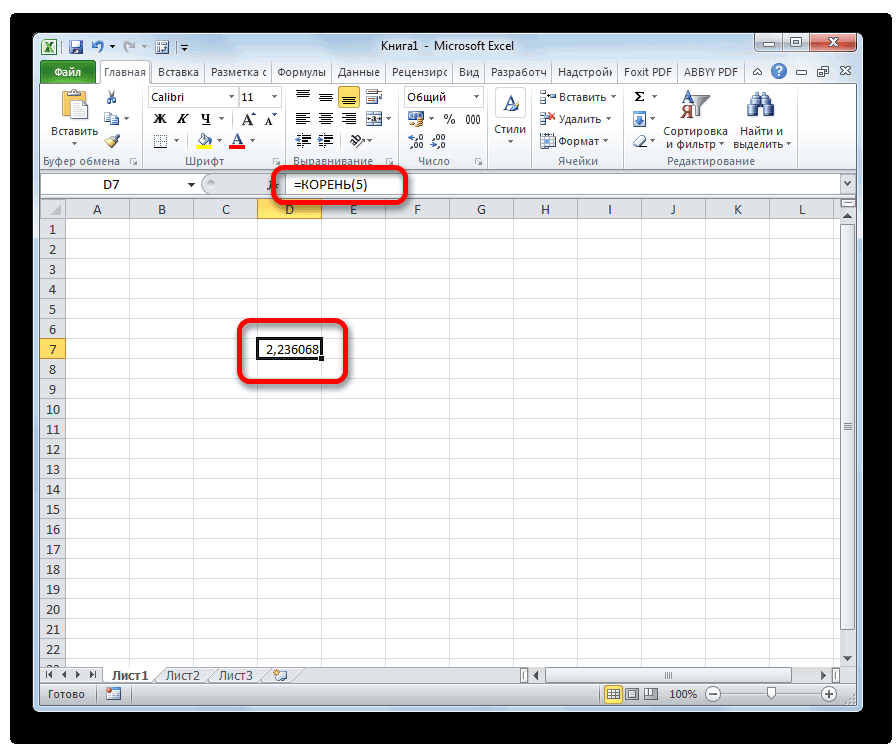
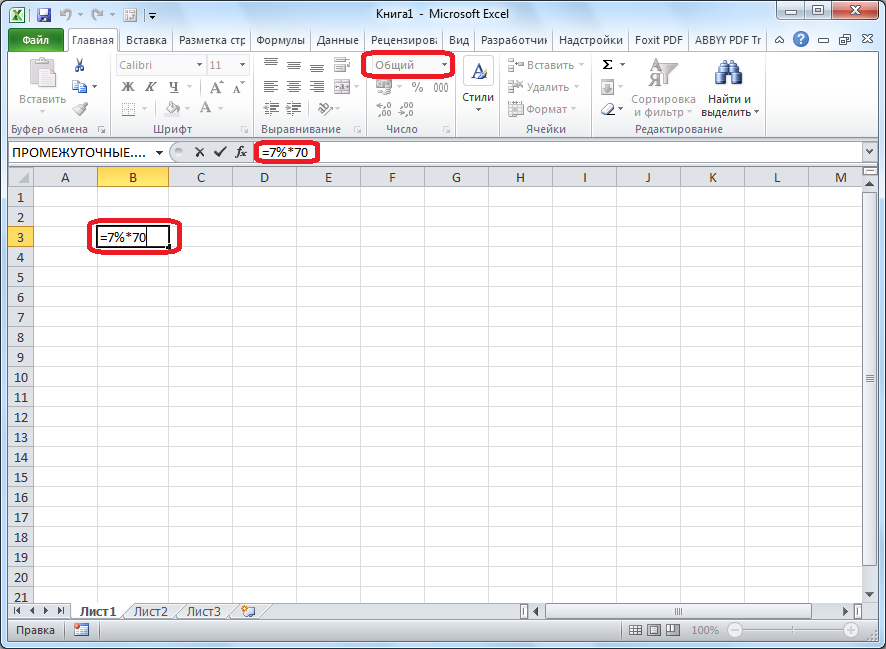 Сначала записывается заголовок столбца, а затем номер строки. Например: А3, D6, АВ46 и т.д.
Сначала записывается заголовок столбца, а затем номер строки. Например: А3, D6, АВ46 и т.д.


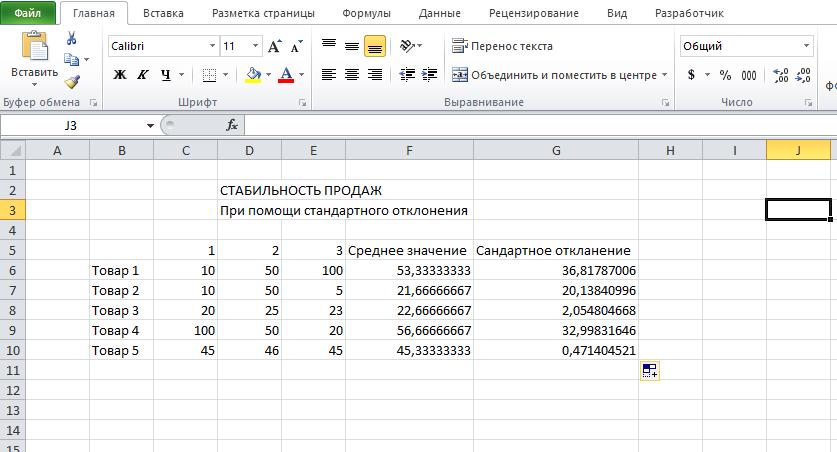 Модуль для
Модуль для

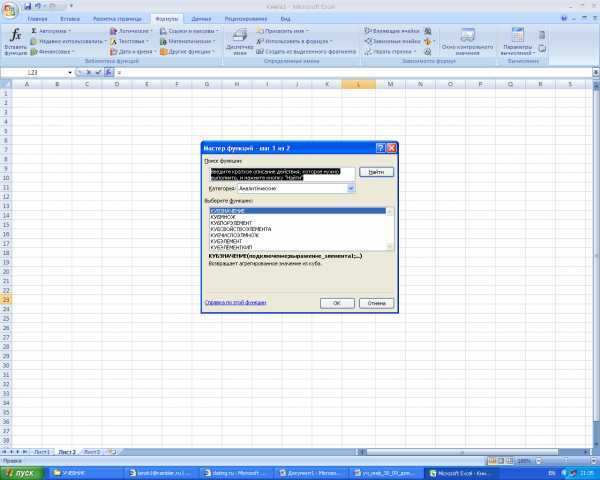 Однако это может привести ко многим проблемам, так что опять же, не делайте этого.
Однако это может привести ко многим проблемам, так что опять же, не делайте этого.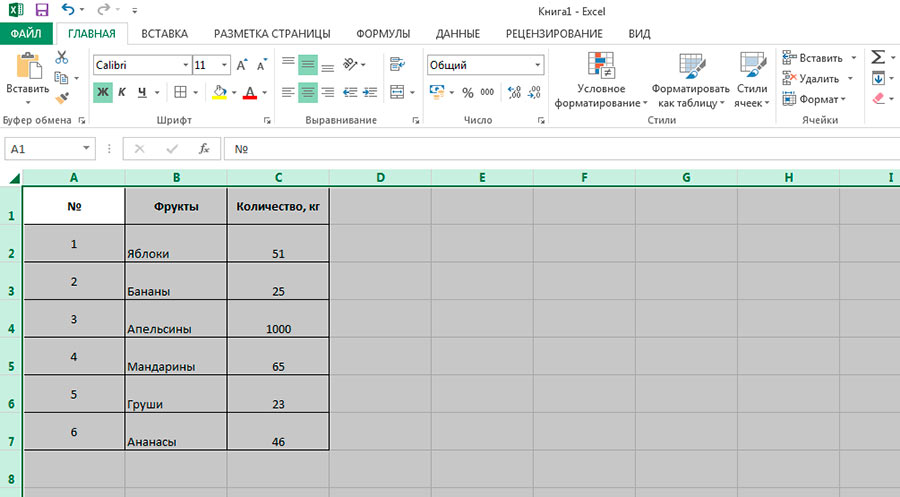 в разделе Программирование
в разделе Программирование Модуль также может содержать код, написанный вами и используемый событиями. Модуль, стоящий за пользовательской формой, которую вы создаете, также является модулем Object.
Модуль также может содержать код, написанный вами и используемый событиями. Модуль, стоящий за пользовательской формой, которую вы создаете, также является модулем Object.