При нагрузке комп зависает: Компьютер зависает намертво: решение за 5 шагов
Содержание
Компьютер зависает намертво: решение за 5 шагов
Всем привет! Работая долгие годы с компьютерами, я периодически встречаюсь с проблемой, когда компьютер зависает намертво и его приходится перезагружать. Иногда это происходит при определенных условиях: во время игры, проигрывания музыки, при запуске или работе в определенной программе. Проблема может появляться в любой момент вне зависимости от каких-то условий. На самом деле это самая сложная проблема, так как она может иметь две основные причины: программную и аппаратную.
В первую очередь проверьте питание, которое идет от розетки, очень часто кабель от блока питания вываливается или еле-еле достает до компьютера. Также проверьте другие провода, которые идут от монитора до системного блока. Выключите все подключенные устройства к USB-портам кроме клавиатуры и мыши. Далее я расскажу, почему при включении или работе периодически полностью зависает компьютер наглухо, и что нужно делать.
ПОМОЩЬ СПЕЦИАЛИСТА! Если статья вам не поможет, то вы можете обратиться ко мне в комментариях.
Обязательно укажите характеристики компьютера, а также подробно опишите ситуацию.
Содержание
- ШАГ 1: Драйвера
- ШАГ 2: Чистка системы
- ШАГ 3: Проверка и чистка компьютера
- ШАГ 4: Оперативная память и жесткий диск
- ШАГ 5: Гибернация, режим сна, быстрый запуск
- ШАГ 6: Причины и действия
- Задать вопрос автору статьи
ШАГ 1: Драйвера
В первую очередь проследите в какой момент происходит зависание. Вам нужно примерно определить виновника, а именно программу, которая ведет к заморозке компьютера. Принцип достаточно простой, если компьютер зависает во время игры, то скорее всего нужно обновить драйвер на видеокарту.
Если картинка встает при запуске музыки или проигрывании видео, то тут может быть проблема со звуковой картой. Особенно это актуально, если изначально был установлен кривой драйвер. Вот что я бы сделал:
- Откройте «Диспетчер устройств» – этот пункт находится в «Свойствах» компьютера.

- Открываем раздел «Видеоадаптеры», нажимаем правой кнопкой мыши по вашей видюхе и удаляем устройство. Аналогично проделываем и со звуковой картой.
- После этого, будучи подключенным к интернету нажимаем по кнопке обновления конфигурации оборудования, которая находится в верхней панели. Эти же устройства можно обновить и вручную, или просто перезагрузив компьютер.
Я бы ещё попробовал вручную найти драйвер этого устройства в интернете, потому что в данном способе дрова скачиваются с серверов Microsoft, и они тоже могут быть поломаны. Если у вас ноутбук, то зайдите на официальный сайт производителя ноутбука, перейдите в раздел поддержки и скачайте все свежие драйвера. Вам нужно будет ввести полное наименование модели или серийный номер – эту информацию можно найти на этикетке под корпусом ноута.
ВНИМАНИЕ! При выборе драйверов нужно выбрать нужную версию операционной системы и не ошибиться с битностью.
Эту информацию можно посмотреть аналогично в «Свойствах» компа.
- Samsung
- ASUS
- ACER
- HP
- Lenovo
- MSI
Драйвер видеокарты можно найти аналогично на официальных сайтах:
- NVIDIA
- AMD
И конечно же нужно обновить драйвера на материнскую плату. Их стоит скачивать только с официальной страницы производителя, но для начала стоит узнать полное название материнки. Для этого:
- Запускаем консоль с правами админа.
- Вписываем:
wmic baseboard get product
wmic baseboard get Manufacturer
- Первая выведет модель, а вторая производителя – этой информации достаточно, чтобы найти официальную страницу и скачать драйвера с интернета.
ШАГ 2: Чистка системы
В первую очередь вспомните, не устанавливали ли вы ранее какие-то программы и приложения, после которых начался весь этот бардак..jpg) Чистку мы начнем именно с удаления лишних программ в системе:
Чистку мы начнем именно с удаления лишних программ в системе:
- Зайдите в «Панель управления». В Windows 7 нужно перейти в «Пуск», а в Виндовс 10, нажать на клавиши и R и вписать команду:
control
- Переходим в «Программы и компоненты».
- Теперь вам нужно пройтись по всем установленным приложениям и удалить, все лишнее и не нужное – то что вы не используете.
Теперь нам нужно зайти в раздел «Автозагрузка» и посмотреть, какие программы висят при запуске ОС. В Windows 7 нужно нажать на клавиши и R и прописать команду:
msconfig
В винде десятке кликаем правой кнопкой мыши по кнопке «Пуск» и вызываем «Диспетчер задач».
На вкладке «Автозагрузка» расположены все программы, которые работают сразу при загрузке системы. Отключите все кроме антивирусной программы. Если вы увидите что-то с названиями NVIDIA или AMD, то тоже отключите – это не драйвера, а программы, которые в теории не особо нужны. После этого перезагружаем комп.
Если вы увидите что-то с названиями NVIDIA или AMD, то тоже отключите – это не драйвера, а программы, которые в теории не особо нужны. После этого перезагружаем комп.
Далее нужно скачать и установить программу CCleaner. После запуска на вкладке «Стандартная очистка» выполняем «Анализ» и потом нажимаем по кнопке «Очистки». При этом все программы, которые работают, нужно закрыть.
То же самое нужно сделать на вкладке «Реестр».
ШАГ 3: Проверка и чистка компьютера
Нам нужно снять боковую крышку компьютера и почистить его от пыли. Особенно это касается самых горячих мест: видеокарта и процессор. Желательно также поменять термопасту, если вы давно этого не делали. Проверьте, чтобы все цепи питания были плотно подключены к устройствам. Можно даже попробовать вытащить и переподключить коннекторы от блока питания.
Можно проверить температурный режим в процессоре и видеокарте в той же программе AIDA64. Если температура очень высокая, то скорее всего проблема именно в термопасте.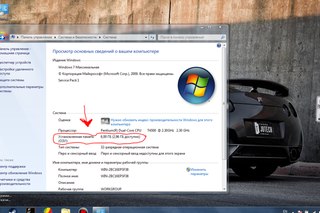
ШАГ 4: Оперативная память и жесткий диск
В первую очередь давайте проверим жесткий диск. Для этого можно использовать любую из предложенных программ:
- HDD Health, HDDLife
- Hard Disk Sentinel
- HDD Victoria
Программы покажут вам оценку вашего носителя.
Далее нужно обязательно проверить оперативную память. Это можно сделать несколькими способами. Можно воспользоваться средствами Windows – нажимаем + R и прописываем mdsched.
Или воспользоваться сторонней программой memtest86+. Её можно запустить как в уже установленной винде, так и из-под BIOS с помощью загрузочной флешки. Есть ещё третий способ проверки оперативы – нужно вытащить все плашки памяти кроме одной и тестировать работу в таком режиме. Если виновник будет найден, то нужно будет заменить поломанную плашку.
ШАГ 5: Гибернация, режим сна, быстрый запуск
Смотрите, в операционной системе есть так называемый файл hibefil. sys – в нем в упакованном виде хранится вся операционная система и драйвера. Этот файл используется в трех режимах:
sys – в нем в упакованном виде хранится вся операционная система и драйвера. Этот файл используется в трех режимах:
- При выходе из режима сна.
- Быстрый запуск.
- Режим гибернации.
Как правило, на большинства новых компьютерах работает режим быстрого запуска – он позволяет быстрее запустить систему, так как Windows сразу же распаковывается из файла hibefil.sys. Если файл поломан и в нем есть проблемы – при запуске вы будете наблюдать проблемы:
- Зависание системы.
- Проблему со звуком и изображением.
- Ошибки при запуске некоторых программ.
- Система не грузится или вываливает синий экран.
Но проблема пропадает, если перезагрузить компьютер. Все дело в том, что при перезагрузке система грузится напрямую, а не с файла hibefil.sys. Если вы наблюдаете проблему при включении, выходе из сна или режима гибернации, вот ряд советов, которые вам должны помочь:
- Как отключить быстрый запуск в Windows.
- Как отключить режим сна.

- Как отключить режим гибернации.
Если объединить все вместе, то вам нужно просто убрать из системы использования файла hibefil.sys.
ШАГ 6: Причины и действия
Читатель, если ты читаешь эти строки, то скорее всего тебе ничего не помогло (из того, что я уже писал выше). А значит проблема кроется, скорее всего, в железе. Причин может быть несколько:
- Если вы недавно установили новую видеокарту, то в первую очередь проверьте, чтобы мощности вашего блока питания хватало для работы всей системы.
- Проблема может крыться в SSD – тогда его можно попробовать перепрошить.
- Пробуйте зайти в BIOS и отключить режим «Turbo Mode» – этот режим увеличивает частоту процессора в играх или программах.
- Если есть возможность, то попробуйте подключить другой блок питания.
В качестве последнего совета, я бы установил на комп новую систему. Особенно это касается случаев, когда вы до этого меняли какие-то комплектующие (видеокарту, материнскую плату, процессор и т. д.).
д.).
Почему компьютер зависает намертво и что делать?!
Достаточно большой процент настольных ПК и ноутбуков, которые приносят для ремонта имеют один и тот же симптом — компьютер зависает намертво и не реагирует ни на что, кроме как на нажатие кнопки Reset. Иногда это происходит беззвучно, а иногда — во время игры или просмотра видео комп зависает с зацикленным звуком «Тррр». Лучший вариант — это когда проблему удаётся воспроизвести, то есть повторить, выполнив определённые условия и действия. Ну или если она проявляется периодически. Но иногда зависания происходят произвольно и тогда виновника вычислить становится в разы труднее. Что же, поделюсь своим опытом, который накопился за много лет и надеюсь Вам это поможет.
Причины зависания компьютера
Все причины, по которым компьютер или ноутбук может зависнуть условно делятся на два вида:
- программные
- аппаратные
Программные причины зависания ПК вызваны сбоями или ошибками в программном обеспечении — операционной системе, драйверах или приложениях. Они обычно решаются обновлением или переустановкой той программы, в которой собственно ПК и виснет намертво, ну или драйвера, который с ней тесно связан. Если это игра, то стоит обратить внимание на драйвер видеоадаптера и звуковую карту. Его можно попробовать обновить или, при отсутствии новой версии — попробовать переустановить.
Они обычно решаются обновлением или переустановкой той программы, в которой собственно ПК и виснет намертво, ну или драйвера, который с ней тесно связан. Если это игра, то стоит обратить внимание на драйвер видеоадаптера и звуковую карту. Его можно попробовать обновить или, при отсутствии новой версии — попробовать переустановить.
Аппаратные причины зависания возникают чаще всего из-за выхода из строя какого-либо устройства внутри компьютера или подключенного к нему снаружи. Это самый грустный вариант, потому как он обычно связан с финансовыми затратами на покупку новых комплектующих или дорогостоящим ремонтом старых.
В любом случае, прежде чем приступать к каким-либо конкретным действиям, необходимо провести тщательную диагностику и максимально собрать информацию о проблеме.
Что делать если комп завис намертво
Теперь покажу как правильно диагностировать аппаратное зависание компьютера и устранить его. С чего начать?! Есть ряд симптомов, прямо или косвенно указывающих на возможную неисправность определённого узла ПК.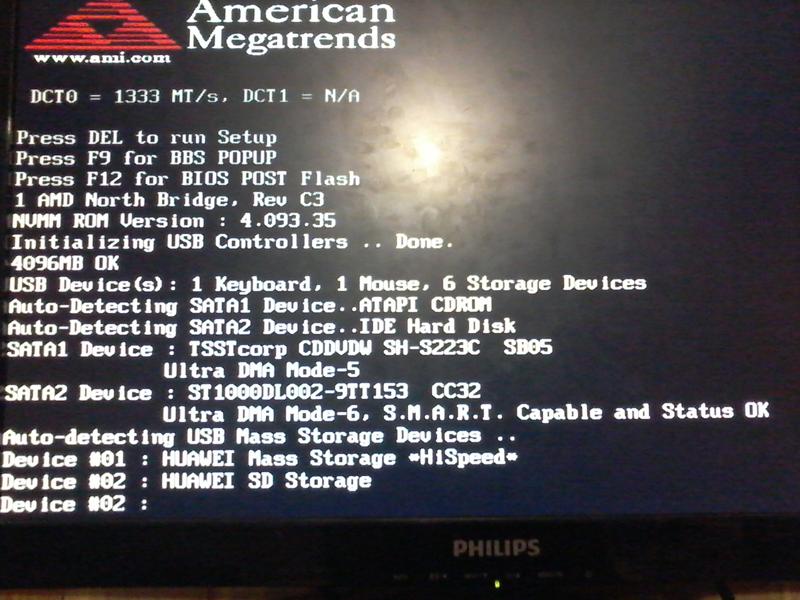 Начав «копать» в нужном направлении, обычно удаётся быстрее обнаружить виновника и устранить проблему значительно быстрее.
Начав «копать» в нужном направлении, обычно удаётся быстрее обнаружить виновника и устранить проблему значительно быстрее.
Виснет видеокарта
Очень распространённый случай! Компьютер зависает во время игры со звуком «тррр» (зацикленный короткий звук, оставшийся в буфере звукового адаптера). Скорее всего виновница такого поведения — видеокарта. Она может перегреться ввиду плохого охлаждения или засохшей термопасты. Так же может заглючить оперативная память видеоадаптера — симптомы почти что такие же. Для проверки необходимо установить другую видеокарту или, если есть встроенная в материнскую плату видюшка, то воспользоваться ей.
Зависла память
Если комп зависает бессистемно, независимо от используемых программ и приложений, то виноватым в таком его поведении может быть жесткий диск или оперативная память. Для диагностики стоит сначала проверить жесткий диск специальной программой типа HDD Health, HDDLife или Hard Disk Sentinel, которая покажет насколько ещё он работоспособен.
Если с жестким всё в порядке, тогда надо по очередь проверять планки оперативной памяти. Можно по очереди отсоединять одну из планок, включать ПК и смотреть будет ли он зависать или нет. Таким образом обычно удаётся быстро определить какой из модулей неисправен. В случаях с SSD очень часто проблема решается обновлением его прошивки до последней версии.
Система охлаждения
Несколько раз встречал такую картину — компьютер зависает намертво из-за криво установленного радиатора охлаждения на процессоре или чипе видеокарты. Как правило, пользователь, начитавшись умных советов, лезет менять термопасту. Снять кулер и радиатор у них получается без проблем, а вот нормально установить обратно уже не получается — он стоит с перекосом и тепло отводится неравномерно. Итог — перегрелся процессор и намертво завис ПК. И если с современные процессоры умеют понижать частоту, чтобы снизить температуру, то видеокарты точно уходят в полный аут. Так что если Вы недавно делали ревизию системы охлаждения и вдруг после этого комп зависает намертво при нагрузке (при запуске тяжелых приложений, во время игры и т.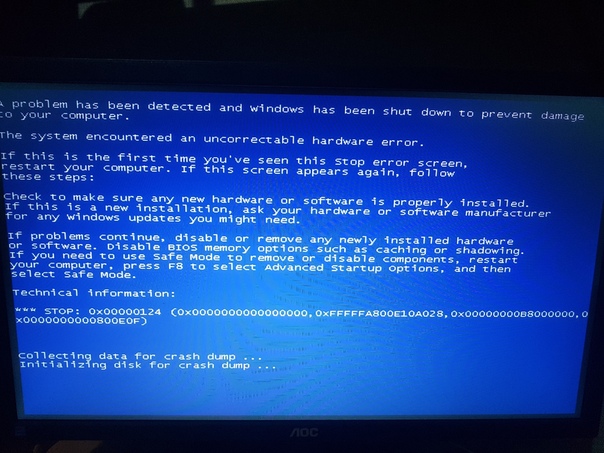 п.) — проверяйте правильно ли установлен радиатор и работает ли вентилятор на кулере. Возможно Вы забыли подключить его разъём питания в розетку на материнской плате. Видел и такое, да.
п.) — проверяйте правильно ли установлен радиатор и работает ли вентилятор на кулере. Возможно Вы забыли подключить его разъём питания в розетку на материнской плате. Видел и такое, да.
Блок питания
Несколько раз попадалась такая ситуация, когда у пользователя компьютер зависает во время повышения нагрузки на него — например, запустили игру или торрент на закачку. Кроме описанного выше варианта с неправильной установкой системы охлаждения, причиной зависаний может стать блок питания, который не выдаёт нужную мощность. Первый раз столкнувшись с таким случаем я поменял почти все внутренности системника по очереди, пока не подключил для проверки другой блок питания и проблема ушла.
Удивительного здесь ничего нет. Нечто подобное выкидывают дешёвые китайские блоки питания через пару лет работы. Иногда таким грешат и более дорогие брендовые блоки, но реже.
Когда ничего не помогло
Итак, Вы проверили уже всё что можно, но по прежнему компьютер зависает намертво.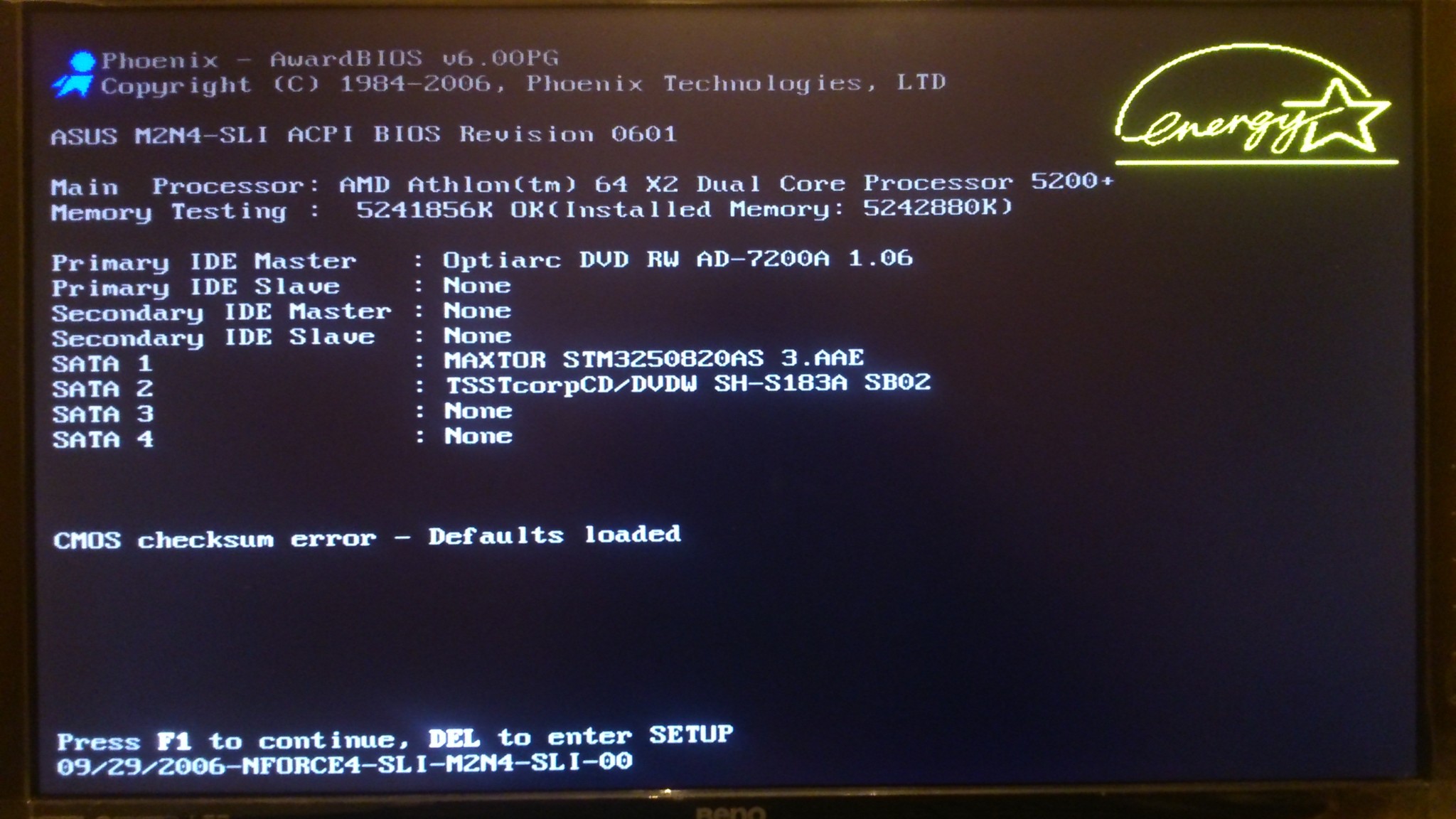 Остаётся только один вариант — материнская плата. У меня в практике был случай, когда сброс настроек BIOS к заводским помог решить проблему. Конечно, это редко случается. Чаще что-то выходит из строя и помогает дорогостоящий ремонт или полная замена материнской платы. Для этого уже нужно иметь определённый опыт. Если его нет, то имеет смысл обратиться в сервисный центр.
Остаётся только один вариант — материнская плата. У меня в практике был случай, когда сброс настроек BIOS к заводским помог решить проблему. Конечно, это редко случается. Чаще что-то выходит из строя и помогает дорогостоящий ремонт или полная замена материнской платы. Для этого уже нужно иметь определённый опыт. Если его нет, то имеет смысл обратиться в сервисный центр.
Запись опубликована автором XasaH в рубрике Прочее с метками диагностика, завис комп, зависает пк, компьютер.
Помогло? Посоветуйте друзьям!
© NastroiSam.RU Все права защищены. Запрещено использование материалов сайта без согласия авторов.
10 основных причин зависания компьютера: ПК зависает
Содержание
- Давайте теперь рассмотрим 10 основных причин (аппаратных и программных), вызывающих зависание или зависание компьютера:
- Заключение
Резюме : Блог описывает категории зависаний системы, с которыми обычно сталкиваются пользователи. Выделяются причины, вызывающие частые зависания компьютера, которые необходимо устранять без промедления.
Выделяются причины, вызывающие частые зависания компьютера, которые необходимо устранять без промедления.
Если вы обнаружите, что ваш компьютер время от времени перестает отвечать на запросы и внезапно зависает, пришло время тщательно проверить вашу систему. Первоначально вам нужно будет определить фактическую причину проблемы с зависанием компьютера, чтобы определить, связана ли она с программным обеспечением или аппаратным обеспечением. Выявление фактической причины поможет решить проблему быстрее.
Существуют различные типы проблем с зависанием системы, и каждая категория определяется поведением системы. Проблему можно разделить на Зависание , Случайное зависание , Общее зависание и Зависание одного приложения .
Давайте подробно разберемся в этих категориях.
- Зависание: Всякий раз, когда на ПК выполняется определенный набор процедур, он зависает и его необходимо перезапустить для восстановления.

- Случайное зависание: Когда система часто перестает отвечать на запросы через равные промежутки времени, и вам придется перезапустить ее, чтобы восстановить данные жесткого диска.
- Общее зависание: Система перестает отвечать на запросы и автоматически переходит в нормальное функциональное состояние без устранения неполадок.
- Зависание одного приложения: Когда система ненормально зависает, когда вы пытаетесь запустить игру, определенную программу или активно просматриваете веб-сайт.
Давайте теперь рассмотрим 10 основных причин (аппаратных и программных), которые вызывают зависание или зависание вашего ПК:
1: Слишком много запущенных приложений
Каждое приложение, открытое в вашей системе, требует некоторых внутренних и аппаратных ресурсов. продолжать бежать. Если запущено несколько приложений и программ, на вашем ПК может не хватать ресурсов, поскольку память используется несколькими приложениями. Чтобы избежать этого, рекомендуется запускать одну программу за раз, чтобы убедиться, что компьютер не зависает из-за одновременного запуска нескольких приложений.
Чтобы избежать этого, рекомендуется запускать одну программу за раз, чтобы убедиться, что компьютер не зависает из-за одновременного запуска нескольких приложений.
Рисунок: Одновременно открыто несколько приложений
2: Проблемы с драйверами
Устаревшие или поврежденные драйверы также могут быть причиной частых зависаний компьютера. Если видеодрайверы, установленные в вашей системе, не обновлены, компьютер может зависнуть, когда вы пытаетесь воспроизвести видео или игру. Проанализируйте диспетчер устройств Windows, чтобы убедиться, что «другие устройства» не подключены. Кроме того, проверьте список устройств, чтобы убедиться в отсутствии восклицательного знака, соответствующего драйверу устройства, или в наличии красного крестика рядом с устройством.
Примечание: Убедитесь, что установлены последние версии драйверов для видео, модема, звука и сетевых устройств, загружаемых или подключаемых к компьютеру.
Рисунок: Проблемы с драйверами
3: Проблемы с операционной системой
Чтобы обеспечить бесперебойную работу машины, убедитесь, что установлены все обновления.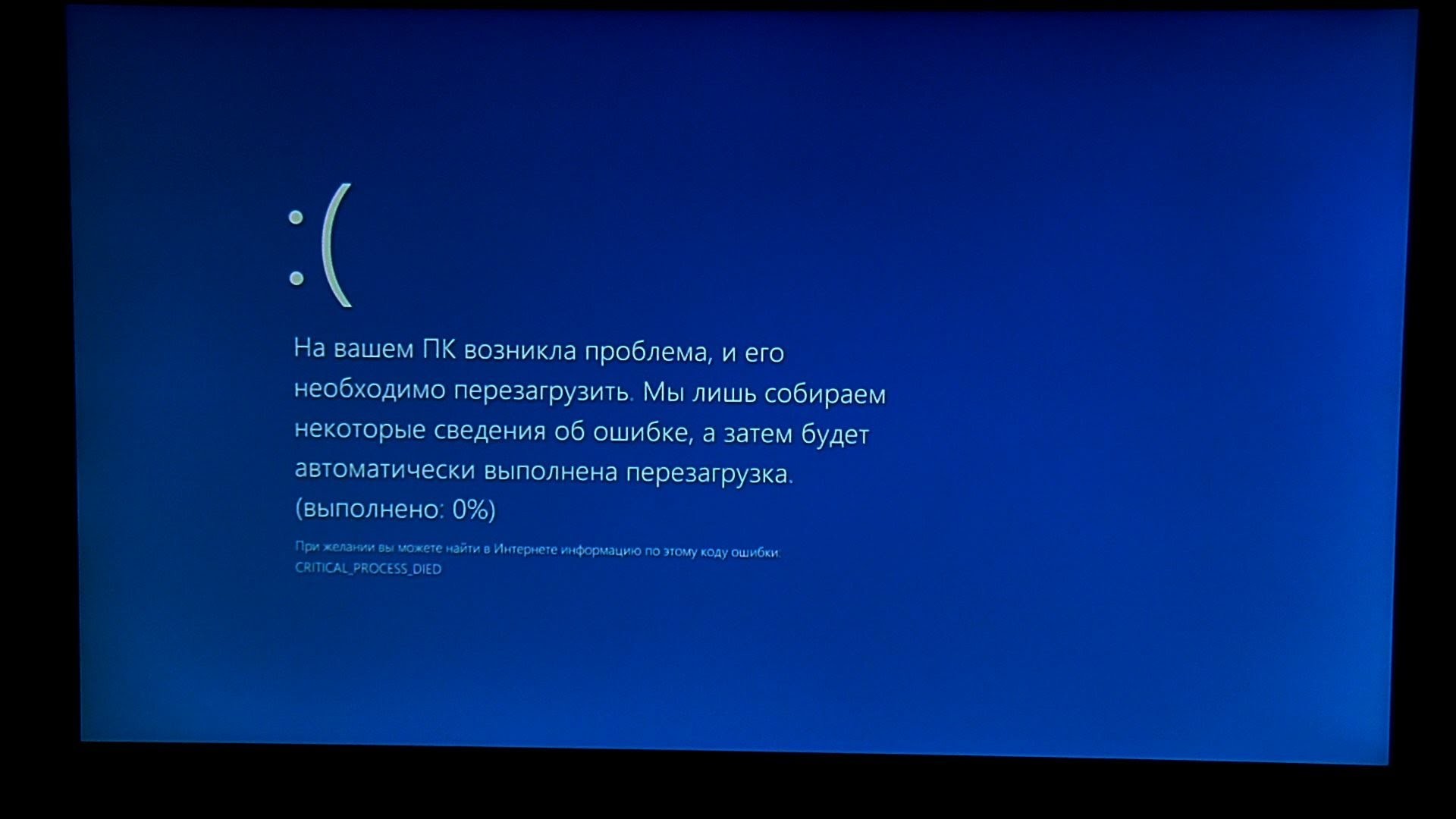 Чтобы иметь возможность обновлять систему, крайне важно использовать легальную копию операционной системы. Рекомендуется всегда запускать легальную копию Microsoft Windows, чтобы иметь возможность загружать обновления. Если вы используете Windows 10, опция обновления автоматически включается. Windows не позволяет отключить эту опцию для домашних пользователей.
Чтобы иметь возможность обновлять систему, крайне важно использовать легальную копию операционной системы. Рекомендуется всегда запускать легальную копию Microsoft Windows, чтобы иметь возможность загружать обновления. Если вы используете Windows 10, опция обновления автоматически включается. Windows не позволяет отключить эту опцию для домашних пользователей.
Если вы столкнулись с какой-либо потерей данных во время обновления, попробуйте использовать стороннее программное обеспечение для восстановления жесткого диска, чтобы восстановить потерянные, случайно или отформатированные данные обратно на ваше устройство.
4: Чрезмерный нагрев
Если температура вашего системного процессора выше, чем обычно, есть вероятность, что компьютер может зависнуть. Симптомы, по которым вы можете обнаружить более высокую температуру вашего процессора, — это ненормальный шум при запуске и сильный визг.
Проанализируйте систему при включении и внимательно прислушайтесь к звуку, издаваемому вентилятором. Кроме того, следите за числом оборотов в минуту, введите настройки CMOS и убедитесь, что BIOS не сообщает об ошибках.
Кроме того, следите за числом оборотов в минуту, введите настройки CMOS и убедитесь, что BIOS не сообщает об ошибках.
5: Неправильная конфигурация оборудования
Одной из основных причин зависания компьютера является неправильная конфигурация оборудования. Это могло произойти из-за неправильно настроенного аппаратного компонента, который вы недавно установили на свой компьютер.
Аппаратный компонент, который вы недавно установили, может быть несовместим с компьютером. Удалите это оборудование, а затем проверьте, работает ли компьютер без сбоев. Затем найдите наиболее подходящий вариант для снятого аппаратного механизма.
6: Недостаточно оперативной памяти
Если система периодически зависает, причиной может быть нехватка оперативной памяти. Для бесперебойной работы системы необходимо иметь значительный объем оперативной памяти. Иногда на устройстве могут быть установлены приложения и 3D-игры, которые делают его громоздким и, следовательно, вызывают проблемы с зависанием системы.
Кроме того, вполне вероятно, что материнская плата, процессор или блок питания не работают должным образом. В таких случаях решить проблему может обновление оперативной памяти или переустановка ОС Windows.
7: Настройки BIOS
В некоторых случаях изменение настроек BIOS может вызвать серьезные проблемы и привести к зависанию системы. Разгон системного процессора или оперативной памяти вызывает проблемы с нестабильностью. Если это тот случай, который вызывает зависание системы, сбросьте настройки BIOS по умолчанию. Это можно сделать, удалив CMOS и вставив его обратно через несколько минут.
Всегда следите за тем, чтобы микропрограмма BIOS своевременно обновлялась, чтобы предотвратить такие проблемы.
Рис.: Настройки BIOS
8: Проблемы с питанием
Блок питания вашего компьютера должен быть достаточно эффективным, чтобы подавать достаточное напряжение в систему. Даже если у вас есть мощный компьютер с новейшим процессором, достаточным объемом оперативной памяти, графическим процессором и современной материнской платой, неподходящий источник питания или внезапный скачок напряжения могут привести к зависанию компьютера при следующем запуске.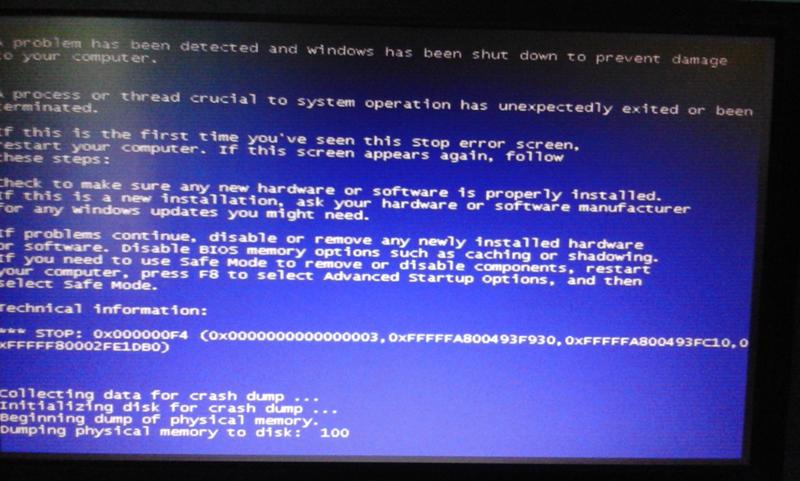
Вы можете предотвратить это, установив блок бесперебойного питания, который может справиться с проблемами низкого напряжения и поддерживать работу системы в течение некоторого времени даже при отсутствии питания.
9: Внешние устройства
Неисправный USB или внешние устройства, подключенные к системе, могут вызывать частые или случайные перезагрузки. Такие устройства, как мышь, клавиатура, USB-камера или игровые приставки, подключенные к компьютеру извне, могут быть фактической причиной таких проблем, как выключение системы с последующим зависанием.
Удалите все подключенные устройства, чтобы проверить, нормально ли работает система. Кроме того, обновите драйверы USB-устройств, чтобы предотвратить такие проблемы.
10: Неисправность жесткого диска
Этот щелкающий звук, исходящий из ЦП вашей системы, не является чем-то большим, а симптомом, предупреждающим вас о том, что с жестким диском что-то не так. Чтобы решить эту проблему, перейдите на веб-сайт производителя и проверьте метод устранения неполадок.
В качестве альтернативы запустите диагностическую проверку, чтобы проверить жесткий диск, и после этого примените соответствующий обходной путь. Из-за неисправности жесткого диска, если какие-либо данные будут случайно удалены, их можно эффективно восстановить с помощью инструмента восстановления жесткого диска.
Помимо вышеизложенных причин, существуют и другие факторы, приводящие к зависанию системы. Какой бы ни была причина, решение состоит в том, чтобы предотвратить потерю важных данных. Поэтому рекомендуется придерживаться стратегии регулярного резервного копирования данных, чтобы избежать негативных последствий, если произойдет что-то неблагоприятное.
Заключение
Если вы столкнулись с потерей данных по любой из вышеперечисленных причин зависания компьютера, вы можете восстановить максимально возможные данные с помощью программы Stellar Data Recovery Professional, которая легко восстанавливает файлы с поврежденных или недоступных внутренних и внешних жестких дисков.
6 способов исправить компьютер, который постоянно зависает (#5 — это круто)
Ваш компьютер постоянно зависает без причины? Не волнуйся. Эта статья покажет вам 6 решений, которые помогут вашему компьютеру не зависать постоянно. Мы также покажем вам, как восстанавливать данные с помощью профессионального программного обеспечения для восстановления данных — MiniTool Power Data Recovery.
О «зависании компьютера»
Многие пользователи жалуются, что их компьютеры постоянно зависают. Давайте посмотрим на реальный кейс с сайта howtogeek.com:
Несколько месяцев назад я собрал свой компьютер, и теперь он случайно зависает. Иногда на 5-10 минут, но иногда требуется жесткий перезапуск. Я отключил запуск некоторых программ при загрузке компьютера, таких как Skype, и это устранило проблему примерно на неделю, но теперь это происходит снова.
www.howtogeek.com/
Итак, вы можете узнать, как мы можем починить компьютер, который постоянно зависает. В этом посте будут рассмотрены причины и решения этой проблемы, а также решения для восстановления потерянных данных с помощью профессионального программного обеспечения для восстановления файлов.
В этом посте будут рассмотрены причины и решения этой проблемы, а также решения для восстановления потерянных данных с помощью профессионального программного обеспечения для восстановления файлов.
10 основных причин «зависания компьютера»
Важно определить фактические причины зависания компьютера. Ниже показаны 10 наиболее распространенных причин зависания Windows 10, Windows 8 или Windows 7.
1. Открыто слишком много программ
Для работы каждой программы на вашем компьютере требуется определенное количество как внутренних, так и внешних (аппаратных) ресурсов. Если одновременно запущено несколько программ, у вашего компьютера может не хватить памяти или вычислительной мощности для их поддержки.
В этой ситуации следует щелкнуть правой кнопкой мыши клавишу с логотипом Windows и выбрать Диспетчер задач . На вкладке «Процессы» найдите зависшую программу и нажмите «Завершить задачу» . Рекомендуется запускать нужные вам программы по очереди.
Рекомендуется запускать нужные вам программы по очереди.
2. Повреждение или ошибки драйвера
Драйверы используются для связи между аппаратными устройствами и операционной системой. Устаревшие или поврежденные драйверы могут быть причиной того, что ваша Windows продолжает зависать. Поэтому вы должны убедиться, что ваши драйверы всегда обновлены.
3. Перегрев
Избыточное тепло может замедлить работу компьютера и в конечном итоге привести к его зависанию. Если температура достаточно высока, она может даже повредить интегральную схему вашего системного процессора и сделать ее непригодной для использования.
Во избежание этого убедитесь, что ваш компьютер тщательно вентилируется. Корпус компьютера не следует использовать в неблагоприятных условиях.
4. Недостаточно оперативной памяти
Если ваш компьютер часто и регулярно зависает, возможно, вам не хватает оперативной памяти. Вы можете подумать об обновлении оперативной памяти или переустановке операционной системы, чтобы решить эту проблему.
Вы можете подумать об обновлении оперативной памяти или переустановке операционной системы, чтобы решить эту проблему.
5. Неверные настройки BIOS
Изменение настроек BIOS может привести к зависанию системы. Сброс настроек BIOS по умолчанию может решить вашу проблему с зависанием.
6. Неисправные внешние устройства
Неисправные USB-накопители или другие внешние устройства, такие как мышь и клавиатура, могут привести к зависанию компьютера. Вы можете попробовать подключать по одному устройству за раз, чтобы выяснить основную причину. Кроме того, попробуйте обновить драйверы USB-устройств, чтобы устранить проблему с зависанием компьютера.
7. Компьютерные вирусы
Вирусы также могут быть основной причиной зависания компьютера. Вы должны регулярно выполнять антивирусную проверку.
8. Повреждены или отсутствуют системные файлы
Согласно нашим исследованиям, мы обнаружили, что Windows 10 / Windows 7 продолжает зависать из-за поврежденных или отсутствующих системных файлов.
9. На диске C нет места
ОС требуется место для работы. Если диск C практически заполнен, может возникнуть проблема «Компьютер продолжает зависать».
10. Программные ошибки
Независимо от поставщика любое стороннее программное обеспечение может привести к зависанию вашего компьютера.
Некоторые приложения могут занимать много памяти, пытаясь выполнить действия или получить доступ к ресурсам, которые Windows не понимает. Если ваш компьютер не справляется с нагрузкой, он может зависнуть и зависнуть. Чтобы решить эту проблему, вам следует обновить все стороннее программное обеспечение, установленное на вашем компьютере.
В дополнение к вышеуказанным причинам, существуют и другие причины, такие как сломанные карты памяти, нехватка места на диске и т. д. Независимо от причины, наша основная задача — решить проблему «Компьютер продолжает зависать», не затрагивая исходные данные. Далее давайте посмотрим, как мы можем защитить наши данные при решении этой проблемы.
Как исправить компьютер, который постоянно зависает
Способ №1. Освобождение места на диске C
Если на диске C заканчивается место, ваша Windows 10 или Windows 7 будет продолжать зависать, потому что это место, где хранятся системные файлы.
Поэтому убедитесь, что на диске C достаточно свободного места. Если нет, попробуйте удалить ненужные данные или программы с диска C. Кроме того, вы можете напрямую добавить больше свободного места на диск C с помощью мастера создания разделов MiniTool.
Способ №2. Обновите все драйверы устройств до последней версии
Вы можете обратиться к лучшему программному обеспечению для обновления драйверов или Центру обновления Windows , чтобы обновить драйверы. Шаги следующие:
1) Щелкните правой кнопкой мыши кнопку Start в Windows 10/8 или щелкните Start в Windows 7. Затем нажмите Диспетчер устройств (может потребоваться ввести Диспетчер устройств в поле поиска, чтобы получить к нему доступ).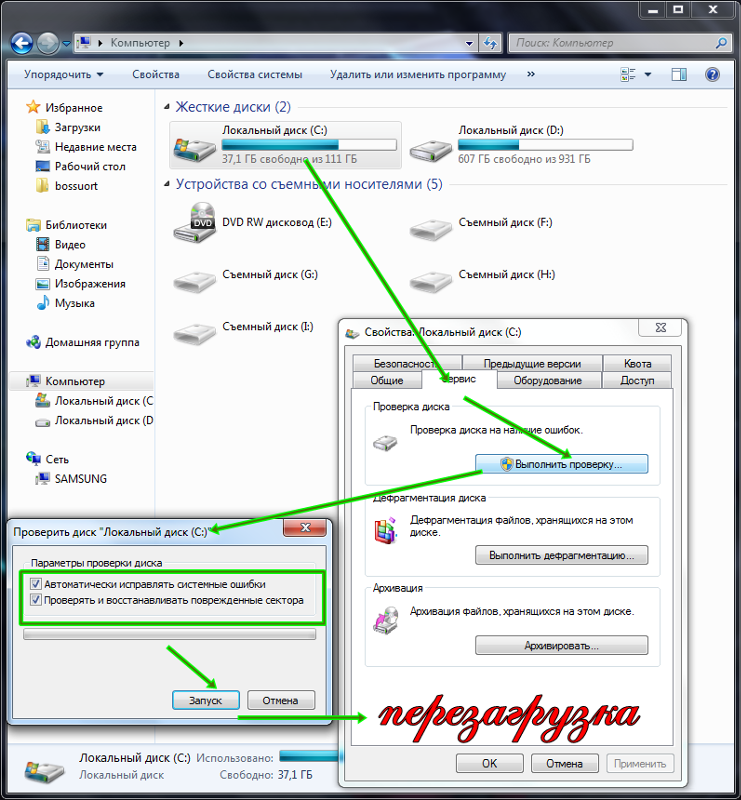
2) Откройте категорию, которая, по вашему мнению, содержит устройство, для которого вы хотите обновить драйверы.
3) Щелкните правой кнопкой мыши имя или значок оборудования и выберите Обновить драйвер (может потребоваться щелкнуть Обновить программное обеспечение драйвера в Windows 7).
Способ №3. Запустить проверку памяти
Если вы подозреваете, что у вашего компьютера проблемы с памятью, вы можете запустить утилиту Windows Memory Diagnostics , выполнив следующие шаги:
Шаг 1: Нажмите комбинации клавиш Windows + R и введите mdsched.exe в поле ввода. Затем нажмите Введите .
Шаг 2: Нажмите Перезагрузить сейчас и проверьте наличие проблем (рекомендуется) для немедленной проверки на наличие проблем (если вы хотите проверить позже, нажмите Проверить наличие проблем при следующем включении компьютера ).
Шаг 3: Windows перезагрузится, и вы увидите следующее окно, показывающее ход проверки и количество проходов, которые она будет выполнять в памяти. Завершение работы инструмента может занять несколько минут.
Способ №4. Запустить средство проверки системных файлов
Если системные файлы отсутствуют или повреждены, вы можете попробовать выполнить следующие действия, чтобы восстановить их, чтобы решить проблему зависаний Windows 10.
Шаг 1: Введите Командная строка в поле поиска Windows и щелкните правой кнопкой мыши Командная строка , чтобы выбрать Запуск от имени администратора .
Шаг 2: Во всплывающих окнах выберите Да . Затем введите sfc/scannow и нажмите Введите .
Шаг 3. Теперь Windows просканирует вашу систему на наличие поврежденных файлов и попытается исправить их, если они будут обнаружены.
Шаг 4: Введите exit и нажмите Enter .
Рекомендуемая статья: Подробная информация о средстве проверки системных файлов Windows 10
Способ №5. Выполнить восстановление системы
Если ваш компьютер с Windows 10, Windows 8 или Windows 7 по-прежнему зависает после применения всех перечисленных выше решений, возможно, ваша Windows повреждена. В этом случае вам может потребоваться восстановить операционную систему.
Примечание. Переустановка системы является хорошим решением проблемы «Компьютер постоянно зависает». Однако это приведет к удалению данных на вашем компьютере. Поэтому мы рекомендуем вам заранее сделать резервную копию ваших данных.
Но не паникуйте, если вы уже потеряли данные. MiniTool Power Data Recovery, лучшее программное обеспечение для восстановления данных, может помочь восстановить удаленные файлы, когда ваш ноутбук зависает или не отвечает. Самое главное, это инструмент только для чтения, который может помочь вам эффективно восстановить потерянные данные, не затрагивая исходные файлы.
Шаги по восстановлению потерянных данных с помощью MiniTool Power Data Recovery следующие.
Процесс 1. Создайте загрузочный носитель.
Шаг 1. Загрузите MiniTool Power Data Recovery на работающий компьютер, чтобы восстановить данные с вашего компьютера, который постоянно зависает.
Бесплатная загрузка
Шаг 2. Установите, запустите и зарегистрируйте это программное обеспечение. Затем нажмите кнопку «Загрузочный носитель», расположенную на верхней панели инструментов.
Шаг 3. Нажмите на Носитель на основе WinPE с подключаемым модулем MiniTool .
Шаг 3. Выберите носитель для создания загрузочного CD/DVD или USB-накопителя.
Шаг 4. Подключите загрузочный диск к зависающему компьютеру и загрузитесь с него.
Процесс 2. Используйте MiniTool Power Data Recovery для сканирования и восстановления потерянных файлов.
Шаг 1. В интерфейсе MiniTool PE Loader щелкните MiniTool Power Data Recovery , чтобы перейти к его основному интерфейсу.
Шаг 2. Перед сканированием вы можете щелкнуть функцию Настройки сканирования на левой панели, чтобы указать необходимую файловую систему (например, FAT12/16/32, ntfs, NTFS+ и т. д.) и типы файлов. (включая документы, архив, изображения, аудио и видео, электронную почту, базу данных и другие файлы).
Шаг 3. В разделе Логические диски выберите целевой диск и нажмите Сканировать (Вы также можете щелкнуть вкладку Устройства и выбрать сканирование всего диска).
Шаг 4. Подождите, пока программа выполнит сканирование. Здесь, если вы найдете все нужные вам файлы во время сканирования, вы можете остановить процесс сканирования. Однако для достижения наилучшего результата рекомендуется дождаться окончания полной проверки.
Шаг 5. После сканирования выберите все необходимые файлы и нажмите Сохранить , чтобы сохранить их в надежном месте. Мы рекомендуем хранить файлы на другом диске. В противном случае исходные данные могут быть перезаписаны, что приведет к невозможности восстановления данных.
В противном случае исходные данные могут быть перезаписаны, что приведет к невозможности восстановления данных.
Если MiniTool Power Data Recovery перечисляет множество найденных файлов в виде аккуратного древовидного представления, вы можете использовать функцию Filter для быстрой фильтрации нужных файлов.
Например, если вы хотите восстановить только изображения, вы можете выбрать Изображение из раскрывающегося списка По типу файла , как показано ниже.
ВИДЕТЬ! С помощью MiniTool Power Data Recovery я быстро восстановил потерянные данные с моего компьютера, который Windows 10 продолжает зависать. Теперь я хочу поделиться с вами этим инструментом, который поможет вам избавиться от проблем с потерей данных. Нажмите, чтобы твитнуть
После восстановления данных вы можете попробовать переустановить Windows, чтобы решить проблему с ноутбуком, который продолжает зависать и не отвечает. Здесь вы можете найти более подробную информацию из этого поста: Переустановите Windows 10.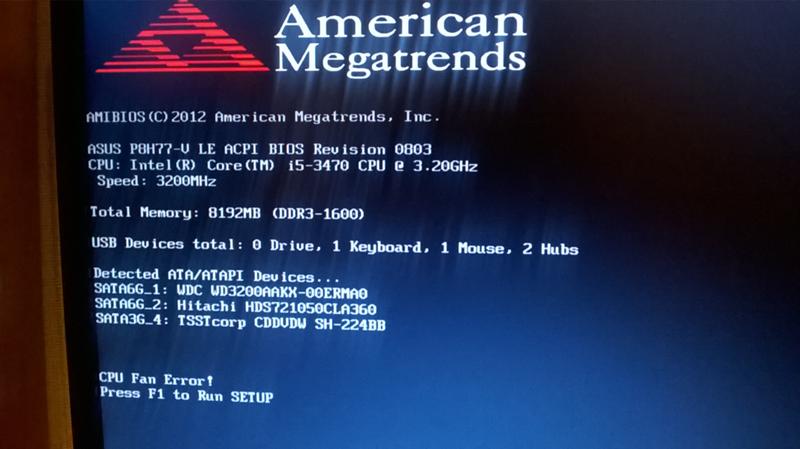

 Обязательно укажите характеристики компьютера, а также подробно опишите ситуацию.
Обязательно укажите характеристики компьютера, а также подробно опишите ситуацию.
 Эту информацию можно посмотреть аналогично в «Свойствах» компа.
Эту информацию можно посмотреть аналогично в «Свойствах» компа.

